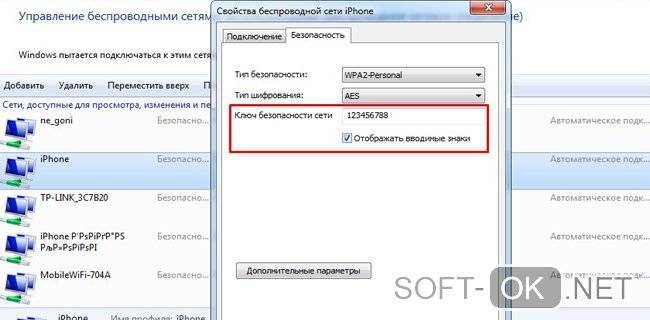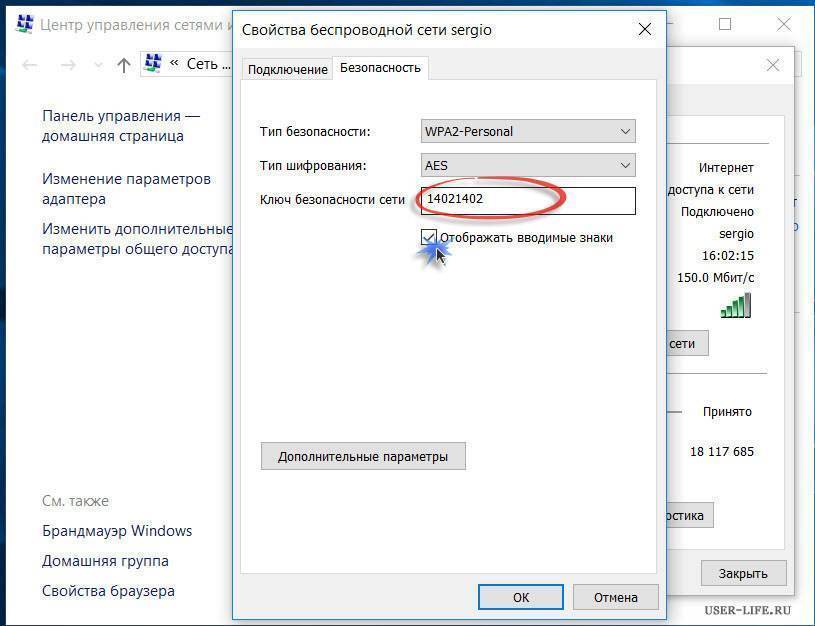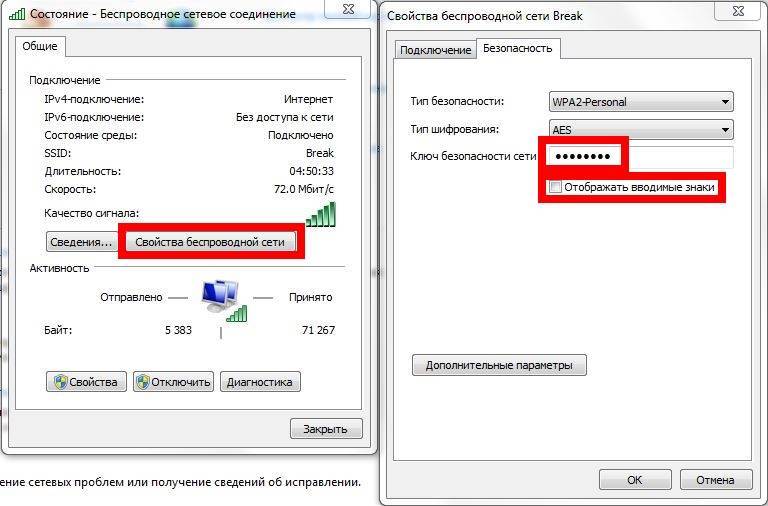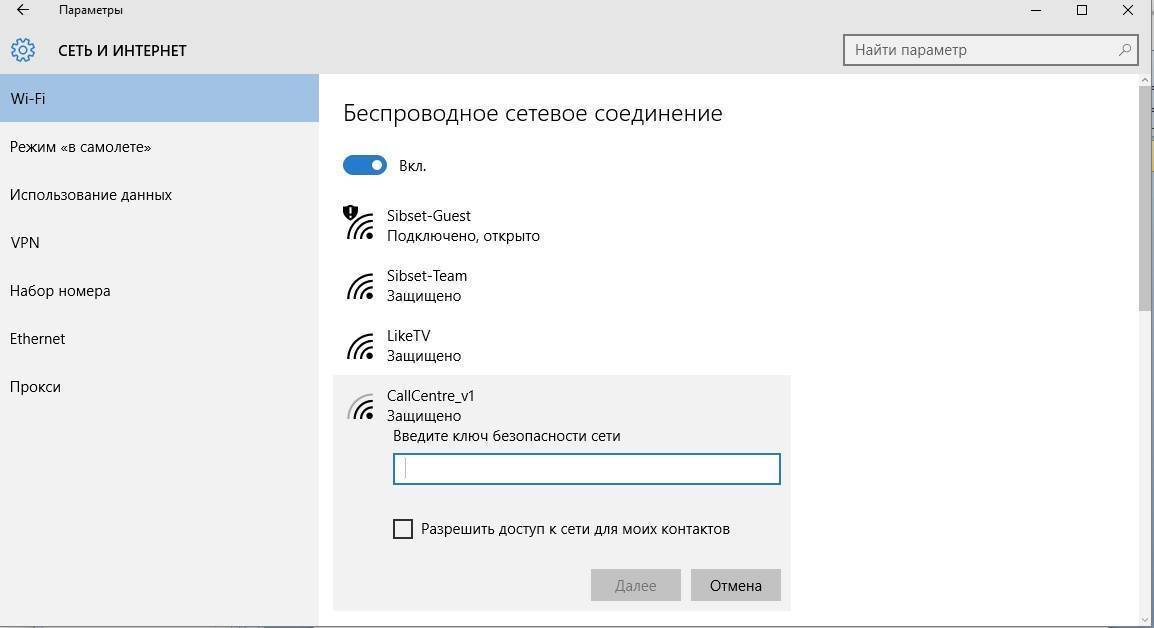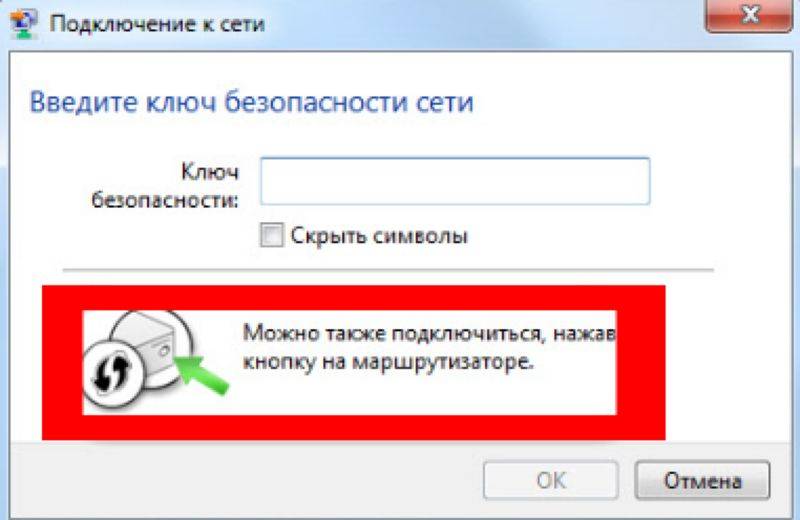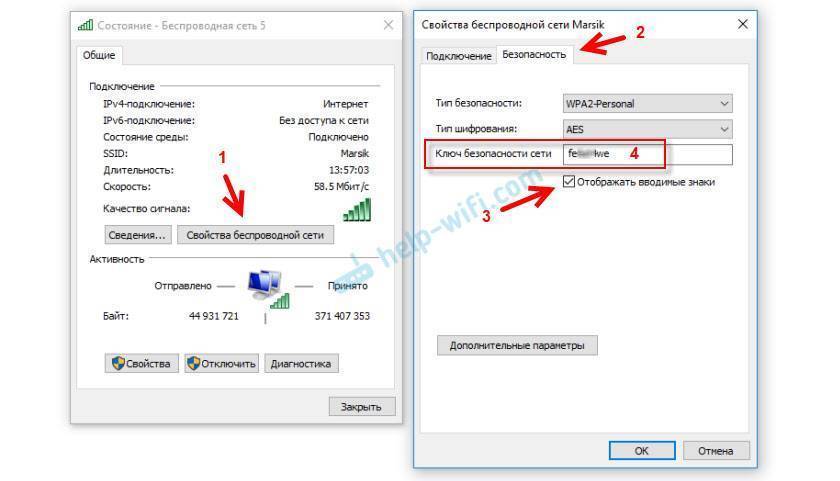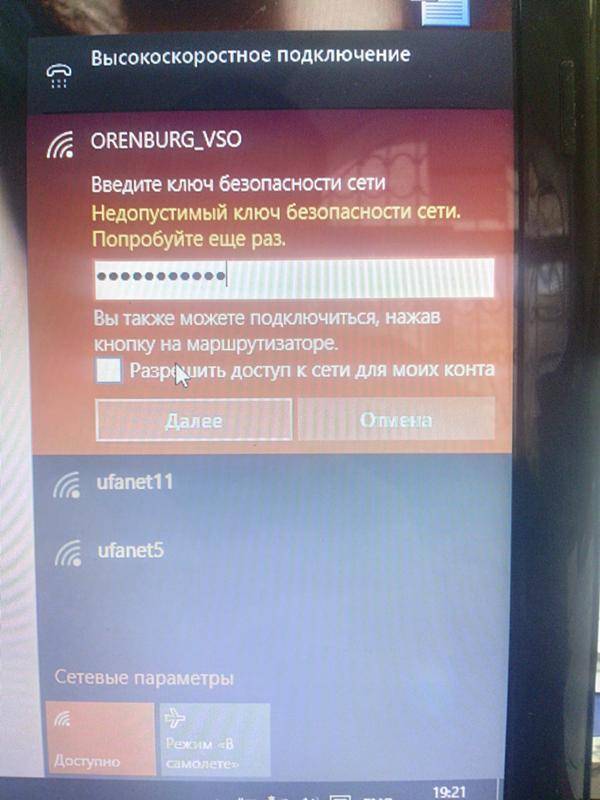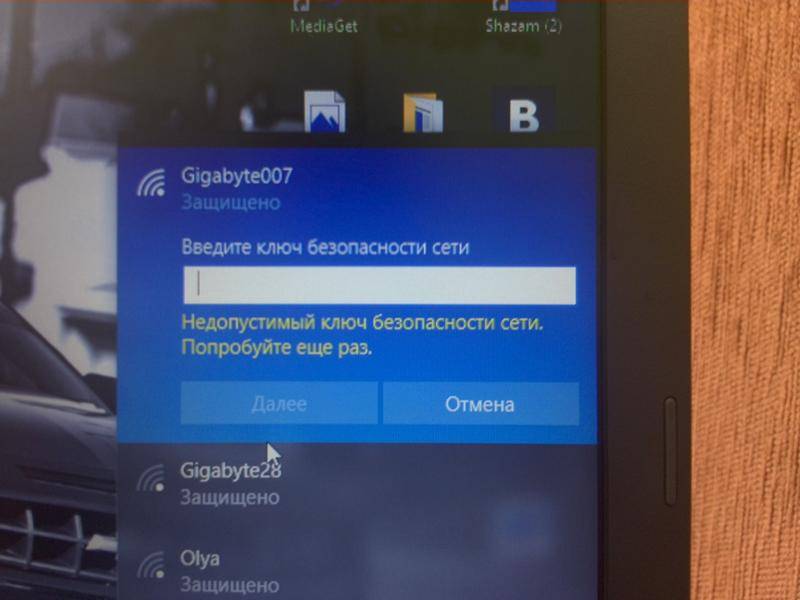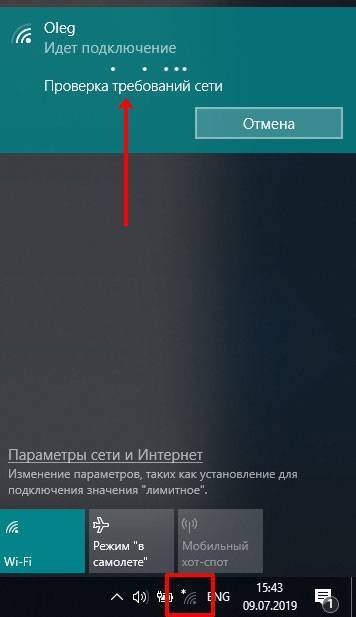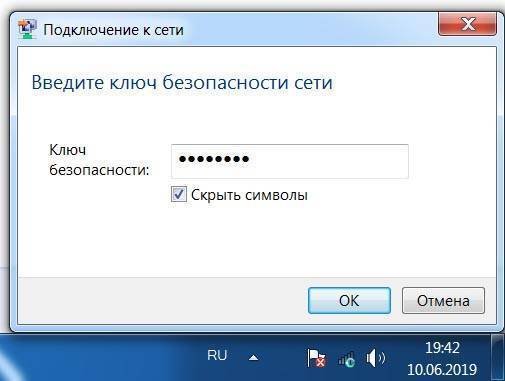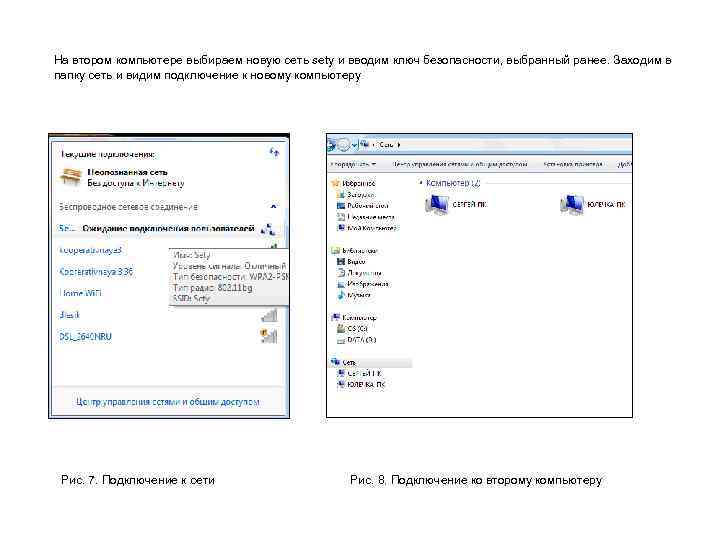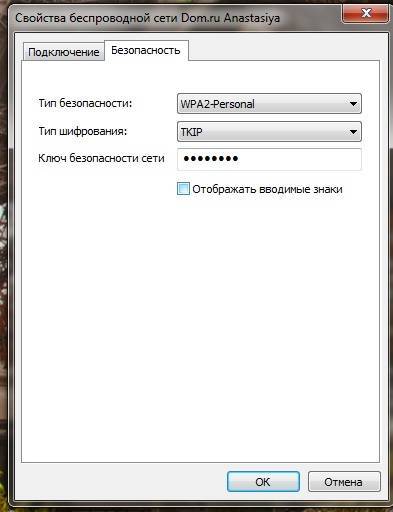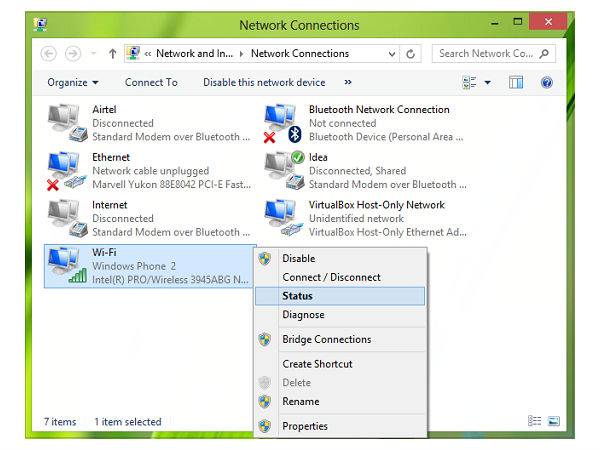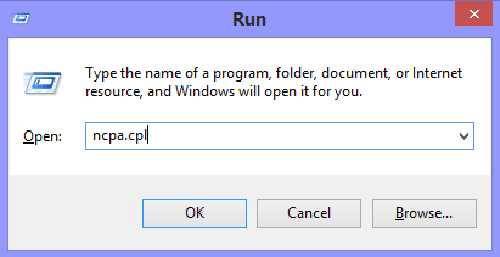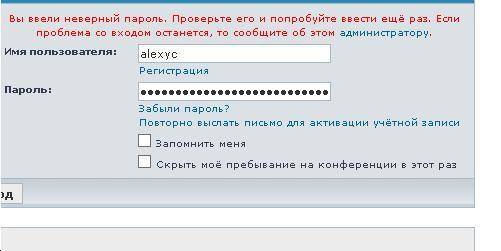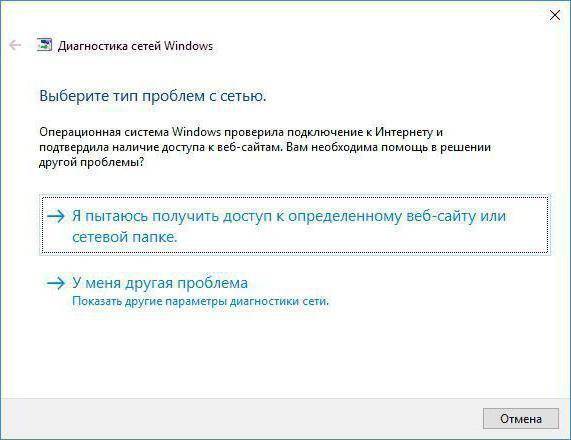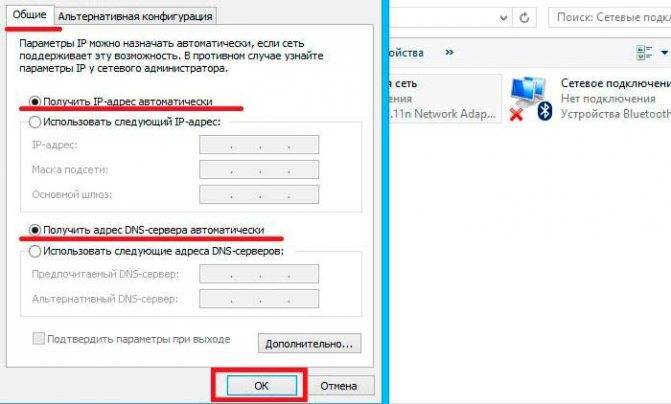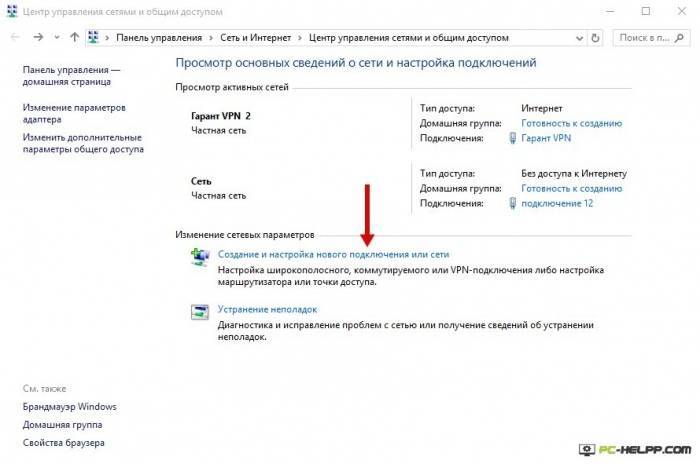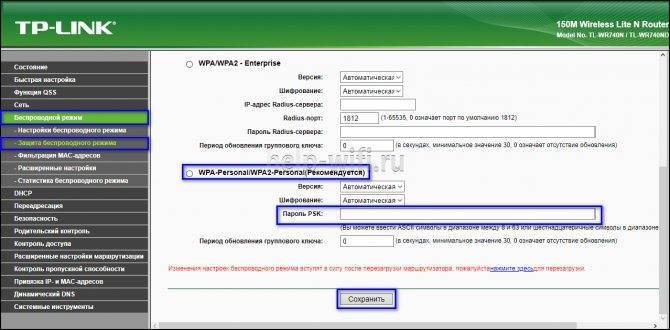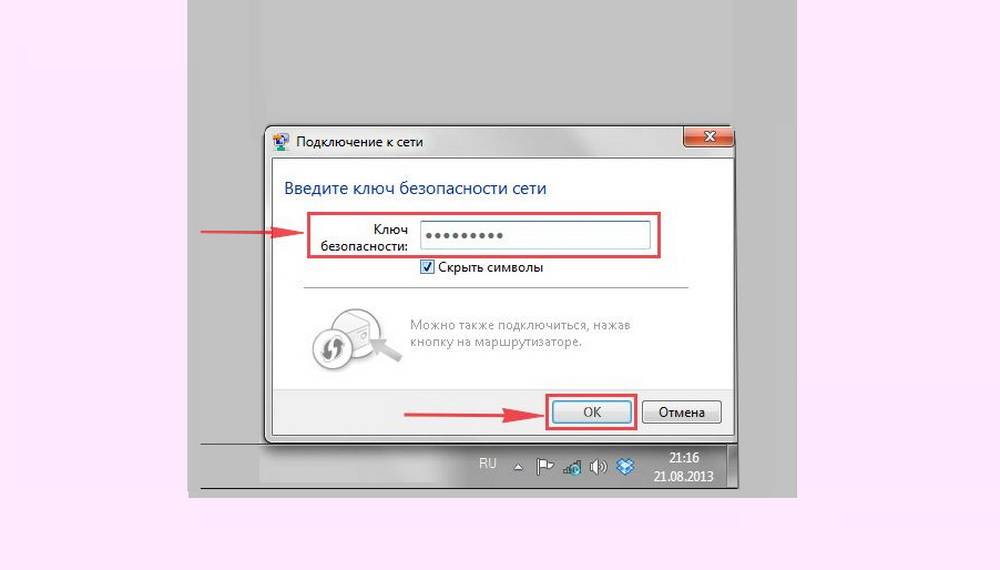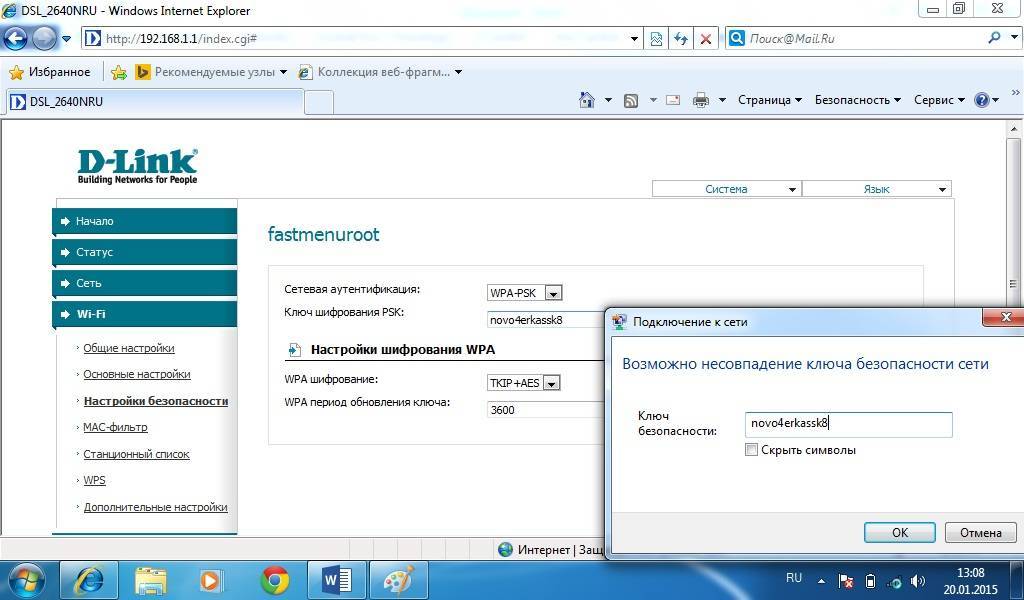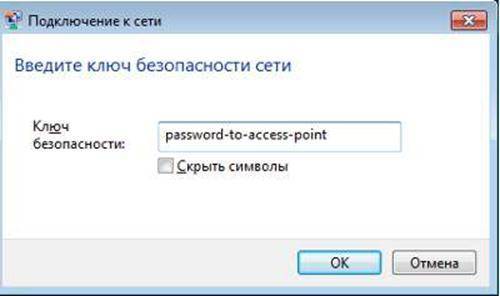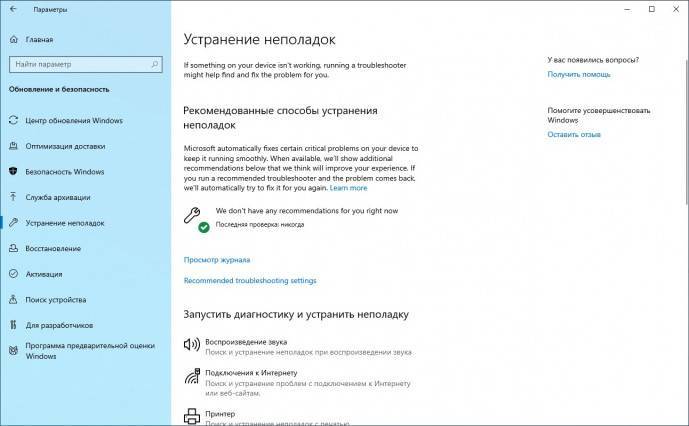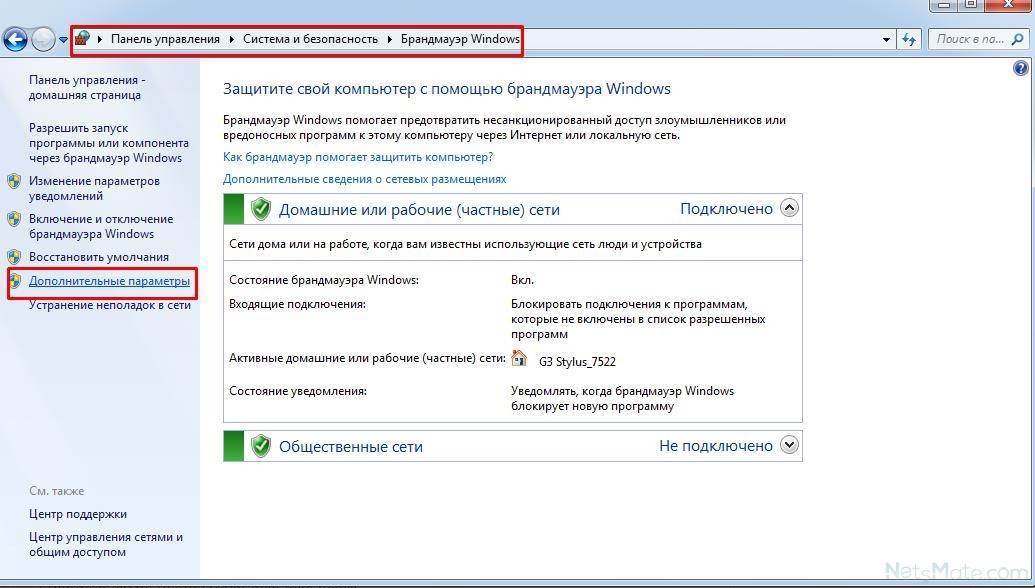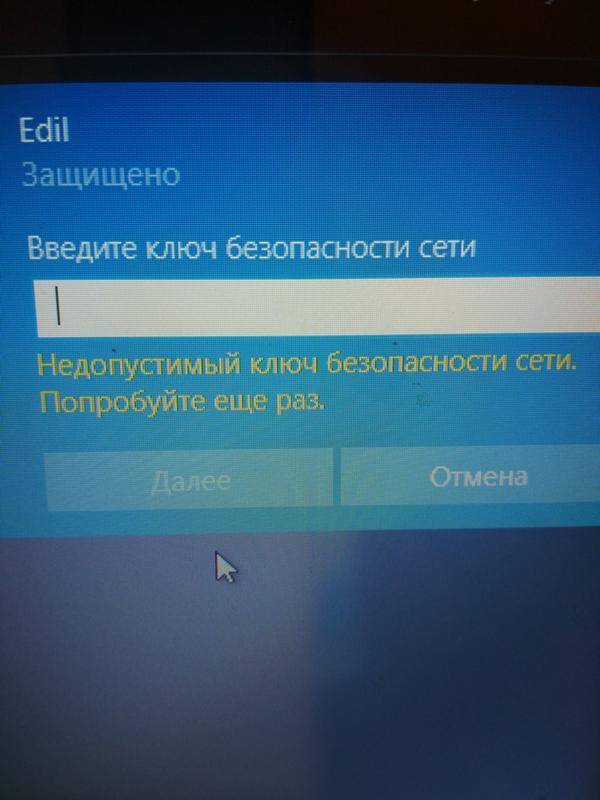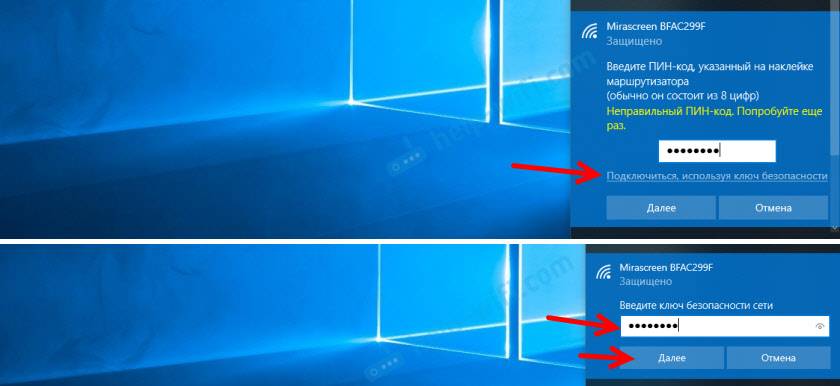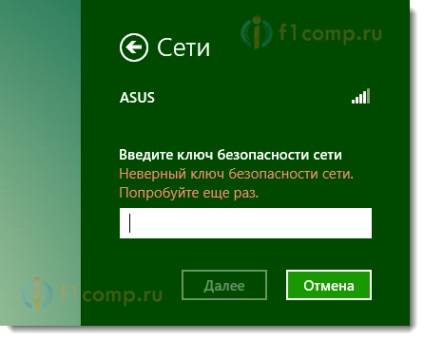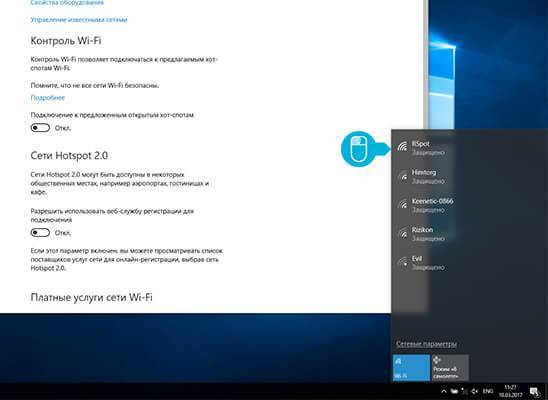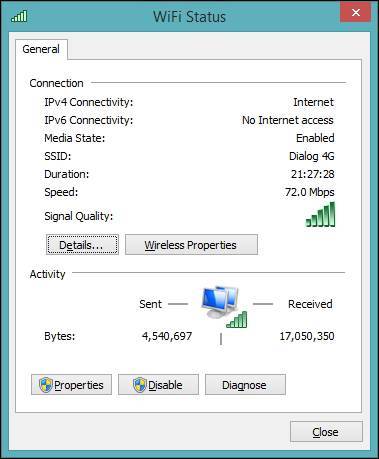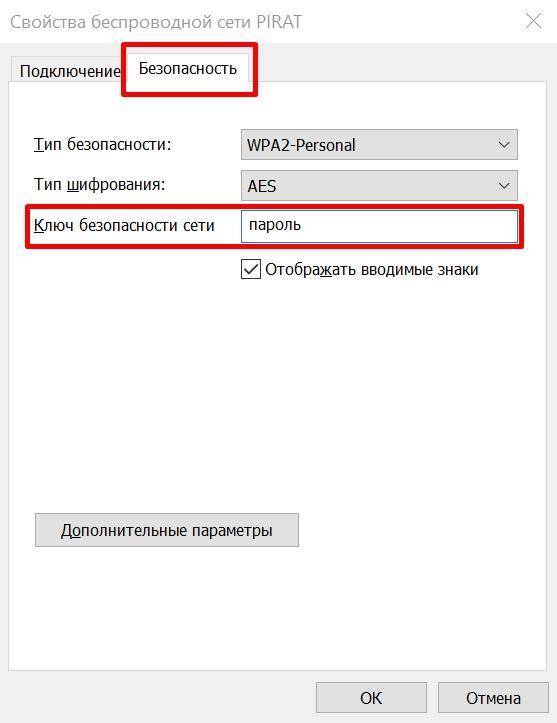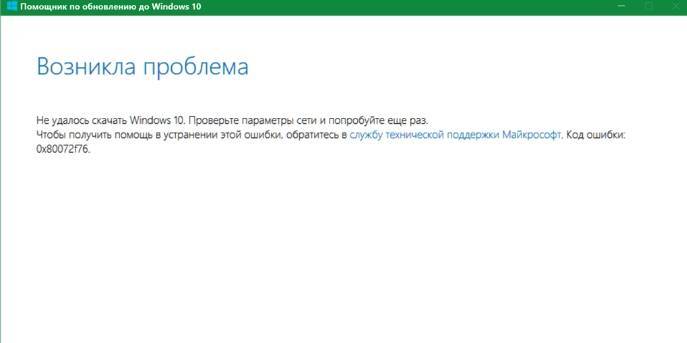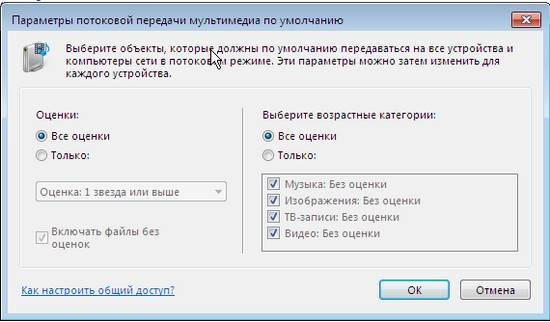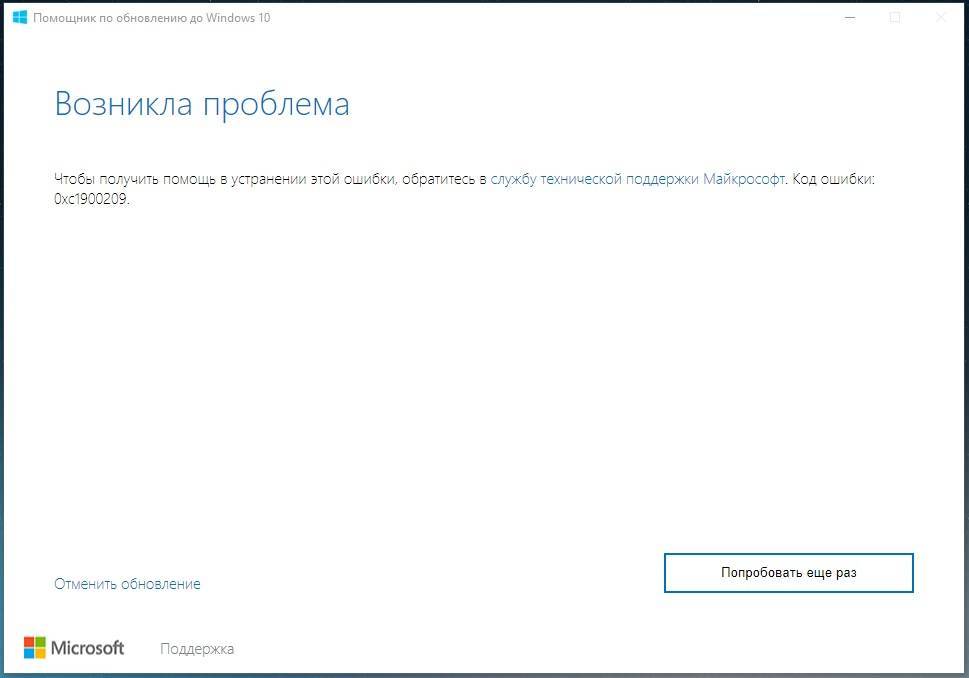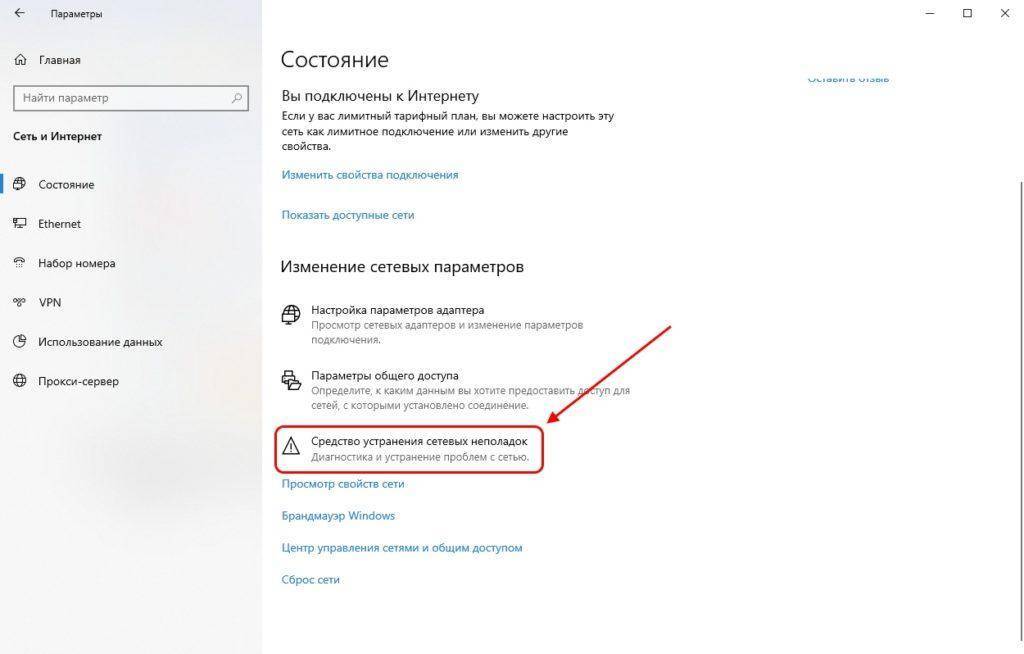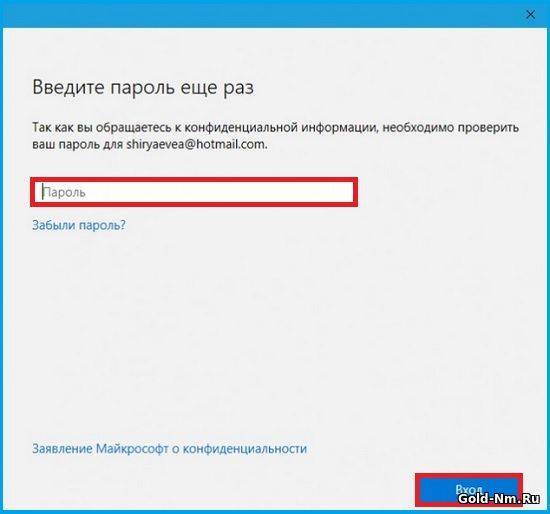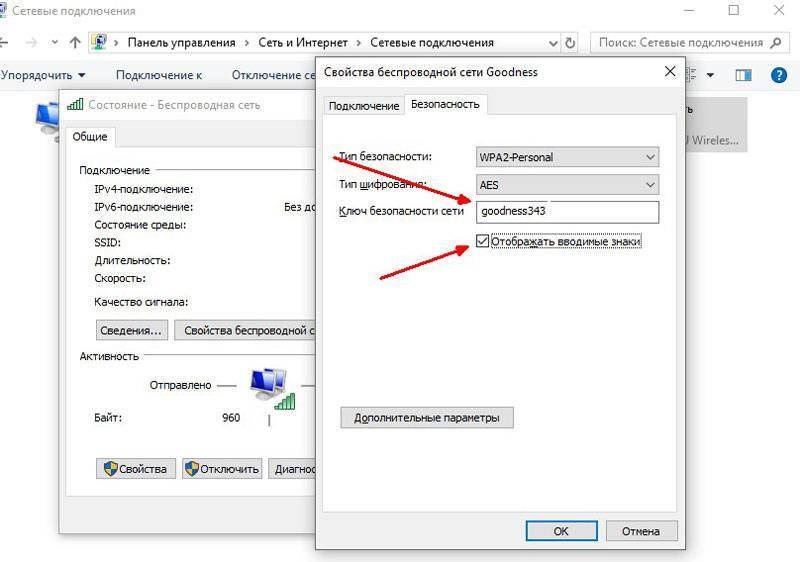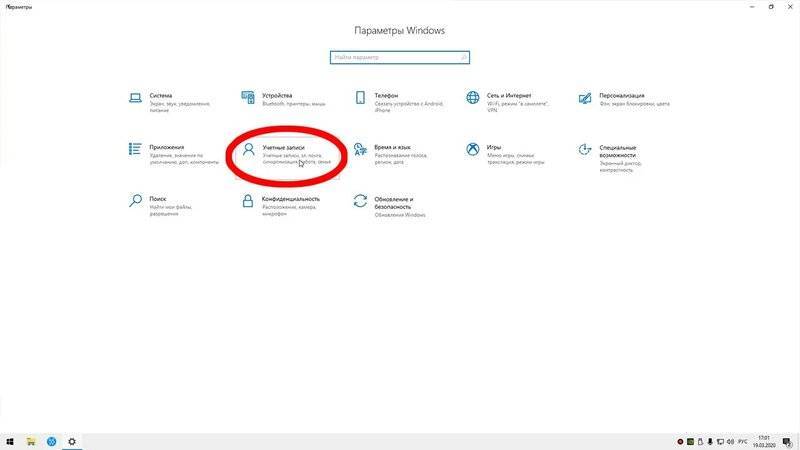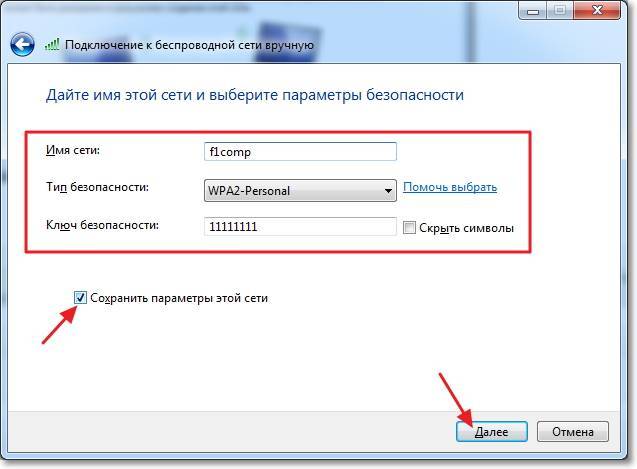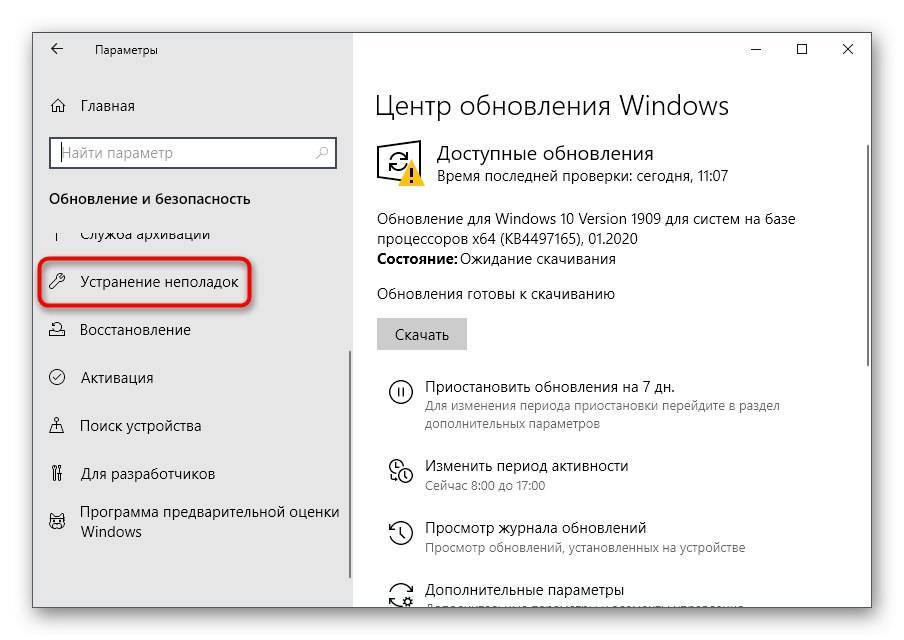Использование специализированных программ
В мобильных системах можно воспользоваться бесплатной утилитой WiFi Password Hacker, которая после запуска сканирует все, когда-либо производившиеся подключения, а после выбора нужной сети выводит используемый для нее пароль доступа на экран.
Если у вас есть необходимость узнать пароль к чужой сети, придется использовать несколько незаконную методику, называемую брутфорсом. Для систем Windows наиболее приемлемой является утилита Aircrack-ng, а для Android-систем – WIBR. Использовать их достаточно просто, поэтому особо на этом внимания заострять смысла нет. Но имейте в виду, что их применение, если и не является незаконным, то, по крайней мере, выходит за рамки приличия.
Настройка защиты сети WiFi
Безопасность сети WiFi определяется настройками точки доступа. Несколько этих настроек прямо влияют на безопасность сети.
Режим доступа к сети WiFi
Точка доступа может работать в одном из двух режимов — открытом или защищенном. В случае открытого доступа, подключиться к точке досутпа может любое устройство. В случае защищенного доступа подключается только то устройство, которое передаст правильный пароль доступа.
Существует три типа (стандарта) защиты WiFi сетей:
- WEP (Wired Equivalent Privacy) . Самый первый стандарт защиты. Сегодня фактически не обеспечивает защиту, поскольку взламывается очень легко благодаря слабости механизмов защиты.
- WPA (Wi-Fi Protected Access) . Хронологически второй стандарт защиты. На момент создания и ввода в эксплуатацию обеспечивал эффективную защиту WiFi сетей. Но в конце нулевых годов были найдены возможности для взлома защиты WPA через уязвимости в механизмах защиты.
- WPA2 (Wi-Fi Protected Access) . Последний стандарт защиты. Обеспечивает надежную защиту при соблюдении определенных правил. На сегодняшний день известны только два способа взлома защиты WPA2. Перебор пароля по словарю и обходной путь, через службу WPS.
Таким образом, для обеспечения безопасности сети WiFi необходимо выбирать тип защиты WPA2. Однако не все клиентские устройства могут его поддерживать. Например Windows XP SP2 поддерживает только WPA.
Помимо выбора стандарта WPA2 необходимы дополнительные условия:
Пароль для доступа к сети WiFi необходимо составлять следующим образом:
- Используйте буквы и цифры в пароле. Произвольный набор букв и цифр. Либо очень редкое, значимое только для вас, слово или фразу.
- Не используйте простые пароли вроде имя + дата рождения, или какое-то слово + несколько цифр, напримерlena1991 илиdom12345 .
- Если необходимо использовать только цифровой пароль, тогда его длина должна быть не менее 10 символов. Потому что восьмисимвольный цифровой пароль подбирается методом перебора за реальное время (от нескольких часов до нескольких дней, в зависимости от мощности компьютера).
Если вы будете использовать сложные пароли, в соответствии с этими правилами, то вашу WiFi сеть нельзя будет взломать методом подбора пароля по словарю. Например, для пароля вида 5Fb9pE2a
(произвольный буквенно-цифровой), максимально возможно218340105584896 комбинаций. Сегодня это практически невозможно для подбора. Даже если компьютер будет сравнивать 1 000 000 (миллион) слов в секунду, ему потребуется почти 7 лет для перебора всех значений.
WPS (Wi-Fi Protected Setup)
Если точка доступа имеет функцию WPS (Wi-Fi Protected Setup), нужно отключить ее. Если эта функция необходима, нужно убедиться что ее версия обновлена до следующих возможностей:
- Использование всех 8 символов пинкода вместо 4-х, как это было вначале.
- Включение задержки после нескольких попыток передачи неправильного пинкода со стороны клиента.
Дополнительная возможность улучшить защиту WPS это использование цифробуквенного пинкода.
С чего начать
Прежде, чем решать проблему, нужно выяснить источник её возникновения. Варианта три: компьютер, роутер и сбои у провайдера. Поскольку на последний фактор мы повлиять не можем, первым шагом на пути к беспроблемному подключению будет перезагрузка роутера (с помощью кнопки WPS) и ноутбука (любым удобным способом).
Если эти действия не помогли, стоит подключить к вай-фаю другое устройство. Не вышло? Возможно, необходимо перенастроить роутер, но, чтобы убедиться, что диагностика действительно прошла успешно, подключите компьютер к другой проводной сети.
Другие устройства присоединяются без сбоев? Значит, загвоздка в работе модуля Wi-Fi. Давайте разберем, как это исправить.
Проверка драйвера и контроль параметров адаптера
Обратите внимание на панель с индикаторами в правом углу экрана. Если значок интернета выглядит так, как на снимке, неисправность может быть вызвана отсутствием драйверов
Проверим наше предположение с помощью следующих действий:
- Щёлкните мышкой на значок «Компьютер» и выберите параметр «Свойства».
- В левом углу откройте «Диспетчер устройств (или задач)».
- В новой вкладке вы увидите все устройства, подключенные к вашему ноутбуку. Выберите среди них «сетевые адаптеры», дважды кликните на соответствующую иконку. Обычно роутеры расположены на первом месте в списке этих приборов и называются «wireless».
- Убедитесь, что роутер работает нормально, дважды кликнув на иконку адаптера.
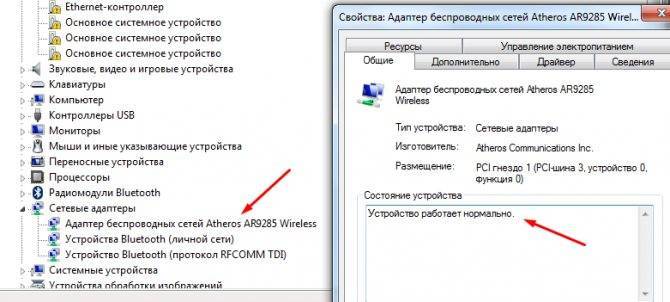
Если у вас получилось выполнить всё так, как это указано в инструкции, с 90% уверенностью можно утверждать, что источник проблемы кроется в чём-то другом. Остальные 10% – необходимость проверить драйвера и выяснить, нужно ли установить их обновление. Последующие действия показаны на скриншоте.
Популярные ошибки и способы их решения
«Windows не удалось подключится к сети…» или «Не удается подключиться к этой сети»
Это сообщение часто появляется после всевозможных изменений параметров сети, к которой вы уже подключались. Методы решения:
- Проверьте правильность пароля. Он мог быть изменён и теперь вам нужно будет ввести новый. В любом случае, необходимо выполнить следующий пункт.
- Удалите найденную сеть и снова переподключитесь к ней. В окне управления соединениями повторите действия, указанные на фото. Правой кнопкой щёлкните по подходящему вай-фаю и выберите «удалить». Затем установите новое соединение с сетью привычным способом.
- Перезагрузите маршрутизатор и сам ноут. Это поможет машине быстрее обновить настройки.
- Если все предыдущие методы не подошли, измените пароль своей сети.
- Выберите другой режим работы маршрутизатора в его параметрах.
«Несовпадение ключа безопасности»
Эта ошибка возникает в Windows 7 и 8, в 10 версии она выглядит немного другим образом, но суть та же – вы неправильно вводите пароль.
Проблема появляется при подключении к сети и выглядит так, как на снимке – после неудачной попытки присоединения к Wi-Fi вам заново предлагают ввести ключ безопасности.

Даже если повторить процедуру, ничего не изменится, пока вы не укажите правильный пароль. Алгоритм решения этой проблемы выглядит следующим образом:
- Прежде всего, проверяем код доступа и вводим его заново.
- Убираем о, чтобы убедиться в правильности ключа безопасности.
- Определите, включен ли Caps Lock/Num Lock и другие активные клавиши.
- Уверьтесь в том, что выбрана правильная раскладка и вы не вводите русские символы на английском языке.
Если ошибка не исчезла после выполнения инструкции, измените пароль сети в настройках роутера.
«Неправильный ключ, или парольная фраза»
Если вы не можете подключить ноутбук к вай фаю и сталкиваетесь с этой ошибкой, вам нужно ещё раз убедиться в правильности пароля, который вы вводите. От предыдущей проблемы эта практически не отличается и означает, что вы вводите ключ безопасности, длина которого меньше 8 символов. Чтобы исправить данную ошибку, воспользуйтесь инструкцией из предыдущего пункта.
«Параметры сети, сохраненные на этом компьютере, не соответствуют требованиям этой сети»
Обычно эта ошибка возникает после настройки маршрутизатора. После первого же подключения ноутбук запоминает все данные сети, включая название, пароль и другие. Поэтому, когда вы меняете какой-то из этих параметров, машина не может найти в своей памяти новую информацию и оповещает вас об этом с помощью этого сообщения. К счастью, устранить такую ошибку достаточно просто:
- Удалите сеть Wi-Fi так, как это показано выше;
- Восстановите сетевое соединение стандартным способом;
- Перезапустите компьютер и роутер.
Если описанный выше метод не помог вам решить проблему, остаётся последний и самый радикальный – сброс роутера к заводским настройкам
Обратите внимание, что в таком случае очень большая вероятность вмешательства третьей стороны, которая до этого без вашего ведома изменила настройки маршрутизатора
Ноутбук подключился к интернету, но соединение не работает.
Если значок состояния подключения выглядит так, как на скриншоте, а страницы в браузере не загружаются, вы столкнулись с ещё одной распространённой ошибкой.
Существует несколько причин возникновения и путей решения этой проблемы. Разберём по порядку.
Неполадки с роутером
- Первым делом проверьте, оплатили ли вы услуги интернет;
- Затем перезагрузите маршрутизатор с помощью кнопки WPS;
- Позвоните интернет-провайдеру, чтобы убедиться, что технические неполадки не вызваны глобальными проблемами;
- Проверьте правильность подключения роутера. Возможно, где-то отсоединился провод;
- Пересмотрите настройки маршрутизатора. Иногда они сбиваются без нашего желания.
Проблема в ноутбуке
Если другие устройства подключаются к сети без осложнений, а ваш прибор упорно твердит «без доступа к сети» или «ограничено», нужно искать другие пути устранения ошибки. Следующий способ подходит для Windows 7, 8, XP и 10:
- В окне управления соединениями перейдите к изменению параметров адаптера.
- Нажмите правой кнопкой на подходящей сети, чтобы открыть “Свойства”.
- Кликните на иконку протокола интернета версии 4, перейдите к его свойствам.
- В открывшемся окошке проставьте галочки напротив пунктов, указанных на скриншотах.
- Введите соответствующие адреса в поля, отмеченные на фото.
- Сохраните новые характеристики.
- Перезагрузите ноутбук.
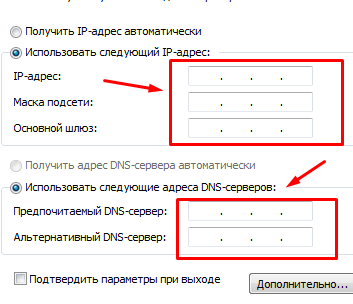
Пусть ваш компьютер всегда без проблем подключается к Wi-Fi!
Как узнать ключ безопасности беспроводной сети на ноутбуке, ПК и смартфоне
Перед пользователями ПК, ноутбуков и смартфонов рано или поздно возникает вопрос, как узнать и ввести ключ безопасности сети. Для начала рассмотрим, что такое ключ безопасности сети вай фай. Данная опция была разработана специально для защиты wi-fi от подключения посторонних устройств. По факту, код безопасности – это пароль: набор по умолчанию (или вручную) установленных символов, благодаря которым шифруется соединение всех устройств, подключенных к одному роутеру.
Поскольку с повсеместным внедрением wi-fi появились любители воровать чужой интернет-трафик, следует обязательно установить пароль беспроводной сети. Зачем это нужно делать? Во-первых, неизвестно, какую информацию будут искать или размещать пользователи и какие проблемы за этим последуют. Во-вторых, для комфортного и быстрого серфинга по интернету: чем больше подключено устройств к роутеру, тем хуже соединение. В-третьих, это ваши деньги, которыми не хочется делиться с незнакомыми людьми. Ненадежный пароль беспроводной сети равносилен его отсутствию, поэтому следует подобрать максимально надежную комбинацию символов.
Распространены случаи, когда владельцы роутеров забывают или не могут найти код. Ответ на вопрос, как обойти возможные сложности, ‒ вы найдете в нашей инструкции. Для платформ Windows и Android настройка опций «подключение к сети» и «ключ безопасности» отличается (Рисунок 2).
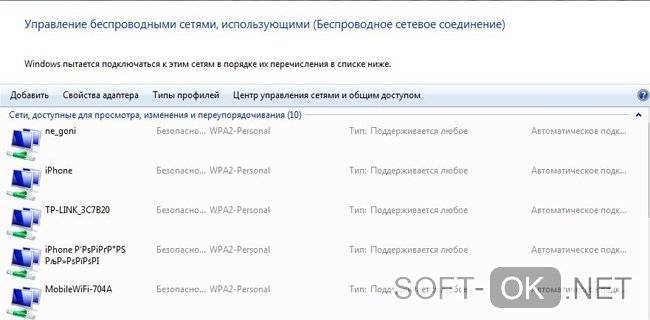
Рисунок 2. Список доступных беспроводных сетевых соединений
Инструкция для Windows
Платформа Windows по умолчанию сохраняет пароли всех подключений. Что делать если система просит ключ безопасности сети? Совершив следующие шаги, вы узнаете, где взять ключ безопасности сети на ноутбуке:
- заходим в меню «Пуск», выбираем опцию «Панель управления» и переходим во вкладку «Сеть и Интернет»;
- выбираем на панели задач «Центр управления сетями и общим доступом»;
- жмем на пункт «Свойства», в появившемся окне настроек следует отметить галочкой опцию «Отображать вводимые знаки»;
- в поле «Ключ безопасности сети» будет показана комбинация символов, которая является паролем (Рисунок 3).
Самой распространенной проблемой в настройке является несовпадение ключа безопасности сети WiFi на Windows. «Недопустимый ключ безопасности сети» выдает в том случае, если сам код введен неправильно или не соблюдено количество необходимых символов. Поскольку при вводе набор знаков не отображается, следует убрать галочку с опции «Скрыть символы», проверить и исправить введенную комбинацию. Помните, что буквы в большом и малом реестре («с» и «С») различаются между собой. Также вы можете написать код в текстовом редакторе, скопировать его и внести в командную строку.
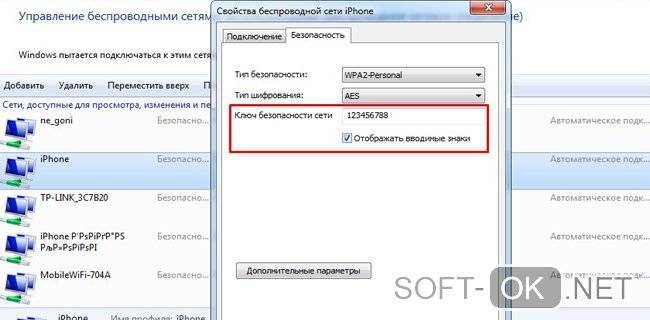
Рисунок 3. Окно просмотра ключа безопасности от беспроводной сети
Инструкция для Android
В отличие от ОС Windows, на платформе Android найти код немного сложнее. Это обусловлено тем, что в настройках получить пароль невозможно и найти его можно только в файлах системы. Чтобы получить доступ к этим файлам, нужно быть подключенным к аккаунту супер-пользователя – так называемому «Root», который снимает все ограничения пользования системой. Процесс подключения называют «рутингом» и для его активации следует воспользоваться бесплатными специальными приложениями, например, «SuperSU» или «Root Explorer». Чтобы узнать, где найти ключ безопасности сети на Android, следует:
- запустить приложение для «рутинга» (рассмотрим для примера «Root Explorer»). Как только приложение откроется, следует активировать права «super user»;
- в приложении перейти в корневую папку по адресу: data – misc – wifi и выбрать файл с названием «wpa_supplicant.conf», в котором сохранены все пароли;
- открываем «wpa_supplicant.conf» через любой «ридер» (программу для чтения текстовых файлов) или обыкновенный браузер;
- выбираем искомое имя и копируем размещенный рядом с ним код (Рисунок 4).
Основной недостаток поиска на планшетах и смартфонах с системой Андроид заключается в сложности данного процесса. Четко следуя нашей инструкции, вы сможете быстро найти и посмотреть ключ безопасности сети.
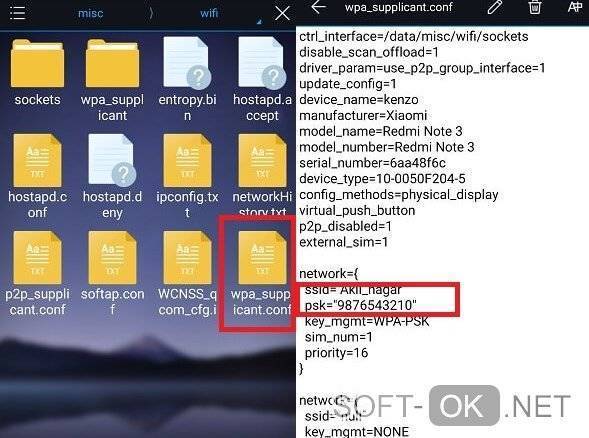
Рисунок 4. Просмотр пароля от Wifi на Андроид устройстве с помощью приложения Root Explorer
Другие способы, которые могут помочь наладить связь
И теперь разберём несколько общих решений, которые могут помочь вам с разными проблемами подключения. В нашем случае, когда невозможно подключение по Wi-Fi, эти методы также помогут.
Перезагрузка роутера
Самый простой способ, который советуют все провайдеры в первую очередь. Конечно, это не поможет при серьёзных неполадках, но может устранить разовые проблемы с подключением. Выполнять перезагрузку лучше всего следующим образом:
- Нажмите кнопку питания на роутере для его выключения.

Найдите кнопку питания на вашем роутере и нажмите её
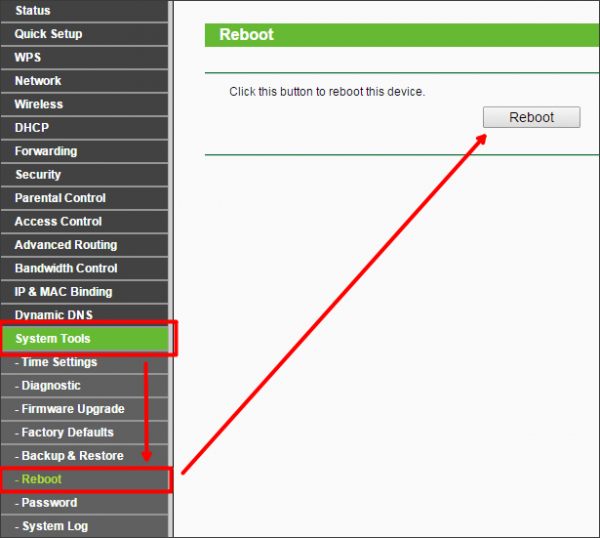
Для перезагрузки роутера в настройках, нажмите на кнопку Reboot
Проверка и установка сетевых драйверов
Обновить сетевые драйверы не сложнее чем драйверы для любого другого оборудования. Сделать это с помощью автоматической системы загрузки драйверов можно следующим образом:
- Нажмите сочетание клавиш Win+X для открытия меню быстрого доступа и выберите там раздел «Диспетчер устройств». Другой способ попасть в это меню — нажать правой кнопкой мышки по значку «Пуск».
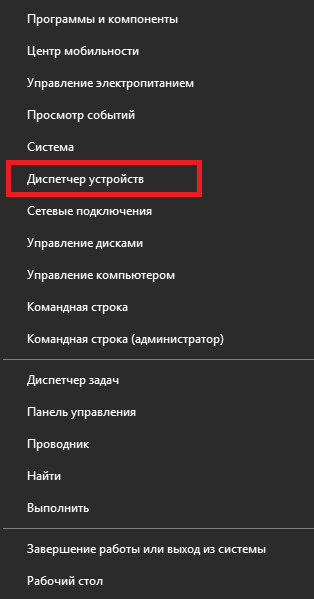
Выберите раздел «Диспетчер устройств» в меню быстрого доступа
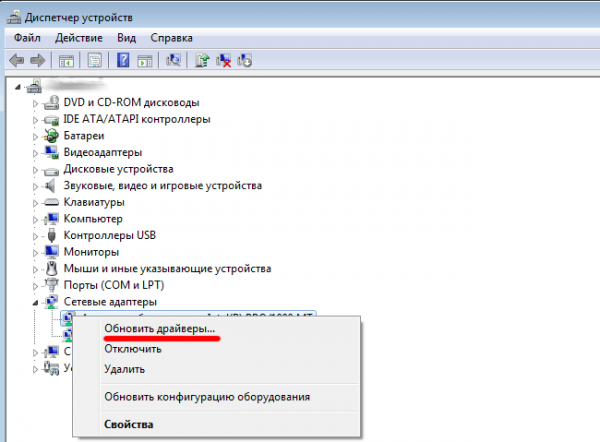
Откройте раздел «Сетевые адаптеры» и нажмите «Обновить драйверы» на нужном устройстве
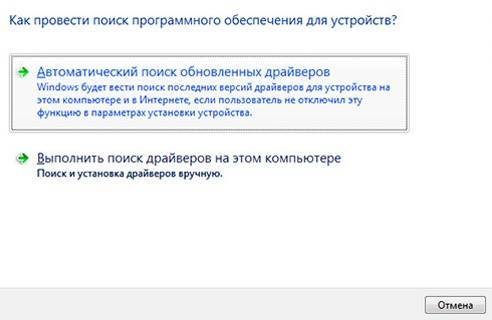
Выберите «Автоатический поиск обновленных драйверов» если у вас есть подключение к сети
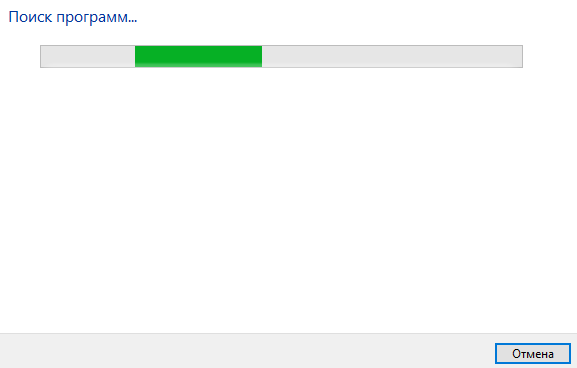
Дождитесь окончания поиска драйверов в сети и их установки
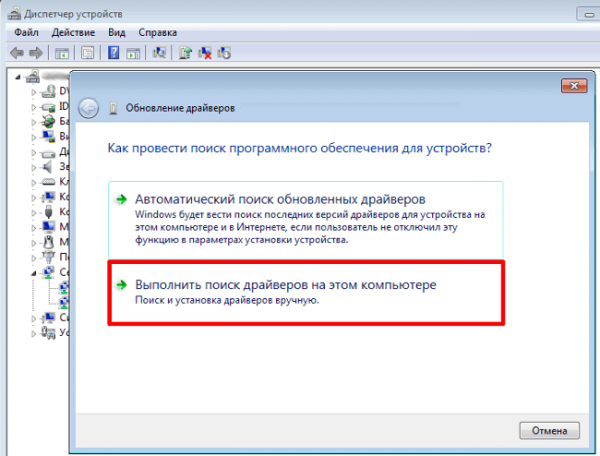
Для самостоятельного поиска драйверов, выберите пункт «Выполнить поиск драйверов на этом компьютере»
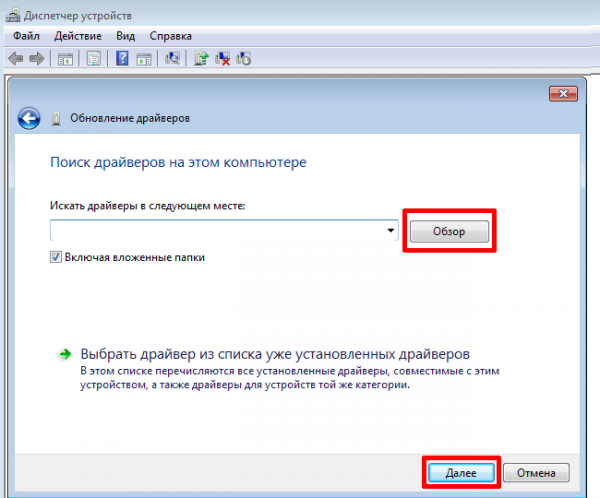
Укажите расположение драйверов на компьютере и нажмите на клавишу «Далее»
Если простое обновление не помогло, попробуйте полностью удалить драйвер и установить его заново тем же способом.
Сброс настроек роутера
В случае если проблемы с интернетом не пропадают и выполнить подключение к wi-fi так и не остаётся, стоит прибегнуть к более радикальному способу исправления этой проблемы. А именно сбросить настройки роутера и настроить его с нуля. Не стоит делать это, если вы неуверены в собственных знаниях и внимательности — вы рискуете остаться без доступа в интернет. Выполнить сброс роутера можно следующим способом:
- Откройте любой браузер и введите в его адресную строку цифры вашего локального адреса. Попробуйте цифры: 192.168.1.1; 192.168.0.1; 192.168.0.254. Один из этих адресов окажется верным.
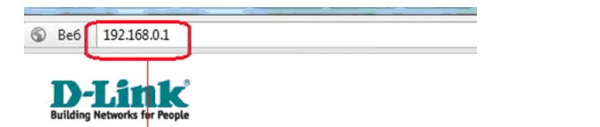
Введите локальный адрес вашего компьютера в браузере для открытия настроек роутера
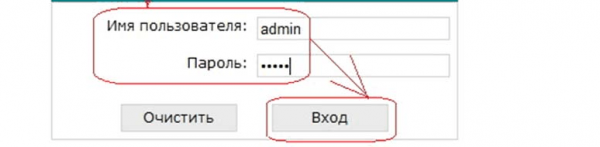
Используйте слово admin в качестве логина и пароля
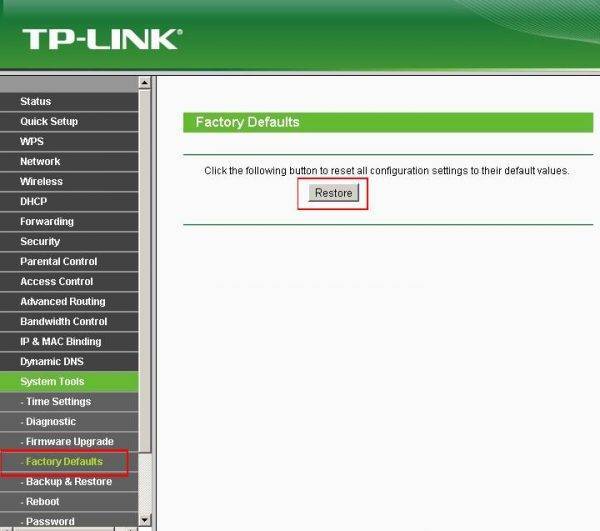
Нажмите на клавишу Restore для выполнения полного сброса настроек роутера
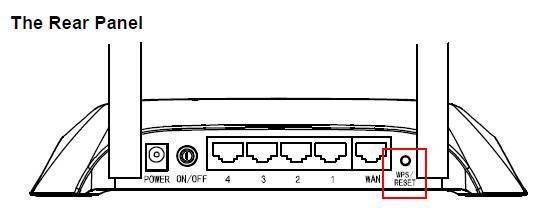
На несколько секунд зажмите клавишу reset для сброса
После выполнения сброса устройство вернётся к заводским настройкам. Скорее всего, вам не придётся ничего настраивать вручную после этого и проблемы с интернетом будут уже решены. Но на случай, если вам все же придётся выполнять настройки самостоятельно, делается это следующим образом:
- Войдите в настройки вашего роутера способом, что был указан в предыдущей инструкции.
- Перейдите в раздел сеть, используя левую панель настроек роутера.
В левой части экрана выберите раздел «Сеть» для дальнейших настроек роутера
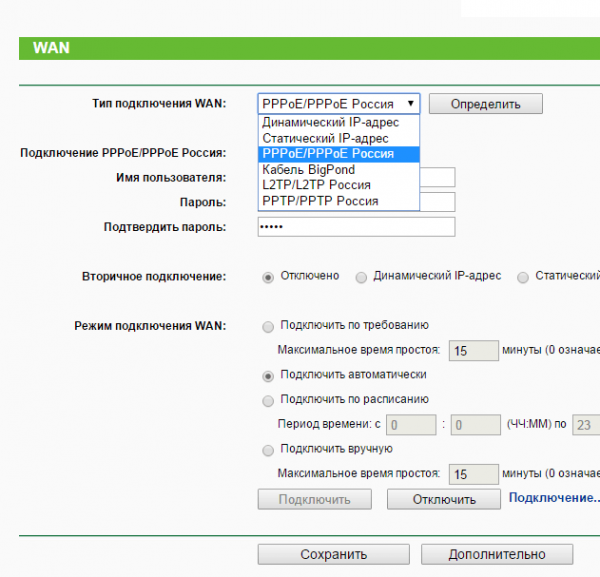
В качестве типа сети обычно указывают PPPoE
ВЫберите раздел «Настройка беспроводного режима» для продолжения настроек роутера
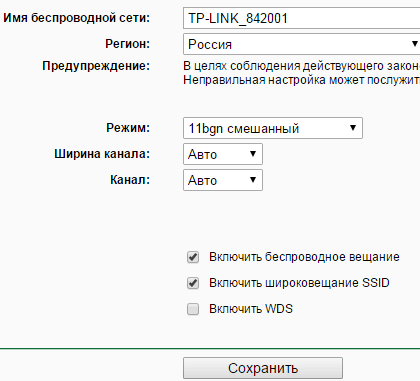
Укажите любое имя для беспроводного подключения
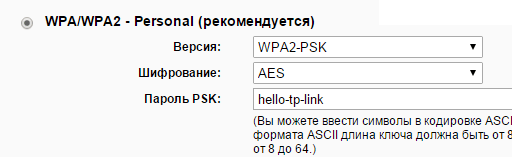
Введите удобный для вас пароль вместо стандартного
Таким образом, настройка вашего роутера будет завершена. В зависимости от модели оборудования некоторые пункты могут называться немного иначе, но настройка будет происходить аналогичным образом.
Видео: как выполнить настройку роутера
Если ваш ноутбук находит доступную для подключения сеть Wi-Fi, то значит, проблема уже не так уж страшна. И после изучения этой статьи вы наверняка сможете установить стабильное подключение. Используйте интернет для работы и развлечений, а главное — не паникуйте в случае неполадок. Ведь теперь вы знаете, как исправить их в любой момент.
Победить зло
UC-CERT резво начал уведомлять производителей. Большая часть получила письма 28-30 августа 2021 года. Разработка заплаток заняла больше времени, некоторые поныне отсутствуют. Даты выхода обновлений опубликованы официальным сайтом проекта kb.cert.org/vuls/byvendor?searchview&Query=FIELD+Reference=228519&SearchOrder=4.
Отбросьте идею заменить пароль. Поможет программная заплатка. US-CERT немедля открыли страничку, где будут описывать выпущенные латки. Изначально, разумеется, список оказался совершенно пуст. Некоторые старые модемы оставлены без внимания. Приводим адрес странички проекта kb.cert.org/vuls/id/228519. Можете убедиться: старые модели попросту заброшены производителем.
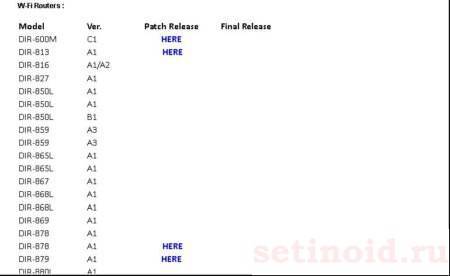
Создаётся интересная ситуация: некоторым системным администраторам повезло, иные теперь вынуждены прикрыть беспроводную сеть, либо модернизировать аппаратную часть (роутеры).
Сброс роутера к заводским настройкам.
- На задней стороне роутера нажать RESET для непосредственного сброса роутера – возможно потребуется применение тонкого предмета наподобие иголки.
- Дождаться появления 3 зелёных и 1 красного индикатора на месте подключения к интернету.
- Необходимо подключаться к Wi-Fi с заводскими данными логина и пароля (указаны на обратной стороне или в документации).
- Выполнить в браузере переход по адресу 192.168.1.1 и ввести заводские admin/admin (если не указаны иные) в логин/пароль.
- Последующая настройка зависит от ваших знаний – либо через автоматическую настройку, либо через ручную настройку.
- При автоматической настройке необходима документация к роутеру.
- Введение необходимой информации и переходы по Далее-Далее-.
- Дождаться проверки роутера и последующего перезапуска.
- Введение новых данных непосредственно в окно подключения на используемых устройствах.
Заключение.
Пароль к сети фай-вай – необходимое условие для гарантии безопасности состояния роутера. В заключение необходимо кратко привести несколько советов:
- Не использовать крайне простые пароли к роутеру.
- По возможности записывать их – все не застрахованы от его забывания.
- По возможности не оставлять заводские данные роутера – зачастую это облегчает работу злоумышленников, какова низкая вероятность этого не была бы.
Подробнее о типах шифрования
На сегодняшний день выделяется несколько типов шифрования:
- WEP;
- WPA;
- WPA2;
- WPS.
Различия между ними заключаются в доступности определенных символов для задания пароля, а также степенью надежности и рядом прочих характеристик.
Так, первый тип не особенно распространен в настоящее время по причине ненадежности. Этот вариант можно считать «прожитым этапом». Пользователи, активно применяющие устройства с типом шифрования WEP и пользующиеся такими сетями, гораздо больше подвержены взломам со стороны недоброжелателей.
Этот тип шифрования, к счастью, большинство из современных роутеров не поддерживают.
Что касается WPA и WPA2, то они характеризуются достаточным уровнем надежности и на практике встречаются чаще всего. Дополнительным преимущество для пользователя является возможность выбора уровня безопасности.
Названые типы шифрования поддерживают 2 вида проверки степени безопасности:
- Рассчитанный на обыденных пользователей и содержащий единый пароль для любых типов подключаемых устройств. То есть для подключения достаточно ввести заданную комбинацию из букв и цифр, и доступ будет открыт для устройства, с которого осуществлялся ввод. Ключ WPA или WPA2 как метод защиты оборудования от подключения и способ шифрования данных получил на сегодняшний день широкое распространение;
- Второй вид проверки применяется на практике преимущественно большими предприятиями или организациями в целях повышения надежности и защищенности сети Wi-Fi. Суть метода проверки безопасности заключается в создании для отдельных устройств или групп устройств уникального пароля, позволяющего подключиться к сетевому оборудованию.
Отличительная характеристика подавляющего числа маршрутизаторов – поддержка WPA и WPA2 одновременно, что особенно важно, если речь при выборе оборудования касается надежности. Немаловажным является следующий момент – как найти ключ безопасности
Немаловажным является следующий момент – как найти ключ безопасности.
Какую защиту ставить на Wi-Fi роутере?
Используйте WPA2 — Personal с шифрованием AES. На сегодняшний день, это лучший и самый безопасный способ. Вот так настройки защиты беспроводной сети выглядит на маршрутизаторах ASUS:
Подробнее в статье: как установить пароль на Wi-Fi роутере Asus.
А вот так эти настройки безопасности выглядят на роутерах от TP-Link (со старой прошивкой).
Более подробную инструкцию для TP-Link можете посмотреть .
Инструкции для других маршрутизаторов:
- Настройка защиты Wi-Fi сети и пароля на D-Link
- Защита беспроводной сети на роутерах Tenda
- Инструкция для Totolink: установка метода аутентификации и пароля
Так как WPA2 — Personal (AES) старые устройства (Wi-Fi адаптеры, телефоны, планшеты и т. д.) могут не поддерживать, то в случае проблем с подключением устанавливайте смешанный режим (Авто).
Не редко замечаю, что после смены пароля, или других параметров защиты, устройства не хотят подключаться к сети. На компьютерах может быть ошибка «Параметры сети, сохраненные на этом компьютере, не соответствуют требованиям этой сети». Попробуйте удалить (забыть) сеть на устройстве и подключится заново. Как это сделать на Windows 7, я писал . А в Windows 10 нужно забыть сеть.
Как узнать пароль через телефон
Владельцам мобильных устройств, которые работают под управлением операционной системы Android, сначала понадобится получить root-права (администратора), которые позволят внести расширенные изменения в настройки гаджета. Естественно, чтобы найти беспроводную сеть, устройство должно иметь модуль Wi-Fi.
Используя файловый менеджер:
- Откройте папку Data–>Wi-Fi и найдите файл wpa_supplicant. Здесь находится папка с расширением conf.
- Откройте ее через текстовый редактор и найдите строку PSK. В ней и обозначен пароль безопасности.
Чтобы не задаваться вопросом, как восстановить ключ, рекомендуем на этапе подключения роутера записать пароль в любом текстовом редакторе на ПК, ноутбуке, смартфоне или планшете.
Обновление за май 2021 года:
Теперь мы рекомендуем использовать этот инструмент для вашей ошибки. Кроме того, этот инструмент исправляет распространенные компьютерные ошибки, защищает вас от потери файлов, вредоносных программ, сбоев оборудования и оптимизирует ваш компьютер для максимальной производительности. Вы можете быстро исправить проблемы с вашим ПК и предотвратить появление других программ с этим программным обеспечением:
- Шаг 1: (Windows 10, 8, 7, XP, Vista – Microsoft Gold Certified).
- Шаг 2: Нажмите «Начать сканирование”, Чтобы найти проблемы реестра Windows, которые могут вызывать проблемы с ПК.
- Шаг 3: Нажмите «Починить все», Чтобы исправить все проблемы.

Способ 5: Установка подключения вручную
Порой в устранении проблемы помогает метод с удалением сбойного соединения и добавлением его же вручную через «Центр управления сетями». Делается это следующим образом:
- Первым делом откройте менеджер Вай-Фай из системного трея, запомните (или лучше где-нибудь запишите) название соединения, выдающего ошибку, кликните ПКМ по нему и нажмите «Забыть».
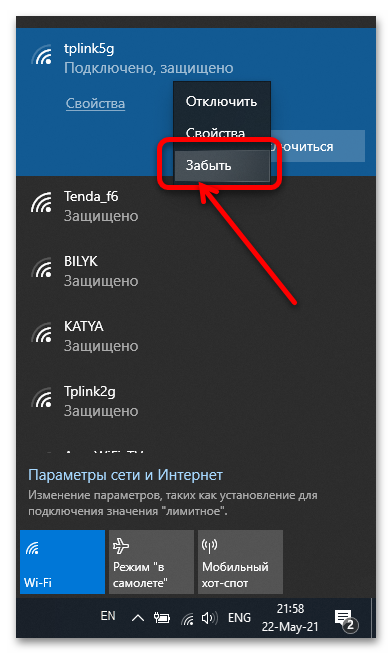
Далее воспользуйтесь сочетанием клавиш Win+R, в котором введите следующий запрос и нажмите «ОК».
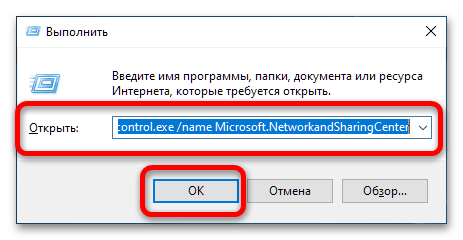
Здесь кликните ЛКМ по опции «Создание и настройка нового подключения или сети».
Воспользуйтесь пунктом «Подключение к беспроводной сети вручную», затем щёлкните «Далее».

В поле «Имя сети» впишите имя соединения, полученное на шаге 1, «Тип безопасности» установите как «WPA2-Personal» и напишите верный пароль в строке «Ключ безопасности». Проверьте указанные значения и щёлкните «Далее».
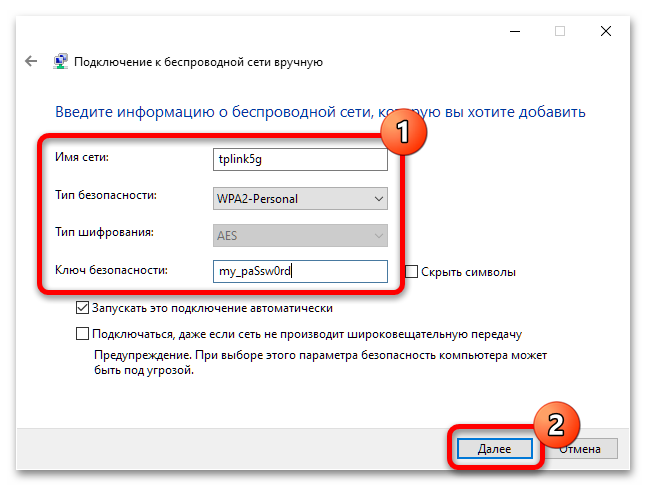
После сохранения соединения закрывайте оснастку, затем попробуйте подключиться к сети через менеджер в трее – на этот раз всё должно пройти без проблем.
Опишите, что у вас не получилось.
Наши специалисты постараются ответить максимально быстро.
Популярные ошибки и способы их решения
«Windows не удалось подключится к сети…» или «Не удается подключиться к этой сети»
Это сообщение часто появляется после всевозможных изменений параметров сети, к которой вы уже подключались. Методы решения:
- Проверьте правильность пароля. Он мог быть изменён и теперь вам нужно будет ввести новый. В любом случае, необходимо выполнить следующий пункт.
- Удалите найденную сеть и снова переподключитесь к ней. В окне управления соединениями повторите действия, указанные на фото. Правой кнопкой щёлкните по подходящему вай-фаю и выберите «удалить». Затем установите новое соединение с сетью привычным способом.
- Перезагрузите маршрутизатор и сам ноут. Это поможет машине быстрее обновить настройки.
- Если все предыдущие методы не подошли, измените пароль своей сети.
- Выберите другой режим работы маршрутизатора в его параметрах.
«Несовпадение ключа безопасности»
Эта ошибка возникает в Windows 7 и 8, в 10 версии она выглядит немного другим образом, но суть та же – вы неправильно вводите пароль.
Проблема появляется при подключении к сети и выглядит так, как на снимке – после неудачной попытки присоединения к Wi-Fi вам заново предлагают ввести ключ безопасности.

Даже если повторить процедуру, ничего не изменится, пока вы не укажите правильный пароль. Алгоритм решения этой проблемы выглядит следующим образом:
- Прежде всего, проверяем код доступа и вводим его заново.
- Убираем о, чтобы убедиться в правильности ключа безопасности.
- Определите, включен ли Caps Lock/Num Lock и другие активные клавиши.
- Уверьтесь в том, что выбрана правильная раскладка и вы не вводите русские символы на английском языке.
Если ошибка не исчезла после выполнения инструкции, измените пароль сети в настройках роутера.
«Неправильный ключ, или парольная фраза»
Если вы не можете подключить ноутбук к вай фаю и сталкиваетесь с этой ошибкой, вам нужно ещё раз убедиться в правильности пароля, который вы вводите. От предыдущей проблемы эта практически не отличается и означает, что вы вводите ключ безопасности, длина которого меньше 8 символов. Чтобы исправить данную ошибку, воспользуйтесь инструкцией из предыдущего пункта.
«Параметры сети, сохраненные на этом компьютере, не соответствуют требованиям этой сети»
Обычно эта ошибка возникает после настройки маршрутизатора. После первого же подключения ноутбук запоминает все данные сети, включая название, пароль и другие. Поэтому, когда вы меняете какой-то из этих параметров, машина не может найти в своей памяти новую информацию и оповещает вас об этом с помощью этого сообщения. К счастью, устранить такую ошибку достаточно просто:
- Удалите сеть Wi-Fi так, как это показано выше;
- Восстановите сетевое соединение стандартным способом;
- Перезапустите компьютер и роутер.
Если описанный выше метод не помог вам решить проблему, остаётся последний и самый радикальный – сброс роутера к заводским настройкам
Обратите внимание, что в таком случае очень большая вероятность вмешательства третьей стороны, которая до этого без вашего ведома изменила настройки маршрутизатора
Ноутбук подключился к интернету, но соединение не работает.
Если значок состояния подключения выглядит так, как на скриншоте, а страницы в браузере не загружаются, вы столкнулись с ещё одной распространённой ошибкой.
Существует несколько причин возникновения и путей решения этой проблемы. Разберём по порядку.
Неполадки с роутером
- Первым делом проверьте, оплатили ли вы услуги интернет;
- Затем перезагрузите маршрутизатор с помощью кнопки WPS;
- Позвоните интернет-провайдеру, чтобы убедиться, что технические неполадки не вызваны глобальными проблемами;
- Проверьте правильность подключения роутера. Возможно, где-то отсоединился провод;
- Пересмотрите настройки маршрутизатора. Иногда они сбиваются без нашего желания.
Проблема в ноутбуке
Если другие устройства подключаются к сети без осложнений, а ваш прибор упорно твердит «без доступа к сети» или «ограничено», нужно искать другие пути устранения ошибки. Следующий способ подходит для Windows 7, 8, XP и 10:
- В окне управления соединениями перейдите к изменению параметров адаптера.
- Нажмите правой кнопкой на подходящей сети, чтобы открыть “Свойства”.
- Кликните на иконку протокола интернета версии 4, перейдите к его свойствам.
- В открывшемся окошке проставьте галочки напротив пунктов, указанных на скриншотах.
- Введите соответствующие адреса в поля, отмеченные на фото.
- Сохраните новые характеристики.
- Перезагрузите ноутбук.
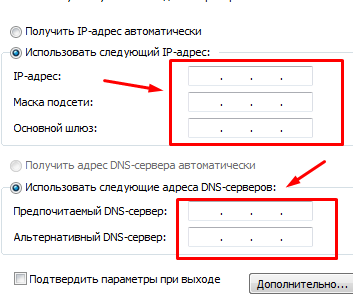
Пусть ваш компьютер всегда без проблем подключается к Wi-Fi!