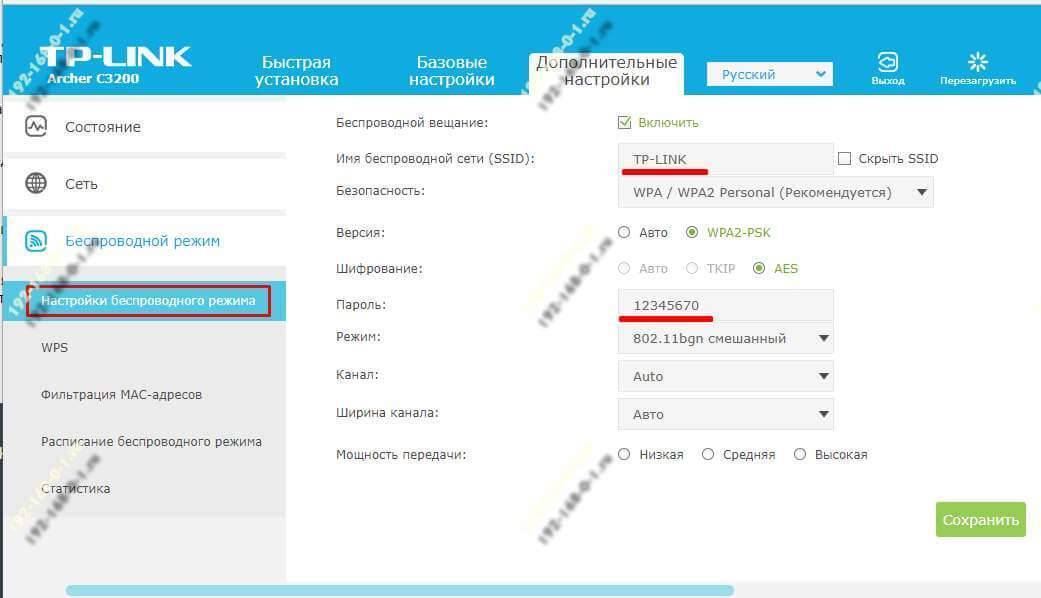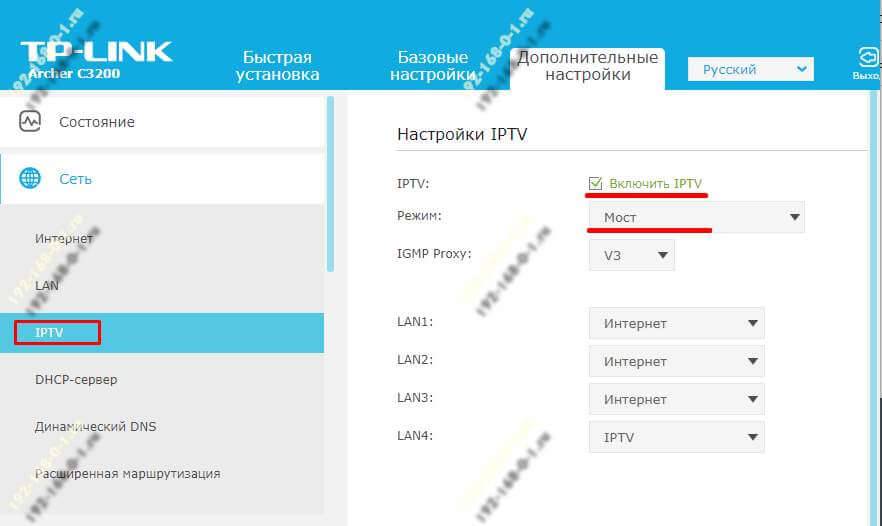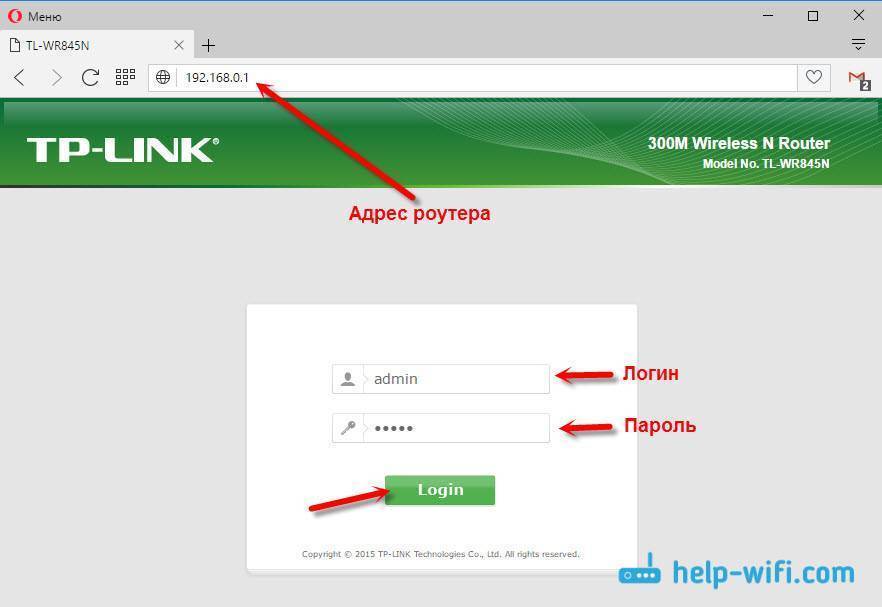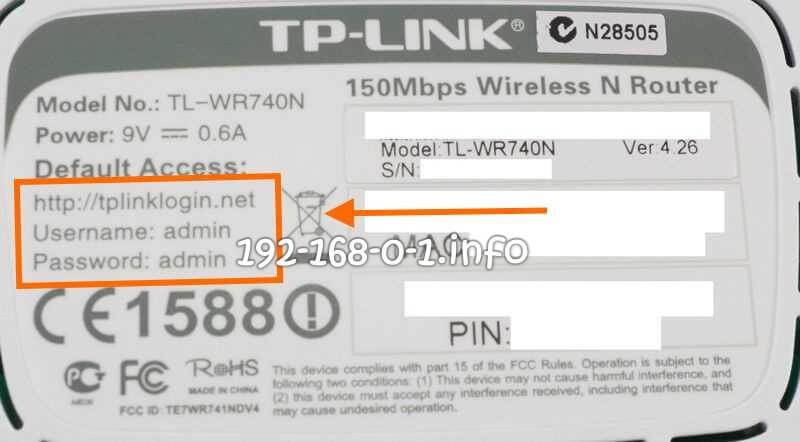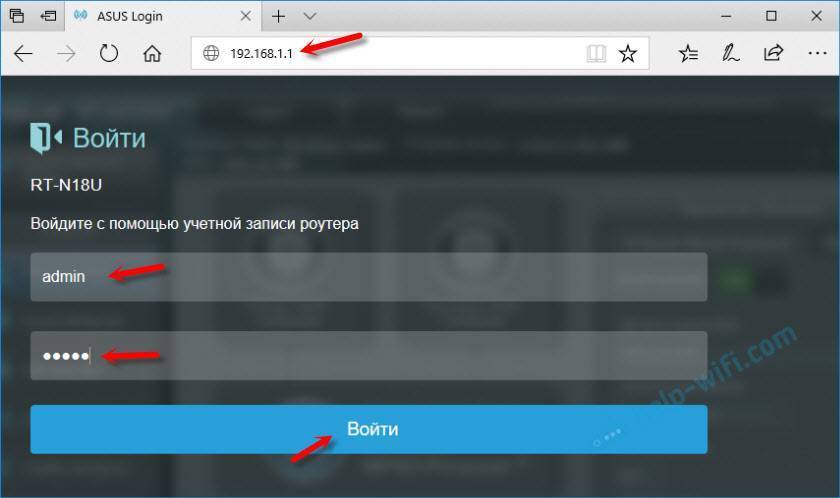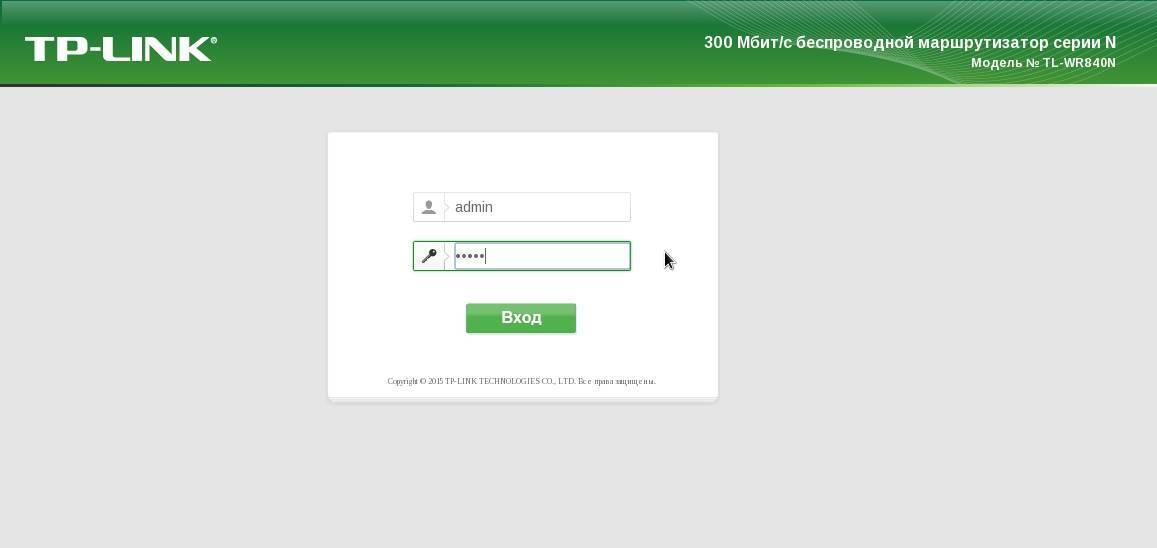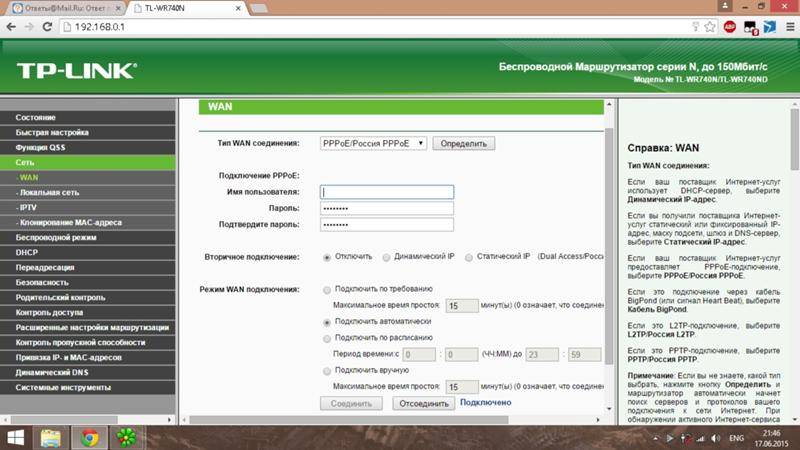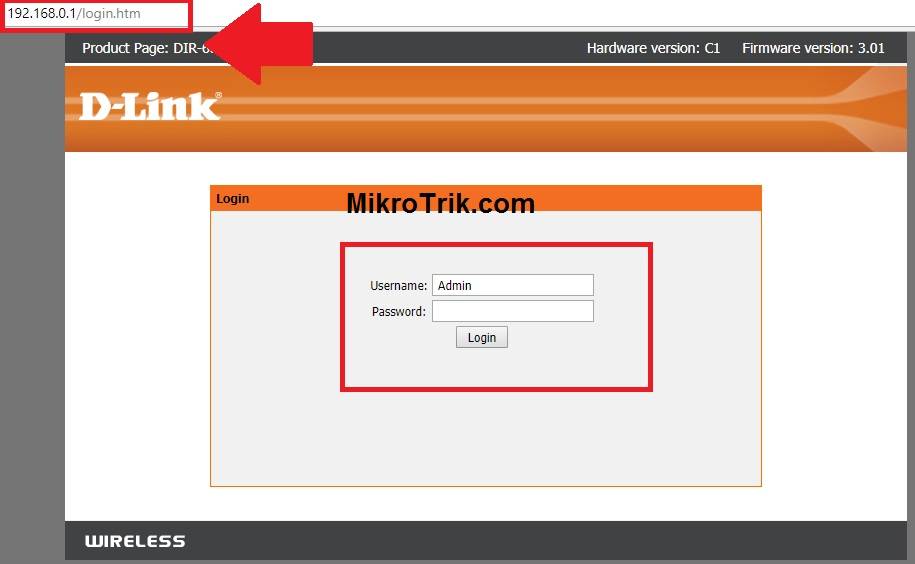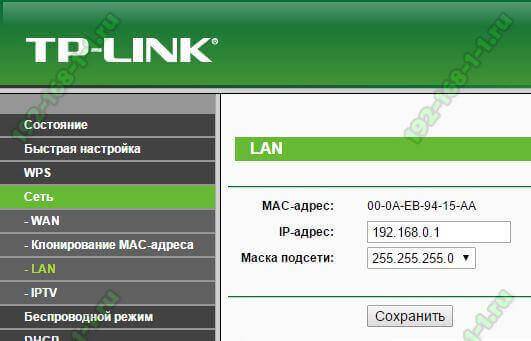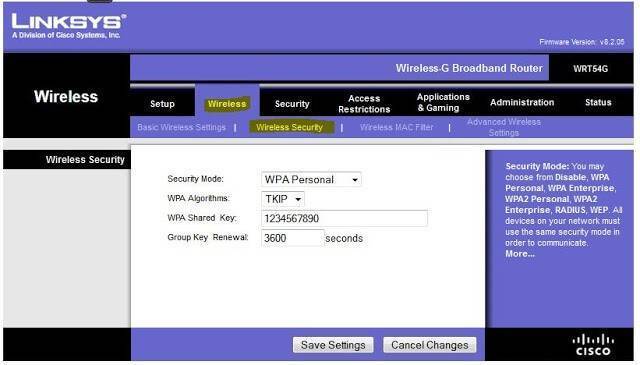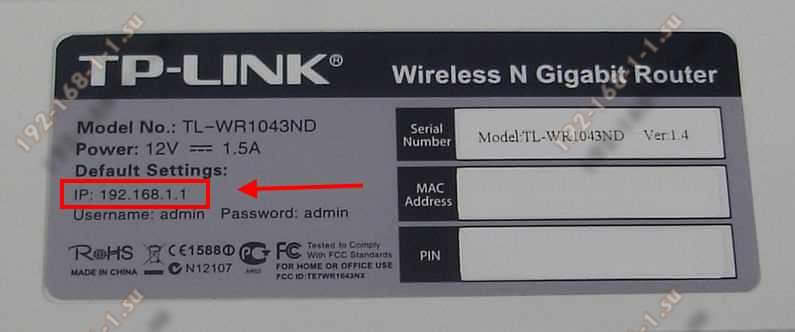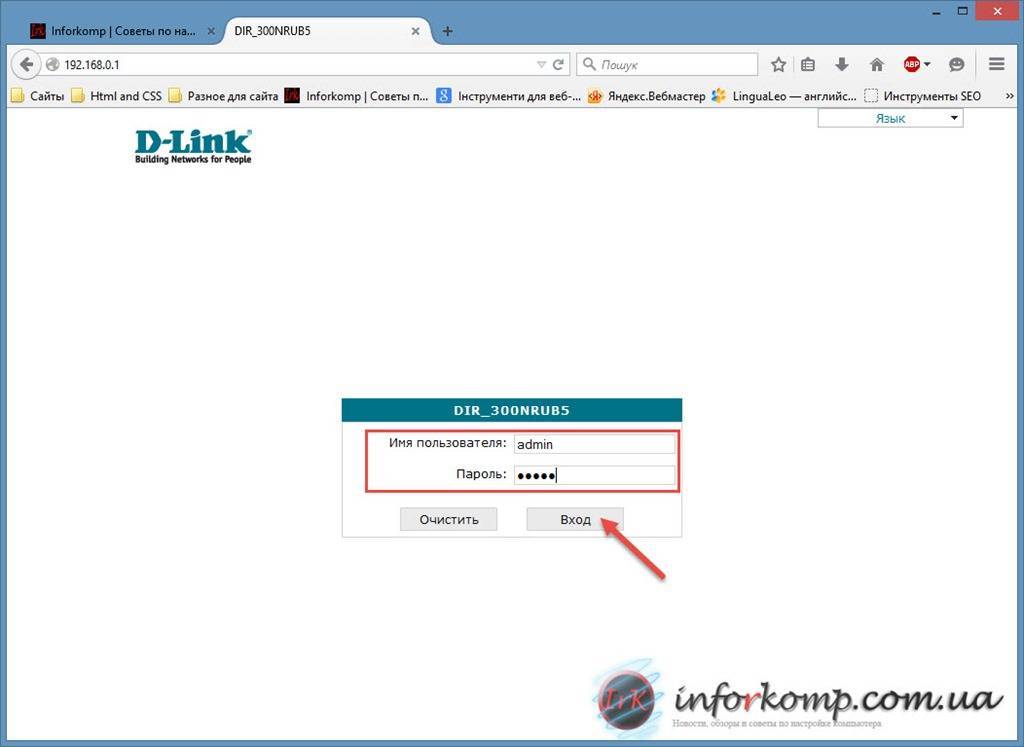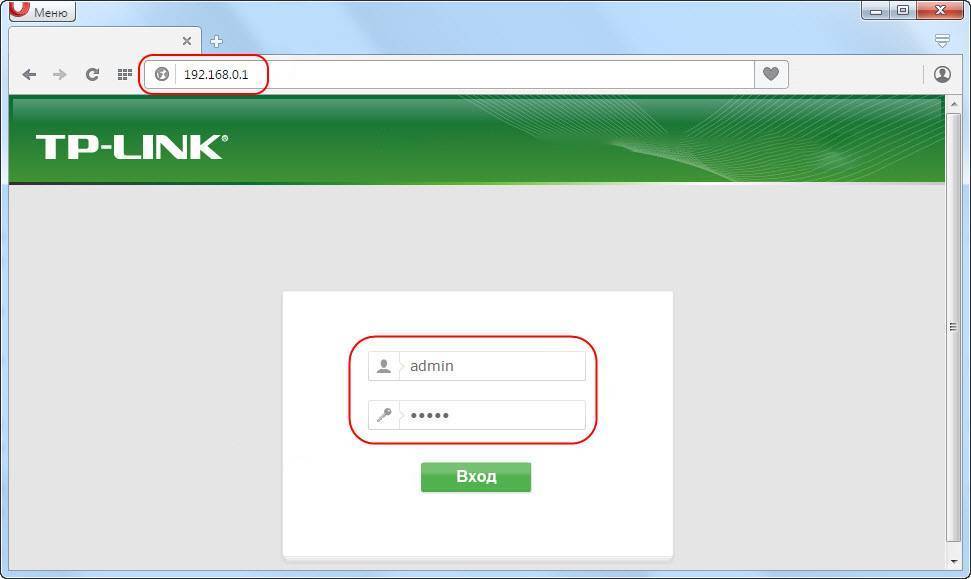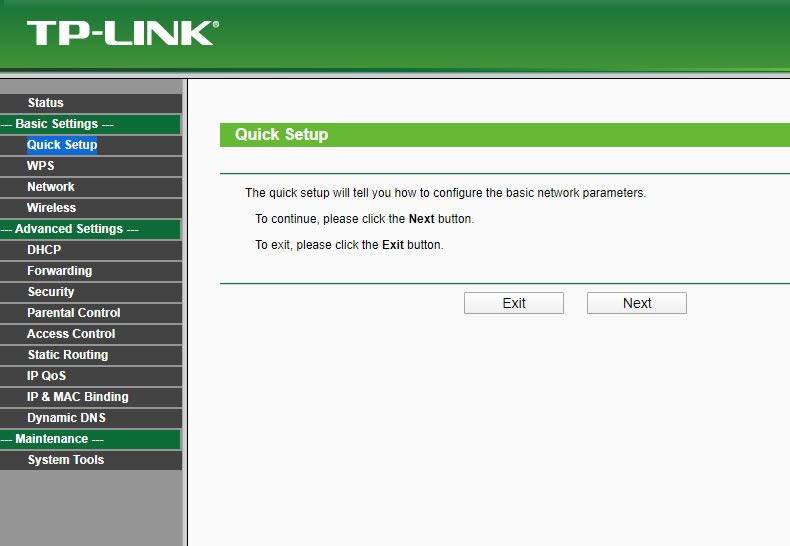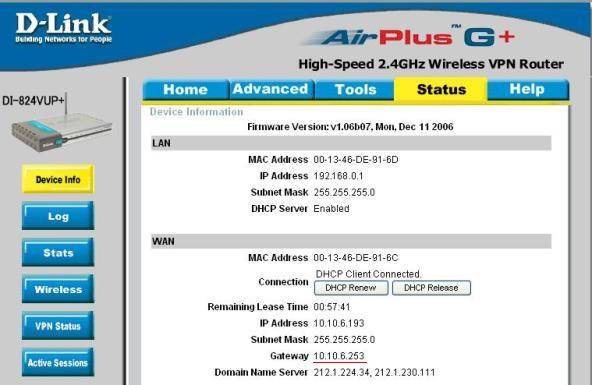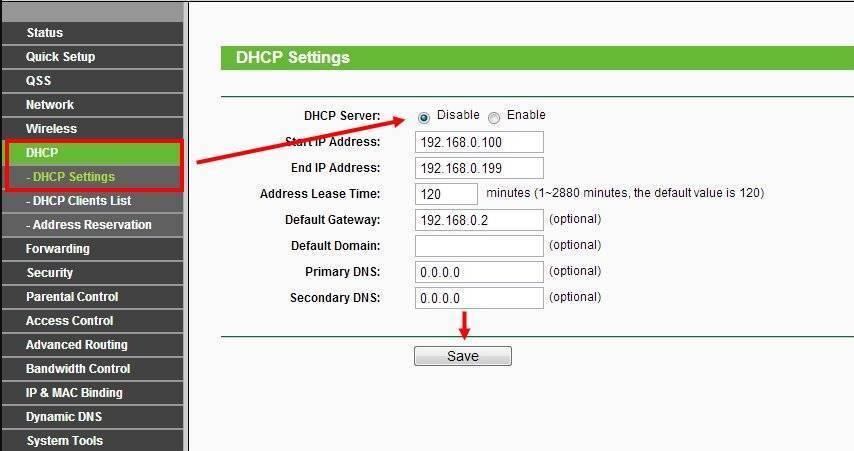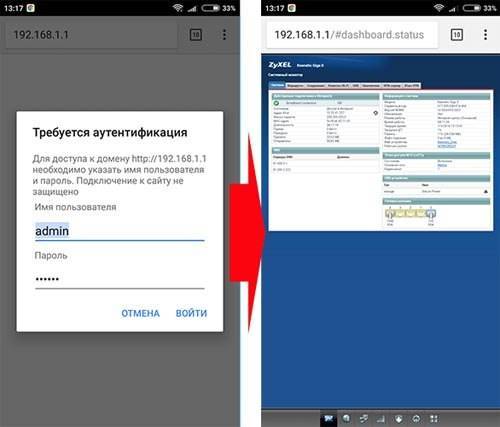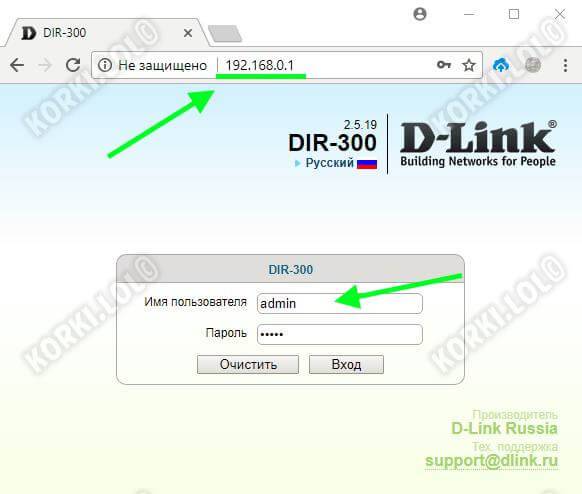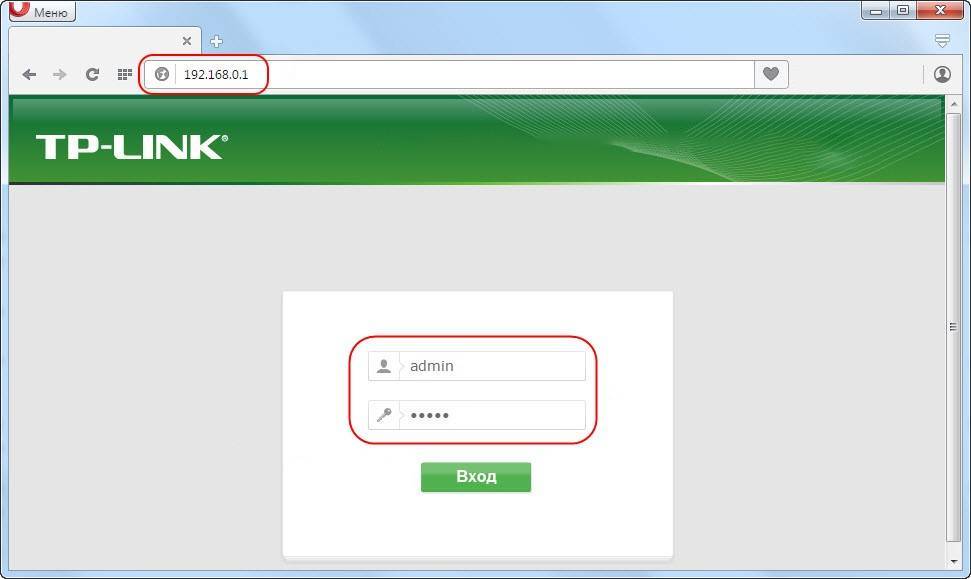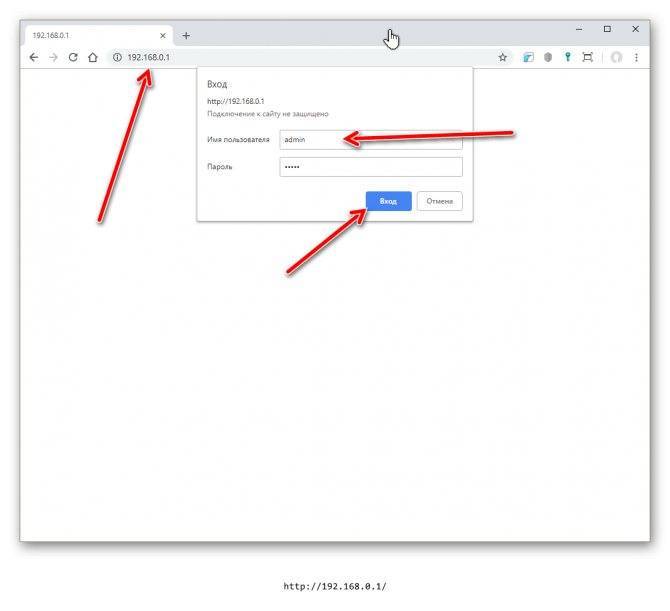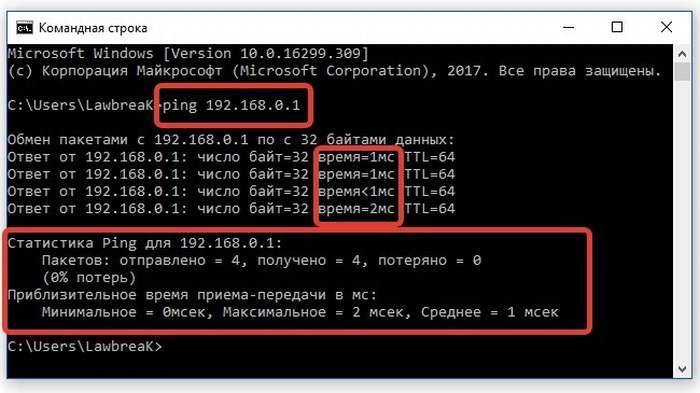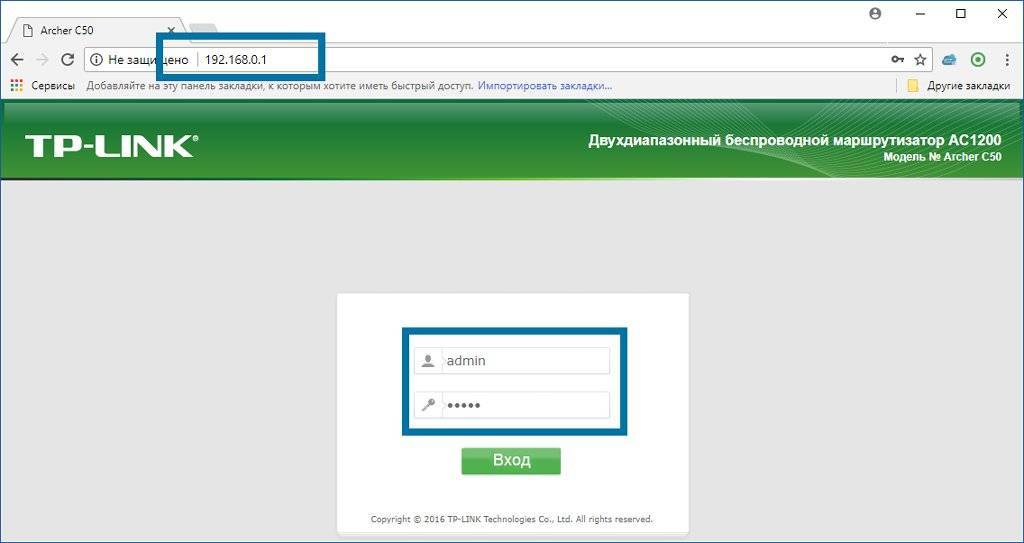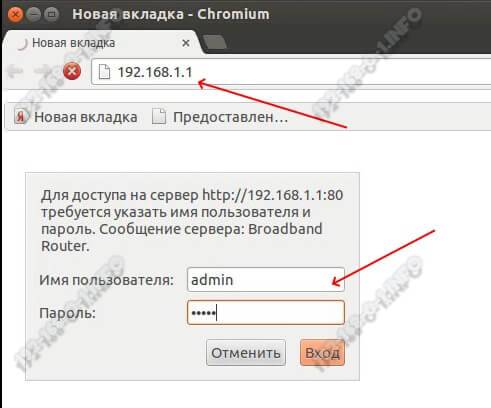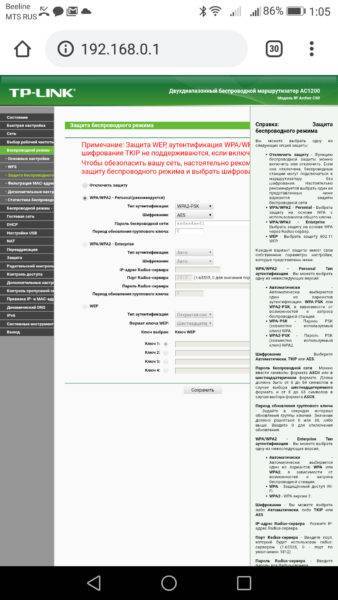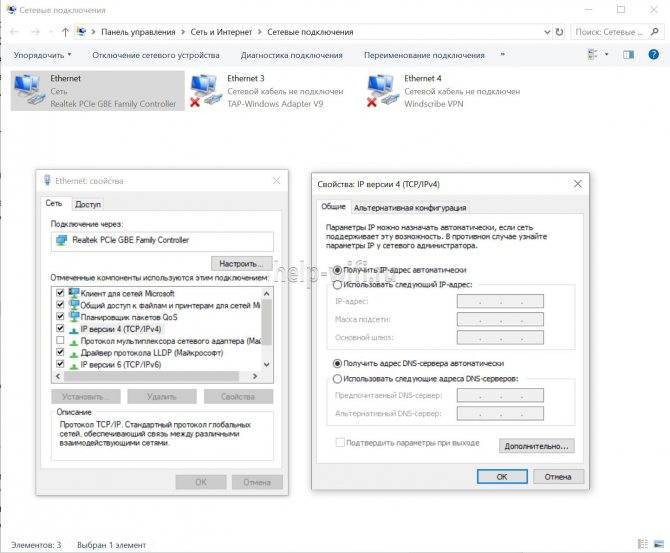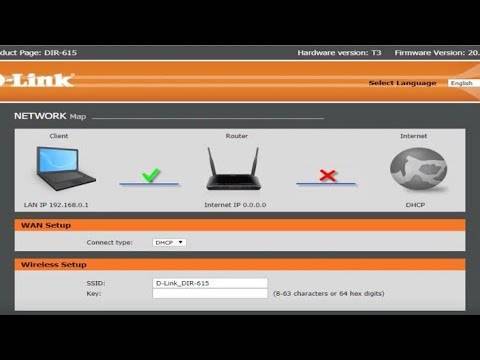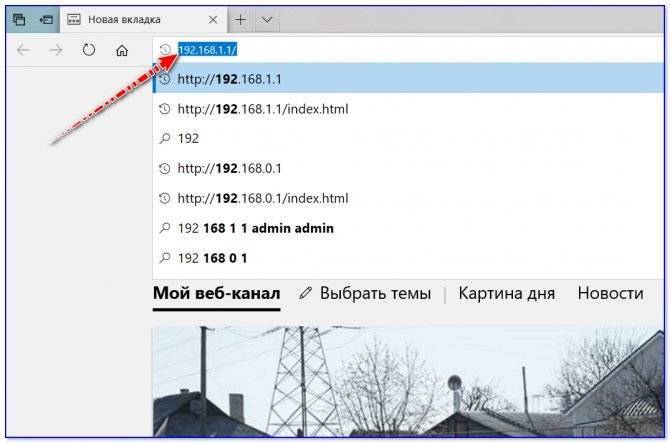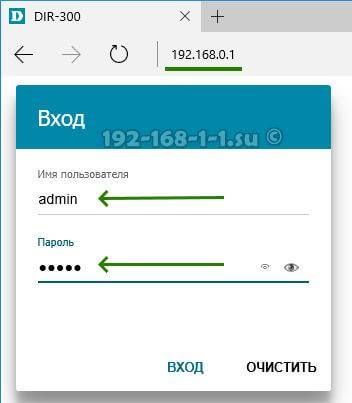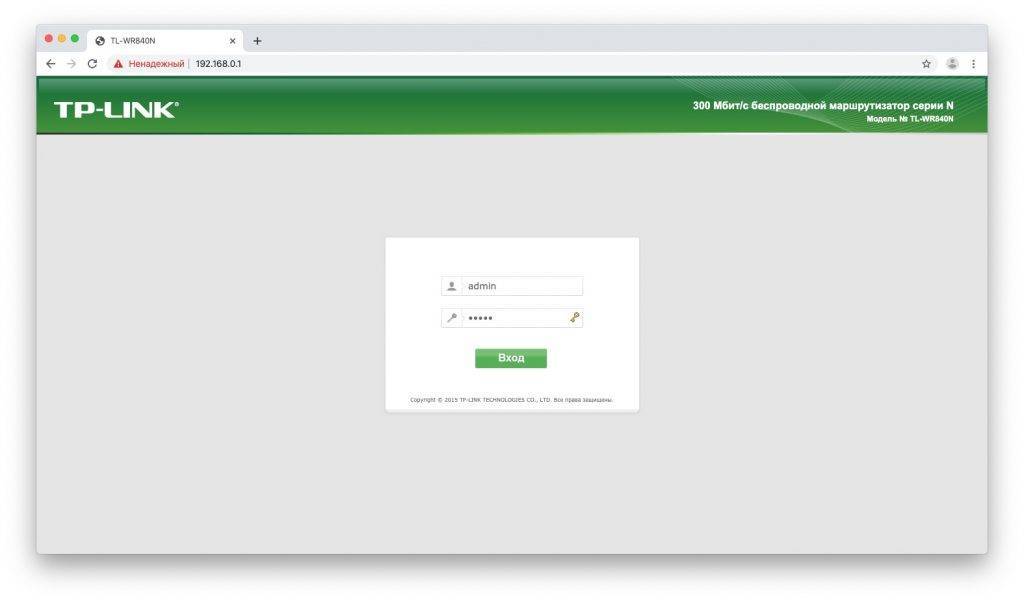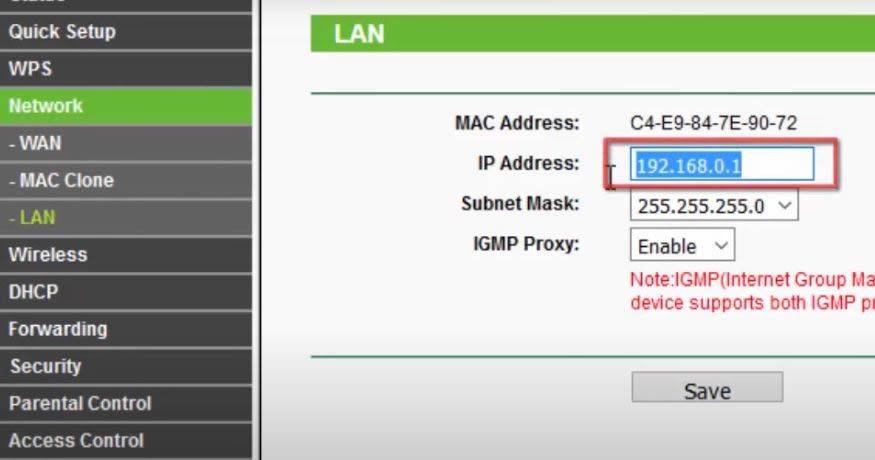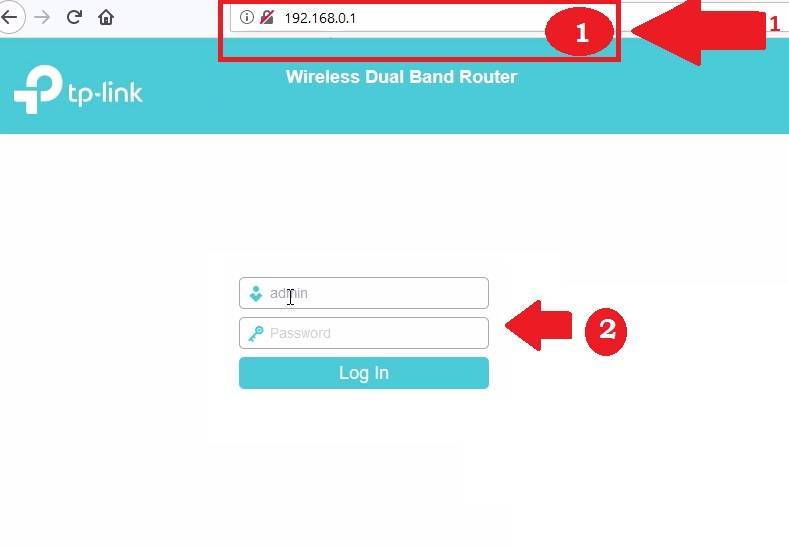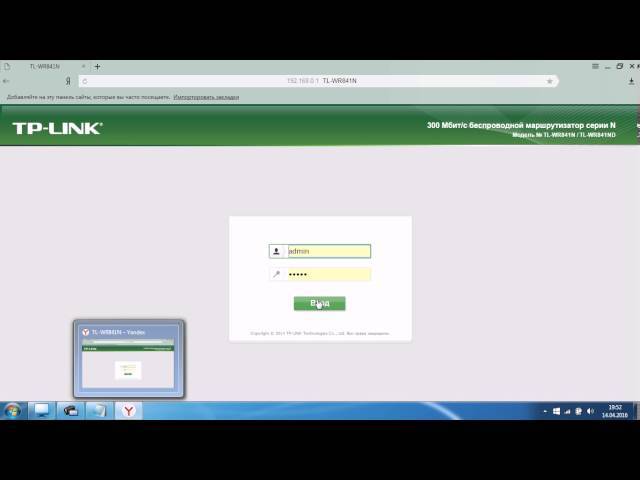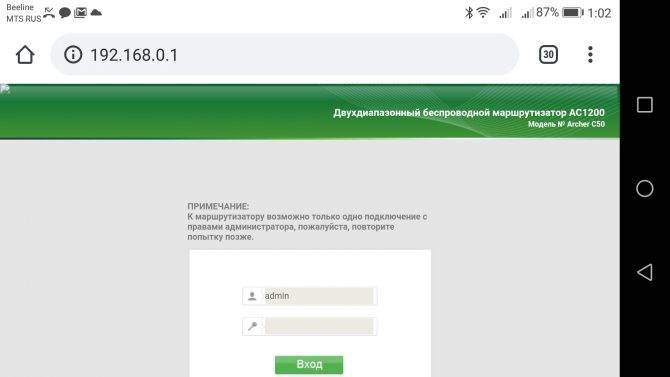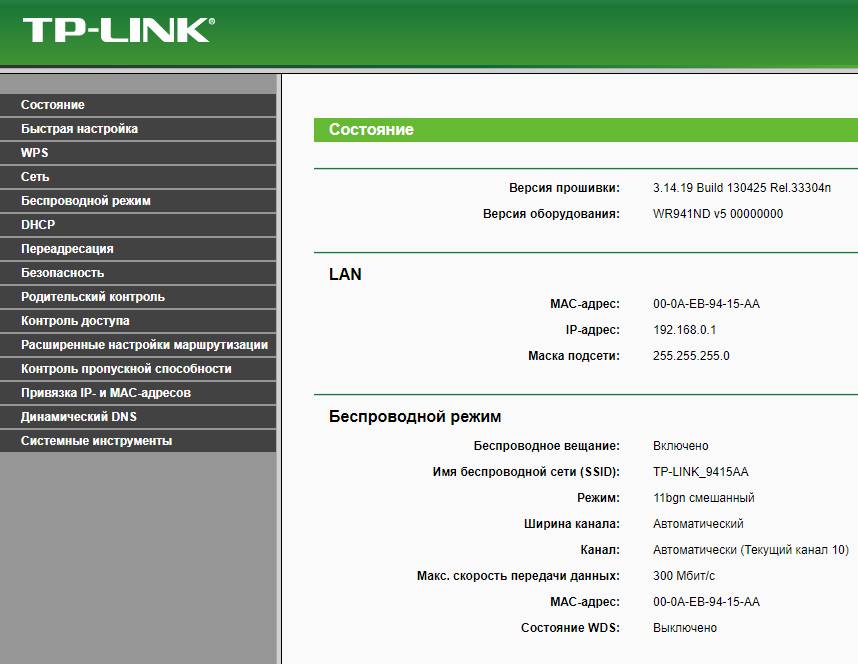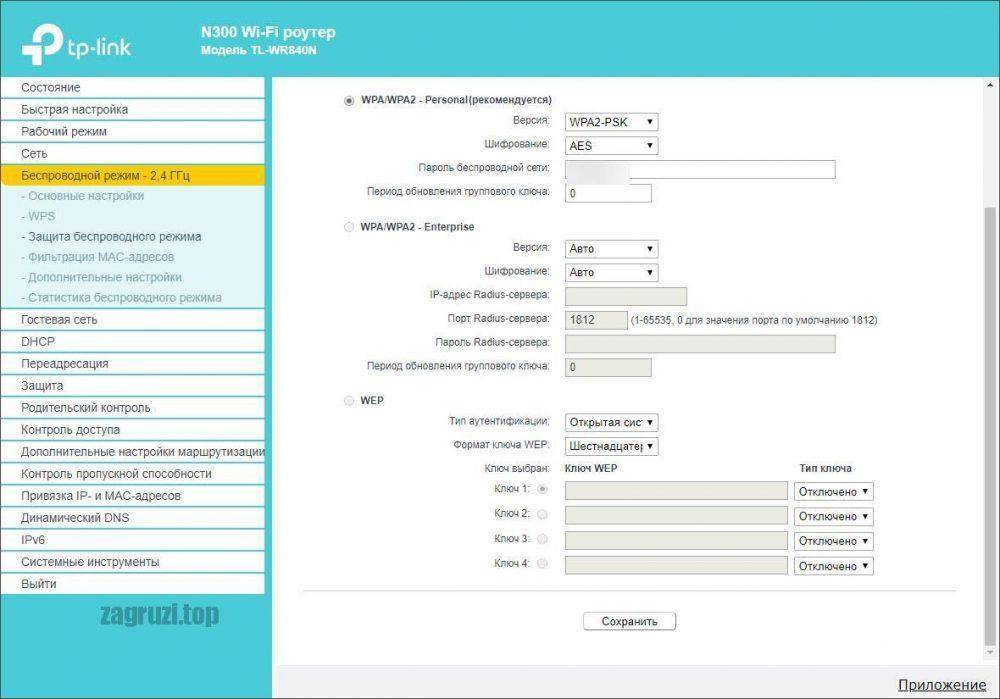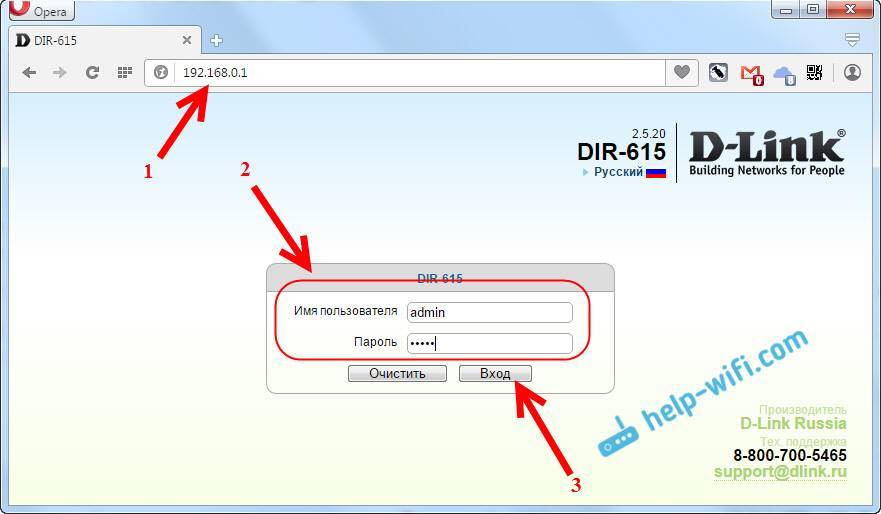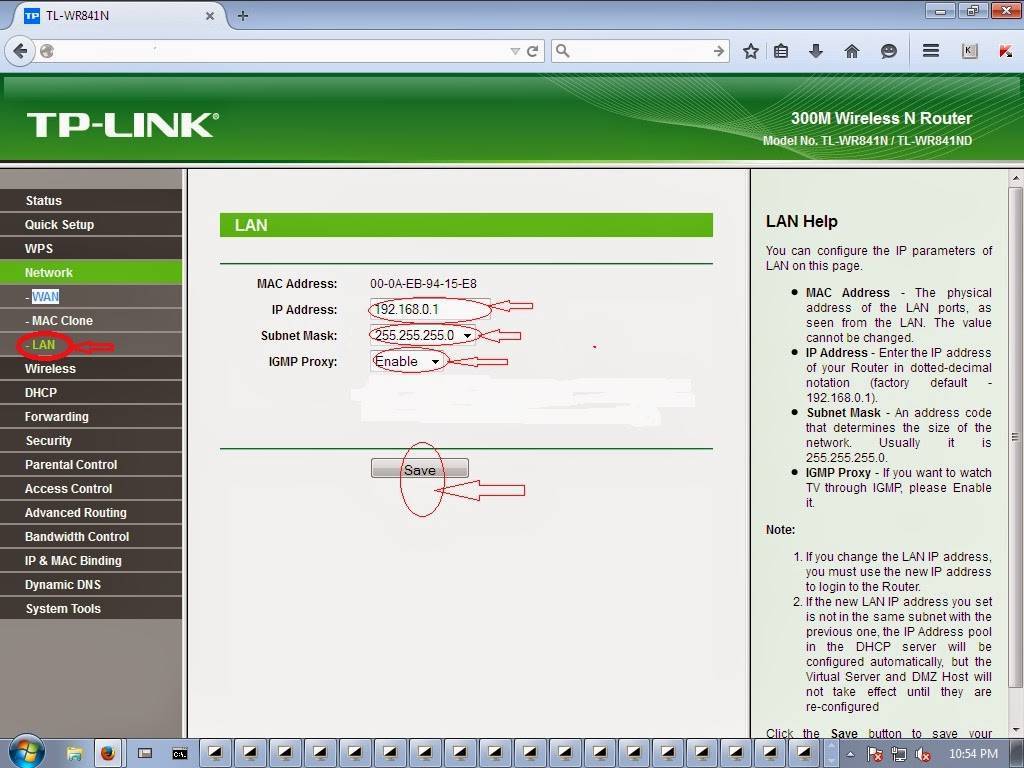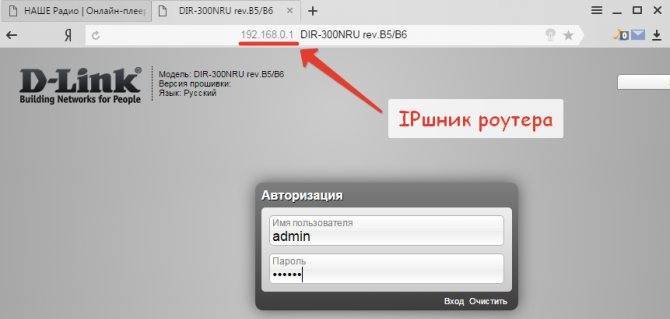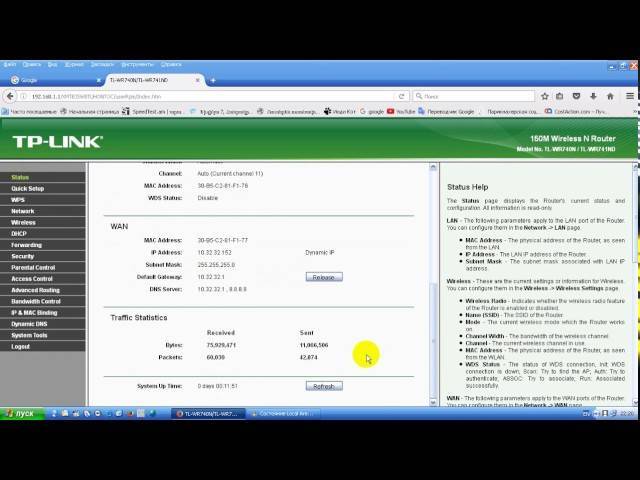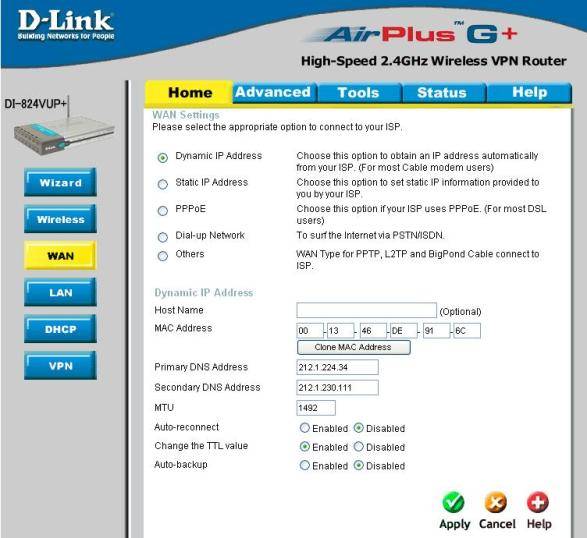Вход в интерфейс роутера
После подключения сети Wi-Fi к смартфону, можно перейти в интерфейс маршрутизатора. Перед этим следует обязательно отключить мобильный интернет.
- Запустите любой браузер на смартфоне. В строке для ввода адреса необходимо ввести IP-адрес или хост маршрутизатора. Данные указаны на нижней панели роутера (Например: 192.168.1.1 или royter.asus.com — этот адоес для настройки роутеров АСУС, для роутеров Сяоми вот такой IP — 192.168.31.1 )
- Далее понадобится ввести данные учётной записи: логин и пароль (по умолчанию «admin/admin»).
Логин Пароль admin admin admin 1234
После этого браузер откроет панель управления роутера.
Поломка роутера
Если после такого количества манипуляций, результат остается один и тот же, то скорее всего произошла программная поломка роутера. Есть вероятность, поможет сброс настроек устройства. Для этого надо зажать чем-нибудь тонким кнопку Reset внутри корпуса в течении 10и секунд, после чего маршрутизатор запустится с заводскими настройками. Это также поможет в том случае, если вы забыли данные для входа и вам нужно сбросить пароль и логин до стандартных значений. После этого пытаемся зайти в настройки.
Если из перечисленного выше вообще ничего не помогло, то лучшим вариантом будет использовать другой маршрутизатор, так как возможно виной всему поломка роутера, которая не решается программным путем.
Как зайти в роутер через мобильный браузер
Чтобы войти в админ-панель маршрутизатора, нужно знать IP-адрес, который управляет соединением между локальной сетью (домашней) и интернетом (внешней сетью). Обычно IP является стандартным. Большинством производителей используется 192.168.0.1 или 192.168.1.1. Но проще уточнить этот момент, посмотрев в инструкции или на стикере (есть на коробке или нижней панели самого аппарата – здесь же напечатан логин и пароль).
Если по каким-то причинам стикера и/или инструкции нет, а стандартный IP не подходит, можно попробовать найти адрес шлюза в телефоне Android или iOS.
В Android:
- Зайти в настройки и перейти в раздел управления беспроводными сетями.
- Активировать Wi-Fi, раздаваемый роутером, и открыть его параметры.
- IP-адрес отображается рядом с надписью «Шлюз», «Маршрутизатор» или т.п.
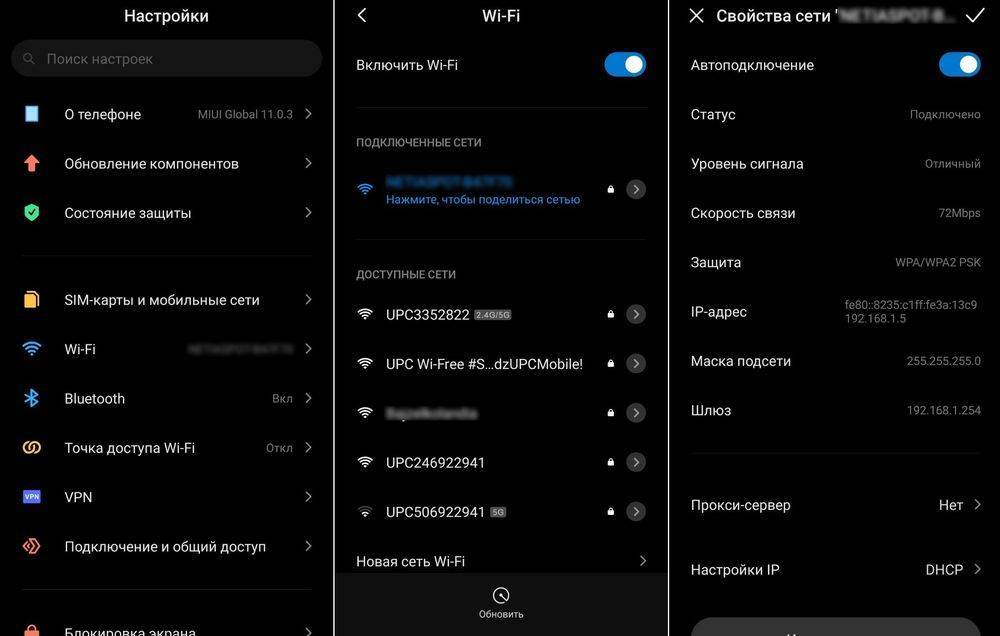
В iOS:
- Перейти в настройки Wi-Fi.
- Выбрать активное соединение Wi-Fi маршрутизатора.
- Кликнуть по значку «i» справа от имени сети.
- IP-адрес отображается рядом с надписью «Маршрутизатор».
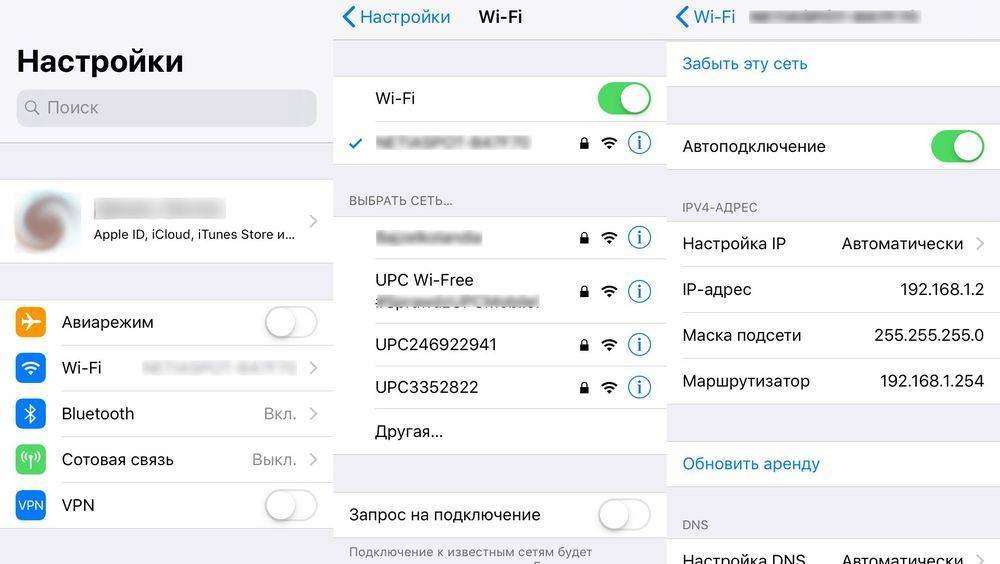
Некоторые модели Samsung с технологией One UI (Galaxy) предоставляют доступ к конфигурациям маршрутизатора из раздела с Wi-Fi – в параметрах сети нужно настроить данную опцию. Но в большинстве телефонов отсутствует возможность посмотреть IP-адрес роутера, поэтому придется в ручном режиме пробовать все возможные варианты или делать сброс настроек до заводских.
Для входа в роутер все, что нужно сделать, – это:
- Убедиться, что подключение к сети Wi-Fi, которая будет настраиваться, работает, а мобильный интернет отключен.
- Открыть браузер (не имеет значения, какой именно), ввести в адресную строку адрес шлюза, чтобы получить доступ к конфигурации роутера. Кликнуть по кнопке «Ок».
- На экране появится меню доступа с полями для ввода имени пользователя и пароля.
- Вписать данные и подтвердить вход в админ-панель.
После того как вход в маршрутизатор бу осуществлен, следует изменить имя пользователя и пароль, заданные производителем. Это затруднит доступ к конфигурации для третьих лиц. Можно изменить название сети Wi-Fi (SSID) и пароль, а также настроить ключ безопасности.
Важно! Расположение параметров настройки в телефоне зависит от бренда, модели устройства, версии Android/iOS
Частые вопросы по настройке маршрутизатора через веб-интерфейс
Не подходит логин и пароль
Логин и пароль часто устанавливает непосредственно провайдер услуг или производитель маршрутизатора. Изучите документацию к устройству либо посмотрите информацию на наклейке снизу корпуса. Когда маршрутизатор предоставляет провайдер, данные, обычно, указаны в договоре об указании услуг. Если вы самостоятельно поменяли пароль, а теперь не можете его вспомнить, придется делать сброс роутера.
Как настроить доступ в сеть
Настройка подключения на разных моделях роутеров отличается. Проще всего просто позвонить на линию техподдержки либо вызвать мастера, который настроит вам доступ к интернету.
Смена пароля от личного кабинета роутера
Пароль и логин можно сменить непосредственно через веб-интерфейс настроек. Найдите вкладку «Система», затем «Администратирование» — там будет указан логин и пароль. Возможно, после смены пары вам придется авторизоваться в кабинете с помощью новых данных. В зависимости от производителя, разделы настроек могут отличаться. Перед изменением обязательно запишите новую пару и прикрепите данные к договору или сохраните их на компьютере. Если забудете логин и пароль, их нельзя будет изменить, поможет только hard-reset (сброс настроек).
Смена пароля от беспроводной сети
Пароль от Wi-Fi можно поменять на вкладке «Беспроводная сеть — Общие». В строчке «Предварительный ключ WPA» необходимо ввести новый пароль. Не забудьте записать его! Если роутер работает на двух каналах, для каждого канала (2,4 Ггц и 5 Ггц) устанавливается отдельный ключ.
Настройка Wi-Fi соединения
Теперь расскажем, как настроить на роутере доступ к Вай-Фай через телефон или планшет:
- Рассмотрим закладку под названием «Wireless».
- В поле «Wireless_Network_Name» нужно присвоить имя нашей новой сети. Применять для этого можно латиницу и цифры.
- В поле «Region выбираем страну проживания.
- Далее жмем «Сохранить». Иногда появляется окно с уведомлением. Его пропускаем нажатием кнопки «ОК».
Установка пароля на беспроводную сеть
Настройка Wi-Fi на роутере требует установку пароля. Это нужно сделать в любом случае, через телефон вы настраиваете соединение или с ПК.
В закладке «Wireless» выбираем «Wireless_Security.
Помечаем галочкой на кнопке «WPA/WPA-2» – «Personal (Recommended)».
В поле «PSK_Password необходимо вписать пароль. Его вы придумали сами и его нужно запомнить, потому что вводить его придется каждый раз при новом подключении
Требования к паролю важно соблюдать: более 8 символов, использовать большие и маленькие буквы латиницы и цифры. Если пароль сложный, то лучше его записать
При его утере придется сбрасывать все настройки оборудования и начинать все сначала.
Какие ошибки можно допустить при подключении и настройке
Ошибка «Аутентификация».
Может возникнуть при подключении к сети, после настройки Wi-Fi. После введения нового пароля смартфон может перестать подключаться к сети. Под её названием будет написано «Ошибка аутентификации» или «Сохранено». Для исправления этой ситуации удерживайте имя вай-фай сети несколько минут. После этого должна появится команда «Удалить/Забыть» сеть, выберите нужное.
Теперь вы сможете заново выбрать нужную сеть в списке доступных, и подключится снова.
Ошибка «Интернет может быть недоступен» / «Отсутствует подключение к сети».
С такой проблемой часто сталкиваются пользователи, причин её возникновения может быть много. Для решения этой проблемы на мобильных устройствах, подойдут следующие способы:
- В первую очередь нужно перезагрузить роутер, нажав кнопку Power. Также следует выключить и включить Wi-Fi на смартфоне. Иногда этого достаточно для решения проблемы.
- Если в свойствах беспроводной сети вай-фай включен прокси-сервер, то интернет работать не будет. Чтобы это проверить необходимо в списке доступных сетей зажать нужную и удержать несколько секунд. В открывшемся меню выберите пункты «Изменить сеть», после «Дополнительно». Убедитесь, что прокси-сервер отключен.
- Для правильной работы интернета и некоторых приложений, на смартфоне всегда должны быть верные даты и время. Для удобства можно установить автоматическую настройку данных параметров.
- Некоторым пользователям помогает смена статических DNS-серверов. В свойствах своей сети Wi-Fi выберите пункт «Дополнительно». После нажмите на «Настройки IPv4». Здесь необходимо вручную прописать DNS, согласно таблице:
| DNS 1 | 8.8.8.8. |
| DNS 2 | 8.8.4.4. |
Предыдущая
РоутерПравильная настройка роутера самостоятельно
Следующая
РоутерПодключение Wi-Fi роутера к компьютеру
Быстрая настройка Xiaomi Mi Wi-Fi Router 3
Откройте баузер и перейдите по адресу miwifi.com, или 192.168.31.1. В отдельной статье я уже рассказывал, как открыть настройки роутера Xiaomi.
Нажимаем на кнопку “Agree”.
Дальше может появится (а может и не появится) окно, в котором нужно выбрать режим работы. Их там два: роутер и репитер. Нам нужен первый режим “Mode (Set up WiFi Network)”. Если вы хотите настроить свой Mi Wi-Fi Router 3 в режиме репитера, то смотрите статью: роутер Xiaomi как репитер.
В следующем окне нужно задать имя Wi-Fi сети (одно для диапазона 2.4 ГГц и 5 ГГц) и пароль.
Галочка возле пункта «Turn on penetration mode» означает, что будет установлена максимальная мощность передатчика Wi-Fi сети. Если галочку убрать, то роутер установит сбалансированный режим работы беспроводной сети.
Если у вас провайдер использует тип подключения PPPoE, то на этом этапе вы можете внизу нажать на “PPPoE”, задать имя пользователя и пароль (которые выдает провайдер) и продолжить настройку.
Позже эти настройки можно будет задать/сменить в веб-интерфейсе.
Дальше нужно выбрать расположение маршрутизатора и установить пароль администратора. Этот пароль нужно будет вводит каждый раз, когда вы будете выполнять вход в настройки своего роутера Xiaomi 3.
Роутер сохранит настройки и перезагрузится.
Нам нужно заново подключится к Wi-Fi сети, так как мы сменили ее имя и установили пароль.
После повторного подключения к роутеру можно снова зайти в настройки по адресу miwifi.com (или 192.168.31.1). Или нажать на кнопку “Router admin page”.
Откроется web-интерфейс.
Если интернет через роутер на всех устройствах работает, в веб-интерфейсе показывает, что есть подключение к интернету (как у меня на скриншоте выше), то настройка закончена. Если не работает интернет через Xiaomi Mi Wi-Fi Router 3, то нужно проверить параметры подключения к провайдеру. Сейчас покажу, как сменить настройки PPPoE и настроить L2TP подключение к интернету.
Настройка подключения PPPoE на Mi Wi-Fi Router 3
Если вы не задали настройки PPPoE (этот тип подключения использует Дом.ру и Ростелеком) в процессе первой настройки маршрутизатора, или вам нужно сменить эти параметры, то в web-интерфейсе перейдите в раздел “Settings” – “Network Settings”.
Выберите из списка “PPPoE” и укажите имя пользователя и пароль (их можно уточнить у провайдера, или посмотреть в договоре о подключении к интернету). Сохраните настройки.
Наш Сяоми Ми3 должен подключится к интернету через протокол PPPoE. При условии, что вы правильно указали все настройки и нет ограничения со стороны провайдера.
Настройка подключения PPTP и L2TP (Билайн) на роутере Сяоми Ми3
В настройка “Network Settings” нужно оставить тип подключения DHCP.
Так же нам нужно создать L2TP-тоннель. Сделать это можно в разделе “Advanced” – “VPN”.
Нажмите на кнопку “Add service”.
Нужно указать имя подключения. Можно написать там название вашего провайдера. Например, “beeline”. Дальше выбираем тип подключения (протокол): L2TP, или PPTP (для Билайн – L2TP). Указываем адрес сервера (например, tp.internet.beeline.ru). Ну и остается задать имя пользователя и пароль
Важно: имя сервера, имя пользователя и пароль выдает интернет-провайдер
Не забудьте сохранить настройки нажав на кнопку “Save”.
Появится подключение. Нужно просто нажать на кнопку “Connect” и роутер подключится к интернету (если вы правильно указали все параметры).
Все готово! Можно использовать подключение к интернету!
Настройка Wi-Fi сети
Изменить параметры беспроводной сети можно в разделе “Settings” – “WiFi Settings”.
Там можно отдельно изменить настройки Wi-Fi для сети в каждом диапазоне (2.4 GHz и 5GHz). Можно сменить имя сети (SSID), тип безопасности, пароль, канал Wi-Fi сети.
195
Сергей
Xiaomi
192.168.0.1 – веб-интерфейс D-Link
У D-Link не все так просто. В том плане, что там есть много разных версий самого веб-интерфейса (я знаю как минимум 4 версии). И внешне все они очень сильно отличаются.
Но в настройки можно без проблем зайти по адресу 192.168.0.1. Заводские данные для авторизации: логин и пароль – admin/admin. Или логин admin, а поле пароль оставляем пустым. Если вы их меняли, то конечно же задаем свои.
Давайте зайдем в web-интерфейс D-Link Dir-615.
Ну и сама страничка:
У вас она может выглядеть совсем иначе. Все зависит от модели и установленной прошивки. Но хотя бы есть русский язык. Это уже хорошо.
Подробнее читаем здесь: как зайти в настройки роутера D-Link.
Информация по роутерам других производителей
Я не вижу смысла демонстрировать процесс входа в веб-интерфейс на маршрутизаторах всех популярных производителей. Хотя бы по той причине, что я уже писал отдельные инструкции. Где все подробно показано. Шаг за шагом.
Как и обещал в начале статьи, даю ссылки:
- Доступ к веб-интерфейсу маршрутизаторов ZyXEL – https://help-wifi.com/zyxel/kak-zajti-v-nastrojki-routera-zyxel/
- Tenda – https://help-wifi.com/tenda/kak-zajti-v-nastrojki-routera-tenda/
- Netis – https://help-wifi.com/netis/kak-zajti-v-nastrojki-routera-netis/
- Xiaomi – https://help-wifi.com/xiaomi/miwifi-com-i-192-168-31-1-vxod-v-nastrojki-routera-xiaomi/
Это еще не все. Смотрите раздел “Настройка роутера”.
Сергей
Советы по настройке роутеров (общие)
Айфон как роутер
На iOS мануал другой. Если раньше смартфон как роутер можно было использовать, только скачав специальные программы, теперь у системы достаточно своих возможностей. Она раздает Интернет не только на гаджеты с идентичной операционной системой, но и на другие девайсы.
Необходимо перейти в разделы:
- «Настройки»;
- «Сотовая связь»;
- «Режим модема».
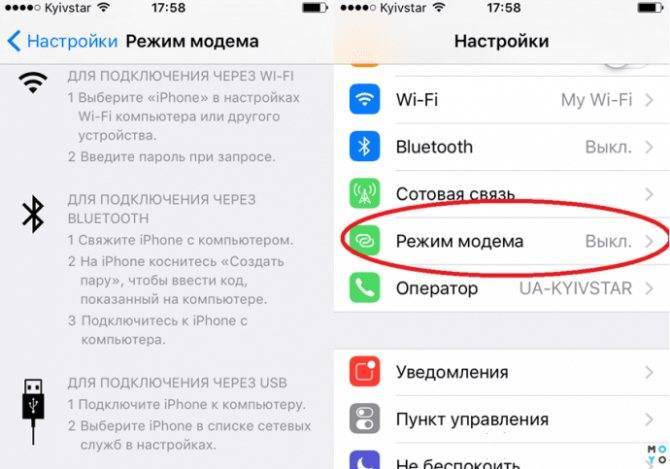
При желании можно установить свой пароль или логин. В противном случае достаточно стандартных установок системы. Отключается функция на Айфон автоматически, при отсоединении от сопряженного гаджета.
Мы писали: Сравнение Samsung Galaxy S9 и Apple iPhone 8 Plus по 6 параметрам
Порядок подключения вай фай на телефоне
Для подключения wi fi в телефоне необходимо произвести такие действия.
Способ №1:
Отодвиньте верхнюю шторку вашего смартфона (верхняя шторка отодвигается путём проведения пальцем по экрану сверху вниз).

Процесс открытия шторки уведомлений в смартфоне
- Нажать на значок Wi Fi.
- После этого вы сможете подключиться к любой доступной сети.
Способ №2:
Заходим в меню. Переходим в настройки.
Необходимо найти опцию Wi-Fi, включить её и подключиться к нужной вам сети.
Процесс подключения вайфай через настройки
Если после этих действий интернет всё равно не работает, то следует исправлять ситуацию.
Самые частые проблемы:
- неправильный пароль;
- ограничения беспроводной сети;
- неполадки на сервере у провайдера.
С первым всё ясно – просто проверьте правильность введённых данных. Но что делать в остальных случаях? Если этот wi fi не ваш и вы не можете настроить его/попросить кого-то настроить (например, официанта, когда сидите в кафе) – тогда нужно искать другую точку подключения. В случае неполадок со стороны провайдера, вы не знаете, сколько они продлятся.
Так что же делать, если подключиться к вайфай не удаётся, а доступ во всемирную паутину срочно нужен? На этот случай есть несколько альтернативных способов.
Не получается зайти на 192.168.1.1
На самом деле, причин, из-за которых у вас может не быть доступа к 192.168.1.1 может быть много, но мы разберем самые распространенные:
- У вас не установлены драйвера на сетевое оборудование (сетевая карта или Wi-Fi адаптер)
- Вы не подключили ваше устройство к роутеру
- Роутер не выдал IP адрес вашему компьютеру, и поставить его нужно вручную.
Выясненим, в чем проблема.
Нажимаем две клавиши на клавиатуре — Win + R, и вводим туда команду . Нажимаем Enter (ввод), или кноку «ОК«.
Откроется окно свойств сетевых подключений. Во многих случаях возможно, что их может быть у вас несколько — например проводное и беспроводное.
Если у вас вообще там пусто — то у вас либо не установлены драйвера на сетевое оборудование, либо какие-то аппаратные проблемы.
Если у вас все подключения имеют статус «Сетевой кабель не подключен», то проверьте — включен ли роутер, и подключен ли к нему ваш компьютер.
Если же ваше подключение имеет статус «Неопознанная сеть», то значит вы не получили автоматически IP адрес от вашего маршрутизатора.
В такой ситуации нужно поставить его вручную. Для этого нажимаем на этом подключении правой кнопкой мыши и выбираем пункт «Свойства».
В открывшемся окне находим пункт под названием «IP версии 4 (TCP/Ipv4)«, выделяем его и нажимаем кнопку «Свойства«.
Дальше откроется окно со множеством настроек. Выбираем пункт «Использовать следующий IP-адрес», и прописываем следующие настройки:
- IP адрес: 192.168.1.10
- Маска подсети: 255.255.255.0
- Основной шлюз: 192.168.1.1
- Предпочитаемый DNS-сервер: 192.168.1.1
И после этого нажимаем кнопку «ОК», затем еще раз «ОК». После этого пробуем зайти на заветный адрес 192.168.1.1.
</ul></ul>Автор статьиАнтон Богданов
Обычно нужно набрать в адресной строке любого браузера 192.168.1.1, прописать логин admin и пароль admin, чтобы войти в настройки роутера. Но не всегда всё так просто. Этот адрес может не подойти из-за других заводских установок. Вход в роутер через IP 192.168.1.1 иногда недоступен из-за того, что устройство уже использовалось, и настройки были изменены в ходе предыдущей эксплуатации.
Отключаем прокси
Ещё одной причиной, почему вход в меню модема по адресу 192.168.1.1 не может быть выполнен, – это прокси-сервер. Чтобы отключить его, нужно зайти в “Панель управления”, затем в “Свойства браузера”. В открывшемся окне нужно открыть вкладку подключения и нажать кнопку “Настройка сети”. Откроется ещё одно окно. Если в нём будет стоять галочка на пункте “Использовать прокси-сервер …» и указаны настройки по типу Адрес: 192.157.12.5, Порт: 8080, то нужно убрать галочку и настройки прокси сбросятся.
Проблемы с маршрутизатором
Помимо неполадок с операционной системой ошибки могут возникать непосредственно из-за самого маршрутизатора. Для начала можно просто отключить устройство от электрической сети на 10–15 минут. Если после этого войти в настройки не получается, нужно сбросить настройки.
Неверные параметры сети
Если вы убедились, что правильно вводите верный адрес, то возможно проблема кроется в параметрах сети.
- Нажмите в трее правой кнопкой мыши на иконку доступа в интернет и перейдите в «Центр управления сетями» или «Параметры сети и интернет».
- Далее откройте “Изменение параметров адаптера” или «Настройки параметров адаптера».
- Перейдите в свойства активного соединения.
- Откройте свойства компонента «IP версии 4 (TCP/IPv4)».
- В случае, если в окне значения IP – адреса, маски подсети и основного шлюза заполнены вручную, то включите автоматическое получение данных.
- В случае, если выбрано автоматическое получение данных, то включите «Использовать IP-адрес» и «Использовать адреса DNS-серверов» и вручную заполните данные: IP-адрес: 192.168.0.29, маска – 255.255.255.0, шлюз, DNS – 192.168.0.1, альтернативный DNS – 8.8.8.8.
- Нажмите “Ок” и попробуйте зайти в настройки.
Ошибки при подключении и настройке
Подключить роутер с телефона не совсем сложно, если воспользоваться пошаговой инструкцией. Однако при любых вносимых изменениях в параметры устройства могут возникнуть непредвиденные сложности.
Вячеслав
Несколько лет работал в салонах сотовой связи двух крупных операторов. Хорошо разбираюсь в тарифах и вижу все подводные камни. Люблю гаджеты, особенно на Android.
Задать вопрос
Проблемы и решения
При попытке подключить телефон к роутеру выдает «Ошибка аутентификации» или «Сохранено»
Ошибку выдает в основном при введении неправильного пароля. Обычная проблема после внесения изменений в параметры роутера. Нужно на телефоне зайти в настройки и удалить сеть. В большинстве случаев это решает проблему.
Маршрутизатор после первого подключения раздает непонятную сеть с неизвестным именем
В этом случае рекомендуется всегда сделать сброс настроек установленных по умолчанию до заводских, обычно это делают через кнопку «RESET».
Как узнать пароль от маршрутизатора при первом подключении, так как сеть защищена паролем
Обычно производитель наклеивает этикетку с данными на нижней панели корпуса роутера. Если наклейки нет, можно посмотреть в паспорте к устройству.
Все было настроено и подключено правильно, но роутер распространяет очень слабый сигнал
Возможно кто-то чужой подсоединился к незащищенному Wi-Fi, если не был изменен пароль, срочно нужно зайти и поменять его на новый, более сложный.
Смартфон не может подключиться к Wi-Fi сети от роутера
При настройке роутера указывается регион, если дата и время на телефоне не совпадает с установленным регионом, часто возникают ошибки при передаче и приеме данных.
Подключить роутер с телефона можно без особых проблем. Весь процесс не сложнее, чем запуск настроек через компьютер или ноутбук. Единственный фактор, который стоит учитывать – не экспериментируйте с устаревшими устройствами.
4.5 / 5 ( 26 голосов )
Подготовка устройства к настройке

Все маршрутизаторы имеют схожее строение и расположение портов подключения
Подготовительный этап маршрутизатора для работы заключается в его подключении к электросети и к интернет-кабелю через разъем WAN. Независимо от того, пользовались ли устройством ранее или только что извлекли из магазинной упаковки, на нём надо восстановить заводские параметры.
Это необходимо сделать, так как прежние настройки могут быть несовместимы с используемой сетью. К тому же если на роутере был установлен пароль, его также надо сбросить. Заводские параметры восстанавливаются следующим образом.
- На корпусе роутера сзади имеется отверстие небольшого диаметра, обозначенное надписью Reset. Расположенную внутри кнопку следует нажать и удерживать тонким острым предметом наподобие иглы.
- Погасшие на короткое время и вновь загоревшиеся светодиоды покажут перезагрузку гаджета и восстановление на нём заводских настроек.
Транслируемая таким устройством сеть будет общедоступной, то есть для подключения к ней не потребуется ввода пароля. Дальнейшие действия зависят от марки маршрутизатора.
Список паролей и IP по умолчанию
Помимо стандартной комбинации «admin»/«admin» встречаются и иные учетные данные для входа. В таблице приведены распространенные сочетания и добавлены IP-адреса, применяемые для техники различных брендов.
| Марка | IP-адрес | Логин | Пароль |
| D-Link | рассмотренный адрес (192.168.0.1) | admin | admin или без ввода пароля |
| NetGear | рассмотренный адрес routerlogin.net | admin | password |
| Sitecom | рассмотренный адрес | admin или sitecom | admin |
| TP-Link | рассмотренный адрес tplinkwifi.net tplinklogin.net, tplinkmodem.net | admin | admin |
| Zyxel | 192.168.1.1 my.keenetic.net | admin | 1234 или не заполнять поле |
| Netis | 192.168.1.1 netis.cc 192.168.1.245 | вход без авторизации | |
| Tenda | рассмотренный адрес tendawifi.com | учетные данные создаются при подключении | |
| ASUS | 192.168.1.1 | admin | admin |
| Xiaomi | 192.168.31.1 miwifi.com | вход без авторизации |
Используя учетные данные и IP-адрес для входа из таблицы, можно открыть интерфейс любого роутера перечисленных производителей.
Веб-интерфейс предназначен для управления маршрутизатором и внесения корректировок в его работу. Чтобы открыть его, нужно подключить технику к Интернету, соединиться с ней по вайфай или проводом, а затем запустить веб-обозреватель и в строку для набора адреса ввести IP. Это известный адрес, актуальный для техники многих брендов.
Если данные введены верно, причина может быть в какой-то ошибке. Потребуется поочередно проверить все возможные варианты, пока проблема не будет найдена и устранена.
Мне нравитсяНе нравится
Настройка подключения к интернету
После внесения изменений в технические данные (имя сети и код доступа), пользователю нужно будет каждый раз при входе в сеть переподключать доступ. Чтобы избежать постоянных подключений и ввода данных, лучше сразу один раз правильно настроить устройство для дальнейшей корректной работы с любой интернет-сетью. Для этого нужно совершить следующие шаги:
- В меню роутера заходим в раздел «Сеть», выбираем «WAN».
- Проверяем способ подключения, можно поставить «Dinamic IP». Динамический ай-пи означает, что маршрутизатор будет динамическим образом получать IP-адрес из интернета. При выборе динамического IP ничего задавать больше не нужно. Просто нажимаем «Сохранить», ожидаем минуту.
- Следующий шаг – заполнение данных для подключения к интернету. Выбираем раздел Беспроводной режим (Wireless Settings), переходим в правое поле и вводим правильные значения.
- Заполняются вес поля. Имя беспроводной сети (SSID) – вводится оригинальное название сети, только латинские буквы/цифры. В пункте Канал и Ширина канала поставить режим «Авто». Режим вводим смешанный (11 bgn mixed). Перепроверяем точность заполнения, нажимаем «Сохранить».
На этом настройки завершены. Остается перезагрузить маршрутизатор и настроить подключение к своей сети.
Настройка Wi-Fi защиты
Для настройки Wi-Fi соединения запускаем заново роутер с новым именем сети, но авторизуемся через старый пароль (с наклейки устройства). Затем переходим к установке новых параметров:
- Заходим в пункт «Настройки», переходим во вкладку «Защита беспроводного режима».
- Рекомендуется выбирать способ безопасности WPA2-PSK.
- Устанавливаем алгоритм шифрования AES.
- Вносим пароль для PSK, то есть обычный пароль, который был задан изначально на для беспроводной сети (с наклейки роутера).
- После сохранения, устройство отсоединится от подключения к сети.
- На смартфоне переходим в меню беспроводных сетей, находим имя своего подсоединения. Нажимаем на него, вписываем новый код безопасности, который был установлен. Вот здесь часто техника выдает ошибку, смартфон не желает подключаться к сети, под именем отображается «Сохранено» или «Ошибка аутентификации».
- В этом случае ошибка устраняется одним методом. Нужно выбрать имя старой сети, долгим тапом по названию вызваем всплывающее меню, выбираем «Забыть сеть» или «Удалить эту сеть».
- После удаления старый профиль сети со старым паролем должен удалиться со смартфона. На экране гаджета всплывет предложение ввести пароль для повторного подключения по Wi-Fi.
После ввода пароля, нажимаем «Подключить». Все должно заработать на должном уровне.
Изменение пароля
Стандартные логин и пароль установленные на все маршрутизаторы по умолчанию лучше сразу сменить. Это обезопасит ваше устройство от несанкционированного взлома, защитит беспроводную сеть от кражи трафика. Это несложно, проводится все через интерфейс роутера:
- Выбираем в панели справа «System Tools» — пункт «Rassword», меняем настройки в левом поле.
- Верхний ряд: вписываем старый логин и пароль – admin.
- Нижний ряд: новое имя (можно оставить прежнее), новый пароль вписываем дважды.
Сохраняем данные, при этом желательно отключить WPS. Это функция полуавтоматической настройки для беспроводной сети. С ее отключением вы вдвойне обезопасите свою беспроводную сеть от доступа злоумышленников.
Для этого перейдите в настройки маршрутизатора, в веб-интерфейсе выберите в меню раздел «Wi-Fi» — «WPS». Перейдите в левое окно, нажмите «Отключить» или «Disabled».

Не забудьте сохранить изменения, перезагрузить роутер, чтоб новые параметры вступили в силу.
Подключаем телефон к роутеру
Если вы сбросили параметры по умолчанию, то пароля к Wi-Fi-сети вашего прибора не будет, она будет общедоступной. Зайдите в настройки вашего телефона, включите Wi-Fi и в списке беспроводных сетей найдите свою сеть. Она может иметь стандартное имя, в котором будет название фирмы, изготовившей устройство, а также у этой сети должен быть самый лучший уровень сигнала. Если вы сомневаетесь, что именно это и есть сеть вашего маршрутизатора, то попробуйте выключить и включить девайс, при этом на телефоне ваша сеть должна пропасть из списка и после снова появиться. Нажмите на «подключиться», и при успешном подключении в верхней части экрана вашего гаджета высветится статус сети в виде иконки, извещающей о том, что Wi-Fi активен.

Настройка
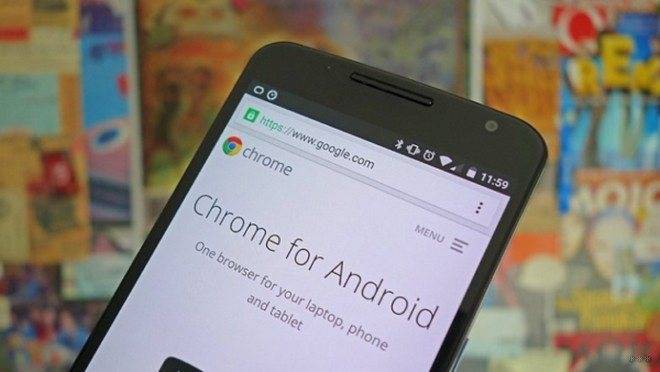
Наконец берем мобильное устройство и читаем, как настроить роутер через телефон
Обратите внимание, что мы работаем без сетевого кабеля, который именуют патч-корд (он нужен для соединения роутера с ПК или ноутбуком). Заходим в поиск беспроводной сети и в списке кликаем на сеть нашей точки доступа
Подключение к ней пока должно быть без пароля. В редких случаях необходим код, чтобы войти в выбранную сеть. Его легко разыскать, так как он написан на обратной стороне роутера.
Дальше, на своем устройстве включаем любой браузер и в адресной строке пишем IP – по умолчанию 192.168.1.1, либо 192.168.0.1 и осуществляем переход. Адрес устройства обычно можно найти на приклеенной этикетке, которая висит на задней крышке.

Далее мы попадаем в меню настроек, либо выскочит окно с просьбой ввести имя пользователя и пароль. Обычно, логин и пароль стандартные – admin и admin. Вводим их и попадаем в веб-интерфейс роутера. А дальше идет обычная настройка.
Лучше сразу настроить маршрутизатор так, чтобы он корректно работал с любым интернет-провайдером, следовательно, не было вопросов при соединении с сетью и получении доступа к Wi-Fi для ваших девайсов. Чтобы выполнить данную задачу, мы должны знать несколько критериев, которые нам может был сообщить интернет-провайдер при подписании документов на подключение интернет-услуги.
Во-первых, надо знать, по какой технологии произведено подключение. Перечислим варианты:
- статический (статичный) IP,
- динамический IP,
- PPPoE,
- PPTP,
- L2TP.
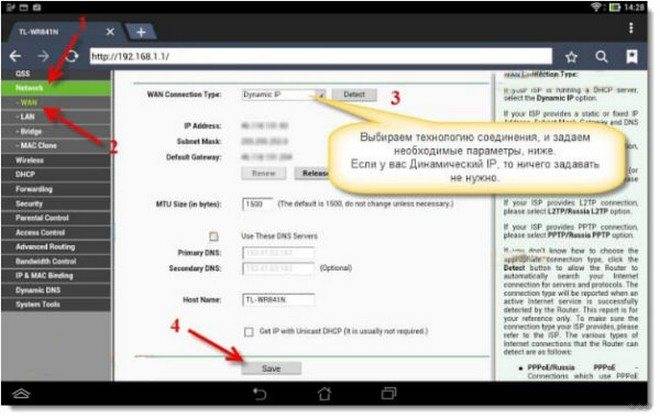
Также необходимо узнать об осуществлении привязки по уникальному идентификатору и попросить привязать порт к MAC-адресу вашего маршрутизатора. Данные можно найти на наклейке внизу роутера.