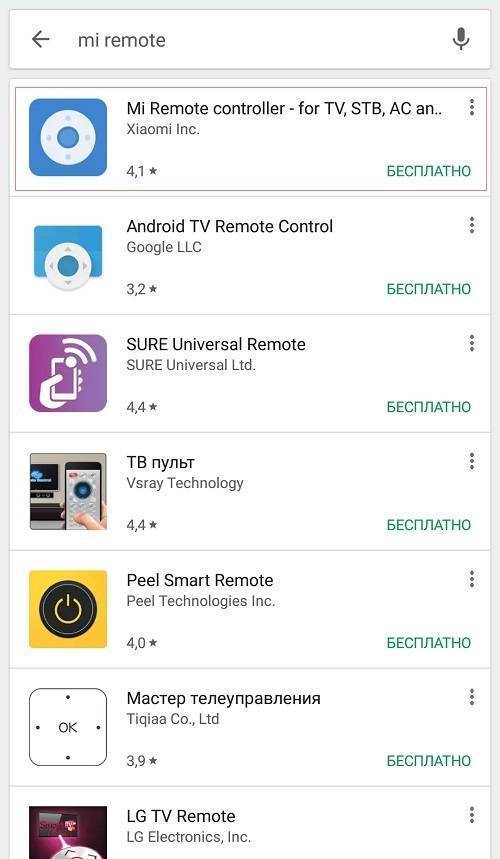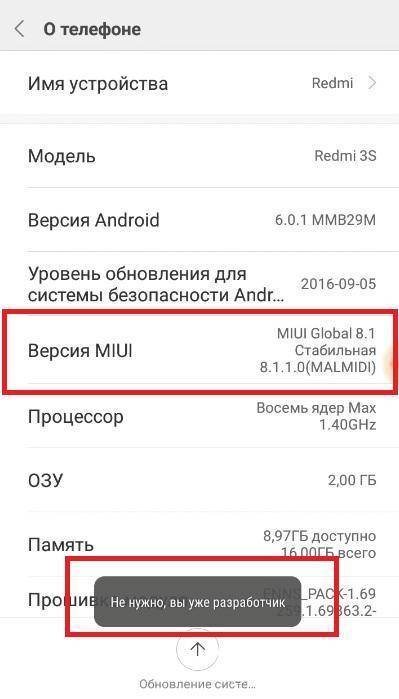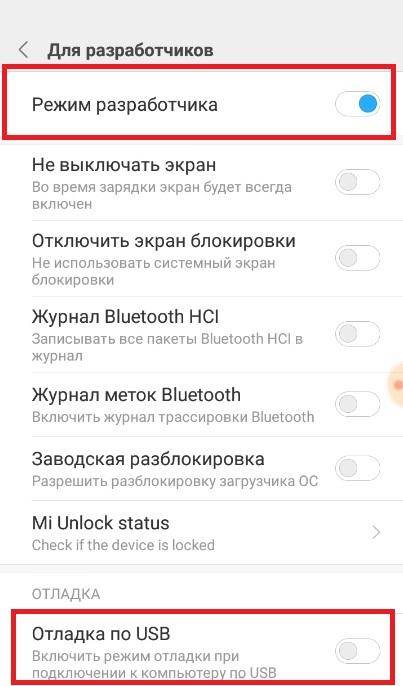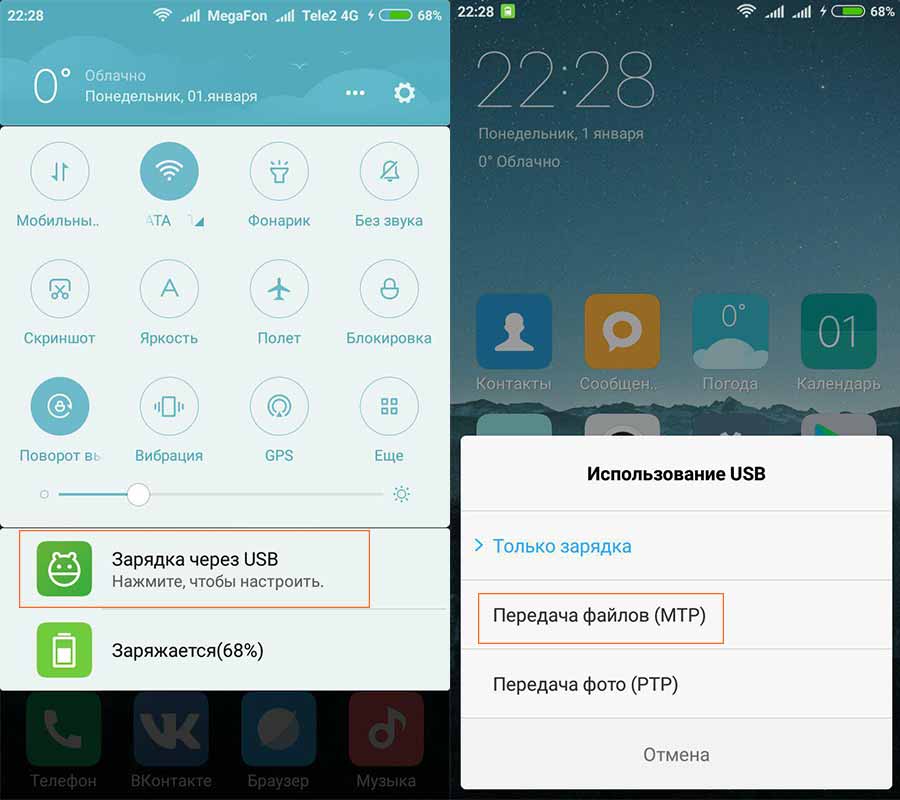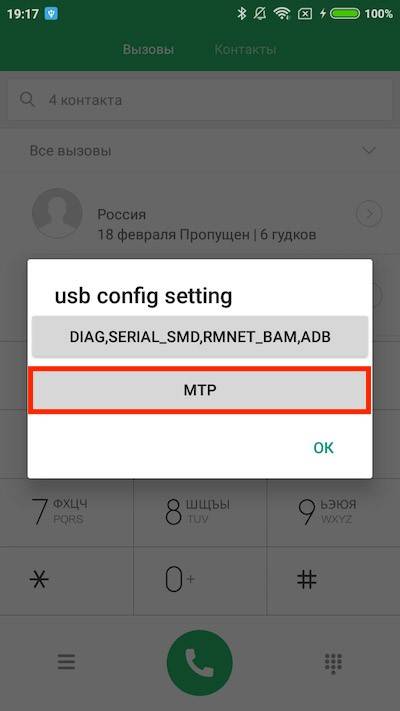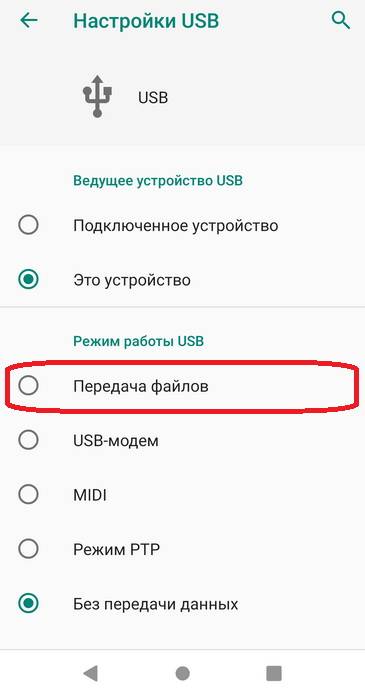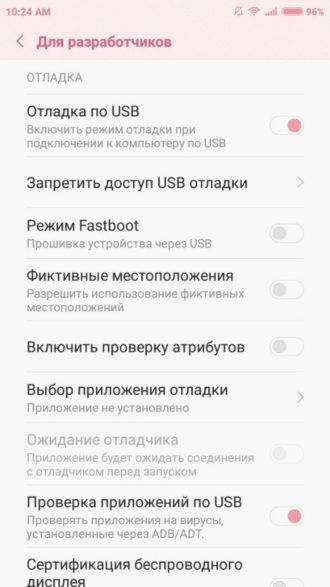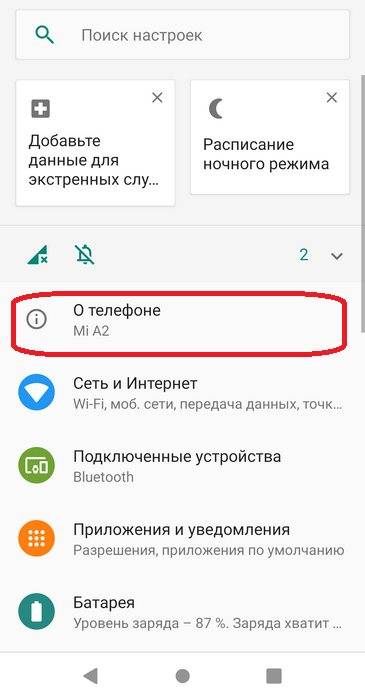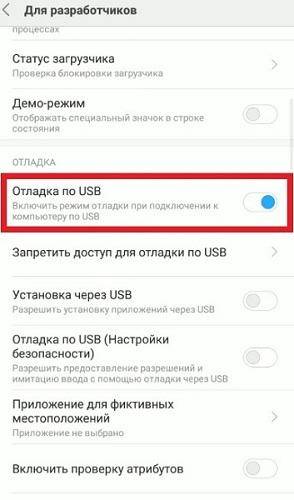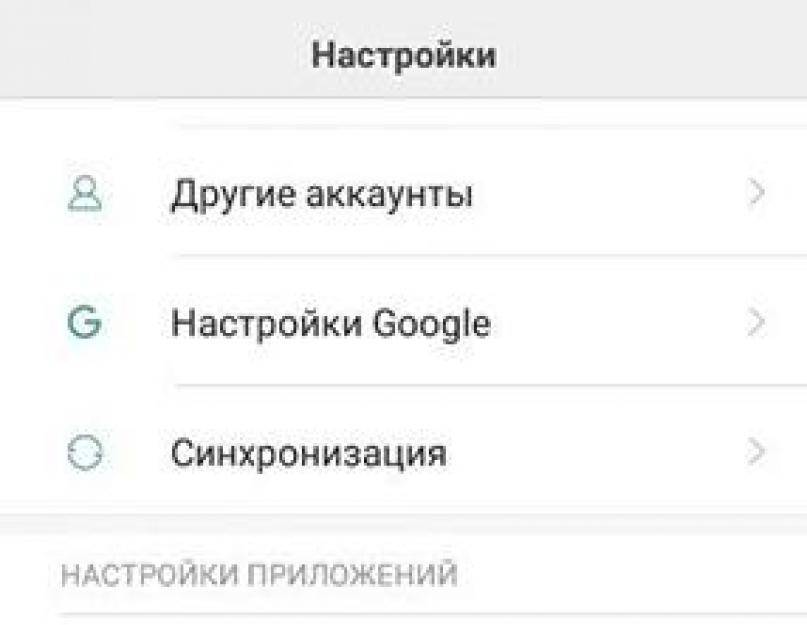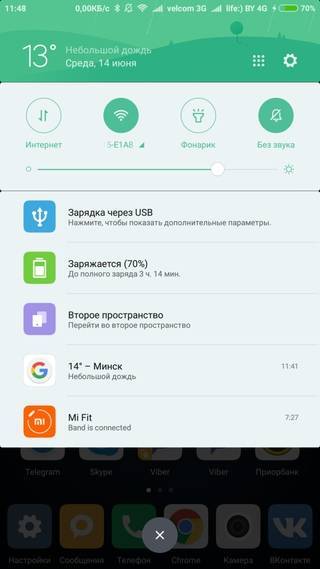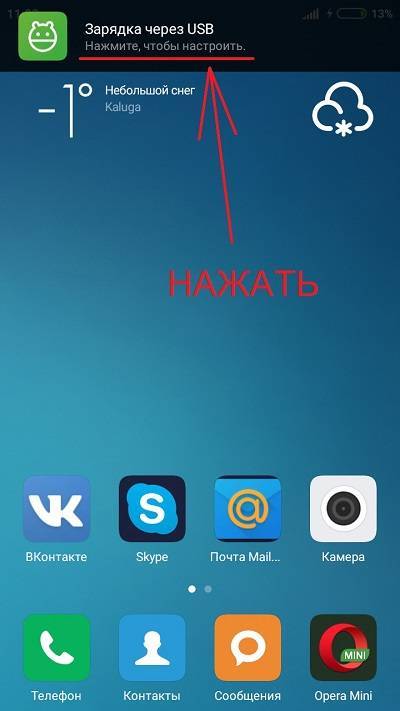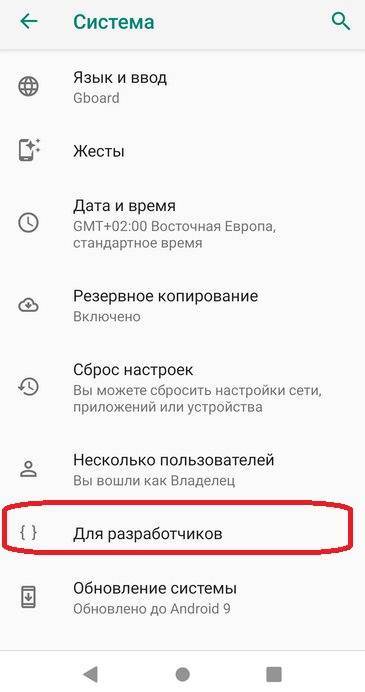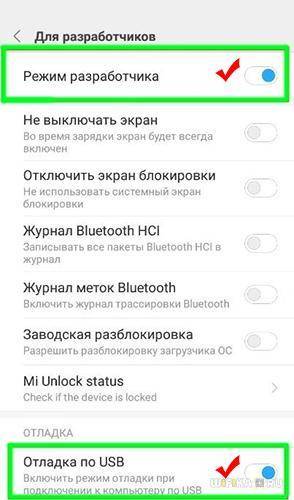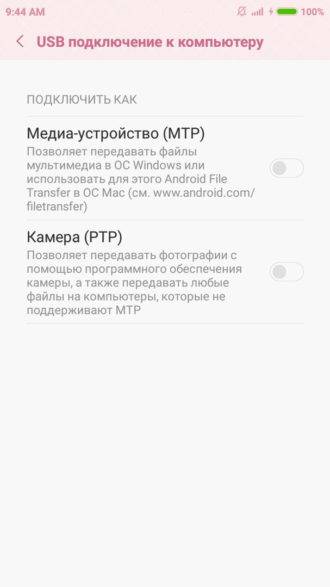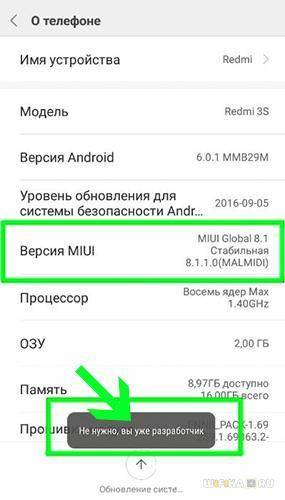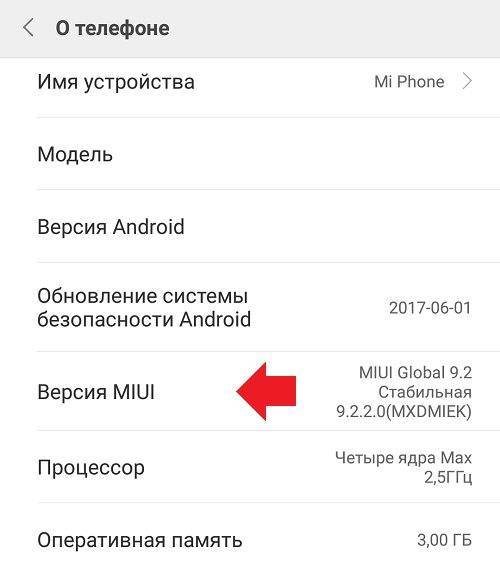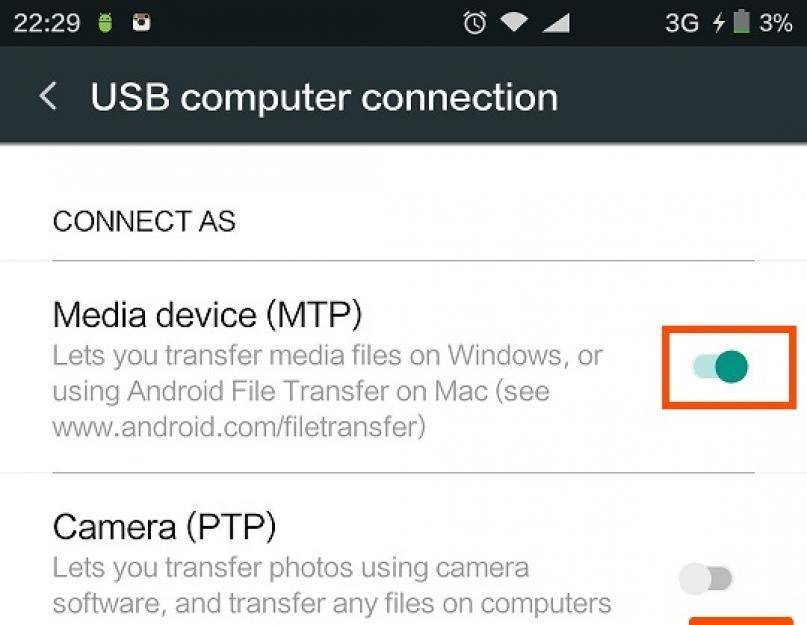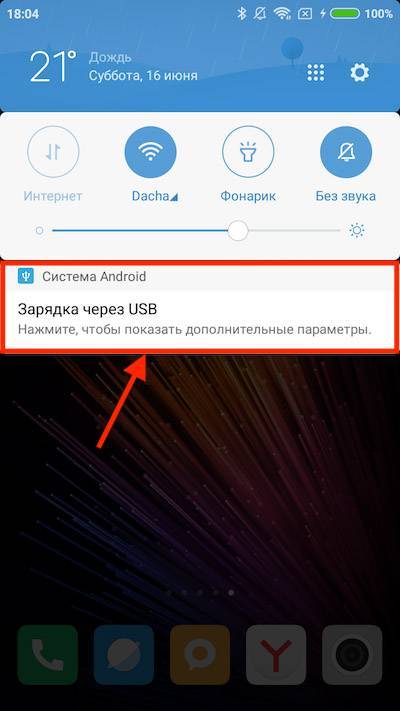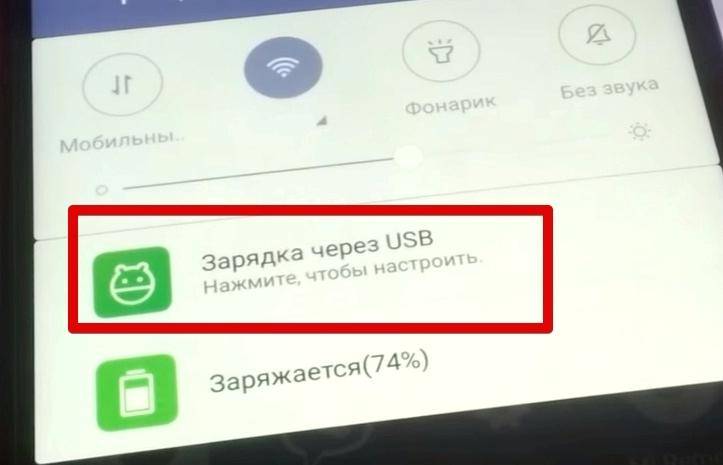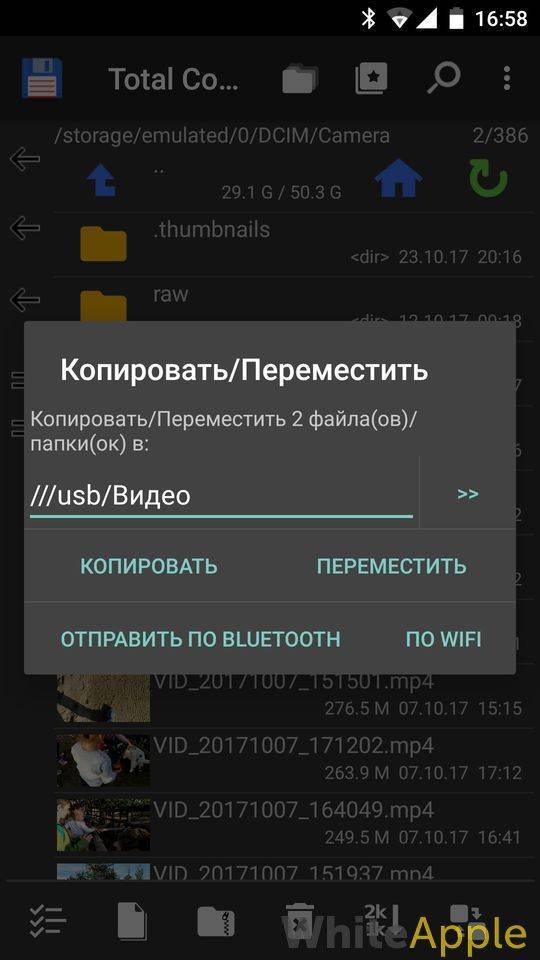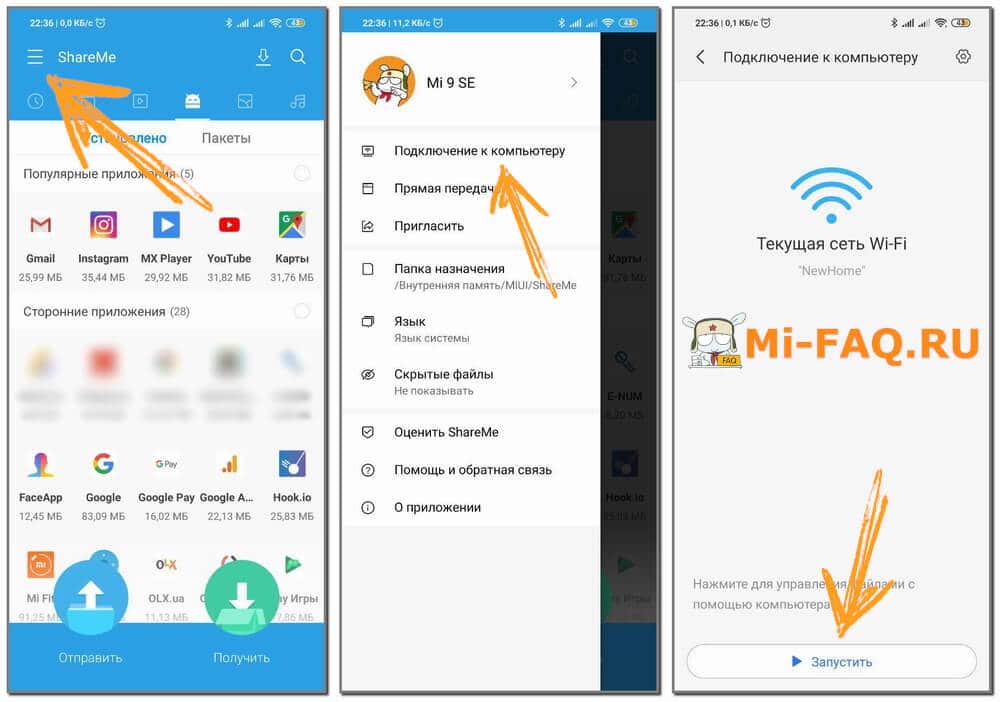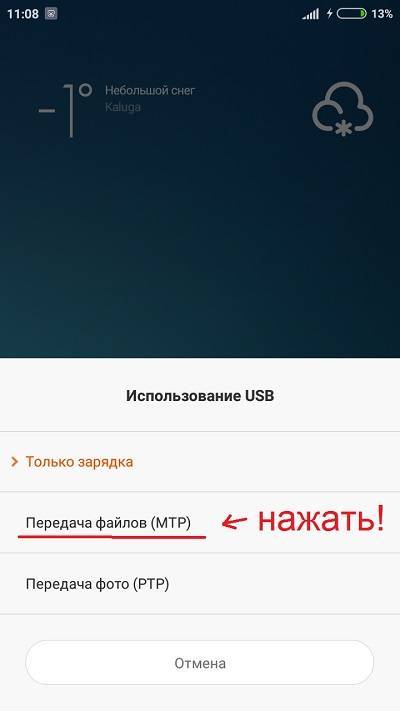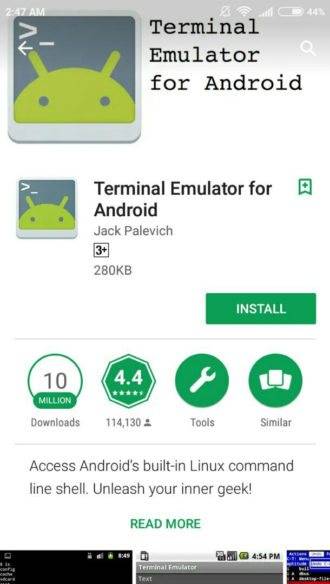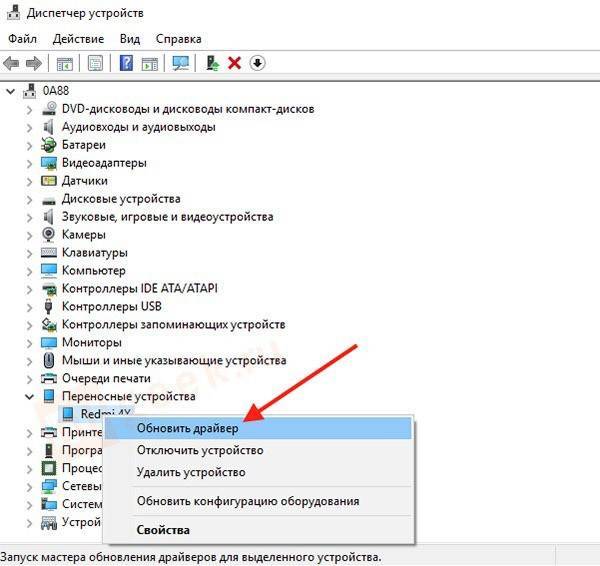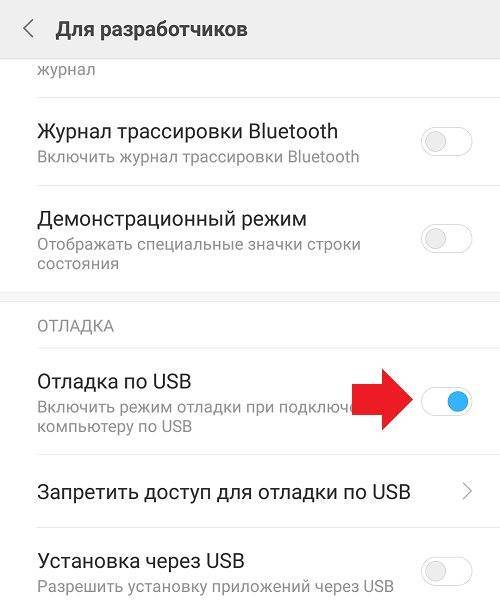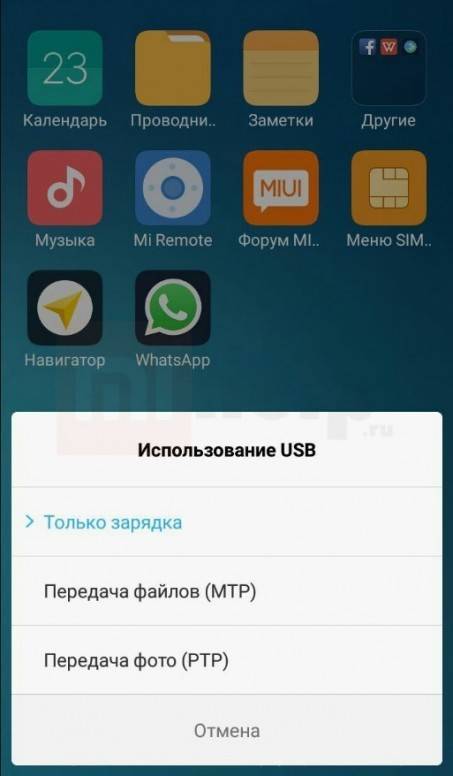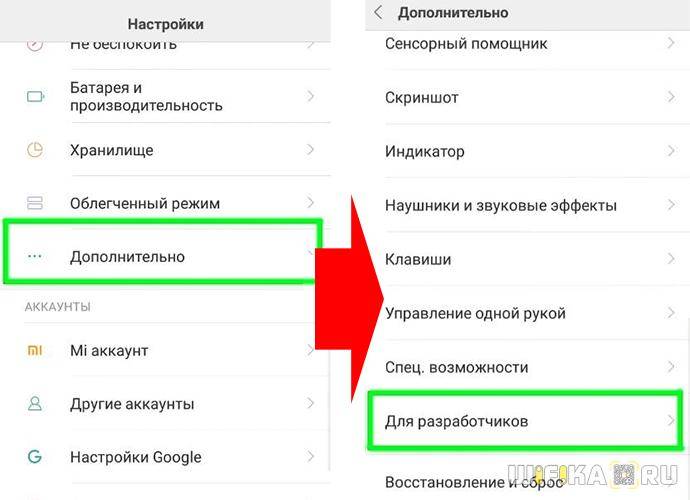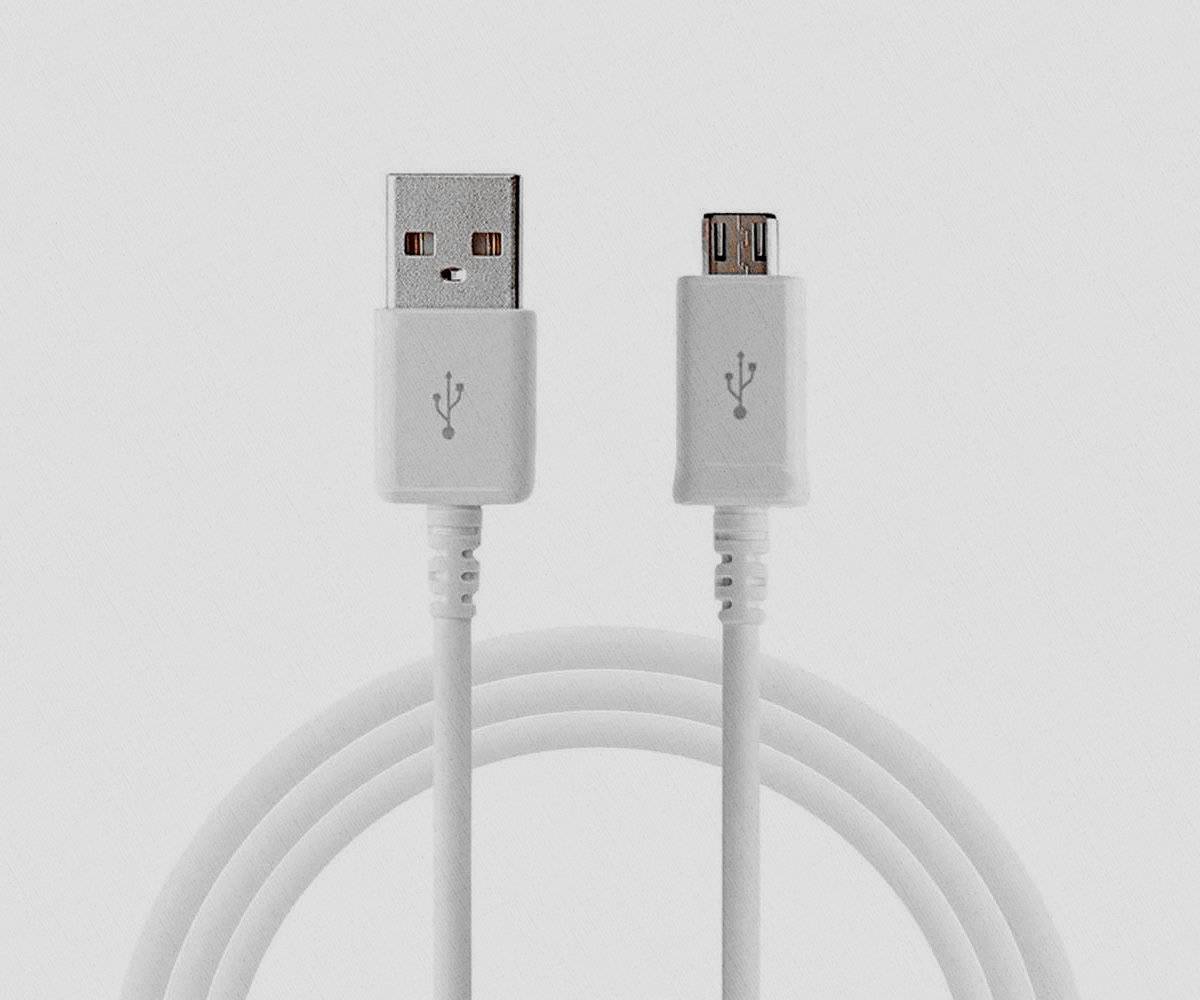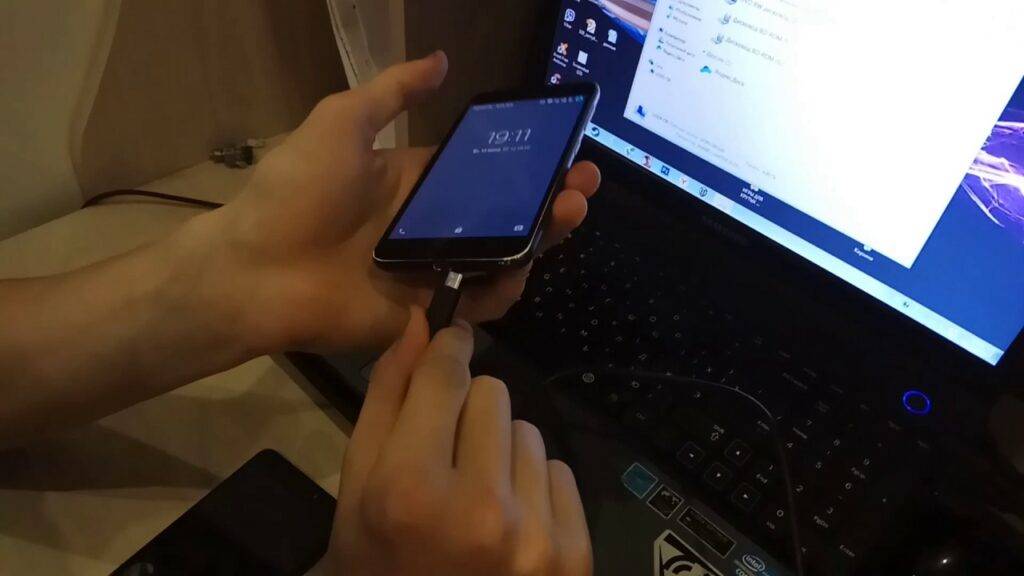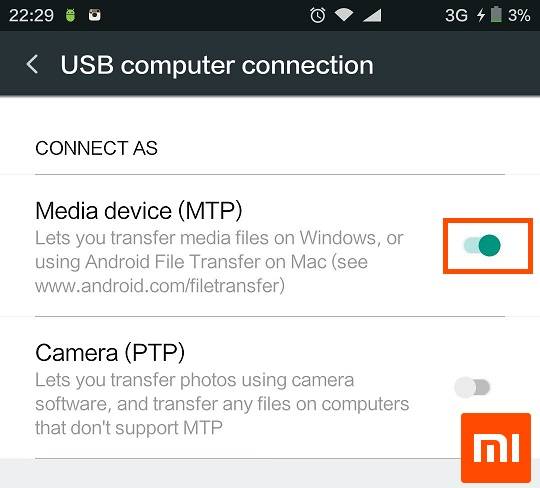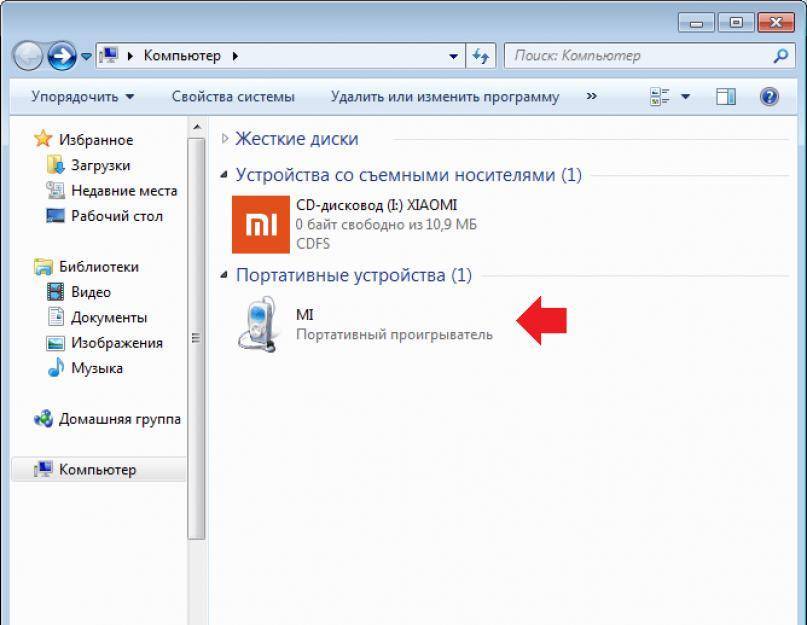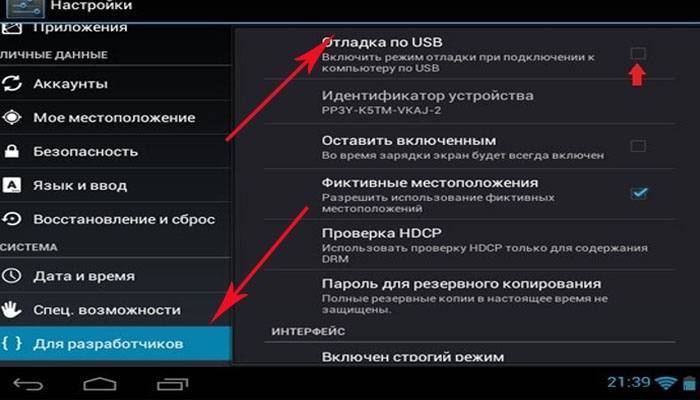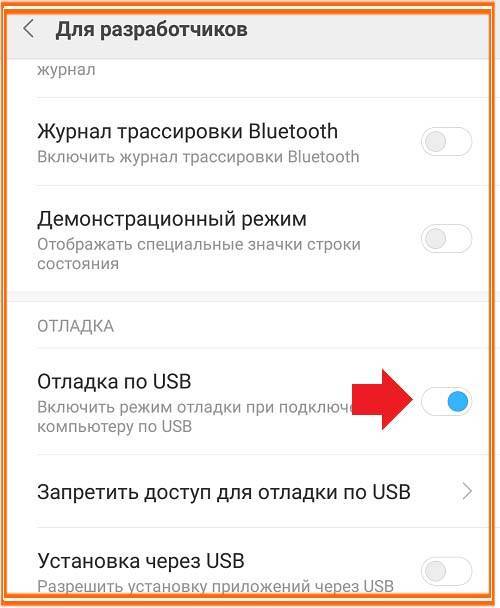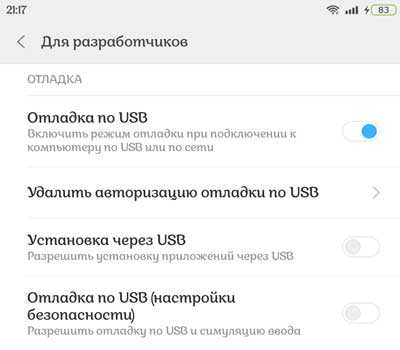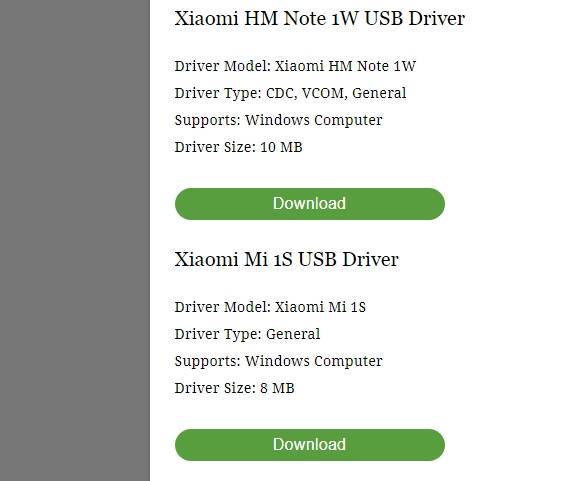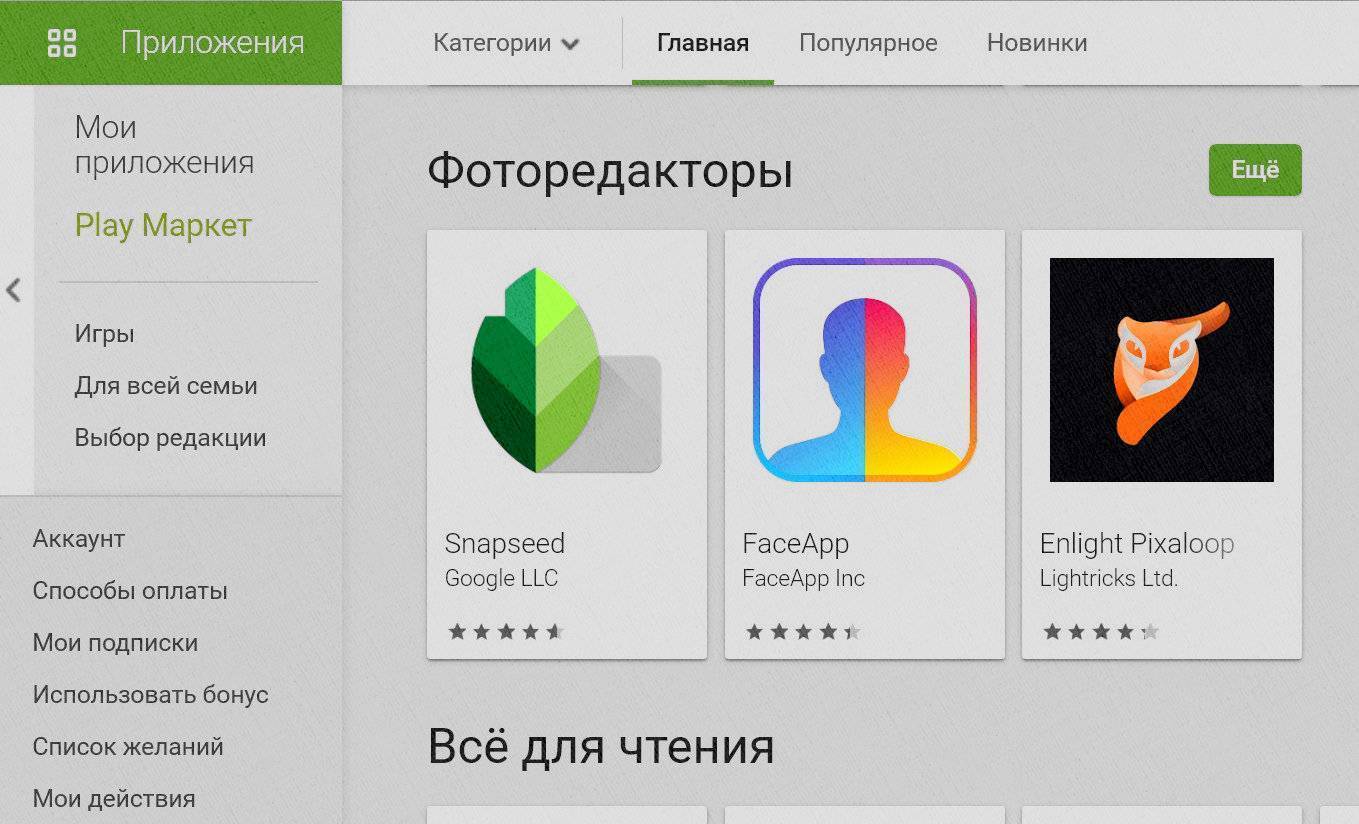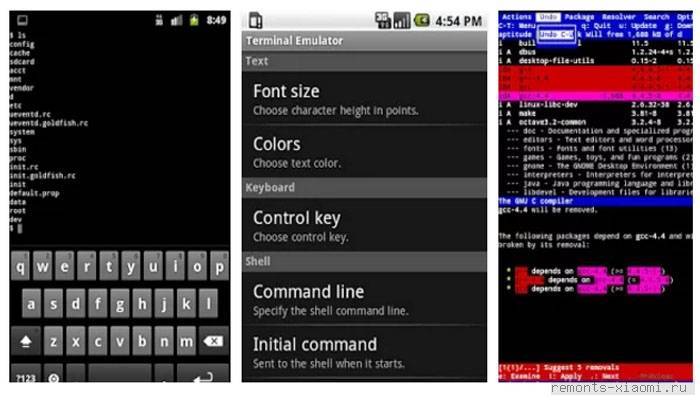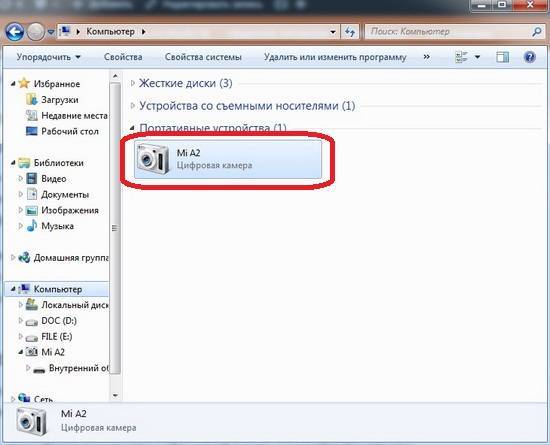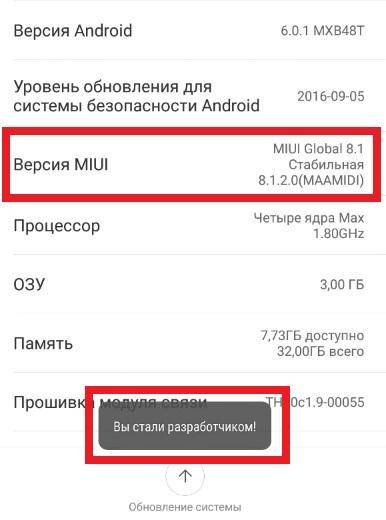Скачиваем драйвера
Когда мы подключаем к компьютеру Сяоми, происходит запуск автоматических процессов. При нормальной работе программ ПК, выходит следующее меню автозапуска:
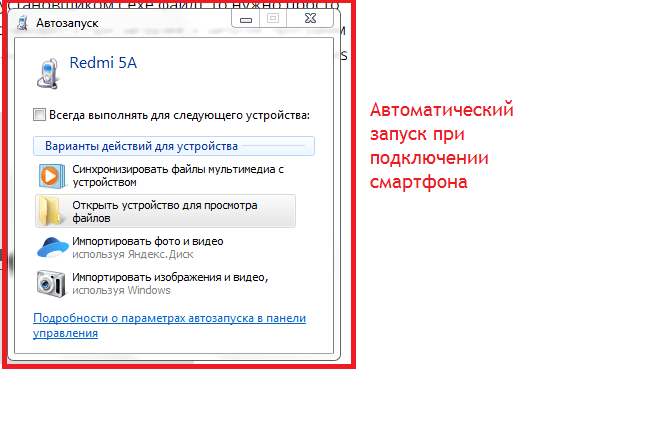
Автозапуск смартфона Xiaomi в некоторых случаях не срабатывает. В этом случае гаджет не будет отображаться в ноутбуке.Для ручной установки драйверов на ноутбук нужно будет скачать 2 файла. Один из них представляет программу для Media Tek, второй Qualcomm. Впрочем, вы можете сами покопаться в драйверах для MIUI, благо выбор в интернете широк, и определить какой из них лучше подходит для вашего Xiaomi.
Важно! При установке файлов на Windows 8 и 10, от вас понадобится отключить проверку цифровой подписи драйверов и произвести перезагрузку компа. Для автоматической установки драйверов через интернет нужно выполнить команду:. Для автоматической установки драйверов через интернет нужно выполнить команду:
Для автоматической установки драйверов через интернет нужно выполнить команду:
Пуск — Панель управления — Система и безопасность — Система — Диспетчер устройств — Переносные устройства. Должно появиться следующее окошко, в котором щелкаем по значку вашего смартфона. Для выявления проблем, почему же комп не видит сяоми нужно будет кликнуть, вызвав контекстное меню и выбрать вкладку Свойства. Затем проверить работает ли устройство нормально. Если нет, то помочь может удаление подключения, затем его повторная установка.
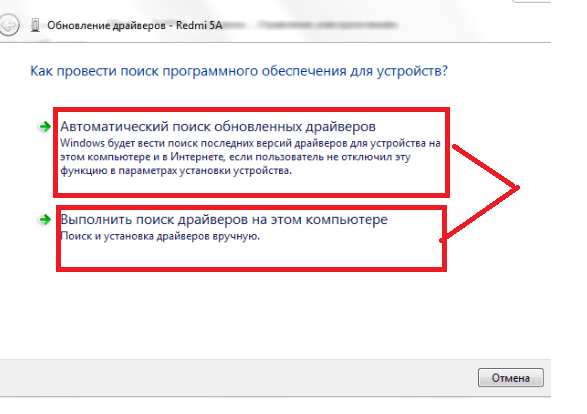
Если проблема не устраняется, и Xiaomi не видит компьютер, следует загрузить драйвера через интернет. Из двух пунктов во вкладке Свойства нужно будет выбрать автоматический поиск драйверов для устройства. В случае выбора ручной установки нужно будет указать путь к папке, где лежат скачанные файлы. В нашем случае Media Tek и Qualcom. Обычно они находятся в папке Загрузки. Наладить подключение Сяоми к ПК помогут специальные приложения. Одна из них: программа MiPCSuite . Скачать ее можно с официального сайта разработчика. Установив программу, пользователь получает возможность синхронизировать ПК с Xiaomi: и использовать функцию передачи фотографий, файлов.
Как решить проблему
Для начала вы должны убедиться, что для подключения используется исправный кабель. Самый простой способ – поставить телефон на зарядку с тем же шнуром. Если девайс заряжается, значит, проблема точно не в кабеле.
Второй момент, который пользователи часто упускают из вида, – выбран неправильный тип подключения. Когда человек соединяет смартфон с ПК, на экране мобильного устройства появляется уведомление, предлагающее выбрать один из нескольких типов сопряжения:
- только зарядка;
- камеры;
- медиаустройство и так далее.
По умолчанию указывается тип «Только зарядка». При таком подключении смартфон на ОС Андроид просто получает энергию от компьютера. Проверьте настройки сопряжения и выберете пункт «Подключить как медиаустройство» или «USB-накопитель». Только в таком случае ПК увидит телефон Xiaomi Redmi Note 9 Pro Global, как полноценный носитель информации.
Если же при подключении мобильного девайса к ПК не происходит совсем ничего (гаджет даже не заряжается), нужно проверить работоспособность интерфейса USB на компьютере. Например, можно вставить флешку или подключить мышку.
Проблемы физического характера (поломка кабеля или разъема) решаются только заменой комплектующих. А в ситуации, когда вы выбираете правильный тип подключения (медиаустройство) и пользуетесь исправными аксессуарами, причиной появления ошибки становятся неисправные драйвера.
Как правило, они устанавливаются автоматически при первом сопряжении смартфона и ПК. Загружается ПО только при наличии соединения с интернетом. Если не подключиться к сети, драйвера загружены не будут. Поэтому рекомендуется проверить доступ к интернету.
Проверить работоспособность драйверов можно следующим образом:
- Открыть диспетчер устройств (Win+R и затем ввести devmgmt.msc).
- Найти в списке MTP-устройство или название телефона.
- Дважды нажать левой кнопкой мыши.
- Кликнуть «Обновить драйвер».
- Выбрать «USB-устройство MTP».
- Нажать «Далее».
- Дождаться окончания переустановки драйверов.
Если же в диспетчере устройств никак не отображается смартфон, есть смысл включить на гаджете Андроид режим разработчика:
- Открыть настройки телефона.
- Перейти в раздел «Для разработчиков».
- Активировать функцию.
- Кликнуть «Конфигурация USB по умолчанию».
- Выбрать значение «Передача файлов».
Когда не помогает ни один из предложенных советов, единственный выход – сбросить настройки смартфона. Эта операция выполняется в том случае, если владелец устройства подозревает, что сопряжение отсутствует из-за наличия вирусов.
Для сброса настроек нужно:
- Открыть настройки.
- Перейти в раздел «Восстановление и сброс».
- Нажать «Сбросить настройки».
После выполнения операции с мобильного девайса удалятся все файлы. Чтобы не потерять важную информацию, рекомендуется предварительно создать резервную копию.
Основные способы
Получить доступ к устройству через «комп» можно несколькими способами.
Установить драйвера на ПК
Неполадки с соединением возникают из-за драйверов, установка и обновление которых иногда происходят во время подключения.
Когда процесс не запускается автоматически, процедуру проводят вручную. Из интернета скачивают архивы «Программа для Qualcomm» и «Программа для MediaTek» (названия могут быть несущественно изменены).
После скачивания распаковывают и переносят файл из загруженных на диск. ПК должен потребовать перезагрузки. Если сообщение не приходит, устройство все равно следует перезагрузить. Для операционных систем Windows 8 и Windows 10 до установки драйверов отключают цифровую подпись программы. После внесенных изменений можно попробовать перекинуть файлы.
Включить отладку по USB
Отладку используют для разрешения трудностей при соединении гаджета с компьютером. Этот режим иначе называют Debugging Mode. Он позволяет внести изменения в операционную систему для проведения необходимых действий. Функция предназначена для получения прав пользователя (root-прав) и других возможностей.
Отладка по USB помогает:
- тестировать составляющие устройства;
- восстанавливать аппарат;
- тестировать работу различных программ;
- узнавать подробные сведения о телефоне и процессах, которые в нем происходят;
- делать резервную копию данных.
Чтобы провести отладку и получить права пользователя, необходимо:
- подключить шнур;
- войти в раздел «Настройки»;
- выбрать вкладку «Об устройстве» или «О смартфоне»;
- найти поле с установленной версией MIUI и нажимать на него до 7 раз;
- перейти в раздел «Дополнительные настройки» после получения прав пользователя;
- активировать поле «Отладка по USB»;
- скопировать и перенести файлы.
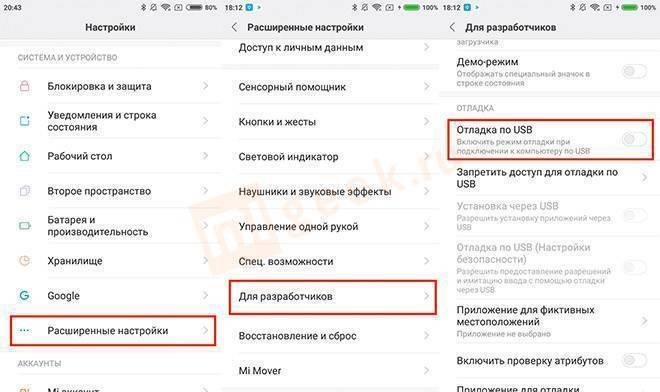
Переключить режим камеры
При переключении в режим камеры ПК может распознавать смартфон Redmi 3, но иногда работа бывает некорректной. Пользователь может переносить фото, картинки и скриншоты, но функция копирования документов, файлов и музыки ему не доступна. Для решения возникшей проблемы нажимают на уведомление, появившееся в первые секунды после подключения.
Открывается окно, в котором предлагается выбрать:
- только зарядку;
- передачу файлов;
- передачу фото.
Настройки компьютера
Иногда окно подключения не появляется, и не удается его найти на главном экране в разделе «Мой компьютер». Проблема возникает из-за неполадок ПК.
Чтобы синхронизировать компьютер и смартфон, необходимо пошагово выполнить следующие действия:
- зайти в меню «Пуск»;
- выбрать окно «Устройства и принтеры»;
- кликнуть по названию высветившейся модели телефона правой кнопкой мыши;
- открыть поле стандартных настроек;
- нажать на «Устранение неполадок» и «Обновить драйвер».
После этого перезапустить оба устройства. Подключившись к гаджету, пользователь может перемещать папки с одного носителя на другой.
Подключить через Terminal Emulator
Для подключения гаджета к ПК можно использовать затрагивающее работу операционной системы стороннее приложение.
К операции рекомендуется приступать при наличии знаний и умений.
Для получения доступа к девайсу нужно:
- скачать и установить приложение Terminal Emulator;
- открыть программу;
- ввести в терминале команду «su»;
- подтвердить ввод;
- написать «setprop persist.sys.usb.config mtp,adb» (название вводят в точном виде, не используя заглавные буквы и верно распределяя знаки препинания, иначе команда выполнится некорректно);
- нажать «Ввод», «reboot» и снова «Ввод».
После перезагрузки смартфон Redmi 4А должен определяться ПК. Способ подходит для подсоединения в качестве медиаустройства. Если пользователю нужен режим накопителя, то все этапы проводят аналогичным образом, но вводят запись «setprop persist.sys.usb.config mass_storage,adb».
Быстро определяем виновника проблемы
Прослеживание причинно-следственной связи значительно облегчает локализацию проблемы, но примерно в половине случаев ей ничего конкретного не предшествует. Если у вас именно так, следующие действия помогут определить, где возник сбой — в мобильном девайсе, ПК или USB-кабеле.
- Пошевелите кабель в области разъемов (в этих местах чаще всего образуются заломы) и понаблюдайте, не определится ли телефон (планшет) в проводнике или диспетчере устройств компьютера. Либо соедините устройства другим, заведомо рабочим и пригодным для передачи данных кабелем.
- Подключите телефон к другому компьютеру, а также другой мобильный девайс к этому ПК. Если телефон не определится нигде, проблема однозначно в нем. То же самое в случае с компьютером.
- Если причина, предположительно, в компьютере, проверьте телефон во всех гнездах USB, возможно, проблема в одном или нескольких из них (например, только в передней группе).
Если вы пришли к заключению, что источник проблемы — кабель, просто замените его. Что предпринять в других случаях, читайте дальше.
Режим отладки: как его включить?
Для прямого подключения смартфона можно использовать следующую инструкцию:
- Открываем параметры.
- Выбираем вкладку дополнительных настроек.
- Выбираем меню разработчика.
- Включаем отладку по USB.
Для телефонов без русификации: открывается меню developer options и активируется переключатель debugging USB. Готово. Теперь соединяем устройство.
Аппаратные повреждения (модулей, портов или платы) устранить в домашних условиях не получится. Можете попробовать вычистить мусор из интерфейса подключения кабеля на смартфоне, но действуйте очень аккуратно, чтобы не повредить контактную площадку.
Как обновить через Sideload?
Сначала загрузите Ваше устройств в режим Recovery (обычно, нужно выключить девайс и зажать клавиши Vol(-)+Power, лтбо Vol(+)+Power). Выберите пункт «Apply update from sideload». Дождитесь появления пункта «Now send the package adb», а затем уже подключите USB-кабель к ПК. На компьютере запустите командную строку, чтоб выполнить необходимые команды:
- cd c:/adb — после сd введите расположение папки с ADB (укажите путь к ней)
- adb sideload filename.zip — вместо filename введите название своего архива с обновлением
После применения этих команд файл с обновлением будет загружен и установлен на Ваш Android. Таким образом, можно прошивать не только OTA-обновления, но и полноценные прошивки (официальные, разумеется, которые предназначены для стокового рекавери).
Прошивка Android, т.е. запись определенных файл-образов в соответствующие разделы памяти девайса при использовании специального Windows-софта, практически полностью автоматизирующего процесс, на сегодняшний день является не самой сложной c точки зрения пользователя процедурой. Если же использование подобного инструментария невозможно или не дает нужного результата, ситуацию спасает .
Для того, чтобы прошить Андроид-аппарат через Fastboot, потребуется знание консольных команд одноименного режима работы девайса, а также определенная подготовка смартфона или планшета и используемого для операций ПК.
Ввиду того, что в фастбут-режиме манипуляции с разделами памяти девайса производятся фактически напрямую, при использовании нижеописанного метода прошивки требуется некоторая осторожность и внимательность. Кроме того, выполнение нижеперечисленных шагов, вероятно, следует рекомендовать только при отсутствии возможности выполнить прошивку другими способами
Четкое выполнение подготовительных процедур предопределяет успех всего процесса прошивки устройства, поэтому осуществление нижеописанных шагов можно считать обязательным условием перед проведением операций.
Бэкап системы
Если существует малейшая возможность, перед прошивкой обязательно осуществляется создание полной резервной копии существующих разделов памяти устройства. Необходимые для создания бэкапа действия описаны в статье:
Загрузка и подготовка необходимых файлов
Fastboot и являются взаимодополняющими друг друга инструментами из состава Android SDK. Загружаем инструментарий полностью или скачиваем отдельный пакет, содержащий только АДБ и Фастбут. Затем распаковываем полученный архив в отдельную папку на диске С.
Через Fastboot возможна запись как отдельных разделов памяти Андроид-девайса, так и прошивок-обновлений целым пакетом. В первом случае понадобятся файлы-образы в формате *.img
, во втором – пакет(ы)*.zip . Все файлы, которые планируются к использованию, должны быть скопированы в папку, содержащую распакованные Fastboot и ADB.
Пакеты *.zip
не распаковываем, необходимо лишь переименовать загруженный файл(ы). В принципе имя может быть любым, но не должно содержать пробелов и русских букв. Для удобства следует использовать короткие имена, к примеруupdate.zip . Кроме прочего необходимо учитывать тот фактор, что Fastboot чувствителен к регистру букв в посылаемых командах и именах файлов. Т.е. «Update.zip» и «update.zip» для фастбут — разные файлы.
Запуск Fastboot
Поскольку Fastboot является консольным приложением, работа с инструментом осуществляется при помощи введения команд определенного синтаксиса в командную строку Windows (cmd). Для запуска Фастбут проще всего использовать следующий метод.
Эта надстройка позволяет производить все операции из нижеописанных примеров в полуавтоматическом режиме и не прибегать к ручному вводу команд в консоль.
Разблокировка загрузчика
Производители определенного ряда Андроид-аппаратов блокируют возможность управления разделами памяти устройства через блокировку загрузчика (bootloader). Если у устройства заблокирован загрузчик, в большинстве случаев его прошивка через фастбут неосуществима.
Для проверки статуса загрузчика можно послать в устройство, находящееся в режиме fastboot и подключенное к ПК, команду:
fastboot oem device-info
Но вновь приходиться констатировать, что данный способ выяснения статуса блокировки не универсален и отличается для устройств разных производителей. Это утверждение также касается разблокировки bootloader – методология проведения процедуры отличается для разных устройств и даже для различных моделей одного бренда.
Xiaomi: программа для компьютера или дополнительные методы передачи файлов
Помимо приложений на телефон, существует также программа Xiaomi, которую можно скачать на компьютер – Mi PC Suite. Её эксплуатация позволяет передавать ПК большие количества файлов, видеть экран смартфона на компьютере, при этом не используя usb-кабель. Mi PC Suite выполняет функцию файлового менеджера с большими возможностями и расширенным инструменталом.
Преимущества Mi PC Suite:
- Синхронизация компьютера с телефоном всегда проходит успешно;
- Можно сделать бэкап данных или их восстановить;
- Возможность обновления прошивки;
- Доступ к внешней и внутренней памяти телефона;
- Подключение через одну сеть;
- Доступ к интернету через компьютер.
Скачать программу можно на официальном сайте Xiaomi. С этой версией не возникнет проблем или неполадок, тем более, сейчас она полностью переведена на английский язык.
Итак, как пользоваться программой:
- Скачайте её на ПК;
- Найдите в загрузках файл «.exe» и дважды кликните по нему;
- Проведите установку (именно на ПК);
- После установки кликните на логотип программы, и она автоматически подключится к телефону.
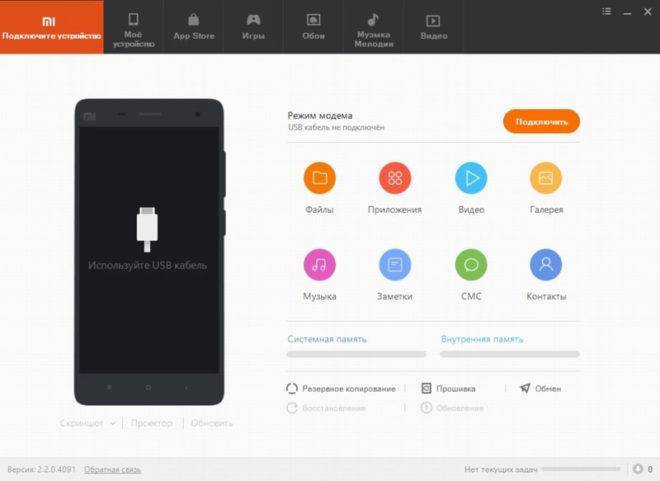 как подключить xiaomi к компьютеру
как подключить xiaomi к компьютеру
Разделы Mi PC Suite:
- «Screenshot» – управление подключениями;
- «Back Up Now» или «Manage Back Up» — раздел резервных копий данных;
- «Update Now» — позволяет обновлять гаджет, не используя «Настройки»;
- «App» — установка программ и приложений на телефон;
- «File Explorer» — обмен файлами между двумя телефонами.
Причины
Прежде чем разбирать что делать в случае, если компьютер не видит телефон от Xiaomi, нужно понять, почему так происходит. Фактически, проблема характерна для любых девайсов на Android, а не исключительно для Сяоми.
- не установлен драйвер;
- сторонний кабель USB;
- неправильно подключен девайс;
- сбой системы.
В данном случае физические поломки исключены. Переживать о том, что сломано гнездо устройства или ноутбука, или сам кабель пришел в негодность не следует.
Драйвер
Драйвер – это небольшая программа. Она объясняет разным устройствам, как им взаимодействовать. Фактически это набор инструкций. Очевидно, что без их наличия на ПК синхронизировать два устройства не получится – телефон только заряжается, но как накопитель не отображается. Это логично, ведь заряд просто идет по кабелю и ему не требуются какие-то разрешения или инструкции.
В современных ОС и смартфонах процесс установки драйвера осуществляется автоматически и часто пользователь просто этого не замечает. Одно устройство подключается к другому, небольшое ожидание и все готово к работе.
Но если это не произошло, то это ответ почему ПК не видит мобильник. Периодические причина неустановленного драйвера в том, что пользователь использовал для синхронизации неоригинальный шнур. Это не 100% причина, но весьма вероятная. Поэтому при первом подключении, да и в будущем стоит использовать исключительно оригинальные аксессуары. Решается это установкой драйвера. Скачать его можно на официальном сайте компании производителя телефона.
Сторонний кабель
Выше упоминалось, что кабель при подключении должен быть из комплекта или же приобретен отдельно, но произведен этой же компанией. Причина в том, что современные мобильники, например, Xiaomi MI5 и старшие устройства в серии имеют софтовую защиту, которая, в том числе контролирует подключенные аксессуары. Это касается не только синхронизации, но и зарядки телефона через блок питания. Чтобы при работе не возникло никаких вопросов следует озаботиться наличием оригинальных шнуров и адаптеров питания.

Неправильное подключение
Подключая смартфон кабелем к USB-порту ПК, достаточно тяжело ошибиться. Если разъем MicroUSB, то вставить его не той стороной крайне сложно, а если используется новый формат Type-C, то сделать это еще сложнее – ведь он одинаков с обеих сторон.
Говоря о неправильном подключении, я имею в виду – режим гаджета. Любой Андроид девайс и не только Redmi от Xiaomi или старшие линейки имеют несколько вариантов подключения:
- только зарядка;
- фотокамера;
- MTP (передача данных).
Окно для переключения между режимами обычно появляется автоматически на экране, когда телефон подключается к ноуту. Но если это не произошло, то стоит попробовать потянуть шторку вниз. Ничего нет? Тогда выполняем вход в настройки телефона и поиск пункта «подключение» или «синхронизация». Выбираем правильный тип подключения.
Важный момент — режим «фотокамера» открывает доступ к папке с фото. Если его выбрать, то вы столкнетесь с тем, что ПК не видит файлы. Полноценный доступ к памяти открывается через режим MTP (может называться в зависимости от версии ОС – передача данных).
Если подключение удалось выполнить, но ваш ПК не видит фото или видео, музыку, то они вероятно сохранены на карте памяти, а по умолчанию пользователь попадает в корневое меню внутренней памяти телефона. Нужно открыть «Мой компьютер» и найти там вторую память – MicroSD установленную в девайсе.
Смартфон на Андроид позволяет устанавливать программы через фирменный магазин Play Market, но что, если захотелось сделать это через ПК — в руки попался установочной файл APK для платной игры и Плей Маркет. В таком случае девайс должен быть со включенной «отладкой по USB», активировать ее можно в инженерном меню. Для этого заходим в настройки, находим пункт «о телефоне» и строку с версией MIUI. Кликаем по ней несколько раз (порядка 10). Появится окно с надписью «поздравляем, вы стали разработчиком». Возвращаемся на шаг назад, видим строку «режим разработчика» и провалившись в нее передвигаем ползунок отладки в активный режим.
Теперь телефон готов к установке софта с ПК.
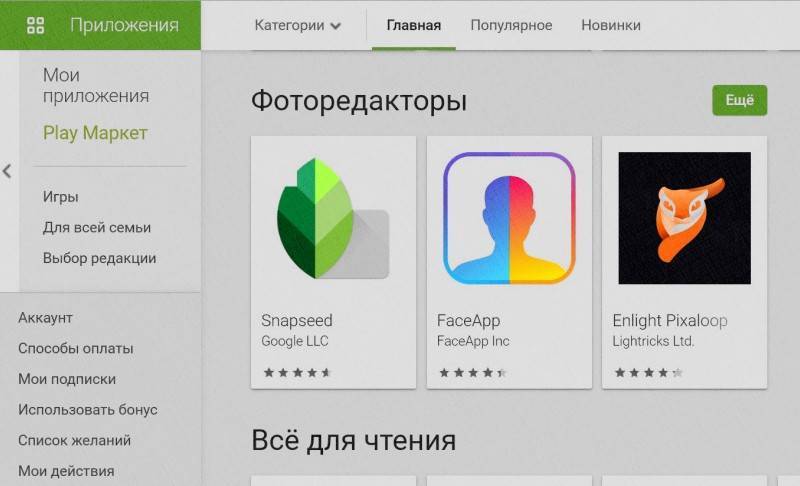
Сбой
Любая техника может ошибаться, а устройства на Android этому подвергаются особенно часто. Если вышеперечисленные советы вам не помогли, то попробуйте перезагрузить ноутбук и смартфон. В случае отсутствия результата рекомендуется сбросить его до заводских параметров, и повторить подключение. Делается это через соответствующее меню в настройках, но предварительно не забудьте сделать резервную копию телефона, а данные скопируйте в облако.
Xiaomi: программа для компьютера или дополнительные методы передачи файлов
Помимо приложений на телефон, существует также программа Xiaomi, которую можно скачать на компьютер – Mi PC Suite. Её эксплуатация позволяет передавать ПК большие количества файлов, видеть экран смартфона на компьютере, при этом не используя usb-кабель. Mi PC Suite выполняет функцию файлового менеджера с большими возможностями и расширенным инструменталом.
Преимущества Mi PC Suite:
- Синхронизация компьютера с телефоном всегда проходит успешно;
- Можно сделать бэкап данных или их восстановить;
- Возможность обновления прошивки;
- Доступ к внешней и внутренней памяти телефона;
- Подключение через одну сеть;
- Доступ к интернету через компьютер.
Скачать программу можно на официальном сайте Xiaomi. С этой версией не возникнет проблем или неполадок, тем более, сейчас она полностью переведена на английский язык.
Итак, как пользоваться программой:
- Скачайте её на ПК;
- Найдите в загрузках файл «.exe» и дважды кликните по нему;
- Проведите установку (именно на ПК);
- После установки кликните на логотип программы, и она автоматически подключится к телефону.
Разделы Mi PC Suite:
- «Screenshot» – управление подключениями;
- «Back Up Now» или «Manage Back Up» — раздел резервных копий данных;
- «Update Now» — позволяет обновлять гаджет, не используя «Настройки»;
- «App» — установка программ и приложений на телефон;
- «File Explorer» — обмен файлами между двумя телефонами.
С развитием технологий и появлением новых гаджетов важно понимать, как обеспечить соединение между несколькими устройствами. Это необходимо для качественной передачи данных, а также для того, чтобы расширить функционал каждого из них. Если у вас есть смартфон Ксиоми, то, наверняка, вы уже задумывались о том, как подключить телефон к компу
Мы предлагаем детально изучить варианты для реализации этих планов
Если у вас есть смартфон Ксиоми, то, наверняка, вы уже задумывались о том, как подключить телефон к компу. Мы предлагаем детально изучить варианты для реализации этих планов.
Самый простой способ – подключить ваш смартфон Ксиоми через USB. Как правило, операционная система Windows версий от XP и выше способна автоматически сама находить драйвера для распознавания мобильных устройств и обеспечения работы с ними через компьютер. Потому обычно нужно просто сделать следующее:
- Вставить ЮСБ в телефон, а второй его конец – в разъём компьютера.
- Выбрать в выскочившем окошке на мониторе компьютера, что именно делать с новым устройством.
Этот способ помогает большинству пользователей, но иногда возникают и проблемы. Например, компьютер может не распознавать новое подключение, иными словами, он «не видит» смартфон. Соответственно, работать с файлами на нём через ПК невозможно.
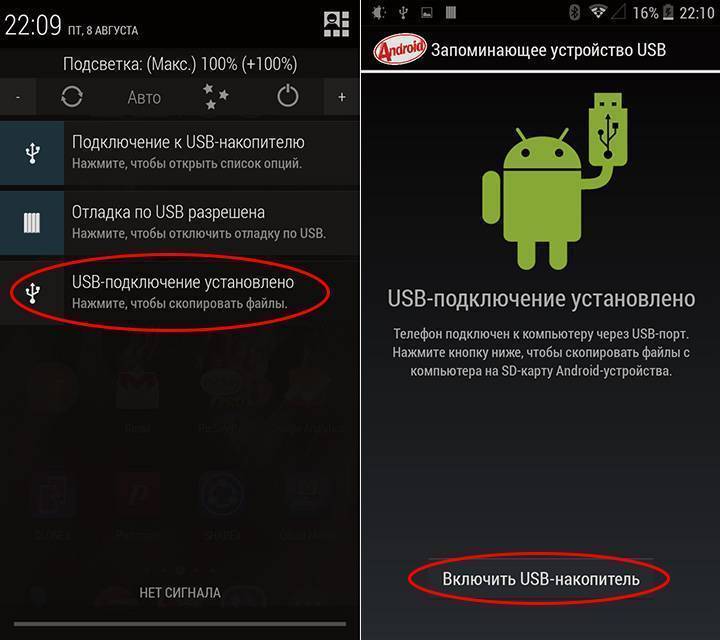
Дарим подарки
Дополнительный софт
Программа для ПК – Mi PC Suite
Та самая альтернатива обычной установке драйверов, поскольку это ПО совмещает в себе многие компоненты для успешной синхронизации гаджета с компьютером.
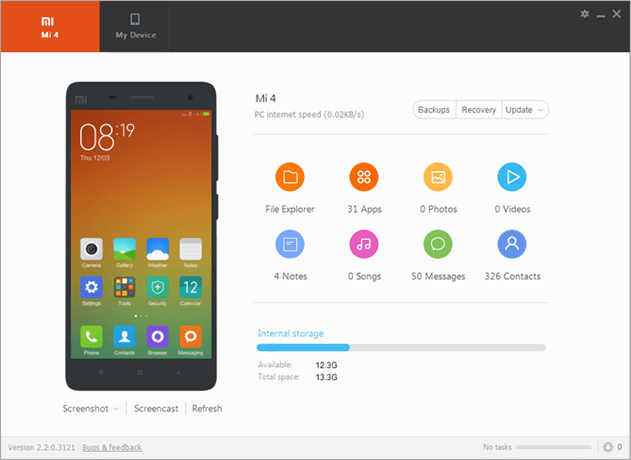
Благодаря данной программе вы не только подключите смартфон к ПК, но и получите дополнительные возможности:
- Бэкап и восстановление данных;
- Создание и управление скриншотами;
- Доступ к интернету компьютера;
- Обновление прошивки;
- Файловый менеджер.
Если после установки ПО проблема подключения не решена, то в переходим в «Диспетчер задач», находим свои неопознанные кабель и телефон, кликаем по любому из пунктов, а дальше по стандартной схеме, то есть «Драйвер», «Обновить», указываем путь
и кликаем кнопку далее.
QCustomShortcut – Если пропали настройки подключения
Дальше мы поговорим о программе QCustomShortcut (отсутствует в маркете), благодаря которой удастся получить доступ к настройкам подключения, если таковые пропали после вашего первого выбора, что тоже происходит довольно часто. В ее втором поле Package выставляем пункт com.android.settings, а в поле Class – com.android.settings.UsbSettings. Кликаем кнопку Create Shortcut и все готово.
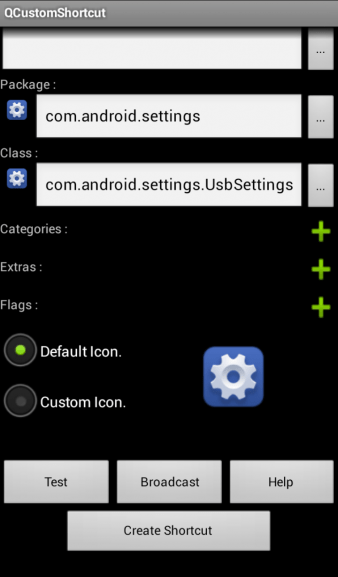
Теперь, кликая по ярлыку, вы получите доступ к настройкам подключения.
Сторонние программы для передачи файлов
Если вам требуется передать пару – тройку файлов с компьютера на телефон или наоборот, но подключение по usb не работает, стоит присмотреться к программам от сторонних разработчиков. Можно использовать для передачи данных облачные хранилища: Яндекс диск, Облако mail, Dropbox, Google Drive и тд.
Помимо облачных технологий, существуют ПО именно для передачи данных, например, SHAREit.
Developer:
Price:
Free
Существует версия как для мобильных телефонов, так и для ПК (Windows, MacOS).
Альтернатива официальному клиенту – MyPhoneExplorer
Данный способ подсказал один из читателей (Oleg, его комментарий вы можете найти после статьи), за что выражаем ему огромную благодарность.
Итак, нам необходима программа под названием MyPhoneExplorer. Первая ее часть устанавливается на ПК, можете использовать официальную версию, а можете поискать в интернете portable сборку.
Ссылка с официального сайта программы ведет нас на Затем нажимаем Download MyPhoneExplorer Installer, скачиваем и устанавливаем.

Вторая часть программы находится в Google Play Market, ее тоже надо установить.
Developer:
Price:
Free

По нажатию в программе соответствующего подключения, в телефоны должны открыться необходимые настройки. Можете активировать все виды соединения, главное – включить отладку по USB кабелю, инструкция по включению описана во .
Виновник сбоя — компьютер. Что делать?
- Завершите работу ОС, выключите ПК из розетки (или нажмите клавишу на блоке питания) и 15-20 секунд подержите нажатой кнопку power. Это разрядит емкости и снимет блуждающий статический заряд, который может блокировать определение подключенного устройства.
- Если телефон не распознается только одной группой USB-портов, откройте крышку системного блока и удостоверьтесь в надежности их подключения. Кстати, нормальная зарядка мобильного устройства через порт еще не говорит об исправности второго.
- Загрузите операционную систему. Откройте диспетчер устройств и проверьте, присутствуют ли в списке оборудования переносные устройства, а среди них — ваш телефон. Если он присутствует, но отмечен черной стрелочкой в круге (отключен), щелкните по строке правой клавишей мышки и выберите в меню команду «Включить устройство».

- Если в списке оборудования есть неизвестные устройства (отмеченные восклицательным знаком в желтом треугольнике), возможно, одно из них и есть телефон. Дабы убедиться, что это он, отсоедините мобильный девайс от USB. Если неизвестное устройство исчезнет из списка, значит, так и есть. И причина сбоя — отсутствие в системе нужного драйвера. Как переустановить и откуда скачать драйвер на телефон, мы расскажем немного ниже.
- Проблема с распознаванием подключенных устройств может быть и из-за сбоя загрузки, повреждения или отсутствия драйверов USB. В этом случае восклицательные знаки будут в разделе «Контроллеры USB».
- Переустановка драйверов не помогла? Просканируйте диски компьютера антивирусом и после временно отключите защитные программы. Кстати, последние могут блокировать доступ к мобильному устройству как к носителю, если на нем присутствует подозрительный или явно вредоносный софт. Так что на вирусы стоит проверить и телефон тоже.
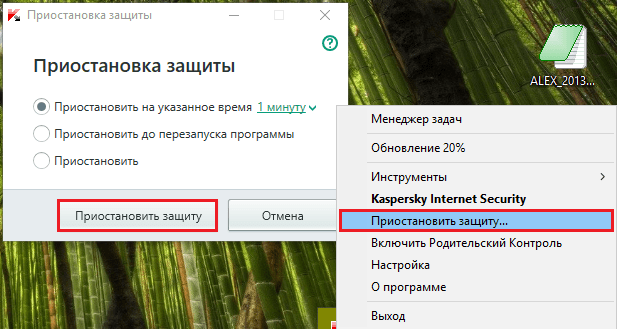
- Удалите программы, после установки которых возникла неполадка, или сделайте восстановление системы на контрольную точку, созданную в день, когда проблемы еще не было.
- Если помимо телефона компьютер не распознает другие устройства, подключенные по USB — мышь, клавиатуру, принтер, флешки и т. д., (заряжаются они при этом или нет — не показательно), источником сбоя может быть любая неисправная комплектующая системного блока либо что-то из периферии. Определить виновника в домашних условиях можно методом поочередного отключения или замены оборудования на заведомо исправное.