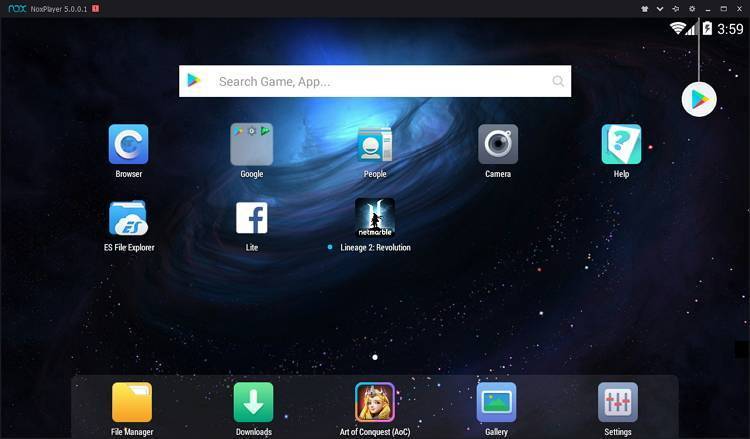BlueStacks
Если вам не нужен полноценный эмулятор Android на копмьютере, но при этом вы хотите играть в любимые игры, то вам стоит обратить внимание на программу под названием BlueStacks, которая является наиболее популярной в области эмуляции Android игр и программ на устройствах под управлением Windows и Mac OS X. Скачать программу можно абсолютно бесплатно с официального сайта разработчиков, перейдя по данной ссылке и нажав на кнопку «download for pc»
, после чего произойдет скачивание установочного файла, который вы сможете запустить и подождать пока система установит программу
Сразу стоит сказать, что для установки потребуется порядка 3 Гб свободной памяти и компьютер с оперативной памятью не менее 1 Гб, иначе возникает шанс получения «цикличной загрузки»
Скачать программу можно абсолютно бесплатно с официального сайта разработчиков, перейдя по данной ссылке и нажав на кнопку «download for pc»
, после чего произойдет скачивание установочного файла, который вы сможете запустить и подождать пока система установит программу. Сразу стоит сказать, что для установки потребуется порядка 3 Гб свободной памяти и компьютер с оперативной памятью не менее 1 Гб, иначе возникает шанс получения «цикличной загрузки».
После того, как процесс установки будет завершен вы сможете запустить программу и попробовать ее в действии. Но прежде чем вы сможете насладиться любимой игрой необходимо выполнить два действия: зайти под своей учетной записью Google (при желании можно зарегистрировать новую), а также включить синхронизацию приложений в настройках программы.
После проделанных действий вы сможете скачивать любые игры и программы для Android, а после играть в них при помощи данного эмулятора. В главном меню эмулятора вы найдете наиболее популярные приложения, скачать и установить, которые можно в один клик: выбираем нужное нам, переходим в магазин Google Play и нажимаем «Установить». После того, как процесс скачивания и установки будет завершен вы сможете открыть приложение (экран автоматически подберет нужную ориентацию) и насладиться игрой (кнопки управления будут указаны во всплывающем сообщении).
Не обязательно скачивать игры через программу, вы также можете скачать их с любого ресурса в интернете (файлы с расширением.apk и после двойным щелчком по данному файлу будет произведена установка скачанной игры или программы).
Если у вас есть смартфон или планшет на Android, то вы сможете скачать официальное приложение AppCast for BlueStacks и синхронизировать приложения между Android и Windows.
Пошаговая установка и настройка BlueStacks
1.
Запускаем скачанный с официального сайта установщик и нажимаем «Продолжить
».
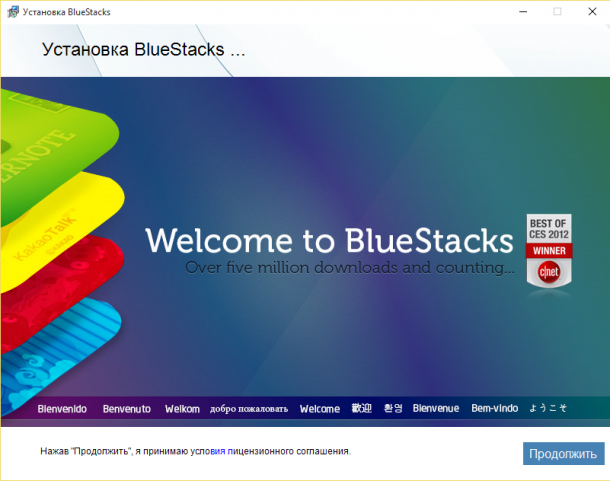
2.При желании можно изменить место установки программы, но лучше ничего не трогать, а просто нажать «Далее
».

3.Здесь также ничего не трогаем, оставляем галочки на своих местах и нажимаем «Установить
».

4.Ждем пока завершиться процесс установки (приблизительно 5-15 минут).
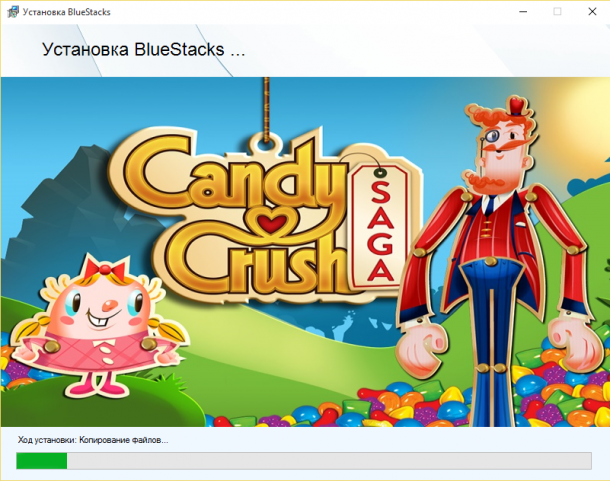
5.Запуск программы.

6.Главное окно программы (ждем несколько секунд, пока не появится настройка синхронизации).
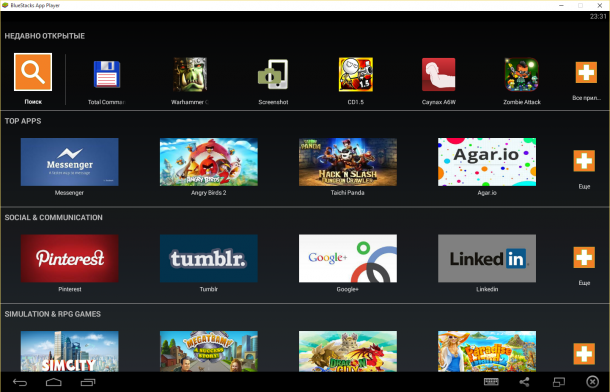
7.Как рази таки «Настройка синхронизации
», нажимаем продолжить.
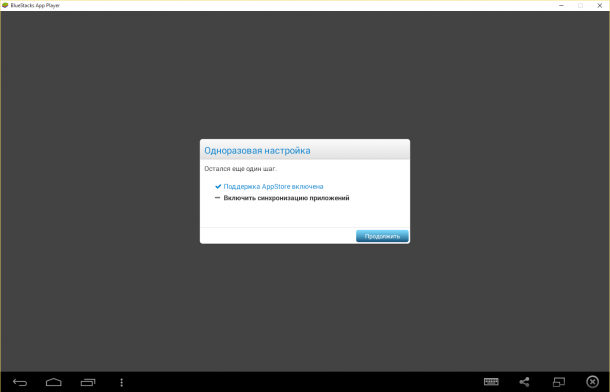
8.Вводим учетную запись Google и нажимаем «Далее».
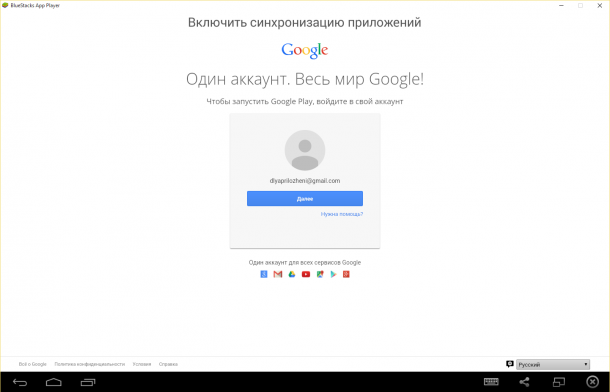
9.Открываем поисковую строку и вводим названием нужной вам программы или игры, после скачиваем и радуемся.
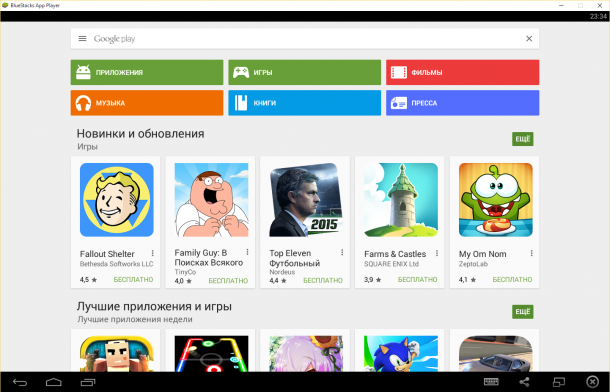
Как использовать андроид на вашем ПК
 Начать стоит с того, каким именно образом Android будет установлен на ваш ПК: он будет полноценной операционной системой, на ряду стоящей с Windows и Linux, или же он будет запущен на базе какой-то из этих операционных систем — как виртуальная машина или эмулятор. Именно на такие категории и будет разделен метод установки ОС:
Начать стоит с того, каким именно образом Android будет установлен на ваш ПК: он будет полноценной операционной системой, на ряду стоящей с Windows и Linux, или же он будет запущен на базе какой-то из этих операционных систем — как виртуальная машина или эмулятор. Именно на такие категории и будет разделен метод установки ОС:
- Полноценная операционная система.
- Виртуальная машина ОС Андроид.
- Эмулятор Андроида.
ОС Андроид: устанавливаем на ПК
Чем крут именно этот метод? Только тем, что все ресурсы вашего ПК будут задействованы именно на эту операционную систему. То есть, фактически, вы сможете пользоваться Android, как Виндовсом.
Далее действуйте так:
- откройте программу;
- в каталоге, который находится в левом нижнем углу найдите нужный каталог (у меня это папка Dowload), нажмите на него два раза. Его содержимое будет видно справа. Найдите образ и так же два раза кликните на него. Выше он откроется;
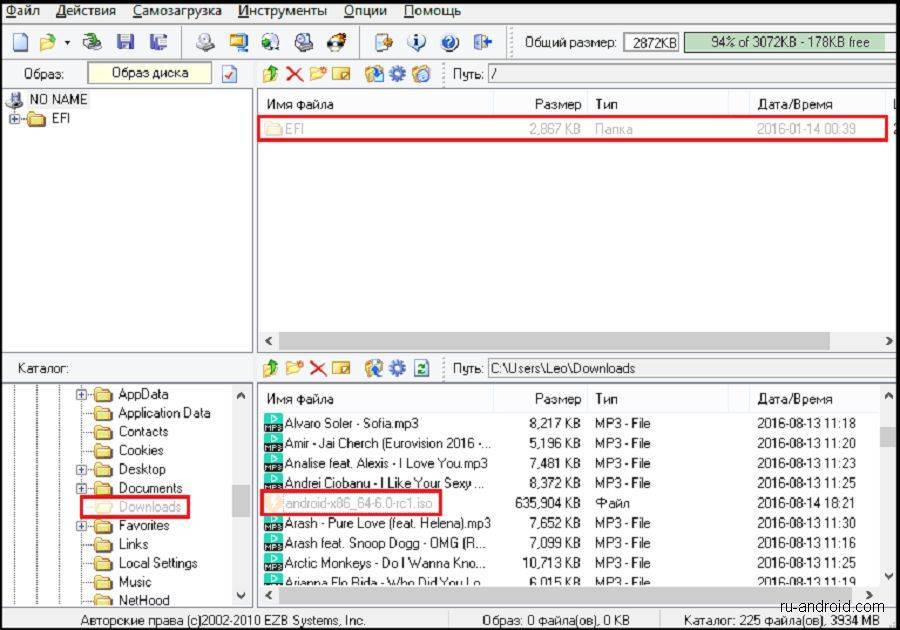 теперь наведите на раздел Самозагрузка и выберите пункт Создать образ жесткого диска;
теперь наведите на раздел Самозагрузка и выберите пункт Создать образ жесткого диска;
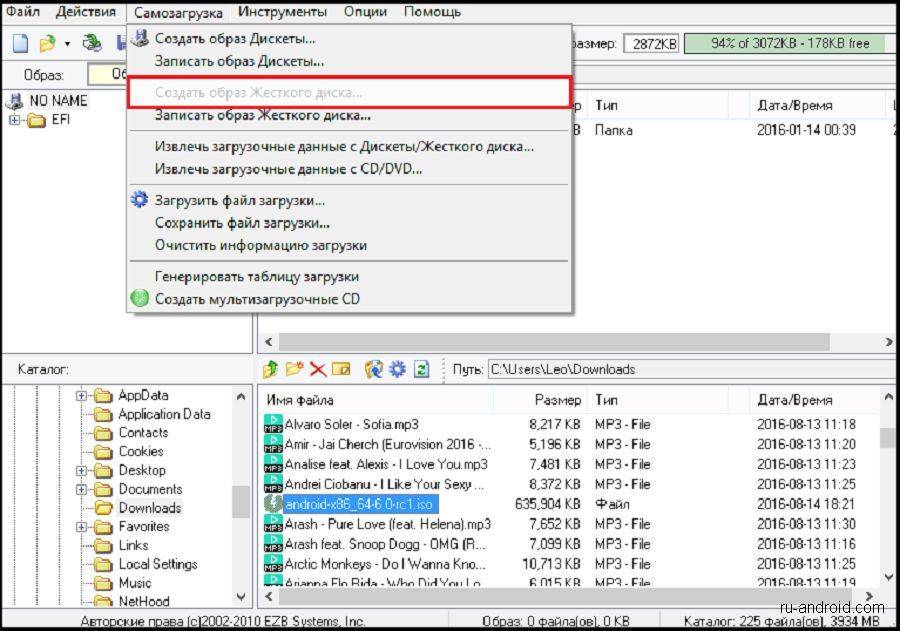 выберите нужный флешнакопитель и нажмите Записать.
выберите нужный флешнакопитель и нажмите Записать.
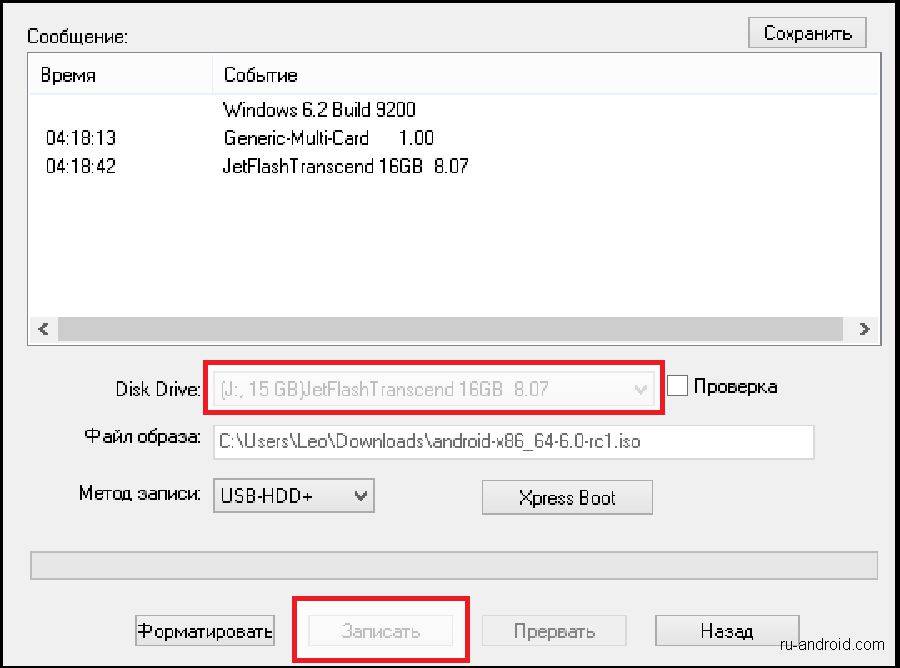 Примечание: флешка должна быть пустая (отформатированная).
Примечание: флешка должна быть пустая (отформатированная).
3. Теперь пришла очередь устанавливать записанный образ. Вставьте флешку в ПК и перезагрузите его. Во время включения (когда увидите логотип) зажмите кнопку перехода в boot-меню BIOS. Там выберите накопитель, где записан установочный Android.
Примечание:
1) Вызвать boot-меню можно кнопками F8, F12 или Delete (в зависимости от марки вашего ПК), при включении вы должны увидеть быстро мелькающую инструкцию, где указано, что именно нужно нажимать.
2) Boot-меню может быть выключено в BIOS. Поэтому нужно войти в BIOS и включить его. Как именно смотрите ниже:
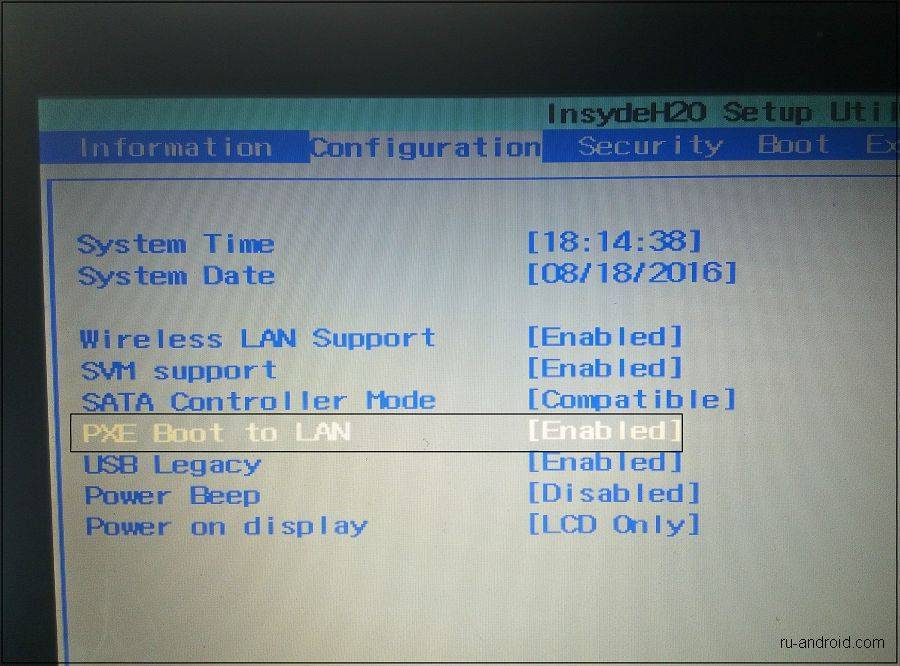 4. С этого пункта начинается непосредственно процесс установки. Для начала вам нужно указать, что вы хотите именно устанавливать Андроид на ПК. Выберите соответствующий пункт.
4. С этого пункта начинается непосредственно процесс установки. Для начала вам нужно указать, что вы хотите именно устанавливать Андроид на ПК. Выберите соответствующий пункт.
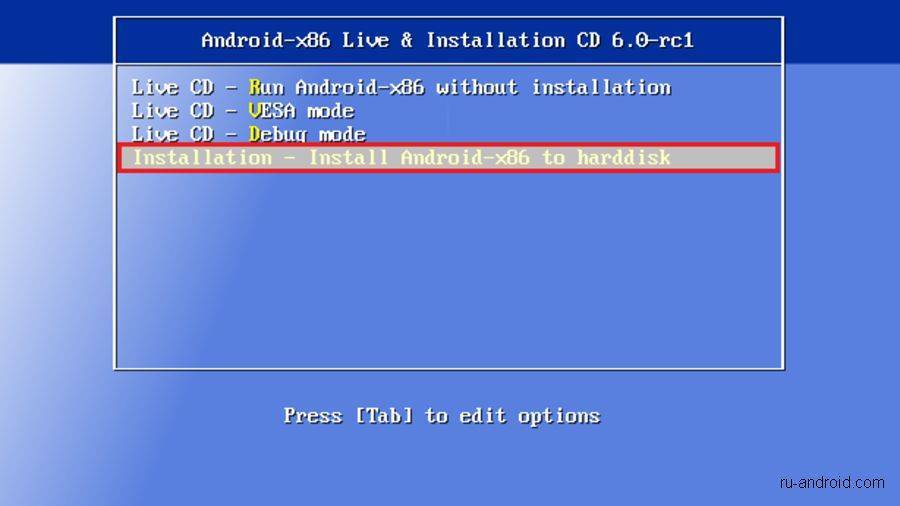 5. Теперь выберите раздел, куда будет установлена система (один из существующих жестких дисков).
5. Теперь выберите раздел, куда будет установлена система (один из существующих жестких дисков).
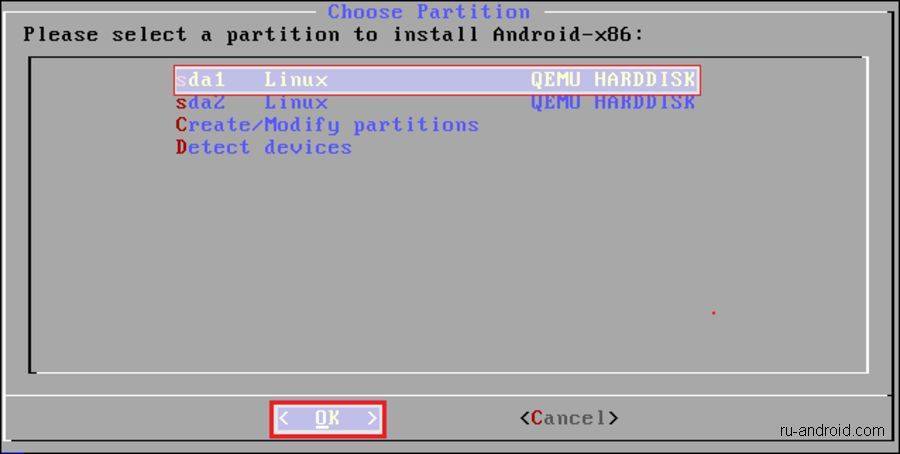 6. Если на выбранном диске будет только система Андроид, то выберите файловую систему формата ext2 или ext3. В случае, если на этом диске уже есть какая-либо операционная система, то Андроид нужно установить «рядом». Поэтому укажите, что файловая система не имеет формата.
6. Если на выбранном диске будет только система Андроид, то выберите файловую систему формата ext2 или ext3. В случае, если на этом диске уже есть какая-либо операционная система, то Андроид нужно установить «рядом». Поэтому укажите, что файловая система не имеет формата.
 7. Если на вашем компьютере несколько ОС, обязательно установите GRUB — при запуске эта утилита поможет вам выбрать нужную систему.
7. Если на вашем компьютере несколько ОС, обязательно установите GRUB — при запуске эта утилита поможет вам выбрать нужную систему.
 8. Далее начнется установка. После нее запустите систему.
8. Далее начнется установка. После нее запустите систему.
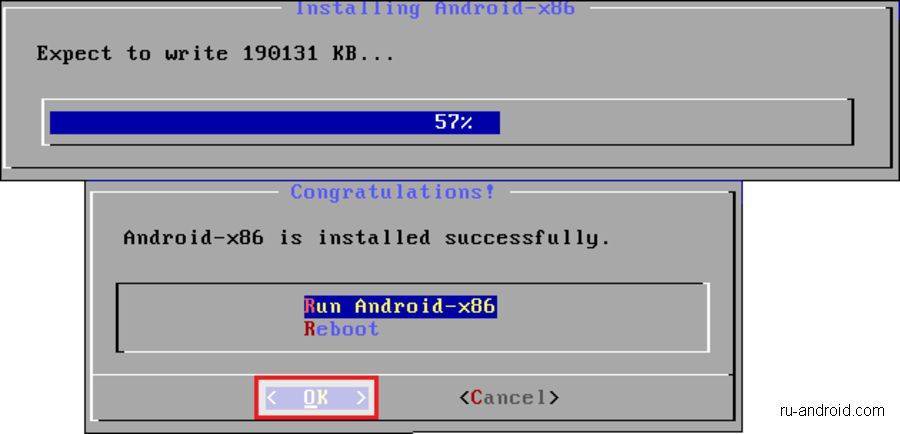 9. Все, на вашем ПК полноценная OS Android, и вы можете использовать соответствующие приложения и играть в любые игры. Для этого выполните обычные настройки (часовой пояс, дата и т.п.). И войдите в Play Market, где вы сможете скачать все, что вам нужно.
9. Все, на вашем ПК полноценная OS Android, и вы можете использовать соответствующие приложения и играть в любые игры. Для этого выполните обычные настройки (часовой пояс, дата и т.п.). И войдите в Play Market, где вы сможете скачать все, что вам нужно.
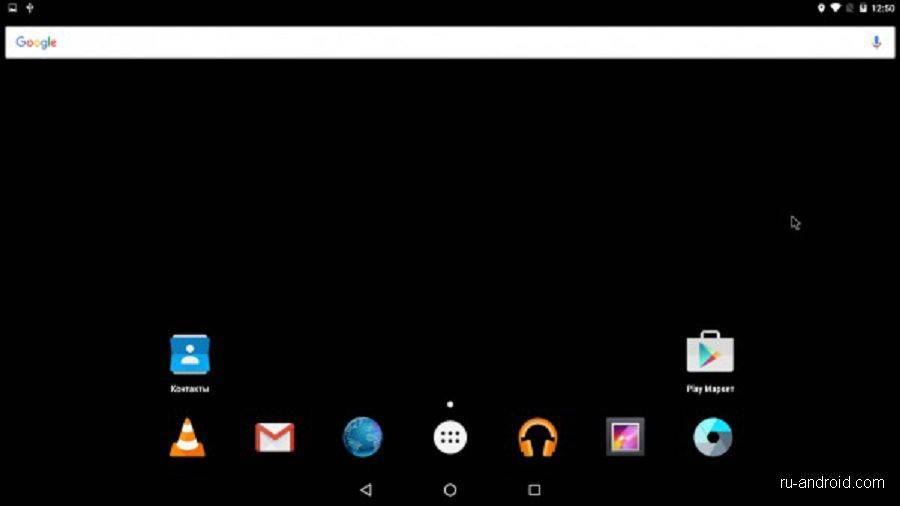
Виртуальная машина Android
Виртуальная машина android — это эмуляция работы системы андроид с помощью ресурсов вашего ПК на базе основной операционной системы. Как именно создать машину и запустить эмуляцию, мы сейчас и рассмотрим.
нажмите кнопку Создать;
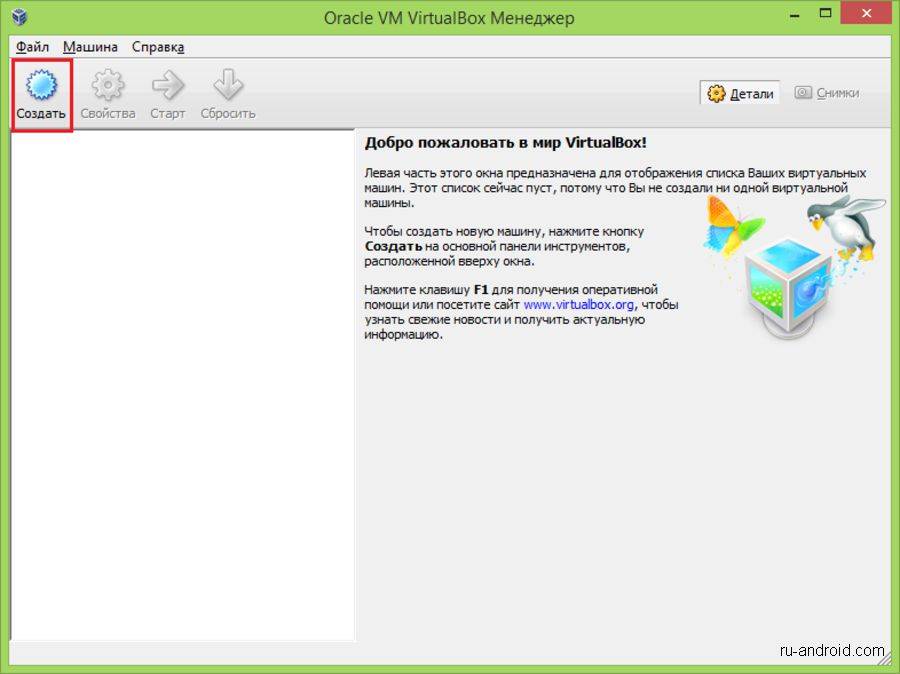 укажите имя и тип ОС (Linux и Oracle соответственно);
укажите имя и тип ОС (Linux и Oracle соответственно);
 объем памяти для ВМ должен быть размером не менее 2 ГБ;
объем памяти для ВМ должен быть размером не менее 2 ГБ;
 если вы не разработчик программного обеспечения, то тип файла нового диска не важен — выберите первый;
если вы не разработчик программного обеспечения, то тип файла нового диска не важен — выберите первый;
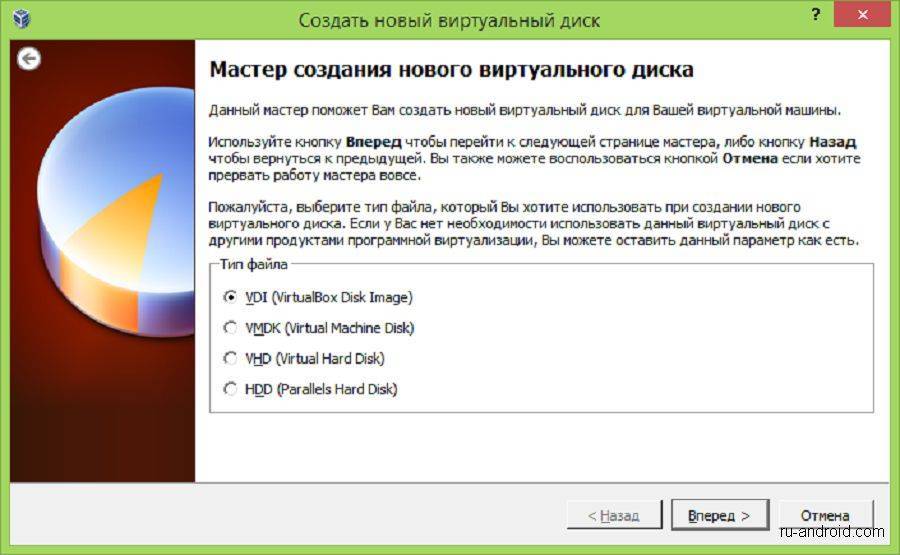 завершите процесс, нажав Создать.
завершите процесс, нажав Создать.
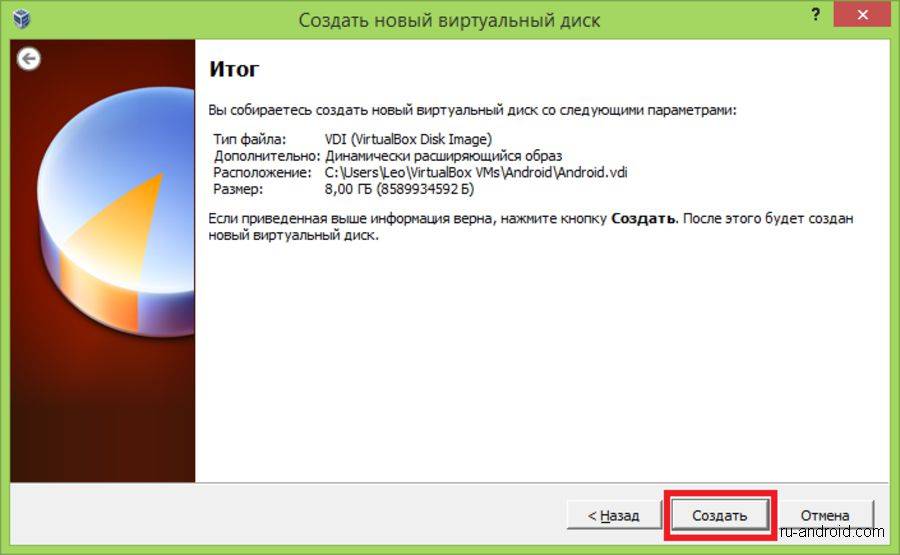 4. Теперь запустите новосозданную виртуальную машину.
4. Теперь запустите новосозданную виртуальную машину.
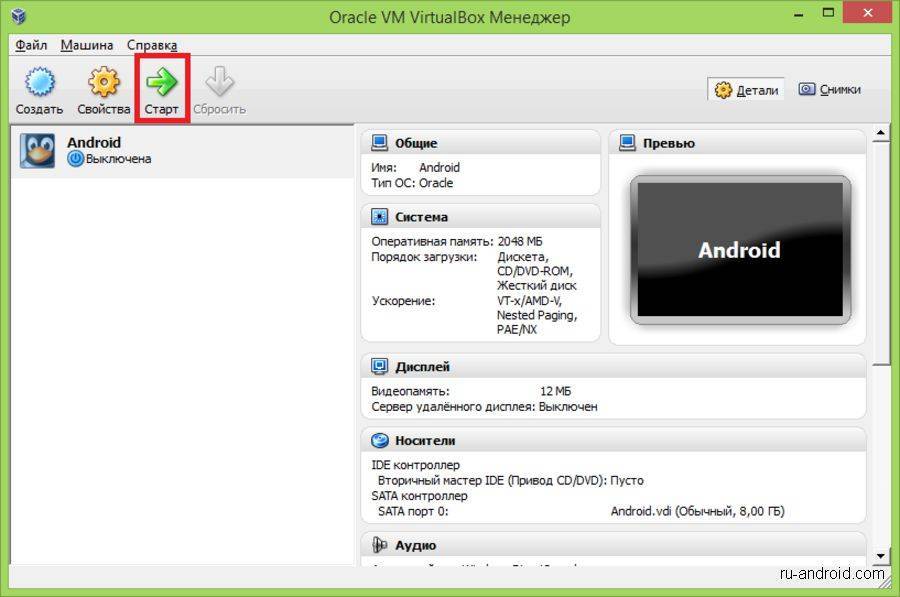 Она попросит указать образ, из которого будет установлена ОС Андроид. Вот тут вам и предстоит выбрать вышеупомянутый образ.
Она попросит указать образ, из которого будет установлена ОС Андроид. Вот тут вам и предстоит выбрать вышеупомянутый образ.
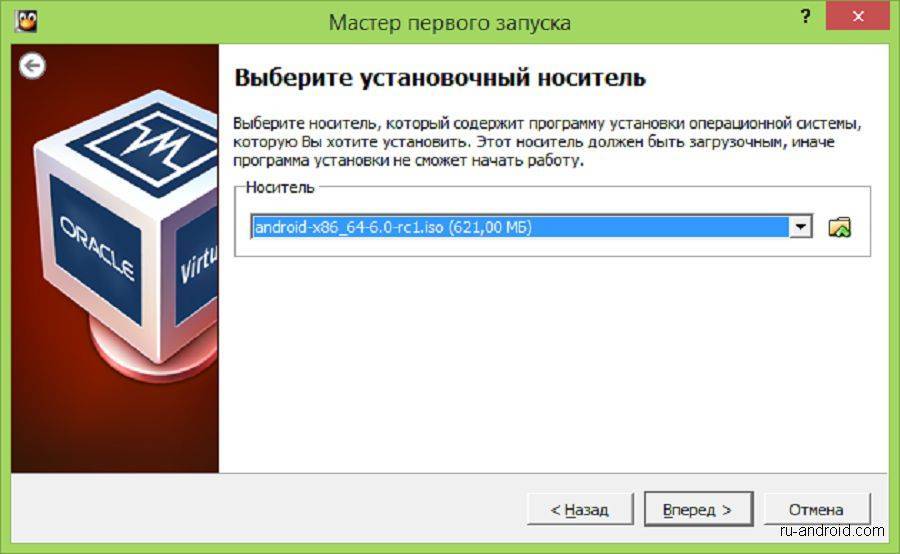 5. Начинается инсталляция, подобная описанной выше, за исключением того, что вам еще нужно настроить или создать раздел под будущую систему. Итак, когда появится функциональное окошко Choose Partition:
5. Начинается инсталляция, подобная описанной выше, за исключением того, что вам еще нужно настроить или создать раздел под будущую систему. Итак, когда появится функциональное окошко Choose Partition:
выберите пункт Create/Modify partition;
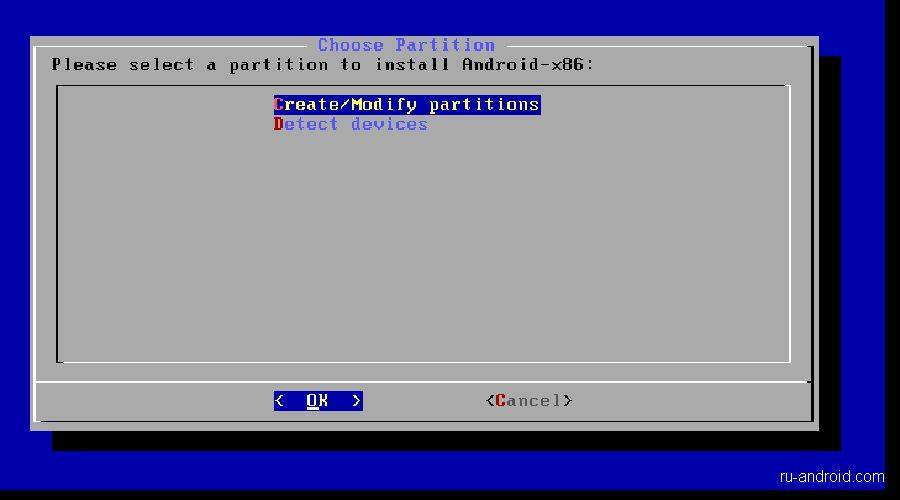 в нем создайте новый раздел (new);
в нем создайте новый раздел (new);
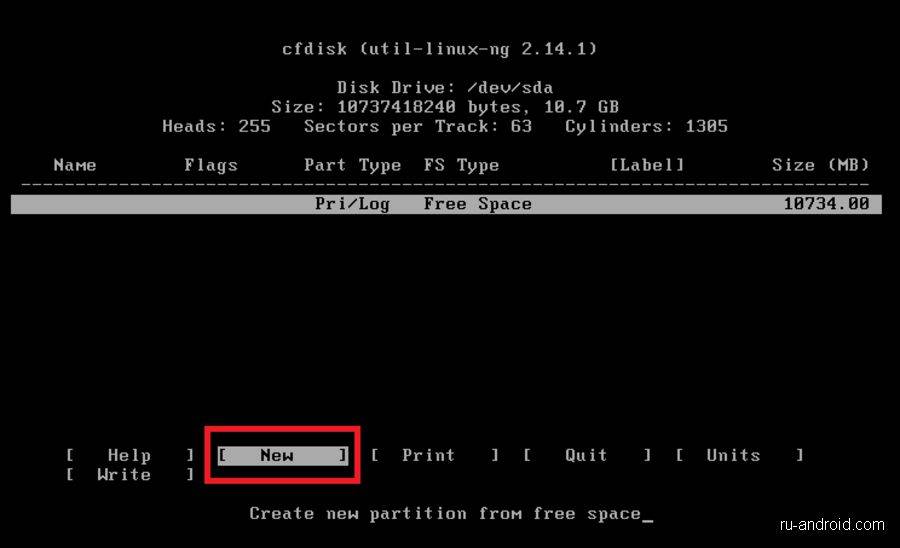 отметьте пункт Bootable. Для сохранения нажмите Write, далее — yes.
отметьте пункт Bootable. Для сохранения нажмите Write, далее — yes.
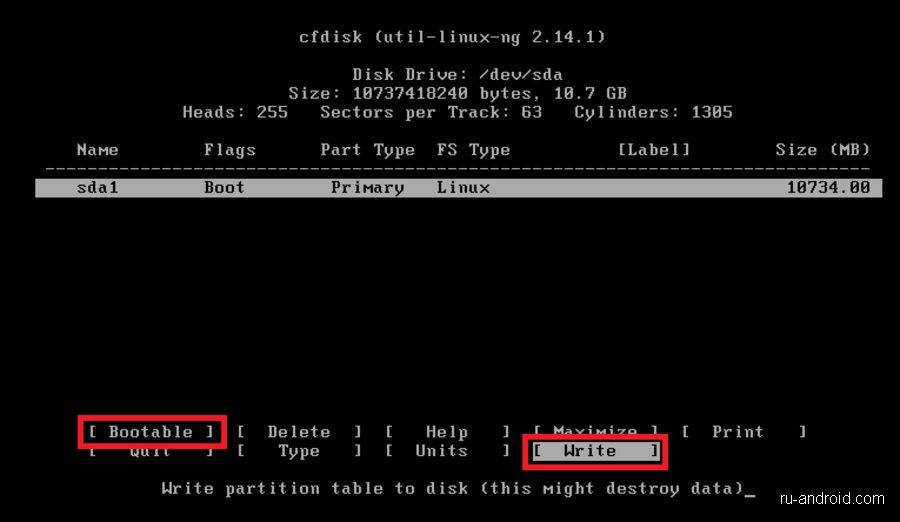 После этого все происходит, как в пункте с полной установкой (читайте выше).
После этого все происходит, как в пункте с полной установкой (читайте выше).
Минимальные системные требования для эмулятора. Потянет ли мой компьютер?
Для каждого эмулятора существуют свои системные требования. С развитием эмуляторов, требования к системным ресурсам ПК сильно выросли. Обычно они указаны на сайте производителя. Для современных ПК проверять требования нет смысла, ибо 99% вероятность, что эмулятор пойдет. Но чтобы понять, пойдет ли эмулятор на слабый компьютер, нужно разобраться с общими системными требованиями, которые подойдут к каждому из перечисленных ниже эмуляторов и обеспечат его стабильную работу без перегрузки компьютера.
- Свободное место на диске. Здесь очевидно, что с 1-2 гб на диске можно не пытаться устанавливать их. Хоть и минимальные требования у них примерно 1гб на диске, но в процессе работы будет задействовано гораздо больше. 5-10 гб места точно должно быть.
- Оперативная память (ОЗУ). Последние версии эмуляторов требуют минимум 4гб оперативной памяти на борту. Если ее будет меньше, программа возможно будет работать, но будет зависать и давать большую нагрузку на ПК.
- Процессор. Если ваш компьютер старенький, то можно проверить и процессор. Скачайте программу CPU-Z и запустите ее. Нам нужно узнать, поддерживает ли процессор виртуализацию. Во вкладке CPU смотрим, строка Instructions, в ней должно быть для процессоров Intel параметр – VT-x, а для процессоров AMD – AMD-V.


Если этот параметр у вас есть, но эмулятор не запускается должным образом, есть вероятность, что параметр виртуализации отключен в настройках BIOS. Для ее включения заходим в сам BIOS:
Для Intel процессоров
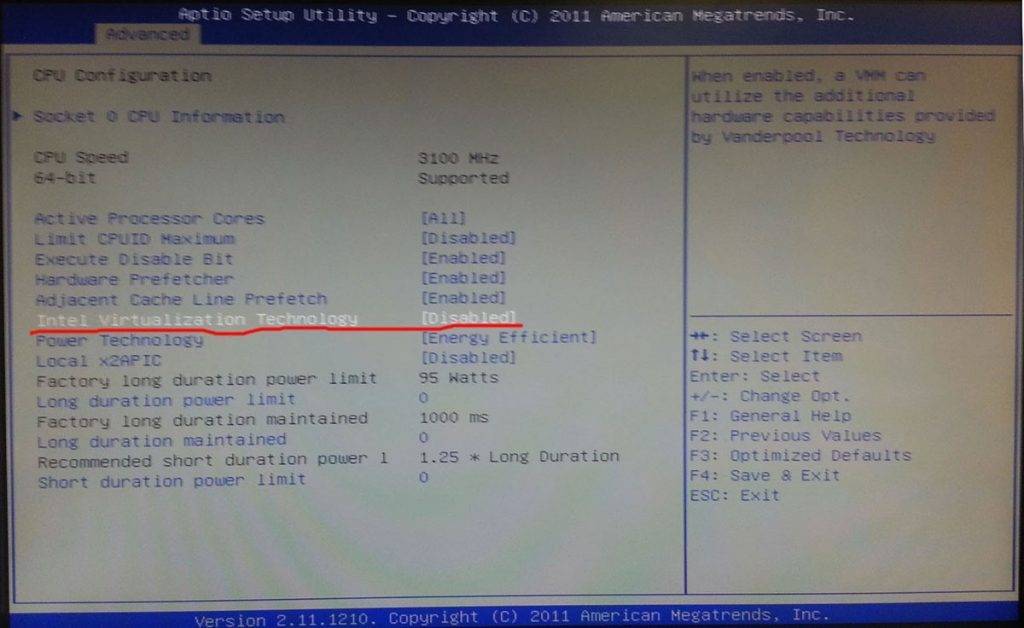
Для AMD
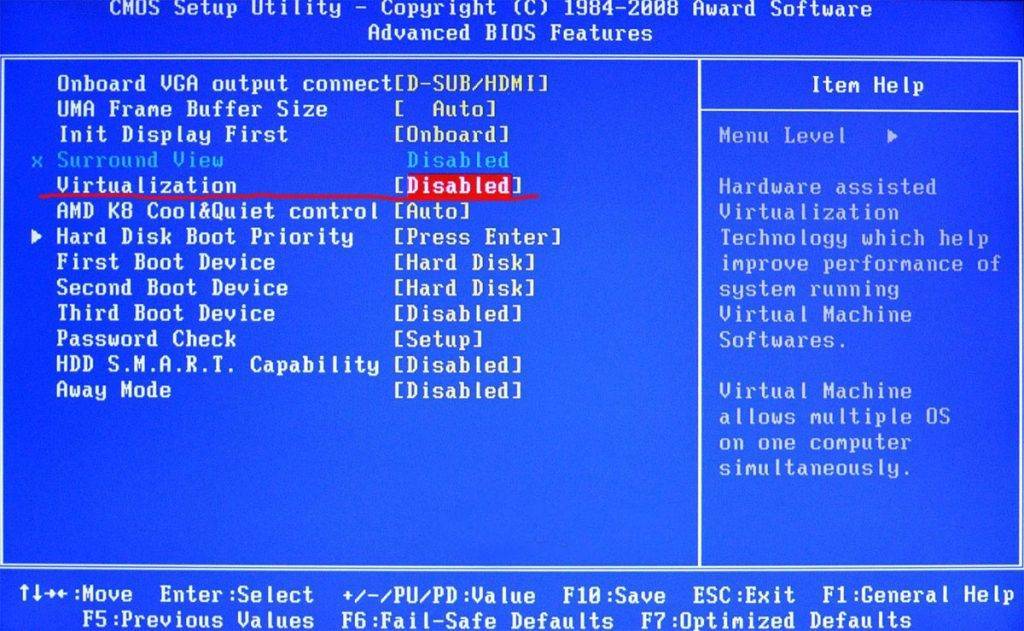
Необходимо, чтобы эти параметры были в положении . После этого сохраняем настройки и перезагружаем ПК. Будьте аккуратны, не поменяйте других настроек, если вы не опытный пользователь, это может привести к неработоспособности ПК. Кроме всего этого, установите последние драйвера на видеокарту.
Andyroid
Работа с данным эмулятором позволяет полноценно использовать микрофон и веб-камеру ваших мобильных устройств.
Интересной особенностью данного эмулятора можно назвать тот факт, что при первом запуске вам будет доступна настройка версии ОС Андроид, которую необходимо использовать для эмуляции и если указанная версия вам не подходит, то её можно обновить до нужной.
Данный эмулятор имеет ряд недостатков и достоинств, которые можно рассмотреть подробнее. К минусам данной программы можно отнести следующие особенности:
- программа имеет русский язык в числе доступных, однако его необходимо выставлять в настройках при каждом запуске эмулятора,
- несмотря на то, что можно обновить версию эмулятора до новой, выбрать операционную систему нельзя. В этой области доступно только само обновление эмулятора до последней версии.
К плюсам эмулятора можно отнести следующее:
- с его помощью можно запустить любые приложения под ОС Андроид и арк-файлы,
- данный эмулятор отличается высокой скоростью работы и уровнем оптимизации. Он позволяет запускать буквально любые приложения с первого раза, избегая ошибок в эмуляции.
Данная программа для эмуляции имеет стандартные условия для входа: данные аккаунта Google и все настройки легко можно привести в соответствие с вашим смартфоном.
Как видно из обзора, программ для эмуляции андроид-пространства достаточно много. Пользователь любого уровня найдёт для себя идеальный эмулятор. Выбор может быть обусловлен как набором предлагаемых инструментов, так и системными требованиями той или иной программы. Возможно, кому-то будет удобно установить разные эмуляторы на разные устройства, например что-то очень простое и доступное для личного пользования и что-то более профессиональное — для работы. Можно, конечно, перепробовать несколько программ и на практике понять, какая из них наиболее комфорта для вас лично. В данной статье мы постарались описать все основные эмуляторы, начиная с самых качественных и универсальных, часто устанавливаемых именно геймерами для того, чтобы насладиться любимыми играми на большом экране компьютера.
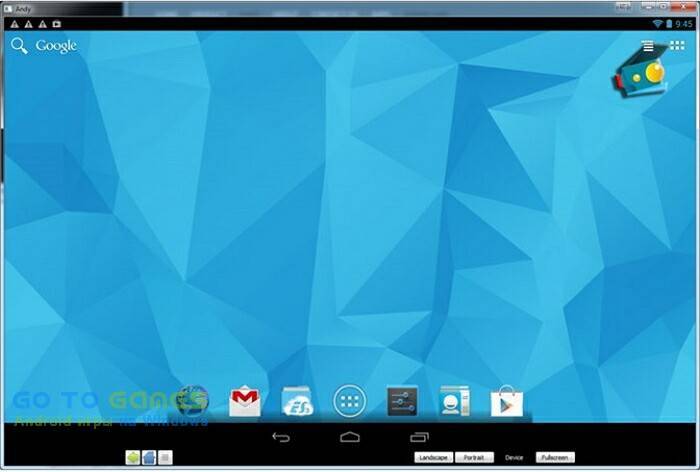
Второй способ: KinoConsole
Это другое приложение. Принцип его работы кардинально отличается от предыдущего. Все завязано на системе стрима. Все вычисления производятся на компьютере (без ПК никак), затем картинка отправляется на мобильный телефон. Здесь владельцы iOS не остались в стороне и тоже участвуют в веселье.
Обязательный атрибут игры – стабильный и высокоскоростной интернет, не меньше 10 мб/сек. Все гораздо проще, если играть дома, а ПК и планшет (смартфон) подключены к одной беспроводной сети (все будет максимально быстро). Для взаимодействия на расстоянии лучше подключить LTE связь.
Руководство:
- Скачать приложение из маркета для конкретной ОС (Google Market, App Store и др.).

- Скачать и установить компьютерный софт-сервер для стрима игры: файл будет называться «KinoConsole_1_44.exe».
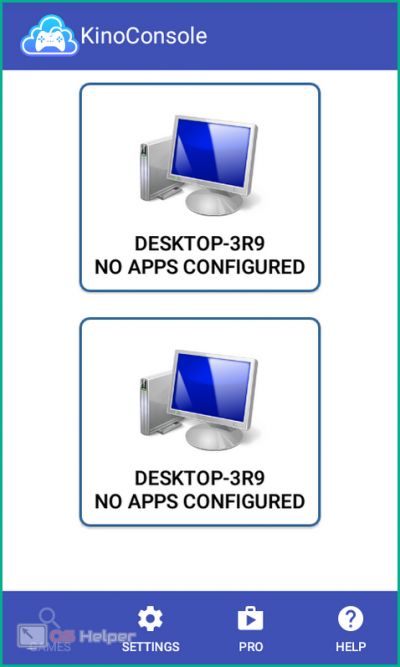
- Запустить сам сервер и настроить доступ для телефона: установить пароль, войти в аккаунт Google, деактивировать VR (для управления касанием).
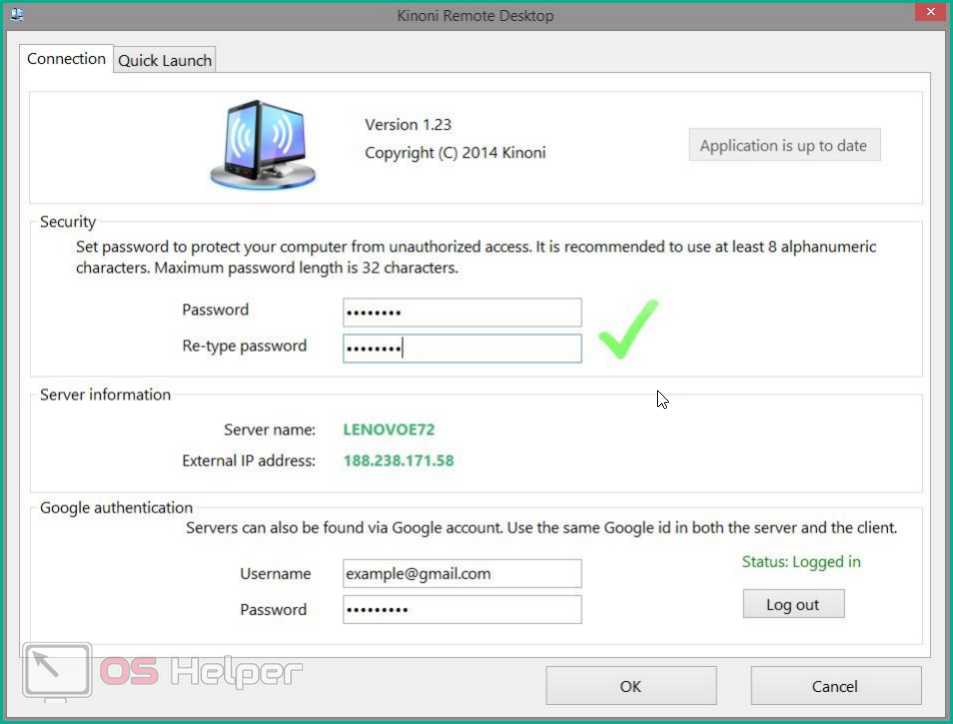
- Запустить телефонный помощник. Если устройства находятся в поле одной беспроводной сети, то синхронизация происходит автоматически, ничего отдельно запускать не требуется. Если гаджет на расстоянии, то нужно войти в аккаунт и в настройках найти дополнительный раздел. В нем нажать «Connect to..» и ввести внешний IP адрес.
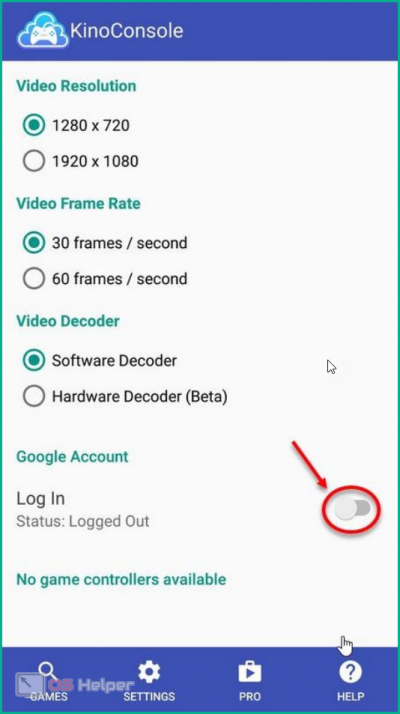
- Дальше на экране отобразится список установленных игр на ПК. Запустите любую из них. Скачивать дополнительно ничего не придется.
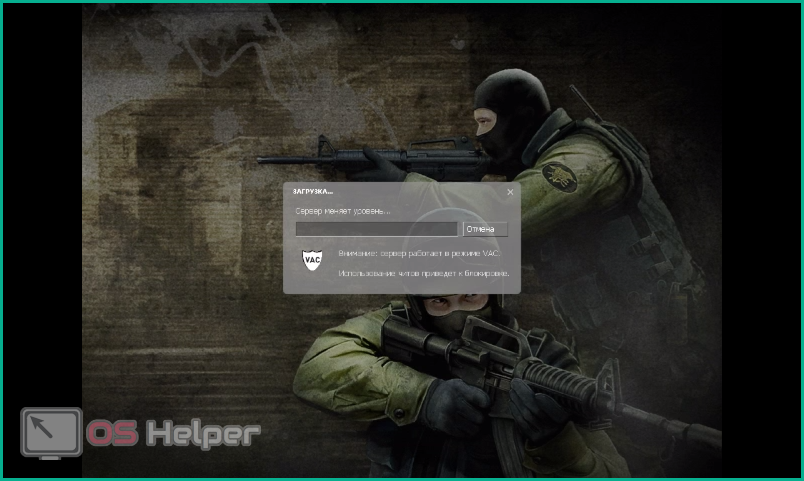
Отличительная черта данного метода – широкие возможности. Пользователь может запустить абсолютно любые приложения, если, конечно, комп не даст слабину. Также предусмотрено прямое управление ПК при помощи отдельного ПО от этих же разработчиков. Если их совмещать, то получается неплохая система взаимодействия.
Для осуществления управления программа подражает подключению геймпада, потому вся система на смартфоне подстроена в виде джойстика. Для настройки нужно открыть дополнительное меню и найти соответствующий раздел корректировки параметров. Можно открыть меню горячих клавиш и некоторых настроек (одновременно зажать три касания в любом месте дисплея).
Также существуют разные аналоги этой программы – например, Kainy. Принцип работы у них одинаков, отличия только в интерфейсе и более удобном управлении (можно настроить раскладку клавиатуры по дисплею, а не джойстик). Хотя аналог сложнее в использовании (подключение занимает больше времени). И если при взаимодействии через беспроводные каналы нареканий не возникает, то при работе через интернет все не так радужно (гораздо хуже, чем на KinoConsole).
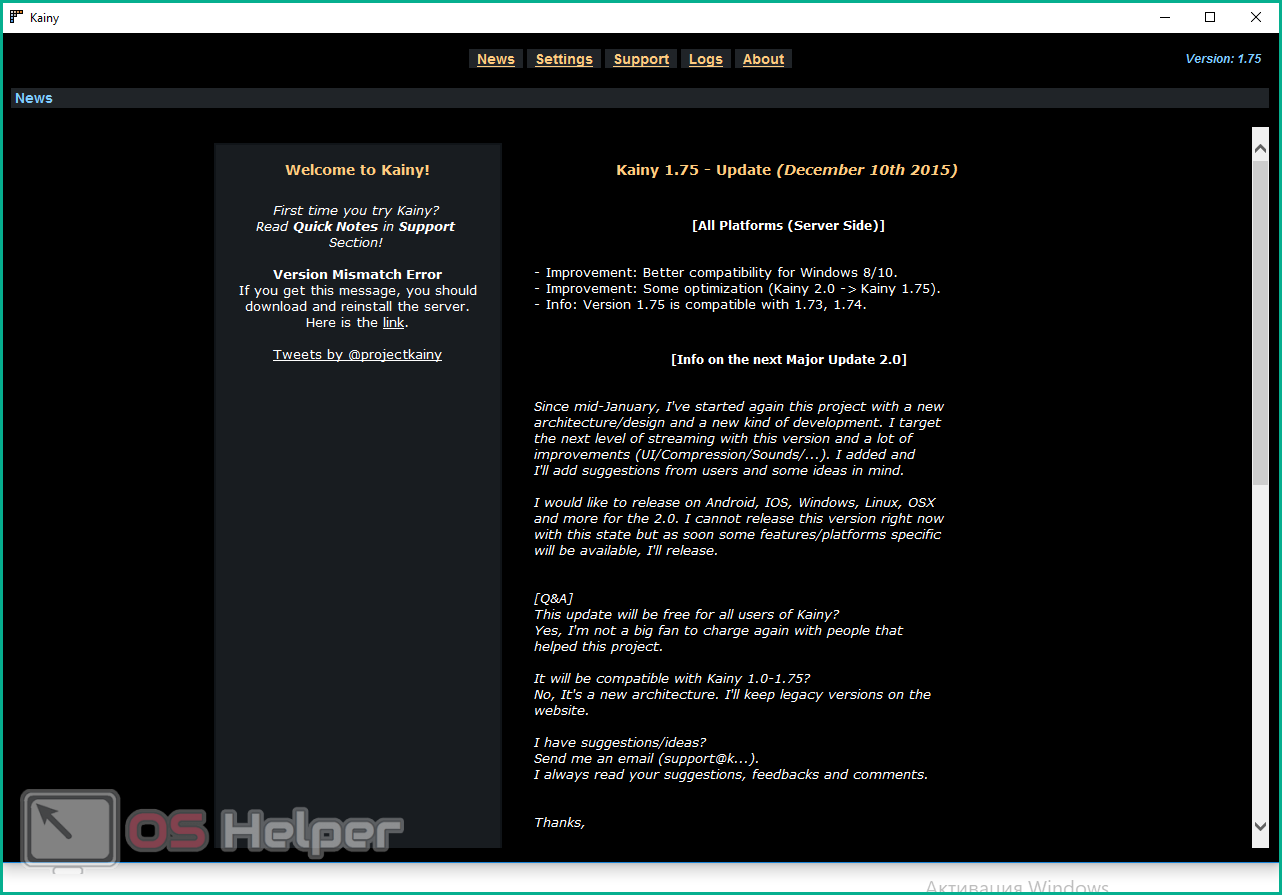
Другой аналог – Splashtop GamePad THD. Неплохой софт, принцип работы такой же, как и у других. Отличия: более слабый функционал (не работает по сети, онлайн через Wi-Fi) и интерфейс.

Если какое-то приложение не работает (могут возникнуть разные причины), всегда можно попробовать другое – благо в маркете огромный выбор утилит на любой вкус.
Куда применить старый смартфон на Android
Если у вас имеется старый смартфон на Android, его можно применить в качестве ТВ приставки, на которой вы сможете смотреть фильмы и играть ПК игры. Как сделал я со своим старым смартфоном Samsung S7, я подключил его к телевизору специальным кабелем, а по Bluetooth законектил контроллер, беспроводную мышь и клавиатуру, получился мощнейший медиа проигрыватель с различными возможностями и всё это благодаря приложению GeForce Now для Android. Единственное требование к вашему смартфону, это поддержка высокоскоростного Wi-Fi 5 ГГц, так как 2.4 ГГц будет мало для игры через облачные технологии.
Как настроить свой ПК под Андроид игры?
Есть два варианта развития событий – либо установить саму систему Андроид на свой ПК, либо эмулятор, то есть в последнем случае можно запустить ОС Android под управлением Windows на своем компьютере.
Давайте подробнее об этом поговорим.
Способ 1 – Установка ОС Андроид на компьютер для игр
Что в итоге мы сможем получить:
- Откроется доступ ко многим сервисам Google для Android, в том числе и к скачиванию приложений и игр.
- Получим высокоскоростную ОС.
- Возможность быстрой синхронизации всех данных пользователя с компьютером.
Как же установить ОС Андроид на ПК?
Следующие рекомендации относятся только к опытным пользователям, которые смогут в критическом случае переустановить свою основную ОС, вернуть все свои файлы. Инсталляция практически аналогична процессу установки ОС Linux, и если у вас есть старенький ноутбук под управлением этой операционки, то он отлично подойдет для установки ОС Android.

Что необходимо сделать:
- Загрузить один из ниже перечисленных файлов: , , – это файлы iso образов системы Андроид. Внимательно изучите требования к вашей системе при скачивании конкретного образа.
- Для чтения и установки формата iso нам обязательно потребуется дополнительный софт – программа «UltraISO». Если она не установлена, то ее необходимо инсталлировать на ПК с официального сайта.
- Открываем софт, выбираем загруженный образ, и создаем загрузочный диск для компьютера, нажав на вкладку программы «Самозагрузка».
- Размечаем свой жесткий диск, в нем должен быть отдельный раздел для мобильной ОС. Можно воспользоваться, например, Acronis Disc Director Suite (ссылка) либо Partition Wizard Free 9.1
- Для нашей операционки нужно зарезервировать примерно 10 Гб, ей больше не потребуется, а основной раздел с Windows трогать не нужно.
- После всех манипуляций перегрузите компьютер, а при старте зайдите в BIOS. В нем найдите вкладку BOOT, а в ней выставляем приоритет загрузки с нашего созданного раздела.
- Теперь можно приступить к установке Fндроид системы на ПК. Сделайте рестарт, а во время загрузки выберите команду «Install Android on Hard Disc». Здесь нужно не забыть, что для ОС мы специально разбили диск, и указать путь установки.
- В следующем окне вас могут попросить сделать изменения в файловой системе, или оставить все так, как есть. Для Андроид подходят вот эти типы ─ EXT2 или EXT3. Прочесть NTFS Андроид не сможет, а тип FAT32 разработчики не рекомендуют.
- Затем появится диалоговое окно, в котором будет предложено установить отдельный файловый загрузчик GRUB, здесь нужно ответить положительно, поскольку стартовать наша новая ОС без него просто не сможет. Соглашаемся и нажимаем Enter.
- Затем нужно быть внимательным – согласиться в следующем окне с интеграцией обеих обнаруженных ОС. Таким образом, при старте компьютера можно будет выбрать определенный раздел жесткого диска для загрузки. Все, сам процесс установки стартовал.
- Теперь ваш ПК сможет распознавать любые apk файлы, и вы сможете получать удовольствие от всевозможных игр, предназначенных только для мобильных устройств на Андроид.
Этот вариант самый надежный для решения поставленной задачи, а установка отдельной ОС на выделенный раздел откроет вам ряд широчайших возможностей в играх для Андроид на ПК.
Видео по теме:
Способ 2 – Запуск игр с помощью эмулятора
Если вы не знаете, как разбить свой жесткий диск, или вам что-то стало не понятно из нашей инструкции, то можно поступить по-другому.
Чтобы была возможность поиграть на компьютере в Андроид игры, нам нужно инсталлировать любой эмулятор – программу, имитирующую операционку мобильного девайса.

Разберем на примере программы BlueStacks, но и другие эмуляторы работают по тому же принципу:
Видео по установке BlueStacks:
Можно воспользоваться и другим вариантом – скачать apk файл с другого ресурса, а эмулятор уже сам преобразует его под запросы системы. Для этого нужно воспользоваться вкладкой APK, и программа отыщет и установить автоматически. Но активировать игру можно только из вкладки Андроид.
Мы рассказали лишь о некоторых способах запуска игр для мобильной платформы Андроид на своем ПК. Для многих пользователей этого вполне достаточно.
Основы использования эмуляторов
Эмуляторы — являются виртуальными устройствами. Суть их применения заключается в том, чтобы приложение, которое требуется запустить считало, что оно выполняется в родной ОС. А вот для оригинальной ОС эмулятор будет программой, которая обеспечивает выполнение стандартных команд. Эмулятор становится «прослойкой» между двумя ОС, запуская одну из них внутри себя.
При этом сохраняются основные функции «гостевой» ОС (в данном случае Андроид). Проблемой может показаться только требование к использованию сенсорного экрана. На компьютерном мониторе (за редким исключением) тачскринов не делают. Вместо нажатия пальцем используется нажатие мышки. Обычно левая кнопка для быстрого нажатия, а правая совпадает с долгим.
Для игры в мобильные игры на ПК доступна более удобная опция — назначение клавиш. Можно привязать к определённым участкам экрана нажатие кнопки на клавиатуре. Привыкнув к такой хитрости (а она выигрывает около 1 секунды пользователю) сложно снова начать играть на телефоне.
Требования
Конечно, у эмуляторов есть свои системные требования. Ознакомиться с ними можно на сайте выбранной программы. Различия будут незначительными, но есть важная деталь: почти всем подобным программам требуется наличие в системе включённого Hyper-V. Почти — потому что существует Memu Player, который работает по принципиально другим алгоритмам и просто игнорирует Hyper-V. С другой стороны, Memu более требователен к ресурсам и его системные требования выглядят так:
Для проверки пунктов OpenGL2.0+ и поддержки виртуализации даже предусмотрена отдельная утилита: LeoMoon CPU-V.
Достаточно выполнить запуск приложения и посмотреть на его ответ. Даже не нужно нажимать кнопок в самой программе.
Примечание! Даже если требования не выполнены Memu будет работать. Увы, при этом наблюдаются жуткие «лаги», превращающие игру в пытку, а не удовольствие. Остальные эмуляторы тоже можно проверять на совместимость с системой с помощью этой утилиты.
Установка приложений в эмулятор
Эмулятор полностью повторяет действия по работе с устройствами Андроид. Ещё при установке эмулятора (рассматривается пример BlueStacks) пользователю предлагают войти в учётную запись Google. С точки зрения безопасности — это подключение на одну учётную запись нового устройства. Поэтому будет прислан код подтверждения при соответствующих настройках безопасности. Что же касается самой установки программ в эмулятор, то потребуется:
- подключение к интернету, либо наличие apk–файла;
- наличие в эмулированном устройстве учётной записи (можно даже создать новую);
- наличие места на жёстком диске;
- немного терпения. Установка порой замедляется из-за жёсткого диска;
- настроенный и готовый к работе виртуальный Android (нужно выставить подходящие настройки мнимого телефона).
Если все условия выполнены, то можно перейти к самому процессу добавления игры на виртуальный смартфон. Для этого потребуется:
- Запустить эмулятор и дождаться завершения загрузки.
- Перейти в «Центр приложений».
- Выбрать нужное приложение или найти его через строку «Поиск».
- Нажать «Установить». Этот шаг потребуется повторить дважды.
- Дождаться завершения установки и запустить игру.
- После этого можно запускать установленные телефонные игры на компьютере.
Различия со стандартным «Play Market» минимальны. Поэтому эмуляторами пользоваться легко.
Nox App Player
- интуитивно понятный интерфейс, очень комфортная рабочая область, напоминающая обычный рабочий стол вашего компьютера,
- встроенные утилиты, которые ускоряют и оптимизируют работу всех запускаемых приложений,
- вы сможете открывать несколько окон эмулятора одновременно и таким образом запускать сразу несколько игр и других приложений, созданных для Андроида,
- эмулятор создан на основе Android версии 4.4.2, и это позволяет запускать с его помощью очень широкий круг приложений.
Игры и приложения при помощи эмулятора Nox можно инсталлировать двумя способами: через встроенный Google Play или через запуск уже имеющихся на вашем компьютере apk-файлы.
Все функции настраиваются индивидуально и во многом могут полностью имитировать работу с сенсорным экраном смартфона. Например, функцию «проведите пальцем вправо» можно привязать к клавише со стрелкой и, таким образом, добиться полноценной имитации жеста на сенсорном экране при помощи клавиатуры или джойстика.
При помощи функций, вынесенных на видное место рабочей области эмулятора, можно настроить множество параметров, от звука и экранной клавиатуры до местоположения. Многие приложения требуют разрешения сверки местоположения по координатам GPS, но при помощи эмулятора Nox, вы сможете настроить вручную любое местоположение, и приложение воспримет его как верное. Даже функцию встряхивания можно сымитировать при помощи эмулятора Nox.
Также вы сможете экспортировать и импортировать данные из смежных и подобных приложений и, конечно, делать отличные скриншоты из любых запущенных игр и приложений.
Данный эмулятор прекрасно подойдёт и для создания приложений для ОС Андроид. Здесь вы сможете настроить все детали своей новой программы, вплоть до предпочитаемой модели смартфона, разрешения экрана, рекомендованного объёма оперативной памяти.
Сам эмулятор весит меньше 300 Мб и легко устанавливается на ОС Windows начиная с 7 версии.
Как установить эмулятор — подробная инструкция.
Возможные проблемы с установкой эмулятора.