Чем может быть полезна эта статья?
В данной статье вы узнаете, как перейти в настройки BIOS на вашем ПК/ноутбуке с ОС Windows 7 и включить аппаратную виртуализацию.
Вы можете выполнить рекомендации из этой статьи, если не можете найти настройки UEFI при попытке включить виртуализацию в Windows 10, 8.1 или 8.
Ноутбуки Dell
1. Перезапустите свой ноутбук.
2. При появлении экрана загрузки несколько раз нажмите на клавишу Esc.

3. После появления следующего экрана нажмите на F10 для входа в настройки BIOS.

4. Используя клавиши-стрелки на клавиатуре, перейдите в раздел Advanced и нажмите на клавишу Enter. В появившемся меню выберите Virtualization и вновь нажмите на Enter.

5. Выберите Enable и нажмите еще раз на Enter, чтобы сохранить изменения. Перезапустите систему.
ВНИМАНИЕ. Если данные настройки отсутствуют в модели вашего ноутбука, пожалуйста, перейдите на официальную страницу Dell для получения подробностей
Ноутбуки HP
1. Перезапустите свой ноутбук.
2. Во время перезапуска нажмите на клавишу F2, чтобы войти в BIOS.

3. Нажмите на правую кнопку-стрелку на клавиатуре, чтобы перейти в раздел System Configuration. Выберите Virtualization Technology и нажмите на клавишу Enter.

4. Выберите Enable и перезагрузите систему.
ВНИМАНИЕ. Если данные настройки отсутствуют в модели вашего ноутбука, пожалуйста, перейдите на официальную страницу HP для получения подробностей
Ноутбуки Asus
1. Перезапустите свой ноутбук.
2. Во время перезапуска нажмите на клавишу F2, чтобы войти в BIOS.

3. Используя кнопки-стрелки на клавиатуре, перейдите в раздел Advanced и нажмите на клавишу Enter. В появившемся меню выберите опцию Virtualization и вновь нажмите на клавишу Enter.
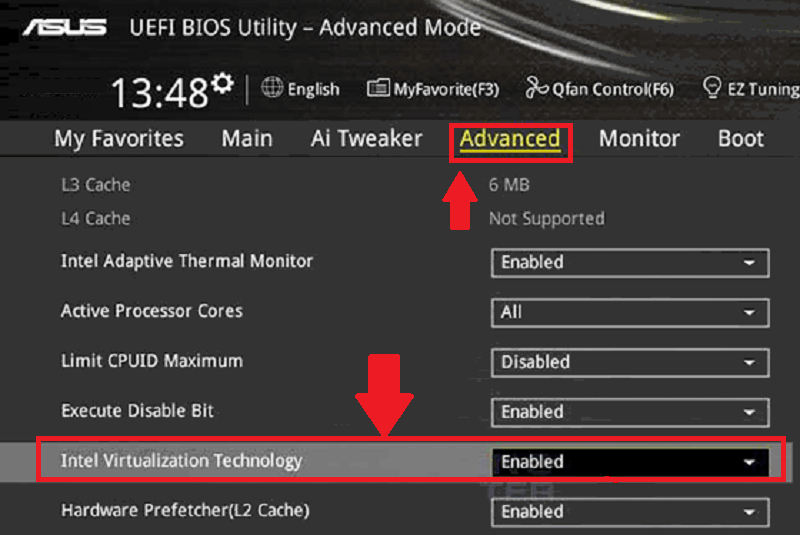
4. Выберите Enable и нажмите еще раз на Enter, чтобы изменения вступили в силу. Перезапустите систему.
ВНИМАНИЕ. Если данные настройки отсутствуют в модели вашего ноутбука, пожалуйста, перейдите на официальную страницу Asus для получения подробностей
Ноутбуки Acer
1. Перезапустите свой ноутбук.
2. Во время перезапуска нажмите на клавишу F2, чтобы войти в BIOS.
ВНИМАНИЕ. В некоторых ноутбуках Acer вместо F2 могут использоваться клавиши F1 или F12

3. Нажмите на правую кнопку-стрелку на клавиатуре, чтобы перейти в раздел System Configuration. Выберите Virtualization Technology и нажмите на клавишу Enter.
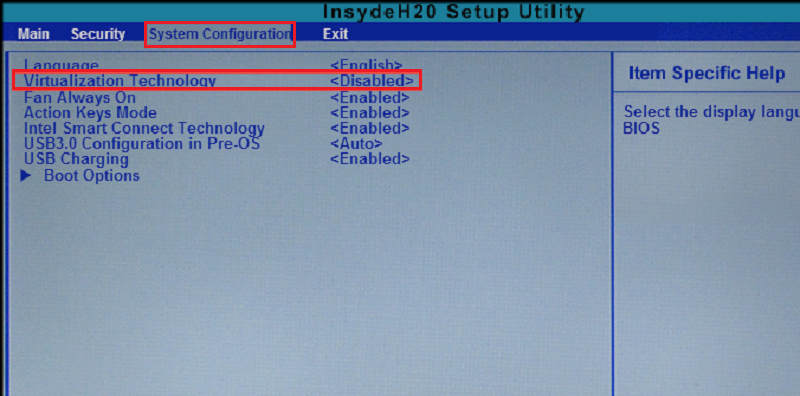 4. Нажмите на Enabled и вновь нажмите на Enter.
4. Нажмите на Enabled и вновь нажмите на Enter.
5. Нажмите на F10 и выберите Yes. Нажмите еще раз на Enter, чтобы сохранить изменения и перезапустить Windows.
ВНИМАНИЕ. Если данные настройки отсутствуют в модели вашего ноутбука, пожалуйста, перейдите на официальную страницу Acer для получения подробностей
Ноутбуки Lenovo
1. Перезапустите свой ноутбук.
2. Во время перезапуска нажмите на клавишу F1 или F2.
3. После появления нового экрана нажмите на F12, чтобы войти в BIOS.

4. Перейдите в раздел Security, выберите Virtualization и нажмите на клавишу Enter.
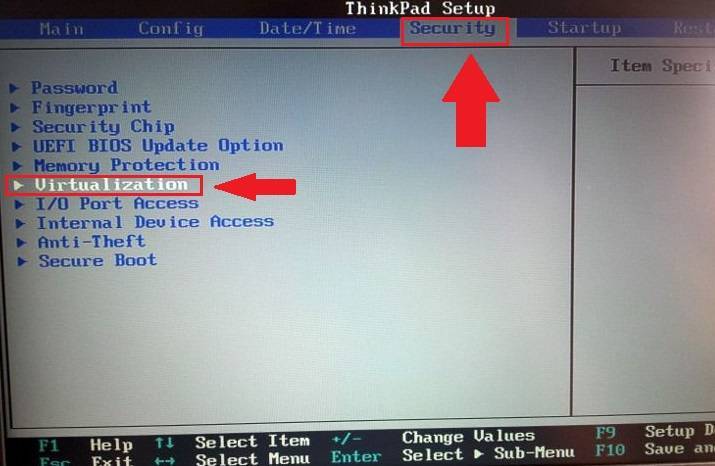 5. Выберите Intel(R) Virtualization Technology. Вновь нажмите на Enter. Выберите Enable и нажмите еще раз Enter.
5. Выберите Intel(R) Virtualization Technology. Вновь нажмите на Enter. Выберите Enable и нажмите еще раз Enter.
 6. Напоследок нажмите на F10, YesиEnter, чтобы сохранить изменения и перезагрузить Windows.
6. Напоследок нажмите на F10, YesиEnter, чтобы сохранить изменения и перезагрузить Windows.
ВНИМАНИЕ. Если данные настройки отсутствуют в модели вашего ноутбука, пожалуйста, перейдите на официальную страницу Lenovo для получения подробностей
Есть вопросы?
Вопрос. В этом перечне нет ПК моего производителя? Что делать?
Вопрос. Могу ли я использовать BlueStacks без включения виртуализации?
Ответ. BlueStacks может быть запущен без включенной виртуализации, но настоятельно рекомендуем ее включить, чтобы получить высокую производительность и плавный игровой процесс. Отсутствие виртуализации может вызвать неожиданное поведение программного обеспечения и его служб.
Вопрос. Мой ПК есть в этом списке, но настройки BIOS выглядят иначе. Как быть?
Ответ. Если настройки BIOS вашего ПК выглядят иначе, пожалуйста, перейдите на сайт производителя и обратитесь в поддержку.
Вопрос. Я не могу авторизоваться в своем аккаунте Google. Отключенная виртуализация на моем ПК может быть причиной этой проблемы?
Ответ. Включенная виртуализация очень важна для бесперебойной работы BlueStacks. Ее отключение может вызвать проблемы с входом в систему, сбои, лаги, зависания и многое другое. Мы рекомендуем включить аппаратную виртуализацию, чтобы получить наилучший опыт использования BlueStacks.
Мы ценим, что вы с нами. Надеемся, вам нравится опыт использования BlueStacks. По любым вопросам пишите на support@bluestacks.com. Большое спасибо и успешной игры!
Как включить виртуализацию на процессоре Intel
Первое, что нужно сделать, — войти в раздел системных настроек BIOS. Для этого перезапустите компьютер и, как только на экране появится значок загрузки, нажмите на клавишу F2, F13 или Delete (зависит от версии устройства). Будьте осторожны, особенно если работаете с системными настройками в первый раз — неумелое обращение с ними может принести вашему компьютеру непоправимый вред и привести к утрате важных данных.
Из окна BIOS переходим во вкладку Advanced, ищем там раздел CPU Configuration, а в нем — отдельную строчку под названием Intel Virtualization Technology. В значке прямо напротив этой строчки должно быть написано «Enable». Если значение стоит другое. это значит, виртуализация отключена, но вы в любой момент можете включить ее самостоятельно вручную.
Включите аппаратную виртуализацию
Ряд пользователей смогли устранить ошибку «Не запускается движок виртуализации» в Блюстакс просто включив виртуализацию в БИОСе ПК.
Для включения виртуализации в БИОСе выполните следующее:
- Перезагрузите ваш ПК;
- Нажмите на F8, Esc, F12 или F10 при появлении лого производителя;
- После перехода в БИОС в его меню поищите опцию «Virtualization Technology» или «Intel Virtualization Technology» или «Intel VT for Direct I/O»;
- Включите (установите значение «Enable») данной опции;
Активируйте функцию виртуализации в БИОСе
- Сохраните изменения в БИОСе (обычно нажатием на F10), а затем перезагрузите ваш ПК.
Как запустить виртуализацию на Windows 10
Существует несколько способов, но наиболее привычным и понятным рядовому пользователю является графический. Для начала нужно одновременно нажать клавиши WIN и R, чтобы на экране появилось окно ввода команд. В рабочей строке пишем слово control и нажимаем клавишу Enter.

В результате перед вами откроется панель управления операционной системы. Ищем пункт «Программы и компоненты».
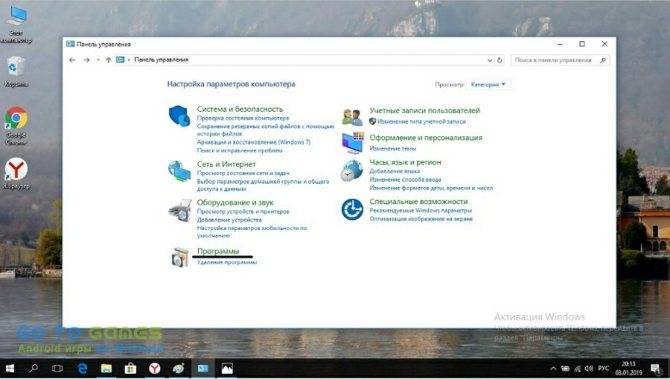
Во вложенном меню нажимаем на строчку «Включение и отключение компонентов Windows».

В появившемся списке ищем пункт Hyper-V и ставим недостающие галочки напротив всех указанных в нем компонентов.
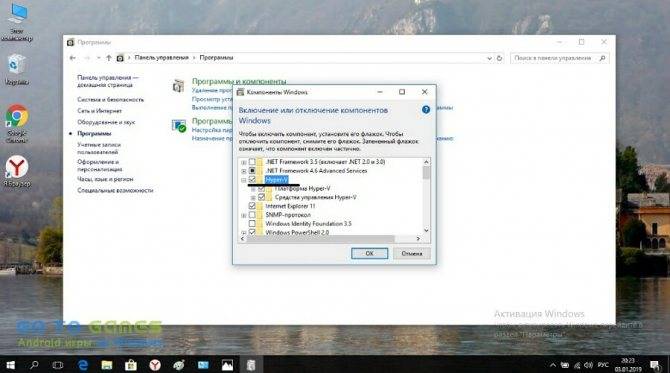
После того, как эта основная часть процедуры будет выполнена, нужно перезагрузить компьютер.
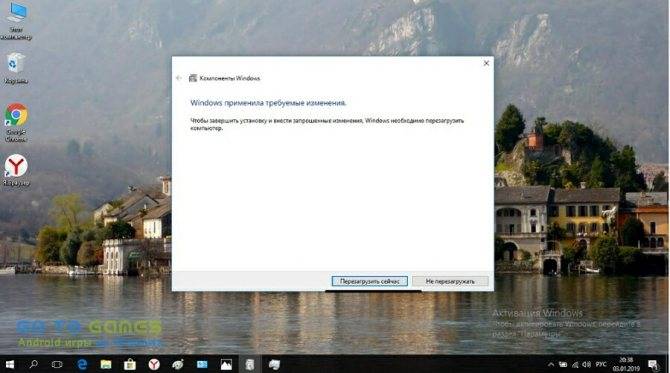
Как войти в BIOS на ПК?
Чтобы настроить виртуализацию, необходимо войти в раздел системных настроек — BIOS. Сделать это можно как при помощи специальных «горячих клавиш», так и непосредственно из рабочей среды компьютера.
В первом случае перезапустите устройство и в момент, когда на экране появится логотип компании-производителя, нажмите нужную клавишу
Обратите внимание: у разных моделей горячие клавиши тоже разные, ими могут быть F8, F12, F2, Delete и так далее. Подробный список горячих клавиш для каждой модели можно без труда отыскать в интернете
Во втором случае откройте панель управления, найдите вкладку «Обновление и безопасность», а затем «Восстановление». Выберите пункт «Особые варианты загрузки», дождитесь, пока компьютер выполнит перезагрузку и в появившемся окне щелкните по строке «Диагностика» — «Дополнительные параметры» — «Параметры встроенного ПО UEFI». Компьютер снова перезапустится, после чего перед вами откроется окно с необходимыми настройками.
Включение виртуализации
Для начала нужно зайти в BIOS. Для этого обычно используются кнопки ESC, F2, Delete. Во время включения компьютера нажимайте одну из этих кнопок, чтобы появились настройки БИОС.
Параметры в BIOS/UEFI могут располагаться по-разному. Это зависит от того, какая модель материнской платы на ПК, какой тип процессора, кто является производителем оборудования. Именно поэтому, я приведу несколько примеров интерфейса.
Для процессора AMD
Если у вас процессор от AMD, то определите, что у вас, UEFI или БИОС, и ищите в нем нужный пункт.
UEFI
Справа внизу кликните мышкой по пункту «Advance Mode».
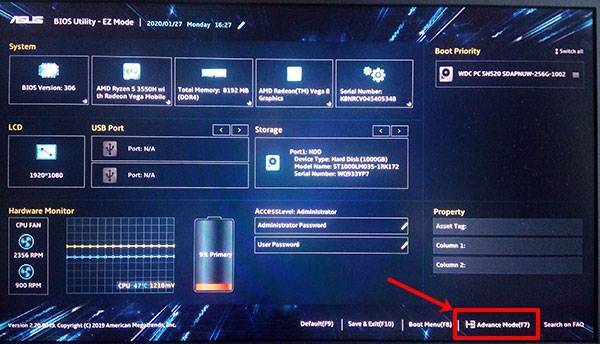
Дальше перейдите на вкладку «Advanced» и выделите пункт «SVM Mode».
Обратите внимание, что пункт может называться и по-другому. Например, «Secure Virtual Machine» или «AMD-V»

Измените значение на «Enabled».
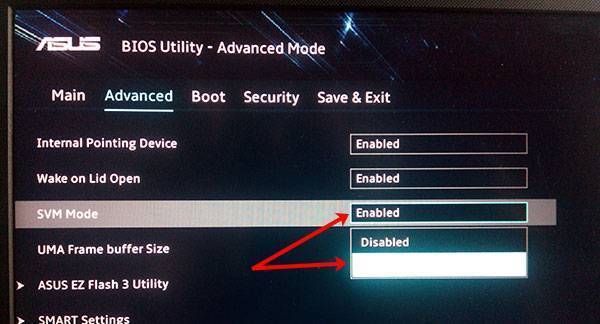
Перейдите во вкладку «Save & Exit» и кликните по пункту «Save Changes and Exit».
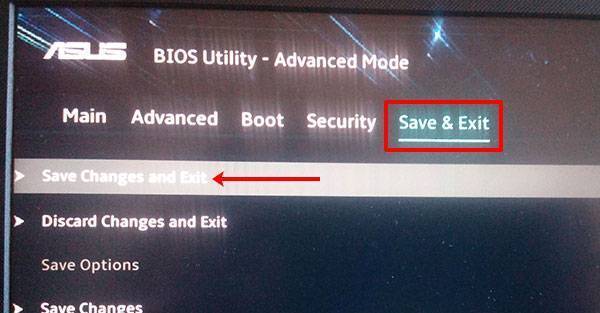
Подтвердите сохранение параметров и перезагрузку системы кнопкой «ОК». После этого загрузится Windows и в ней вы уже сможете запустить виртуальную машину.
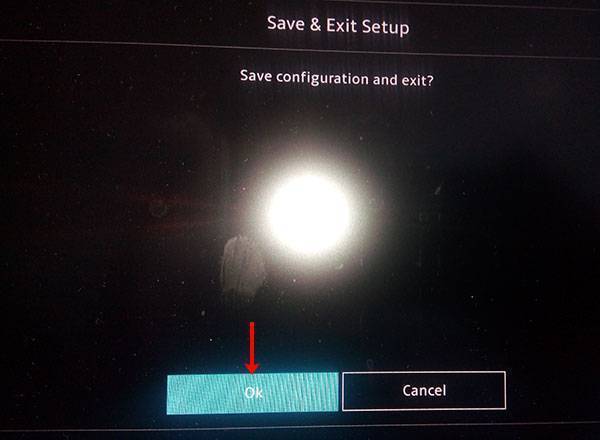
Если у вас компьютер с материнской платой от GIGABYTE и процессором AMD Ryzen, то интерфейс UEFI будет другой. Сначала выбирайте пункты: «Расширенные настройки частот» – «Расширенные настройки ядра ЦП». Затем на вкладке «M.I.T.» находите пункт «SVM Mode» и напротив него устанавливайте «Разрешить».

Дальше открывайте вкладку «чипсет». Здесь нам нужен пункт «IOMMU», напротив которого выберите «Разрешить». Жмите F10 – «Да» для выхода и сохранения настроек.

BIOS
Включить виртуализацию в БИОСе на компьютере с процессором AMD можно следующим образом:
- Откройте вверху вкладку «Advanced».
- Выберите пункт «CPU Configuration».
- Дальше перейдите в строку «Secure Virtual Machin Mode» и кликните «Enter».
- Измените значение на «Enabled».
- Нажмите F10, чтобы сохранить настройки и перезагрузить компьютер.
Также может быть вкладка «Configuration». В ней найдите пункт «AMD SVM Support», и для него установите значение «Enabled».
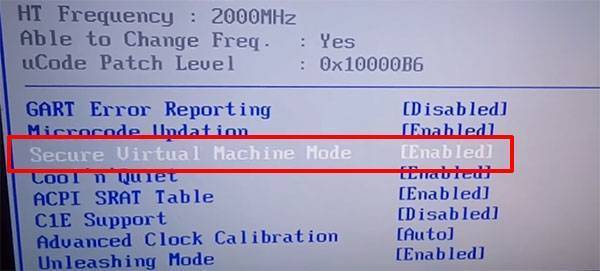
Для процессора Intel
На процессорах от компании Intel нужный нам пункт может называться «Intel Virtualization Technology», «Intel VT-x», «Virtualization Extensions», «Vanderpool». Находите его и включайте аппаратную виртуализацию.
UEFI
В UEFI шаги будут следующие:
- Нажмите на кнопку снизу слева «Advanced Mode».
- Перейдите вверху на вкладку «Advanced».
- Из списка выберите «CPU Configuration».
- Найдите пункт «Intel Virtualization Technology» и установите для него «Enabled».
- Нажмите F10 и подтвердите сохранение настроек и перезагрузку ПК.
Если пункты на русском, то вам нужно перейти на вкладку «Дополнительно» – пункт «Конфигурация процессора». Дальше ищите «Intel Virtualization Technology» и напротив выбирайте «Включено».
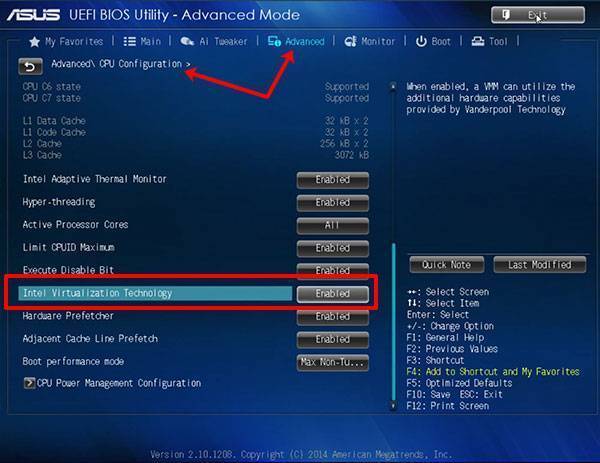
Также на вкладке «Advanced» нужно перейти в «System Agent (SA) Configuration» (это там, где вы выбирали CPU Configuration). Затем в поле «VT-d» установите значение «Enabled».
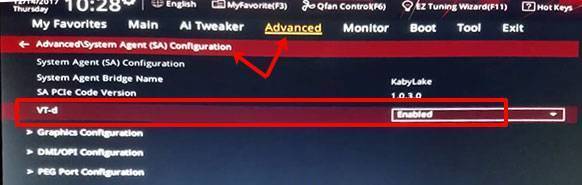
Еще обратите внимание, что «Advanced Mode» может быть не отдельным пунктом, а делить одну кнопку с пунктом «Exit». Расположена она, чаще всего, вверху справа

BIOS
Если перед вами появляется старый-добрый БИОС, то:
- Выберите вкладку «Advanced».
- Если есть пункт «CPU Configuration» кликайте по нему. Данного пункта может и не быть.
- В списке ищите поля «Intel Virtualization Technology» и «VT-d» и напротив них устанавливайте значение «Enabled».
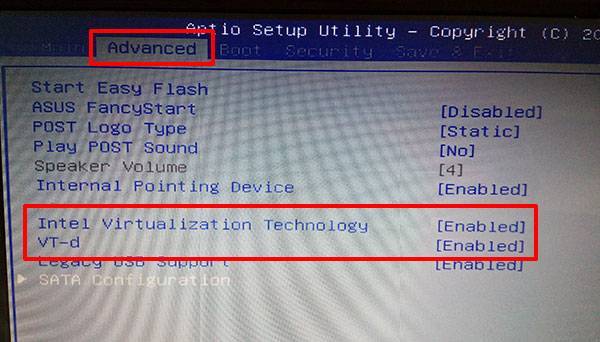
- Дальше внизу справа посмотрите, какая функциональная клавиша соответствует сохранению – должно быть написано «Save». В примере это F10 Нажмите на нее, сохраните изменения и компьютер перезагрузится.
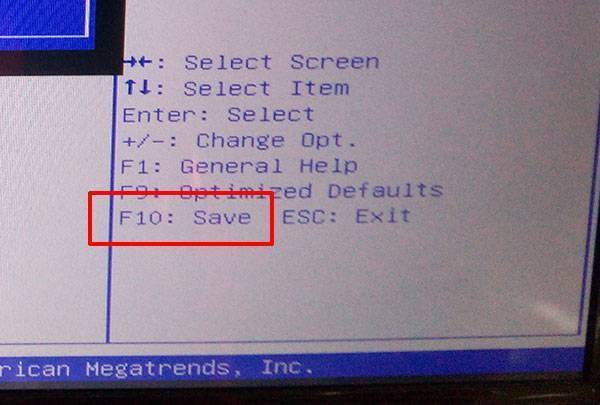
Конечно, ваш БИОС или UEFI может выглядеть по-другому, но названия пунктов, которые нужны, чтобы включить аппаратную виртуализацию будут похожи на те, что упомянуты в статье. Теперь нужная вам виртуальная машина должна работать без проблем, и у вас будет возможность установить себе дополнительную ОС или протестировать нужную программу.
Об авторе: Аня Каминская
Включаем виртуализацию в операционной системе Windows 10
В десятой версии самой популярной операционной системы есть опция, позволяющая включать виртуализацию и без долгих манипуляций с настройками BIOS.
Шаг 1
Вызываем командную строку одновременным нажатием клавиш WIN и R. В появившемся окне пишем слово control и нажимаем Enter.
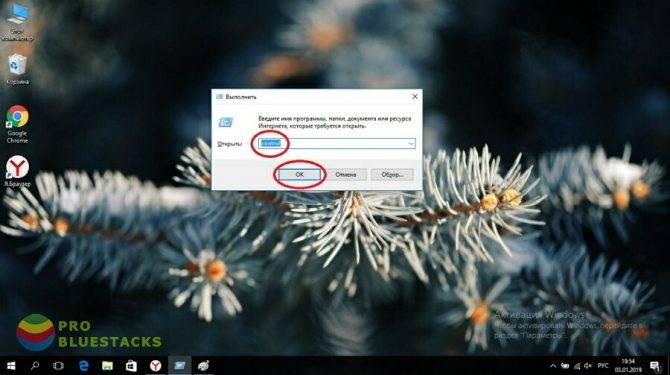
Шаг 2
Если все было сделано правильно, сразу после нажатия вводной клавиши перед нами откроется панель управления ОС. В ней нужно последовательно отыскать пункты «Программы и компоненты» и «Включение и отключение компонентов Windows».
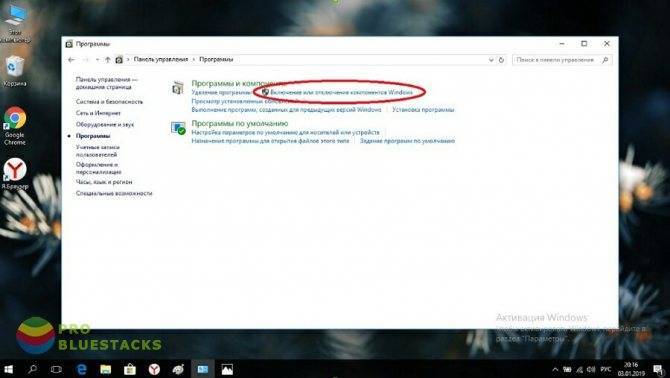
В первых же строчках появившегося списка вы увидите пункт Hyper-V – это и есть необходимая нам утилита. «Раскройте» ее, нажав на значок в виде плюса, и проставьте галочки во всех свободных окошках.
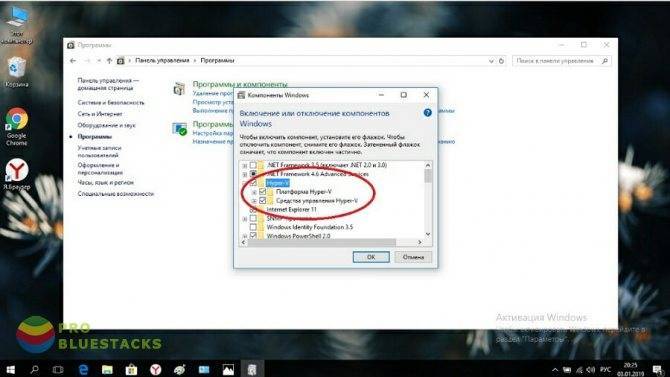
После этого сохраните сделанные изменения и выйдите из панели управления.

Если все было сделано правильно, Hyper-V сразу же по окончании манипуляций будет доступна в меню программ.
Как включить виртуализацию в Windows
В состав операционных систем Windows 10, Windows 8.1, Windows 8 входит компонент виртуализации Hyper-V, который нужно установить на компьютер. Включение гипервизора также требуется для использования другой изолированной среды — Песочницы в Windows 10.
Подробнее: Песочница Windows 10 (Windows Sandbox): безопасная изолированная среда
Сейчас мы рассмотрим, как включить виртуализацию на Виндовс 10, чтобы использовать на компьютере гипервизор Microsoft.
Пройдите последовательные шаги:
- Нажмите на клавиши клавиатуры «Win» + «R».
- В окне диалогового окна «Выполнить» введите команду «optionalfeatures».
- Нажмите на кнопку «ОК».
- В окне «Включение или отключение компонентов Windows» найдите компонент «Hyper-V».
- Установите флажок напротив этого пункта, а затем нажмите на кнопку «ОК».
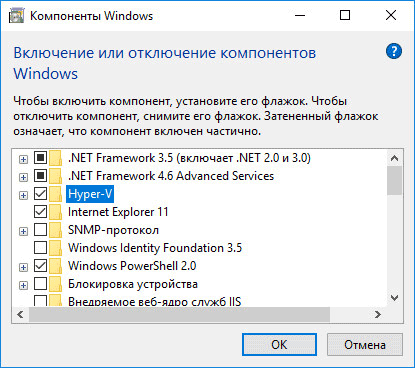
- Происходит процесс поиска и установки в систему необходимых компонентов.
- В завершение вам потребуется выполнить перезагрузку ПК.
Решения проблем
В зависимости от причины возникновения ошибки «невозможно запустить движок виртуализации» будут изменяться и варианты решения. Следует отметить, что некоторые из них также будут взаимообратными (например, Hyper-V) и проделывание действия несколько раз с разным целевым результатом (отключение или включение) будет давать разные последствия.
Системный сбой
В самом эмуляторе или его взаимодействии с операционной системой (ОС) может возникнуть проблема с включением аппаратной виртуализации. В таком случае достаточно перезапустить эмулятор. При повторной инициализации файл параметров будет считан корректно. Также можно перезагрузить компьютер, чтобы избавиться от ненужных процессов, задействовавших нужные для запуска файлы.
Чаще всего сбой проявляется после установки программы до первого выключения ОС.
Устаревшая версия
Такой сбой встречается реже. Все версии эмулятора считаются стабильными. Но есть нюанс, который проявляется при несоответствии старой версии установленной операционной системе. Например, не стоит запускать Bluestacks под Windows 10, если версия программы ниже 2. В этом случае лучше переустановить эмулятор и пользоваться новой версией.
Системные требования
Следует помнить, что у программы не просто так существуют системные требования. При их несоответствии постоянно будут происходить сбои в работе. Причём будет не только блокировка запуска движка, но и периодические его вылеты.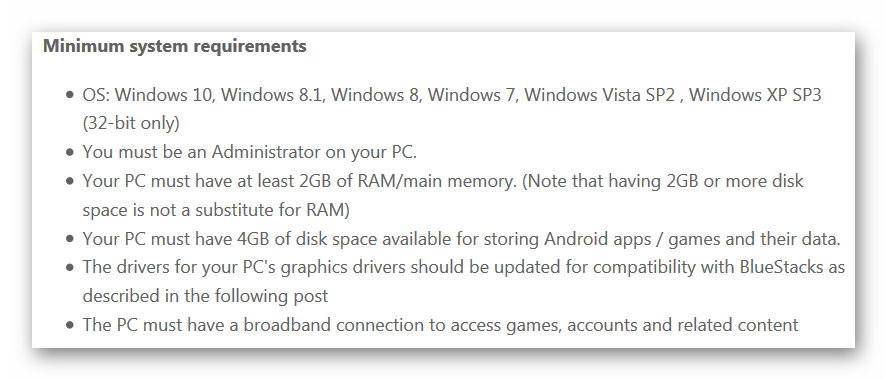
Компьютер обязательно должен удовлетворять этим требованиям. К тому же, для проверки видеокарты используется специальная программа: OpenGL Extension Viewer 2.
Включена Hyper-V
Hyper-V – это виртуальная машина, которая встроена в Windows 10 и современные серверные ОС. Иногда включение или отключение технологии может позволить эмулятору работать без проблем. Чтобы проверить данный компонент нужно открыть «Компоненты Windows». Делается это следующим образом:
- Открыть меню «Пуск» и ввести слово «Компоненты».
- Перейти в соответствующую утилиту.
- Находим в списке «Hyper-V»
- Убираем галочку напротив данного пункта. В случае отсутствия галочки можно попробовать ее установить.
Источник проблемы: антивирус
Иногда влияние может оказывать работающий антивирус. При запуске нужно выключить экраны антивируса и посмотреть на результат. Если проблема решается – добавляется исключение для Блюстакс. Если нет – проблема не связана с антивирусом.
Переустановка
Последним вариантом исправить ошибку с движком виртуализации будет переустановка приложения. Для этого оно полностью удаляется, загружается (оптимальный вариант с официального сайта) и устанавливается заново
Важно после установки перезагрузить компьютер
Устранение проблемы, если перезагрузка не помогает
Первое, что вам нужно сделать в таком случае, это убедиться, что программе хватает оперативной памяти и пространства на жёстком диске. Откройте Диспетчер задач и проверьте, не запущена ли какая-нибудь программа, которая заняла всю память.
Если здесь всё в порядке, то время проверить, включена ли на компьютере технология виртуализации. Все современные процессоры это умеют, но сама технология должна быть включена в BIOS. Включить её там вы можете вручную, либо воспользоваться специальными утилитами, например, TweakBIOS.
Следующим в списке на проверку идёт видеокарта. Она должна поддерживать OpenGL версии не ниже 2.0. С новыми устройствами проблем обычно не бывает, поэтому проверьте аппаратную конфигурацию вашей машины.
Следующей причиной отказа в запуске может быть антивирус. Он может решить, что эмулятор является опасным кодом, и заблокировать его. Рекомендуется сразу внести исполняемый файл BlueStacks в список его исключений.
Ещё одна причина, хотя и довольно редкая: на компьютере стоит какая-нибудь другая виртуальная машина. Например, популярный сервис VirtualBox от Oracle, или какой-либо другой. В некоторых случаях они могут конфликтовать между собой. Тогда попробуйте удалить конкурента, перезагрузиться и снова запустить BS.
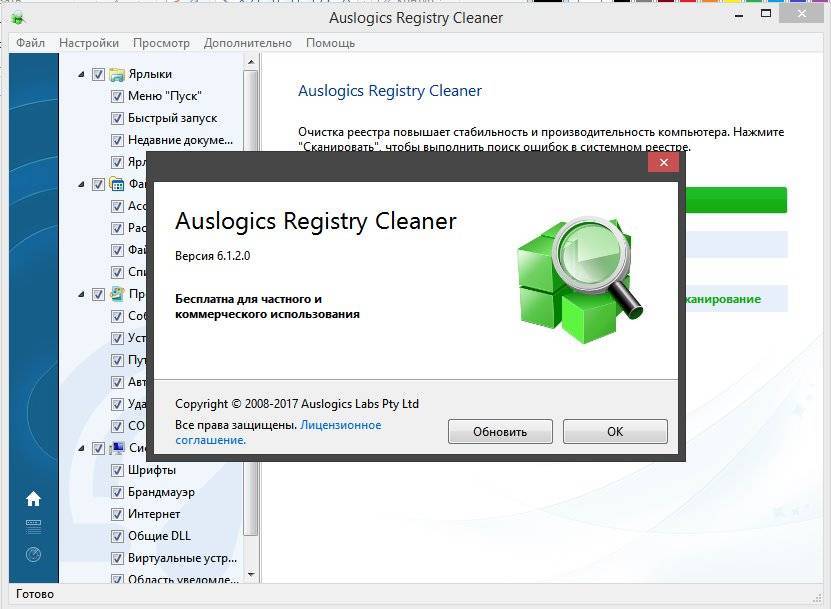
Причины проблем с эмуляторами
Отключена виртуализация
Так вот, эта самая виртуализация очень сильно влияет на работу эмуляторов (если она выключена — они могут либо вообще не запускаться, либо сильно тормозить и фризить).
Включить или выключить ее можно в настройках BIOS (UEFI). Обычно, в ноутбуках этот раздел помечается как “System Configuration” (или просто “Configuration”).
Кратко, что нужно сделать:
- зайти в настройки BIOS (как правило, после включения устройства — нужно несколько раз нажать на кнопку “Del” или “F2”);
- открыть раздел “System Configuration” (используйте стрелочки и клавишу Enter/Esc);
- параметр “…Virtualization…” перевести в режим “Enabled” (это означает включено);
- сохранить настройки и перезагрузить устройство (обычно, нужно нажать на F10 — “Save and Exit”).
Настройки BIOS — включаем виртуализацию / Кликабельно
Intel Virtual Technology — Disabled (означает выключено)!
Низкие характеристики у ПК/ноутбука
Следующее, на что рекомендую обратить внимание — это характеристики вашего ноутбука или ПК. Дело в том, что подавляющая часть эмуляторов (и виртуальных машин) очень требовательны к ресурсам ОЗУ и ЦП (оперативной памяти и процессору)
Сегодня, для более-менее сносной работы того же BlueStacks требуется не менее 8 ГБ ОЗУ!
Примечание: тех. требования у каждого эмулятора указываются, обычно, на сайте разработчика…
Тех. требования эмулятора BlueStacks 4
Кстати, если вы “запамятовали” характеристики своего компьютера — рекомендую воспользоваться спец. утилитами для просмотра его характеристик (например, Speccy или AIDA).
См. скриншот ниже со Speccy: указывается и модель ЦП, и количество ОЗУ, и температуры, в общем, всё, что нужно…
Проблема с видеодрайвером
Чаще всего проблема заключается в том, что драйвер не обновлен (либо установлен “не родной” драйвер с сайта производителя. Особенно часто это касается ноутбуков). В результате нередко наблюдаются ошибки и подвисания в играх, эмуляторах и т.д.
Кстати, чтобы узнать есть ли драйвер на видеокарту — воспользуйтесь диспетчером устройств. Если драйвер на видеокарту установлен — во вкладке “Видеоадаптеры” вы увидите ее модель (без воскл. знаков). Если с драйвером какая-то проблема — будет отображаться желтый треугольник с воскл. знаком, или стоять статус “Стандартный VGA-адаптер”.
Драйвер на видеокарту установлен (слева), драйвера нет (справа)
Кстати, если диспетчер устройств показывает, что драйвер присутствует в системе — это не всегда говорит о том, что он обновлен до последней версии (для перепроверки удобно пользоваться утилитой Driver Booster).
У меня на блоге, кстати говоря, уже была заметка о правильном последовательном обновлении драйвера видеокарты — чтобы здесь не повторяться, приведу ниже на нее ссылку…
Некорректные настройки самого эмулятора
В ряде случаев проблема с тормозами эмулятора может быть легко и быстро устранена с помощью его же настроек (например, снизив разрешение и поменяв DirectX на OpenLG — можно уменьшить нагрузку на систему…). Вообще, конечно, многое здесь зависит от самого эмулятора, и общих советов на каждый случай давать сложно…
В BlueStacks, например, для выполнения вышесказанного — необходимо перейти в настройки эмулятора и открыть раздел “Экран”.
Далее передвинуть ползунок в режим наименьшего разрешения (DPI — также рекомендуется уменьшить до макс. возможного). Благодаря этому изображение на экране станет “чуть хуже” (на глаз иногда вообще не заметно) — зато нагрузка на ваше устройство значительно уменьшится (а значит и тормоза могут пропасть).
BlueStacks — настройки экрана
Кроме этого, рекомендую также зайти в раздел “Движок” и попробовать изменить режим графики, например, с DirectX на OpenLG (или наоборот). В зависимости от конфигурации ПК/ноутбука — эмулятор может начать работать значительно быстрее и лучше (или медленнее и хуже ). Определяется только экспериментально…
Блокировка антивирусом
Ну и нельзя не сказать пару слов об антивирусах. Ряд их функций (и ограничений) может блокировать нормальную работу эмуляторов. Например, такой популярный антивирус как AVAST ограничивает виртуализацию (работу которой проверяли в шаге 1).
Чтобы исправить это, нужно открыть настройки антивируса раздел “Устранение неисправностей” и снять галочку с пункта “Включить виртуализацию с аппаратной поддержкой” (после, перезагрузить компьютер!).
Не запускается движок виртуализации – суть возникшей проблемы
Как мы помним, технология аппаратной виртуализации была создана корпорацией Intel для ускорения работы её аппаратных компонентов. Позже вышел аналог данной технологии от AMD, и ныне возможности указанной технологии позволяют эмулятору Блюстакс работать быстро и гладко.

Технология виртуализации позволяет ускорить работу ПК
Ошибка «Не запускается движок виртуализации» обычно появляется при попытке запуска движка виртуализации на эмуляторе Блюстакс.

Ошибка появляется при запуске движка виртуализации
Появление данной ошибки может быть вызвано установкой некорректного обновления эмулятора Bluestacks или самой ОС Виндовс. В обоих случаях причиной ошибки является баг обновления, исправляемый последующими апдейтами разработчиков.
Также причинами дисфункции могут стать:
- Сбои в работе эмулятора Bluestacks;
- Отсутствие поддержки технологии виртуализации в аппаратной части пользовательского ПК (центральном процессоре);
- Отключение функции виртуализации в БИОСе ПК;
- Блокировка антивирусом корректной работы эмулятора Блюстакс.
Давайте разберёмся, как исправить ошибку запуска движка виртуализации в Bluestacks.
Нет требуемых драйверов
Для этого нужно:
- Открыть диспетчер устройств;
- Кликнуть видеоадаптеры;
- Проверить наличие и состояние требуемого оборудования;
- Если вместо них стоит знак вопроса – загрузить дрова с сайта-производителя видеокарты.
Кроме того, можно применить специальный софт, чтобы найти и обновить драйвера, например, Драйвер Бустером.
После запуска этой программы, производится сканирование и выдается результат в окне в виде всего необходимого оборудования для вашего персонального компьютера.
Важно, перед использованием бустера произвести резервное копирование ПО, если драйвера произведут экстренный откат
Нарушенный интернет доступ
Bluestacks 4 не запускается движок виртуализации Это может быть следствие отсутствия интернет-подключения будет невозможно войти в аккаунт.
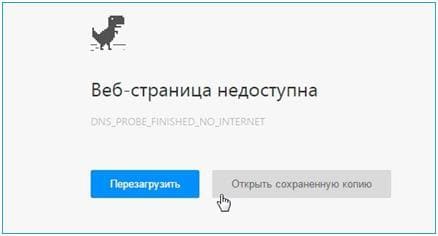
В этом случае нужно:
- Провести проверку интернет-связи на компьютере;
- Провести диагностику неполадок, кликнув правую кнопки мыши на значке сетевого соединения.
Затруднения с запуском определенной игры или приложения
Часто можно столкнуться с проблемой работы игр и приложений, при том, что сам БлюСтакс запущен.
Возможно, в вашем случае, распаковка андроид-программы произошла в другую локацию. Для этого нужно:
Произвести распаковку приложения/игры по директории sd-card/android/data(если это группа файлов), либо sd-card/android/obb (если это отдельные файлы формата .obb).
Либо воспользоваться файловым менеджером, загруженным с Плей-Маркета:
- Удалить незапускающийся файл;
- Снова скачать его;
- Проверить правильность нахождения кэша в папке.
Редко встречающиеся причины затрудненного запуска БлюСтакс
Ошибка 1609 связана с параметрами безопасности.
Возникает из-за неправильно введенного имени пользователя или плохого интернет-соединения. Исключить ошибку поможет:
- Вход в систему через администратора;
- Запуск отладки подключения к сети.
Ошибка 1064 связана с неверной инициализацией БлюСтакс. В этом случае нужно переустановить эмулятор:
- Скачать и загрузить программу-утилиту;
- Кликнуть на значок программы правой кнопкой;
- Кликнуть на мощном удалении;
- Утилита должна самостоятельно открыться и предложить удаление эмулятора, подтвердить;
- Подтвердить мощный скан оставшихся файлов и удалить;
- Установить БлюСтакс заново.
Ошибка 1406 появляется при инсталляции эмулятора. Необходимо:
- Открыть Мой компьютер/Панель управления/Локальные пользователи/Администратор;
- Снять пометку с отключения учетной записи;
- Подтвердить;
- Войти как администратор;
- Установить программу.
Что делать, если функция аппаратной виртуализации включена, но не поддерживается вашим хостом
Чтобы спокойно пользоваться Virtual Box, попробуйте отключить Hyper V.
Для этого:
Откройте страницу «Программы и компоненты»;
Где можно отключить компоненты системы
Отключите Hyper V;
Окно для отключения компонентов
- Перезагрузите компьютер;
- Запустите Virtual Box повторно.
Если вы снова получили прежнее оповещение об ошибке, попробуйте другой подход. Выключите виртуализацию в настройках Virtual Box, если она не поддерживается хостом.
Как это сделать:
- Открыть «Настройки»;
Зайти в «Ускорение»;
Где находится раздел Ускорение в Настройках системы
Убрать галочку с пункта «Аппаратная виртуализация».
Отключение виртуализации в системе UBUNTU
Нажмите «ОК», чтобы применить изменения. Теперь можно приступить к установке нужного вам ПО. Однако если вы продолжаете получать уведомление об ошибке, нужно вмешаться в работу БИОС.







