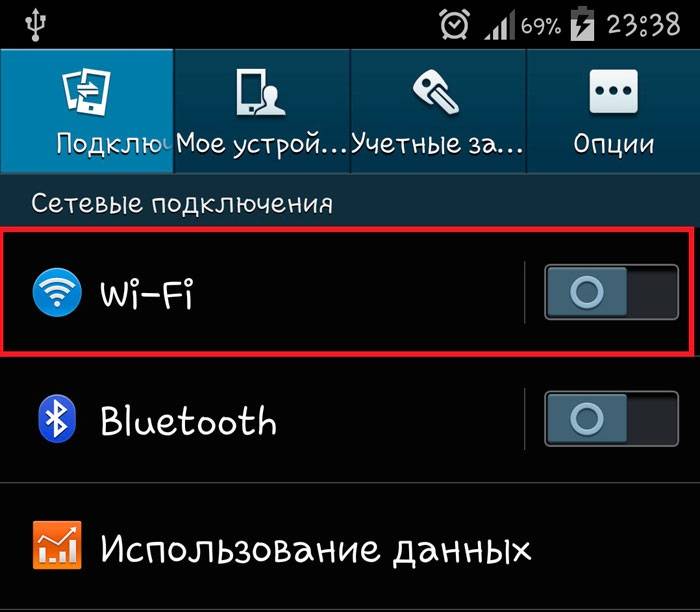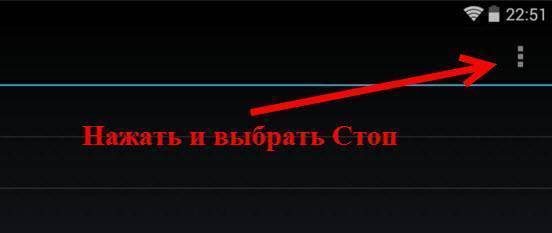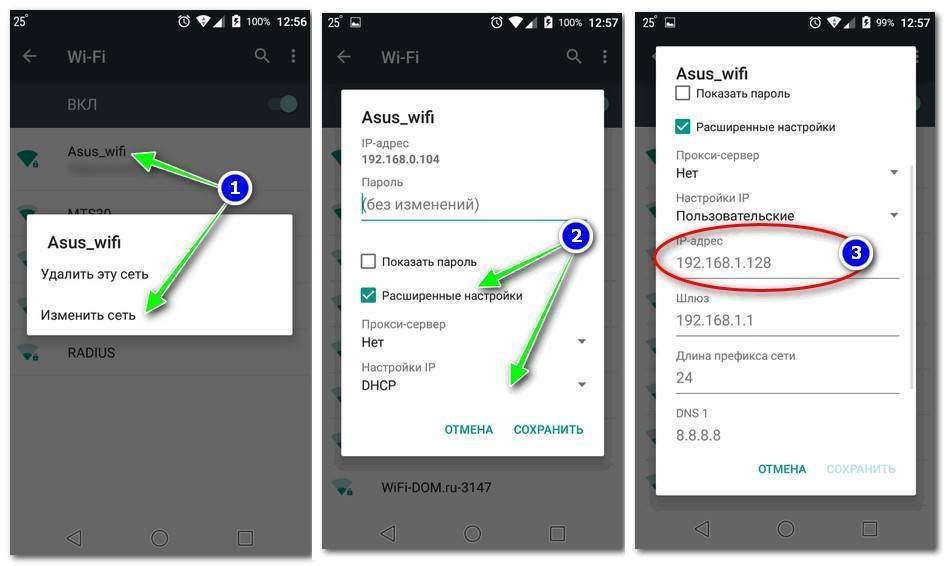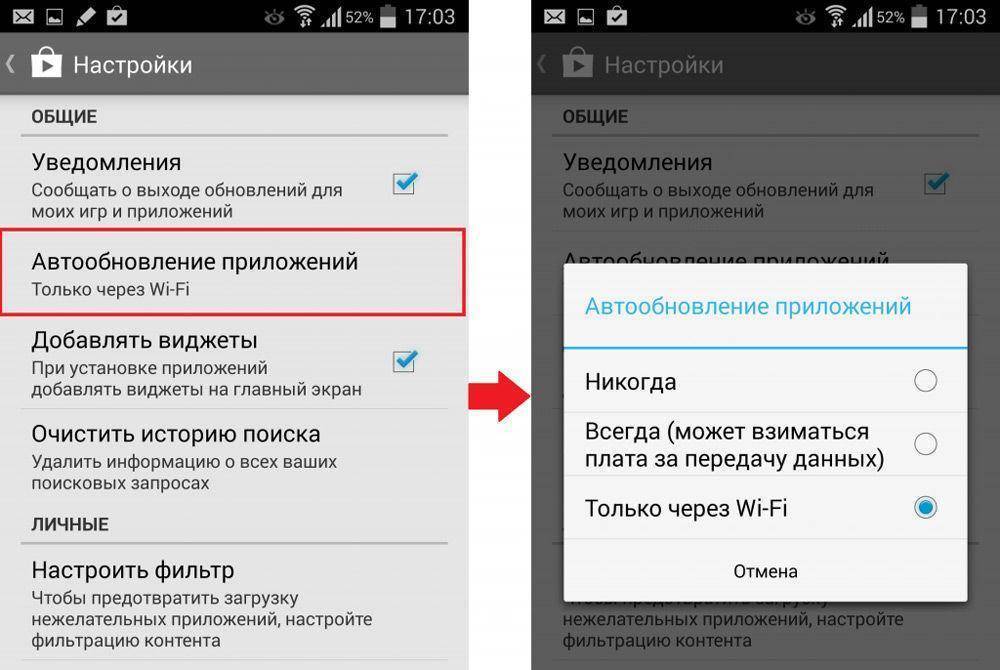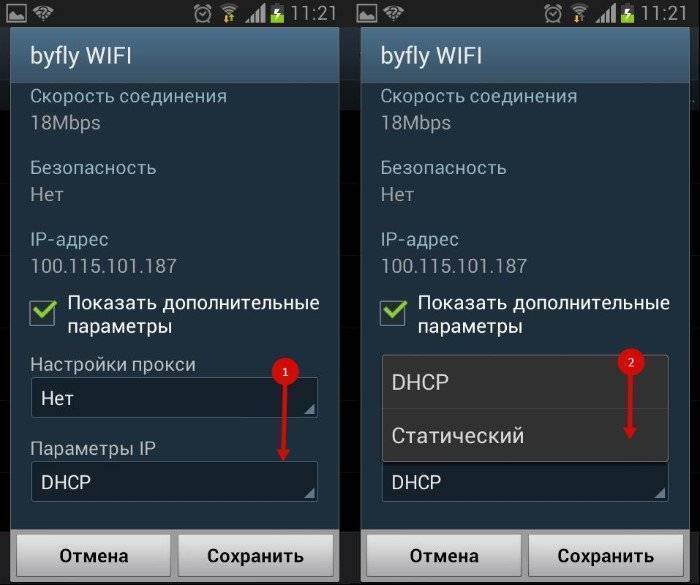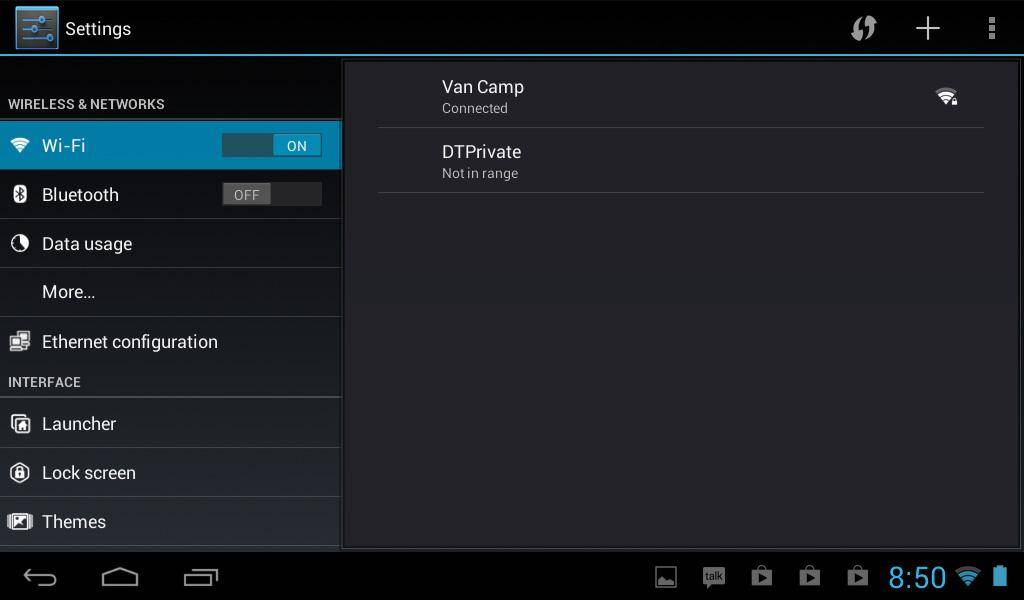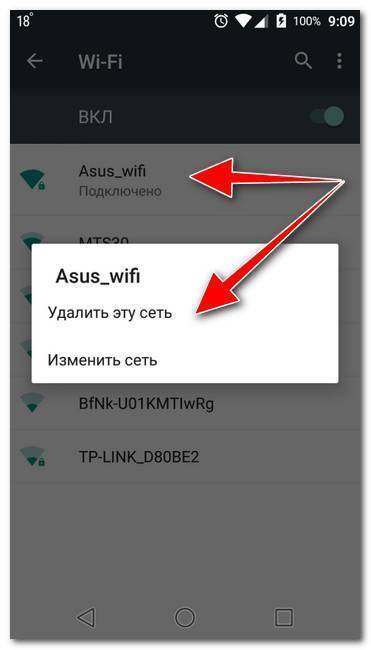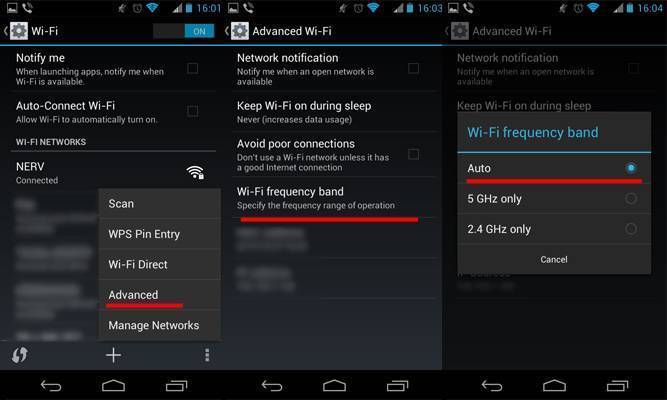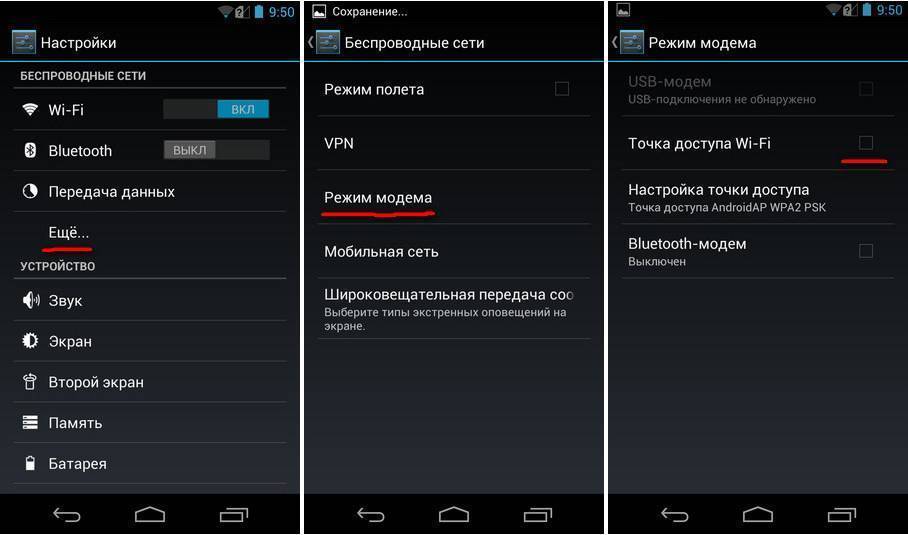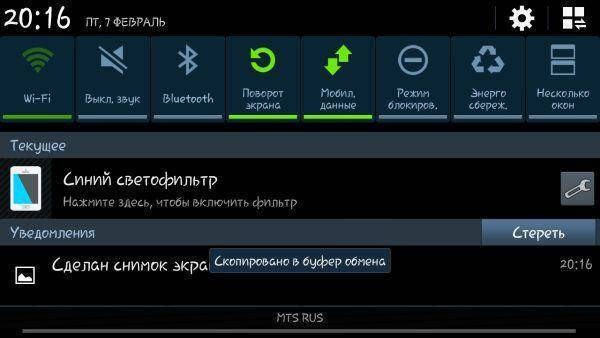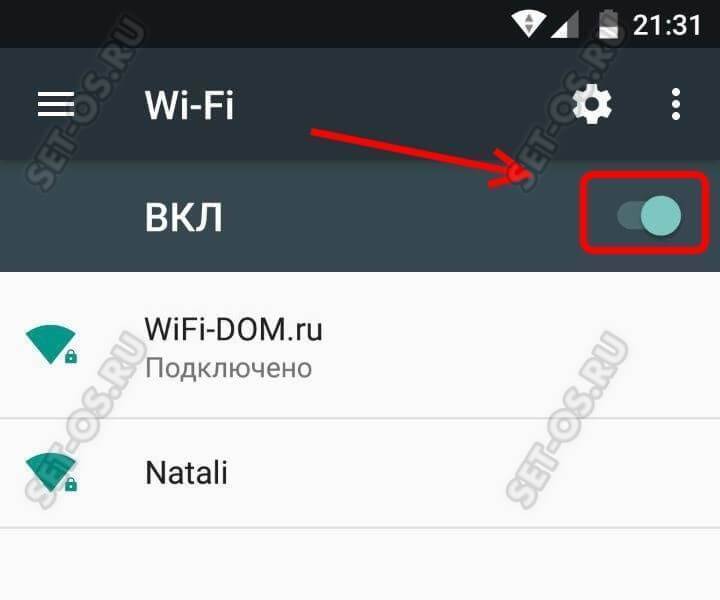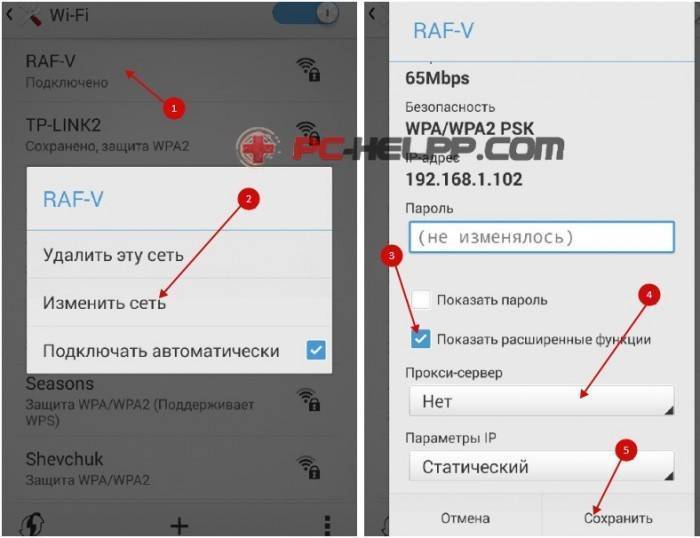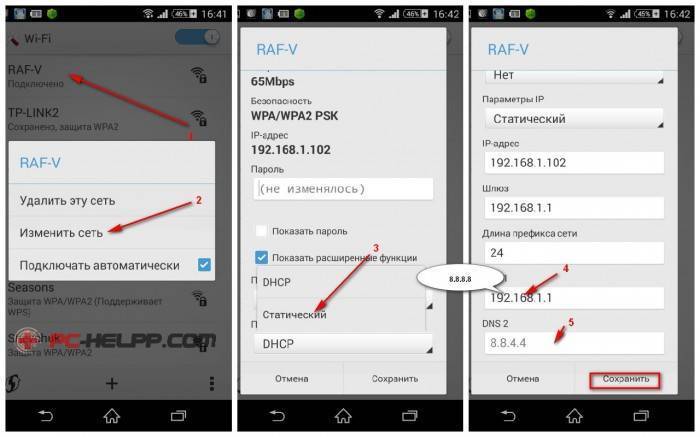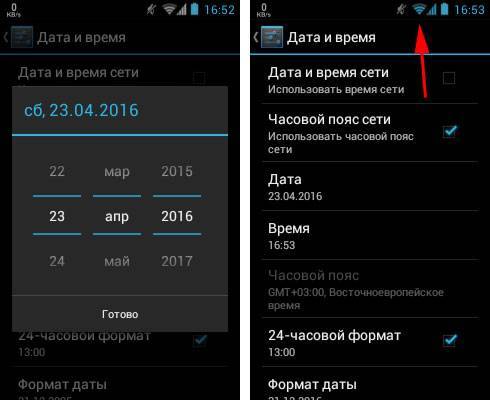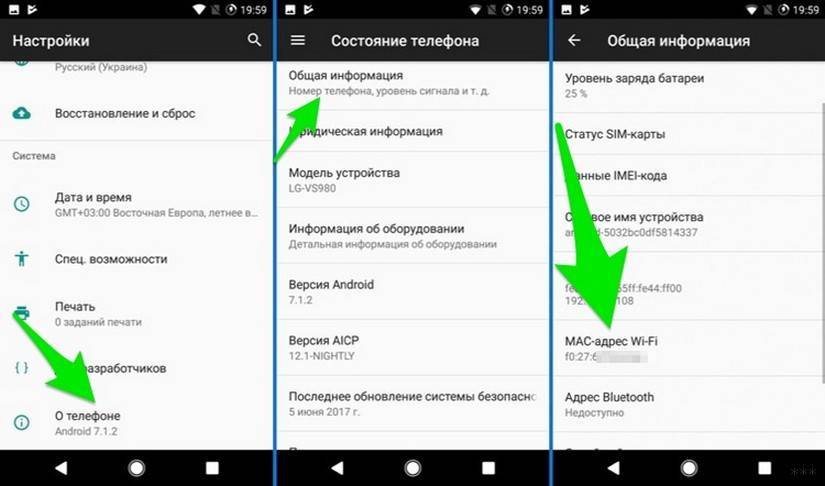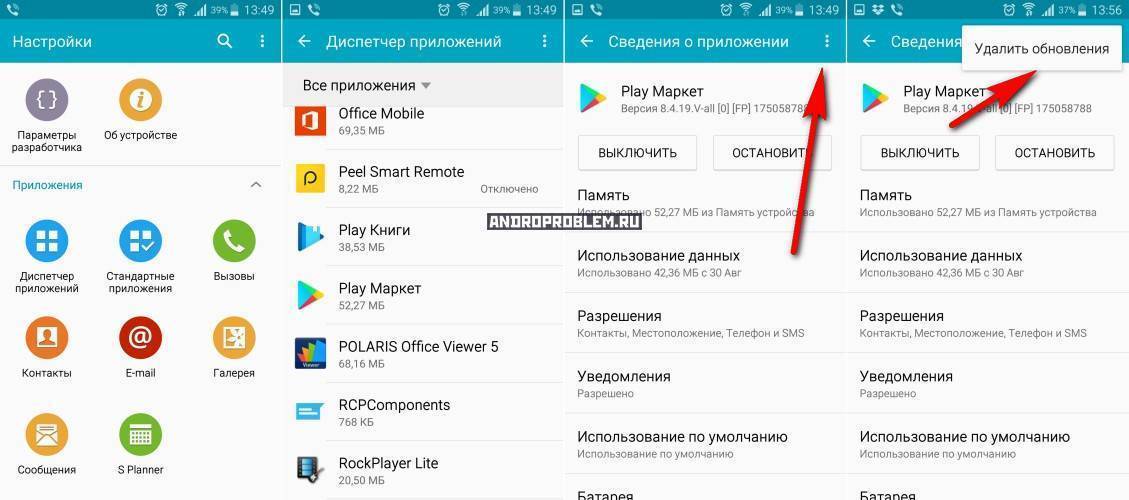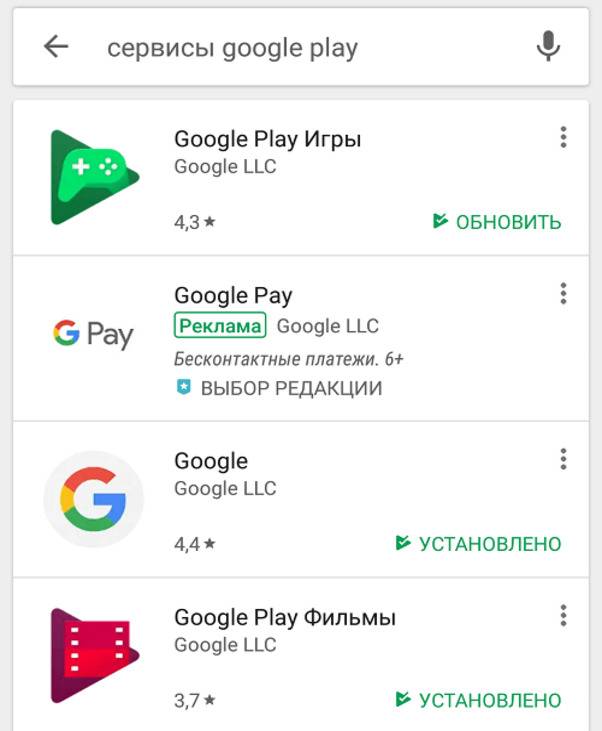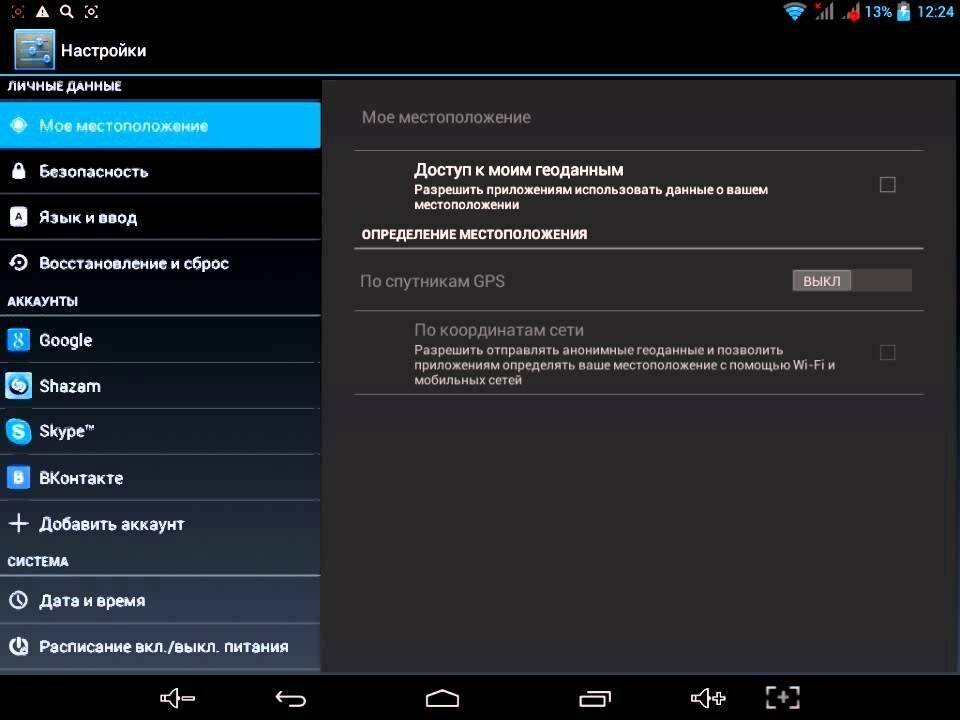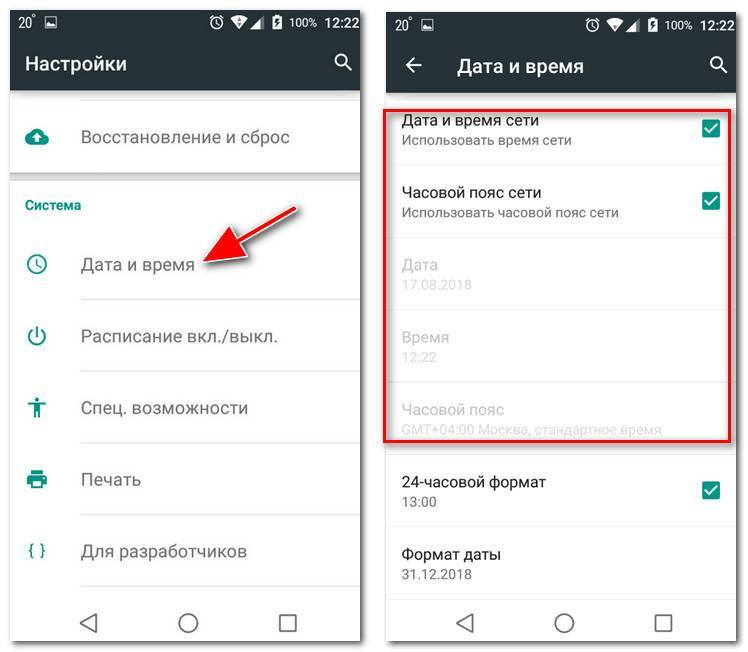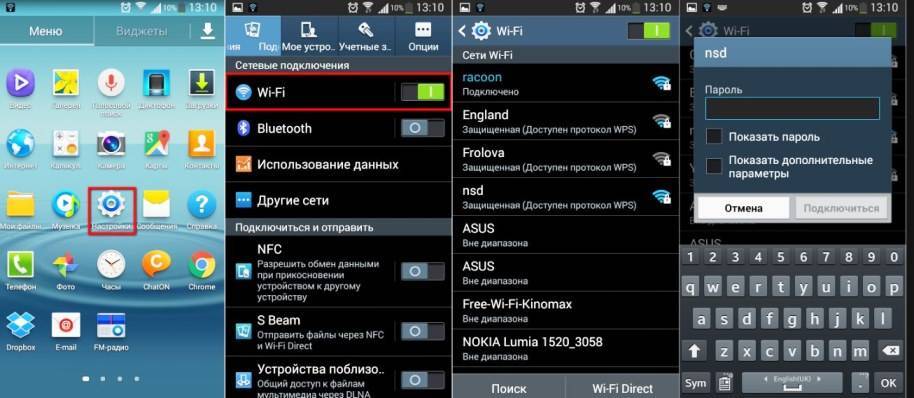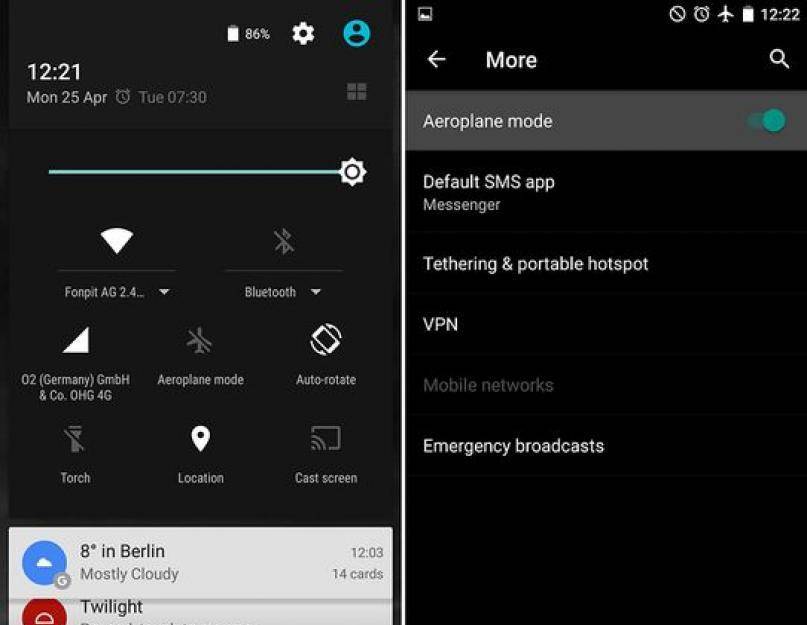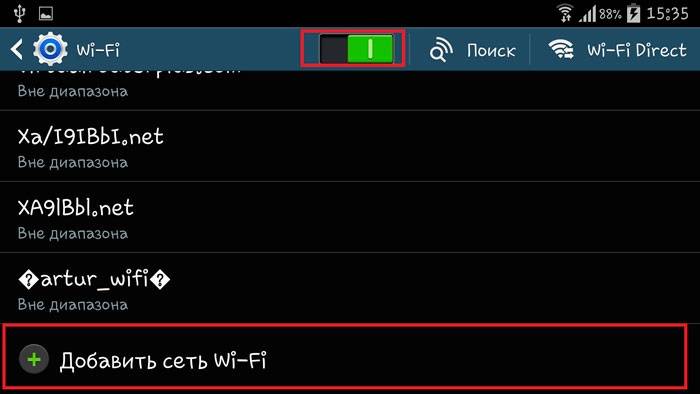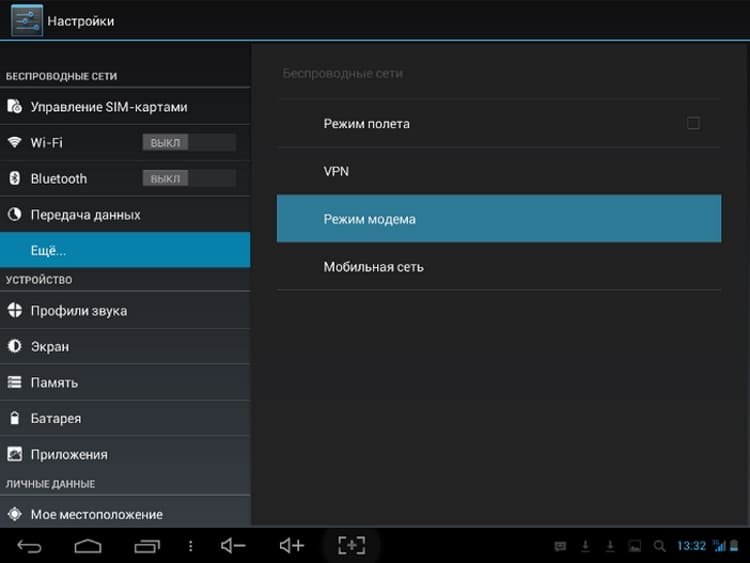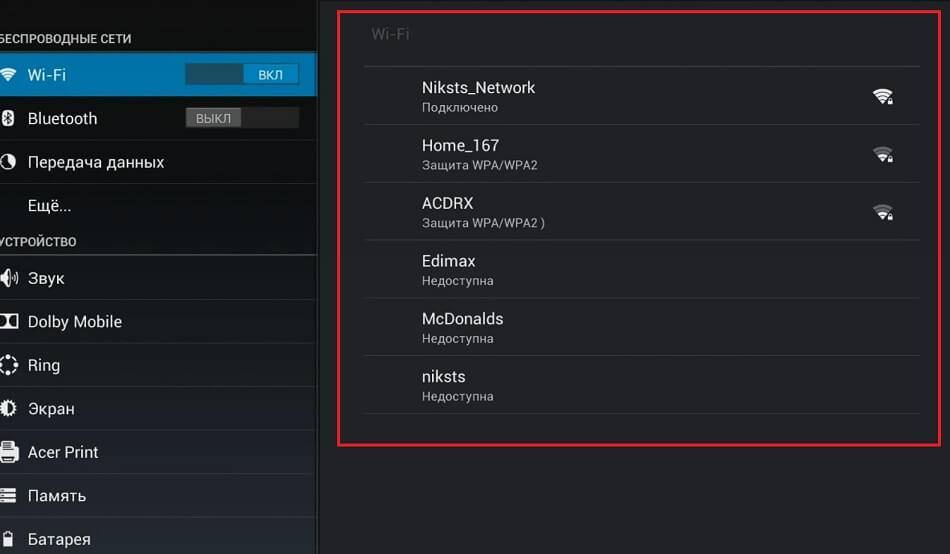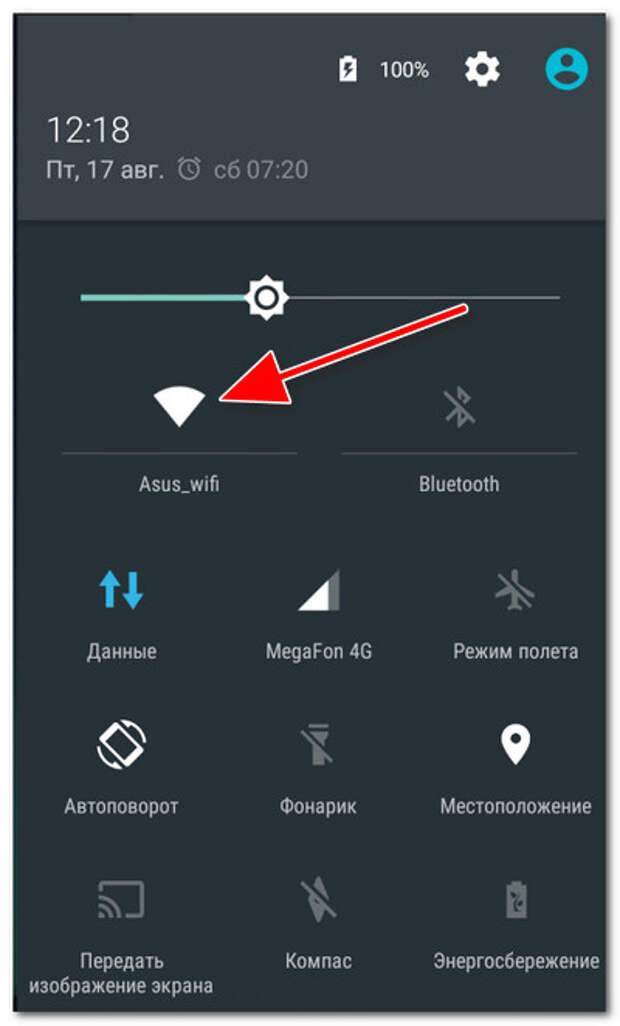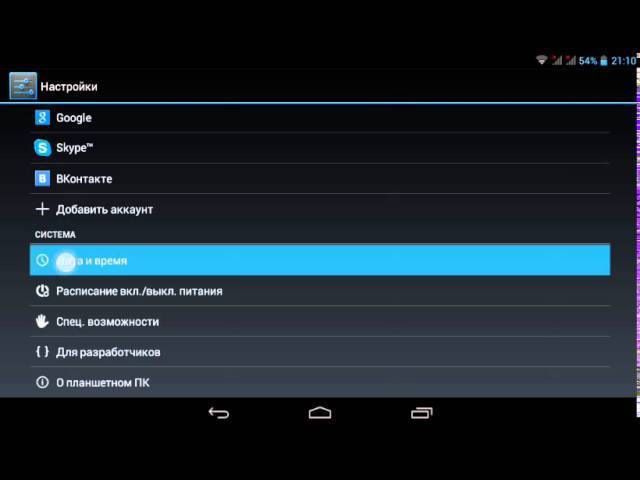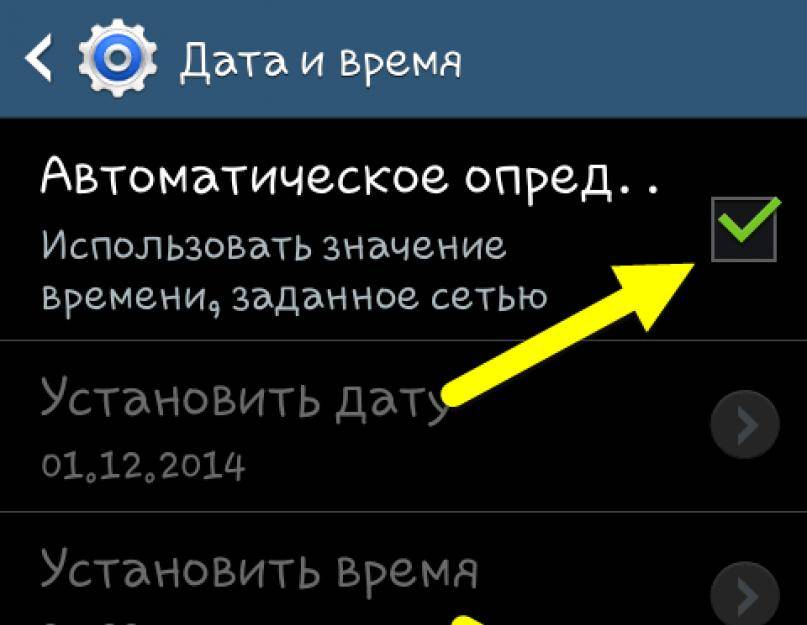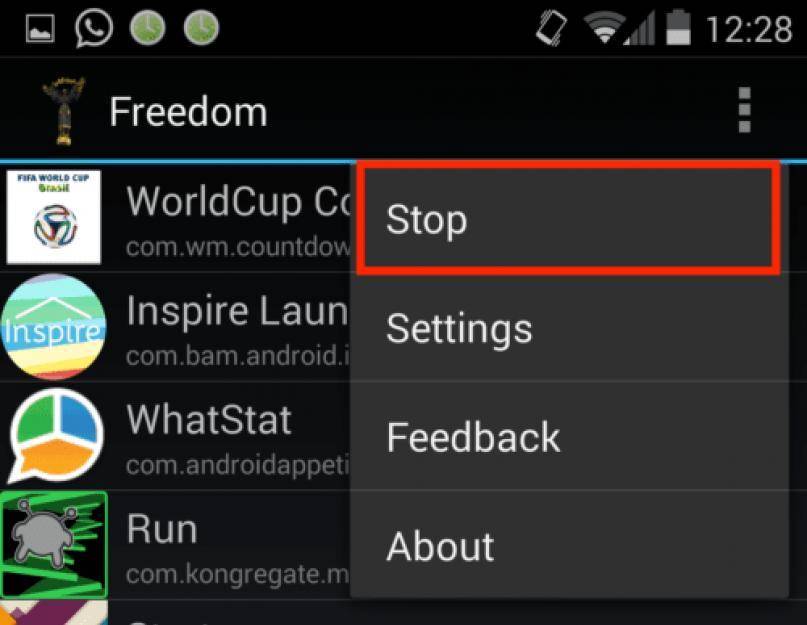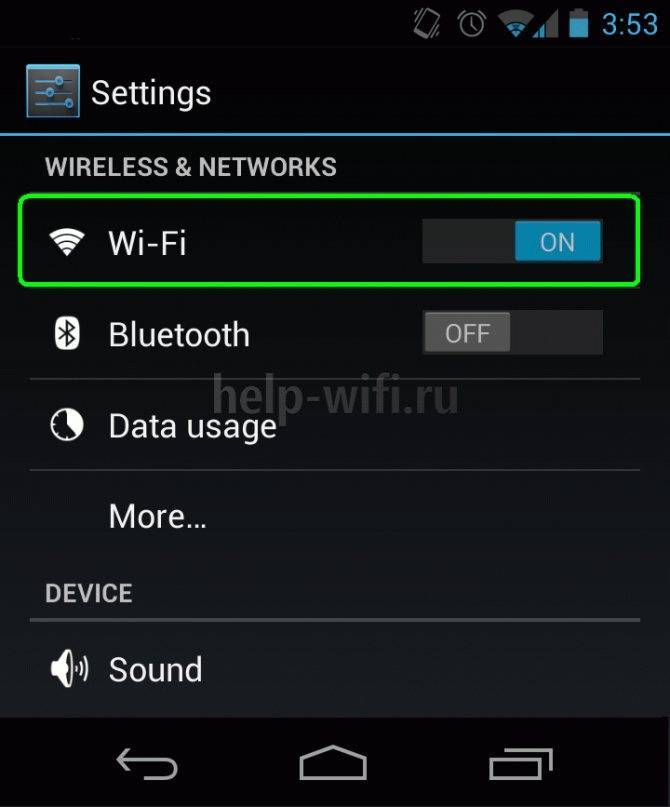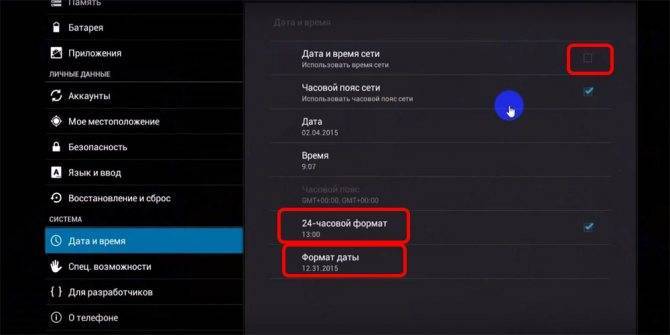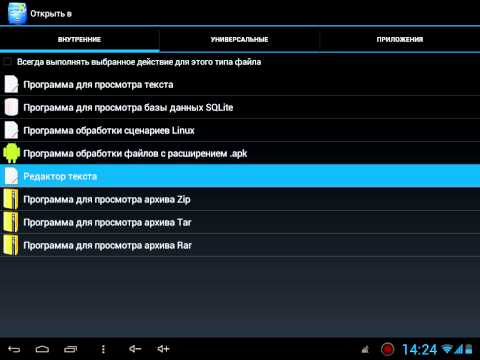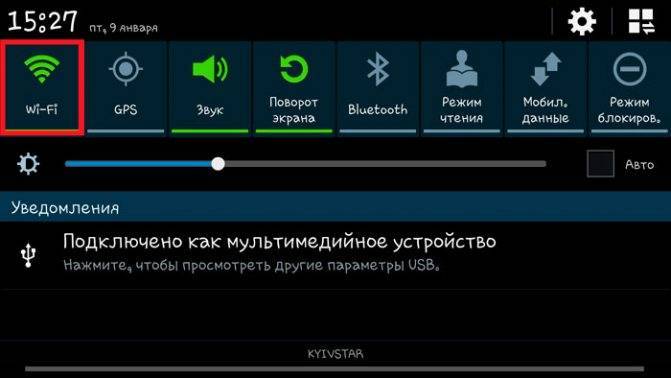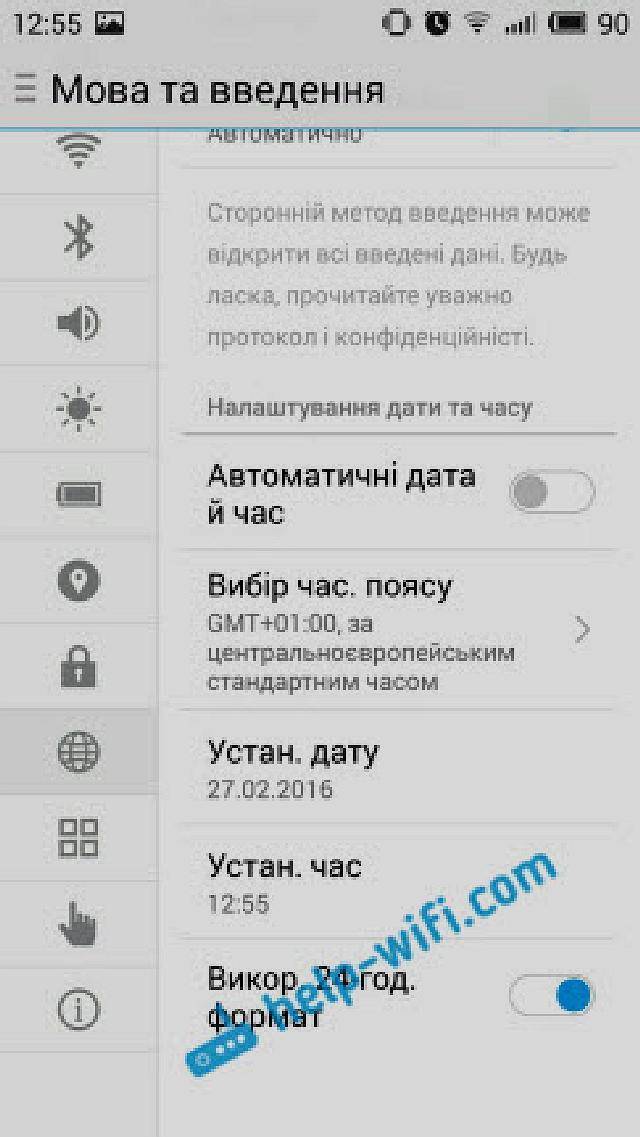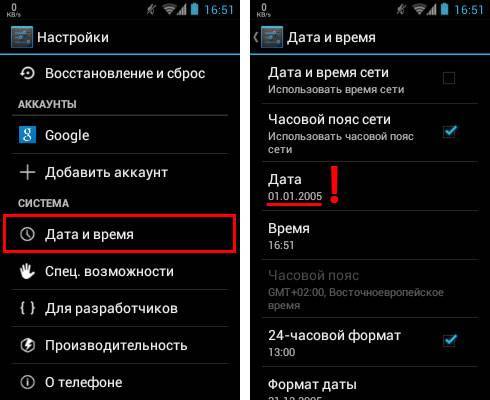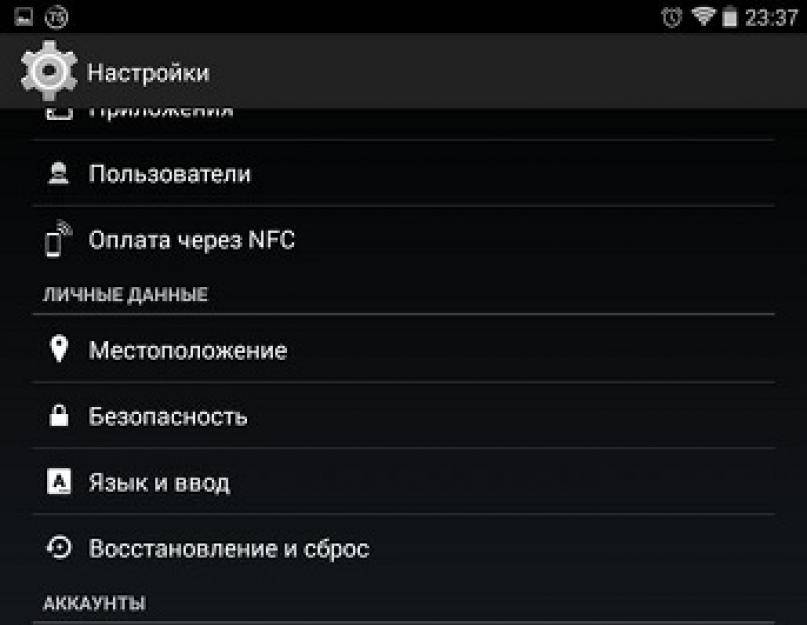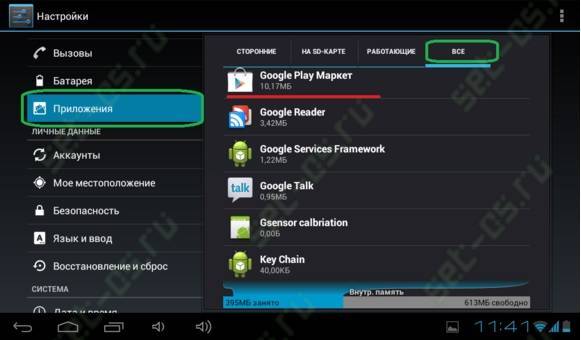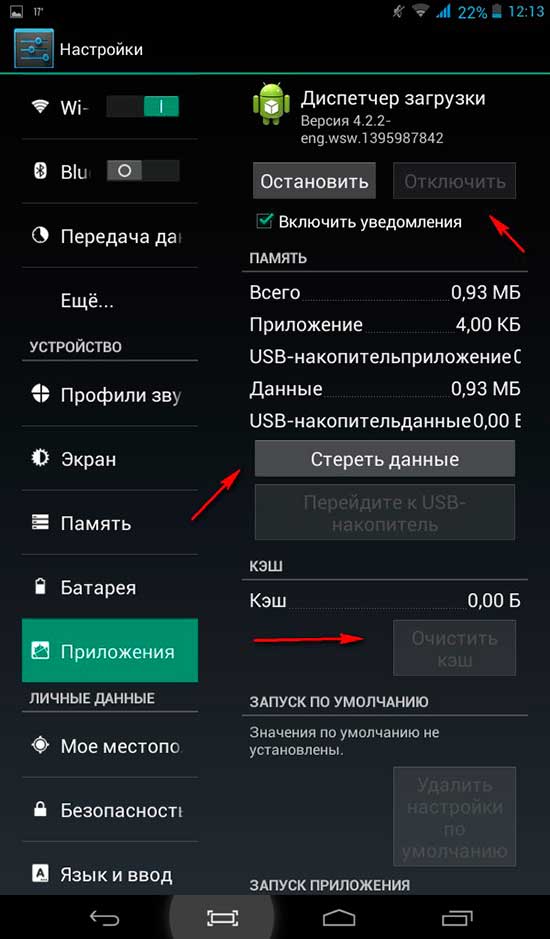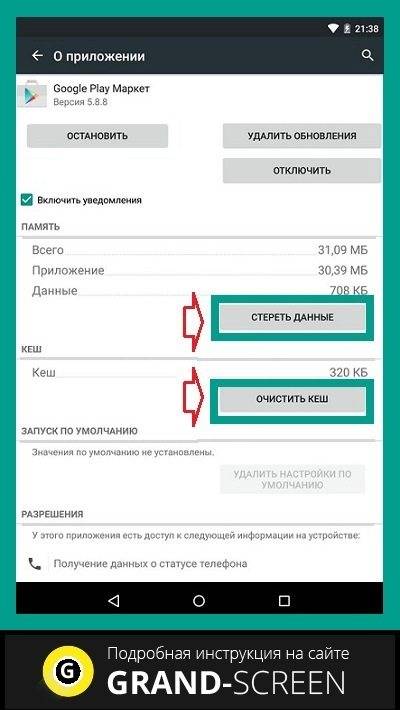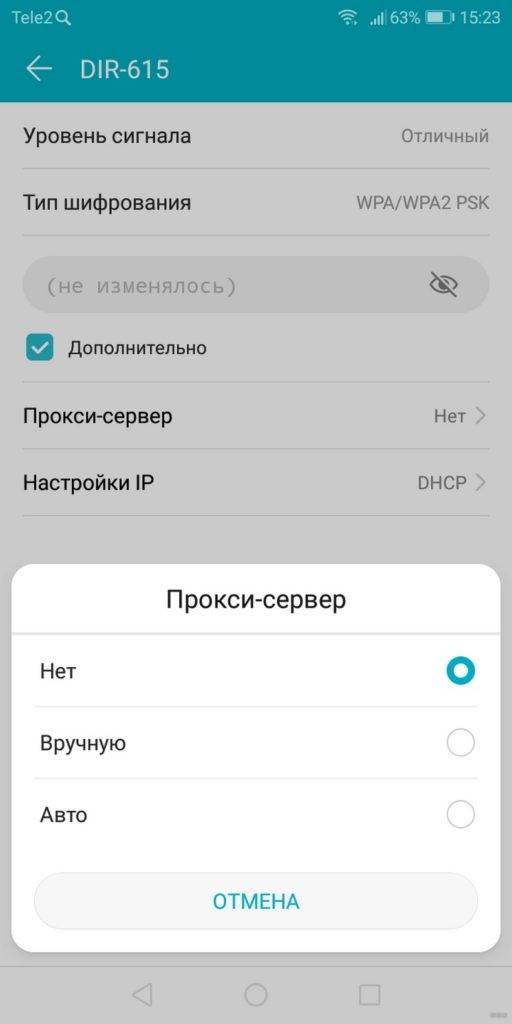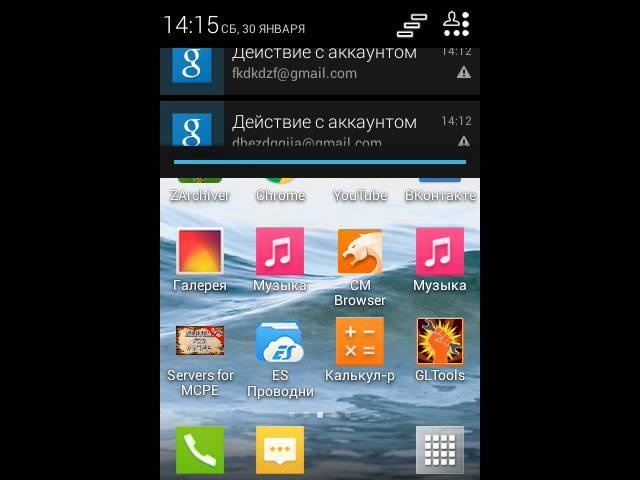Другие ошибки с Wi-Fi и их решение
Полный перечень ошибок в работе Wi-Fi не ограничивается сбоями одного лишь ретранслятора Wi-Fi или проблемами на стороне провайдера.
Сетевой кабель не подключён
Сетевой кабель провайдера, подключённый в гнездо WAN, может быть не подключён как к самому роутеру, так и в терминале подъезда. Причины следующие:
- повреждённые провода кабеля;
- сломанный фиксатор коннектора RJ-45, удерживающий кабель в гнезде LAN;
- отключённое электричество (у терминала нет автономного питания);
- неисправность интерфейса LAN в терминале и/или в роутере (выгорание сетевого оборудования на всём участке от наводок электросети, случайно наброшенного сетевого провода, статического разряда при касании материалов либо удара молнии во внешние кабели);
- неисправная сетевая карта LAN в ПК или ноутбуке (бывает, что адаптер в Windows определился как рабочее устройство, но опознать подключение невозможно);
- вирусы на ПК, перегрузившие производительность Windows (отображение неправильного статуса соединения либо подключение с опозданием в минуты и часы).
Соединение уже используется или не настроено
Ошибка 651 сообщает о том, что модем или выделенная уже используется либо не настраивалась.
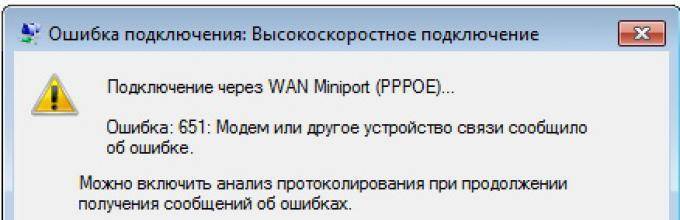
Если роутер не настроен или уже используется другими процессами, выдаётся ошибка 651
Требуется удаление и перенастройка вашего соединения. Инструкция подходит для Windows 7/8/10 – работа с мастером настройки сетевых подключений в последних версиях ничем особенным не обогатилась.
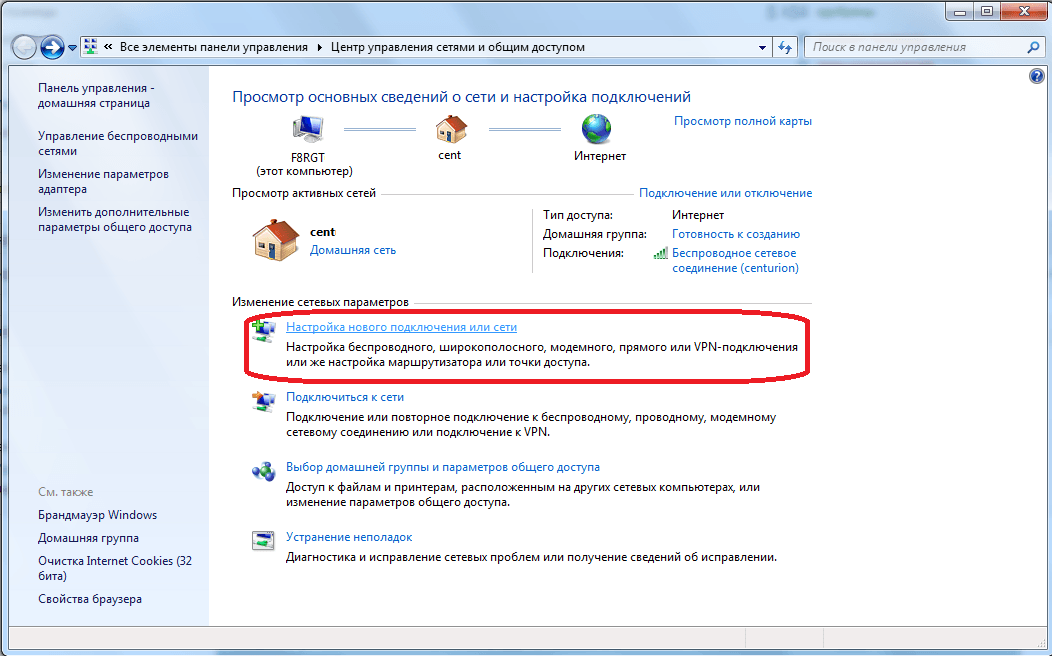
После нажатия кнопки «Подключить» соединение с интернетом будет установлено. При сохранении проблемы обратитесь в поддержку провайдера. В худшем случае помогает переустановка Windows.
Бесконечное получение IP-адреса от роутера
Не получив хотя бы временный IP-адрес из DHCP-диапазона нумерации IP-адресов роутера, гаджет или ПК не сможет выйти в сеть. И это свойственно не только Wi-Fi-соединениям – присвоение IP компьютеру или мобильному устройству заложено ещё при создании TCP/IP.
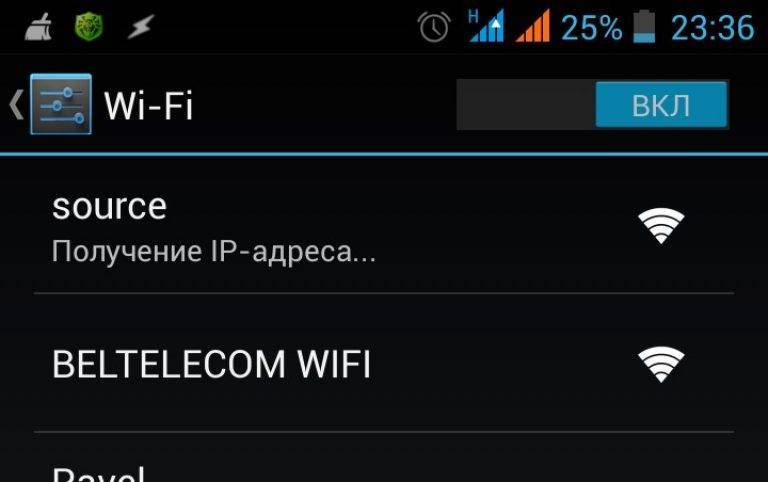
Если устройство «зависло» на этапе получения IP-адреса, необходимо проверить настройки роутера
Требуется проверка IP-настроек роутера.
Сделайте следующее.

Может потребоваться повторный перезапуск роутера.
Проверка служб и подключений в Windows
Убедитесь, что все важные для работы сети службы, адреса и протоколы задействованы правильно. За сетевые возможности Windows отвечают следующие службы:
- DHCP-клиент;
- DNS-клиент;
- служба автонастройки WLAN;
- веб-клиент;
- вспомогательная служба IP;
- маршрутизация и удалённый доступ;
- сервер.
Сделайте следующее.
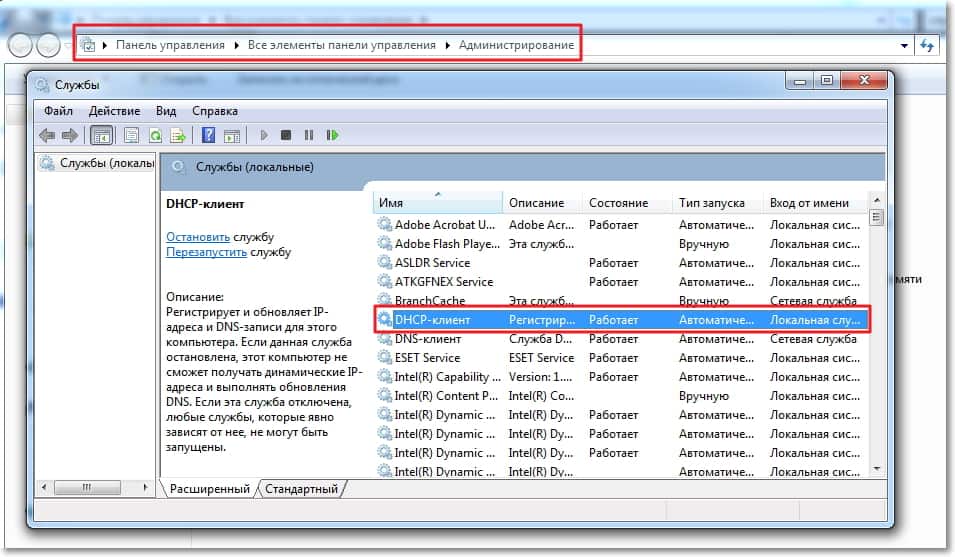
Подключение роутера или кабельного модема к сети нарушено
ADSL-модемы, популярные в 2000-х годах, активно вытесняются ONT-модемами (сетевой оптический терминал) – эти устройства поддерживают скорость интернета до 1 Гбит/с (по технологии GPON), которая отличается от пропускной способности ADSL-модема в 10 раз. Уже сейчас «Ростелеком» и местные провайдеры предоставляют скорость интернета порядка 35–100 Мбит/с.
Виной снижения скорости Wi-Fi может быть не только заниженная внешняя скорость на наиболее дешёвом из доступных тарифов, но и повреждения оптических кабелей на участке ONT-модем – домовая стойка-терминал – ближайший узел провайдера. Может также повредиться LAN-кабель на участке роутер – ONT-модем.
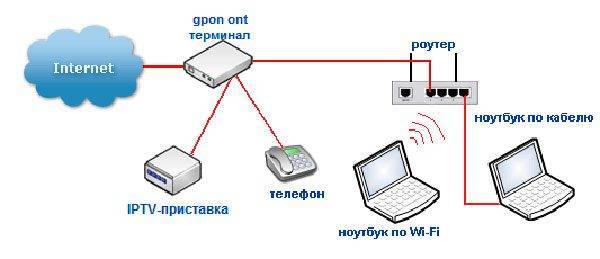
Роутер в режиме точки доступа выступает в качестве раздатчика LAN/Wi-Fi
Диагностику всей подсети роутера (сам роутер и его внешний кабель) пользователь может провести и сам. В случае повреждения кабелей и оборудования, включая ONT-модем, телефон, IPTV-приставку и кабели в подъезде следует воспользоваться помощью технических специалистов всё того же «Ростелекома». Это объясняется также и тем, что, если витую пару можно восстановить/заменить самостоятельно, то инструментария для сращивания повреждённых ВОЛС у абонента попросту может не оказаться.
Видео: планшет не подключается к Wi-Fi – обзорная лекция
Решение проблем с Wi-Fi дома и на работе не вызывает особых затруднений. Во многих случаях пользователь разберётся самостоятельно. Помощь специалиста требуется лишь в случаях, когда проблемы возникают на стороне провайдера.
Внезапное отключение интернета всегда неприятно, а тем более в случаях, когда проблемы с роутером Ростелекома препятствуют работе, тесно связанной с подключением к сети, общению с близкими людьми, просмотру фильмов в онлайн или игровой сессии.
Почему значок W i- F i серый на телефоне
Есть несколько причин, почему на Вашем мобильном телефоне отображается серый значк Wi-Fi, и несколько вариантов решения. Попробуем рассказать о нескольких из них.
Возможно указана неверная дата в телефоне, проверьте правильно ли выставлен год, месяц и время. Обновите время.
Проверьте правильность пароля.
Возможно, у вас возникли проблемы с файлом hosts. Как следствие возникает ошибка. Что бы исправить ее – находим папку system/etc/hosts
. Затем, нажимаем кнопу «Права R/W», и редактируем текст. Вам потребуется удалить все подозрительные строки в тексте. И просто пересохранить его. Получить доступ к ней можно только с помощью «продвинутых» файловых менеджеров, по типу Ghost Commander или Root Explorer.
Возможно в Вашем телефоне наличие вирусов. Установите систему антивируса, выбрав ту, которая оптимально вам подходит на ваш телефон.
Отсутствие, не очень хорошая связь или же полностью загруженный сервер. В этом случае нужно будет проверить, насколько хорошо работает сервер, нет ли в его работе неполадок, а также хорошо ли работает соединение. Самый простой способ, как устранить неполадки – просто перегрузить устройство (выключить и включить его заново).
Если вы все же решились и установили такие программы как LuckyPatcher или Freedom, просто запустите их, и таким образом, через пару минут, значок
Wi-Fi будет снова в норме, и своего обычного синего цвета.
Если все прошло успешно – Ваш Google Play опять будет работать без перебоев, и значок Wi-Fi приобретёт свой обычный цвет.
Часто встречается такая проблема, когда после успешного подключения к сети Wi-Fi иконка подключения на смартфоне или планшете Android серого цвета. А должна быть синего.
Вроде бы все в порядке, но серый значок означает, что необходимо войти в аккаунт Google Play . После ввода персональных данных (логин и пароль) в аккаунте Google появляется ошибка о невозможности соединиться с сервером. А в телефоне или планшете Google Play нужен, чтобы скачать программу или игру.
Пользователи отмечают, что при попытке подключения планшета к сети Wi-Fi появляется серый значок. Затем пользователь пробует войти в Google Play, указывает логин и пароль в ранее созданном аккаунте Google, однако система выдает сообщение о невозможности входа. Некоторые нажимают «Далее». При этом открывается страница настроек подключения к сетям Wi-Fi. Там можно заметить, что иконка с уровнем сигнала Wi-Fi отображается серым вместо голубого. При этом в браузере все сайты нормально открываются, но Google Play не работает.
Я где-то читал, что такая проблема иногда возникает из-за неправильной настройки времени и даты. Вроде бы, это такая мелочь. Решил уточнить для себя. Захожу в настройки и вижу, что время показывается верно, а дата нет. Год выставлен правильно, а число и месяц с ошибкой. После того, как я изменил эти данные, выставив текущую дату, иконка Wi-Fi стала синей, и Google Play заработал. У некоторых пользователей андроид, проблемы со входом в Гугл Плей Маркет возникают после установки приложения Freedom. Поэтому, удалите его если вы до сих пор этого ещё не сделали.
Почему значок W i- F i серый на телефоне
Есть несколько причин, почему на Вашем мобильном телефоне отображается серый значк Wi-Fi, и несколько вариантов решения. Попробуем рассказать о нескольких из них.
Возможно указана неверная дата в телефоне, проверьте правильно ли выставлен год, месяц и время. Обновите время.
Проверьте правильность пароля.
Возможно, у вас возникли проблемы с файлом hosts. Как следствие возникает ошибка. Что бы исправить ее – находим папку system/etc/hosts
. Затем, нажимаем кнопу «Права R/W», и редактируем текст. Вам потребуется удалить все подозрительные строки в тексте. И просто пересохранить его. Получить доступ к ней можно только с помощью «продвинутых» файловых менеджеров, по типу Ghost Commander или Root Explorer.
Возможно в Вашем телефоне наличие вирусов. Установите систему антивируса, выбрав ту, которая оптимально вам подходит на ваш телефон.
Отсутствие, не очень хорошая связь или же полностью загруженный сервер. В этом случае нужно будет проверить, насколько хорошо работает сервер, нет ли в его работе неполадок, а также хорошо ли работает соединение. Самый простой способ, как устранить неполадки – просто перегрузить устройство (выключить и включить его заново).
Если вы все же решились и установили такие программы как LuckyPatcher или Freedom, просто запустите их, и таким образом, через пару минут, значок
Wi-Fi будет снова в норме, и своего обычного синего цвета.
Если все прошло успешно – Ваш Google Play опять будет работать без перебоев, и значок Wi-Fi приобретёт свой обычный цвет.
Есть на Android устройствах такая проблема, когда после подключения к беспроводной сети, значок Wi-Fi серого цвета, а не синего и не работает интернет в Google Play, и других программах. Сайты как правило открываются, но бывают и случаи, когда подключение есть, а интернет не работает вообще, даже в браузере. Причем, на Android не все сразу замечают этот серый значок Wi-Fi сети, скорее всего все сталкиваются с проблемой когда просто не получается зайти в Google Play Маркет
, появляется ошибка “Подключение отсутствует”, или “Проверьте соединение и повторите попытку”.
А в браузере, при попытке открыть какой-то сайт, может появляться ошибка “Часы отстают” (NET::ERR_CERT_DATE_INVALID).
Что касается самого значка подключения к Wi-Fi, то на Android-устройствах без каких либо фирменных оболочек, он действительно может быть серым вместо синего. Выглядит это примерно вот так:
Но в основном, значок подключения к беспроводной сети не меняется. Даже при появлении такой проблемы. Проверил на Lenovo, и Meizu M2 Note. Там в Google Play, YouTube и т. д. зайти не получалось, но сам значок подключения к Wi-Fi никак не менялся. Он там всегда серый
Как вернуть кнопку Вай Фай в Windows 10 и 8.1
Чтобы разобраться с причиной «поломки», придется последовательно проверять каждую версию и смотреть на итоговый результат. Что-нибудь определенно поможет!
Сетевой адаптер – прямой путь к Wi-Fi!
Владельцам ноутбуков надо убедиться в факте включенного сетевого адаптера. Как это сделать?
Активировать работу WiFi с клавиатуры.
Для этого используют комбинацию двух клавиш: «Fn» и той, где нарисована транслирующая волны антенна(или самолет). Это может быть F2, F10, F12 и даже «PrtScr»
.
Итак, беспроводной модуль есть и работает, но на экране тишина.
Клавиши отвечающие за вай фай
Первым делом проверяем в настройках верно ли работает ваш беспроводной Wi-Fi модуль
.
Для этого оптимален следующий путь:
- В адресной строке любой папки набрать «Панель управления» и нажать Enter
; - Перейти через «Сеть и Интернет» в «Центр управления общим доступом и сетями
». - Выбрать «Изменение параметров адаптера
»; Оценить состояние значка «Беспроводная сеть» – включено/отключено»
;
- Запускаем диагностику сети. Для этого также в Центре управления сетями выбрать функцию «Устранение неполадок
». Запущенная программа комплексно проверит работоспособность сетевого адаптера и при обнаружении ошибок попытается их исправить.
Есть и более быстрый путь, если на панели задач есть символ сетевого подключения с красным x- крестиком ошибки. Тогда сделать требуется все то же самое, но переход в «Центр управления» выполнить кликом правой клавишей мыши на символе «отсутствия Интернета». Этим же способом можно запустить и «Диагностику».
При хорошем раскладе все нормализуется автоматически.
Проверяем драйверы сетевого адаптера?
- Для Windows 10 нажать «Поиск в Windows 10», «Диспетчер Устройств»
, а в Windows 8 просто выбрать «Параметры» в боковом всплывающем меню. Далее одинаково: «Диспетчер Устройств»
. - В диспетчере развернуть вкладку «Сетевые адаптеры»
и просмотреть ее содержимое. Для работы Wi-Fi необходимо беспроводное устройство – в своем наименовании оно будет содержать слово «Wireless». Если «Wireless» нет, но есть какое-то «Неизвестное устройство», то с большой долей вероятности это и есть пропавшее оборудование.
Дело за драйверами. В первом случае обновить, во втором – установить. Для этого на сайте производителя ноутбука или создателя адаптера для ПК найти драйвер под нужную ОС(Windows 10 или 8), скачать и установить. Сторонние программы лучше не использовать.
Некоторым пользователям помогает более простой установочный путь:
- На диске С в поиске набрать wireless LAN.
- Найти там файлы Setup.
- Оба запустить.
Все еще проблема не решена? Идем разбираться далее.
Включение Wi-Fi через систему BIOS.
Для доступа в BIOS потребуется перезагрузить компьютер и в первый 3-5 секунд после запуска активировать систему кнопкой, о которой проинформирует надпись на экране.
Выглядит это, примерно, так: «BIOS Setup», «Press DEL to enter setup»
. В данном случае нажать нужно Del. В других вариантах это может быть Esc, Ins, F10, F2, F1.
В BIOS в блоке Configuration опция работы встроенного Вай Фай должна быть включена. То есть напротив надписи WireLess LAN support (или OnBoard Wireless LAN) должно стоять значение «Enabled».
Шаг 3. Устраните проблему.
Устранение неполадок, связанных с сетью или интернет-подключением
Если у вас есть доступ к маршрутизатору или модему, выключите его и снова включите. Вот как это сделать:
- Отсоедините шнур питания маршрутизатора или модема от розетки на 15 секунд.
- Снова подсоедините шнур питания к розетке.
- Убедитесь, что все шнуры и кабели надежно закреплены с обеих сторон.
- Подождите несколько минут, пока световые индикаторы на модеме или маршрутизаторе не заработают в стандартном режиме.
Если индикаторы не мигают, как положено по инструкции, проблема может быть связана с модемом, маршрутизатором или подключением к Интернету.
В этом случае обратитесь к администратору сети или интернет-провайдеру. Возможно, проблема возникла из-за отключения электроэнергии или сброса соединения с Интернетом.
Как правило, для работы с общедоступной сетью Wi-Fi (например, в кафе или аэропорту) необходимо выполнить вход на странице аутентификации. В противном случае соединение не будет установлено.
Если при подключении к сети открывается такая страница, выполните вход или примите условия использования.
Если страница аутентификации не открывается, выполните следующие действия:
- Проверьте, не появилось ли уведомление о входе.
- Попробуйте открыть новую веб-страницу в новом окне.
Если это не помогло, попробуйте подключиться к сети ещё раз. Вот как это сделать.
После покупки своего первого устройства на Android, новоиспеченный пользователь сразу попытается войти в Интернет с помощью своего девайса. Но – не тут то было – у многих возникают проблемы с правильным выбором настроек Wi-Fi, и сразу этого сделать не удается. В этой статье я разъясню весь процесс настройки Wi-Fi на Android как можно подробнее.
Предположим, у вас уже есть действующая сеть Wi-Fi, которую вы организовали дома (для этого понадобится специальное устройство – роутер) и вы планируете подключение девайса, работающего на Android 4.0 и выше, к этой беспроводной сети. Весь процесс расписан максимально подробно, каждый шаг, даже самый незначительный, будет разъяснен до мелочей.
Итак, сначала нужно включить приемник Wi-Fi-сигнала на вашем устройстве. Это делается в штатном системном меню: “Меню” -> “Настройки” -> “Беспроводные сети” -> “Wi-Fi”. Также Wi-Fi можно включить с помощью стандартного виджета, если вы размещали его на рабочем столе ранее.
- Сразу после этого включения Wi-Fi в настройках системы, у вас на экране появится список доступных для подключения сетей. Выбирайте любую. Если при настройках роутера вы создавали защищенную сеть, то после ее выбора система Android предложит вам ввести пароль в специальное окно. Нужно сказать, что чаще всего при стандартных параметрах сети Wi-Fi дальнейшие шаги просто не требуются! Но если у вас возникли какие-то проблемы – двигайтесь дальше
- Затем нужно провести самое интересное и, пожалуй, сложное – настройку Wi-Fi подключения. Для получения доступа к параметрам сети нужно удерживать ее название несколько секунд, а затем выбрать пункт “Изменить настройки”
После этого Android отобразит вам саму панель настройки Wi-Fi. Чтобы вручную задать такие параметры, как IP-адрес, шлюз и адреса DNS-серверов, нужно поставить галочку в пункт “Дополнительно”
Введите в обозначенные выше поля именно те данные, которые вам предоставил ваш провайдер интернет-связи. Если же администратор сети – не вы, то желательно обратиться к опытному специалисту, который поможет правильно настроить роутер так, чтобы он “раздавал” интернет на все подключенные устройства. Также отмечу, что в Android присутствует функция автоматического определения всех параметров сети – DHCP. Неопытному пользователю лучше пользоваться ей, а в случае каких-либо проблем уже искать решение в расширенных настройках
После все проведенных манипуляций вы можете сделать короткое нажатие на строку с названием сети чтобы просмотреть настройки, которые вы установили
Также в появляющемся окошке доступны прочие параметры сети – пропускная способности и индикатор уровня сигнала.
Кстати, обязательно обращайте внимание на значок Wi-Fi подключения в системном статус-баре
Если все настроено правильно, то он будет гореть не серым цветом, а синим
Это очень важно, иначе вы не сможете выйти в Интернет с устройства.
Вот, собственно и все. На самом деле, процесс настройки Wi-Fi на Android очень прост, и требует лишь немного концентрации и усидчивости. Установка параметров Wi-Fi на телефоне Android ничем не отличается от описанного выше процесса, который применим для планшетов. Удачи вам!
Как усилить сигнал сети на планшете
На сегодняшний день есть только два способа, при помощи которых можно усилить слабый сигнал маршрутизатора — программный и аппаратный.
Что касается первого, то пока не представлено нормальной программы или приложения, при помощи которого существовала бы возможность реального усиления качества поступаемого сигнала от Wi-Fi роутера. Все представленные программы в основном только имитируют улучшение сигнала. Они могут мониторить мощность входящих данных, рекомендовать меры по ускорению, но видимого эффекта почувствовать не удастся.
Более «продвинутыми» являются именно аппаратные средства, которые на самом деле помогают получить результат. К ним относятся такие устройства, которые имеют возможность улучшения сигнала при помощи более лучшего улавливания без вмешательства в системные и программные настройки:
- репитеры;
- антенны;
- роутеры;
- усилители.
Обратите внимание! Минусом усилителей и репитеров является то, что для усиления получения сигнала от Wi-Fi роутера их нужно подключать к планшету напрямую через провод. Это снижает удобство пользования
Если есть соединение, но связь нестабильна
Довольно часто распространены такие случаи, когда подключиться к точке доступа удается, однако обратной связи с ней нет или она нестабильна. В представленном случае выявить неполадку сложно, поскольку она может иметь место как в роутере, так и планшете. Но в отличие от похожих неполадок, в данном случае причина, скорее всего, кроется в самом гаджете.
Решить проблему можно с помощью следующих способов, призванных улучшить стабильность соединения или устранить невозможность получения доступа в Интернет:
- необходимо поменять имя точки доступа на новое, используя только английские символы. Есть версия, что некоторые планшеты не могут подключиться к точкам доступа с названиями на кириллице;
- перезагрузить роутер;
- поменять в настройках метод шифрования;
- перепрошить роутер;
- сменить канал беспроводной сети;
- проверить, нет ли неполадок у провайдера.
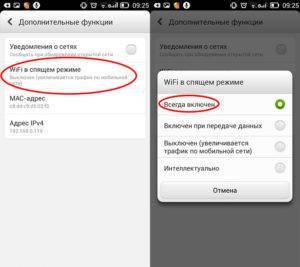
Важно! Довольно часто пользователи начинают пробовать вносить различные изменения в параметры планшета и маршрутизатора, а проблема заключается в технических неполадках у провайдера связи
Что делать, если на iPhone не работает WiFi?
iPhone недавно падал и, как следствие, могли быть получены механические повреждения незаметные по целёхонькому корпусу смартфона. Они с лёгкостью могут стать тем самым корнем проблемы;
Произошло короткое замыкание;
Внутрь попала влага и чип вышел из строя;
Сбой в операционной системе. Как Вы уже успели заметить, самостоятельно обычный человек без специальных знаний может воздействовать лишь на операционную систему. То есть, если это аппаратный сбой, Вы можете исправить проблему и вернуть своему вай-фай работоспособность.
Скажем больше, самостоятельно установить, какая именно “болезнь” поразила Ваш гаджет вряд ли получится, если это не сбой в ОС. Да, конечно же, если до этого он падал в воду или на асфальт, Вы можете догадаться, что привело к такой проблеме. Но лучше не гадать, а обратиться к специалисту. Что касается четвёртого варианта, то можно попробовать решить проблему. Достаточно произвести обыкновенный сброс всех настроек, то есть откат до стандарта.
Процедура крайне простая и отнимет у Вас не больше пяти-семи минут. Что ж, приступим (сделайте бекап):
1. Находим иконку, подписанную как “Настройки” и тапаем по ней;
2. Открывается меню, где нужно выбрать подпункт “Основные”;
3. В самом низу находится надпись “Сброс”, однократно нажмите на неё;
4. Осталось выбрать, что именно Вы хотите восстановить. Так как наш сбой является программным, придётся сбрасывать все настройки – выбираем соответствующий пункт;
5. Выражаем своё согласие с тем, что все пользовательские настройки будут утеряны. Для этого необходимо кликнуть по кнопке “Сбросить все настройки” повторно.
Собственно, это всё, что от Вас требуется. Теперь дождитесь, пока смартфон перезагрузится – произведите базовую настройку, если нужно – синхронизацию. Ну а после попробуйте проверить, заработал ли на Вашем Айфоне Wi-Fi. Если это не помогло – выход один: обратиться к специалисту в сервис-центр для диагностики и дальнейшего устранения неисправности.
Есть на Android устройствах такая проблема, когда после подключения к беспроводной сети, значок Wi-Fi серого цвета, а не синего и не работает интернет в Google Play, и других программах. Сайты как правило открываются, но бывают и случаи, когда подключение есть, а интернет не работает вообще, даже в браузере. Причем, на Android не все сразу замечают этот серый значок Wi-Fi сети, скорее всего все сталкиваются с проблемой когда просто не получается зайти в Google Play Маркет
, появляется ошибка “Подключение отсутствует”, или “Проверьте соединение и повторите попытку”.
А в браузере, при попытке открыть какой-то сайт, может появляться ошибка “Часы отстают” (NET::ERR_CERT_DATE_INVALID).
Что касается самого значка подключения к Wi-Fi, то на Android-устройствах без каких либо фирменных оболочек, он действительно может быть серым вместо синего. Выглядит это примерно вот так:
Но в основном, значок подключения к беспроводной сети не меняется. Даже при появлении такой проблемы. Проверил на Lenovo, и Meizu M2 Note. Там в Google Play, YouTube и т. д. зайти не получалось, но сам значок подключения к Wi-Fi никак не менялся. Он там всегда серый
Серый значок Wi-Fi на Android, и не работает Google Play. Как исправить?
Сам я уже несколько раз сталкивался с такой проблемой, и видел много информации в интернете на эту тему. Так что сейчас рассмотрим самые популярные причины и решения, из-за которых могут появляться такие проблемы с Wi-Fi на Андроид.
Первым делом советую попробовать способ под номером 6! Как оказалось, установка антивируса Dr.Web сразу решает проблему с серой иконкой Wi-Fi.
1
Время. Дата. Часовой пояс.
Эти параметры нужно проверять в первую очередь. Если у вас на телефоне, или планште неверно настроена дата, или время, то Wi-Fi будет серым, и Play Мркет работать не будет. Это проверено, меняем дату на телефоне, и Маркет не может получить доступ к интернету.
Поэтому, зайдите в настройка своего устройства, на вкладку где настраивается время, и проверьте правильные ли там настройки. Можно установить галочку возле пункта автоматической настройки даты и времени, или наоборот снять ее и задать все вручную. Так же, обязательно проверьте настройки часового пояса.
Если у вас там были неправильные параметры, то после настройки все должно заработать.
2
Freedom.
Если вам знакомо такое приложение как Freedom, или LuckyPatcher, оно у вас установлено, или вы его установили и удалили, то нужно открыть Freedom (если нужно, то установить повторно)
, подождать несколько минут, и нажать на кнопку Стоп
.