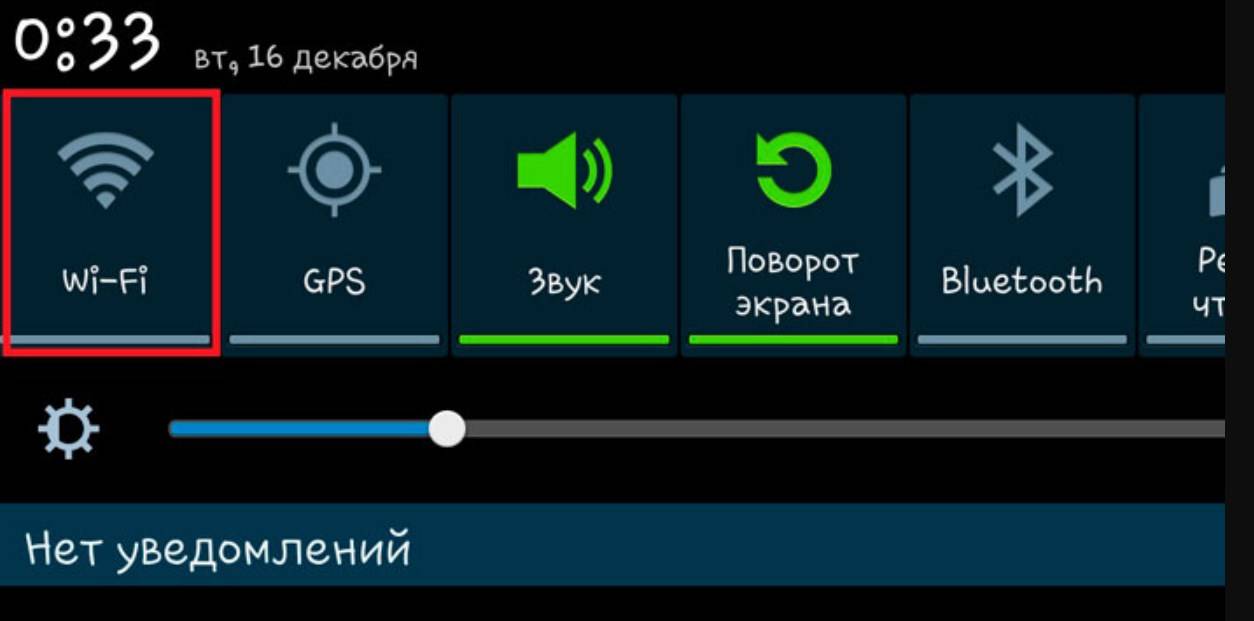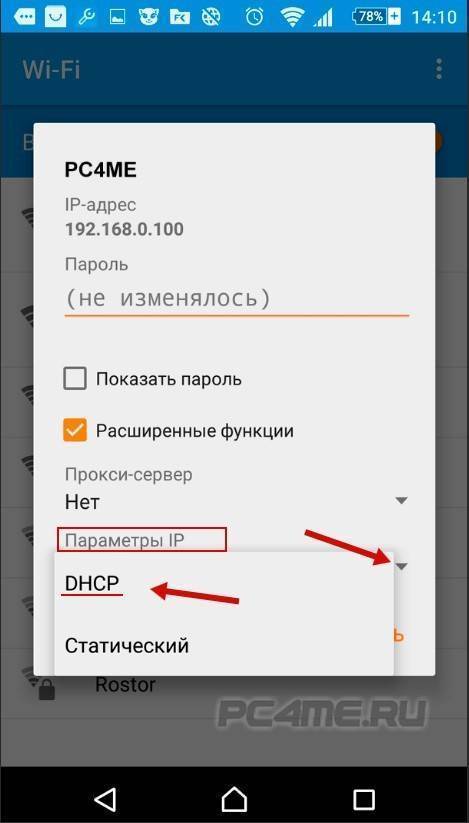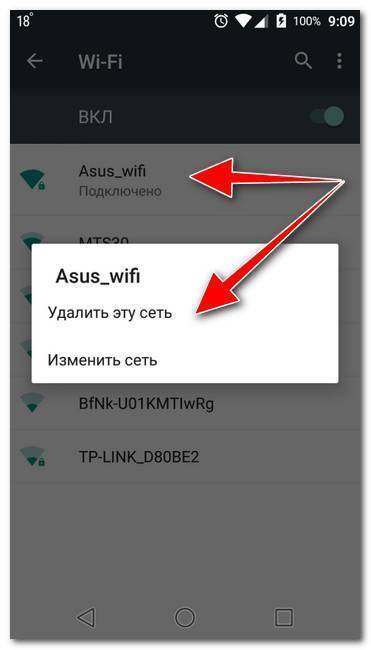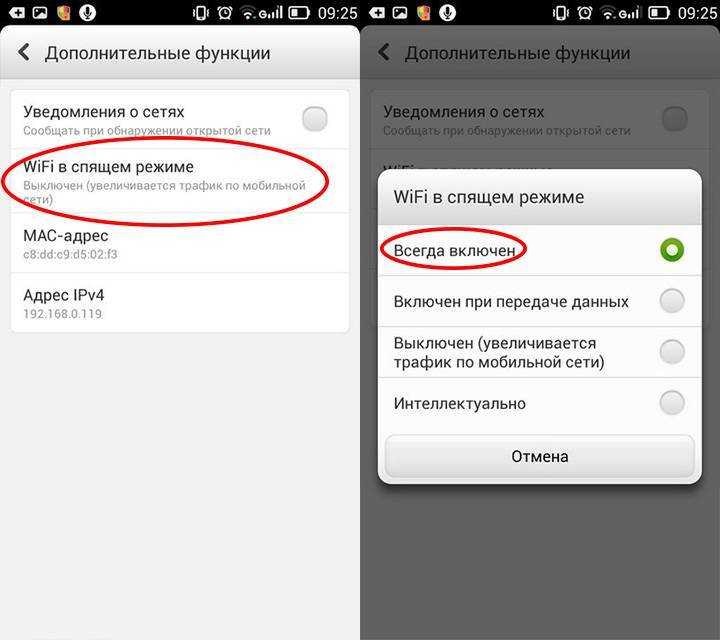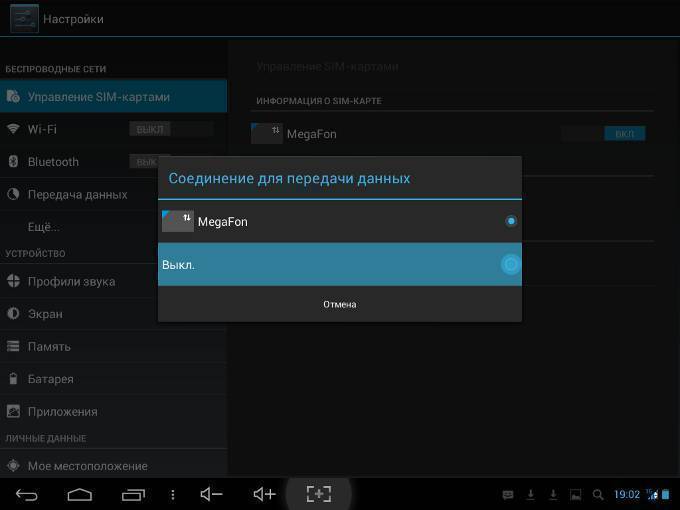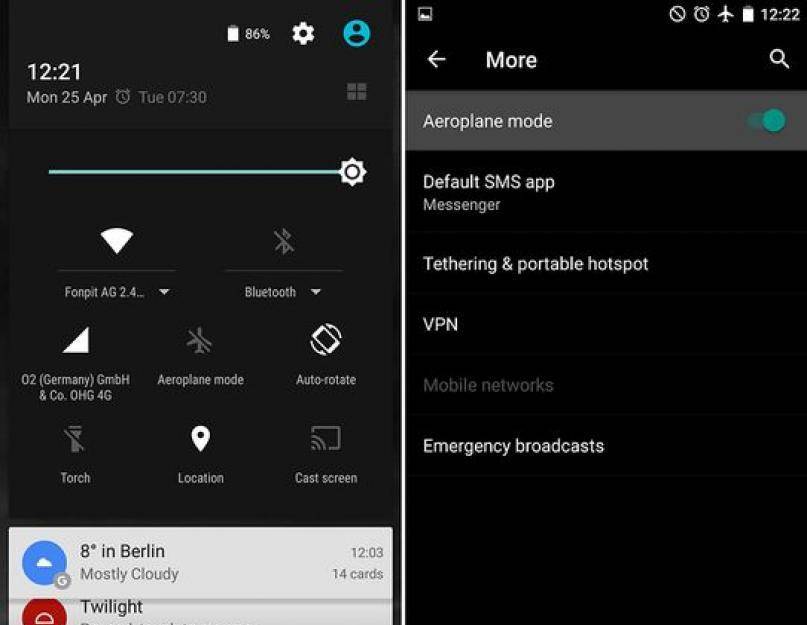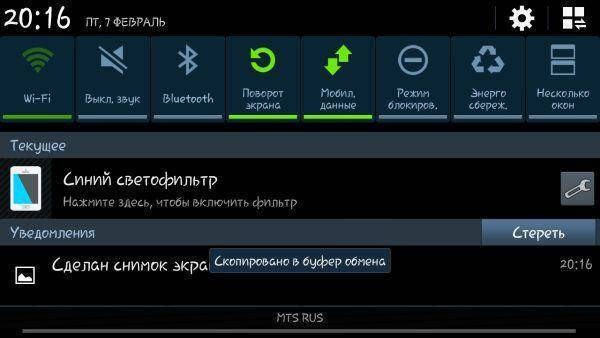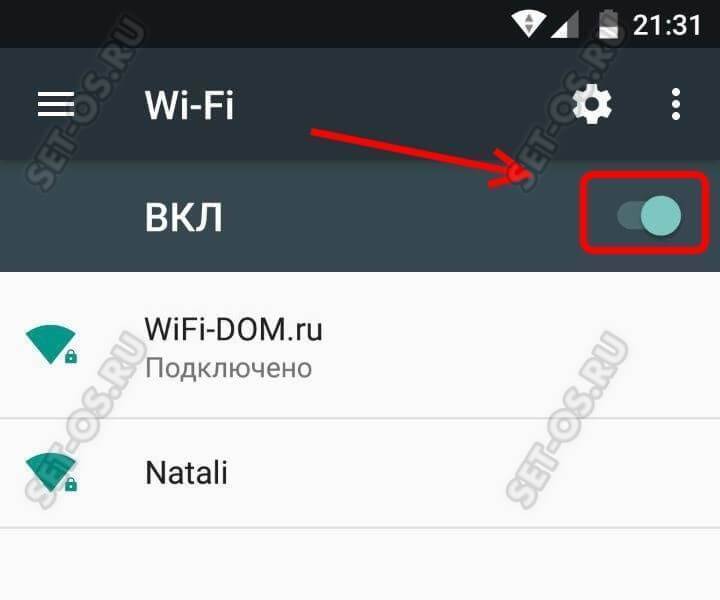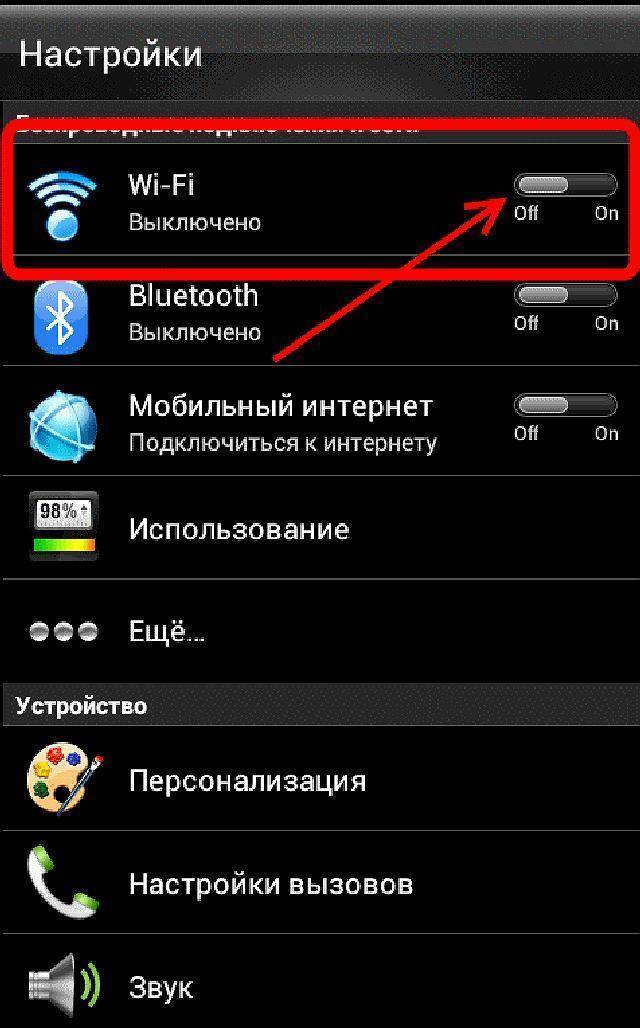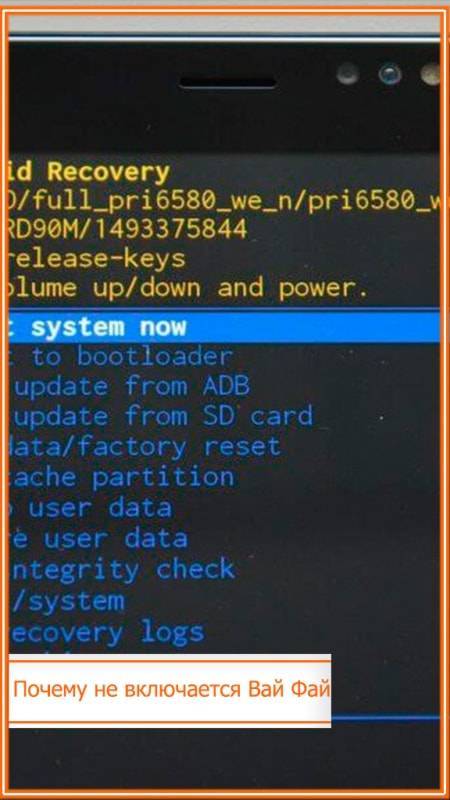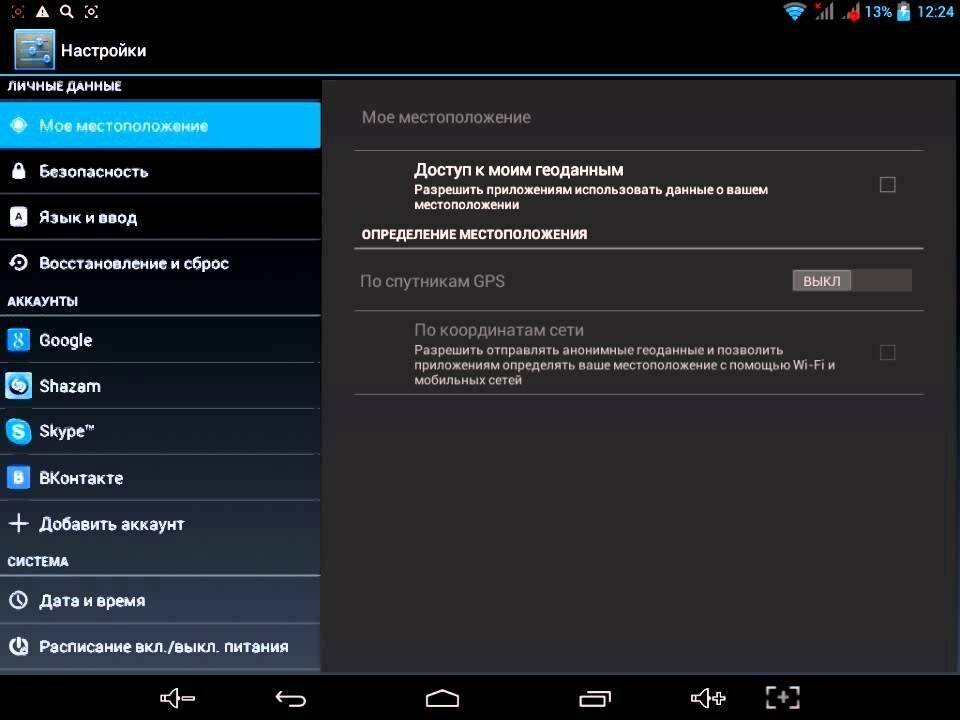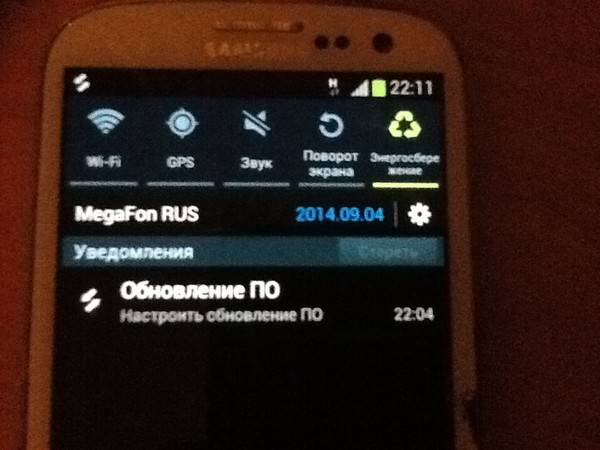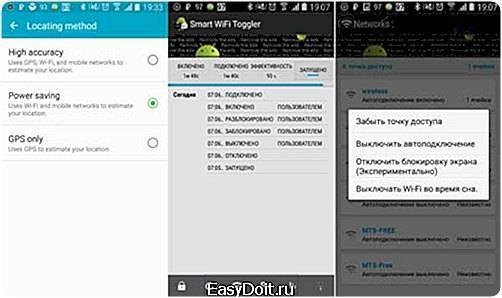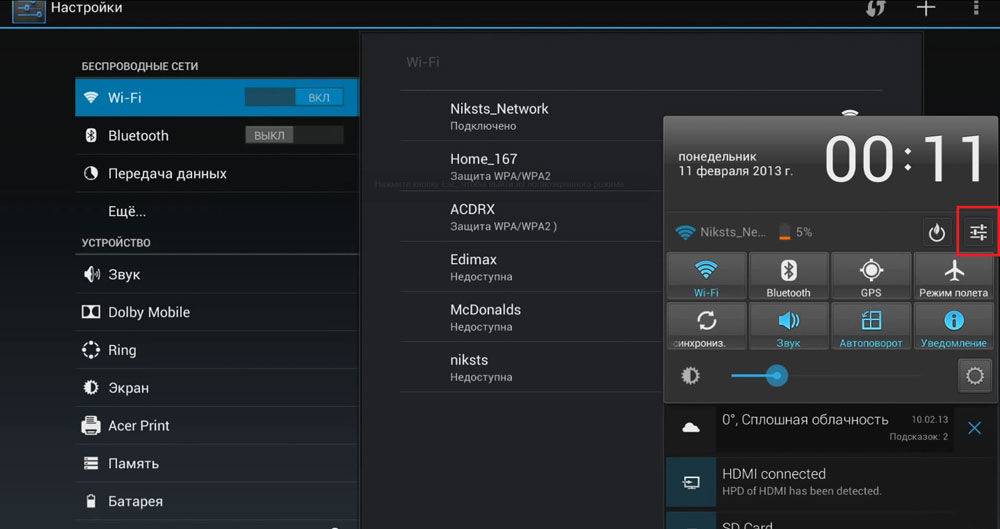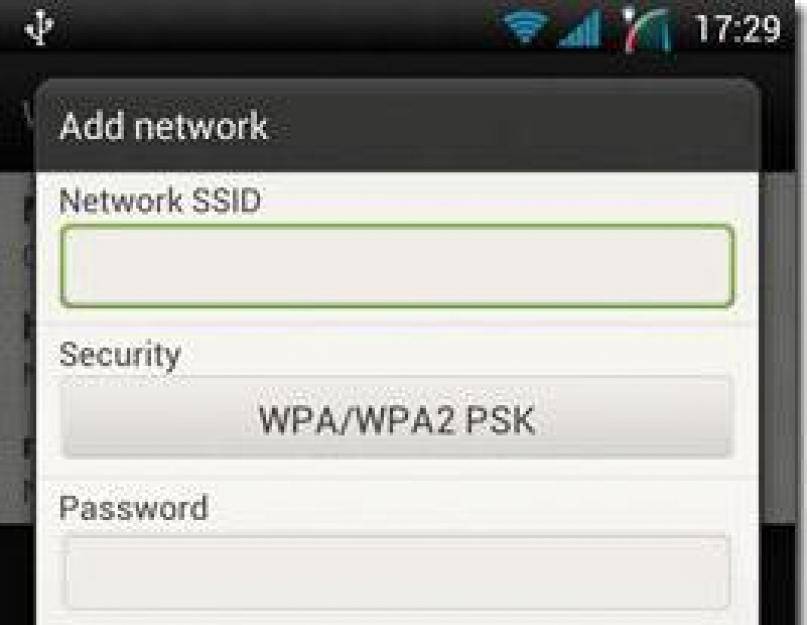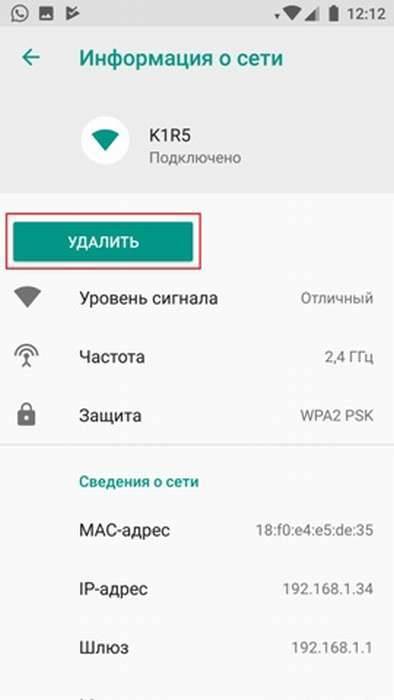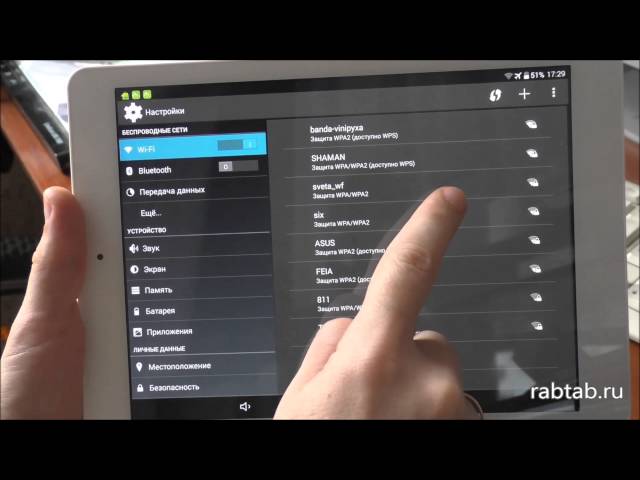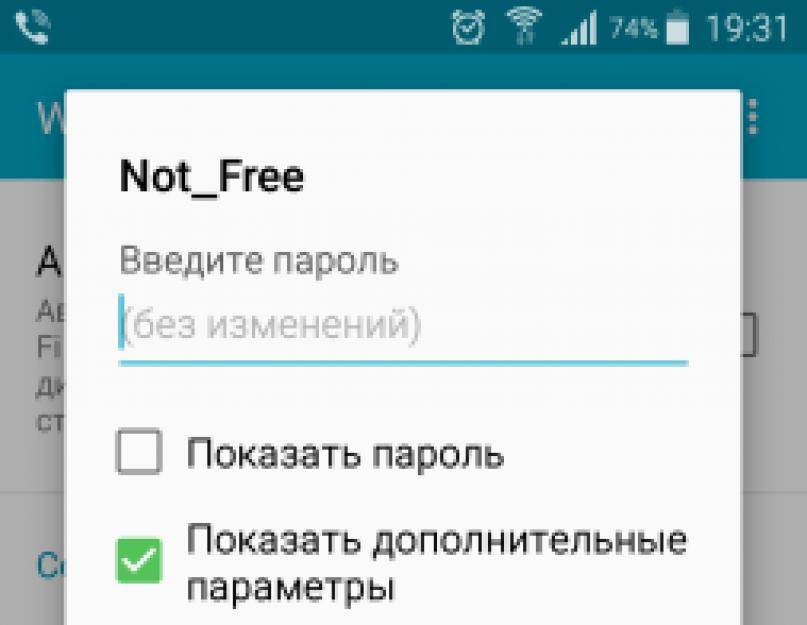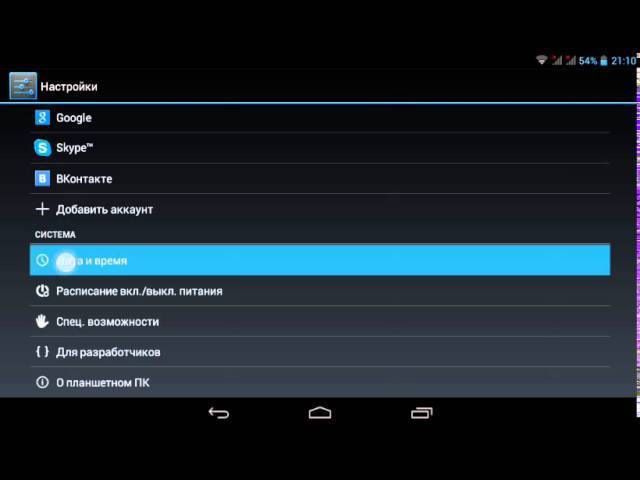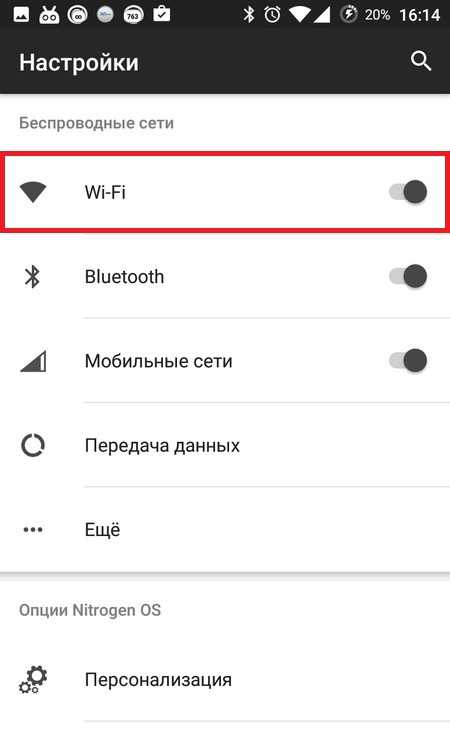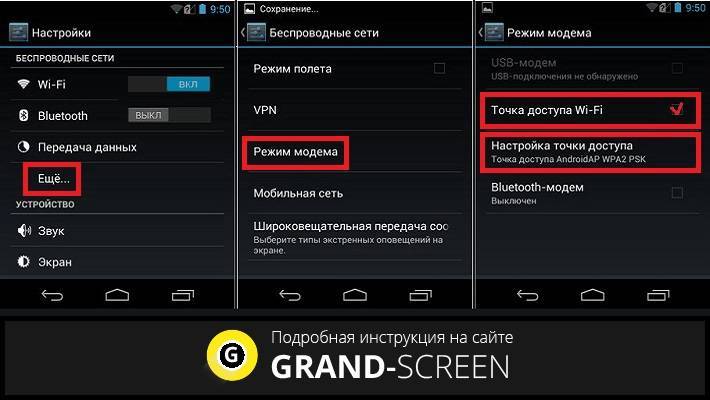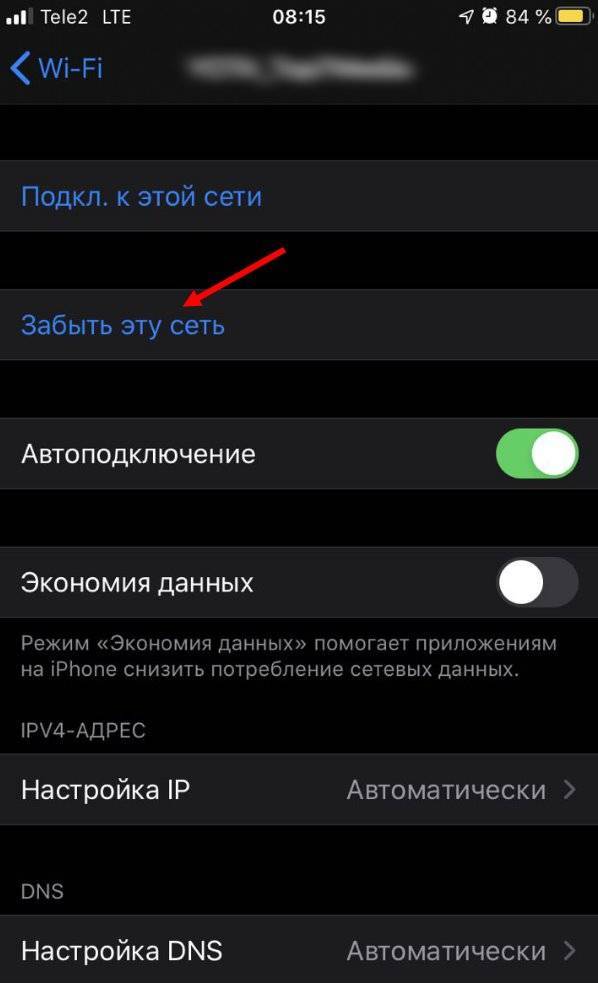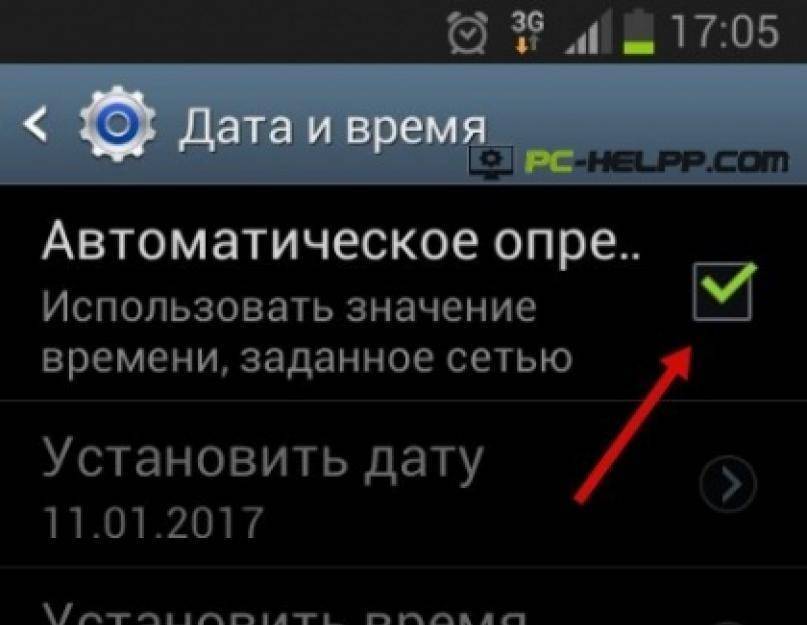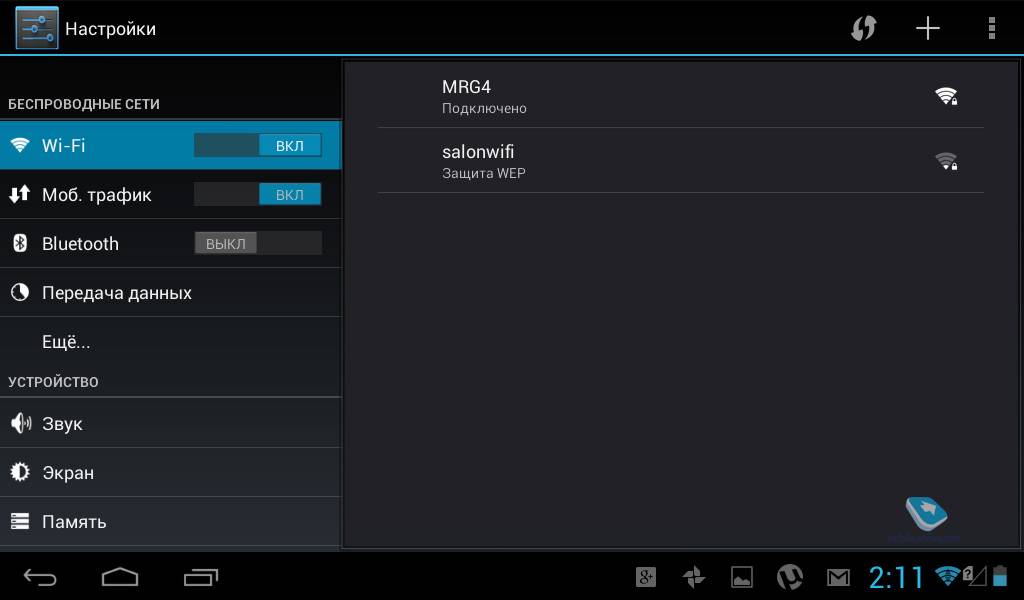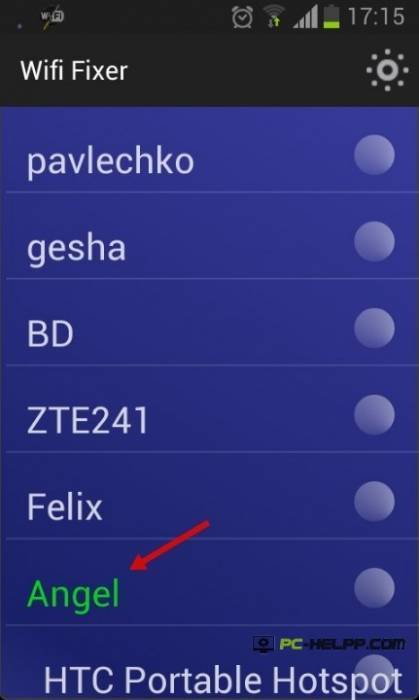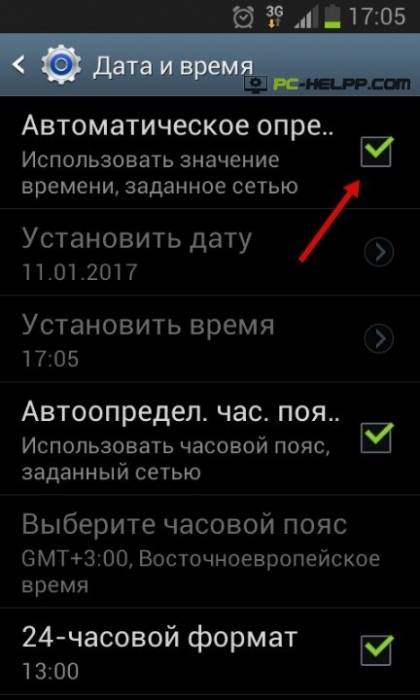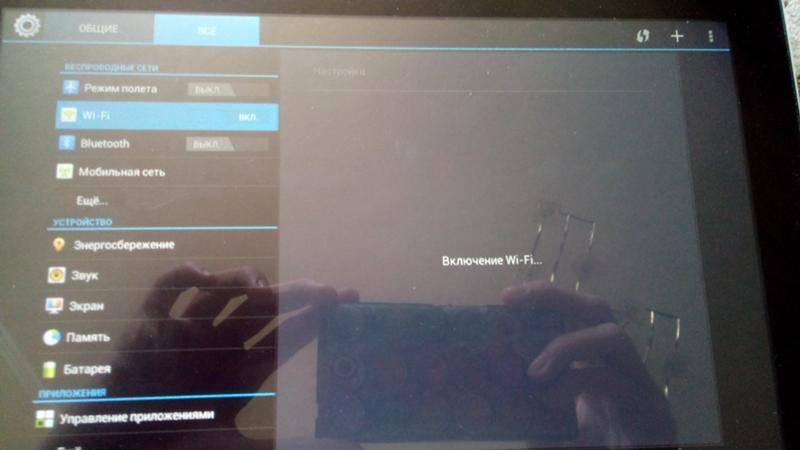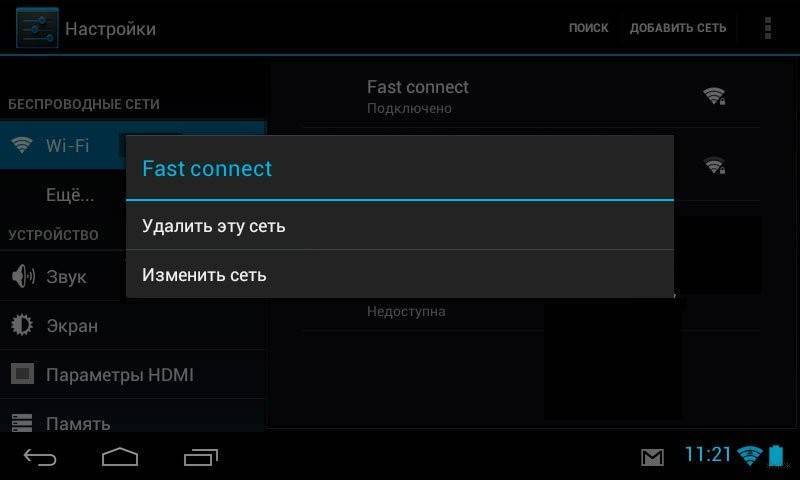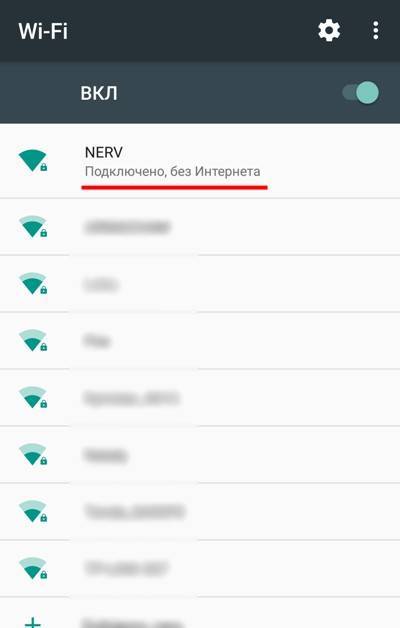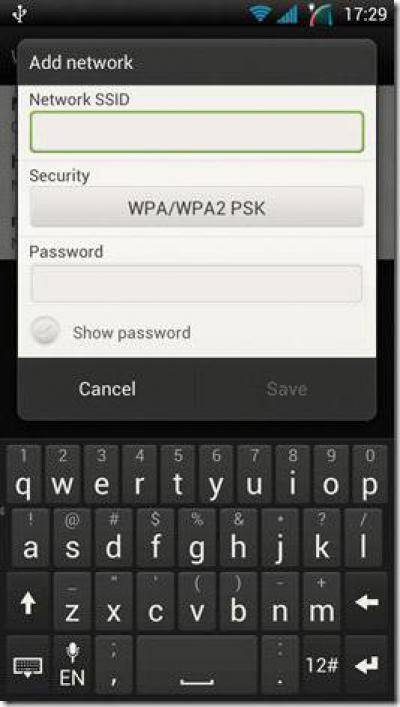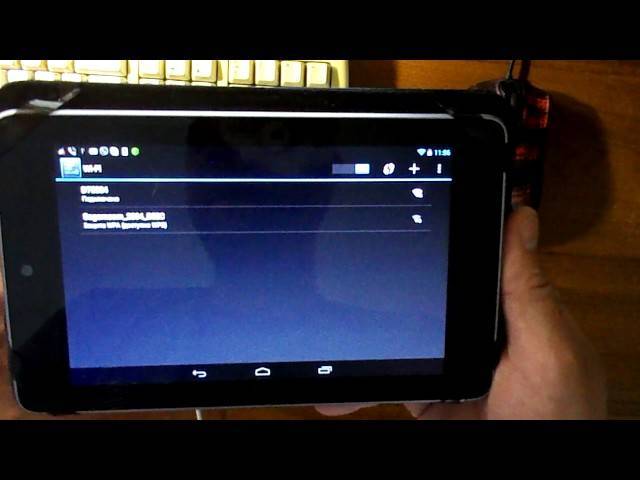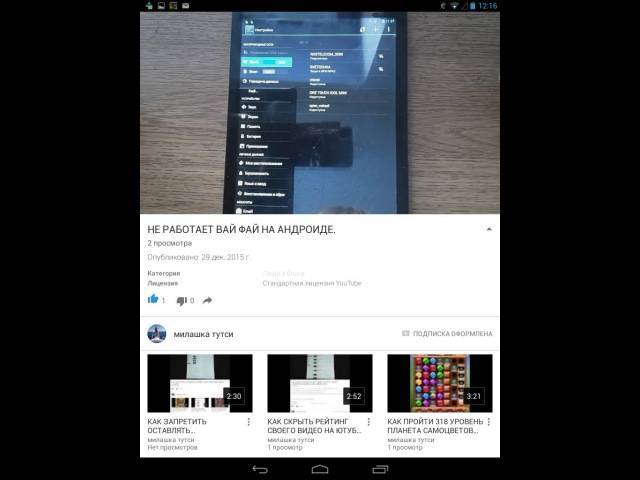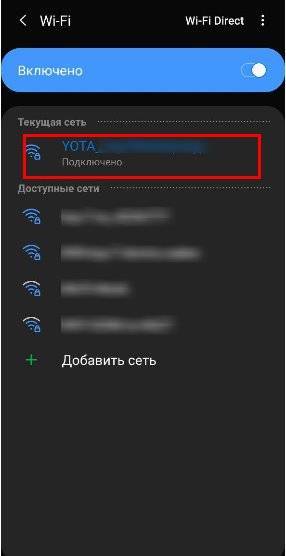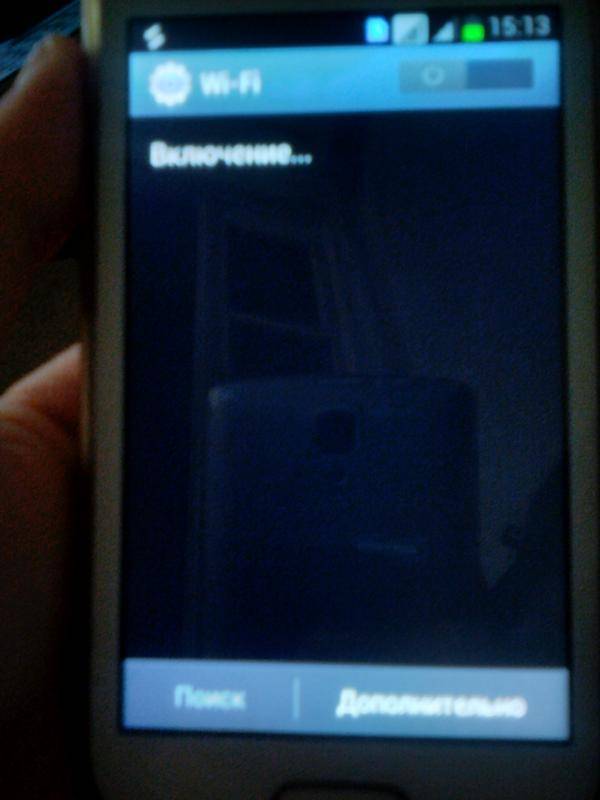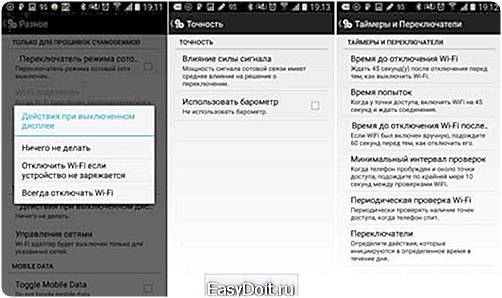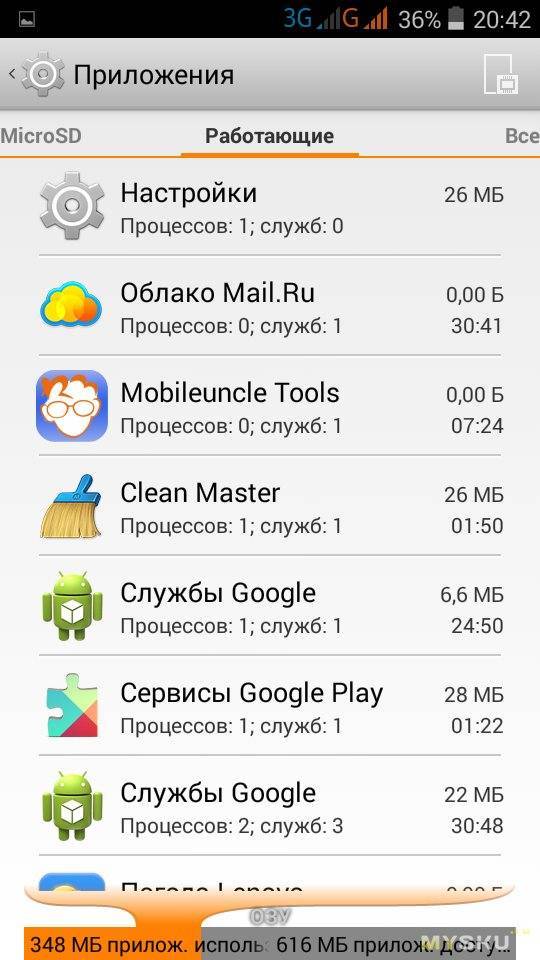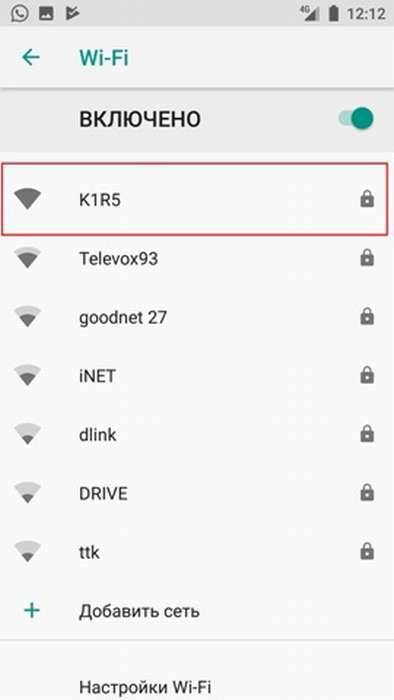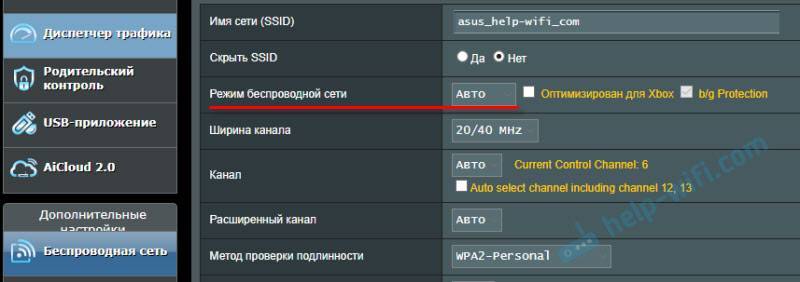Не включается Wi-Fi на андроиде, причины и что делать?
Android — самая используемая, многофункциональная и мощная операционная система, на базе которой, создано неограниченное количество качественных, интересных и доступных приложений. Благодаря своей универсальности и огромному спросу, с успехом используется для программного обеспечения смартфонов, планшетов, нетбуков, «умных» часов, смартбуков, телевизоров. Но, даже у самых проверенных оболочек, возникают небольшие сложности, от которых во время пользования, не застрахована даже эта система. Поэтому, мы рассмотрим, что делать, когда возникают проблемы с подключением Wi-Fi на вашем устройстве Android. Сегодня найдем ответ на вопрос, почему не включается Wi-Fi на андроиде?
Телефон подключился к вай-фай, но Интернет не работает
Иногда пользователи мобильных гаджетов сталкиваются с тем, что система отображает синхронизацию с беспроводной сетью, соответствующий индикатор показывает максимальный сигнал, а на деле – невозможно воспользоваться ни одной программой, работающей онлайн. Если ваш телефон увидел необходимое соединение Wi-Fi, а также подключился к сети, но выход в Интернет по-прежнему не получается осуществить, причин может быть несколько:
- Возможно, ваш девайс попал в список заблокированных устройств модема – зайдите в настройки маршрутизатора и проверьте его «черный список».
- Вся ваша техника исправна и правильно подключена, проблема кроется в возникновении неполадок у самого поставщика связи.
- Роутер завис.
В первом случае стоит удалить имя своего телефона из списка нежелательных устройств, во втором – связаться с представителями провайдера и уточнить причину, а также сроки устранения сбоя. Третья ситуация требует простой перезагрузки маршрутизатора. Также нередко случается, что пользователь просто забывает оплатить доступ к Интернету, из-за чего опция автоматически отключается, как только на счете абонента заканчиваются денежные средства.
Решение проблемы с соединением Wi-Fi на стороне роутера
Устранить данную проблему не сложно даже без вызова мастера. Вариантов может быть несколько.
Перезапуск роутера
Это можно сделать с помощью нажатия кнопки включения или самого блока питания.
Достаточно нажать на кнопку или отключить блок на несколько минут, работоспособность прибора восстановится.
Отключение и новый запуск устройства через веб-интерфейс. Возможно, недоступный для приема сигнала прибор после этого будет работать лучше. Возможна перезагрузка через TELNET. Для этого нужно войти в протокол устройства через интернет и поменять настройки.
Сброс настроек и повторная настройка маршрутизатора
Для выполнения необходимо включить роутер и дождавшись запуска нажать на клавишу WPS/RESET и держать несколько секунд. Все настройки будут сброшены до уровня заводских. Раннее установленный пароль уже будет не действителен.
Смена настроек канала Wi-Fi
Когда на одной частоте работают множество приборов, сигнал будет слабым или может вообще перестать появляться. Нужно или использовать более мощный маршрутизатор, или поменять сеть подключения, использовав например связь Ростелекома. Для пояска свободной зоны нужно зайти в web-интерфейс, ввести правильный IP адрес и поменять канал.
Управление MAC-фильтрацией
MAC-фильтр содержит список устройств, подключенных к данной сети. С помощью него можно регулировать количество подключений, вносить в черный список и добавлять пользователей.
Для этого нужно:
- Войти в меню Пуск, найти Панель управления далее Сеть и Интернет, затем Центр управления общим доступом и наконец — Изменение параметров адаптера
- Нажав на подключение беспроводной сети, требуется выбрать строку — Состояние.
- В ней нужно найти кнопку и в строке Физический адрес увидеть адрес беспроводного адаптера: его водят в МАС-фильтре роутера.

Работа роутера
Проблемы с Wi-Fi на Android-девайсах и способы их решения
Основная масса неполадок с включением Вай-Фай-связи на смартфонах или планшетах возникает из-за программных проблем. Возможна и аппаратная неисправность, однако она встречается довольно редко. Рассмотрим же способы решения сбоев.
Способ 1: Перезагрузка аппарата
Как и множество других, на первый взгляд тревожных ошибок, проблема с Wi-Fi может быть вызвана случайным сбоем в ПО, которой можно исправить обычной перезагрузкой. В 90% случаев она поможет. Если нет – переходите далее.
Способ 2: Изменение времени и даты
Иногда сбой в работе Wi-Fi может быть вызван некорректно распознанными настройками времени и даты. Измените их на актуальные – это делается таким методом.
- Зайдите в «Настройки».
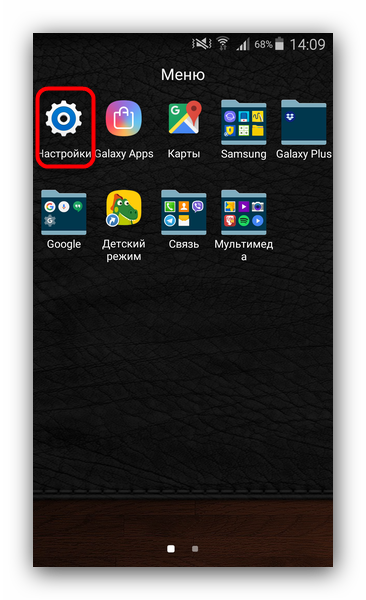
Поищите пункт «Дата и время» — как правило, он располагается среди общих настроек.
Войдите в эту вкладку.
Оказавшись там, первым делом отключите автонастройку даты и времени, если она активна.
Затем установите актуальные показатели, нажав на соответствующие пункты.
Попробуйте подключиться к Wi-Fi. Если проблема заключалась в этом – подключение произойдет без сбоев.
Способ 3: Обновление пароля
Более распространенной причиной неполадок является изменение пароля Вай-Фай-сети, которое смартфон или планшет не смогли распознать. В таком случае попробуйте проделать следующее.
- Войдите в «Настройки», но на этот раз проследуйте к группе сетевых подключений, где найдите «Wi-Fi».
Зайдите в этот пункт. - Выберите сеть, к которой подключились, и нажмите на неё.
Во всплывающем окне нажмите «Забыть» или «Удалить».
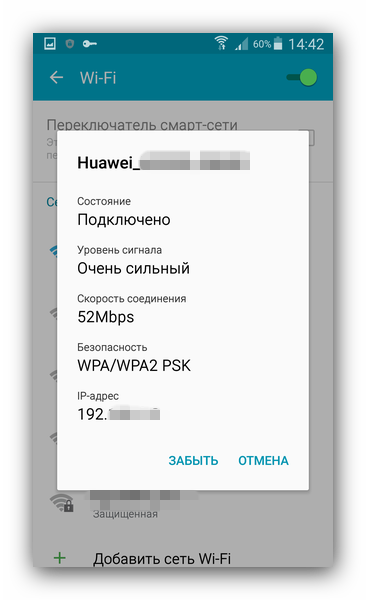
Переподключитесь к этой сети, на этот раз вводя уже обновленный пароль.
Проблема должна устраниться.
В случае если эти действия оказались неэффективны? переходите к следующему способу.
Способ 4: Перенастройка роутера
Одной из частых причин проблем с Wi-Fi на телефоне или планшете являются неправильные настройки роутера: неподдерживаемый тип защиты или протокол связи, некорректный канал или неполадки в распознавании SSID-идентификатора. Пример правильной настройки роутера можете узнать в материале ниже.
Подробнее: Что делать, если телефон на Android не может подключиться к Wi-Fi
Также не лишним будет ознакомиться с этими статьями.
Способ 5: Удаление вирусного заражения
Нередко причиной разнообразных проблем с Android может быть вирусное заражение. Если, кроме проблем с Wi-Fi, наблюдаются и другие симптомы (внезапно возникающая реклама в неожиданных местах, девайс «живет своей жизнью», пропадают или наоборот появляются неизвестные приложения) – весьма вероятно, что вы стали жертвой вредоносного ПО.
Справиться с этой напастью очень просто – установите антивирус и просканируйте систему на наличие цифровых «болячек». Как правило, большинство даже бесплатных решений сможет распознать и убрать заражение.
Способ 6: Factory Reset
Может быть и так, что пользователь установил рут, получил доступ к системному разделу и испортил что-то в системных файлах. Или упомянутый ранее вирус нанес сложно поправимый вред системе. В таком случае стоит задействовать «тяжелую артиллерию» — сброс к заводским настройкам. Большинство программных проблем восстановление фабричного состояния исправит, однако вы, скорее всего, потеряете данные, хранящиеся на внутреннем накопителе.
Способ 7: Перепрошивка
Проблемы с Вай-Фай могут быть вызваны и более серьезными неполадками в системе, которые сброс к заводским настройкам не исправит. Особенно подобная проблема характерна для кастомных (сторонних) прошивок. Дело в том, что нередко драйвера модуля Wi-Fi являются проприетарными, и производитель не выдает их исходный код, поэтому в кастомное firmware устанавливают заменители, которые не всегда работоспособны на конкретном девайсе.
Кроме того, проблема может происходить и на официальных прошивках, когда в очередном обновлении содержится проблемный код. И в первом, и во втором случае наилучшим выходом будет перепрошивка аппарата.
Способ 8: Визит в сервисный центр
Самая редкая и неприятная причина неполадок – дефекты в самом модуле связи. Такой расклад наиболее вероятен в случае, когда ни один из вышеуказанных способов не помог решить проблему. Возможно, вам достался бракованный образец или девайс получил повреждение в результате удара или контакта с водой. Так или иначе, без похода к специалистам не обойтись.
Мы рассмотрели все возможные способы исправления проблемы с работой Wi-Fi на девайсе под управлением Android. Надеемся, что они вам помогут.
Опишите, что у вас не получилось.
Наши специалисты постараются ответить максимально быстро.
Механические повреждения модуля Wi-Fi
Ничего вообще не помогает решить вопрос с подключением к Wi-Fi? Тогда существует вероятность, что поврежден физический ВайФай модуль. Планшет или смартфон необходимо отнести в мастерскую, чтобы его разобрали и проверили сам модуль на работоспособность. В некоторых ситуациях его можно восстановить, но в основном нужно менять на новый.
Гаджеты на гарантийном сроке следует нести в авторизированный сервисный центр. Если срок гарантии вышел, то выбирайте любую проверенную мастерскую. Своими руками разбирать устройство не стоит, если у вас отсутствуют специальные навыки и знания.

Настройки роутера
Если параметры роутера заданы некорректно, то это может привести к неработоспособности сети Wi-Fi. Для правильной настройки роутера необходимо выполнить все настройки, которые указаны в его инструкции. Возьмите коробку из-под роутера и найдите документацию, чтобы все правильно настроить.
Например, открываем «Меню управления устройством», выбираем пункт «Настройки бесперебойного режима». Теперь следует поменять параметры в двух строчках. Выставляем параметр «авто» в «Канал», и для «Режим» указываем значение «11 bgn смешанный». Переходим в меню «Фильтрации MAC-адресов» и меняем значение на «отключено».
Увеличить
Что делать с неполадками в роутере
Решение 1: перезагрузить маршрутизатор
Роутер – компьютер в миниатюре, поэтому сбои и системные ошибки в процессе эксплуатации, неизбежны. В таком случае проблема решается перезапуском системы. Желательно отключить питание на 2-3 минуты.
Решение 2: проверить настройки интернета
Для корректной работы интернета, необходимо задать правильные установки в консоли управления. Процедура обязательна, если маршрутизатор настраивается впервые. Периодически параметры следует перепроверять, так как сбои часто приводят к сбросу настроек.
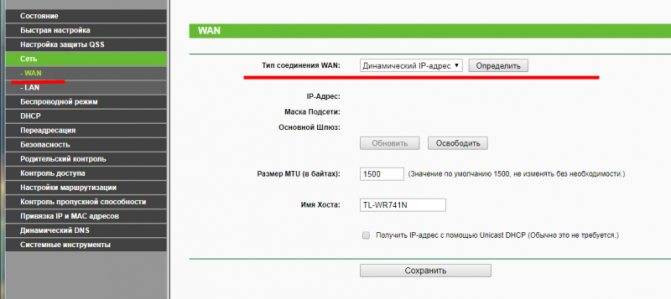
Решение 3: включить раздачу интернета по беспроводной сети, протокол DHCP
В настройках важно активировать функцию «беспроводного вещания роутера» и «широковещания SSID». Так же включить протокол DHCP, если ранее опция не была активирована
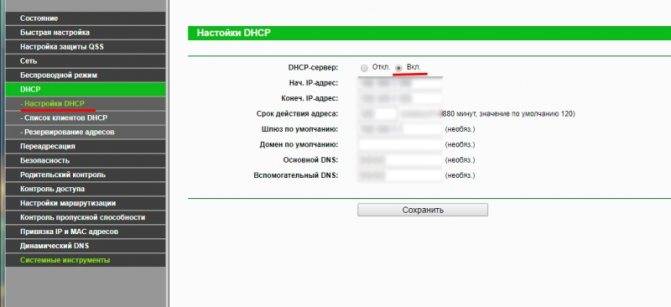
Решение 4: сменить канал
Если в настройках роутера выставлен фиксированный канал, рекомендуется изменить значение или установить режим – авто. Если же используется автоматический режим, перезагрузите роутер, для автоматической смены на менее загруженный канал.
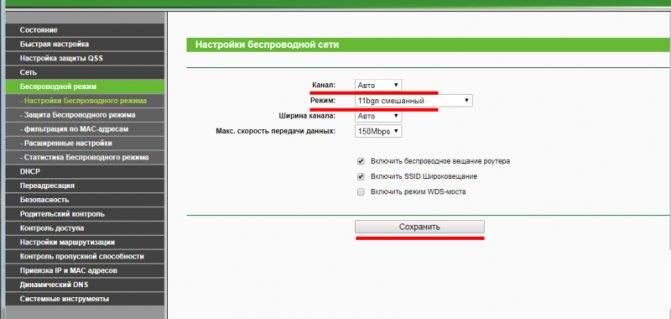
Решение 5: переключить диапазон вещания
Некоторые роутеры позволяют работать только в одном или двух диапазонах вещания – 2.4/5 ГГц. Если частотный диапазон роутера и планшета не совпадает, установить соединение не выйдет. Поэтому выставьте в настройках маршрутизатора частоту, поддерживаемую планшетом.
Первое подключение
При первом подключении устройства к Wi-Fi необходимо:
- Настроить роутер. Если не знаете, как это сделать, обратитесь в службу поддержки интернет-провайдера, вам подскажут необходимые настройки. Если роутер предоставлен самим провайдером, мастер подключит и настроит вам роутер при установке.
- Активировать Wi-Fi модуль на планшете. Сделать это можно в настройках устройства, в разделе «Беспроводные сети» или в области быстрого доступа в нижней части экрана (возле часов). Поставьте переключатель Wi-Fi в положение «включено». В появившемся списке точек доступа выберете свой роутер и введите пароль (имя и пароль роутера по умолчанию указаны в документации). Поставьте галочку «подключать автоматически» и нажмите Ок.
- Если все сделано правильно, на экране вы увидите значок Wi-Fi. Включите браузер и проверьте доступность интернета.
Теперь рассмотрим возможные проблемы, причины, почему они могут возникнуть, и их решение.
Проблемы и решения
Проблема: В списке точек доступа нет вашего роутера.
Решение: Проверьте, работает ли роутер. Если работает, попробуйте перезапустить его. Для этого отключите питание роутера, подождите секунд 10–15 и подключите снова.
Проблема: Соединение с роутером не устанавливается, постоянно «висит» статус «подключение».
Решение: Отключите и включите снова модуль Wi-Fi на планшете. Если не помогло, перезагрузите устройство.
Проблема: Подключение потеряно, статус Wi-Fi на устройстве «Ошибка проверки безопасности», «Ошибка авторизации», «Ошибка поверки подлинности».
Решение: Попробуйте предыдущий способ, если не помогло, в настройках беспроводного подключения выбираем свою точку доступа и в свойствах нажимаем «Забыть». После этого выбираем точку свой роутер еще раз и снова вводим пароль.
Проблема: Подключение произошло, но значок Wi-Fi остается серым, интернет отсутствует либо не работают некоторые сайты.
Решение: Возможно, в настройках планшета некорректно установлены дата и время. Отключите настройку по времени сети, установите дату и время вручную. После успешного соединения настройку по времени сети можно вернуть.
Проблема: Значок Wi-Fi синий, но «интернета нет», ни к одному сайту планшет не подключается.
Решение: Перезапустите роутер. Если не помогло, подключите кабель, который «поставляет интернет» к роутеру, к стационарному компьютеру напрямую. Возможно, что «интернета нет» в самом кабеле, свяжитесь со своим провайдером. Если на компьютере интернет работает, вероятно «сбились» настройки роутера, попробуйте перенастроить его.
Избегайте плохих соединений
Операционная система Android имеет одну прекрасную опцию, с помощью которой смартфон может избежать подключений к некачественным сетям. Говоря простыми словами, при установлении соединения с вайфай телефон не будет подключаться к сетям, что подают нестабильный или плохой сигнал. Это функция поможет владельцам гаджетов сэкономить время и собственные нервы, а вай фай не будет пропадать. Чтобы включить настройку нужно:
- В разделе «Настройки» нажать на графу «Wi-Fi».
- Далее потребуется в открывшемся окне найти и выбрать пункт «Дополнительно».
- Потом откроется окно и после напротив строки «Избегать плохих соединений» поставить галочку.
Причина почему не включается WiFi — программные ошибки
Причиной того, что Wi-Fi не включается, может быть системный сбой. Чтобы устранить его, перезагрузите устройство.
Увеличить
Если после перезагрузки проблема сохраняется, вспомните, когда появилась ошибка. Если модуль перестал включаться после прошивки, то оптимальным решением будет повторная прошивка устройства с установкой официальной сборки Android для вашей модели.
Wi-Fi нельзя включить или отключить через инженерное меню – в нем есть только инструмент тестирования радиомодулей. Поэтому при возникновении любых программных сбоев в работе беспроводной сети следует выполнять сброс настроек или перепрошивку. Но прежде чем приступать к этим операциям, не забудьте сделать резервную копию данных.
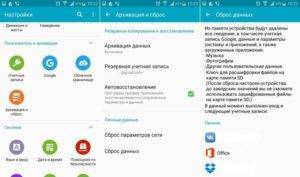
Увеличить
Если значок Wi-Fi в настройках становится зеленым (или подсвеченным в зависимости от модели), то есть фактически модуль функционирует, но интернет не работает, проверьте следующие факторы:
- правильность установки даты и времени;
- корректность вводимого пароля точки доступа.
Если у точки доступа изменился пароль, а в настройках WiFi модуля на Андроид хранятся старые данные, то подключение установить не удастся. Чтобы изменить пароль, зайдите в настройки Wi-Fi. Вы можете вписать в настройки точки доступа другой пароль или просто удалить её, а потом подключиться заново.
Настройка на ноутбуке виртуальной точки доступа для определения сети
Еще встречаются вопросы, почему Android не определяет сеть Wi-Fi, которая создана на ноутбуке. Это связано с тем, что создать виртуальную точку доступа недостаточно. После этого необходимо включить обнаружение и открыть к ней доступ.
Это делается просто. Вначале следует потребовать перейти в центр управления сетями. Для открытия этого центра, необходимо найти в трее (внизу правого угла рабочего стола) значок сети. На него нажимаем правой кнопкой мыши, потом откроется окно, а в отобразившемся меню указываемый требуемый пункт.
Увеличить
Будет открыто меню, где нужно войти в раздел «Изменить дополнительные параметры для общего доступа». Там необходимо просто подключить сетевое обнаружение и дать разрешение на общий доступ. Внизу меню следует отключить сетевой доступ с защитой по паролю. Еще для создания беспроводной сети на ноутбуке можно использовать софт Virtual Router Plus.
Увеличить
Увеличить
На этом настройка является завершенной. Теперь можно снова попробовать к сети подключить Android. Необходимо еще помнить, что ноутбук применяется в виде точки доступа, поэтому радиус действия подобной сети будет ниже, чем у роутера. Объясняется это тем, что в ноутбуках применяются антенны с меньшей мощностью.
Антенна адаптера Wi-Fi в планшете и смартфоне еще слабее, чем в любом ноутбуке. Поэтому в некоторых случаях Android сети может не видеть из-за слишком большого удаления от места с источником сигнала.
Например, уровень сигнала на ноутбуке составляет приблизительно 2 палочки (20%), а гаджет на Андроид в идентичном месте вообще доступных подключений не видит. Решить проблему можно путем установления повторителя Wi-Fi или перехода ближе к роутеру. Можно попробовать переместить роутер в центр помещения и расположить его на высоте, чтобы сигнал покрывал большую площадь.

Проблемы с прошивкой
Еще одна причина того, что на «Андроиде» не включается вай-фай, может состоять в некорректно инсталлированной неофициальной кастомной прошивке.
Тут ситуация такова, что прошивка, может быть, и устанавливается без проблем, но изначально рассчитана на другую модель гаджета или имеет недочеты программного характера. Тут придется ее удалять и восстанавливать именно заводскую оболочку. Для разных девайсов делается это по-разному. Общее только то, что без специализированного ПО, установленного на компьютере, здесь не обойтись. В самом простом случае сделать можно при помощи той же универсальной утилиты PC Companion.
Настраиваем роутер
Почтенное седьмое место занимает, выскакивающая ошибка при подключении к вай фай — сбой или неправильная настройка роутера. Устранение этой ошибки, проводят в настройках маршрутизатора. О том, как это сделать можно узнать из инструкции устройства. Особенно это актуально, если используется домашняя сеть. В меню управления выбираем «Настройки беспроводной сети». Меняем параметр на «Авто», в строке «Канал», а строку «Режим» на параметр «11 bgn смешанный». Отключаем фильтрацию МАС адресов, что бы убедиться, что роутер не фильтрует адреса, подключаемых устройств. Пробуем подключиться.
Решение проблемы с гаджетом, имеющим систему Android
Не всегда даже самые надежные системы телефонов работают правильно. Сбои в их работе периодически происходят.
Исправление неверного пароля от сети Wi-Fi
Видя на своем экране надписи «Неверная аутентификация», пользователь должен заново ввести пароль сети, так как он, скорее всего, неправильный. Владельцы часто не дописываю символы или меняют их местами. Придется отключится и еще раз найти свою домашнюю сеть.
Бесконечное получение IP-адреса
Иногда причиной того, почему не подключается вай-фай на телефоне, может стать сбой в системе Android. Внезапно дисплей телефона начинает выдавать строку «Получение ІР-адреса». Тогда достаточно перезагрузить сбойнувший Самсунг или другой аппарат.
Перезапуск Android
Операционная система Android постоянно дорабатывается. Производители стараются таким образом улучшить работу гаджета. При этом могут возникнуть сбои и непредвиденные ошибки. Чтобы их устранить, достаточно перезагрузить прибор, отключив его или вытащив батарею питания.
Перенастройка устройства на базе Android
Настройка на телефоне новых программ может быть не безопасной для его работоспособности. Иногда причиной, почему телефон не подключается к Wi-Fi, может стать неправильная установка приложений. Часто они просто заполняют память телефона, не давая ему нормально работать.
Но есть приложения, которые улучшают прием сигнала. Например, Wi-Fi Fixеr, которое можно найти на GоoglePlаy. Устанавливать его просто. Скачанная программа запустится в автоматическом режиме.
Проверка работоспособности Wi-Fi на Android
В случае когда Android не может подключиться к сети нужно просто проверить все настройки и если они правильные, перезагрузить аппарат, чтобы устранить сбой.
Проблемы с WI-FI на смартфоне либо планшете Android./ Телефон или планшет не определяет, отключается, не ловит wi-fi.

Многие пользователи сталкиваются с проблемой, когда телефон либо планшет на базе Android начинает капризничать. Вроде и не падал негде и не «поливали» не чем, а работает не так, как должен.
Например, в устройстве появились проблемы с приемом с wi-fi. Причиной тому может быть:
1-ое: Программный сбой — т.е. проблема заключается в сбое программного обеспечения
2-е: Аппаратный сбой — т.е. проблема заключается в «железе»(т.е. — требуется замена либо восстановление запчастей гаджета)
Однако, не спешите расстраиваться — в 90% случаев с проблемами wi-fi смартфона либо планшета на базе Android виноват программный сбой, который Вы вполне сможете исправить своими силами.
Исправляем программный сбой:
Способ 1. Довольно простой — заходите в «настройки», находите там «резервное копирование и сброс», в котором выбираете полный сброс настроек с удалением всех данных. Будьте внимательны, применение данного способа часто оказывается действенным, однако влечет за собой удаление всех фотографий, контактов, паролей, музыки, игр, видео и в общем-то, всей информации, хранящейся на вашем смартфоне или планшете. Потому, предварительно сохраните все, что Вам нужно, подсоединив гаджет к компьютеру. Если данный способ Вас не устраивает, либо если и после него проблема не устранена, смотрите Способ 2.
Способ 2.
Основан на решении проблем со связью и приемом сети телефонов и планшетов на базе Android методом внедрения дополнительного ПО. Утилит, контролирующих все процессы внутри гаджетов. На сегодняшний день, их довольно много, однако, чем меньше функций содержит приложение, тем больше, как правило, оно действенно. Лучше всего контролирует функции системы небольшая и простая в обращении, бесплатная утилита для устройств на базе Android Multi Cleaner . Скачать приложение из Google Play и посмотреть его дополнительные опции в описании можно ТУТ. После установки приложения, его остается только запустить. Дальше, от Вас, в принципе, больше ничего не требуется. Приложение полностью возьмет на себя контроль функций устройства. (К слову говоря, кроме всего прочего, гаджет начнет заряжаться на 20% быстрее, а также существенно повысится его производительность, что отразится на скорости загрузки и работы всех приложений, игр, и системы в целом. В среднем, после сканирования, система работает на 50% быстрее.)
Помимо этого, стоит очистить систему при помощи НОРМАЛЬНОГО антивируса. Лучше всего, с этой задачей справляется антивирус Касперского, скачать который можно ТУТ. В отличие от «мульти-клинера», софт «Лаборатории Kaspersky» платный, потому, если возможности установить такую защиту у Вас нет, этот шаг можно и пропустить…
Способ 3.
Смена программного обеспечения устройства, или, как ее еще называют«перепрошивка». Данный способ, как правило, требует определенных навыков и решается по средствам обращения в Сервисный Центр. Для самостоятельного же осуществления данной задачи нужно обратиться к сайту-производителю Вашего устройства, скачать нужные для прошивки утилиты и саму прошивку, после чего переустановить ее на Вашем гаджете.
Если не один из способов не принес результатов, к сожалению, Вам придется обратиться в Сервисный центр для ремонта Вашего планшета или смартфона.
Проблемы с WI-FI на смартфоне либо планшете Android./ Телефон или планшет не определяет, отключается, не ловит wi-fi.