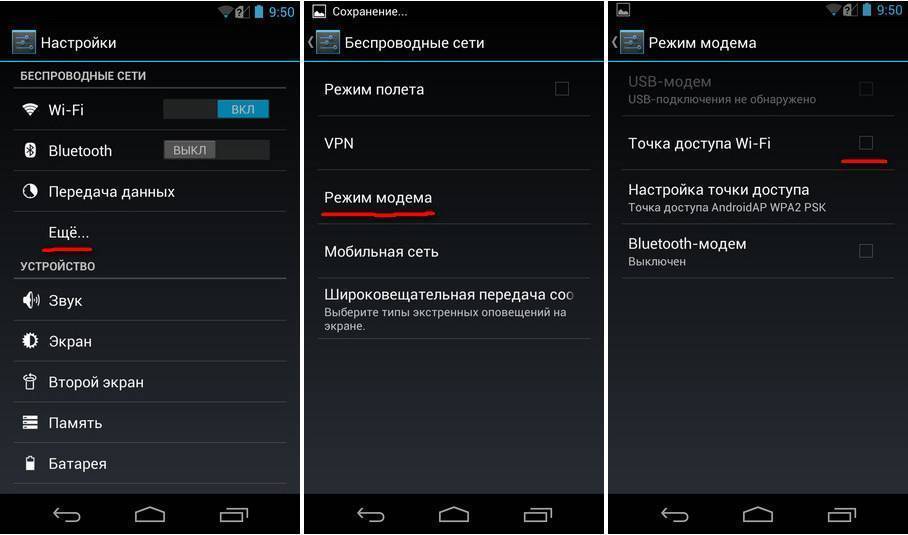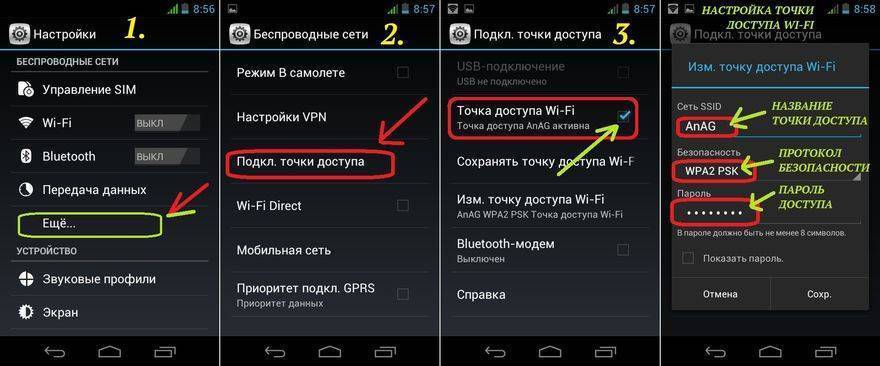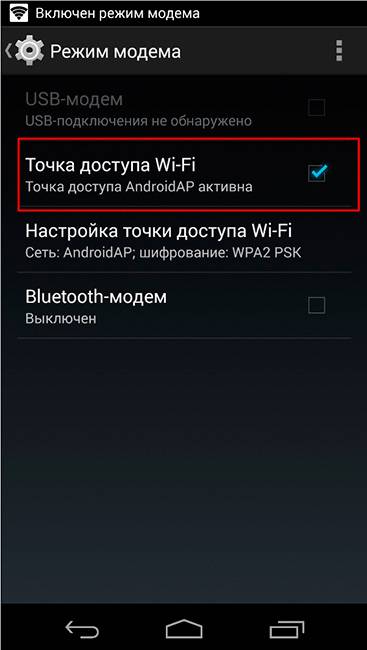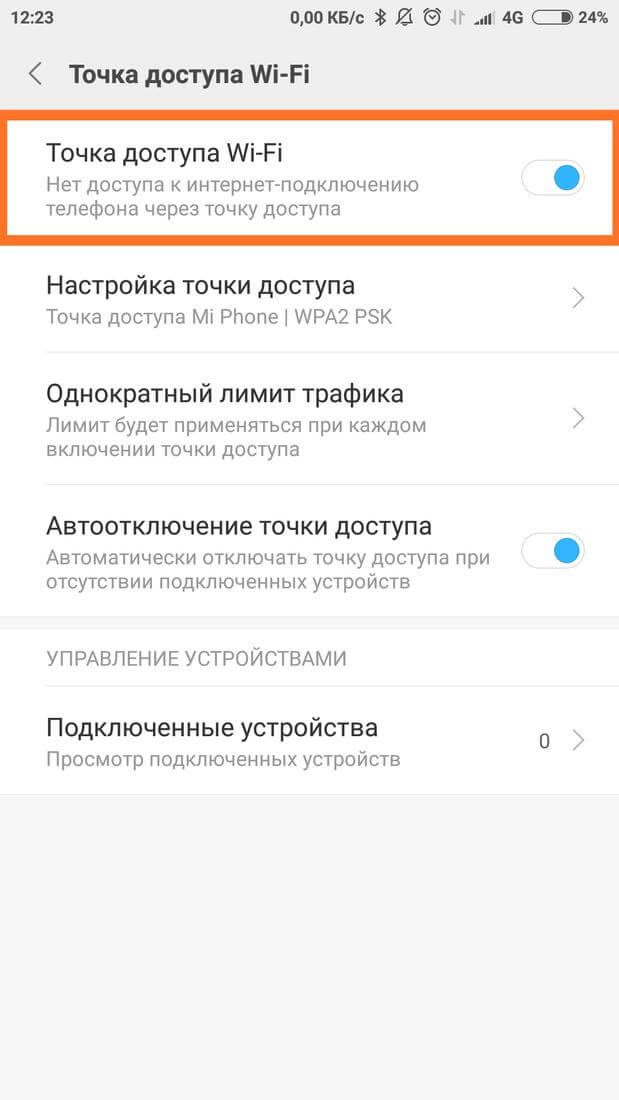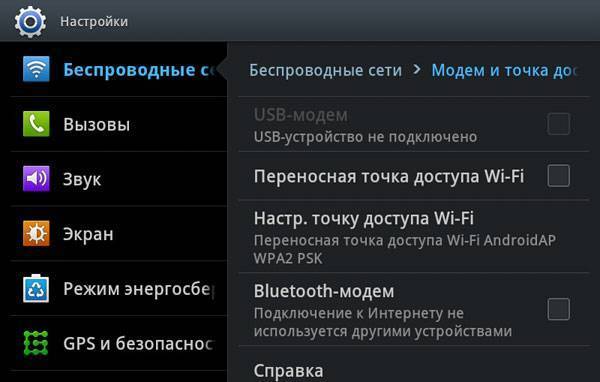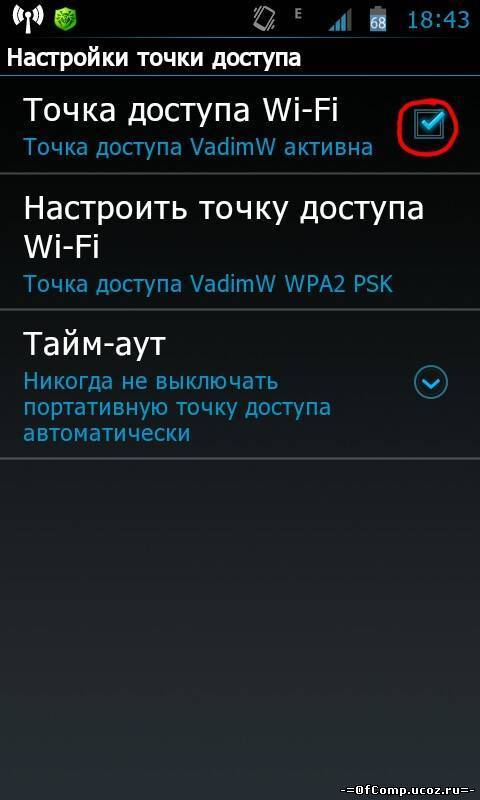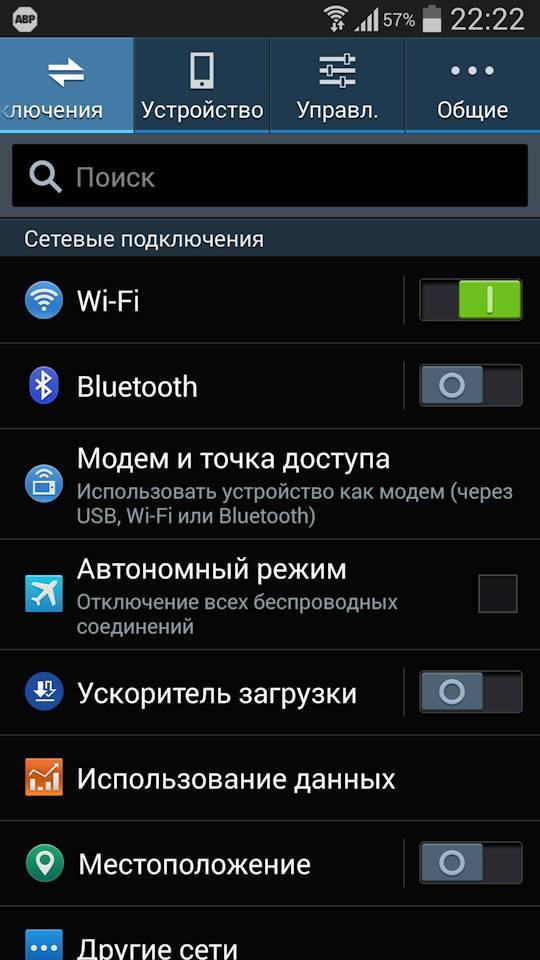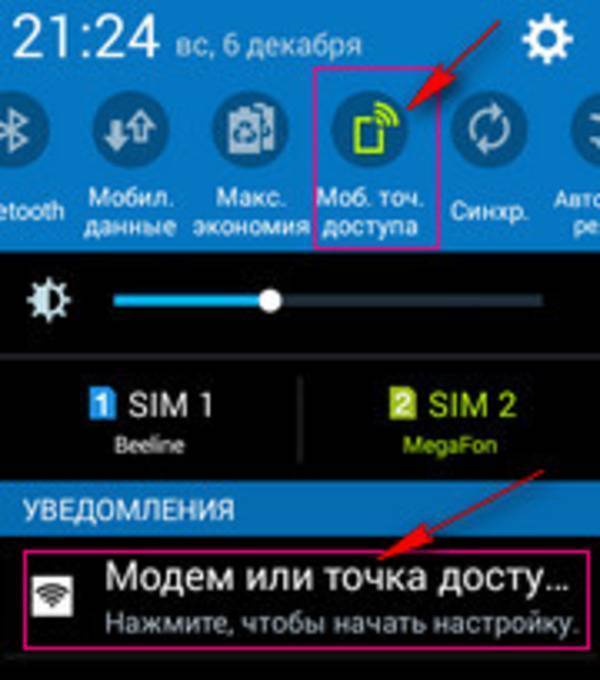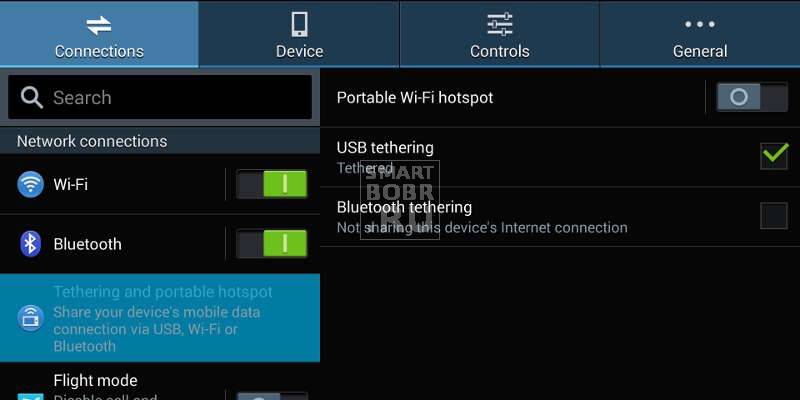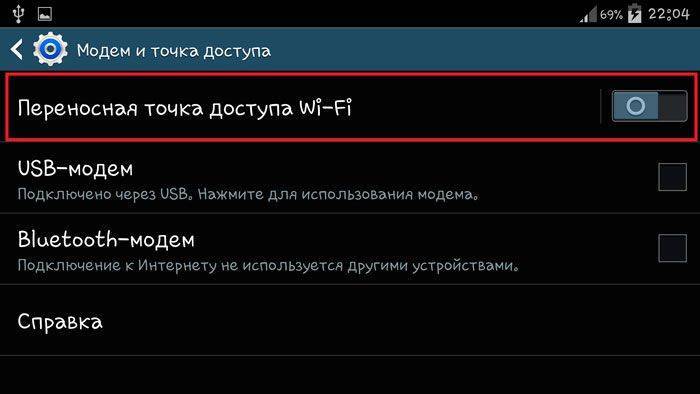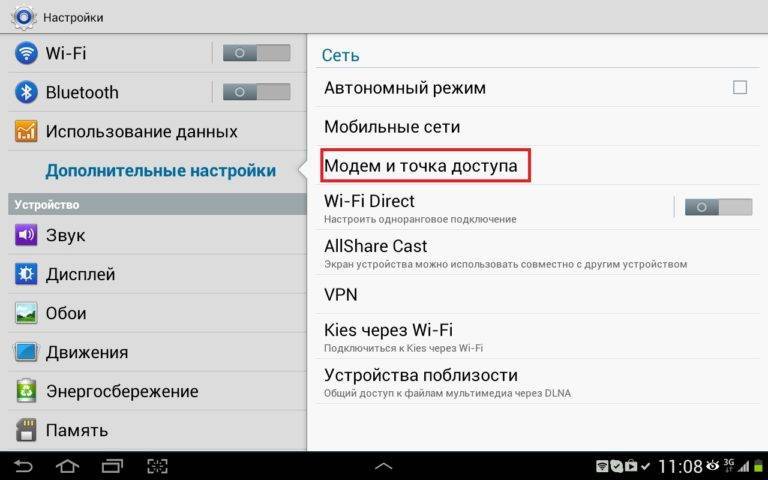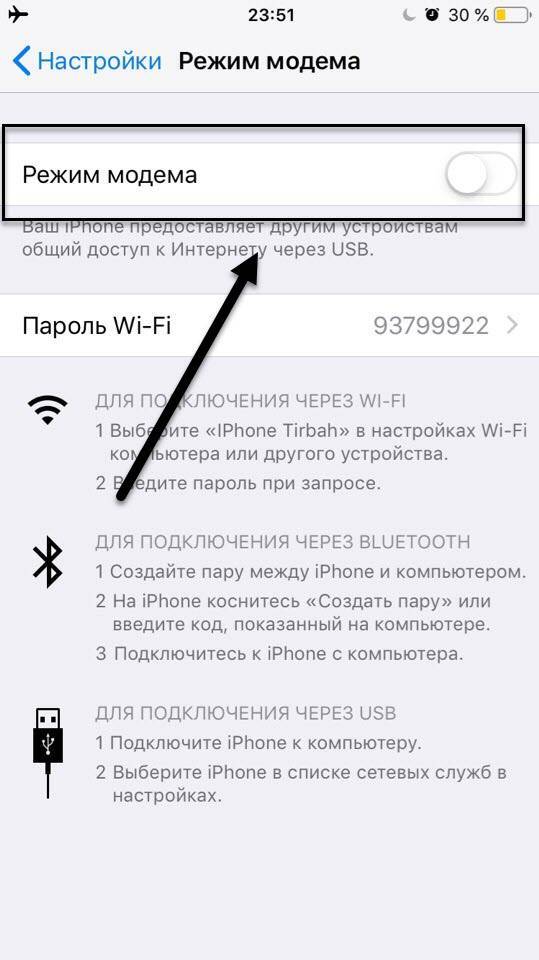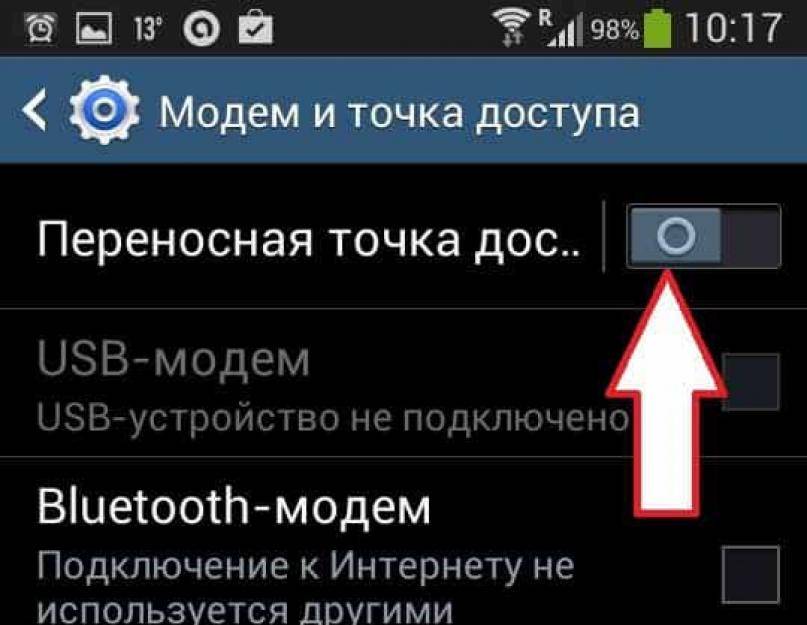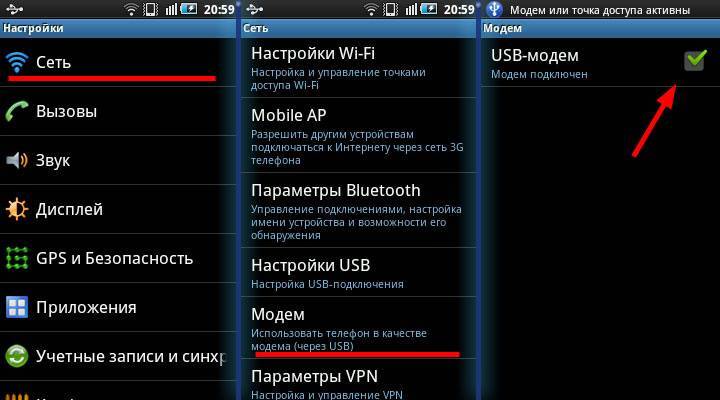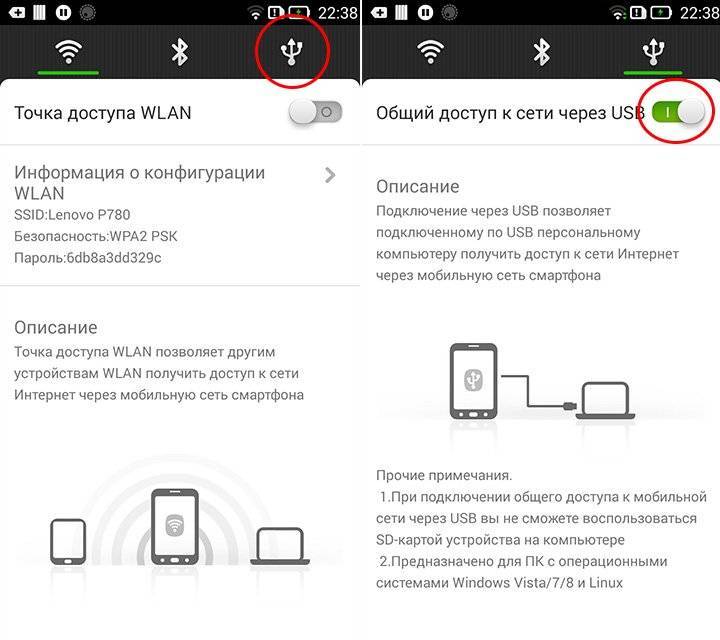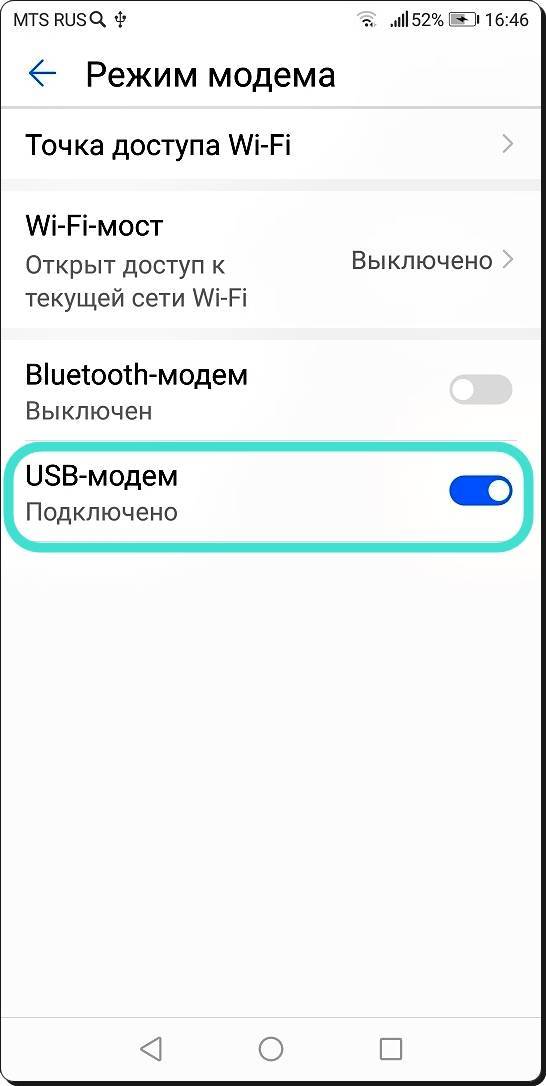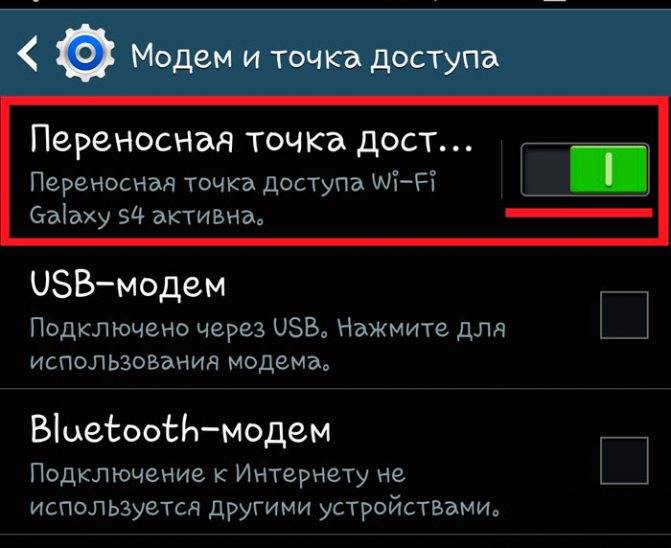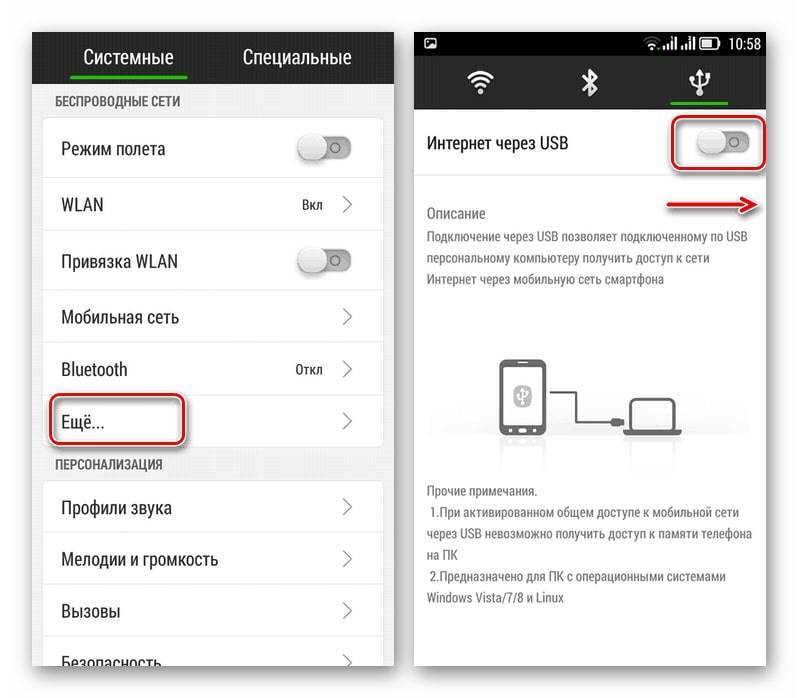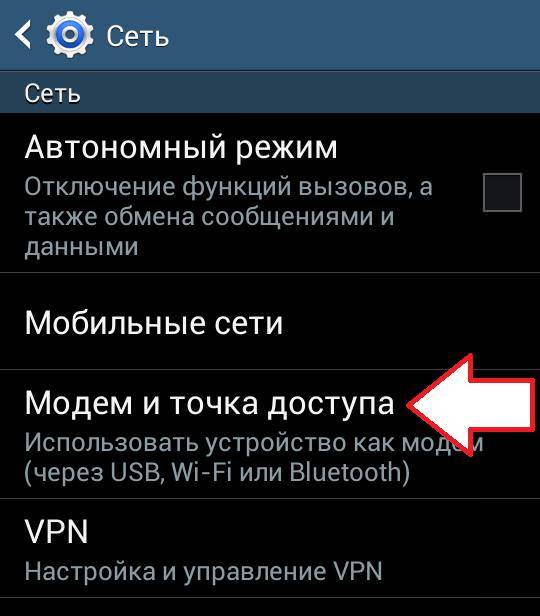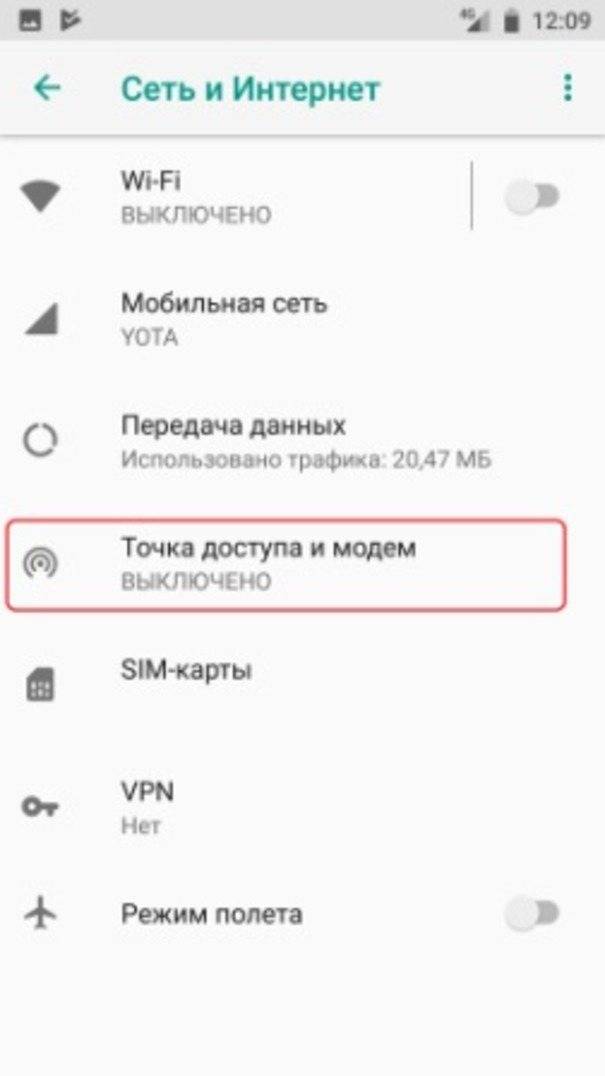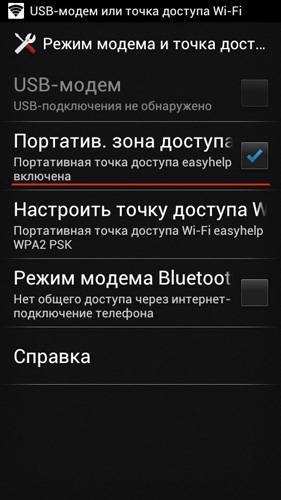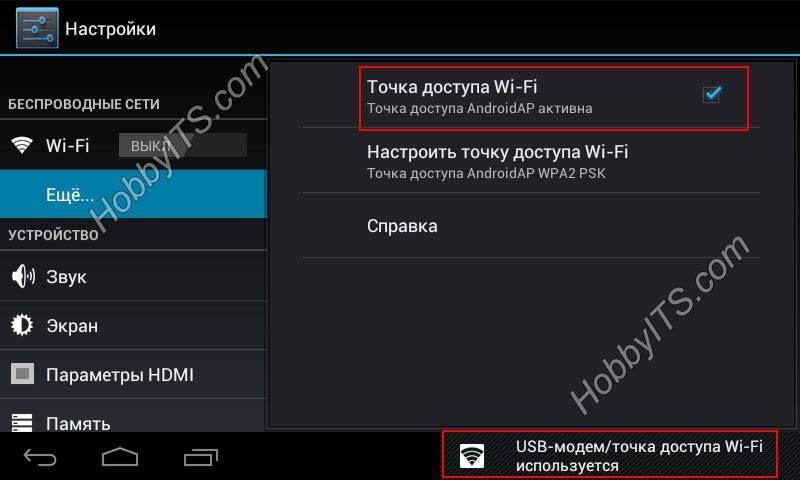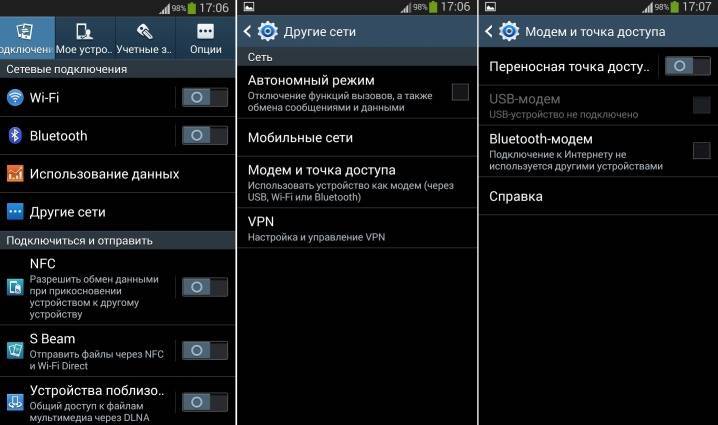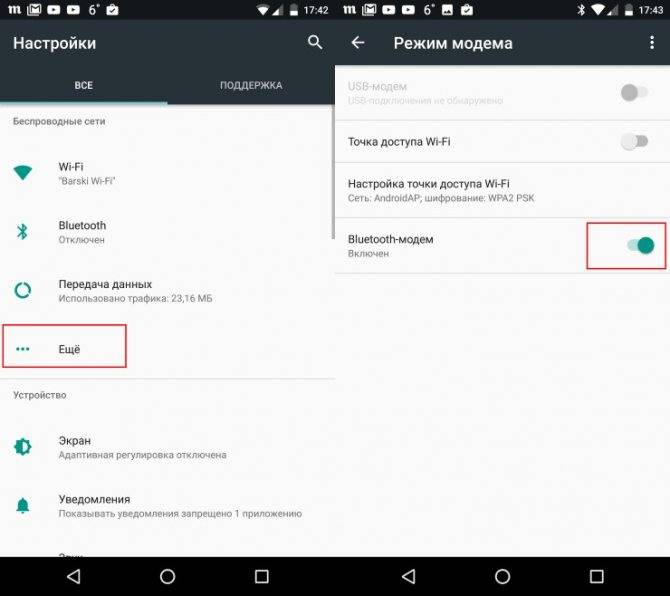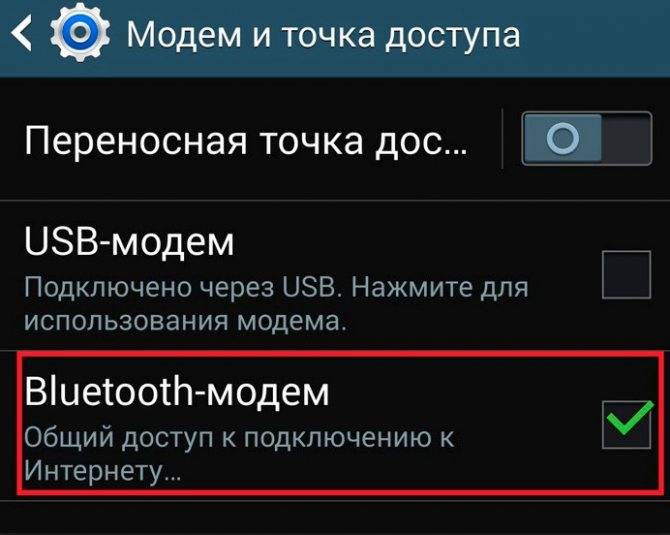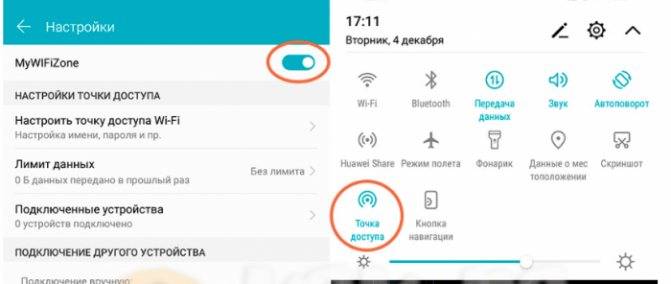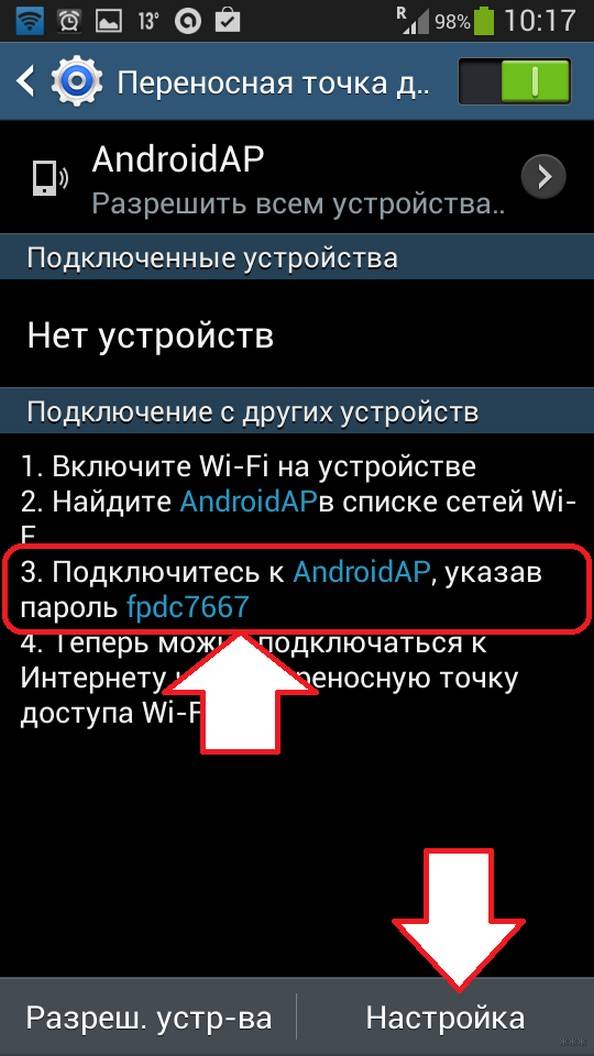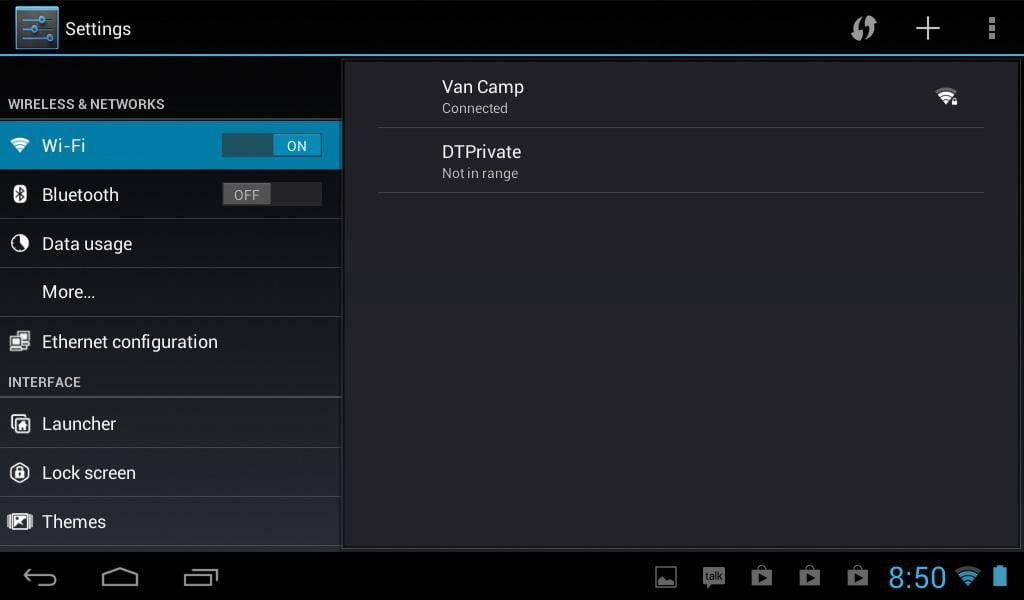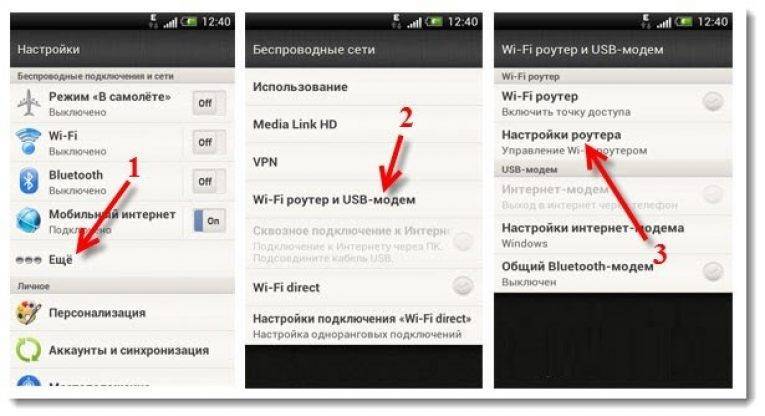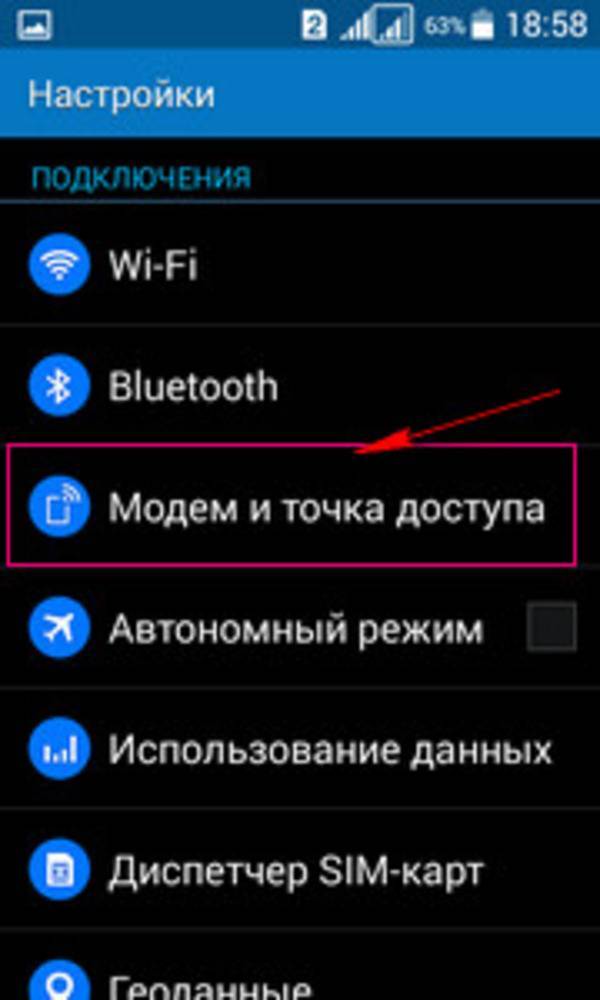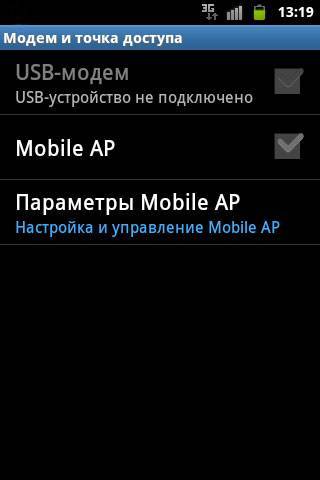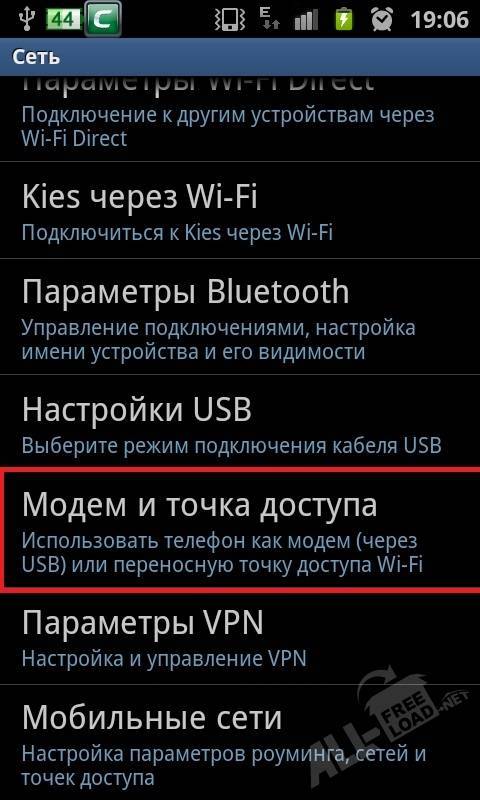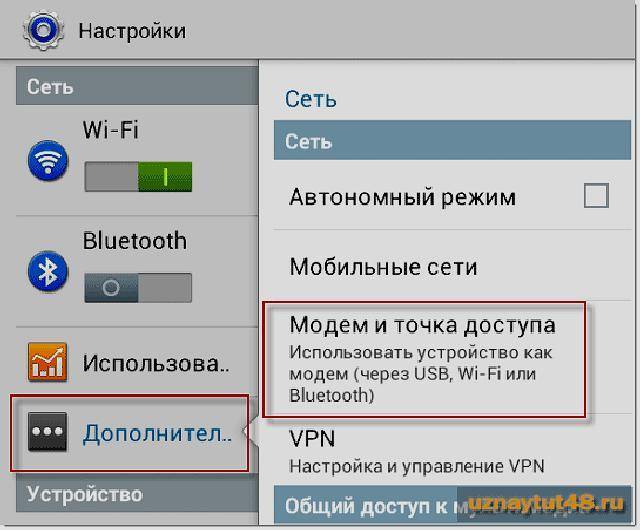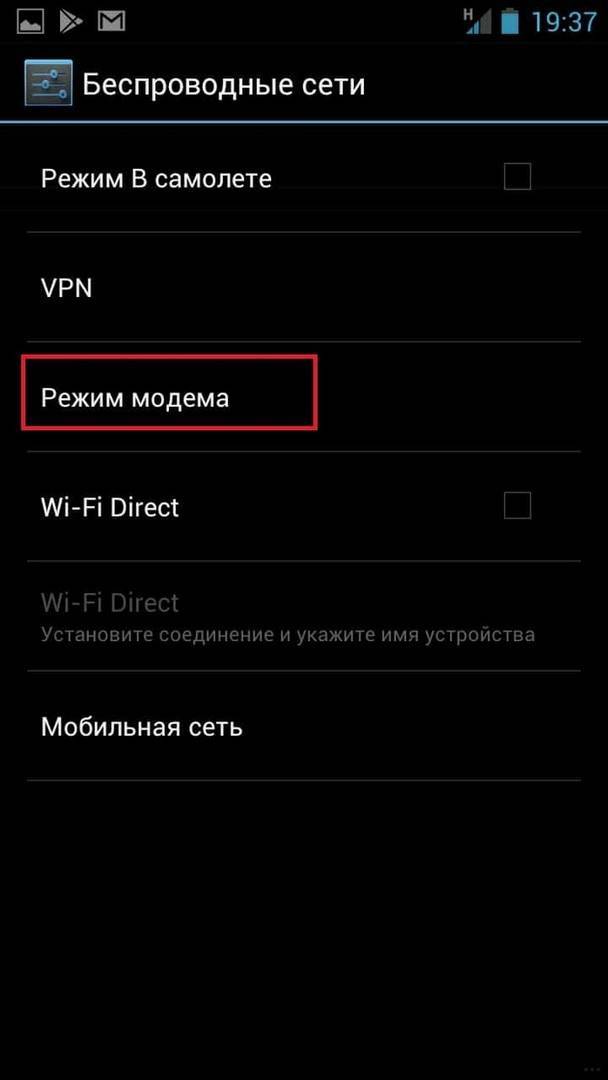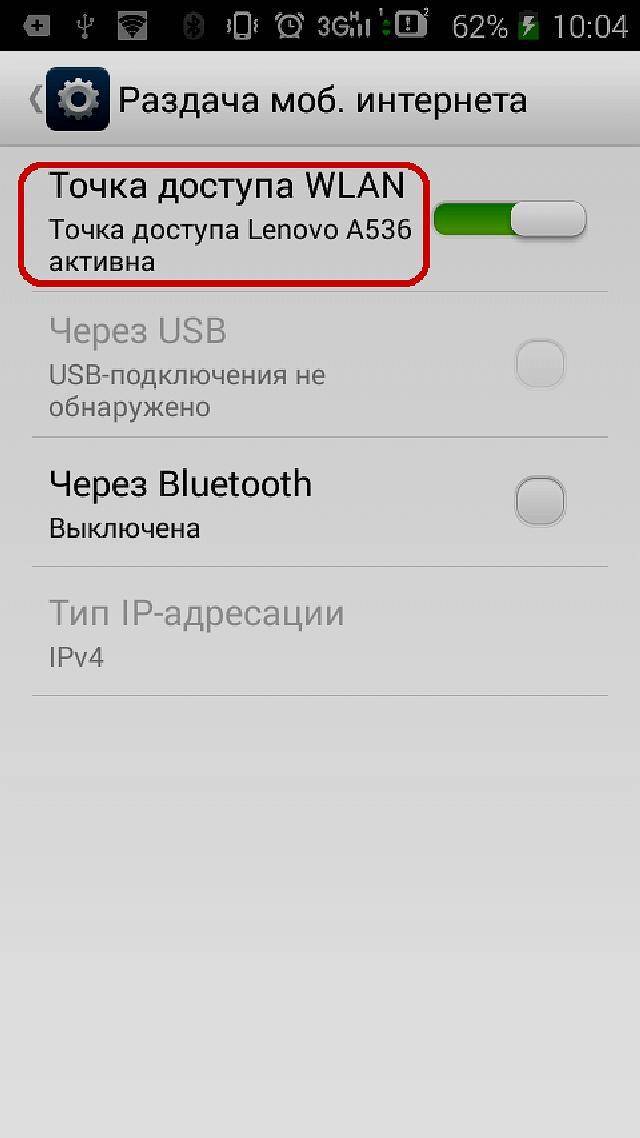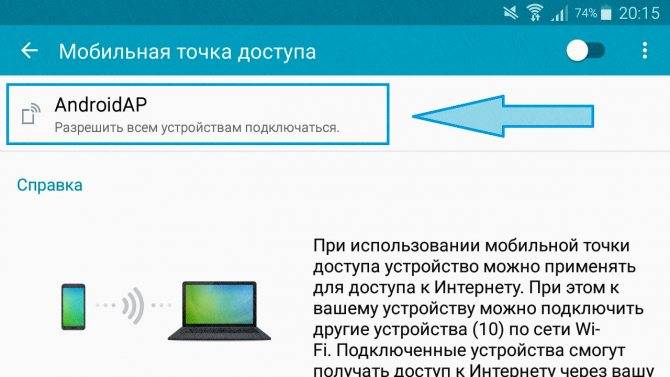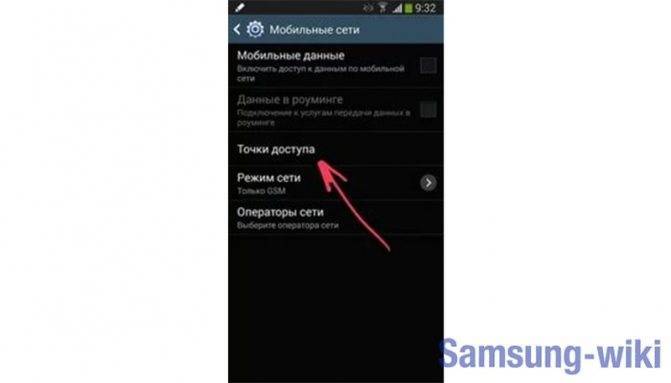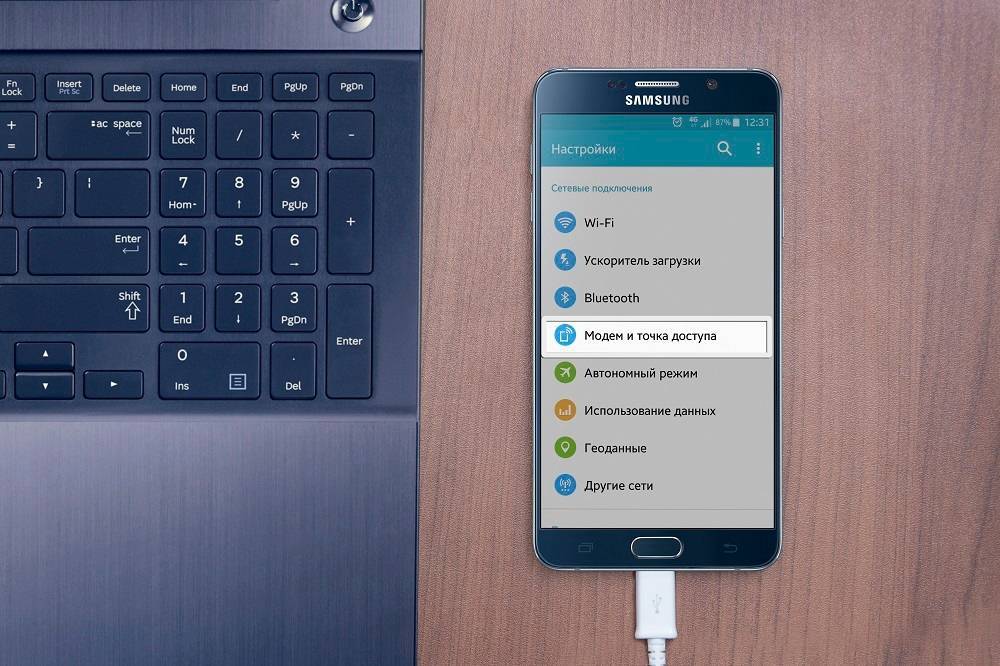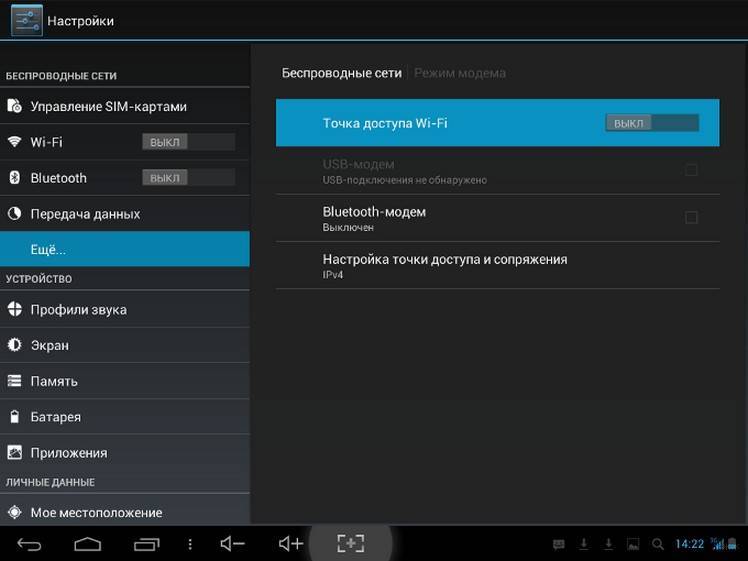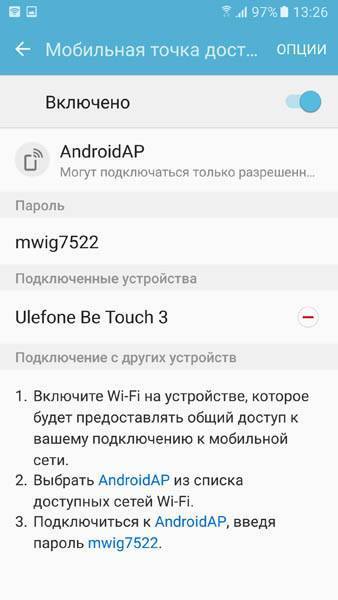Использование Bluetooth для интернета на ТВ
Интересно, что раздача осуществима не только через Wi-Fi, но и Bluetooth. Он намного менее качественный, так как скорость получается медленная. Но если на телефоне осталось мало батареи и зарядить ее невозможно, это оптимальное решение. На мобильнике будет расходоваться небольшое количество энергии, поэтому соединение будет продолжительным.
Для активизации сети на телевизоре посредством соединения с телефоном через Bluetooth выполняют следующие действия:
- открыть телефон, смахнув дополнительное меню вниз;
- нажать на значок Bluetooth, чтобы он был активирован (загорится голубым цветом);
- активировать Bluetooth можно, зайдя в настройки телефона;
- на телевизоре тоже подключают функцию блютуз;
- через сеть Bluetooth находят нужный телефон, подсоединяются к нему.
Сеть будет работать медленно, поэтому большие фильмы посмотреть нельзя. Зато можно включить небольшие ролики на YouTube каналах.
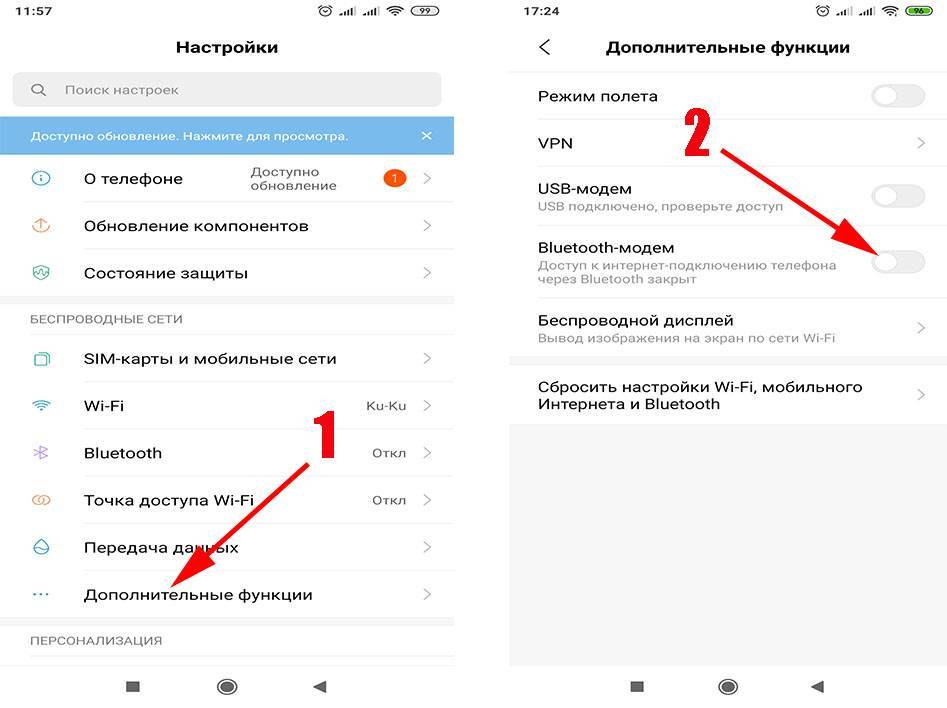
Настройка через блютуз
Благодаря современным технологиям можно подключить телевизор к интернету в считанные минуты, даже если в дом не проведена отдельная сеть. Для этого используют телефон любой модели и марки. Но нужно, чтобы оператор сотовой связи разрешал беспроводную раздачу Wi-Fi. Тогда соединение с телевизором пройдет без проблем. Если скорость интернета большая, можно даже смотреть фильмы через Smart TV.
Последнее обновление – 2 ноября 2020 в 07:29
Все о IT
Самое интересное и полезное. информационно-коммуникационные технологии Ежедневно новое ПЕРЕЙТИ телеграмм канал ITUMNIK
Как раздавать вай-фай со смартфона на стационарный компьютер
В ситуации, когда в квартире внезапно отключили интернет или на работе повредился сетевой кабель, смартфон может стать источником вай-фай и для стационарного компьютера.
Рассмотрим возможные варианты раздачи сигнала, в зависимости от характеристик вашего ПК.
Способ 1. Настройка на телефоне режима USB-модема
Если на вашем ПК нет установленного модуля вай-фай (то есть нет соответствующего значка в панели быстрого доступа), то настраивать мобильную точку доступа нет необходимости.
Однако это не означает, что использование мобильного девайса как роутера в данном случае невозможно: для превращения смартфона в источник интернета есть альтернативный способ.
- Подключите мобильный телефон к системному блоку компьютера с помощью USB-кабеля (подойдет обычный шнур для зарядки).
- Откройте меню настроек смартфона.
- Перейдите в панель «Беспроводные сети» (название может отличаться, в зависимости от модели гаджета и версии Android).
- Нажмите кнопку «Еще».
- В открывшемся диалоговом меню выберите «Режим модем».
- Из предложенных вариантов нажмите на «USB-модем».
- После активации режима подключите опцию «Раздать вай-фай с телефона на ПК через USB модем».
- Дождитесь, когда компьютер распознает подключенный к нему смартфон как вай-фай модем и осуществит выход в сеть.
Если ПК не распознает подключенный к нему модем, необходимо создать новое подключение:
- Выберите в меню «Пуск» раздел «Панель управления».
- Перейдите в настройки «Интернет и Сеть» и нажмите на иконку «Центра управления сетями и общим доступом».
- Выберите «Настройку нового подключения», после чего вы перейдете в диалоговое окно по его установке.
- Нажмите на параметр «Подключение телефона».
- Заполните открывшееся диалоговое окно: укажите ваше имя, пароль поставщика и номер ( *9**# или *99#).
- Нажмите клавишу «Подключить».
При использовании данного способа следует учитывать, что качество соединения будет на порядок ниже, чем при стандартном кабельном подключении.
Вариант подойдет, если вам достаточно небольшого объема трафика. Скорости хватит, чтобы проверить электронную почту, загрузить несколько сайтов или скачать небольшой файл.
Способ 2. Настройка на телефоне режима Wi-Fi роутера
Обладатели современных компьютеров, поддерживающих функцию подключения к вай-фай, могут воспользоваться алгоритмом раздачи мобильного интернета, описанным для пользователей ноутбуков:
- включите на вашем гаджете использование мобильной сети;
- активируйте режим «точки доступа» (в верхней шторке уведомлений или через настройки телефона);
- установите подходящие вам параметры раздачи;
- подключитесь к новой точке доступа в меню активных Wi-Fi источников.
Данный способ позволяет получить более стабильное соединение и доступ к лучшим скоростям интернета, чем при варианте с использованием мобильного девайса в качестве USB-модема.
Теперь вы знаете, как раздать вай фай с телефона на ноутбук, даже если устройство не поддерживает беспроводную сеть.
Используя наши простые инструкции, вы сможете всегда оставаться в сети интернет. Главное — вовремя вносите абонентскую плату своего мобильного оператора!
Включение точки доступа на смартфоне
Включить точку доступа на телефоне очень просто. И именно с этого необходимо начинать раздачу интернета, поскольку маршрутизатор настраивается только после ее активации. В общем и целом, включение функции модема на различных видах телефонов практически не имеет принципиальных различий:
- первым делом нужно зайти в настройки телефона и найти строку «Сеть и интернет»;
- при входе в этот раздел следует найти пункт «Точка доступа и модем». Именно здесь нужно выполнить все необходимые настройки для раздачи;
- нужная строка — «Точка доступа Wi-Fi». При активации этого режима будет предоставлена возможность транслирования интернета или беспроводного соединения на другие устройства;
- в дополнительных настройках необходимо подобрать предпочитаемый пароль, а также название точки доступа. Функция автоматического выключения должна быть отключена.
Важно помнить, что каждый телефон, работающий на платформе android или ios, может иметь свои особенности подключения такой функции. Кроме этого, использование смартфона как роутера Wi-Fi может быть организовано и другими, альтернативными способами (например, через специальное приложение)
Однако настройки в самом мобильнике считаются самым простым и надежным способом раздачи.
Как раздать мобильный интернет через USB
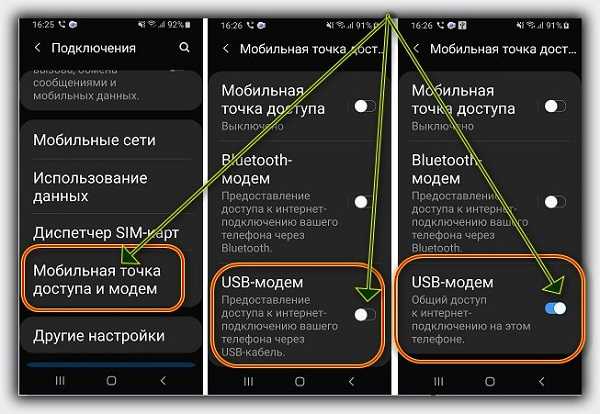
Третий вариант — подключить телефон к компьютеру через USB-кабель. На самсунге а50 рядом с «Bluetooth-модемом» находится также «USB-модемом».
Когда он включен, компьютер или ноутбук распознает телефон как мобильный модем, через который он будет подключаться к интернету.
Это лучшее решение для более длительной работы, потому что телефон одновременно заряжается через кабель, а время автономной работы пользователя не ограничено.
Совместное использование интернета по телефону очень удобно — ведь просматривать страницы на большом экране с помощью мыши и клавиатуры гораздо проще, чем на маленьком дисплее смартфона.
Только стоит помнить, что, просматривая интернет на ноутбуке, вы легко можете забыть и быстро использовать весь пакет данных, доступный на вашем мобильном телефоне.
К счастью, в предложениях мобильных операторов вы уже можете получить неограниченный доступ к сети на своем телефоне.
Если вы планируете больше путешествовать по сети, например, смотреть фильм или матч, искать открытые сети Wi-Fi — что происходит довольно часто, вы можете использовать их во многих помещениях и даже общественных зданиях.
Во многих городах также есть так называемые городские точки доступа, которыми каждый житель и турист может пользоваться бесплатно.
Они подключаются к публичным сетям, поэтому не забывайте соблюдать основные правила безопасности, которые будут защищать вас, в том числе прежде, чем хакеры захватят ваши конфиденциальные данные. Успехов.
Что делать, если смартфон Samsung Galaxy не раздает интернет
Обычно настройка беспроводного соединения не вызывает затруднений. Создатели платформы Android сделали подключение понятным даже начинающим пользователям. Но иногда бывает так, что все настройки сделаны правильно, но подключение не активно.
Если был использован провод, то причины могут быть следующими:
- Не установлены соответствующие драйвера.
- Использован не оригинальный кабель, что приводит к нестабильности соединения.
- Закончился интернет-трафик или отсутствуют денежные средства на балансе мобильного телефона.
- Произошел сбой в работе смартфона или компьютера.
Если не удается активировать раздачу Wi-Fi, то причиной могут быть:
- неправильно введен пароль или логин;
- слабый сигнал сети;
- отсутствие денежных средств на балансе;
- подключаемое устройство внесено в заблокированные МАС-адреса;
- если соединение установлено и на смартфоне Самсунг отображается значок высокоскоростного, а устройства работают медленно — значит, к трафику подключились соседи.
Решить проблемы с раздачей Wi-Fi можно одним из следующих способов:
- Перезагрузить оба устройства, а потом заново попробовать установить беспроводное соединение.
- Приобрести оригинальный кабель или подключиться через Wi-Fi раздачу либо Bluetooth.
- Пополнить баланс или поменять тариф.
- Проверить правильность введенных данных.
- Если устройство внесено в заблокированные МАС-адреса в точке доступа необходимо отключить фильтрацию по МАС.
- Если к раздаче подключились соседи нужно поставить пароль на соединение. Сделать это можно в настройках мобильной точки и модема.
Раздача по Wi-Fi или через USB-кабель с телефонов Samsung Galaxy не вызывает затруднения. Bluetooth может вызывать затруднения, поэтому его используют редко. Перечисленные варианты выручат в случае поломки роутера. Но такой способ подходит для домашнего использования, чтобы экономно расходовать мобильный трафик.
Последнее обновление – 2 ноября 2020 в 07:26
Все о IT
Самое интересное и полезное. информационно-коммуникационные технологии Ежедневно новое ПЕРЕЙТИ телеграмм канал ITUMNIK
Как раздать интернет с телефона Samsung через USB в режиме модема
В смартфонах этой марки встроена функция, позволяющая использовать телефон в качеств USB-устройства. Но со стационарного компьютера таким способом раздавать интернет не получится — для этой цели понадобится роутер.
Использование смартфона в режиме USB делает возможной не только раздачу мобильного интернета, но и доступ к вай-фай соединению. В этом случае телефон будет выступать как адаптер. Руководство как раздать интернет с телефона Самсунг в режиме USB следующее:
- Смартфон подключают к компьютеру через кабель.
- Далее нужно открыть панель уведомлений и выбрать пункт подключение через USB.
- Потом необходимо выбрать пункт юсб-кабель.
- Затем ОС выполнит автоматические настройки использования устройства как модем.
- Должно появиться новое подключение — Ethernet. Если оно будет не активировано, нужно кликнуть правой кнопкой мыши по названию и нажать на пункт «Включить».
- Если подключение остается неактивным необходимо зайти в настройки телефона.
- Нужные параметры находятся в «Подключении» в «Мобильной точке доступа и модем». Ее необходимо отключить и выбрать пункт USB-кабель.
После этих манипуляций соединение станет доступным. Преимущество данного способа в том, что происходит одновременная зарядка телефона. Если сравнивать скорость передачи данных с первым вариантом, она будет выше. Но и минусы у такой раздачи также имеются. Подключить через смартфон Самсунг возможно только одно устройство.

Подключение через USB
Если стандартная мобильная точка доступа не подходит, пользователь может самостоятельно внести новые данные. Для этого понадобится отключить мобильную точку и перейти в дополнительные настройки
Пользователю следует обратить внимание:
- список разрешенных устройств — установить соединение со смартфоном смогут только устройства, чей МАС-адрес сохранен в телефоне;
- настройки тайм-аута — временной промежуток, по истечении которого, если к мобильному не подключилось устройство, Wi-Fi раздача останавливается.
Однако при изменении параметров стандартной точки следует быть осторожными. Некоторые из них доступны только продвинутым пользователям. Также стоит сделать соединение защищенным, иначе к сети смогут подключаться другие пользователи. Это приведет к замедлению работы и быстрому расходованию трафика.

Проводное соединение
Настройка раздачи с телефона на android tv
Чтобы на устройстве Android TV появился интернет, нужно осуществить первичный запуск устройства. Для этого придерживаются следующих пунктов:
- включают устройство, после чего перед человеком появляется основное меню с функцией запуска;
- выбирают страну и язык для устройства Android;
- вводят аккаунт на Google, который уже был создан клиентом раннее;
- дальше перед пользователем будут появляться новые окна, где нужно нажимать на клавишу Согласен;
- после завершения установки нажимают на значок шестеренки, чтобы осуществить настройки;
- при запросе подключения к сети перед пользователем появятся все возможные названия устройств, к которым он может подсоединиться;
- выбирают название телефона, через который осуществляется раздача;
- устройство готово к работе.
Важно! Телевизионное устройство с приложением Android работает по той же системе, что и Smart TV. Выбор и использование всех функций без подключения к Wi-Fi невозможно
Как сделать модем из телефона Android?
Я уже писал о том, как подключить модем от операторов мобильной связи через USB-порт ноутбука. Однако не у всех есть возможность подключить такое устройство именно тогда, когда это абсолютно необходимо. они забыли взять его с собой, закончились деньги, забыли, не купили, или просто у вашего гаджета нет разъема USB. Сегодня я покажу вам, как получить доступ к сети с любого устройства и из любого места. Мы будем использовать телефон в качестве модема для ноутбука и любого другого гаджета. Да, да, самый распространенный телефон или смартфон с работающей SIM-картой, который станет нашим ведущим модемом или wifi-роутером.
Чтобы использовать ваш телефон в качестве модема, вам необходимо выполнить некоторые настройки на компьютере, что может быть немного сложным для новичка. Таким образом, самый простой способ использовать это как маршрутизатор, который распространяет Wi-Fi. Более того, в этом режиме он может работать как на широко распространенном сегодня Android, так и на iOS. Кстати, в iPhone уже есть встроенная функция для подключения телефона в качестве модема и распространения из него интернета. Речь идет об устройствах (это может быть не просто телефон, но смартфон или даже планшет) с поддержкой SIM-карт, а значит, и GPRS / 3G / 4G-соединения.
Но бывает и так, что на ноутбуке, особенно на настольном ПК, нет встроенного или внешнего адаптера Wi-Fi. В этом случае поможет функция подключения телефона в качестве модема через USB-кабель.
Использование планшета
Кроме мобильных смартфонов, под управлением операционной системы Android функционируют и другие современные гаджеты. В качестве примера можно взять планшетный компьютер. Неудивительно, что многих пользователей интересует, как раздать WiFi с планшета Android. Такая функция доступна только на планшетах, которые поддерживают работу с SIM-картами. Остальные модели просто не подходят для такой задачи.
Порой возникает вопрос о том, что делать, если код от хот-спота оказался в руках недоброжелателей, которые начинают использовать внушительную часть трафика, а это сопровождается большими затратами. При этом владелец планшета или смартфона не может сообщить всем пользователям о желании сменить шифр. В таком случае можно решить проблему другим образом: достаточно провести подключение посредством MAC -фильтра, установив дополнительное ПО, обеспечивающее фильтрацию MAC-адресов. Приложение предотвратит доступ сторонних пользователей к персональной точке доступа и исключит такую неприятность.
Загрузка …
Imei и ttl: описание и назначение
Чтобы активировать мобильную сеть на персональном компьютере, нужно переставить сим-карту из телефона или планшета в модем, подключенный к ПК или ноутбуку. Перед этим желательно ознакомиться со всеми ограничениями от Йота для интернета на ПК.
Приобрести модем можно в любом фирменном магазине Ета или на официальном сайте компании. Для обхода ограничений и получения нормальной скорости соединения, необходимо изменить IMEI модема на INEI телефона. Если не получится определить его самостоятельно, то можно воспользоваться реестром ИМЕИ.
После того, как ИМЕЙ подобран и заменен, можно переходить к следующему шагу — замене TTL. Этот параметр показывает время «жизни» одного пакета трафика. Обычно оно равно 64 на 128. Если воспользоваться другим устройством, то время уменьшится на единицу.
Использование в качестве Access Point
Как сделать из смартфона Access Point, узнаете в следующем видео:
Второй способ заключается в настройке точки доступа, что возможно, благодаря функции «Точка доступа Wi-Fi». Чтобы раздать Вай-Фай с Андроид, делаем следующее:
- Провести подключение к интернету на телефоне и активировать «Мобильные данные».
- Открыть на телефоне «Настройки» и выбрать «Подключения». Если второго нет, перейти далее.
- Найти «Модем и точка доступа» и запустить его. В панели уведомлений должен появиться новый ярлык.
- На устройстве, которое будет подключаться к Сети, нужно выбрать AndroidAP. Если название было изменено, его нужно увидеть на телефоне.
- Ввести код доступа, отображенный на экране Самсунга, и подождать, пока компьютер подключится к Интернету.
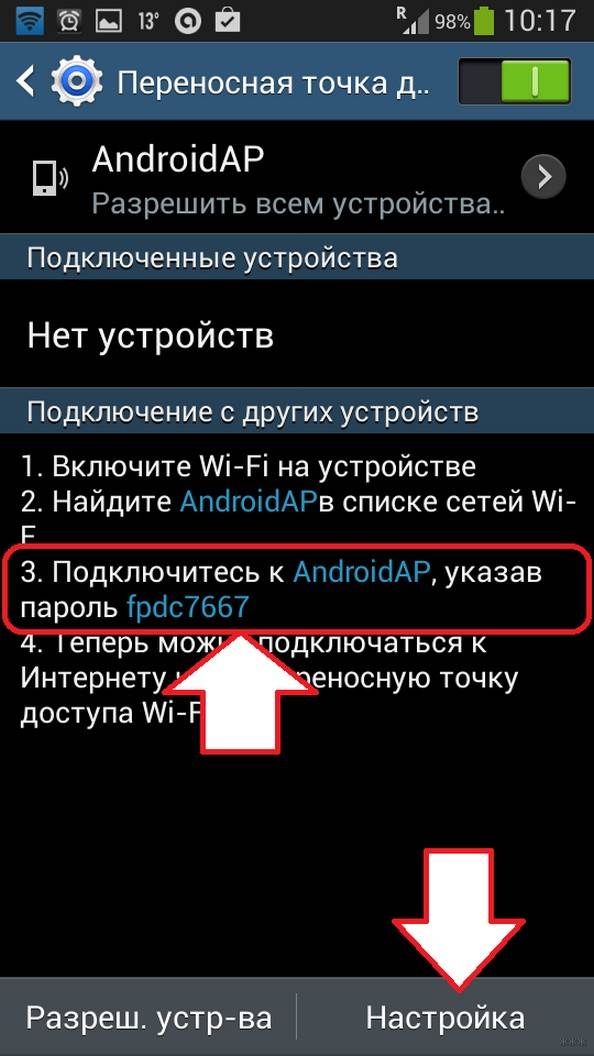
Если настроить соединение с сетью невозможно, проблема кроется в неправильности ввода пароля. Интернет может не работать также из-за неправильных настроек или низкого сигнала, необходимого для раздачи трафика. Перезагрузка обоих устройств также может помочь.
Плюсы у такого решения имеются:
- нет необходимости в установке драйверов или подключения кабеля;
- доступна раздача на несколько устройств одновременно.
Минусы также налицо:
- скорость будет ниже;
- расстояние также имеет значение;
- смартфон будет разряжаться быстрее.
По Wi-Fi (настройка точки доступа)
Как я уже писал выше, это один из самых простых и популярных способов. Мы просто запускаем на телефоне точку доступа и он начинает раздавать Wi-Fi. К этой беспроводной сети подключаем другие устройства и получаем доступ к интернету. Подходит для раздачи интернета практически на любой телефон, ноутбук и т. д. По сути, телефон начинает работать как роутер.
На Android
В зависимости от производителя, версии Android и установленной оболочки, действия на вашем устройстве могут немного отличаться.
- Нужно зайти в настройки. Это можно сделать через иконку на рабочем столе, или открыв шторку с уведомлениями и быстрыми настройками. Там же можно найти отдельную кнопку для быстрого запуска точки доступа в дальнейшем.
- В настройках нужно нажать на вкладку “Еще” или “Модем и точка доступа”.
- Переходим в “Режим модема” – “Точка доступа Wi-Fi”.
- Сразу рекомендую перейти в “Настройки точки доступа Wi-Fi” чтобы сменить имя сети и пароль. Имя сети можно оставить стандартное. Тип шифрования нужно поставить WPA2-PSK. Задайте пароль, который будет использоваться для подключения к этой Wi-Fi сети.
- Можно включать точку доступа.
- Телефон начнет раздавать Wi-Fi сеть, к которой вы можете подключить свои устройства используя установленный пароль. Подключенные устройства будут отображаться в списке подключенных устройств на телефоне. Так же в настройках можно установить лимит данных, которые можно передать на другие устройства через точку доступа. Если вы раздаете с телефона на телефон, то просто включите Wi-Fi, выберите сеть из списка доступных, введите пароль и подключение будет установлено.
Статья по теме: как раздать интернет со смартфона Samsung (Android 7.0) по Wi-Fi.
На iPhone
Открываем настройки и переходим в “Режим модема”.
Настроек точки доступа на Айфоне не много. Нажав на “Пароль Wi-Fi” можно сменить пароль
Все.
Чтобы запустить точку доступа Wi-Fi, просто переводим ползунок напротив “Разрешать другим” в положение Вкл.Обратите внимание на инструкцию для подключения других устройств через Wi-Fi. Сеть будет называться “iPhone…”.
Можно так же использовать быстрый запуск режима модема.
Не забывайте отключать данный режим, когда вы им не пользуетесь
Так же телефон желательно ставить на зарядку. Когда Айфон работает в режиме модема, то батарея садится достаточно быстро.