Как подключить телефон к Интернету через компьютер, через USB-кабель
Проверив наличие необходимого драйвера, приступаем к работе с ПК:
- Для начала нужно зайти в «Подключение по локальной сети». Как правило, иконка для данного системного окна располагается в правом нижнем углу экрана.
- В новом системном окне кликаете правой клавишей мыши по текущему подключению и переходите в «Свойства».
- После этого выбираете раздел «Доступ» и отмечаете строку, где указано «Разрешить другим пользователям сети использовать подключение к Интернету».
Чтобы решить вопрос, как подключить телефон к Интернету через компьютер через USB-кабель, потребуется установить специальное приложение, которое в данном случае будет исполнять роль связующего между мобильным устройством и ПК.
Android Debug Bridge
Наиболее простым вариантом подключения мобильного устройства к сети Интернет через ПК, является установка Android Debug Bridge. После скачивания, программу нужно разархивировать.
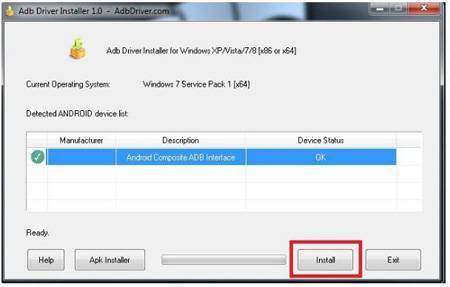
Также потребуется включить режим отладки при помощи USB-кабеля. Для этого потребуется стать разработчиком на смартфоне. Сразу оговорюсь это не сложно.
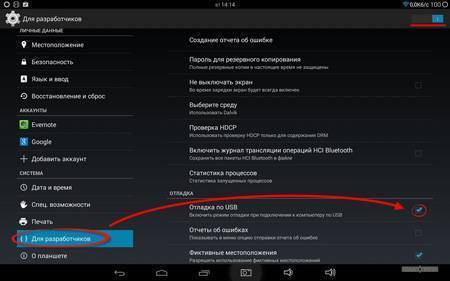
Чтобы получить права разработчика на своём смартфоне нужно:
- Зайти в настройки телефона и выбрать раздел «О телефоне» или «Телефон» (он может называться по-разному, поскольку всё зависит от модели смартфона).
- Затем ищете строку, где указан номер сборки, клик по нему 10 раз.
- После этого в настройках у вас появиться новый раздел «Разработчик», «Для разработчиков» или «Параметры разработчика».
После этого можно будет произвести активацию отладки по USB. Теперь вернёмся к самой программе. Как только вы её разархивируете, найдите и откройте файл AndroidTool.exe.
Затем перед вами появится новое системное окно, в нём нужно кликнуть по «Refresh». Далее выбираете «Select DNS to use», отмечаете «DNS» и нажимаете на «Connect». В результате перед вами появится окно с бегущей строчкой подключения.
При правильном подключении в этом окне должна появиться запись «Connect Done». Это будет означать, что персональный компьютер можно использовать в качестве раздатчика Интернета для вашего смартфона.
При этом на телефоне может появиться запись с просьбой предоставления прав для пользователя. Не пугайтесь, просто нажмите на «Разрешить» и всё. Примечательно, что в данном случае не требуется наличие root-прав.
AndroidTool
Для решения вопроса, как подключить телефон к Интернету через компьютер через USB-кабель можно использовать утилиту «AndroidTool».
Также, здесь есть очень важный момент, в данном случае обязательно нужно получить root-права. Для этого потребуется установить на персональном компьютере приложение «Kingo Android Root».
После этого требуется подключить режим отладки по USB на мобильном устройстве. Также нужно включить разрешение на установку приложений из неизвестных источников.
Теперь подключаем смартфон по USB и включаем на ПК, установленное ранее приложение, которое самостоятельно установит требующиеся драйвера на телефон.
По завершению установки драйверов, появиться красная кнопка надписью «Root». Нажимаете на неё и ожидаете окончания работы. Как только всё будет окончено, программа попросит провести перезагрузку смартфона.
Теперь можно спокойно установить и работать с приложением «AndroidTool». После её запуска в окне «Android Reverse Terthering» нажмите на кнопку «Refresh».
Затем найдите своё устройство при помощи поля «Select a device». Далее выбираете «DNS», клик по «Connect». В списке «Select DNS to use» открываете окно «Progress».
В нём появится следующее сообщение «Запрос суперпользователя «USB tunnel». Если потребуется предоставить рут-права, то нужно нажать «Предоставить». Таким образом, должна появиться запись о том, что «Связь установлена». После этого спокойно пользоваться Интернетом.
Итог
Если вас интересует, как подключить телефон к Интернету через компьютер через USB-кабель, то, как можно увидеть это не так сложно, как может показаться на первый взгляд.
Кроме этого, такой вариант удобен в ситуации, когда дома нет Wi-Fi. Стоит отметить, что в данной статье были представлены приложения, которые пользуются популярностью среди пользователей. Желаю успехов!
Причины возможных неполадок
Многие юзеры часто сталкиваются с проблемой: не подключается телефон к компьютеру через usb-кабель. Причин не так уж и много, и можно выделить среди них следующие:
- Повреждение usb-кабеля.
- Проблемы со смартфоном.
- Проблемы с компьютером.
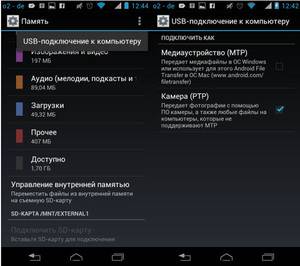
Первым шагом необходимо осмотреть внимательно кабель для связи компа (планшета или ноутбука) с мобильным телефоном. Если при визуальном осмотре не найдены его физические повреждения, то необходимо прозвонить тестером. В интернете можно подробно найти информацию о том, как это сделать.
Проблемы с телефоном
Очень часто подобная проблема встречается при подключении девайсов фирм Самсунг, Леново (а319), HTC, LG или Fly.
При выявлении неполадки с телефоном нужно предпринять следующие действия, причем после каждого шага проверять связь устройств:
- Перезагрузка устройства.
- Настройки телефона должны стоять в режиме «usb-накопителя» (usb-устройство mtp).
- В настройках телефона зайти в «беспроводные сети» и включить режим модема (можно найти подробную инструкцию, как подключить андроид к компьютеру по usb, в интернете).
- Вытащить аккумулятор из телефона примерно на 5 минут, а затем поставить опять.
- Использовать режим отладки по USB.
- Сканирование антивирусом.
- Сброс настроек и установка заводских параметров.
Персональный компьютер
Если при проверке кабеля дефектов не выявлено, то необходимо перейти к поиску проблем с компьютером или ноутом. При этом возникают аппаратные и программные баги:
- Драйвер может отсутствовать или несоответствовать модели устройства.
- Неисправный usb-порт или порт не поддерживает устройство.
- Ошибка в работе приложения, благодаря которому выполняется синхро-связь устройств.
- Блокировка антивирусной программой.
- Некачественная сборка Windows.
При отсутствии драйвера необходимо его установить или переустановить. Для этого следует зайти в диспетчер устройств и посмотреть наличие устройства в списках оборудования. Если его нет, то необходимо скачать программное обеспечение (драйвер) и установить его. Еще один способ — ручная установка из диспетчера устройств:
- Обновить конфигурацию оборудования (значок меню диспетчера оборудования).
- Произвести поиск устройств.
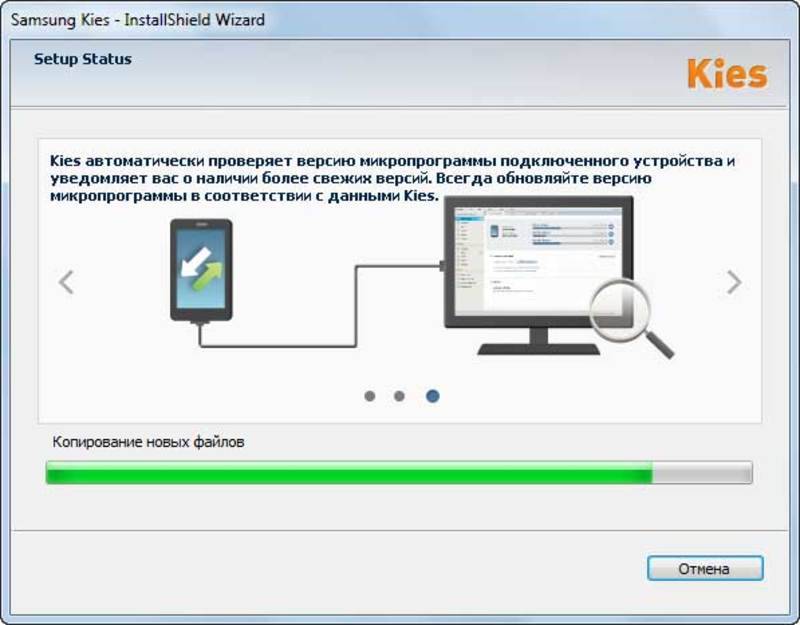
Еще раз проверить требования к порту компьютера, возможно, телефон просто не поддерживает usb 3.0. Нужно подключать к usb 2.0 и пытаться выполнить прошивку телефона (прошивать телефон необязательно, так как подключение такого типа обладает большим приоритетом, чем остальные).
Программное обеспечение для синхронизации двух устройств также может быть причиной невозможности подключения. Для устранения этого бага нужно скачать стабильную версию, удалив старую, и установить ее. Если и это не привело к положительному результату, то необходимо отключить компьютер от интернета, чтобы случайно не подхватить из сети вирус, и отключить антивирусное приложение.
Настраиваем раздачу интернета с телефона на планшет
С помощью описанных выше способов можно передать WiFi на любые устройства, находящиеся поблизости. Это может быть другой смартфон, персональный компьютер, ноутбук, планшет или любой другой гаджет с рабочим WiFi приемником. Ваш телефон буквально превращается в беспроводной модем. Принимающая сторона подключается к нему так же, как и к любой другой точке доступа.
Если Вы в точности следовали инструкции выше, но другие устройства все равно не видят точку доступа Вашего телефона — нужно исправить проблему. Такое действительно случается. Разберем самые частые проблемы и способы их решения.
| Проблема | Решение |
| На телефоне установлен антивирус. FireWall может блокировать функцию раздачи WiFi. | Можете отключить его или вообще удалить. В большинстве случаев после этого действия проблема решается. |
| Подхвачен вирус. Могут быть запущены вредоносные приложения, которые вносят изменения в конфигурацию беспроводной сети. | Проверьте телефон на наличие неизвестных процессов, удалите сомнительные приложения, проведите чистку. |
| Ошибка операционной системы. И Android, и IOS несовершенны — они могут давать сбои. Особенно после обновления или перепрошивки. | Выполните сброс до заводских настроек, и все заработает. На Андроиде это можно сделать, зайдя в меню «восстановление и сброс» в «настройках». |
Как раздавать интернет с телефона windows phone?
Для владельцев устройств с операционной системой «Windows Phone» настройка несколько иная, чем описывалось выше, но по уровню сложности даже легче.
Итак, чтобы раздать интернет с телефона под управлением windows phone требуется сделать следующее:
- — на телефоне, с которого будет раздавать интернет-соединение, должен быть активен мобильный интернет — только с этим типом соединения можно будет создать точку доступа. Но стоит учитывать, что за подобное потребление трафика оператор можно взимать плату согласно тарифам;
- — далее в настройках выберите раздел «Общий Интернет», переведите ползунок в положение «Включено»: ниже будет уведомление, что для созданной точки доступа максимальное количество подключений равно «8» (на «Android» — до 5 подключений);
- — далее нажмите на кнопку «Установить» — появится окно, где необходимо указать имя создаваемой сети и пароль для подключения к ней.
Операционная система «Windows Phone» хороша и тем, что можно задать лимиты на потребляемый трафик при подключении к интернету через другой сотовый телефон.
Для этого:
- — откройте «Настройки» и проведите пальцам по экрану справа налево — откроется раздел «Приложения»;
- — четвертым пунктом в списке идёт подраздел «Контроль данных» — нажмите на него и откройте параметр «Задать лимит».
Таким образом, подключение мобильного интернета с телефона на другие устройства осуществляется достаточно просто и открывает широкие возможности в использовании смартфона.
Программы для синхронизации телефона и компьютера
Возможности технологий Wi-Fi Direct и Miracast далеко не безграничны и открывают доступ лишь к малой доле функций присоединенного устройства. Полноценно управлять телефоном, используя компьютер, с их помощью нельзя. Но этого никто и не делает, поскольку для таких задач существуют специальные приложения.
Основную массу программ для синхронизации данных и управления мобильным гаджетом с помощью ПК выпускают производители телефонов. Поэтому такие программы поддерживает лишь одну конкретную марку, например:
- Samsung PC Studio
- Samsung Kies
- Nokia Suite
- HiSuite by Huawey
- Mi PC Suite (Xiaomi)
- HTC Sync Manager
- Xperia Companion (Sony)
- Nokia MobiMB Mobile Media Browser
- Sony Ericsson PC Suite
- Siemens Mobile Phone Manager
- BlackBerry Desktop Software
- Apple iTunes
- Apple iDevice Manager
Но есть и универсальные инструменты, совместимые со многими моделями Андроид-девайсов. В их числе:
- Упомянутый выше MyPhoneExplorer (на скриншоте ниже)
- Android Screencast
- SnapPea
- MOBILedit! Lite (платное)
- AirDroid и т. д.
Кроме того, для подобных задач можно использовать любые поддерживаемые средства удаленного доступа, вроде Teamviewer. Отдельного внимания заслуживает программа Android Screencast. Она уникальна тем, что не требует установки клиентского модуля на мобильный девайс, поэтому может использоваться, даже если на телефоне не работает экран. Единственное условие — включенная функция отладки по USB.
Доступ к данных на смартфонах с разбитым или неработающим экраном обеспечивают и фирменные утилиты производителей, которые перечислены выше. Главное — успеть установить утилиту до того, как случилось происшествие и провести хотя бы одну синхронизацию. Если на телефоне не работает сенсор, скорее всего, часть функций будет недоступна.
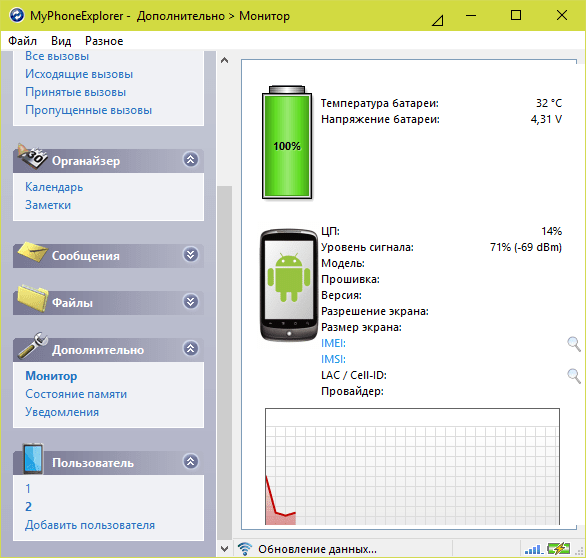
Можно ли с помощью этих программ спасти данные, если телефон не включается? Как правило, нет. Телефон может не работать по многим причинам, и сбой загрузки операционной системы — лишь одна из них. Для извлечения информации с неисправных девайсов используют программаторы и специальный сервисный софт, которого нет в свободном доступе. Кроме того, для работы с такими инструментами нужна специальная подготовка. Словом, если ваш телефон не включается, вы можете попытаться его перепрошить, но для спасения данных проще и безопаснее обратиться в мобильный сервис.
Как использовать телефон как модема для ноутбука или компьютера?
Теперь давайте подробнее рассмотрим эти несколько схем:
- Телефон (планшет/смартфон) подключается через сим-карту к интернету и работает как роутер, раздающий интернет по wifi . При таком использовании мы можем зайти в интернет с другого смартфона, ноута, планшета или еще чего-либо с поддержкой беспроводной связи.
- Телефон подключен по wifi к интернету и к стационарному ПК через канал Bluetooth, давая последнему выход в сеть.
- Телефон подключен к мобильному интернету и по кабелю USB к компьютеру, на который передает интернет.
Про режим роутера я здесь долго распространяться не вижу смысла, поскольку уже имеется две отличные статьи, в которых наиподробнейшим образом с картинками рассказано о его работе на Android или iOS — просто прочтите и все получится.
Делаем из телефона точку доступа Wi-Fi
Для подключения компьютера к интернету ваш смартфон будет выполнять роль маршрутизатора. Для этого на нем необходимо установить определенные настройки и сделать из него точку доступа для выхода в сеть. Но, прежде чем приступать к настройке, проверьте, есть ли интернет на телефоне. При его отсутствии пополните счет или свяжитесь с оператором вашей мобильной сети. Рассмотрим настройку точки доступа для каждой ОС, устанавливаемой на смартфонах.
Android
- Для настройки точки доступа сперва войдите в меню ”Настройки” во вкладку “Инструменты”.
- В открывшемся окне выбираем вкладку “Еще”.
- После этого выбираем “Режим модема”.
- Переводим ползунок во включенное положение “Точки доступа” и настраиваем параметры подключения.
- Прописываем “Имя сети”, “Защиту” и “Пароль”.
- Кликаем “Сохранить”.
- В “Панеле уведомлений” (вверху экрана) появится значок.
iOS
Начиная с 4 версии ОС у смартфонов от компании Apple появилась возможность создания Personal Hotspot (персональной точки доступа). По беспроводной сети к гаджету можно одновременно подключать до 3-х устройств.
- Включаем Wi-Fi на вашем мобильнике.
- Переходим во вкладку “Настройки”.
- Выбираем подпункт “Режим модема”.
- Активируем данный режим, переведя ползунок в активное положение. В этом же окне указываем пароль для созданной сети.
- На главном экране девайса появится уведомление о том, что режим модема активен. Кроме этого, здесь же будет отображаться количество подключенных устройств.
Windows Phone
Перед настройкой точки доступа следует подключить телефон к интернету. В “Панеле управления” появится соответствующий значок.
- Переходим в “Настройки”. На главном экране, проводим влево и из предложенного списка выбираем соответствующий раздел.
- В открывшемся меню выбираем подпункт “Общий интернет”.
- Переводим ползунок вправо, активируя требуемый режим.
- Выбираем клавишу “Установка” и переходим к настройкам подключения.
- Здесь вы сможете изменить имя сети, параметры безопасности, и придумать новый код доступа для подключения к интернету через телефон.
- Для сохранения параметров кликните на соответствующую кнопку внизу экрана.
- Этапа настройки на всех версиях системы одинаковые, а вот количество подключаемых устройств разное. К примеру, на Windows Phone 8 – 8 девайсов, на ОС WP7 – всего 5.
Настройка ПК/лэптопа
Настройки подключения к интернету такие же, как и при соединении с обычным маршрутизатором. Только проверьте, чтобы параметры были в автоматическом режиме.
- Клавиша “Пуск” ->подраздел управления -> пункт с настройкой сетей и общего доступа.
- Выбираем беспроводное сетевое соединение.
- Затем перемещаемся в “Свойства”.
- Выбираем подраздел “Протокол интернета 4 версии”.
- Проверяем, чтобы получение IP-адреса и адреса DNS- сервера было автоматическое.
- Сохраняем выбранные настройки, кликая на область окна “ОК”.
На MacBook необходимо только в доступных подключениях выбрать ваш смартфон, ввести ранее установленный пароль и дождаться соединения гаджетов. При подключении в верхней строке на ПК/лэптопе появится соответствующий значок в виде двух соединенных звеньев цепи
, а на телефоне отобразится количество подключенных устройств.
iPhone и iPad
- Кликаем на раздел «Настройки» в яблочном мобильнике.
- «Режим модема».
- Переводим бегунок «Режим модема» во включенное состояние.
- Далее у вас есть два варианта:
- «Включить Wi-Fi» – раздача будет по беспроводной сети.
- «Только Bluetooth и USB» – для подключения по «ЮСБ» просто подключаем кабель. Если вы хотите подключиться через «Голубой зуб», то нужно при данном выборе подключиться по Bluetooth к компьютеру.
- Если вы раздаете интернет по вай-фай, то ниже вы увидите пароль для подключения.
- Вы его также можете изменить, нажав по данному пункту.
Как раздать Wi-Fi?
Но, несмотря на вышеизложенное, сначала необходимо предупредить, что раздача интернета подобным образом может стоить денег, в зависимости от тарифа вашего оператора.
ВАЖНО! Поэтому, перед тем как приступать к раздаче, необходимо уточнить баланс вашего трафика (суточный, ежемесячный и т.п.) и условия, при которых операторов вправе списать с вас дополнительную плату. Будьте внимательны
В остальном, весь процесс максимально прост и осуществляется функционалом самого смартфона, а именно: (на примере ОС Android)
Перейдите в раздел «Настройки» и найдите раздел, отвечающий за настройку беспроводных сетей;
В рамках примера интересующий раздел, который и отвечает за раздачу беспроводного соединения/превращение смартфона в точку доступа, носит название «Точка доступа Wi-Fi».
На более старых версиях Android может быть несколько иное оформление с разделами «Режим модема»-«Настроить хот-спот Wi-Fi».
Далее, откройте «Настройка точки доступа»;
И по аналогии с тем, как осуществляется настройка точки доступа на роутере, заполните/отметьте поля:
«SSID» – наименование создаваемой точки доступа;
«Защита» – оставьте «WPA2-PSK» или если необходимо, то сделайте сеть открытой;
«Пароль» – придумайте ключ безопасности, при этом не входите в кураж
Пароль не должен содержать в себе символом или быть слишком длинным;
«Идентификация устройства» – «Точка доступа»;
«Диапазон частот Wi-Fi» – к сожалению в настоящее время «5 ГГц», только обретает свою популярность и поддержку, поэтому оставьте «2.4 ГГц».
Сохраните настройки;
Обратите внимание на строку «Точка доступа Wi-Fi» и переведите её в режим «Включить»;
После активации можно добавить дополнительные параметры, например, это «Код для подключения к точке» (не путайте с паролем/ключом), лимит трафика или количество подключаемых устройств.. Стоит отметить, что скорость, а главное доступность интернет-соединения зависит от качества мобильной связи и скорости, которая ограничена используемым вами тарифом
Стоит отметить, что скорость, а главное доступность интернет-соединения зависит от качества мобильной связи и скорости, которая ограничена используемым вами тарифом.
Вариант No 3: Раздача интернета с помощью USB кабеля Режим USB модем
Этот способ подойдет тем пользователям, у которых компьютер не поддерживает технологию вайфай. Из-за этого, выполнить беспроводное подключение вы не сможете. В данной ситуации вам поможет режим в мобильнике, благодаря которому ваш девайс превратиться в USB-модем.
Подключите ваш смартфон с ПК при помощи USB кабеля и дождитесь распознавания компьютером нового устройства. Если ПК не удастся распознать, значит нужно установить драйвера. Их вы без проблем найдете во всемирной паутине.
После подключения двух устройств, зайдите в «Настройки», «Дополнительные функции», активируйте функцию «USB модем».
После включения функции на телефоне, ПК автоматически распознает созданную сеть и трафик пойдет.
Если не получилось
Если ни один из описанных алгоритмов не дал результата, нужно определить причину. Приведем список возможных.
Лимит устройств
Если превышен лимит подключенных устройств, дождитесь снижения загрузки сети. Если подобный лимит можно изменить программно в настройках мобильного устройства, зайдите туда и измените значение на большее.
Подключение к интернету
Если мобильное устройство не подключено к интернету, не важно, какой режим модема используется – трафик будет невозможно получить или передать. Решения проблемы:
- включите передачу данных на смартфоне или планшете, если она выключена;
- убедитесь, что технологии 3G и 4G включены в настройках мобильных сетей для SIM-карты, через которую смартфон подключается к интернету;
- переместите смартфон в другое место – попробуйте поймать сигнал базовой станции;
- замените старую SIM-карту, которая не поддерживает работу с сетями 3G или 4G;
- перезагрузите мобильное устройство.
Wi-Fi подключение
Иногда компьютер или ноутбук не видит Wi-Fi. Возможно, смартфон или планшет ведет передачу данных на канале, который не входит в диапазон частот, используемых стационарным абонентским устройством.
Решение – попробуйте перезагрузить мобильное устройство или само подключение. Если в настройках есть раздел для смены частоты или канала – смените. Проблема встречается редко и только со старыми беспроводными модулями.
USB-подключение
Любые повреждения кабеля, вилок или разъемов на абонентском или передающем устройстве ведут к неработоспособности способа «USB-модем».
Чтобы решить проблему, замените кабель, почините разъемы или воспользуйтесь другими USB-входами.
Беспроводные модули
Не только разъемы, но и беспроводные модули выходят из строя. Если неисправен Bluetooth или Wi-Fi модуль на смартфоне, планшете, компьютере или ноутбуке, замените его или воспользуйтесь другим видом раздачи трафика.
Неверные данные
Для авторизации Wi-Fi модем использует пароль. Мы рекомендуем не выключать эту функцию и не ставить классические пароли. Если вы хотите подключиться, но пароль для входа в сеть не подходит, решение напрашивается само – повторно зайдите в настройки подключения на смартфоне или планшете, запомните старый или укажите новый пароль.
Системная ошибка ОС
При ошибке во время подключения или отключения мобильного устройства от компьютера, могут быть внесены неверные данные о смартфоне или планшете. В результате он перестанет распознаваться системой компьютера вообще. Если мобильное устройство некорректно распознано при USB-подключении:
- Подключите устройства друг к другу с помощью USB-кабеля.
- Откройте «Мой компьютер» на стационарном компьютере.
- Кликните правой кнопкой мыши в пустую область окна «Мой компьютер».
- В открывшемся контекстном меню выберите «Свойства».
- Выберите «Диспетчер Устройств» из левого бокового меню в открывшемся окне.
- Найдите «Неизвестное устройство» в списке под заголовком «Другие устройства».
- Кликните правой кнопкой мыши по «Неизвестное устройство».
- Выберите «Удалить» в появившемся контекстном меню.
- Отключите смартфон или планшет от компьютера.
- Повторно подключите устройство через USB-кабель.
Если алгоритм не подошел, попробуйте подключить мобильное устройство к компьютеру через другой USB-разъем.
Драйвера
Редкая ошибка, которая заключается в том, что USB-драйвер компьютера повредился или не поддерживает конкретный смартфон.
Решается проблема обновлением драйвера, его удалением с переустановкой или ручным внесением недостающих данных.
Отключенный адаптер
Любой беспроводной или проводной сетевой модуль на компьютере может быть отключен программно. При необходимости его включить, следуйте инструкции:
- Откройте меню «Пуск».
- Запустите «Панель управления».
- Выберите «Сеть и Интернет».
- Нажмите «Центр управления сетями и общим доступом».
- Нажмите «Изменение параметров адаптера» в левом боковом меню.
Все адаптеры в списке находятся в одном из трех состояний:
- Отключено – не работает вне зависимости от того, подключено ли к нему что-то. Можно программно включить, не выходя из списка. Значок такого адаптера обозначен серым цветом.
- Нет подключения – включено, но нет соединения через адаптер. Состояние обозначено красным крестиком в правом нижнем углу иконки и текстом «Нет подключения» под названием адаптера.
- Включено – что-то подключено через данный адаптер. Состояние обозначено цветным значком без красного крестика.
Чтобы включить ранее выключенный адаптер:
- Кликните по нужному значку правой кнопкой мыши.
- Нажмите «Включить»/ «Подключить».
Подать интернет на компьютер через Андроид-устройство – быстро и просто. Достаточно использовать наши инструкции.
Раздаем Wi-Fi с телефона на компьютер
Прежде чем начать беспроводную передачу данных, нужно настроить компьютер и мобильное устройство.
Настраиваем телефон
Чтобы настроить телефон, следуйте инструкции:
- Откройте раздел «Настройки».
- Нажмите на кнопку «Подключения».
- Выберите пункт «Мобильная точка доступа и модем» или «Точка доступа».
- Включите «Мобильная точка доступа» нажатием на переключатель напротив указанной надписи. Индикатор должен загореться синим цветом.
- Подтвердите действие, если система выдаст push-уведомлением с запросом.
- Нажмите на кнопку «Мобильная точка доступа» повторно, чтобы открыть систему настроек подключения.
- Нажмите на пункт «Пароль» и введите пароль для создаваемого беспроводного подключения.
- Нажмите на текущее название сети, чтобы его отредактировать. Оно указано белыми буквами над разделом с паролем. На скриншоте ниже оно «AndroidAPC3F3».
- Включите режим «Общий доступ к Wi-Fi» при необходимости. Это необязательно.
Настройка завершена. После того, как компьютер подключиться к вашему мобильному устройству, в разделе «Мобильная точка доступа» появится информация о подключенных устройствах, в том числе название абонентов и их количество.
Если вы уже один раз настроили логин и пароль для беспроводной передачи данных, далее включение и отключение этой функции будет доступно из трея. Не нужно проходить сложный путь по подпунктам настроек, достаточно нажать на один значок. На скриншоте трея ниже он называется «Точка доступа».

Если вы отключите компьютер от смартфона или планшета, через некоторое время функция «Точка доступа» отлучится автоматически без уведомления пользователя.
Настраиваем компьютер
Никаких специфических настроек компьютера не требуется. Достаточно включить внешний или встроенный модуль Wi-Fi компьютера, выбрать из списка сеть с подходящим названием и ввести пароль, который вы придумали в предыдущем подразделе.
Остается дождаться сообщения об успешном подключении.
Раздача интернета через Wi-Fi имеет примерно одинаковое число плюсов и минусов.
| Преимущества | Недостатки |
| Самая высокая скорость передачи данных из всех вариантов, описанных в статье | Повышенный разряд батареи мобильного устройства |
| Самый большой радиус покрытия сигнала смартфона | В компьютере должен быть входной Wi-Fi модуль |
| Никаких проводов | Беспроводную сеть видят устройства с беспроводными модулями даже за пределами помещения |
| Шифрование трафика с помощью AES и аутентификация, защищенная WPA2 | Не все тарифы операторов разрешают раздавать интернет бесплатно |
| Свободны все разъемы на оборудовании |
Чтобы наглядно изучить описанный алгоритм, посмотрите видео.
https://youtube.com/watch?v=2_nH0P3p3Mk%26feature%3Dyoutu.be
Как настроить Интернет на смартфоне андроид
Если дело касается мобильного подключения, то у большинства операторов есть определенные условия, о которых следует знать пользователю. В частности, вопрос касается установленного трафика. Он может включать в себя несколько сотен мегабайт, а может и доходить до десятков гигабайт.
Осуществлять настройки можно самостоятельно, то есть вручную, или в автоматическом режиме. Последний вариант наиболее актуален, если перед человеком новое (только что купленное) устройство. Хорошо, если устройство сможет провести все самостоятельно, но так бывает далеко не всегда.
Бывает, что настройка сбивается по причине того, что не поступает или не отправляется запрос сотовому оператору на получение соответствующих параметров. Это можно сделать самостоятельно при помощи СМС-сообщения или телефонного звонка.
Варианты:
- если оператор МТС, то необходимо отправить пустое СМС-сообщение на номер 1234 или позвонить в сервисный центр, набрав 0876. Кроме того, всегда можно оставить запрос на официальном сайте МТС;
- для «Мегафона» нужно отправить сообщение с цифрой 1 на номер 5049;
- в «Билайне» можно только позвонить в колл-центр по номеру 06503;
- у «Теле2» также есть обратная связь по номеру 679.
Важно! Если автоматическая настройка не сработала, придется проводить ее вручную. Как именно это делать, описано выше. Фактически на данном этапе вопрос с настройкой полностью решен
Необходимо только дождаться, пока мобильный оператор сбросит нужные данные, сохранить их, а после активировать на смартфоне. После того как процедура будет завершена, необходимо обязательно перезагрузить телефон, чтобы изменения начали правильно работать
Фактически на данном этапе вопрос с настройкой полностью решен. Необходимо только дождаться, пока мобильный оператор сбросит нужные данные, сохранить их, а после активировать на смартфоне. После того как процедура будет завершена, необходимо обязательно перезагрузить телефон, чтобы изменения начали правильно работать.
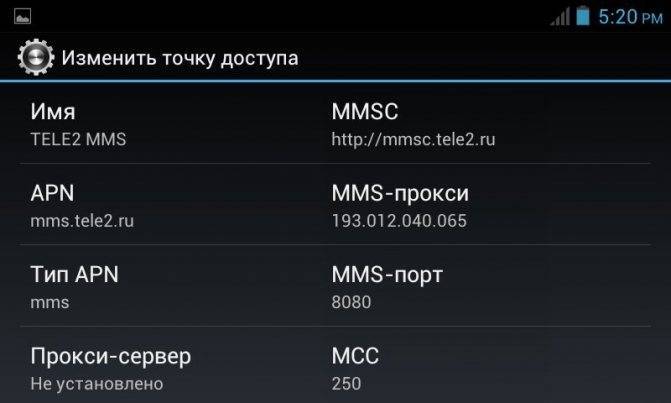
После настройки мобильного Интернета нужно перезагрузить гаджет
Как можно понять, подключение мобильного устройства к Интернету — это несложная процедура. Здесь от пользователя не требуются какие-то особенные знания и навыки, а в большинстве случаев умные телефоны все делают самостоятельно. Если же по каким-то причинам автоматическая настройка и активация дали сбой, рекомендуется следовать описанным инструкциям, и все будет работать.
Настройка раздачи интернета
Через ЮСБ интернет можно раздавать различными способами. Большой популярностью пользуется метод с использованием командной строки.
Через командную строку
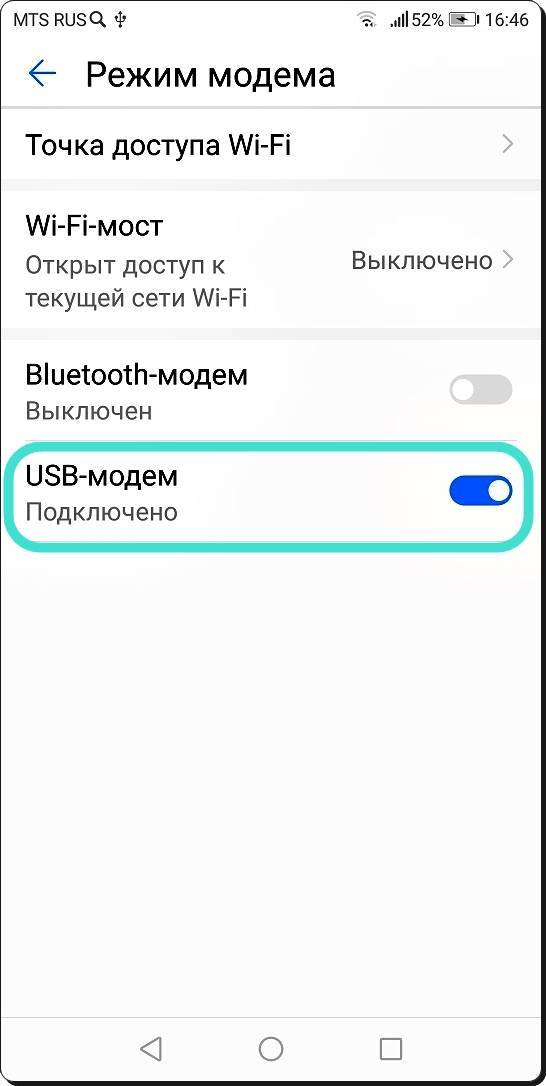
Инициировать процесс можно посредством командной строки
Перед тем, как раздать интернет через USB с компа ПК на телефон (мобильник или планшет), необходимо запустить командную строку. Это делается от имени администратора через меню «Пуск». Далее создается и регистрируется подключение, необходимо также придумать наименование новой сети и ее пароль.
Данные нужно обязательно записать, сохранив их в недоступном для третьих лиц месте. Далее при помощи командной строки активируется точка доступа. Если смартфон соединяется с ней, но данные не передаются, следует проверить, открыт ли доступ. Возможно, он закрыт по умолчанию.
Использование сторонних программ
Для того, чтобы передавать интернет через USB, можно использовать сторонние программы и приложения, которые, как правило, работают в режиме онлайн и доступны на специализированных сайтах.
Для того, чтобы обеспечить общий доступ к беспроводной сети и раздавать сигнал от компьютера или ноутбука на мобильник, пользователи чаще всего используют такие вспомогательные утилиты, как Wi-Fi Hotspot creator, Switch Virtual Router. MyPublicWiFi. Скачать эти утилиты и пользоваться ими можно абсолютно бесплатно. За дополнительную плату возможна активация отдельных опций.
- Hotspot Creator — это программа, которая помогает получить общий доступ к сети беспроводного соединения. Программа доступна для скачивания на официальном ресурсе разработавшей ее компании. Управление и интерфейс очень простые. Необходимо ввести свой логин и пароль, дополнительно указать источник сети и выполнить сетевую активацию.
- Switch Virtual Router — это программа, которая может раздавать сигнал сразу на десять гаджетов, поэтому пользователи, у которых несколько устройств, чаще всего загружают именно ее. Главное преимущество этой утилиты заключается в том, что когда человек включает компьютер, она активируется самостоятельно, не требуя специального включения.
- My Public Wi Fi — это самая простая и быстрая программа, создающая точку доступа. Для того, чтобы раздавать и транслировать интернет, надо всего лишь загрузить эту утилиту, все функции будут настроены автоматически. Приложение доступно на официальном сайте компании-разработчика. Запустив программу, необходимо ввести логин и пароль, подключение и пользование утилитой в стандартном режиме является абсолютно бесплатным.
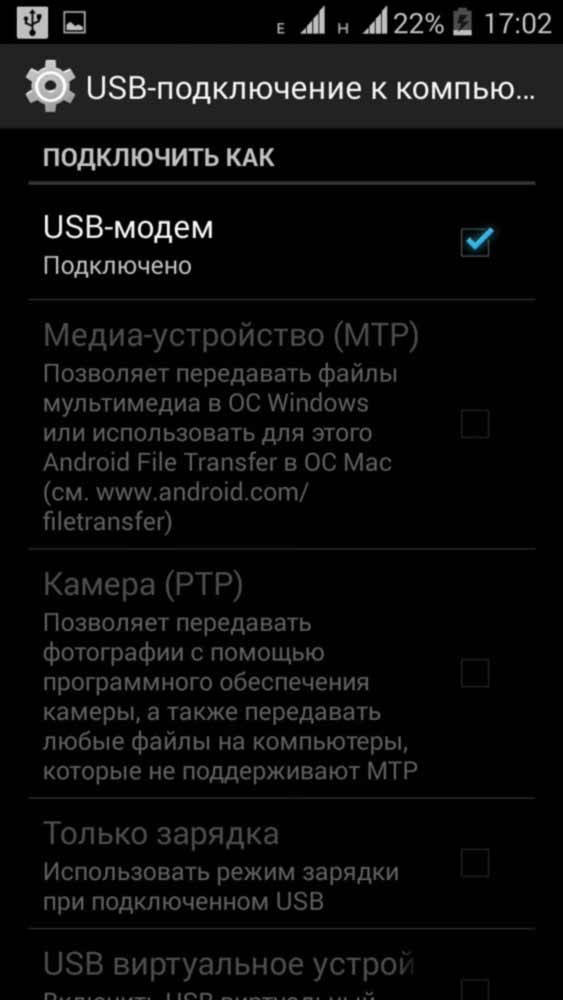
Сторонние программы и приложения могут быть небезопасны







