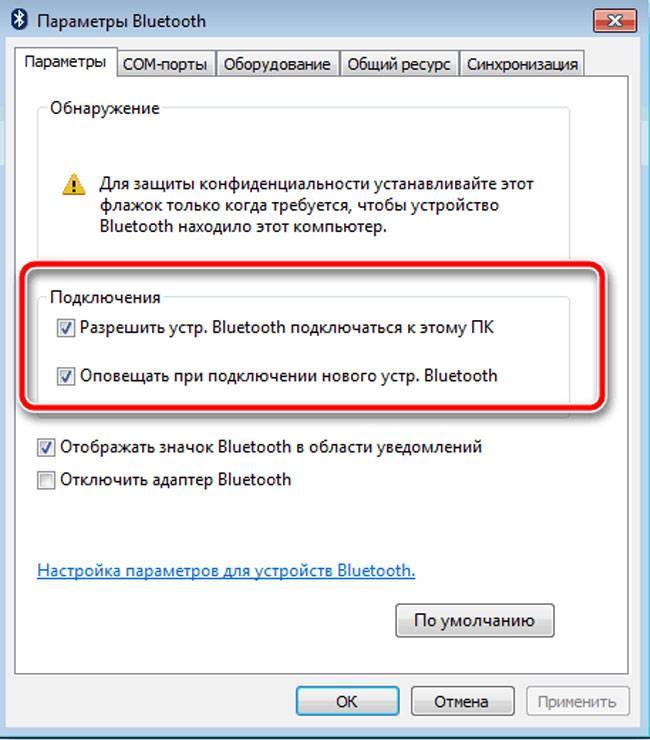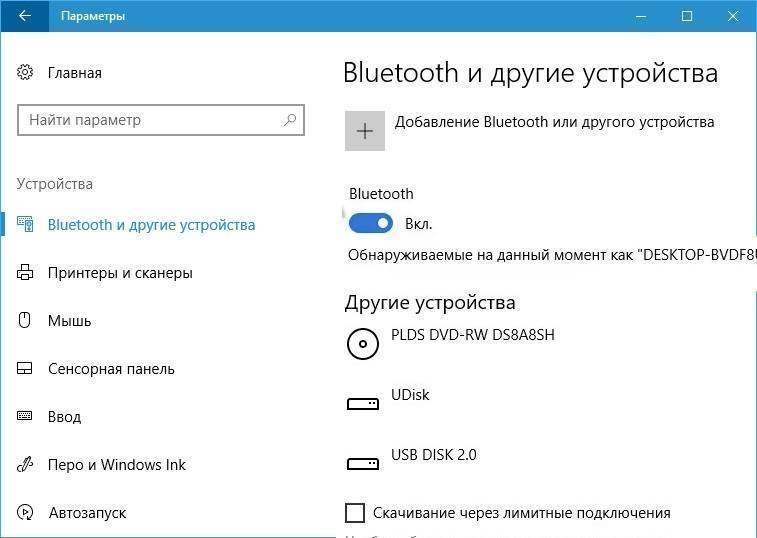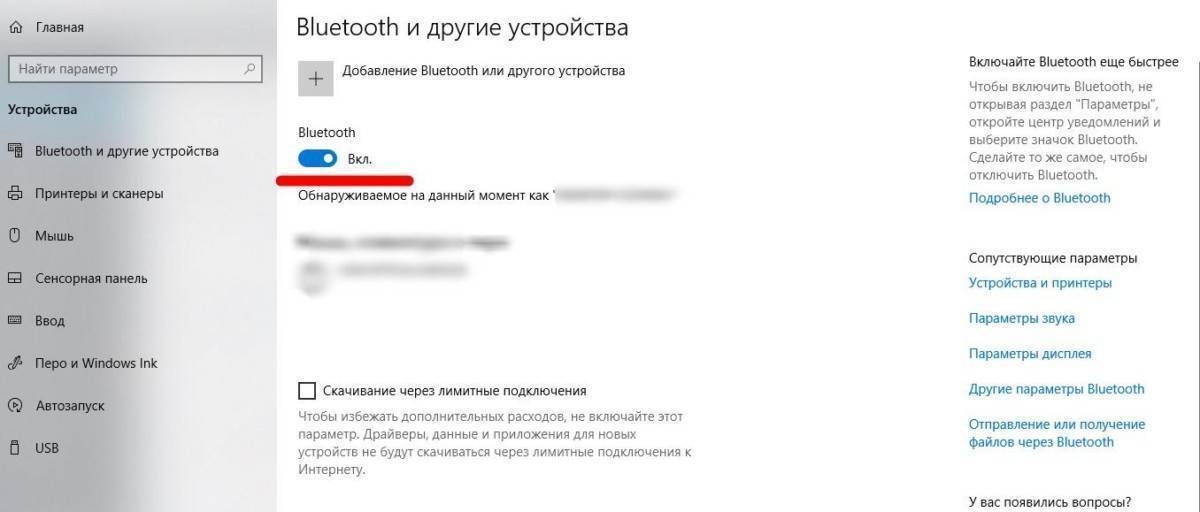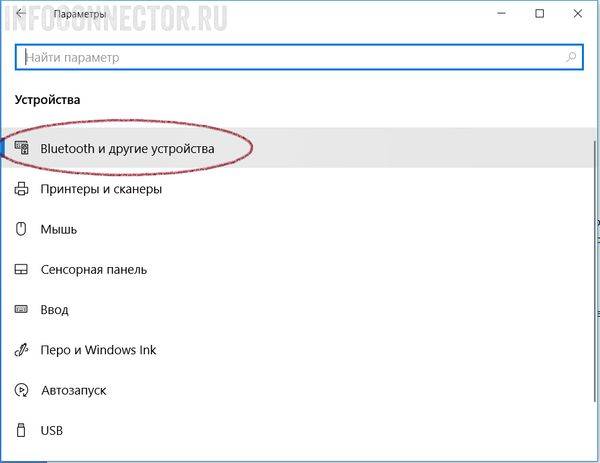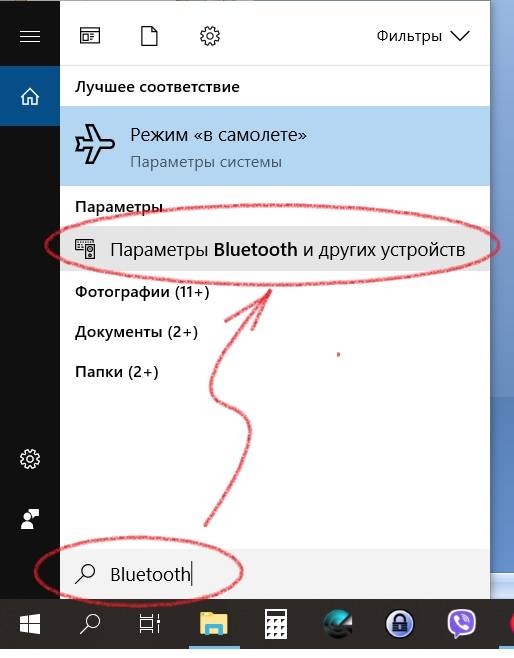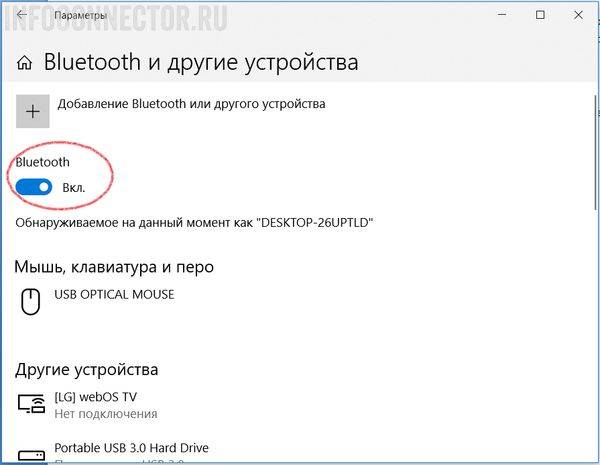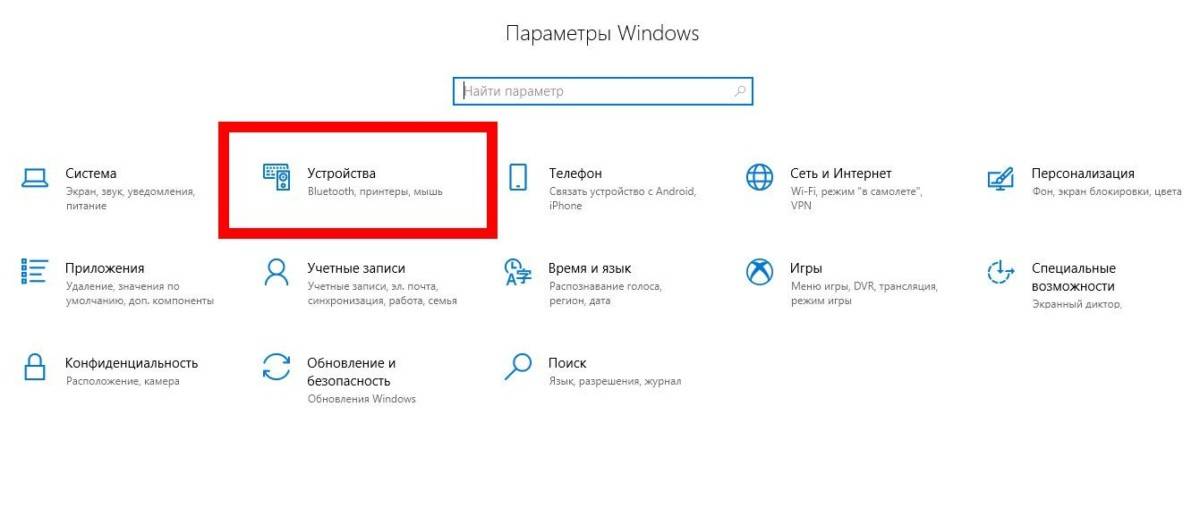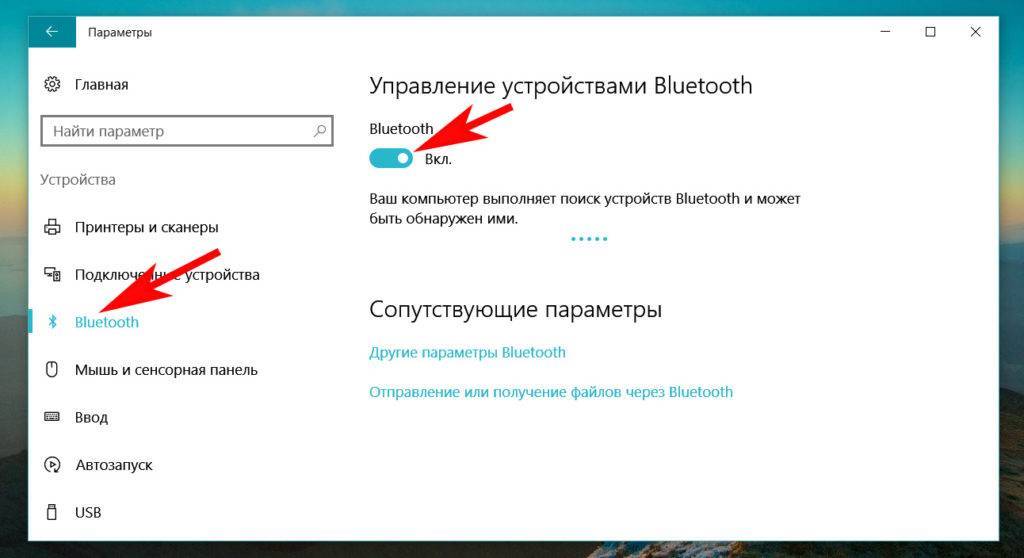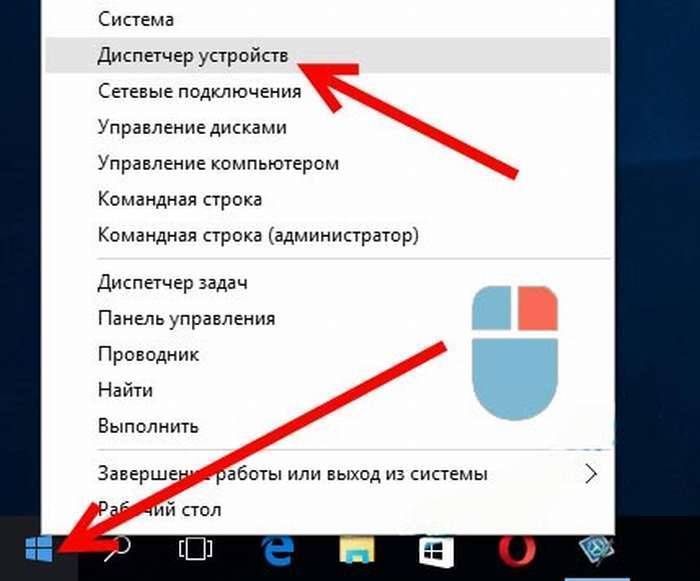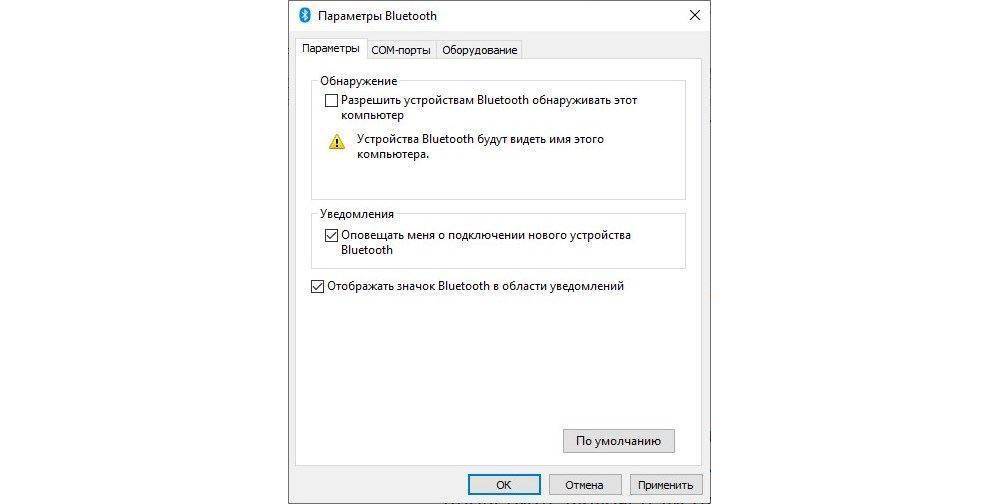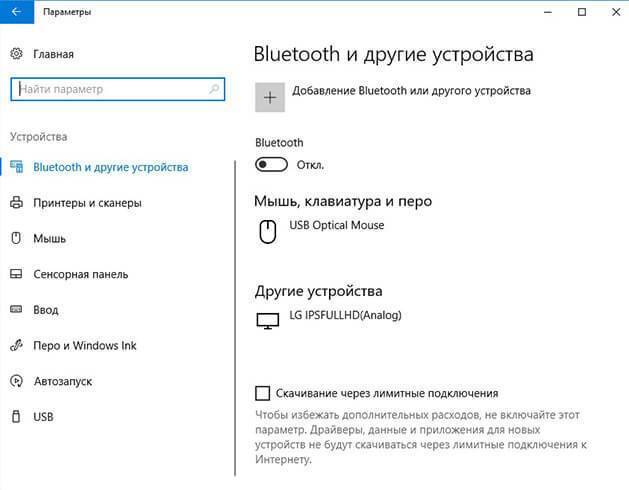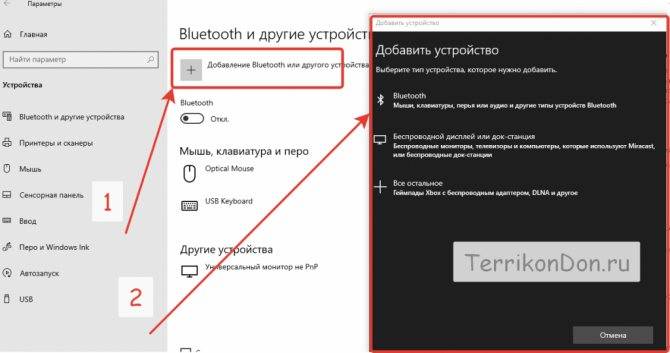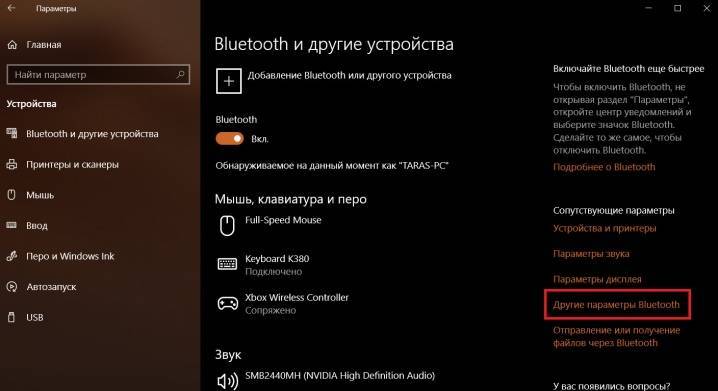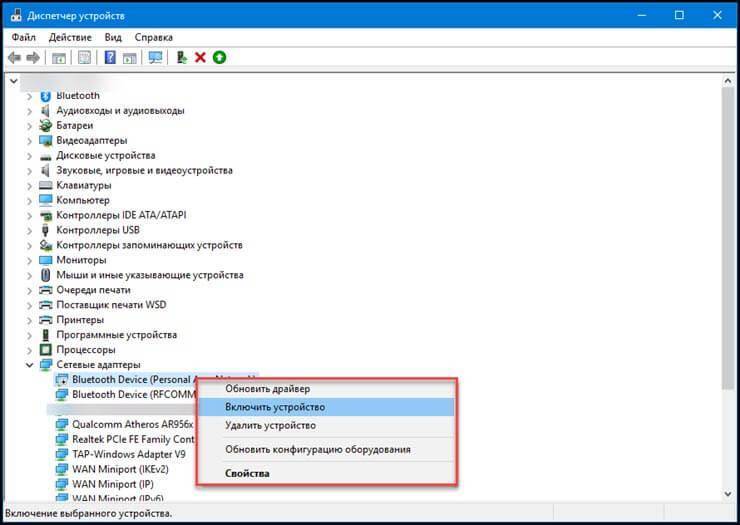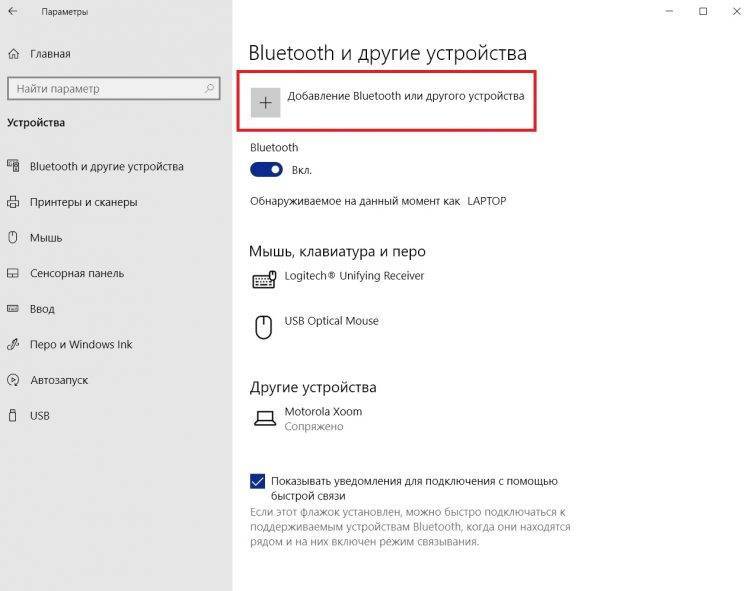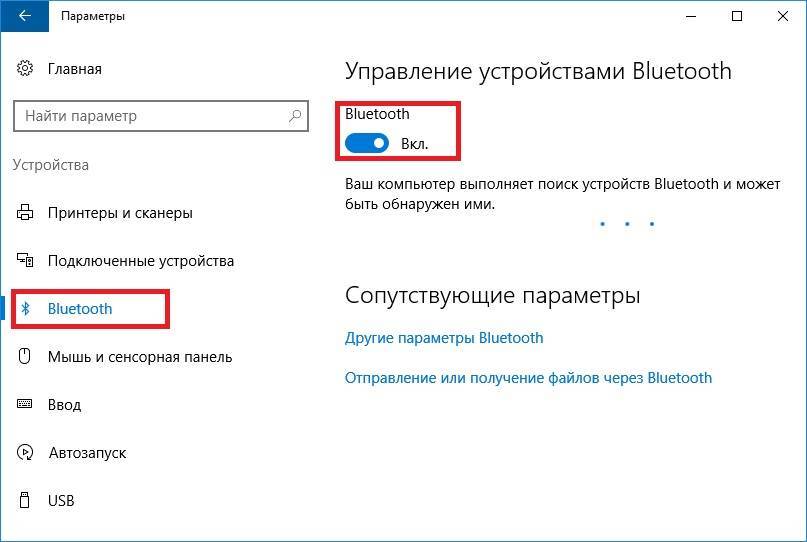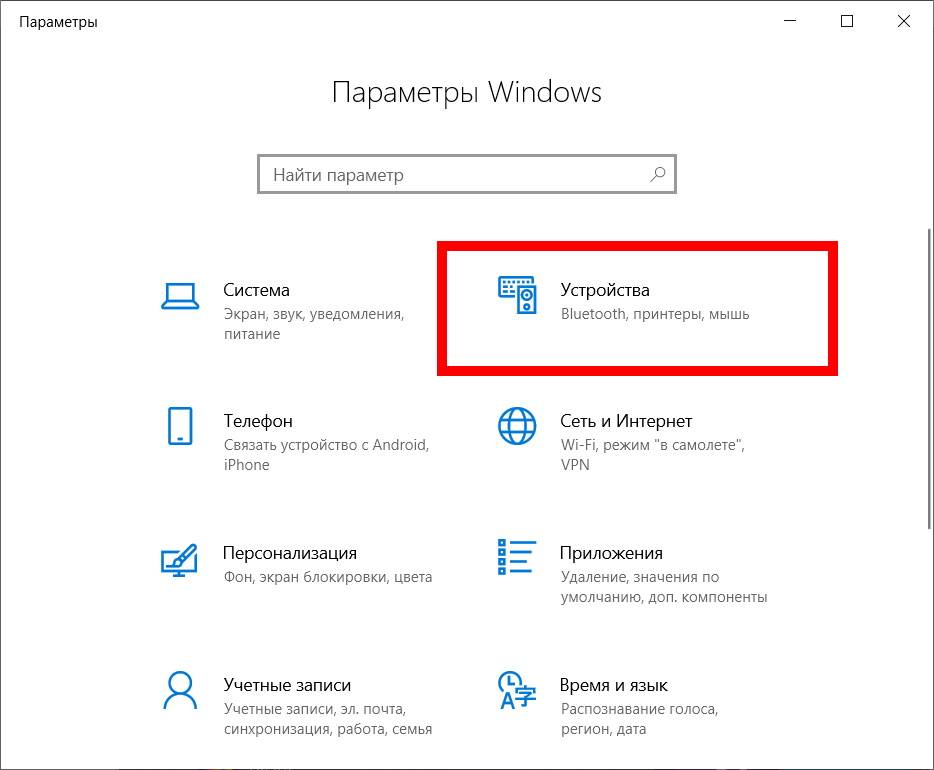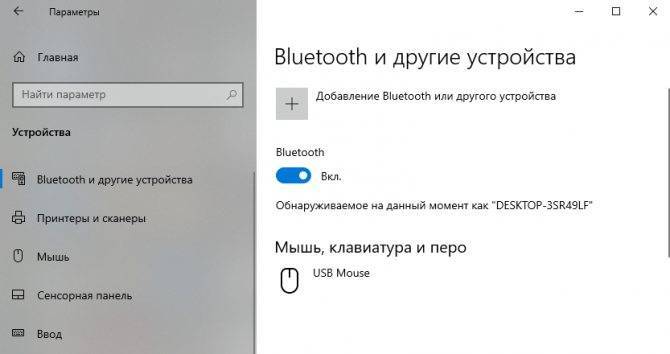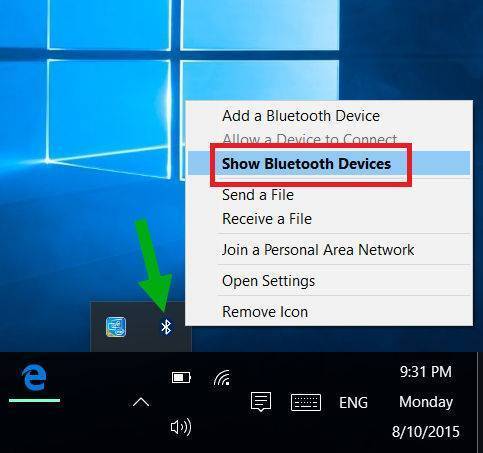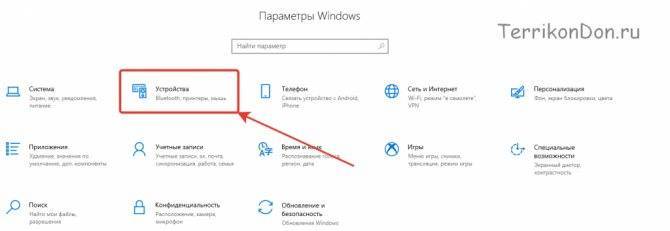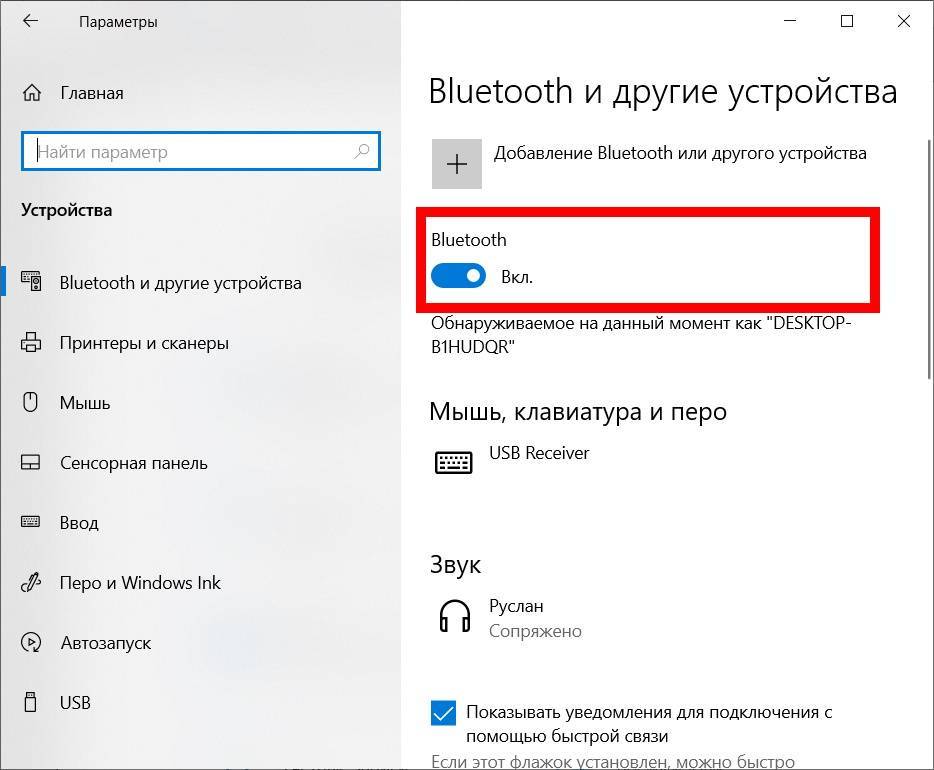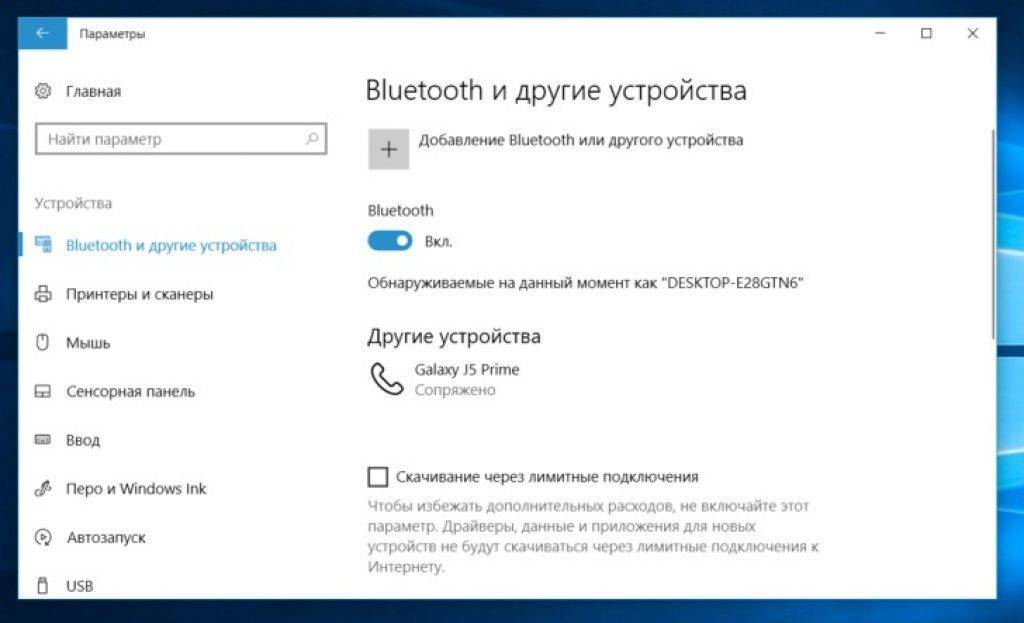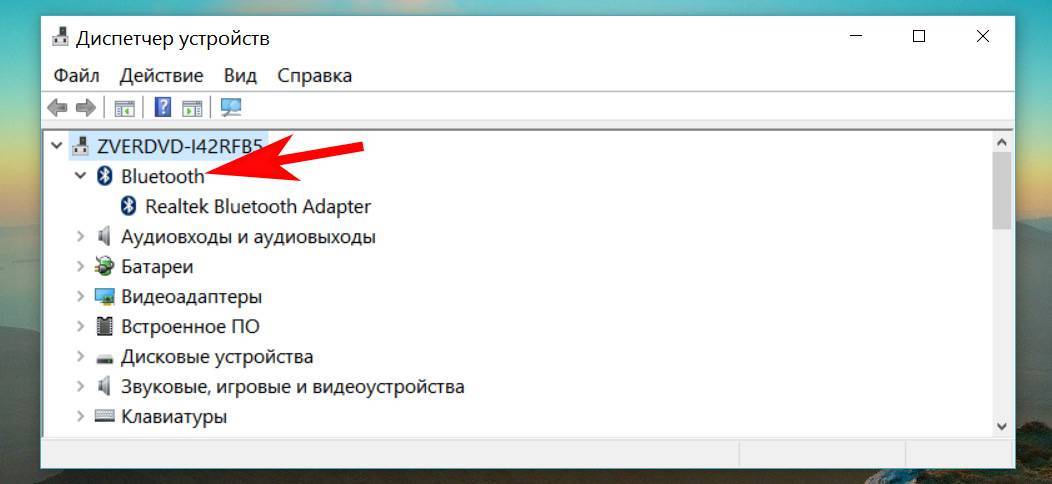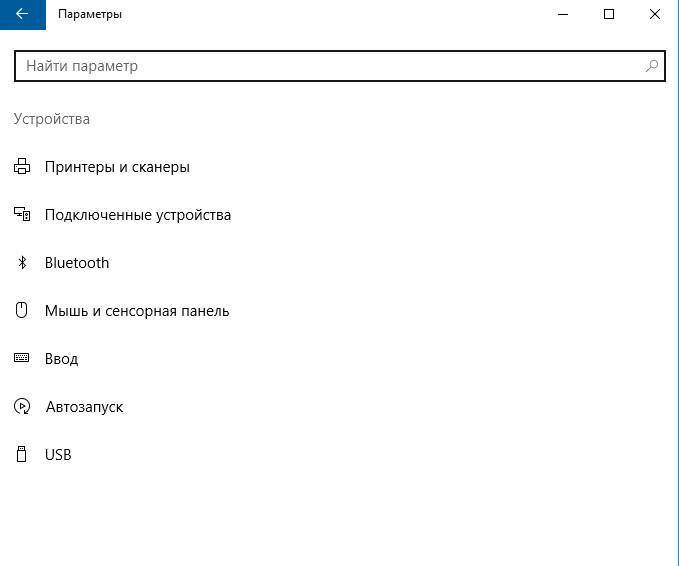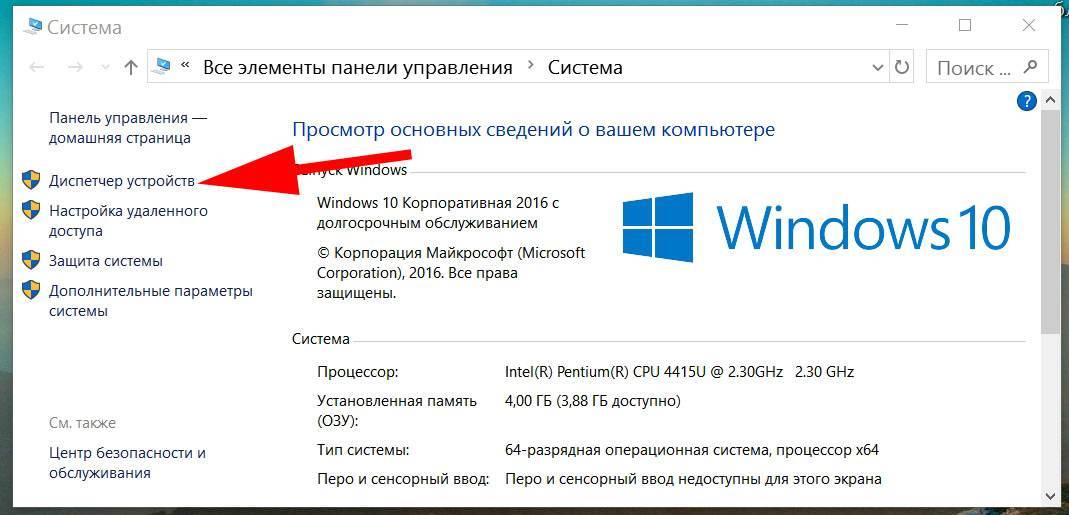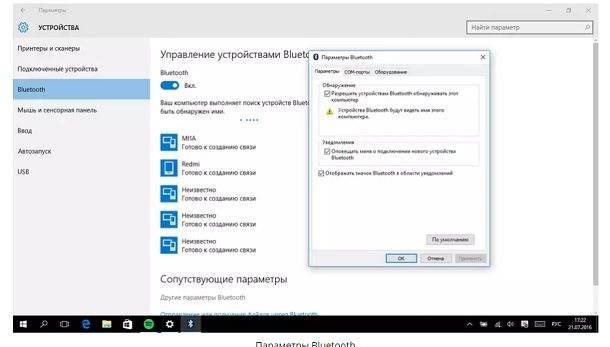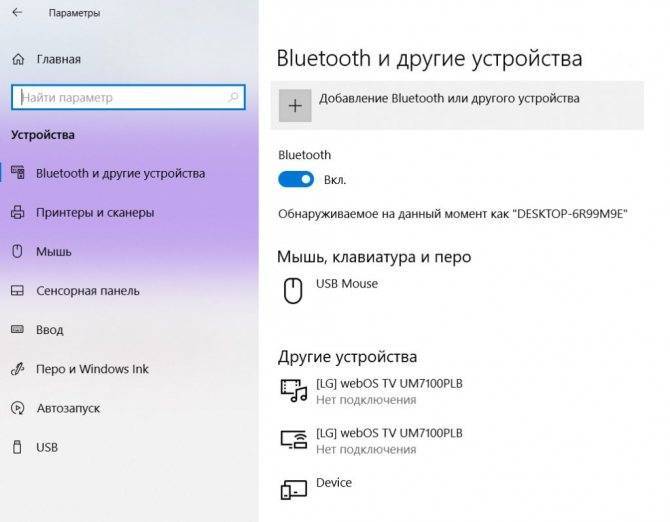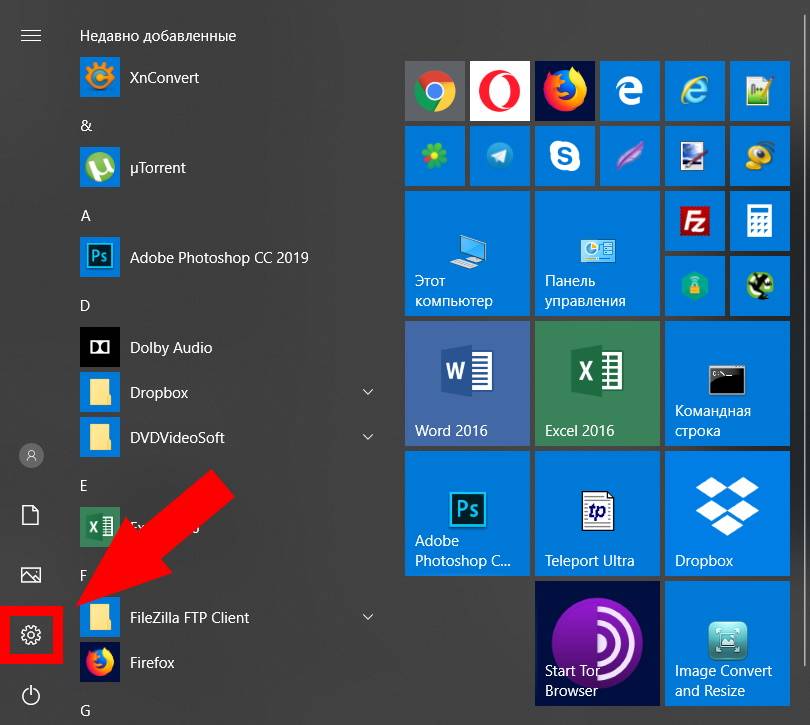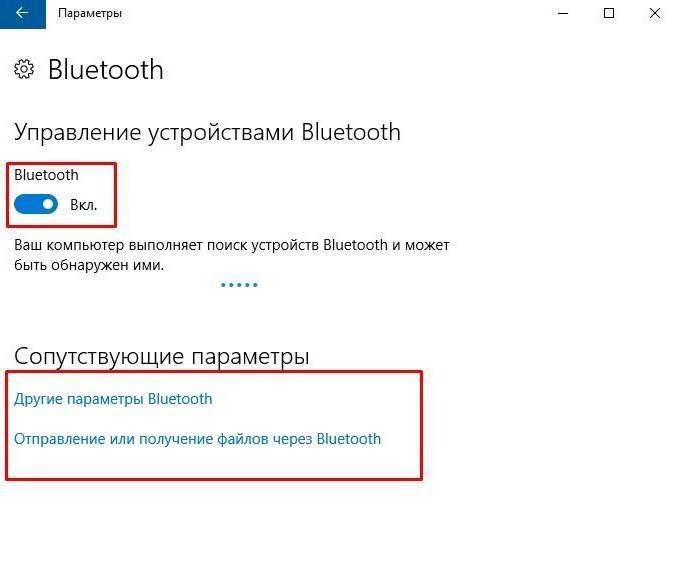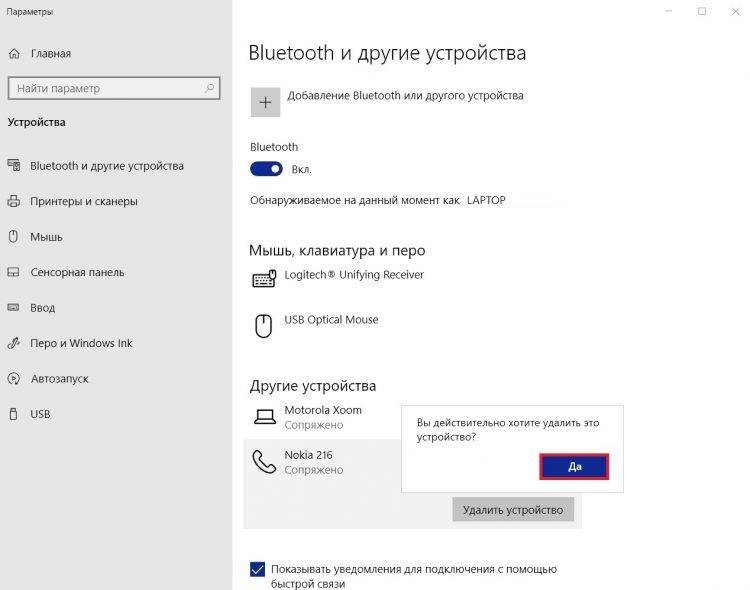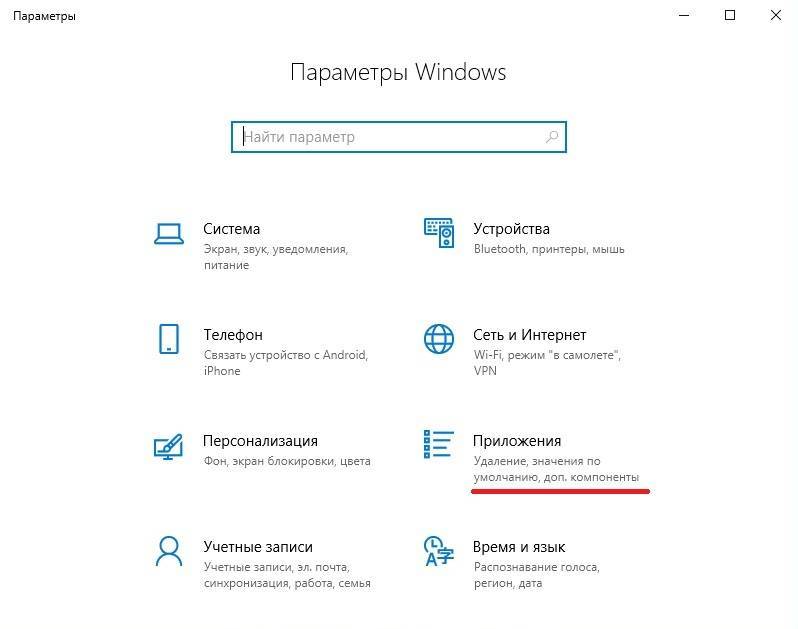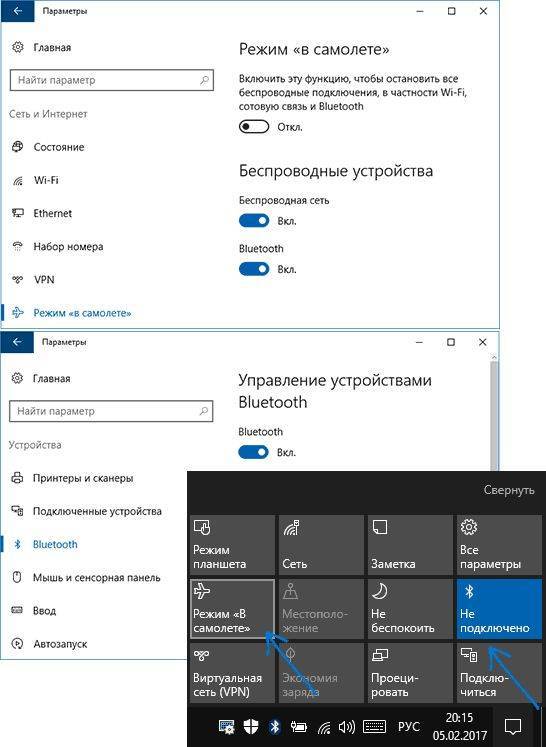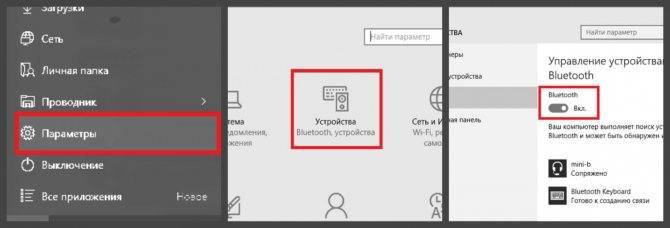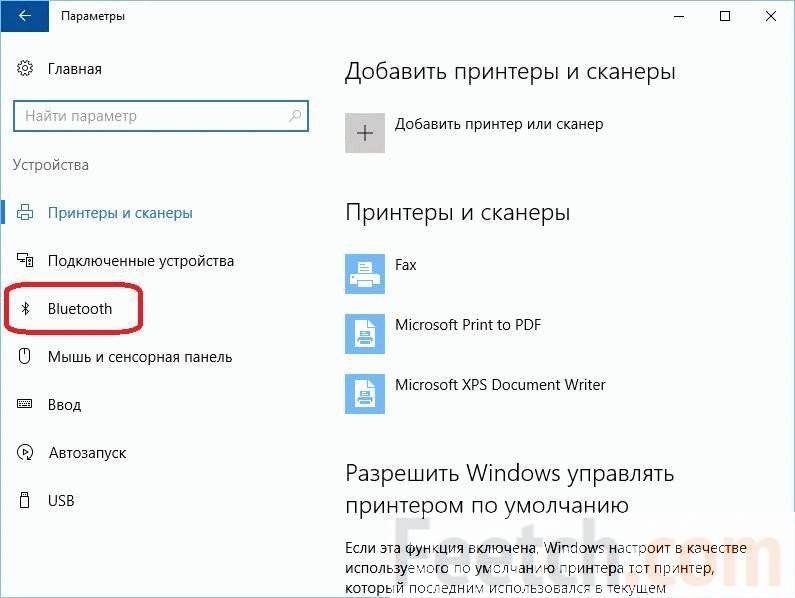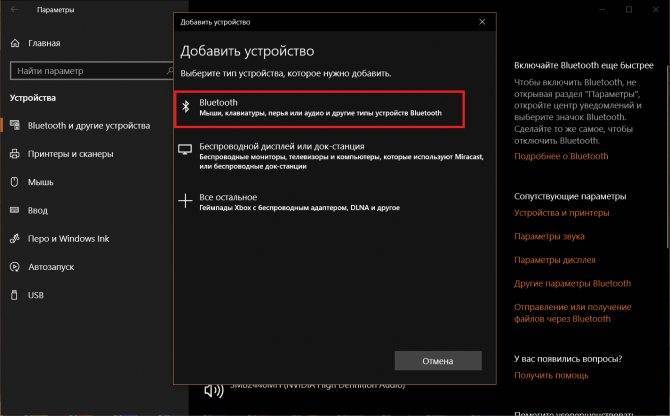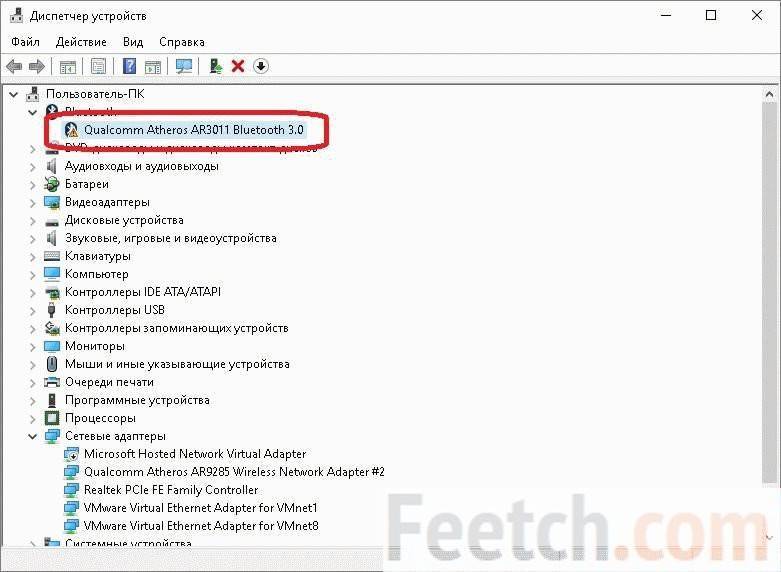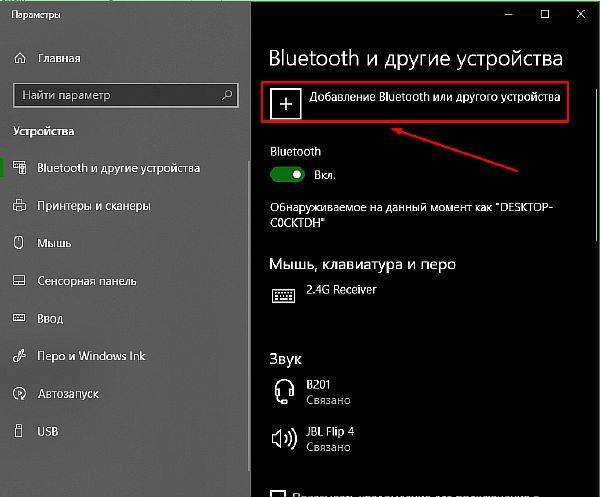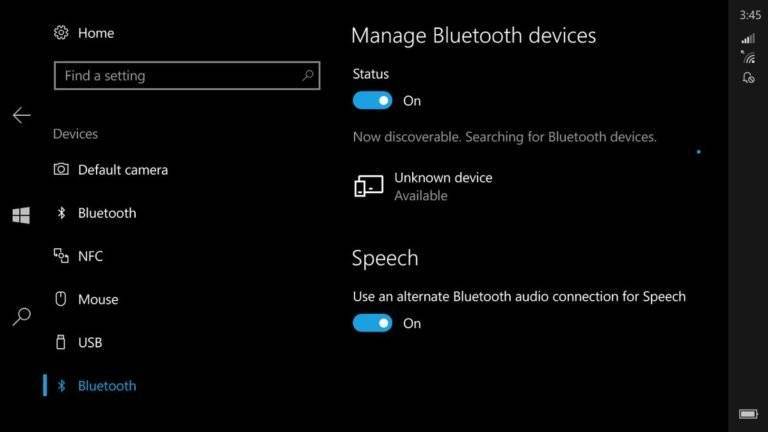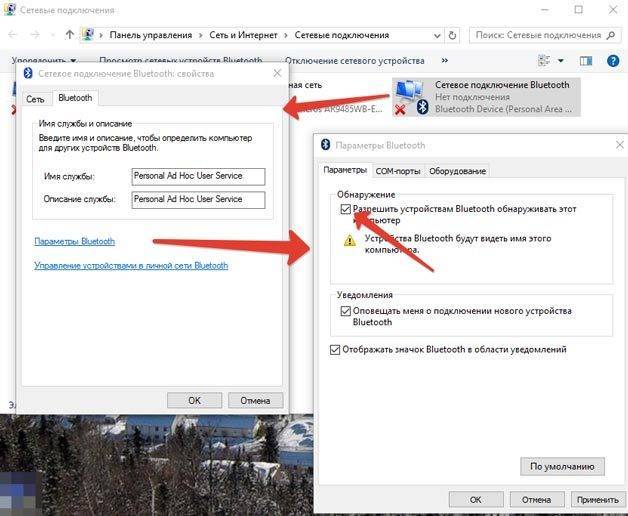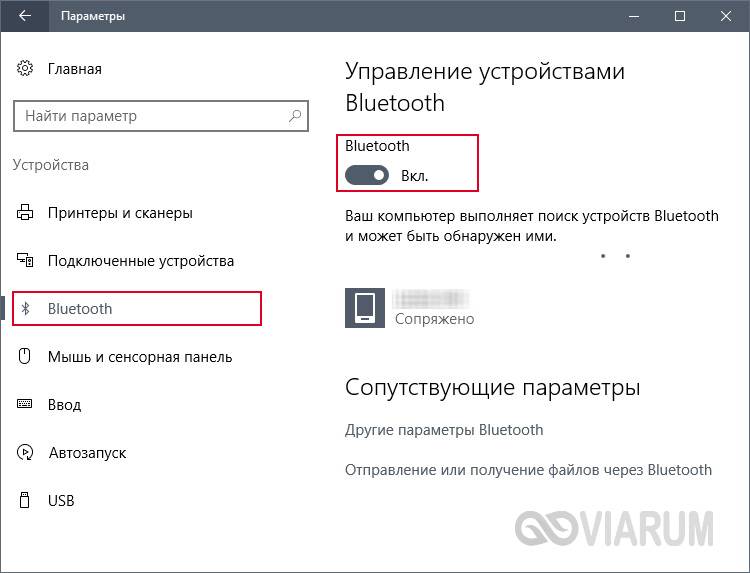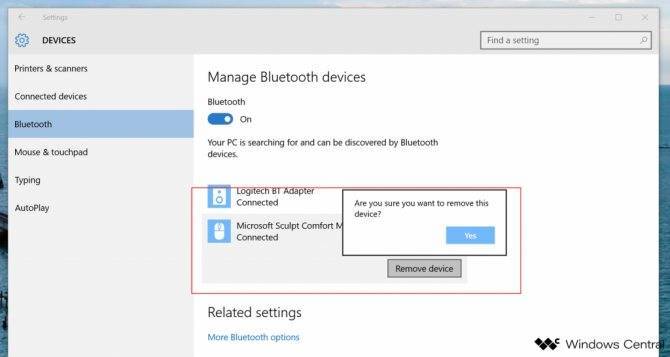Как выбрать Bluetooth-адаптер
Есть три важнейших критерия выбора модуля Bluetooth.
- Скорость обмена данными. Лет 15 назад скорость соединения была смехотворной — всего сотни килобит в секунду, и в качестве серьёзного средства для локального файлообмена не рассматривалась. Версия Bluetooth 2.x поддерживала скорость доступа в Сеть через 3G-мобильник/смартфон/КПК до 384 кбит/с (сервис Bluetooth DUN Modem). Сегодня скорость Bluetooth приблизилась к скорости проводной связи по кабелю LAN — до 75 Мбит/с. Скорость доступа в интернет стабильно держится на уровне десятков мегабит в секунду.
- Радиус действия колеблется от 10 до 400 м. Большие расстояния достигаются лишь при использовании параболических антенн, рассчитанных на диапазон Bluetooth — 2,402–2,48 ГГц., отдельные пользователи так и поступают. Весомый вклад в увеличение дистанции вносит прогрессивное 128-разрядное шифрование AES, улучшенное исправление ошибок при обмене данными и совместимость с устройствами 4G (LTE) благодаря улучшенного согласования при пакетировании данных.
- Тип модуля. Если это встроенный в ноутбук, планшет или смартфон Bluetooth-адаптер — подыскивать другой уже не надо. Почти все гаджеты «поголовно» оснащаются Bluetooth-адаптером — те же iPhone и iPad от компании Apple. Для настольных ПК в системный блок подключается либо USB-модуль, либо сетевая карта Bluetooth с внешней антенной. Наиболее распространёны USB-модули Bluetooth.
Таблица: особенности различных версий Bluetooth
| Версия Bluetooth | Радиус точки Bluetooth | Скорость между устройствами | Скорость интернета |
| 1.x (1.0, 1.1, 1.2) | до 10 м | до 1 Мбит/с | до 100 кбит/с |
| 2.x (2.0,.2.1, с поддержкой EDR) | до 1/10/100 м (класс A/B/C) | до 2,1 Мбит/с | до 384 кбит/с (со смартфонами 3G) |
| 3.x (3.0, 3.1 с поддержкой HS) | до 100 м | до 24 Мбит/с | до 21,1 Мбит/с (в рамках 3G HSPA+) |
| 4.x | до 200 м | до 75 Мбит/с | до 75 Мбит/с (в рамках 3G DC-HSPA+ и 4G LTE базовой версии) |
| 5.x | до 400 м | до 100 Мбит/с | до 100 Мбит/с (включая скорость LTE) |
Чем «круче» версия Bluetooth — тем дороже стоит сам модуль: при желании можно найти объявления о продаже старых Bluetooth 2.x и 3.x USB-модулей за бесценок. Соответственно, заметно дороже стоит новый смартфон или планшет с Bluetooth 5.0 — по сравнению с гаджетом, оснащённым Bluetooth 3.x или 4.0, ведь «свежие» технологии всегда недешевы.
Отсутствует драйвер на Bluetooth либо устройство было удалено из системы
Проверить наличие драйвера на приемопередатчик Bluetooth можно следующим образом (подходит для всех версий Windows):
- Перейдите в раздел “Устройства и принтеры”, как это было описано в предыдущей главе статьи.
- Кликните правой кнопкой мыши по пустой области в любой части окна, а затем выберите пункт “Диспетчер устройств”.
- В отображенном на экране списке найдите и раскройте раздел “Радиомодули Bluetooth”. В нем должны присутствовать названия установленных на компьютере Bluetooth-устройств. Если они отсутствуют в данном разделе либо этого раздела и вовсе нет, раскройте элемент “Сетевые адаптеры”.
- В любом случае напротив названия Bluetooth-радиомодуля будет присутствовать значок в виде логотипа данной технологии передачи данных.
- Если на значке стоит красный крестик, значит, устройство отключено. Кликните по нему правой кнопкой мыши, а затем выберите — “Включить устройство”.
- Если на значке стоит желтый треугольник с восклицательным знаком, значит, на него не установлен драйвер либо установленный драйвер не подходит к имеющемуся приемопередатчику Bluetooth. В этом случае выберите пункт “Удалить устройство” в контекстном меню после нажатия на значок правой кнопкой мыши.

Если устройство было удалено или название радиомодуля Bluetooth и вовсе отсутствует в “Диспетчере устройств”, нужно установить драйвер. Многие ноутбуки поставляются с комплектом драйверов на все интегрированные в материнскую плату электронные компоненты. Для установки нужного программного обеспечения в случае с желтым значком на названии адаптера Bluetooth:
- Кликните по нему правой кнопкой мыши, а затем выберите пункт “Обновить драйвер”.
- Во вновь открывшемся окне выберите элемент “Автоматический поиск обновленных драйверов”.
- Система сама найдет нужные драйверы на жестком диске и установит их.

Если этого не произошло либо радиомодуль Bluetooth отсутствует в списке “Диспетчера устройств”:
- Перейдите на сайт производителя имеющегося ноутбука, например, samsung.com, asus.com, lenovo.com и т.д.
- На любом сайте прямо на первой странице будет присутствовать поле для ввода поискового запроса. В него нужно вписать модель имеющегося ноутбука, которую можно посмотреть на наклейке в нижней части корпуса лэптопа.
- По переходу на страницу выбранной модели ноутбука перейдите в раздел “Поддержка”, “ПО и Драйверы”, “Скачать драйверы” и т.д.
- Из списка представленных драйверов нужно скачать те, что относятся к Bluetooth либо сетевым устройствам связи вообще.
Довольно редко, но Bluetooth-модуль, как и любое другое устройство, выходит из строя. Отвозить компьютер в сервисный центр из-за этого не стоит, т.к. проще и дешевле купить внешне подключаемый приемопередатчик.
Как включить Bluetooth в Windows 10
Здравствуйте.
Bluetooth крайне удобная штука, позволяющая передавать легко и быстро информацию между разными устройствами. Почти все современные ноутбуки (планшеты) поддерживают этот тип тип беспроводной передачи данных (для обычных ПК есть мини-адаптеры, по виду не отличаются от “обычной” флешки).
В этой небольшой статье я хотел по шагам рассмотреть включение Bluetooth в “новомодной” ОС Windows 10 (достаточно часто встречаю подобные вопросы). И так…
1) Вопрос первый: есть ли Bluetooth-адаптер на компьютере (ноутбуке) и установлены ли драйвера?
Самый простой способ разобраться с адаптером и драйверами – это открыть диспетчер устройств в Windows.
Примечание! Чтобы открыть диспетчер устройств в Windows 10: просто зайдите в панель управления, далее выберите вкладку “Оборудование и звук”, затем в подразделе “Устройства и принтеры” выберите нужную ссылку (как на рис. 1).
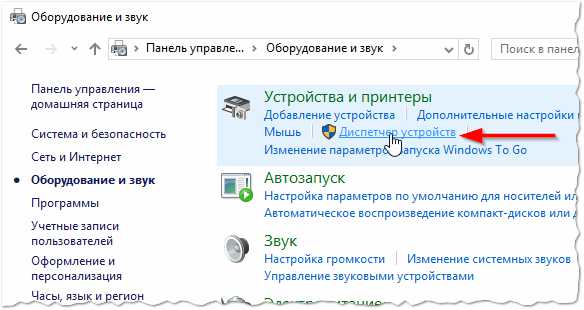
Рис. 1. Диспетчер устройств.
Далее внимательно просмотрите весь список представленных устройств. Если среди устройств будет вкладка “Bluetooth” – раскройте ее и посмотрите, нет ли напротив установленного адаптера желтых или красных восклицательных знаков (пример, где все хорошо, показан на рис. 2; где плохо – на рис. 3).
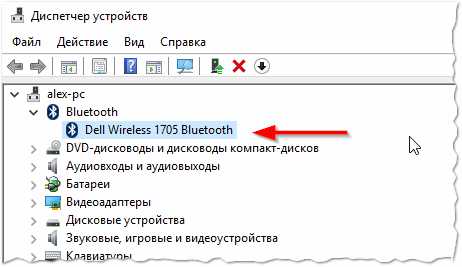
Рис. 2. Bluetooth адаптер установлен.
Если вкладки “Bluetooth” не будет, но будет вкладка “Другие устройства” (в которой вы найдете неизвестные устройства как на рис. 3) – возможно, что среди них и есть нужный адаптер, но на него еще не были установлены драйвера.
Чтобы проверить драйвера на компьютере в авто-режиме, рекомендую воспользоваться моей статьей:
– обновление драйверов за 1 клик: https://pcpro100.info/obnovleniya-drayverov/

Рис. 3. Неизвестное устройство.
Если же в диспетчере устройств нет ни вкладки Bluetooth, ни неизвестных устройств – значит у вас просто нет Bluetooth-адаптера на ПК (ноутбуке). Исправляется это достаточно быстро – необходимо приобрести Bluetooth-адаптер. Представляет он из себя по виду обычную флешку (см. рис. 4). После того, как вы ее подключите к порту USB, Windows (обычно) автоматически устанавливает на него драйвера и включает его. Далее вы им сможете пользоваться в обычном режиме (как и встроенным).

Рис. 4. Bluetooth-адаптер (внешне не отличим от обычной флешки).
2) Включен ли Bluetooth (как его включить, если нет…)?
Обычно, если Bluetooth включен – можно увидеть его фирменный значок в трее (рядом с часами, см. рис. 5). Но достаточно часто Bluetooth отключают, так как некоторые им вообще не пользуются, другие из соображения экономии аккумуляторной батареи.
Рис. 5. Значок Bluetooth.
Важная заметка! Если вы не пользуетесь Bluetooth – то рекомендуется его выключать (по крайней мере на ноутбуках, планшетах и телефонах). Дело в том, что этот адаптер достаточно много потребляет энергии, в следствии чего аккумуляторная батарея быстро разряжается. Об этом, кстати, у меня на блоге была заметка: https://pcpro100.info/kak-uvelichit-vremya-rabotyi-noutbuka-ot-akkumulyatora/.
Если значка нет – то в 90% случаев Bluetooth у вас выключен. Чтобы включить его, откройте меня ПУСК и выберите вкладку параметры (см. рис. 6).
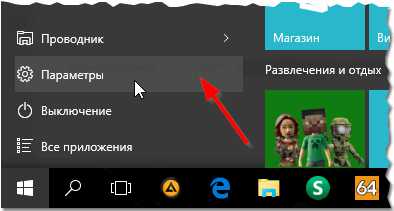
Рис. 6. Параметры в Windows 10.
Далее перейдите в раздел “Устройства/Bluetooth” и поставьте кнопку включения в нужное положение (см. рис. 7).
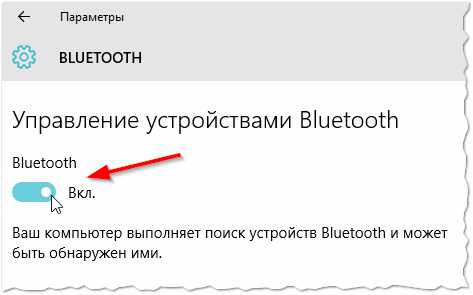
Рис. 7. Bluetooth включатель…
Собственно, после этого у вас должно все работать (и появиться характерный значок в трее). Далее можно передавать файлы с одного устройства на другое, расшаривать интернет и т.д.
Как правило, основные проблемы связаны с драйверами и не стабильной работой внешних адаптеров (почему-то больше всего проблем именно с ними). На этом все, всем всего хорошего! За дополнения – буду весьма признателен…
Социальные кнопки:
Как включить Bluetooth на Windows 10
Активировать опцию на Виндовс 10 можно из БИОСа, рабочего стола или с помощью специального сочетания клавиш на клавиатуре. По умолчанию она, как правило, отключена.
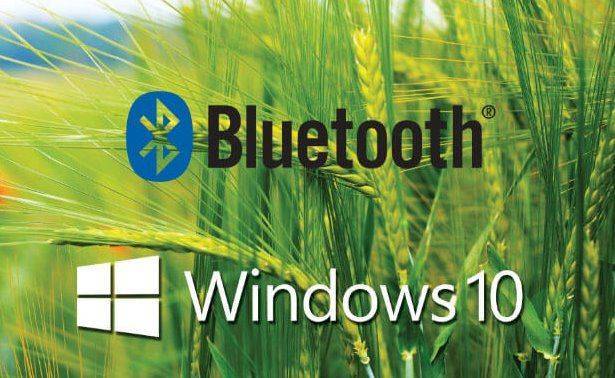
Кнопками
Запустить Блютуз можно с помощью специальной кнопки на клавиатуре ноутбука. Обычно на такой клавише нарисована буква «Беркана» или две скобки и еще какой-то символ (черточка, прямоугольник). Модуль может включаться с помощью сочетания двух кнопок («Беркана» и «Fn»).
На некоторых старых ПК есть механический переключатель для активации этой опции. Для того чтобы включить модуль, нужно нажать на «ON». Для деактивации опции переключатель переводят в положение «OFF».
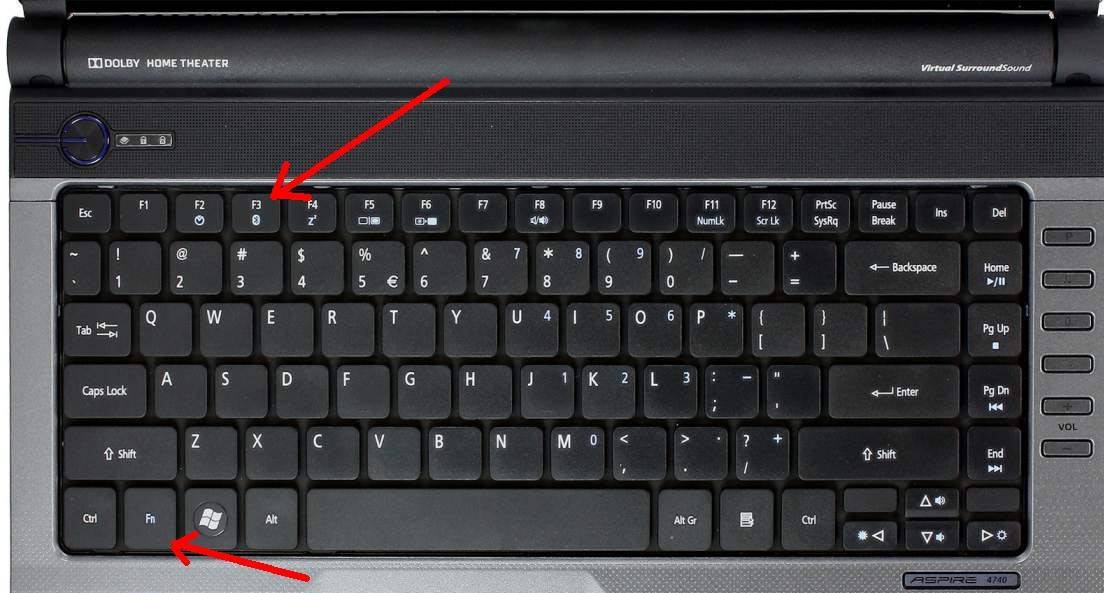
В трее
Как активировать опцию на Вин 10:
отыскать значок Блютуза в трее (внизу рабочего стола, около часов) и кликнуть по нему;
- если опция выключена, значок в трее отображаться не будет;
- для активации модуля перейти в «Сеть», потом в «Сетевые подключения»;
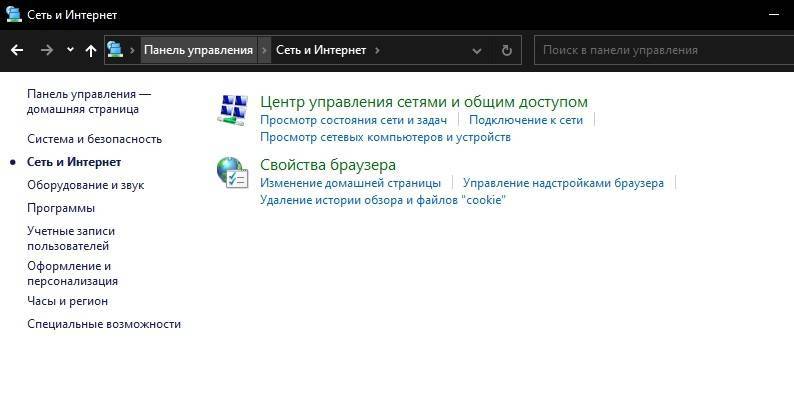
- отыскать «Сетевое подключение Bluetooth»;
- нажать на «Включить»;
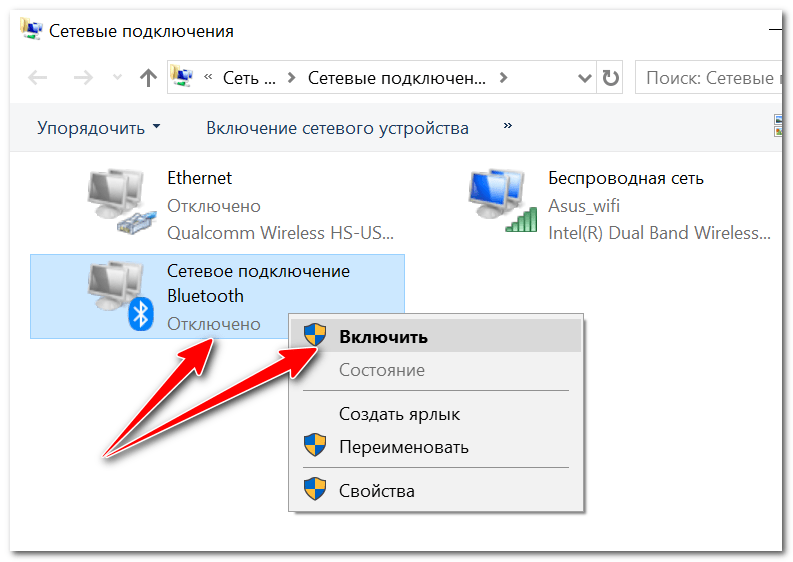
вызвать всплывающее окошко для этого сетевого подключения и активировать «Создать ярлык» (если нет значка в трее).
Через меню Пуск
Быстрый способ активации для Вин 10 из Рабочего стола:
зайти в Пуск;
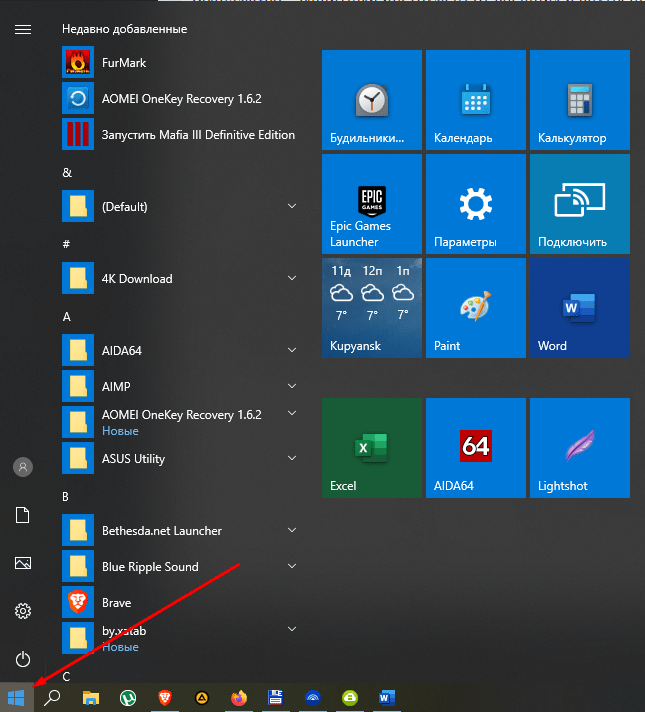
отыскать Параметры;
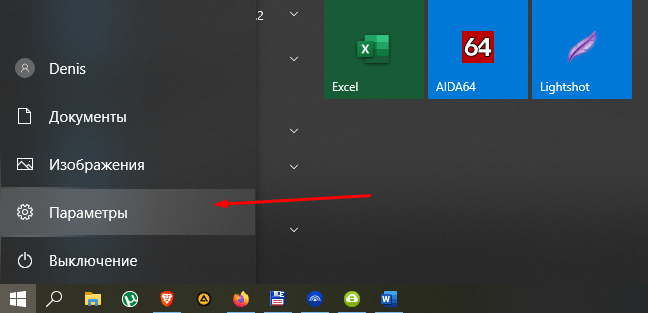
- перейти в окошко, где находится список всех элементов Параметров;
- кликнуть по строчке «Устройства»;
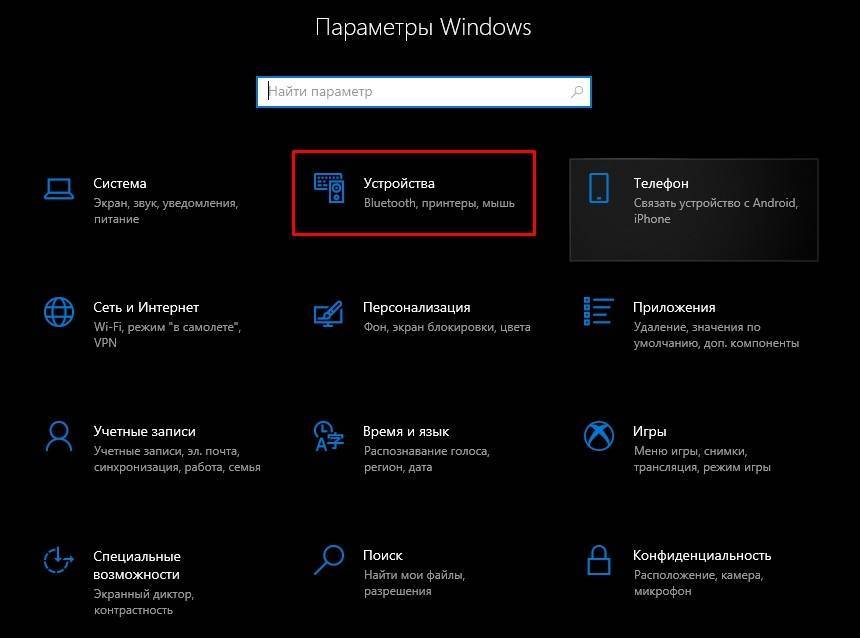
отыскать строчку «Bluetooth» и выставить значение «Включить»;
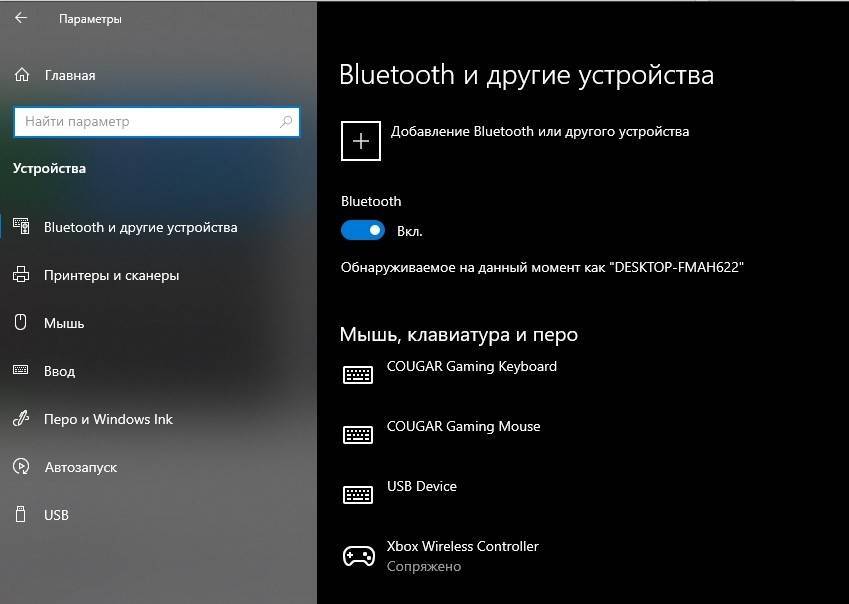
перейти в «Параметры Bluetooth»;
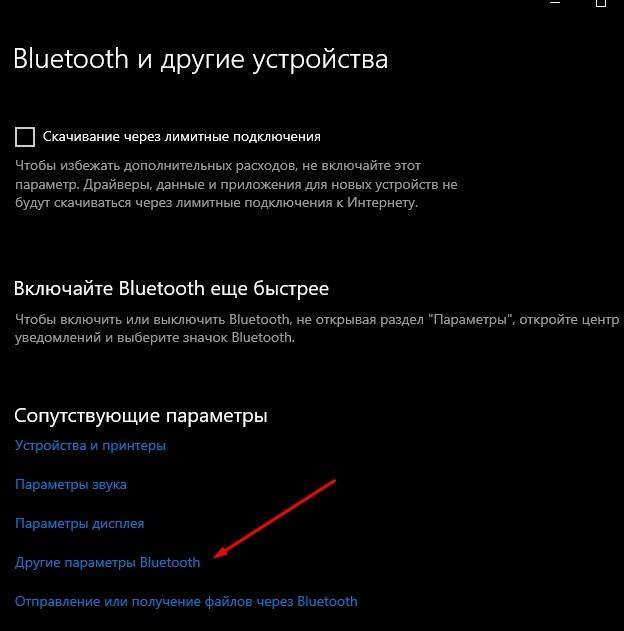
в строчке «Обнаружение» поставить галочку около «Разрешить устройствам…обнаруживать этот компьютер»;
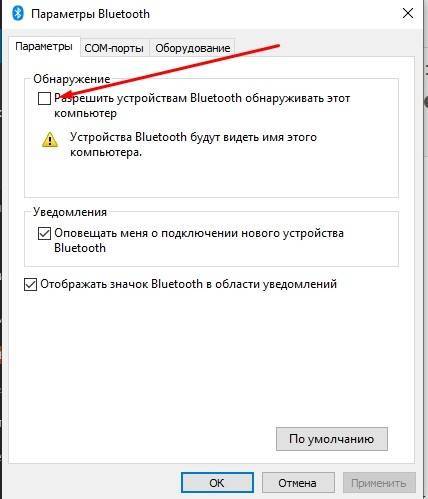
активировать опцию «Добавить устройство» и указать смартфон (планшет), который нужно добавить (предварительно включив на нем Блютуз);
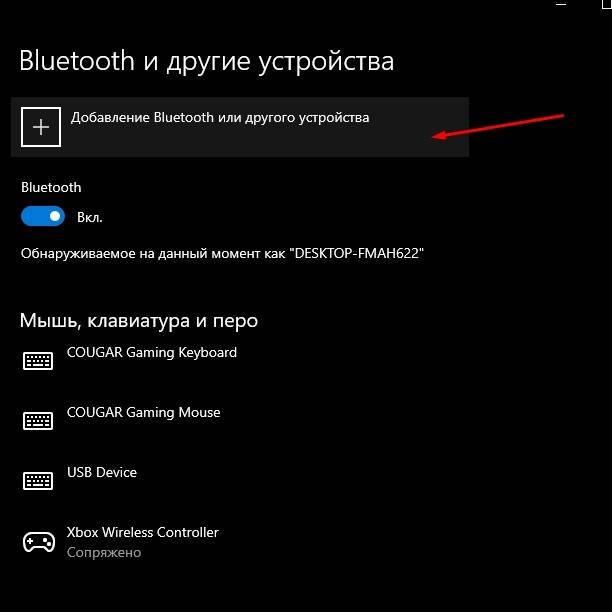
- ввести пароль (стандартный: 0000, 9999, 1234, 1111 или 0001);
- в случае успешного подключения смартфон (планшет) отобразится в списке устройств «Параметров»;
- Блютуз можно использовать для передачи файлов с одного устройства на другое.
Командная строка
Как подключить Блютуз из Командной строчки:
скачать с сайта «Майкрософт» Windows Device Console;
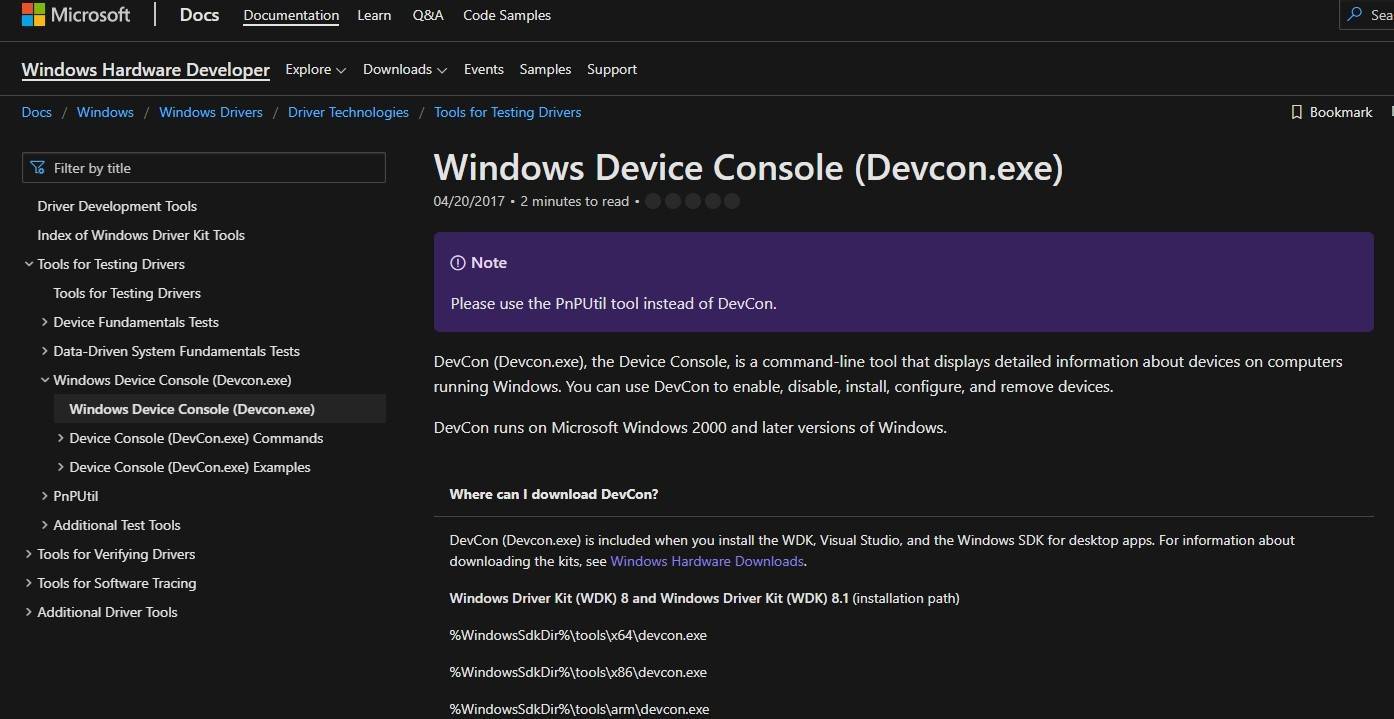
- установить и настроить скачанное приложение (переместить файл с расширением «exe» в папку «System 32»);
- активировать Диспетчер устройств и в «Свойствах Bluetooth» отыскать ID своего модуля;
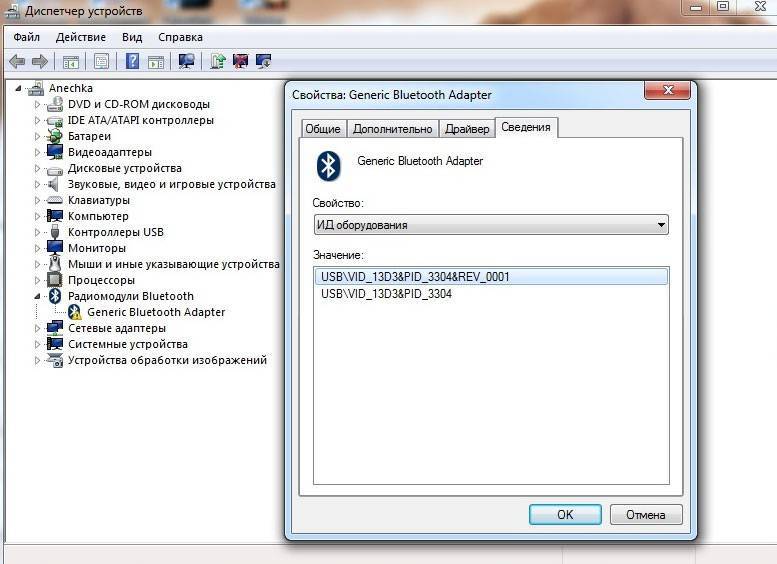
вызвать Командную строчку на администраторских правах;
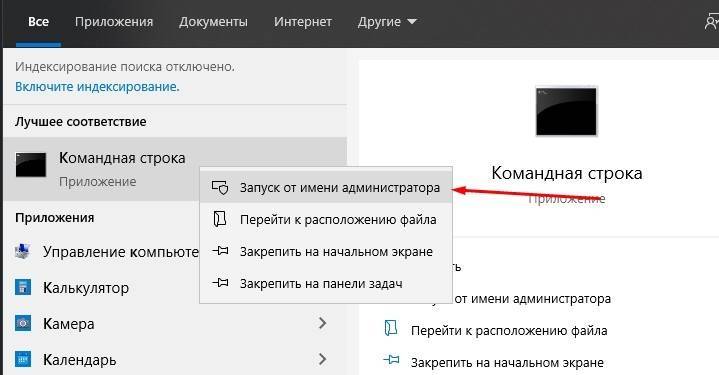
написать: devcon enable ID (вместо ID подставить свой идентификатор).

BIOS
Метод активации через БИОС:
в момент загрузки Вин 10 зайти в BIOS или UEFI;
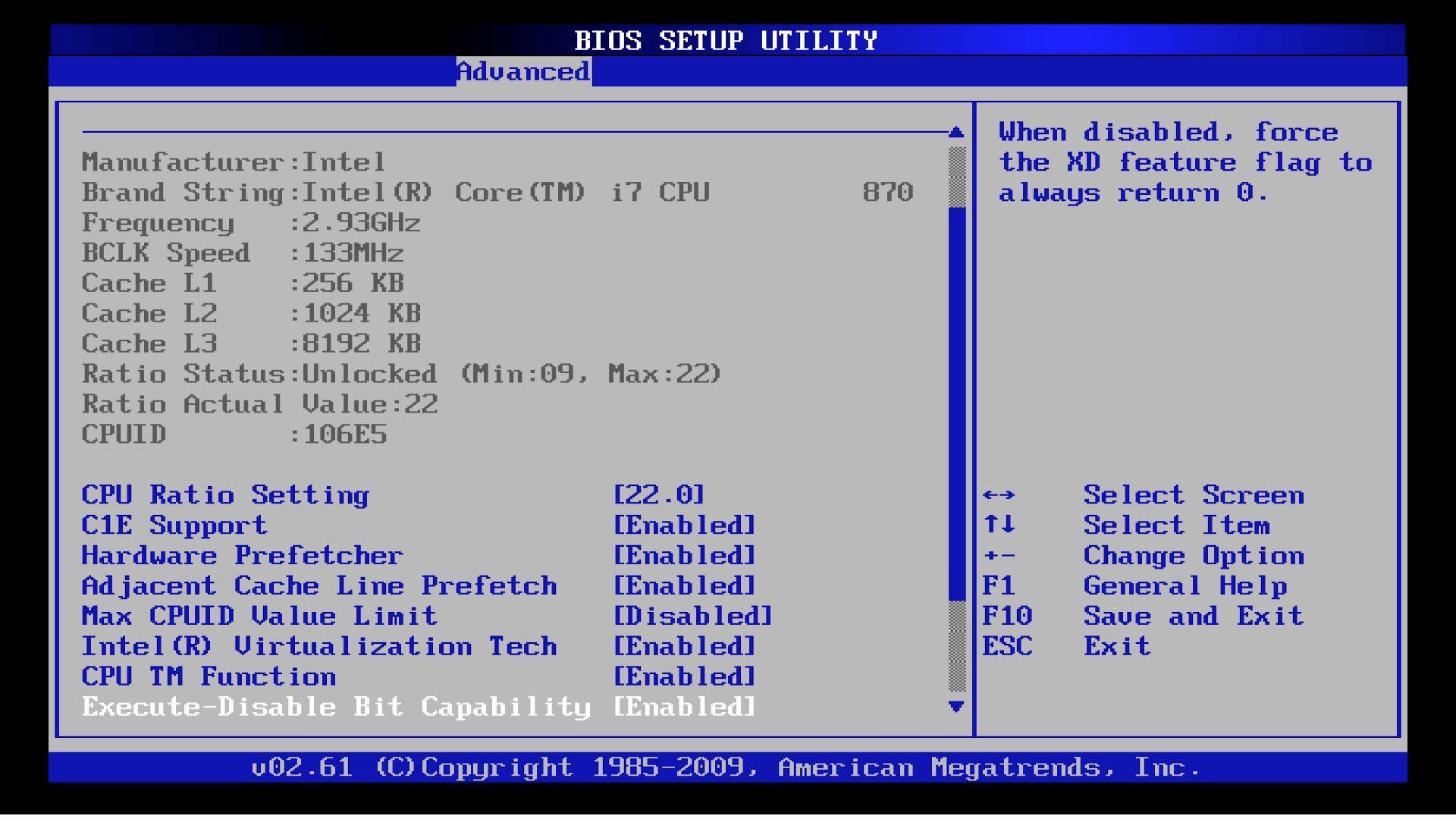
отправиться в меню «Onboard Device Configuration» или «Built-in Device Options»;
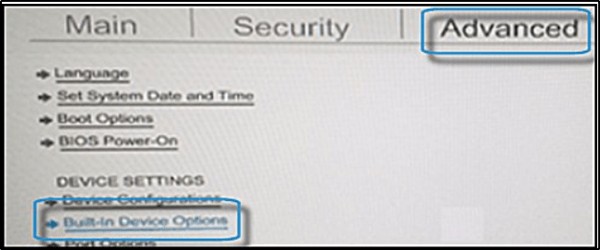
- отыскать строчку «Onboard Bluetooth» или «WLAN», «Wireless»;
- вместо «Disabled» добавить «Enabled»;
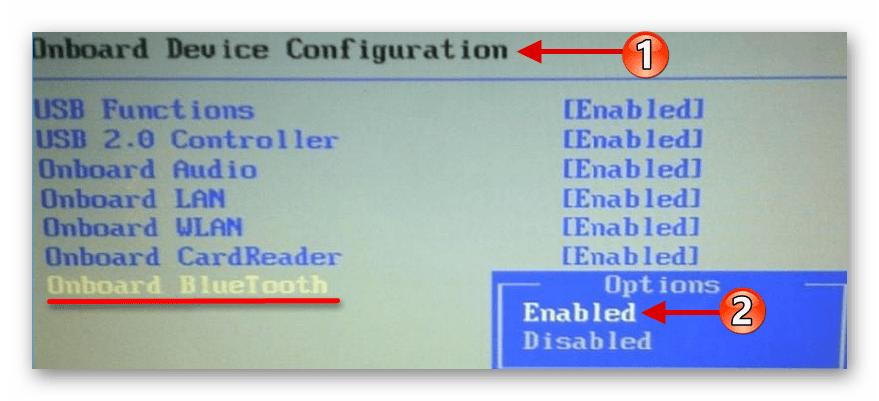
сохранить внесенные изменения.
Важно! Если модуль на ПК отсутствует, его нужно предварительно активировать через БИОС. У некоторых ноутбуков опция включения Блютуза вынесена в настройки BIOS или UEFI
Включение в BIOS
Иногда продающие фирмы, по забывчивости и вовсе отключают Блутус в биосе. Тогда как в диспетчере устройств, так и в трее вы не найдёте это устройство и не сможете установить драйвера, хоть они и есть.
- И тут начинается танцы с бубнами и игра в карты Тарро. Версии BOIS отличаются, а поэтому запустить их можно разными способами и разными клавишами. Начинаем перезагружать компьютер. Когда он погаснет зажмите одну из клавиш: Delete (или Del); F10; F2, F Ниже в таблице приведены все доступные варианты.
- Иногда при запуске пишут какую клавишу надо нажать.
- Как только вы появитесь в Биос, ищем разделы «Onboard Devices Configuration». В любом случае просто потыкайте по каждому разделу и поищите название «Bluetooth».
- После нахождения беспроводной функции – нажимаем на её и выбираем «Enabled».
- Когда будете выходить, то нажмите на выход с сохранениями настроек, а иначе он так и будет выключен.
Если уж и тут его нет, то значит он по умолчанию не встроен в материнскую плату. Но не отчаивайтесь, для этого есть внешние адаптеры, которые продаются в любом компьютерном магазине.
В данной статье мы расскажем о том, как как включить Блютуз на ноутбуке Windows 10, для чего он нужен и, собственно, что такое Bluetooth, но обо всем по порядку.
Bluetooth – одна из самых перспективных технологий в современном мире. Без использования проводов она применяется для передачи разного типа файлов, взаимодействия разнообразных устройств или управления одного другим. Поэтому неудивительно, что она, как и Wi-Fi, присутствует во всех, даже самых бюджетных современных устройствах. Но нужно знать, где включить Bluetooth на компьютере Виндовс 10.
Включение модуля
Работоспособный адаптер должен быть включен. Управлять состоянием компонента можно физически или программно. В первом случае пользуются выключателем на корпусе лэптопа (помечается соответствующим значком), во втором — сочетанием клавиш (F1-F12 при удерживаемой Fn). Переключателем оснащаются отдельные модели, клавиатурная комбинация указана в руководстве пользователя или на портале компании-производителя техники. На корпусе устройства может находиться индикатор, рядом с которым нарисована или выдавлена эмблема Bluetooth. Во включенном состоянии миниатюрная лампочка горит постоянно.
В Диспетчере устройств можно вызвать контекстное меню адаптера и кликнуть по пункту «Задействовать».
Включение адаптера в Windows XP
Активировать блютуз на ноутбуке в этом случае можно через меню Пуск. Нужно щелкнуть по строке «Выполнить», куда ввести команду services.msc и нажать на клавишу Enter. В окне с перечнем сервисов дважды кликнуть на пункте «Служба поддержки Bluetooth». При бездействии службы потребуется ее запуск, для чего понадобится сделать следующее:
Нажать «Запустить».
Выставить параметр «Автоматический» в списке «Тип запуска».
Перейти на вкладку «Вход в систему».
Установить значение «Учетная запись Local System».
Затем понадобится нажать «ОК», а при предложении перезагрузить компьютер — «Да».
Возможные проблемы и их решения
Иконка блютус может не появляться в трее даже после проведения всех манипуляций. Первоочередные действия – установка или обновление драйверов. Скачайте необходимое ПО с сайта производителя. Найдите соответствующую вкладку и загрузите драйвер. Не забудьте выбрать вашу версию ОС и ее битность.
На моделях некоторых ноутбуков ставят адаптеры различных производителей. Перед скачиванием в диспетчере устройств узнайте модель и производителя конкретно вашего модуля, чтобы скачать правильный драйвер.
Обновление драйвера можно выполнить также через диспетчер устройств:
- На адаптере нажмите правой кнопкой мышки и выберите «Свойства».
- Нажмите на кнопку «Обновить».
Второй вариант – использовать специальный софт от производителя. Многие компании, такие как Asus и Lenovo предлагают пользователям дополнительные программы для удобного управления беспроводными адаптерами. С их помощью включать адаптер и передавать файлы можно с использованием интерфейса самой программы.
При подключении телефона или планшета убедитесь, что на самом мобильном гаджете включено обнаружение. Для этого перейдите в настройки Bluetooth и включите его. Нажмите на название вашего устройства, после чего активируется таймер. В течение этого времени ваш гаджет будет видим другим устройствам.
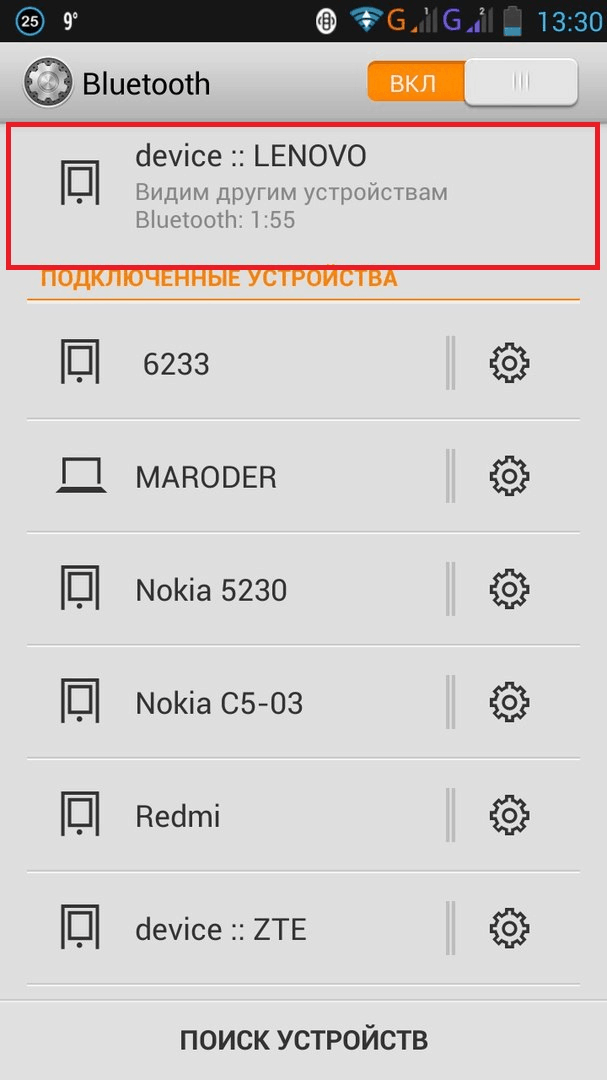
Не работает Bluetooth на Windows 10
Если вы пытаетесь включить Bluetooth, но не находите соответствующих настроек в Параметрах Windows, вам надо прежде всего убедиться, что на компьютере есть сам Bluetooth. Для этого ознакомьтесь с характеристиками ПК на сайте производителя. Если Bluetooth все-таки есть, проверьте, установлены ли драйверы.
Нажмите Win + X и выберите Диспетчер устройств. Сверху должен отображаться пункт Bluetooth. Разверните его и убедитесь, что там отображается имя адаптера. Их может быть несколько штук.
Если Bluetooth в Диспетчере устройств нет, проверьте наличие неизвестных устройств. Посмотрите пункт Другие устройства – Неизвестное устройство. Скорее всего это значит, что на компьютере не установлен драйвер Bluetooth. Перейдите на сайт производителя вашего ПК и скачайте нужный драйвер, после чего Bluetooth будет работать.
Если же в Диспетчере нет неизвестных устройств, значит у вас попросту нет Bluetooth или же он вышел из строя. В таком случае решить проблему можно приобретением обычного USB-адаптера. Сегодня такие аксессуары стоят очень дешево и всего за пару долларов можно оснастить свой ноутбук или настольный компьютер Bluetooth 4.X подключением.
Прелесть этих адаптеров не только в дешевизне, но и простоте использования. Подавляющее большинство подобных устройств очень компактны (ничего не торчит из ноутбука) и работают по принципу «вставил и полетели». Достаточно просто подключить адаптер к компьютеру, после чего система сама подтянет драйверы и даже не надо будет перезагружать компьютер для включения Bluetooth.
Что делать, если адаптера совсем нет в диспетчере устройств?
В таком случае, просто нужно установить драйвер на Bluetooth для адаптера, который установлен в вашем ноутбуке. Этот драйвер должен быть для Windows 10. В диспетчере, у вас скорее всего будет минимум одно неизвестное устройство, на вкладке Другие устройства.
Скачать драйвер, вы можете с официального сайта своего ноутбука, и обязательно для вашей модели. Если у вас USB Bluetooth-адаптер, то ищите драйверы для него (модель и производитель указаны на коробке). Правда, драйвера для Windows 10 вы можете не найти. Но, я думаю, что это редкость, так как “десятка” обычно сама устанавливает драйвера на беспроводные модули. В крайнем случае, можно воспользоваться программой для автоматического поиска и установки драйверов. После установки драйвера, в диспетчере устройств у вас должна быть примерно такая картина (названия у вас могут быть другими):
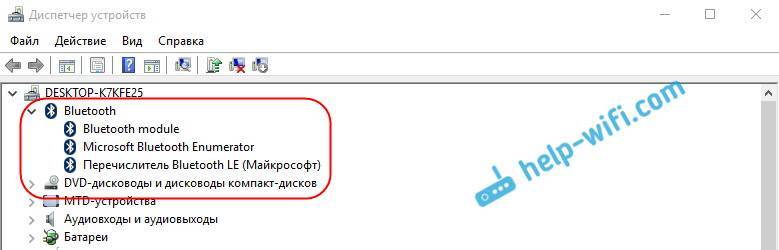
А если нужные устройства есть, но Bluetooth не работает, или работает не стабильно, то нужно обновить драйвера. Сделать это можно скачав драйвер и установив его, или через интернет с диспетчера устройств. У меня, кстати, Windows 10 сама обновила драйвера (просто обычно пишет, что обновление не нужно).
Нажмите правой кнопкой мыши на адаптер, и выберите Обновить драйверы.
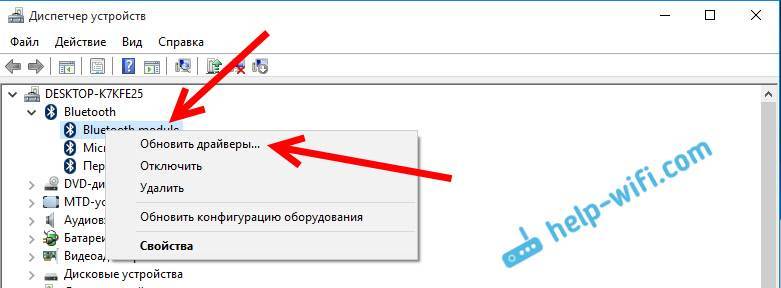
Затем выбираем Автоматический поиск обновленных драйверов, и если такие есть, то система сама скачает их с интернета и установит. Ну, или скажет что обновление не нужно. Ваш ноутбук конечно же должен быть подключен к интернету.
Что такое Bluetooth, что нужно для его работы и как пользоваться?
Во избежание любых недоразумений, стоит разметить основные понятия, касающиеся этой технологии, даже если они кажутся очевидными. В первую очередь, блютуз опирается на аппаратные составляющие. Чаще всего это миниатюрный адаптер, который не занимает много места в корпусе и стоит достаточно дешево для того, чтобы установить Bluetooth на компьютер с Windows 10 любой ценовой категории. Следовательно, если в каком-то старом компьютере или ноутбуке этого адаптера нет, установив какие-то программы добавить Bluetooth невозможно. В остальном, он работает на разных ОС, включая 64 bit.
Как и любой другой компонент современного компьютера, Bluetooth требует наличия соответствующих Atheros драйверов для Windows 10, которые будут отвечать за взаимодействия миниатюрного адаптера и операционной системы. Чаще всего они устанавливаются в комплекте с другой, более крупной частью системы, например, чипсетом. В остальном же, драйвера не так уж и сложно найти.
О том, как настроить и включить Blutooth в Windows 10, Вы можете посмотреть в видео:
На этом все. Вам даже не нужно знать, как установить блютуз на Виндовс 10. Для работы необходимо две составляющих:
- Реальный адаптер;
- И виртуальные драйвера (Broadcom Bluetooth driver для Windows 10).
Если они соблюдены, теоретически, технологией можно начинать пользоваться в любой момент и не думать о том, как подключить блютуз на ноутбуке Windows 10, и есть ли он там. Но стоит тут же отметить один важный момент. В некоторых, особенно дорогих моделях ноутбуков, есть отдельная аппаратная кнопка, отвечающая за работу беспроводных сетей. Чаще всего она находится где-то на торце. Если она активна, даже Wi-Fi работать не будет.
Общее понятие о технологии Bluetooth
Среди преимуществ данной технологии стоит особо выделить такие достоинства:
– оперативные поиск и подключение устройств,– низкое потребление энергии,– стойкость к радио помехам,– трансфер данных параллельно,– высококачественная трансляция голоса,– 128-bit AES-шифр для защиты данных.
Bluetooth транслируется на русский язык как “синий зуб”. Технологию разрабатывали с 1994 года корпорация Эриксон, а с 1998 к ней присоединились АйБиЭм, Интел, Моторола, Нокия и Тошиба, образовав Bluetooth SIG. На сегодня кроме блютуза широкое распространение получили такие непроводные заменители кабелей RS-232, как инфракрасная связь IrDA и локальные радиосети Wi-Fi.
Bluetooth и его особенности
- Поддержка сразу двух типов соединений – multipoint, point-to-point.
- Пользователь сможет наладить соединение своего ПК с другими периферийными устройствами, например, клавиатурой, джойстиком, гарнитурой, системами диагностики, телевизором.
- Есть возможность создать целую компьютерную сеть на основе такого соединения.
- Если правильно подключиться к bluetooth-роутеру, то можно будет выйти в Интернет.
- Эти драйвера занимают минимум свободного места.
- Предусмотрено шифрование данных во время работы данной опции.
- Разработчики добавили русскоязычный интерфейс.
- Легко и быстро устанавливаются на любой компьютер.
Все еще думаете над тем, как правильно подключить и затем настроить Bluetooth на своем устройстве с платформой Виндовс 10? Тогда посмотрите ознакомительный 10-минутный видеоролик. Автор расскажет много интересной информации о драйверах, немного поэкспериментирует с настройками, чтобы добиться наилучшего результата
Как включить Bluetooth на компьютере или ноутбуке
Если ваш компьютер оснащен Bluetooth, а драйверы установлены и работают нормально, по умолчанию Bluetooth будет всегда включен. Об этом будет свидетельствовать иконка в правой части панели задач. Если ее там нет, Bluetooth может быть отключен или же иконка попросту скрыта (ее можно спрятать в настройках).
Нажмите Win + I и перейдите в раздел Устройства – Bluetooth и другие устройства. Там вы найдете активатор Bluetooth. Включите его.
Таккже включить Bluetooth можно из центра уведомлений. Нажмите на иконку уведомлений в правом нижнем углу экрана, разверните список кнопок и нажмите Bluetooth.
После этого вы сможете сопрячь нужную вам периферию. Для этого надо нажать на большую кнопку Добавление Bluetooth или другого устройства. На новом окне выберите Bluetooth, после чего компьютер начнет искать видимые устройства.
Если вам надо активировать распознавание этого компьютера для подключения с другого устройства, на том же окне нажмите Другие параметры Bluetooth.
На новом окне установите флажок возле Разрешить устройствам Bluetooth обнаруживать этот компьютер. Кстати, из этого же окна можно отключить отображение значка Bluetooth в области уведомлений. Просто снимите отметку возле пункта Отображать значок Bluetooth в области уведомлений.
Узнаем, есть ли Bluetooth-модуль на компьютере
Для начала нужно понять, присутствует ли вообще встроенный Bluetooth-модуль в нашем компьютере. Узнать это можно по-разному:
- проверяем сопроводительные документы, в которых должна быть отражена информация касательно технической начинки компьютера.
- возможно, нужные данные есть прямо на коробке устройства.
- можно перейти на сайт производителя и попробовать найти информацию по нашей модели там.
- также можно проверить корпус самого компьютера. Возможно, на нем есть наклейка (вероятнее всего, с нижней стороны), информирующая нас о том, какими способами передачи данных оборудован наш ПК.
Теперь, когда мы выяснили, что у нас есть встроенный модуль Bluetooth, можно двигаться дальше.
Как включить Bluetooth на Windows 10
В данной версии известной операционной системы включить беспроводной канал гораздо легче, чем в предыдущей. Вам нужно нажать на значок “Центра уведомлений”, расположенный в правом нижнем углу рабочего стола. В нижней части Вы увидите значок канала. Если он отсутствует, нажмите “Развернуть”. Для включения достаточно кликнуть по значку. Когда связь активна, значок подсвечивается синим цветом. Чтобы отключить канал, нужно кликнуть по иконке. Синий цвет исчезнет.
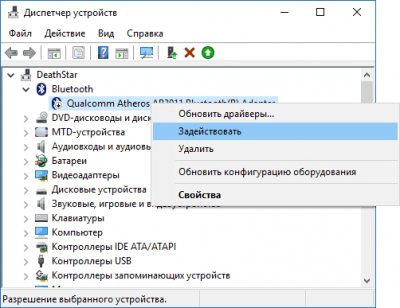
Bluetooth не работает на ноутбуке по двум причинам — отключен адаптер или не установлен драйвер. Это легко проверить. Вам нужно войти в “Диспетчер устройств”, затем — во вкладку беспроводного канала. Если возле значка есть стрелка, то кликните ПКМ. В открывшемся окне нажмите “Задействовать”.
Если иконка отсутствует, значит не установлен драйвер. Такое случается крайне редко. Как правило, при установке ОС драйвер для беспроводного адаптера скачивается автоматически. Если этого не произошло, перед тем как подключить блютуз на ноутбуке, Вам нужно скачать драйвер. После его установки система должна работать стабильно. Если происходят сбои, можно обновить драйвера.
Чтобы посмотреть параметры канала, зайдите в “Центр уведомлений”. ПКМ кликните по адаптеру. Появится иконка “Перейти к параметрам”. Здесь есть кнопка “Вкл./Выкл.” и “Связать” для соединения с внешними девайсами.
Если смартфон или планшет не распознает лэптоп, нужно зайти в “Другие параметры” и задать галочку на кнопке “Разрешить устройствам обнаруживать этот компьютер”. Разработчики позаботились об интуитивно понятном интерфейсе и настройках.
Зачем нужен блютуз в ноутбуке?
Данный канал обеспечивает отличную бесперебойную связь между двумя устройствами. Юзер может передавать любые файлы: фотографии, видео, музыку, тексты и др. При этом не нужно задействовать сетевое оборудование — адаптер или маршрутизатор. Радиомодуль можно использовать в качестве элемента локальной сети. Например, подключить его к другому ПК по протоколу PAN или использовать в качестве модема смартфон.
Другие возможности технологии:
- обмен файлами;
- управление гаджетом с компьютера;
- управление лэптопом со стороннего прибора;
- подключение периферии (клавиатуры, мыши, наушников, пера и пр.);
- трансляция аудиодорожек и видеороликов с гаджета на ПК и наоборот;
- резервное копирование данных;
- совершение звонков;
- подключение и ретрансляция интернета;
- создание частной сети;
- организация доступа лэптопа к принтеру, факсу или сканеру;
- использование SIM-карты одновременно на смартфоне и лэптопе.
Среди преимуществ блютуза на ноуте стоит отметить высокую скорость передачи данных, бесперебойность и широкий радиус действия. Гаджеты могут располагаться на расстоянии нескольких сот метров друг от друга.
Сегодня беспроводной технологией оснащаются все портативные девайсы: лэптопы, планшеты, смартфоны, колонки, наушники, мыши и др.
Как пользоваться технологией беспроводного соединения
В седьмой версии ОС после включения адаптера нужно кликнуть по значку ПКМ. В появившемся окне нажать на строку “Добавить устройство”. В этом окне появятся значки, обозначающие гаджеты с включенным адаптером в радиусе действия сети. Чтобы наладить связь блютуз для ноутбука и внешнего девайса, нужно кликнуть по нужной иконке.
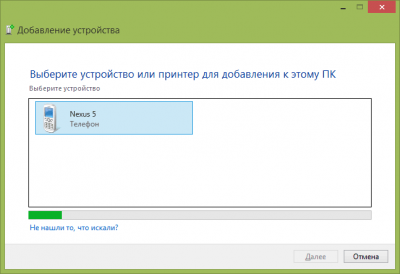
Появится текущее состояние подсоединения. Чтобы наладить связь, на подключаемом аппарате нужно ввести пароль. Он высветится в окне на дисплее лэптопа. После введения пароля появится значок сопряжения. ОС автоматически найдет драйвер для гаджета, подключенного по беспроводной связи.
Чтобы начать работу с подсоединенным девайсом, нужно кликнуть по его значку ПКМ. В контекстном меню нужно нажать на строку “Управление”. Функционал будет зависеть от подключенного прибора.
Подключение и управление девайсами в десятой версии ОС выполняется аналогичным образом. Вам нужно зайти в меню “Перейти к параметрам” и кликнуть по кнопке “Добавление устройства”. Затем Вам нужно выбрать тип подключаемого прибора. Далее нужно действовать по вышеописанной схеме.
Почему не работает Bluetooth

Причины, из-за которых может не работать Bluetooth, бывают различные. Прежде чем переходить к выяснению причины неработающего Bluetooth, необходимо убедится, оборудовано ли устройство Bluetooth-адаптером. Довольно редко встречаются ситуации, когда адаптер отсутствует, так как даже на старых устройствах он предусмотрен, но все же стоит в этом убедится. Чтобы выяснить, обладает ли устройство Bluetooth-адаптером, необходимо найти информацию об устройстве. Самый простой способ – поиск в интернете. Найти описание любого устройства в просторах сети не составит большой сложности. Так же можно найти информацию на упаковке или в техпаспорте устройства.
Убедившись в том, что адаптер есть, можно переходить к списку возможных причин неработающего Bluetooth на Windows 10:
- Модуль Bluetooth вышел из строя. В данной ситуации решить проблему самостоятельно не получится. Необходимо обратится в сервисный центр;
- Адаптер отключен (решение смотреть ниже);
- Отсутствуют драйвера, необходимые для корректной работы модуля Bluetooth (решение смотреть ниже);
- Устаревшие драйвера (решение смотреть ниже).