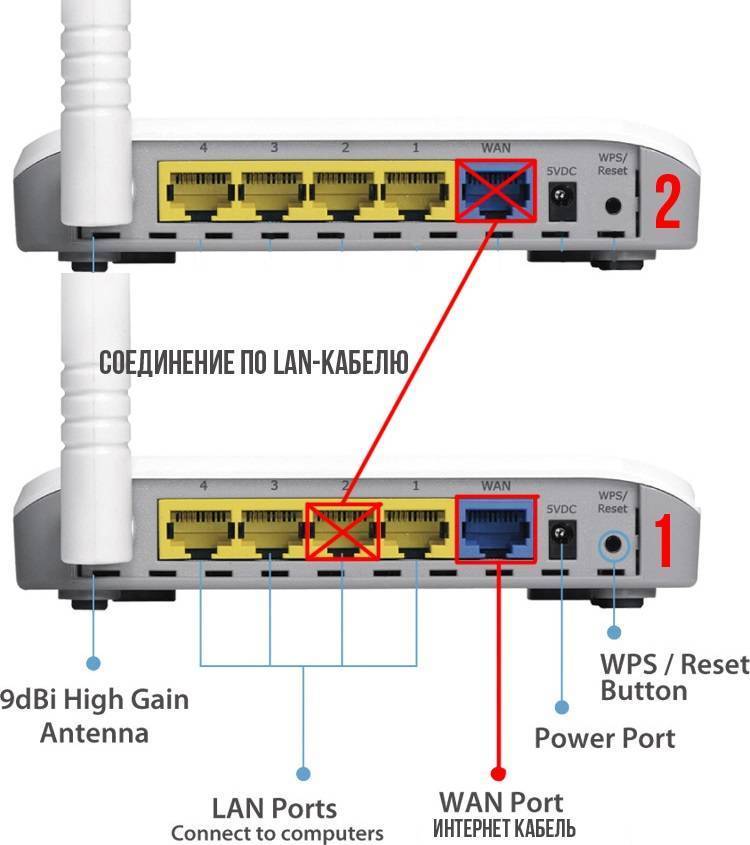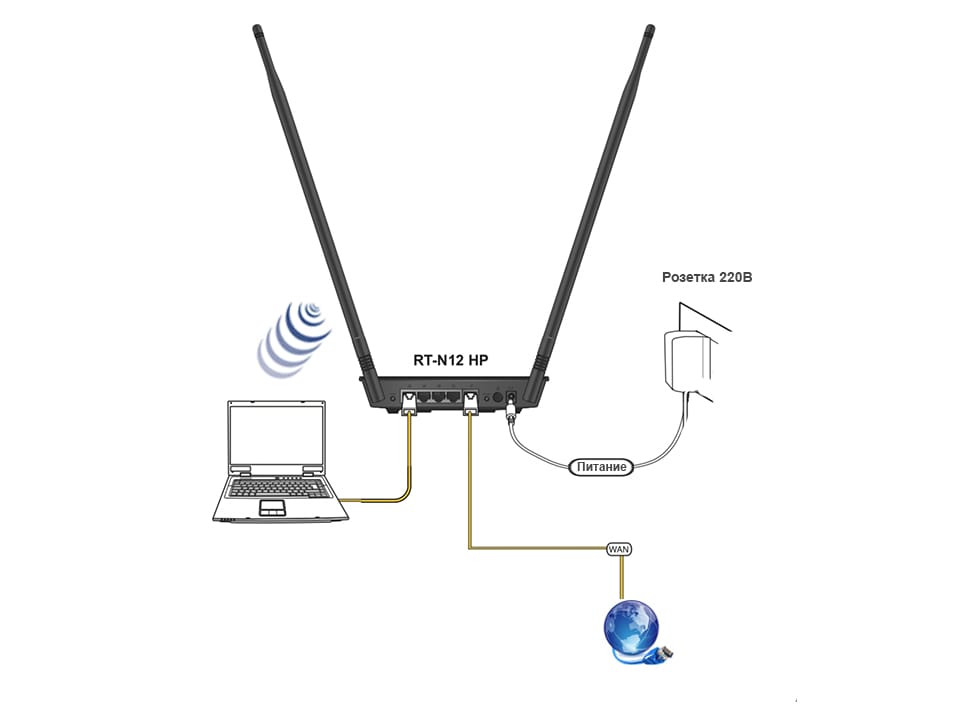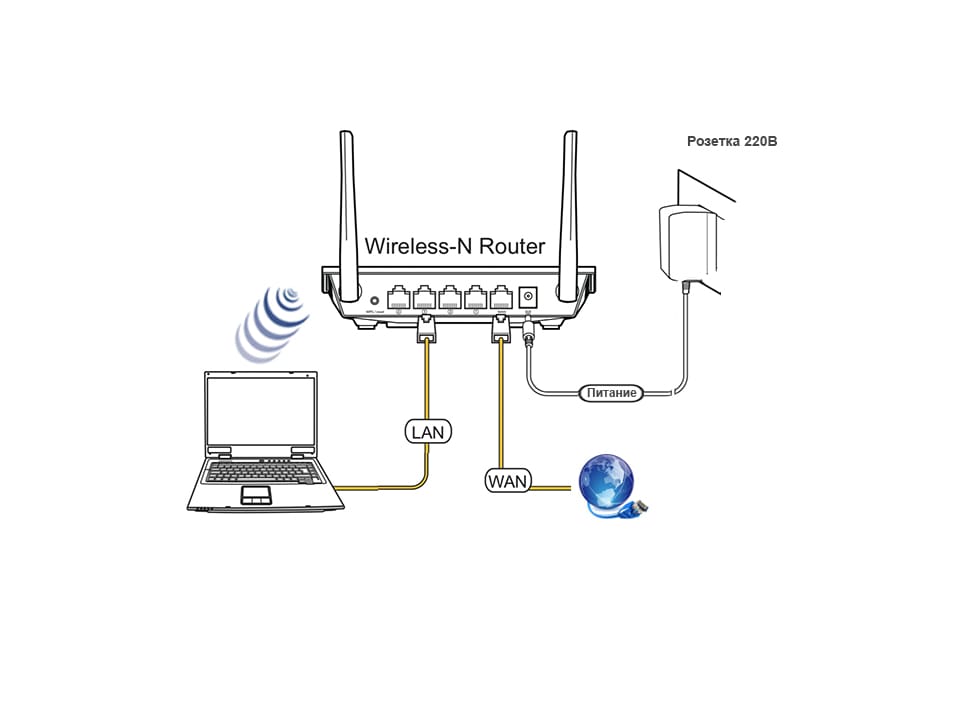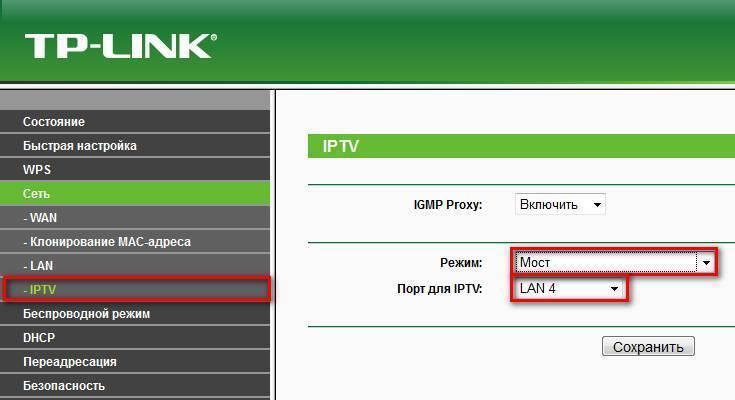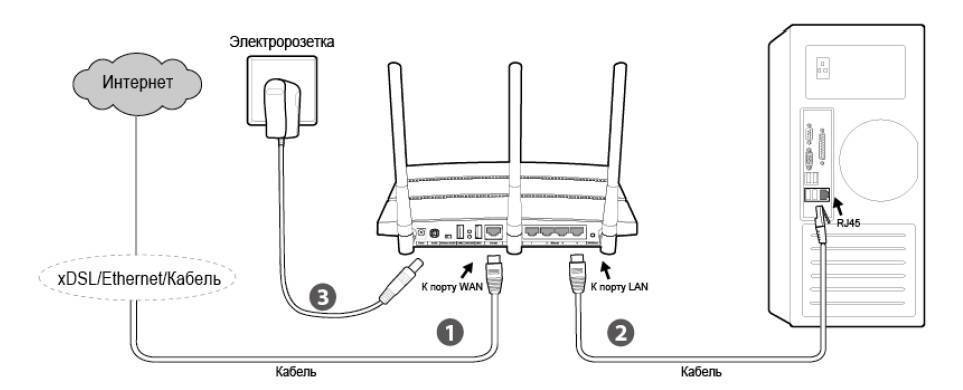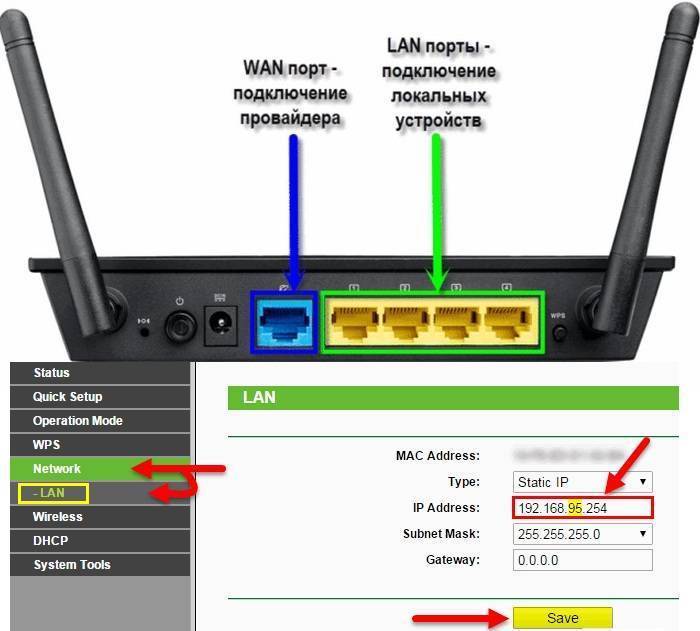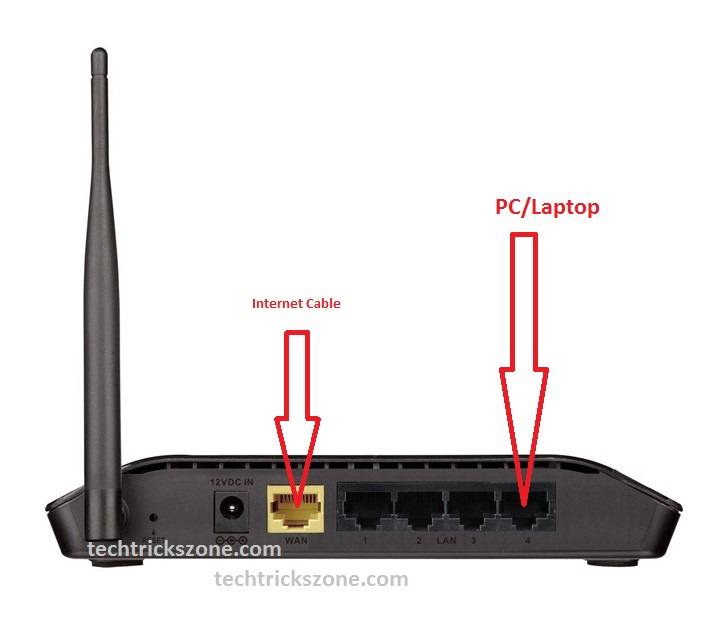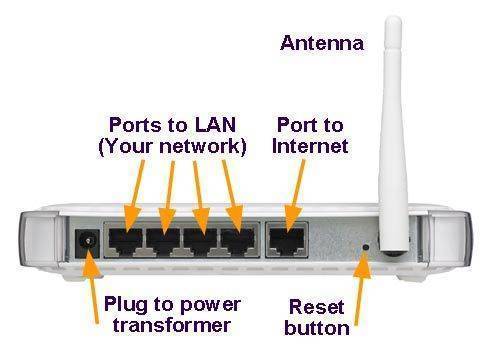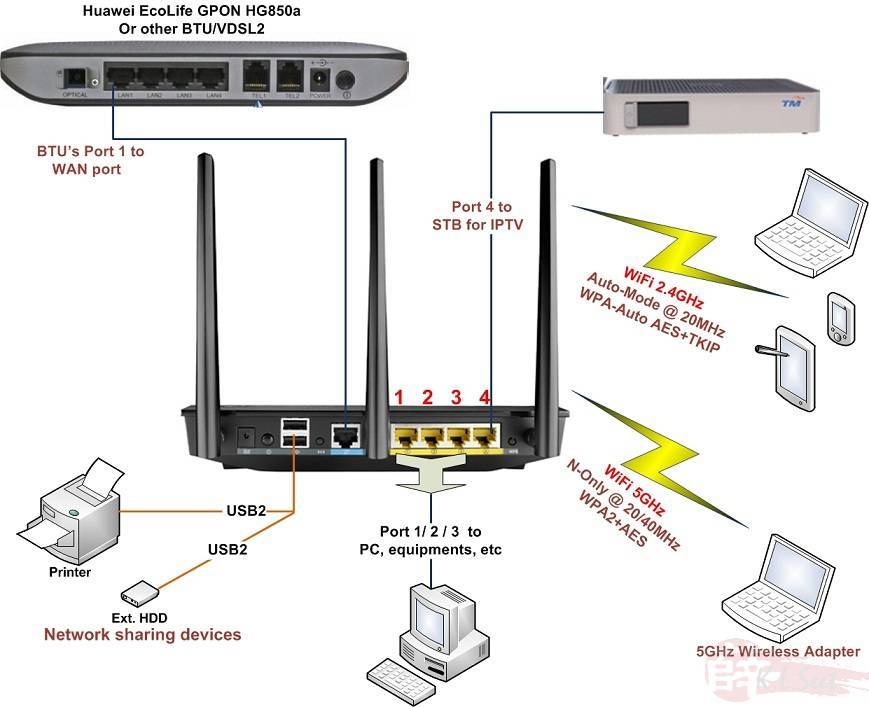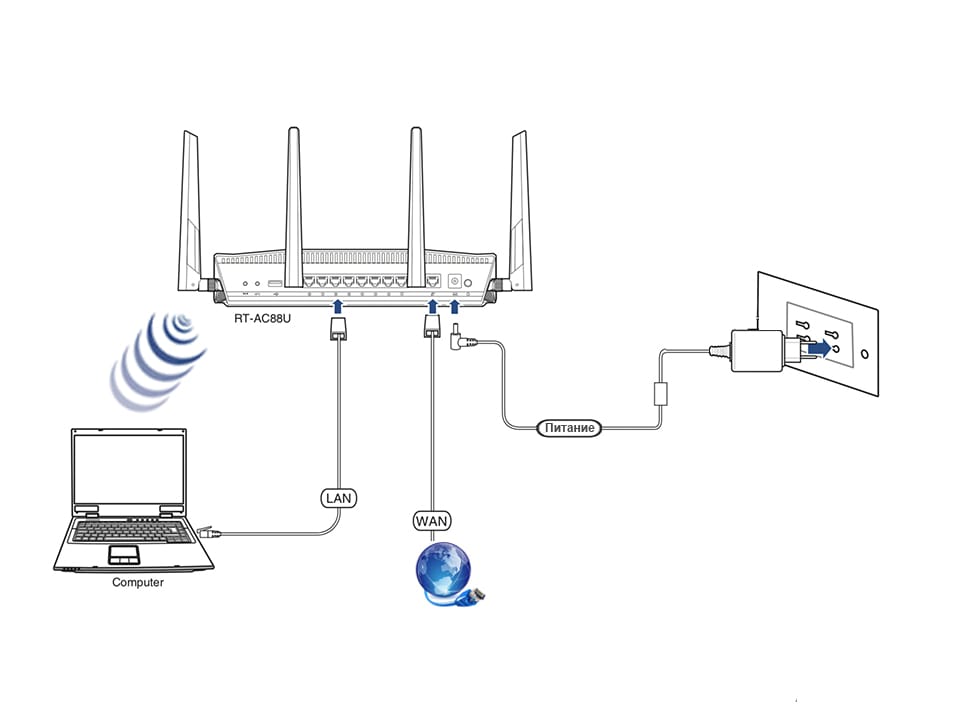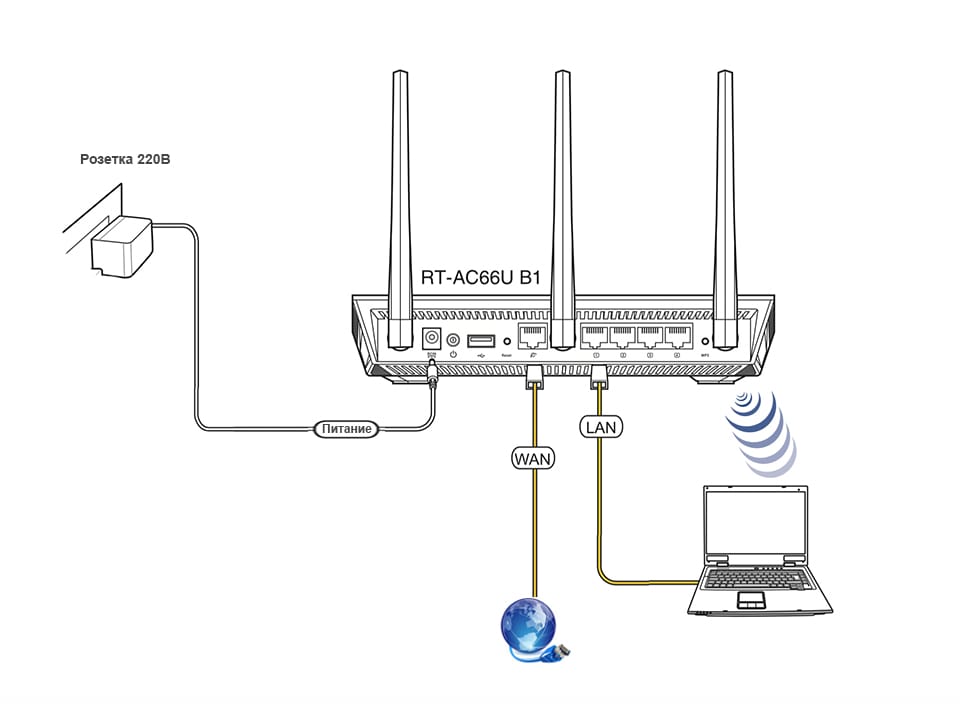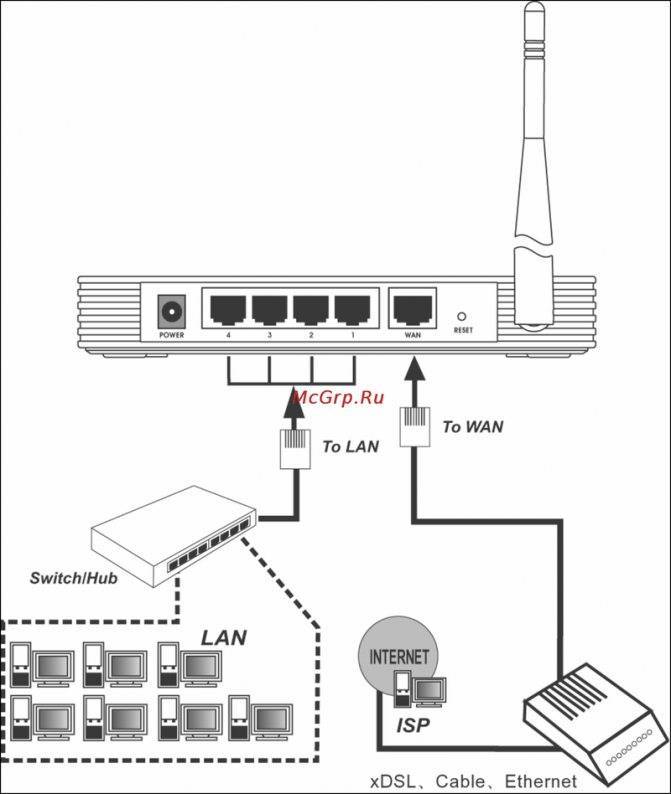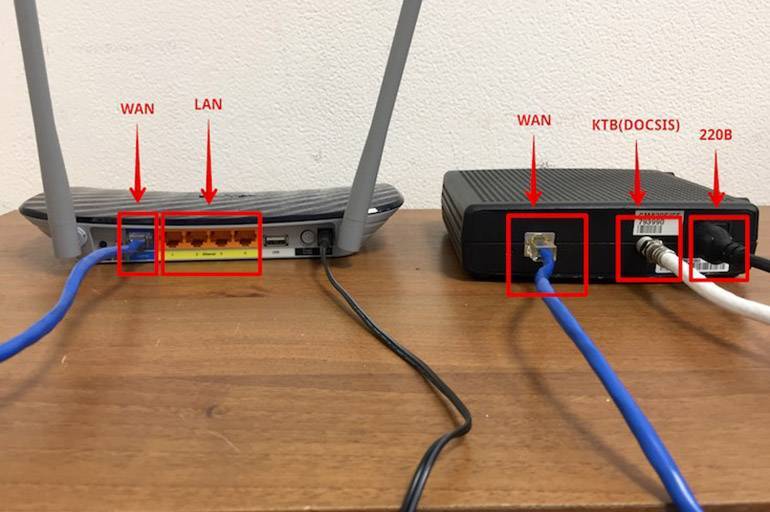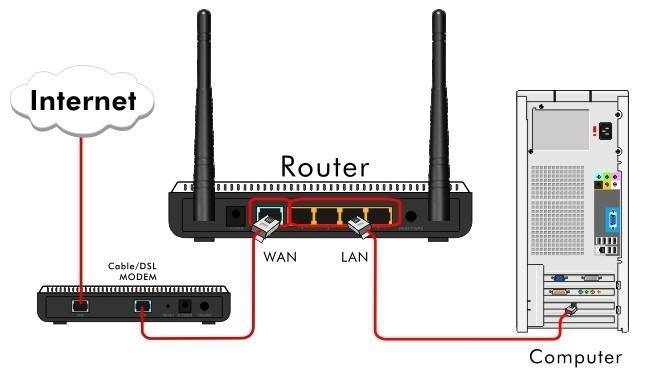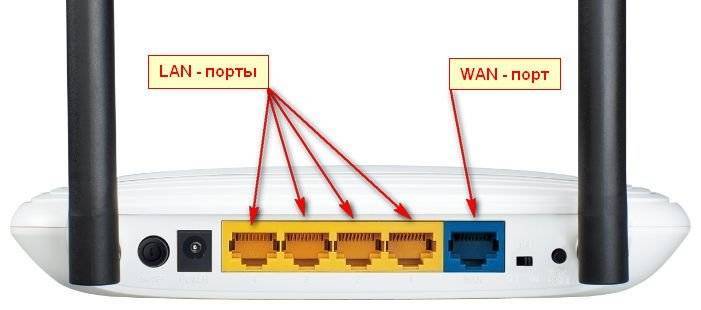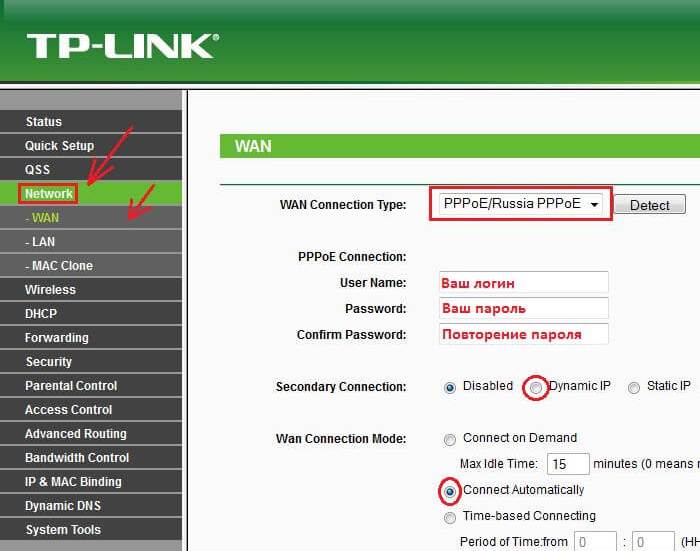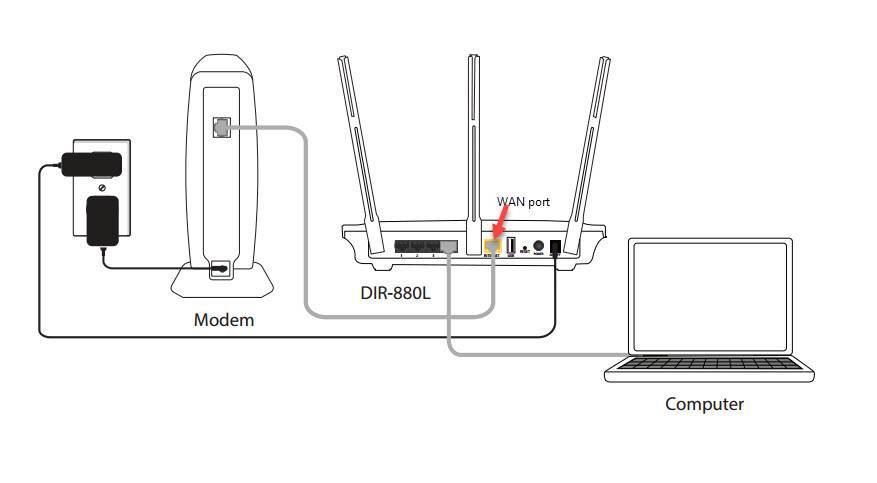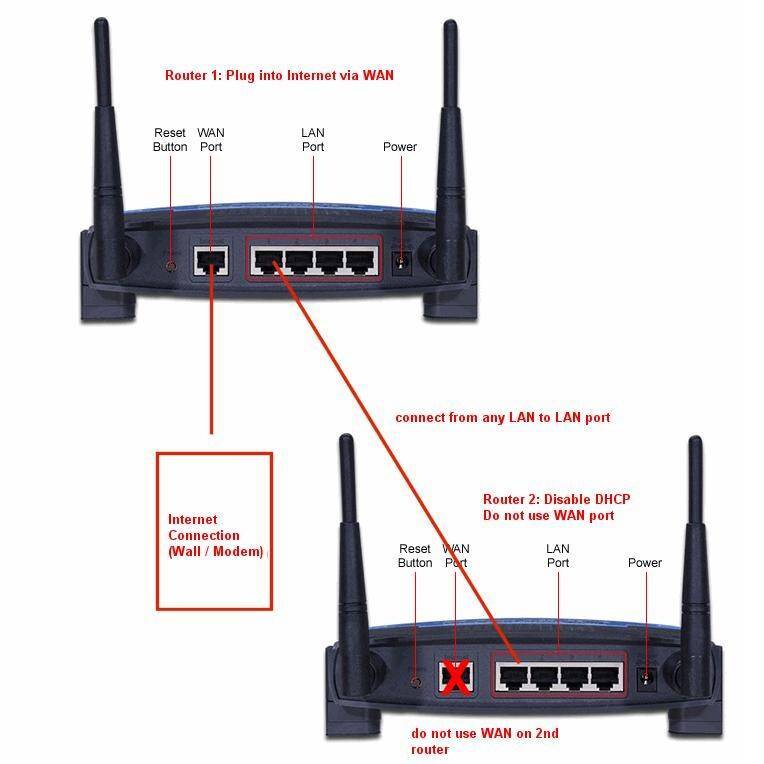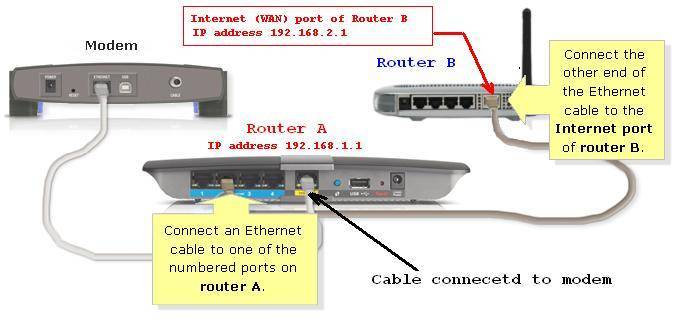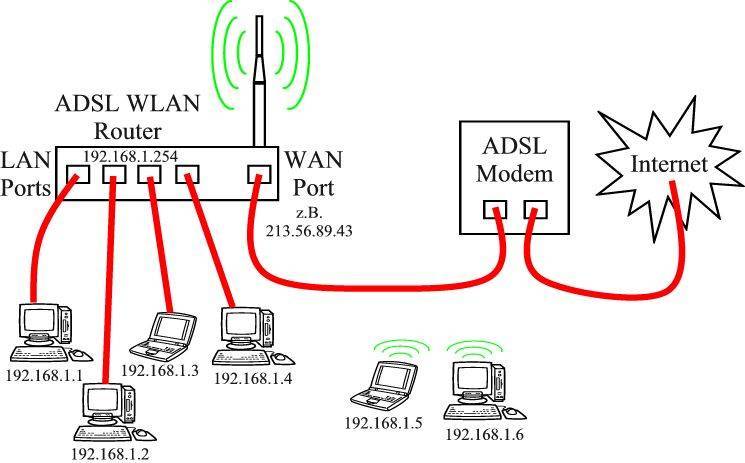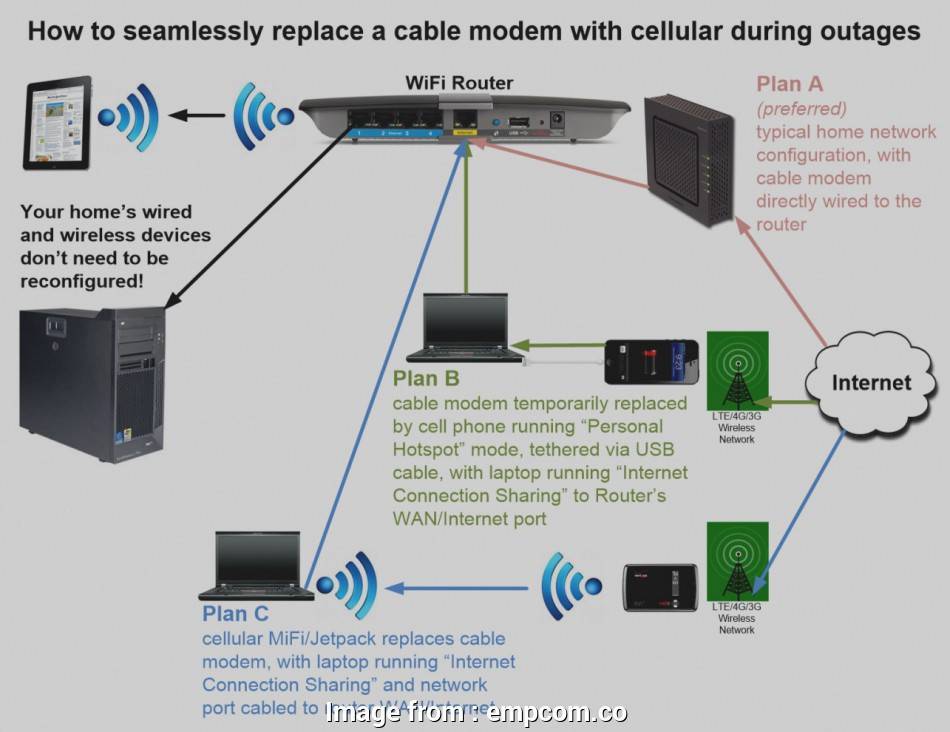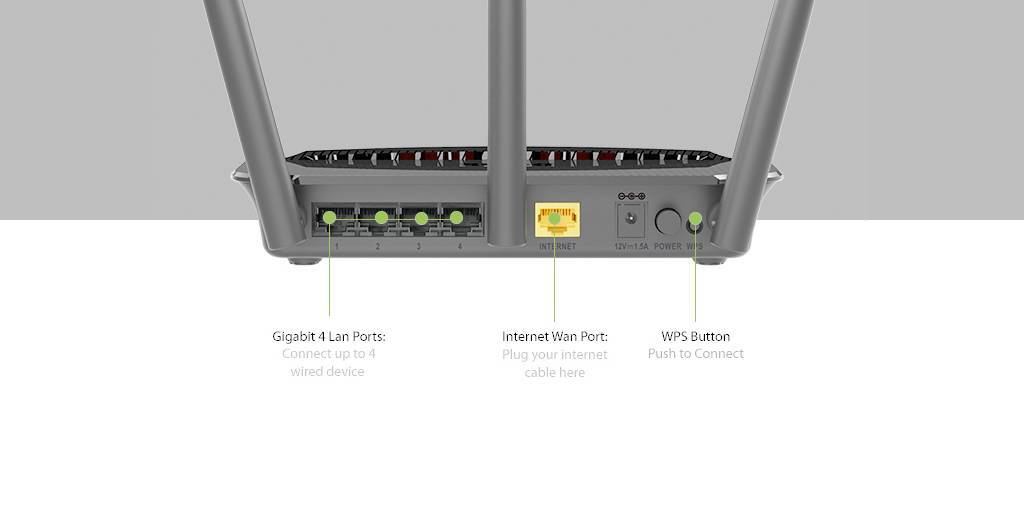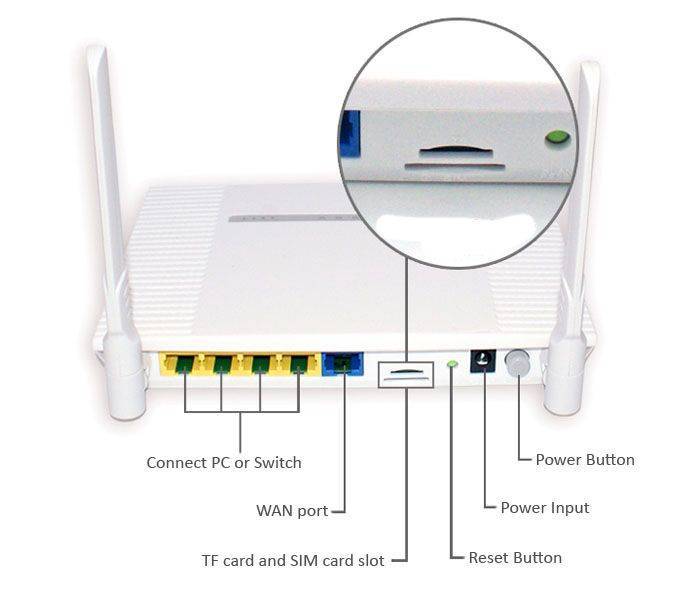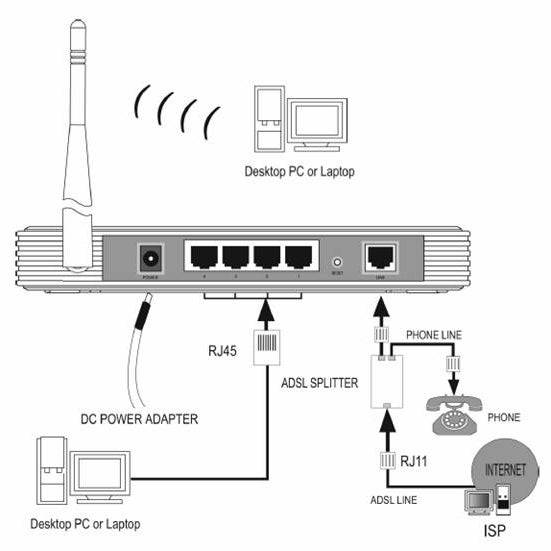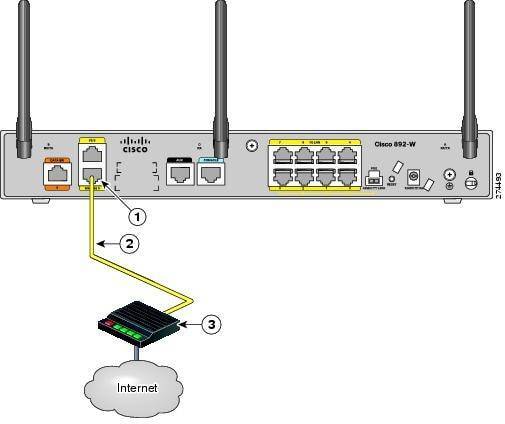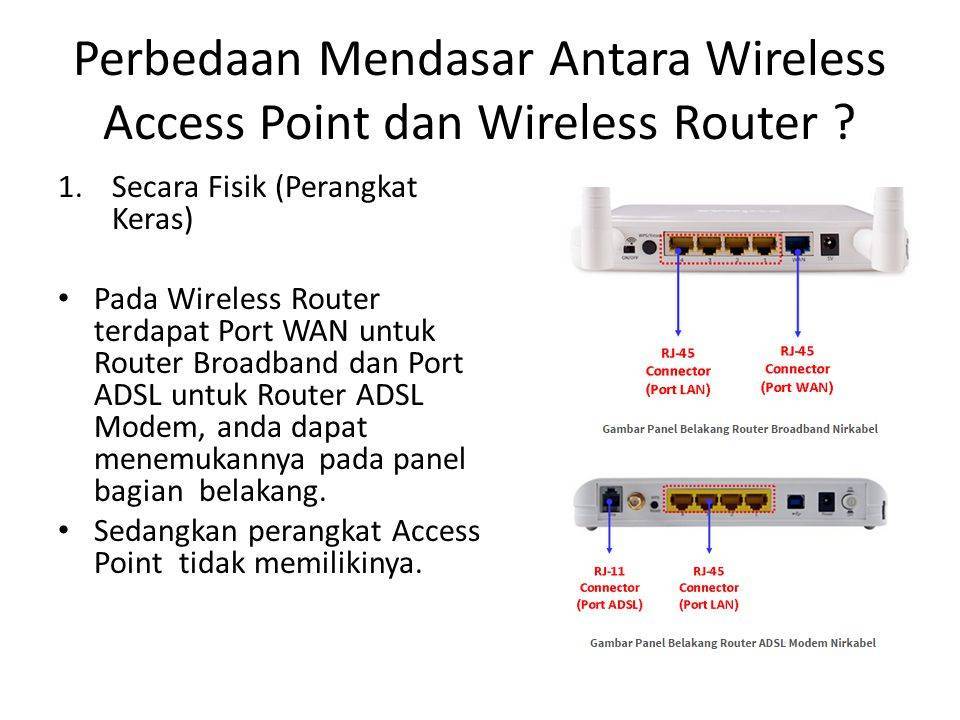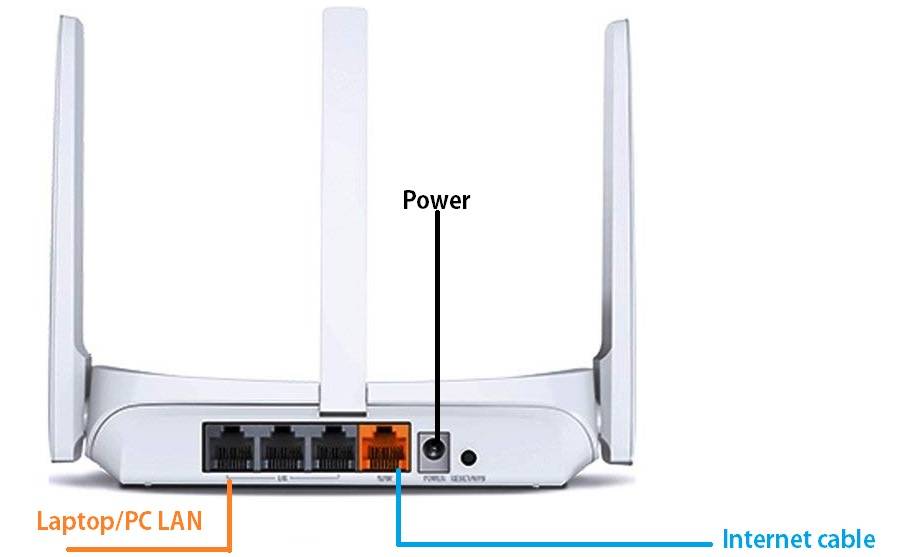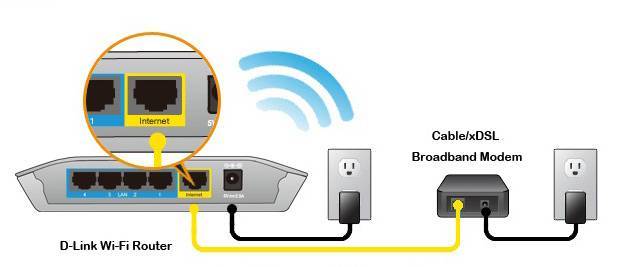Методы устранения неисправности
Чаще всего проблема связи с маршрутизатором определяется по сообщениям «Сетевой кабель не подключен» или «Без доступа к Интернету» в виде перечеркнутого изображения или восклицательного знака в области уведомлений на панели задач.
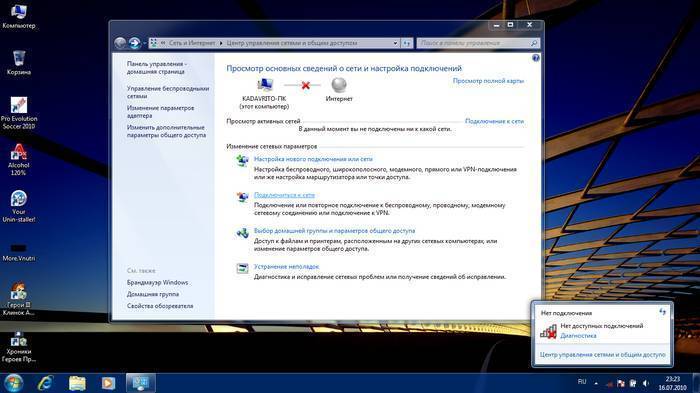
При проблеме с подключением сети появится сообщение типа «Сетевой кабель не подключен» или «Без доступа к Интернету» и будет перечеркнут значок
Шаг 1. Первое, что необходимо сделать в этом случае – это проверить, правильно ли подключены разъемы сетевых (LAN, Ethernet) кабелей к портам (разъемам) роутера.
Порт роутера, подписанный как «INTERNET» или «WAN», используется для подсоединения кабеля, идущего от Интернет-провайдера. Обычно этот порт обозначен на маршрутизаторе другим цветом и иногда расположен на некотором расстоянии от других портов.

Интернет-кабель подключается к порту роутера с надписью «Internet» или «Wan»
ПК и маршрутизатор, в свою очередь, соединяются Ethernet-кабелем, один край которого подключается к разъему RJ-45 на ПК, а другой к одному из портов LAN маршрутизатора.

Соединяем Ethernet-кабель с роутером, один конец подключаем к разъему RJ-45 на ПК, а другой к какому-либо из портов LAN роутера
Шаг 2. Перезагрузить роутер, т.к. ему свойственны «зависания». Для этого нажать кнопку «On/Off» или «Power» на устройстве. Индикаторы маршрутизатора должны погаснуть. Через 15 секунд нажать кнопку питания маршрутизатора для его включения.

Нажимаем на кнопку «On/Off» или «Power» на роутере
Шаг 3. Протестировать выход в Интернет. Если связь с роутером не появилась, возможно, это связано со сбоем настроек сети. Для их устранения нужно выполнить диагностику подключения.
Windows проанализирует состояние сети и выявит неисправности, сообщив об устранении неполадок или выявленных проблемах.
Шаг 4. Повторить подключение к сети. При отрицательном результате заменить, если повреждены, LAN-кабели, соединяющие ПК и роутер. Кабели могут повреждаться их перегибом или зажимами мебелью.

При повреждении кабелей перегибом или зажимами мебелью, меняем их на новые
Шаг 5. Повторить подключение. Если соединения нет, вероятно, имеется неисправность сетевой платы ПК. Рекомендуется переустановить ее драйвер или заменить в случае неисправности. Это особенно актуально, если по Wi-Fi соединение работает.
Нажать «Win+R» на клавиатуре.
Нажимаем на клавиатуре сочетание «Win+R»
В консоли обработчика команд набрать «devmgmt.msc» и кликнуть «ОК».
В поле «Открыть» вводим команду «devmgmt.msc», нажимаем «Enter»
Открыть в запустившемся «Диспетчере устройств» двойным левым кликом мыши категорию «Сетевые адаптеры» и, щелкнув на плате правой кнопкой, выбрать «Обновить драйвер».
Двойным щелчком мыши открываем категорию «Сетевые адаптеры»
Щелкаем на плате правой кнопкой мыши, выбираем щелчком левой кнопки «Обновить драйвер»
Выбрать «Автоматический поиск…».
Выбираем «Автоматический поиск…»
Windows найдет и проведет обновление драйвера платы.

Процесс поиска и обновления драйверов
Шаг 6. Если подключения отсутствует, подсоединить кабель провайдера напрямую в разъем ПК и произвести настройку Интернет по рекомендациям, указанным в договоре с провайдером. Это позволит убедиться в исправности Ethernet-порта на ПК.

Подсоединяем кабель провайдера напрямую в разъем ПК, производим настройку Интернет по рекомендациям провайдера
Если Интернет появился, значит, неисправность локализована в роутере и требуется его сброс к настройкам по умолчанию.
Что делать, если компьютер не видит роутер при прямом соединении?
Начнем с ситуации, когда пользователь пытается подключиться к маршрутизатору для осуществления первоначальной настройки через кабель напрямую. Вроде бы все кабели подсоединены правильно, а все равно подключения нет. Ну, не видит компьютер роутер, хоть ты тресни. Что предпринять?
Вся информация, предоставленная вам Белкином, предоставляется «как есть» и «доступна». Мы не можем гарантировать, что это правильно или актуально. В тех случаях, когда это имеет решающее значение, доступ к информации через Программное обеспечение не является заменой прямого доступа к информации в доме. Гарантии и средства правовой защиты, изложенные в настоящем Соглашении, являются исключительными и, насколько это разрешено законом, вместо всех других устных или письменных, явных или подразумеваемых.
Диагностика подключения и проверка портов Ethernet
Вы представляете и гарантируете, что вы не являетесь гражданином страны, на которую распространяется эмбарго или «поддерживающая терроризм», или запрещенный или ограниченный конечный пользователь в соответствии с действующим законодательством США, а также местными законами, правилами и списками в области борьбы с терроризмом и борьбы с терроризмом.
Прежде всего, если вы точно уверены, что все кабели подсоединены правильно, проверьте, корректно ли в веб-браузере введен адрес самого маршрутизатора. В большинстве случаев это 192.168 с двумя последними цифрами 0.1 или 1.1 (для некоторых нестандартных моделей могут применяться другие адреса).

Вы соглашаетесь строго соблюдать все законы и правила экспортного контроля и соглашаетесь не экспортировать, реэкспортировать, переадресовывать, передавать или раскрывать какую-либо часть Программного обеспечения или любую связанную с ним техническую информацию или материалы, прямо или косвенно, в нарушение любого применимого экспорта закона или регулирования. Правительственные пользователи приобретают Программное обеспечение и пользовательскую документацию только с теми правами, которые применяются к негосударственным клиентам.
Адрес для входа можно найти на специальной табличке, которая расположена на обратной стороне устройства. Там же имеется логин и пароль, которые необходимо ввести при входе в настройки.

Если все вводится правильно, но роутер не виден, возможно, поможет обычная перезагрузка маршрутизатора при помощи нажатия кнопок On/Off или Power секунд на 10-15. Однако лучше всего маршрутизатор отключить от электросети полностью, выдержав тот же интервал. Если же и после этого компьютер не видит роутер, можно попытаться произвести сброс настроек маршрутизатора до заводских параметров. Для этого в днище корпуса имеется небольшое отверстие, в котором располагается еле заметная кнопка сброса Reset.
Использование либо Программной или пользовательской документации, либо и то, и другое является соглашением правительства США о том, что Программное обеспечение и пользовательская документация являются «коммерческим компьютерным программным обеспечением» и «коммерческой компьютерной документацией программного обеспечения» и представляют собой принятие прав и ограничений в настоящем документе.
Настоящее Соглашение представляет собой полное соглашение между Белкин и вами в отношении Программного обеспечения и вашего использования и заменяет любые конфликтующие или дополнительные условия, содержащиеся в любом заказе на поставку или в другом месте. Никакое положение настоящего Соглашения не может быть отменено, изменено или заменено, за исключением письменного документа, принятого Белкиным и вами. Белкин может предоставить перевод этого Соглашения в удобное для пользователей. Однако в случае конфликта или несоответствия между английскими и любыми неанглийскими версиями английская версия настоящего Соглашения будет регулироваться, если это не запрещено местным законодательством в вашей юрисдикции.
Изменения настроек
ВНИМАНИЕ! Далее вы увидите общие рекомендации по настройке. Если вы запутаетесь, то посмотрите инструкции для вашего роутера на нашем портале
Для этого на этой странице в верхнем правом углу в поисковой строке введите полное название вашего роутера и нажмите «Enter». А далее перейдите на инструкцию по настройке.
Сразу скажу, что все прошивки и внешний вид Web-интерфейса имеют разную структуру и название пунктов меню. Но на самом деле ничего сложного нет и пугаться не стоит. Наша задача изначально посмотреть настройки интернета или WAN. Пункт меню может называться по разному: «WAN», «Интернет».
В моём случае он находится в разделе «Сеть». Можете просто пошастать по всем пунктам в поиске интернет раздела. Не бойтесь нажать что-то не то, так как без сохранения настроек ничего изменить нельзя.
Как только вы найдете раздел интернета, вы должны посмотреть тот ли тип подключения стоит. Для этого возьмите документ, который выдал вам провайдер — это может быть договор или отдельный лист с настройками. Там должен быть указан тип подключения: Динамический или статический IP, PPPoE, L2TP, PPTP и т.д.
В зависимости от выбора, вам нужно будет с листа ввести дополнительные данные: логин, пароль, IP, маску и т.д. Если в листе вообще ничего не указано, то выберите «Динамический IP». В самом конце нажмите «Сохранить».
Для изменения настроек вай-фай, надо также найти соответствующий пункт меню. Он может называться: «Беспроводная сеть», «Wi-Fi» или «Wireless».
Далее просто меняем имя сети и пароль от неё – если это вам нужно. В моём случае имя меняется в одном пункте, а пароль совершенно в другом. Но чаще всего все настройки находятся сразу в одном месте.
Более детальные настройки менять не нужно и достаточно просто изменить пароль. Но в конце на этой же странице не забудьте нажать «Сохранить» или «Применить», чтобы конфигурация вступила в силу.
Если и после этого есть проблемы с интернетом и Wi-Fi – то следует сбросить настройки роутера до заводских, а после произвести настройки заново. По сбросу я написал в следующей главе.
Перестал работать маршрутизатор, не раздает интернет
Если внезапно возникла проблема с Wi-Fi, например статус соединения без доступа к интернету, перестали подключаться все устройства к роутеру, подключение есть, но интернет не работает и т. д. то не спешите выбрасывать Ваш маршрутизатор в окно :).
Сначала необходимо выяснить, что проблема действительно в маршрутизаторе, а не в устройстве, которое Вы пытаетесь подключить. Как? Просто попробуйте подключить другое устройство (ноутбук, планшет, телефон). Если не подключается только одно устройство, то проблема скорее всего именно в нем. Ну Вы поняли о чем я.
Проблема в роутере, что нужно проверить и как решить проблему?
- Не спешите сразу лезть в настройки маршрутизатора и сразу там что-то менять. А то так настроите, что точно работать не будет. Поверьте, я это не просто так пишу :).
- Перезагрузите роутер. Перезагрузите компьютер (телефон, планшет).
- Позвоните к провайдеру и спросите, нет ли проблем с их стороны. Объясните им свою проблему. Возможно, интернет не работает из-за проблем в оборудовании провайдера.
- Уточните, оплачен ли у Вас интернет и активен ли он (это Вы так же можете спросить у провайдера).
- Проверьте все соединения. Кабель с интернетом, который подключается к роутеру. Желательно проверить этот кабель и за пределами квартиры (дома). Возможно Вам просто перерезали кабель. Специально, или случайно – такое бывает.
- Посмотрите на корпус маршрутизатора, возможно там есть какие-то интересные кнопки, которые кто-то случайно переключил. Вот например, может быть кнопка отключения Wi-Fi модуля. Если ее нажать, то устройства не будут видеть Вашу беспроводную сеть.
- Зайдите в настройки роутера и посмотрите, не слетели ли настройки. Такое может быть и интернет работать не будет. Особенно, проверьте вкладку WAN, там где настройки от провайдера. Если слетели – настройте заново. Вот Вам статья для примера https://f1comp.ru/sovety/kak-podklyuchit-i-nastroit-wi-fi-router-tp-link-tl-wr841n-instrukciya-s-kartinkami/
- Попробуйте изменить канал в настройках роутера. Вот подробная статья Как изменить канал на Wi-Fi роутере? Зачем менять канал?. Как это может повлиять на непонятные проблемы с Wi-Fi? Возможно Ваши соседи установили у себя маршрутизатор и не один, я имею введу соседей сверху, снизу, по бокам. И уже просто все каналы (или тот на котором находитесь Вы) заняты. Вот тогда и начинаются проблемы, которые даже объяснить сложно.
Проблемы на стороне провайдера
Возможно, подключение к интернету отсутствует не по вашей вине. Если система исправно работала, дополнительный софт не устанавливался, не изменялись настройки, то, вероятно, виноват провайдер. Позвоните в центр обслуживания клиентов и узнайте есть ли у них проблемы в сети. Дополнительно можно набрать друзей, которые используют услуги аналогичной компании.
Если есть мобильный интернет, зайдите в официальную группу провайдера или на сайт. Пользователи быстро реагируют на отключения, поэтому часто пишут в группе или на странице провайдера свои жалобы.
Они станут для вас показателем, что выключение повсеместное. Решение одно – ожидать исправлений.
Исправляем ошибку «Сетевой кабель не подключен» Интернет
Если выдернуть витую пару («кабель интернета») из сетевой карты компьютера, операционная система сообщит вам, что «сетевой кабель не подключен». А что, если такое сообщение появляется даже если кабель подключен? Такую ситуацию можно попытаться исправить самостоятельно, не дожидаясь техников провайдера.
Начнем с теории: для передачи данных между оборудованием провайдера в доме* и сетевой картой абонента используется кабель типа «витая пара». Раньше до абонента прокладывали 8-ми жильную витую пару категории 5е, а потом, в целях экономии, стоящий примерно в 2 раза дешевле 4-х жильный кабель. Для передачи данных используется технология Ethernet ( http://ru.wikipedia.org/wiki/Ethernet ). Многие современные сетевые карты, встроенные в материнскую плату, поддерживают стандарты (реализацию технологии) вплоть до Gigabit Ethernet (скорость передачи данных до 1Гбит/с), и соответственно, работают и на более низких скоростях по стандартам Fast Ethernet (100Base-TX) и Ethernet (10Base-T). Для передачи данных на скорости до 1 Гбит/с необходимо, во-первых, чтобы на обоих концах кабеля было оборудование, поддерживающее работу по технологии Gigabit Ethernet, и, во-вторых, восьми жильный кабель. Ethernet Fast и Ethernet работают по четырем жилам. Возникает вопрос, а в каком режиме работает ваша сетевая карта? Обычно сетевые карты настроены работать в режиме Autonegotiation («авто переговоры») — это специальный механизм определения скорости оборудования на другом конце кабеля. При подключении кабеля сетевая карта договаривается с оборудованием провайдера на какой скорости работать: 1000, 100 или 10 Мбит/с. Вывод: для подключения сетевой карты к оборудованию провайдера на хорошей скорости (до 100 Мбит/с) достаточно и четырех жильного кабеля.
Суть проблемы: по какой-то причине гигабитные сетевые карты перестают видеть подключенный к ним кабель и выдают ошибку «сетевой кабель не подключен». Причину я не знаю. Могу только предположить, что неправильно срабатывает механизм autonegotiation. Решение проблемы: зайти в настройки сетевой карты (правая кнопка на «подключение по локальной сети» —> свойства —> настроить) и во вкладке «дополнительно» переключить режим работы сетевой карты на, допустим, 10 Мбит. Помогло уже примерно в 10 случаях возникновение такой ошибки.
Иной раз может помочь банальное обновление драйверов сетевой карты с оф.сайта производителя
А еще в тех же настройках рекомендую убрать галочку «Отключать для экономии электричества».
Спасибо. Статья помогла. Я думал в проводе проблема, а нет.
Спасибо мил человек. Полдня про. ся, в магазин съездил (думал материнская неисправна), а они на моих глазах втыкают в неё провод — и работает! Делов оказалось — изменить на скорость 10 мб. И появились заветные огоньки подключения провода (до этого — не видела его и никак не реагировала). Карта : Gigabyte GA-6M-S1
А от смены дуплекса скорость инета не поменяется. И как влеяет смена дуплекса на работу инета и компа?
В принципе это хорошо выставить режим работы сетевой карты на 10 Мбит но скорость интернет будет соответствующей. Да и это следствие неисправности сетевой карты или кабеля. Советую поставить USB или PSI карту.
Не помогло..(( не знаю что делать.. Перезагрузила ноут , все-равно ‘ сетевой кабель не поключен’. И еще крест красный стоит
Похожая проблема: Ethernet в ноутбук Sony Vaio напрямую. Сначала интернет работал в обоих режимах ноутбука (от сети и от батареи), а теперь только от сети.
Вытаскиваю адаптер — сразу пропадает соединение, пишет, что Ethernet поврежден или не подключен. Галочка «отключать устройство для экономии» отменена.
Огромное спасибо админу за статью! Все работает! Никогда не сталкивался с такой проблемой. Только зря я Операционную систему снес. Спасибо!
Спасибо за статью и направление поиска неисправности мне помогло откатить драйвер и б.. сетевой кабель оказался подключенным
Добрый день! похожая история. Windows 7 при включении компьютера горит красный крест и пишет нет сетевого кабеля, но после выдергивания кабеля и возвращение на место начинает работать(могу делать несколько раз). Вроде причина очевидна, дело в кабели, но поменяв коннектор, проблема осталась.
Проверяем параметры подключения к интернету (WAN)
В чем суть: нужно зайти в настройки роутера, в раздел с настройками подключения к интернету и проверить/задать все параметры, которые необходимы для того, чтобы роутер смог подключиться к интернет-провайдеру. Бывает, что слетают настройки роутера (не редко это можно определить по имени Wi-Fi сети, оно меняется на заводское). И из-за этого интерне при подключении к компьютеру работает, а при подключении через роутер нет.
Чтобы открыть настройки маршрутизатора (сразу скажу, что интернет для этого не нужен) нужно сначала подключится к нему с любого устройства по LAN или Wi-Fi и в браузере перейти по адресу 192.168.1.1, или 192.168.0.1. На некоторых роутерах используется другой IP-адрес, или хостнейм. Обычно, его можно посмотреть на наклейке, на самом роутере. Или смотрите инструкцию Как зайти в настройки роутера?
В веб-интерфейсе роутера нужно найти раздел с настройками подключения к интернету. Чаще всего он называется “Интернет”, или “WAN”. И там нужно правильно задать параметры, которые выдает вам интернет-провайдер. Выбрать тип подключения и указать необходимые параметры, если это необходимо. Все настройки вы можете уточнить у поддержки интернет-провайдера, или посмотреть в договоре о подключении к интернету. Так же необходимо выяснить, делает ли провайдер привязку по MAC-адресу (но это актуально в основном для подключения через “Динамический IP”). Вот так, например, выглядят эти настройки на роутере TP-Link (со старой прошивкой):
Больше информации на эту тему есть в статье при настройке роутера пишет “Без доступа к интернету”, или “Ограничено” и нет соединения с интернетом. Так же можете посмотреть статью почему роутер не подключается к интернету.
Главное, правильно указать все параметры и заставить роутер подключиться к интернету. Тогда он начнет раздавать его на все ваши устройства. Раз напрямую интернет есть, то и через роутер он должен работать (если он не сломан). Не стесняйтесь (ленитесь) звонить в поддержку интернет-провайдера. Так вы сможете узнать, нет ли неполадок на их стороне и попросить помощи в настройке маршрутизатора.
Еще несколько решений:
Сброс настроек роутера. Не могу гарантировать, что это решит проблемы с подключением к интернету, но можно попробовать сбросить все параметры до заводских и настроить маршрутизатор заново. Инструкцию по настройке можете поискать на нашем сайте (через поиск по сайту, или в соответствующих разделах).
Убедись, что проблема именно в роутере, а не на устройствах, которые вы к нему подключаете. Нужно подключить несколько разных устройств для проверки.
Посмотрите инструкцию к своему роутеру
Особенно обратите внимание на раздел, где описана работа индикаторов. По их поведению можно найти неполадки и устранить их.
137
Сергей
Ошибки и поломки
Проблемы с ПК или ноутбуком
Если ничего не помогло, а ошибка «нет подключения к Интернет» остается, займитесь проверкой ПК.
Переустановка драйвера сетевой карты
Для каждого компонента ПК/ноутбука имеется специальное ПО. Windows обычно устанавливает драйверы самостоятельно из своей базы, но эта процедура не всегда помогает. Рекомендуется устанавливать все самостоятельно.
Лучший метод – скачать нужный софт с официального сайта производителя сетевой карты. Найдите в меню пункт «Драйверы» или «Поддержка», укажите модель и версию используемой ОС. Загрузите инсталлятор, а затем запустите установку.
Второй вариант – инструменты «Windows»:
- нажмите правой кнопкой мышки по значку «Мой компьютер» и выберите строку «Свойства»;
- выберите «Диспетчер устройств»;
- щелкните по сетевой карте ПКМ, а затем по строке «Обновить драйверы».

Драйвер может отсутствовать по некоторым причинам. Тогда пригодятся специализированные утилиты, например, Driver Genius. Скатайте его с сайта разработчиков, а затем обновите все устаревшие драйверы. Базы утилиты регулярно пополняются, поэтому всегда актуальны.
Замена MAC-адреса сетевой карты
Пользователи могут сменить MAC у самой сетевой карты двумя способами. Первый включает следующие шаги:
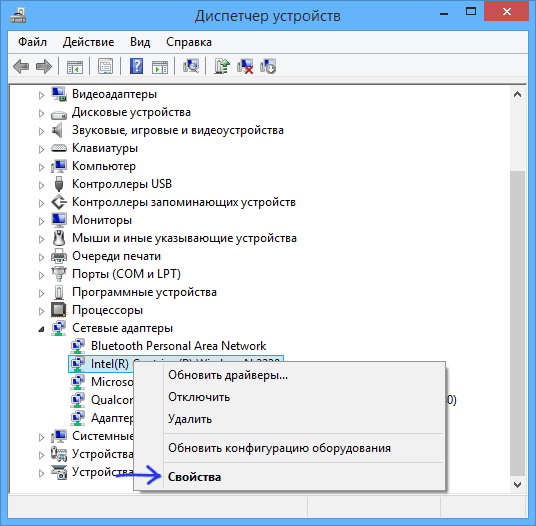
Помните MAC-адрес включает ровно 12 цифр только в шестнадцатеричной с/с. После изменений обязательно проверьте успешность операции через консольную команду ipconfig /all.
Второй метод подразумевает внесение адреса через реестр. Перейдите по пути, указанном на изображении, и в параметре DriverDesc измените строку NetworkAdress.
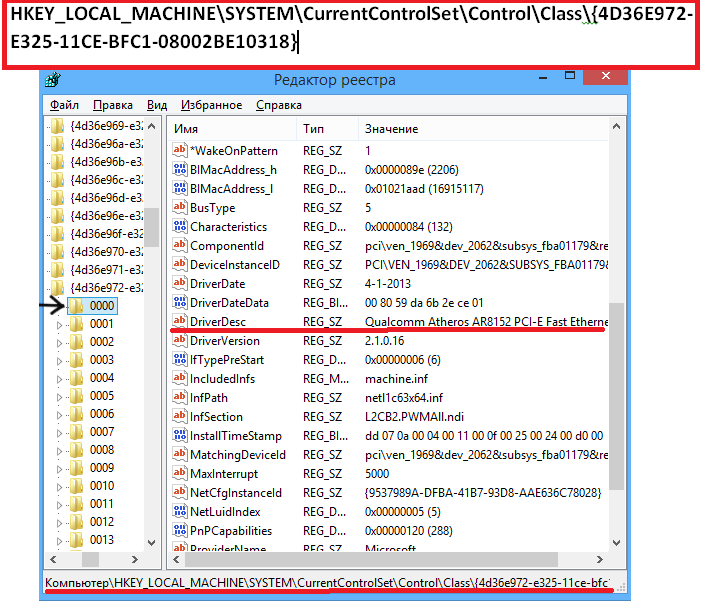
Включение сетевой карты в BIOS
В отдельных ситуациях необходимо включить «сетевуху» в BIOS. Мы рассмотрим процедуру на примере классического БИОС (не UEFI). Для этого войдите в BIOS и проделайте следующие шаги:
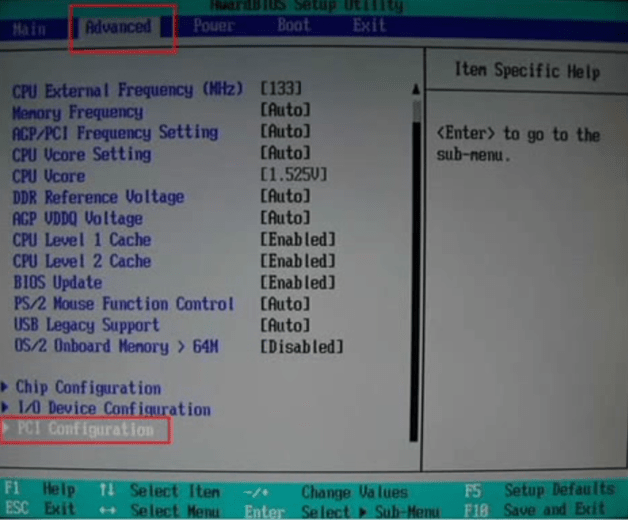
Теперь рассмотрим, как выполнить аналогичный процесс на версиях UEFI BIOS (пример для материнских плат Asus):
- откройте вкладку «Advanced» (Дополнительно);
- выберите OnBoard Devices Configuration;
- переведите LanController в состояние Enabled.
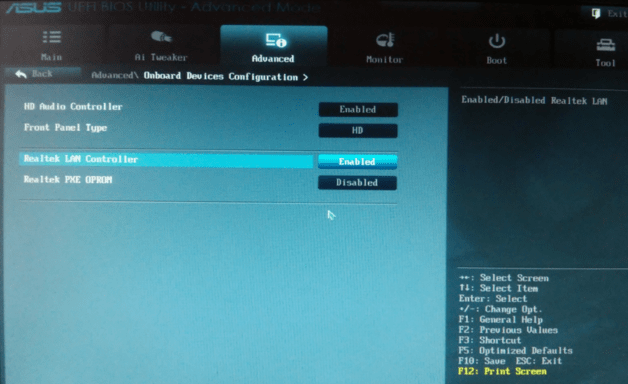
Диагностика неполадок интернет-подключения
Советуем воспользоваться стандартными средствами ОС Windows для устранения проблем с интернет. Нередко эта процедура спасает от ошибки подключения, что исключает необходимость изучать системное меню и БИОС. Для запуска необходимо:
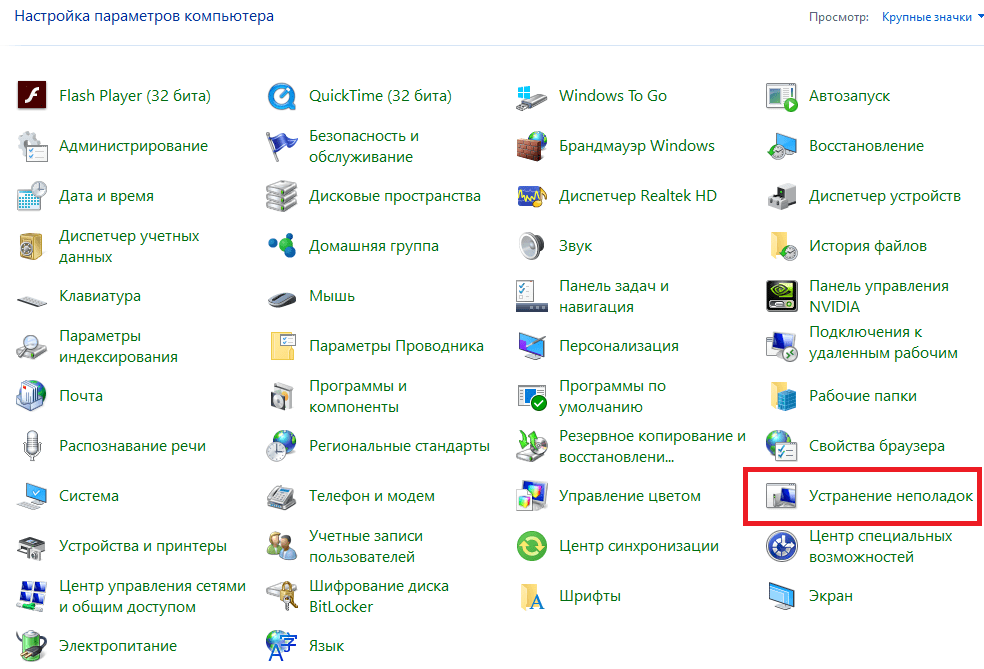
Дополнительно активируйте проверки для сетевого адаптера и домашней группы. Скачайте и запустите утилиту FixWin на флешку. «ФиксВин» является мощным средством по устранению неполадок в операционных системах от «Майкрософт».
Настройки получения IP
Используя прямое подключение без модема, поставьте автоматическое получение адресов. Это необходимые настройки для ОС. Устанавливаются они быстро и легко:
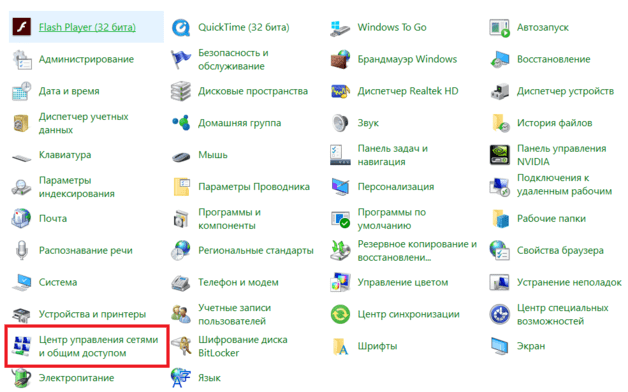
После этого перезагрузите компьютер и проверьте работоспособность сети.
Проверка «Фаервол»
Система Windows имеет собственную защиту от вирусов и потенциально опасных ресурсов. «Фаервол» (или «огненная стена») способен блокировать доступ к конкретным или всем сайтам. К счастью, ее достаточно просто отключить:

Помните, что без установленного антивируса ваш компьютер будет абсолютно беззащитен перед вредоносным ПО из глобальной паутины.
Очистка кэша DNS и сброс настроек протокола TCP/IP
Сбои в протоколе TCP или кэше DNS могут приводить к потере соединения. Юзеры самостоятельно могу сбросить кэш:
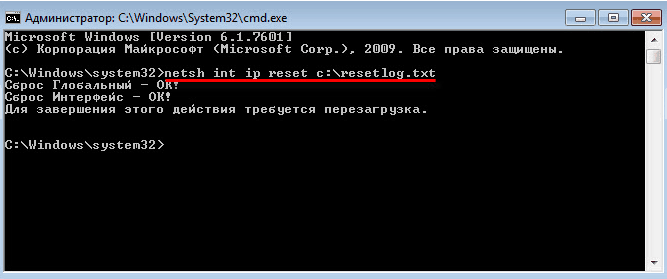

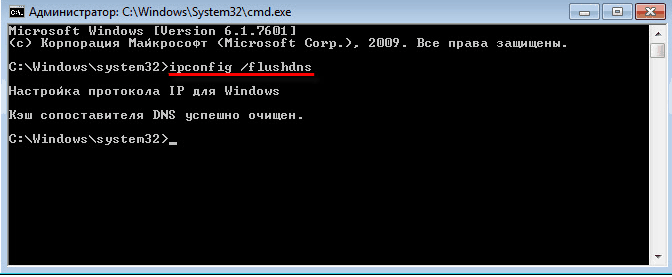
Эти действия не повредят системных файлов, поэтому выполняйте их без опасения за сохранность операционной системы.
Включение режима совместимости с FIPS
Попробуйте включить режим совместимости с федеральными стандартами. Это актуальное решение для жителей России. Его активация выполняется следующим образом:
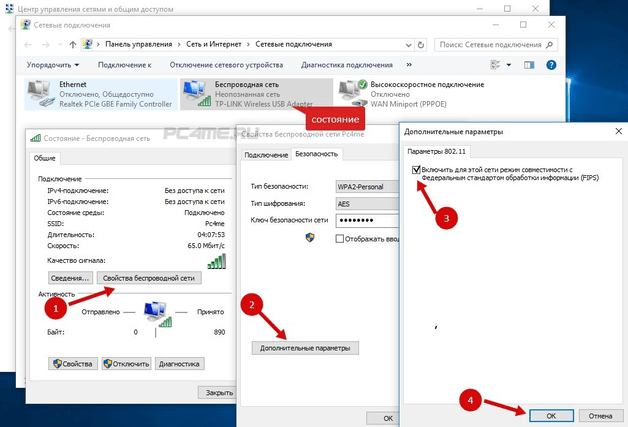
Неправильно настроен прокси-сервер
Часто подключиться к сайтам невозможно из-за некорректных установок прокси-сервера. В интерфейсе OS имеется пункт изменения прокси. Перейдите в свойства Интернет, а затем откройте вкладку «Подключения». Нажмите на кнопку «Настройка сети». Далее установите галочку на использование прокси. Введите корректный IP и порт. Эти данные можно узнать у администратора сети (поставщика услуг).
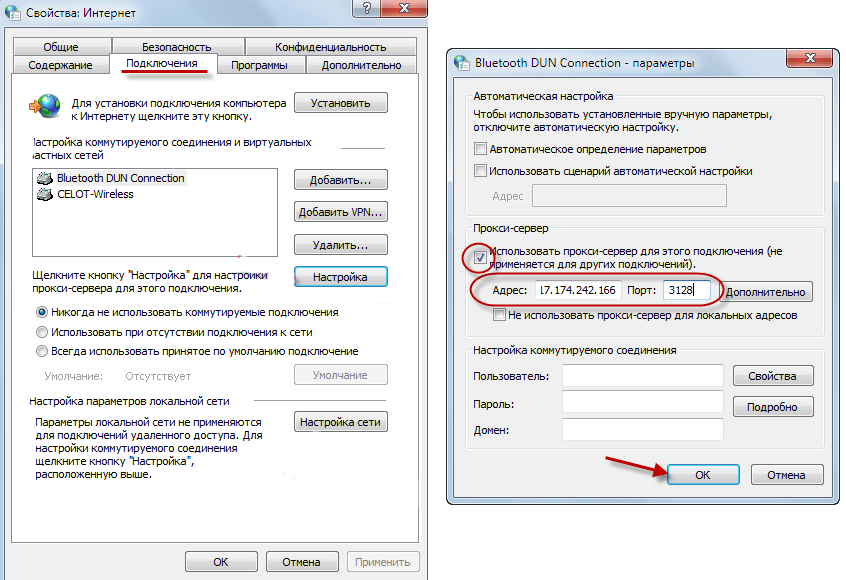
Ничего не помогло
Тогда у нас остаётся только «План-Б». Будем сбрасывать настройки роутера до заводских. Иногда такая жесткая проблема появляется при перепрошивки маршрутизатора или из-за сбоя этой процедуры.

Находим кнопочку «RESET» или «СБРОС». Она может быть утоплена в корпусе, поэтому понадобится скрепка или игла. Зажимаем её на секунд 16, пока роутер не начнет мигать. После этого нужно будет подождать 2-3 минуты, пока система переустановится.
Далее пробуем зайти в WEB-интерфейс роутера по стандартному адресу. Инструкции по настройке роутеров, вы можете найти у нас на портале – просто введите в нашу поисковую строку название вашего роутера.
Типичные ситуации, когда роутер не подключается к сети
Сетевое оборудование присутствует практически в каждой квартире или частном доме в силу наличия нескольких устройств, которым нужно дать доступ к интернету. Можно выделить две основные причины отсутствия сети.
Первая из них кроется в самом провайдере и такой вариант проверить легко — достаточно подключить сетевой кабель напрямую к компьютеру или ноутбуку. И если интернет по-прежнему отсутствует, значит, проблема уже выявлена. В этом случае необходимо обратиться в службу поддержки.
Вторая причина элементарная — кабель не подключен к роутеру либо ПК (ноутбуку). В маршрутизаторах есть специальный порт, обозначенный синим цветом для подключения кабеля с интернетом. Возможно, он был случайно отключен либо он подключен в другое гнездо, в чем следует убедиться и при необходимости исправить.
Но это далеко не все причины и могут быть другие, отчего вдруг роутер не видит интернет кабель:
- Неправильные настройки сетевого оборудования. Это самая распространенная причина, почему отсутствует подключение к интернету. Точную инструкцию, как настроить роутер, можно взять у своего провайдера. Стоит учесть, что какого-то универсального решения просто нет, поскольку у каждого оператора сугубо свои настройки подключения.
- Неисправность или физические повреждения роутера. Внутрь корпуса может попасть влага, внутренние элементы иной раз нагреваются и порой сильно. Также нельзя исключать перенапряжения. Все это в итоге негативно сказывается на работоспособности устройства. В этом случае оборудование нужно отнести в сервисный центр для ремонта или приобрести новый девайс, в зависимости от ситуации.
- Программная ошибка роутера. Ситуация исправляется элементарной перезагрузкой сетевого оборудования, что выполняется в его настройках. Обычно это должно помочь, но иногда такой вариант не срабатывает. Тогда остается выполнить сброс настроек до заводских параметров. Оптимально заранее где-нибудь на жестком диске сохранить настройки, чтобы после операции сброса быстро восстановить их.
В том случае, когда не работает интернет на компьютере через роутер и самостоятельно не удалось решить проблему, а подключение к интернету через маршрутизатор по-прежнему отсутствует, следует обратиться в техническую поддержку.
Кабель не подключен к роутеру
Проверяем сетевые настройки Windows
Используем средство диагностики сетей
Инструмент «Диагностика неполадок» позволяет выявлять и устранять причины различных сетевых сбоев Winows 8. Чтобы его запустить, щелкните по иконке «Сеть» в системном трее и выберите одноименный пункт.

Если неполадка не будет автоматически устранена, средство диагностики укажет, что ее вызвало.
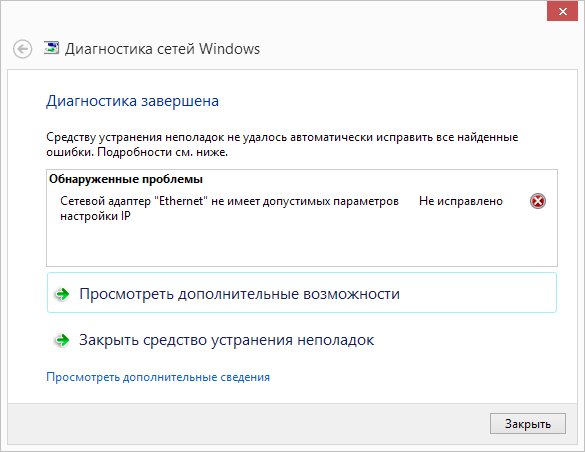
В таком случае причину придется искать и исправлять другими способами.
Запускаем службы
В том, что подключение к Интернету ограничено или отсутствует, бывает виноват сбой сетевых служб Виндовс. Чтобы проверить их работу, откройте приложение управления службами:
в контекстном меню кнопки Windows (Пуск) кликните пункт «Выполнить»;

введите в поле «Открыть» приложения «Выполнить» команду
services.msc
и нажмите ОК. Приложение запустится.
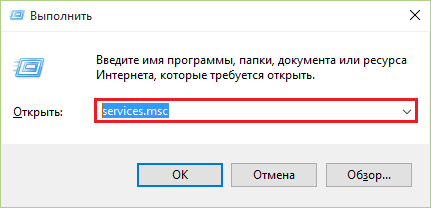
В программе управления службами проверьте работу следующих компонентов:
- DHCP-клиент;
- DNS-клиент;
- Служба интерфейса сохранения сети;
- Служба настройки сети.
Если эти службы Windows не запущены, подключение создаваться не будет или будет ограничено только локальной сетью – без доступа к Интернету.
Для настройки автозапуска сетевых служб вместе с Windows откройте свойства каждой из них (через контекстное меню).
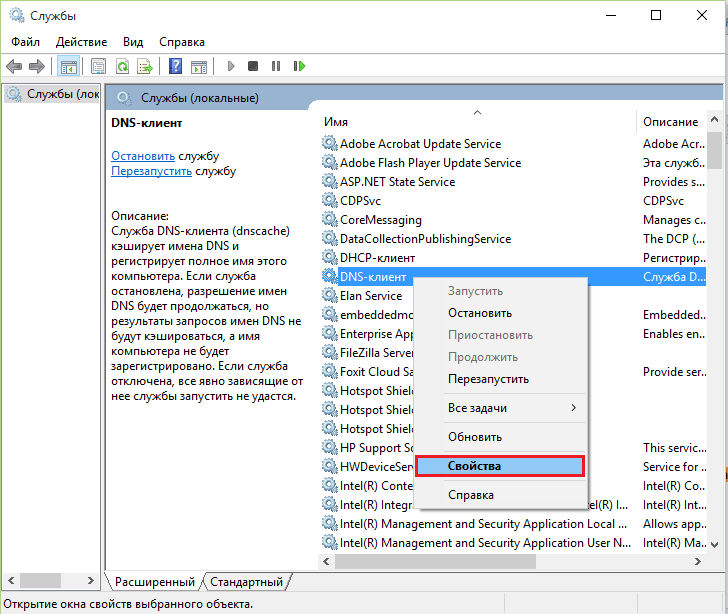
Выберите из списка «Тип запуска» параметр «Автоматически». Чтобы немедленно запустить службу, нажмите одноименную кнопку в разделе окна «Состояние».
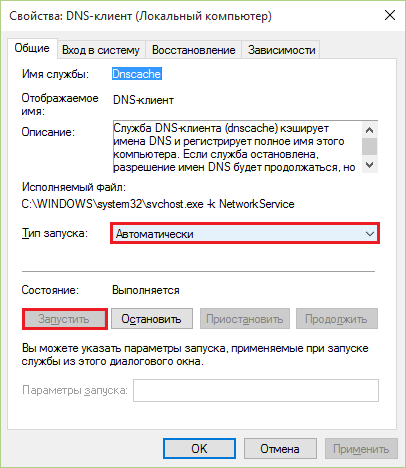
Сбрасываем настройки Winsock и протокола TCP/IP
Эта операция восстанавливает состояние сетевых структур – разделов реестра Windows 8, где хранится конфигурация Winsock. Для сброса используется консольная утилита Windows – netshell.exe. Соответственно, запускается она через командную строку (от администратора).
Чтобы сбросить Winsock и протокол TCP/IP, поочередно выполните в консоли две инструкции:
netsh winsock reset
и
netsh int ip reset.
После этого перезапустите компьютер.
Исправляем ошибки настроек подключения
Для проверки параметров соединения войдите в контекстное меню кнопки Windows (Пуск) и откройте папку «Сетевые подключения».
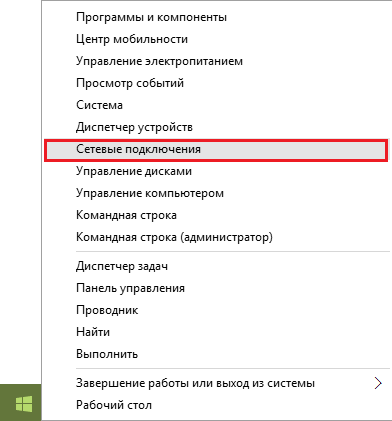
Правым кликом откройте контекстное меню соединения и щелкните пункт «Состояние».
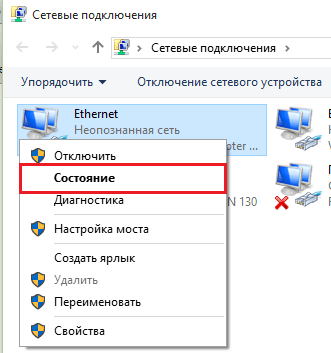

В следующем окошке будут отображены основные параметры подключения:
- Протокол DHCP (назначает соединению IP-адрес и другие настройки для работы в сетях TCP/IP) – включен или нет;
- Адрес IPv4 – если он начинается с 169.254 (диапазон адресов APIPA), значит, соединение не получает валидный IP от DHCP-сервера. Такое подключение всегда будет ограничено и не получит доступа к Интернету.
- Маска подсети – назначается автоматически в зависимости от группы IP.
- Шлюз по умолчанию – IP сетевого устройства, используемого в качестве шлюза для этого соединения.
- DNS-сервер – адрес сервера, сопоставляющего доменные имена IP-адресам хостов.
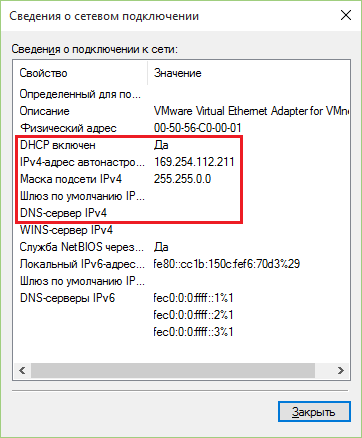
Чтобы перейти к настройкам, нажмите в окне «Состояние» кнопку «Свойства». В следующем окне отметьте в списке компонентов «IP версии 4» и снова нажмите «Свойства».
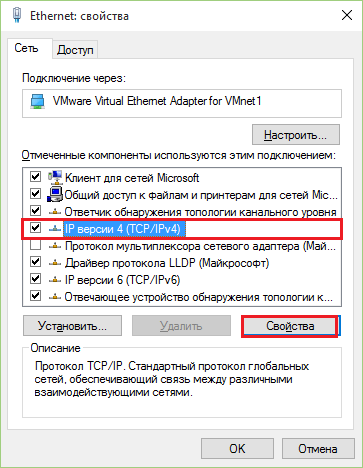
Если подключение не получает IP и другие настройки автоматически, пропишите их вручную. Если компьютер подключен к Интернету напрямую (без шлюза), узнайте параметры у провайдера. При подключении через шлюз (роутер) в качестве IP назначается один из адресов локального диапазона, к которому шлюз относится. К примеру, если адрес роутера начинается на 192.168.1, адрес подключения должен начинаться на эти же цифры.
В поле «Основной шлюз» указывается IP роутера.
Информацию по отключению стороннего файервола можно узнать из справки к нему.
Устраняем другие проблемы
Подключение в корпоративной сети, которое ограничено администратором, нет смысла пытаться перенастроить – всё равно не получится. А если оно ограничено дома, и это точно не дело рук ваших близких, не исключено, что в системе завелся вирус. По этой же причине доступ в сеть может быть закрыт и для отдельных приложений. Чтобы решить проблему, просканируйте систему антивирусом и еще раз проверьте сетевые настройки.
Если сбой возникает только в одном приложении – проверьте настройки доступа к сети в нём самом и правила ограничения для него в брандмауэре Windows. Если источник проблемы не найден – переустановите программу.