Встроенные способы устранения проблем со звуком на ноутбуке
Многие люди в подобных статьях сразу рекомендуют менять драйвера, но на моей практике ни разу не встречалось такого, что проблема была именно в них. если хотите, можете попробовать, но я этого делать не собираюсь.
Нажимаем правой кнопкой мыши на значке звука (динамика) в области уведомлений и выбираем пункт «Устройства воспроизведения». Далее, выбираем активный динамик и нажимаем на кнопку «Свойства», либо просто кликаем по нему дважды левой кнопкой мыши. Далее, переходим на вкладку «Улучшения» и ставим галочку напротив пункта «Неотложный режим»
И вот теперь мы можем стоит обратить внимание на два пункта в списке: Эквалайзер и Тонкомпенсация
Эквалайзер
Это настоящая палочка-выручалочка, если вдруг звук на ноутбуке стал тише и вы не знаете, что делать. Здесь нужно выполнить два простейших шага:
- Поставить галочку напротив пункта «Эквалайзер», после чего нужно нажать на кнопку, на которой изображено многоточие.
- Далее, можете «поиграть» с ползунками, но в принципе можете не париться и просто переместить их всех наверх. Будьте уверены, что звук станет громче.
А если вдруг вы услышите какие-то хрипы или дребезжания, то попробуйте слегка опустить первые три ползунка. Уверен, что это поможет.
Тонкомпенсация
С помощью тонкомпенсации можно усилить звук на ноутбуке, даже если громче уже некуда. При использовании этой функции устраняются различия громкости с учетом особенности вашего восприятия.
Все, что нам нужно сделать, поставить галочку в пункте «Тонкомпенсация». После чего можете нажать ОК и выйти из настроек. 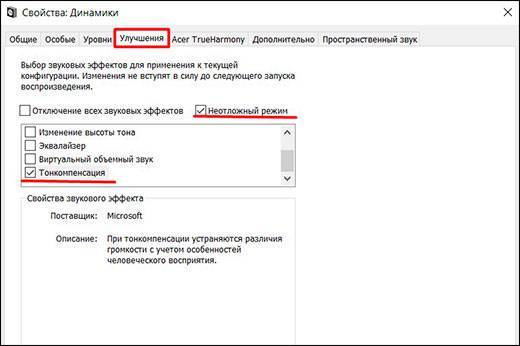
Теперь, вы можете сами убедиться, что звук на вашем ноутбуке стал на порядок громче, а если вы во время данной настройки что-либо слушали, то вы услышите увеличение громкости прямо в режиме реального времени.
Программы для усиления звука на ноутбуке
Усилить звук можно с помощью сторонних приложений. Рассмотрим принцип работы каждого из них.
SRS Audio SandBox
Панелью управления представляет собой окно с инструментами для изменения параметров звука.

Так, усилить звук на ноутбуке можно в процессе проигрывания музыки, просмотра фильмов, игр или голосовой речи. От выбора конкретного варианта зависят шаблонные настройки.

Так, например, настройки для комедий и драм предусмотрены отдельные.

Можно указать канальность системы (стерео, квадро или 5.1), наушников и динамиков ноутбука.

Для каждого вида звучания предусмотрены дополнительные настройки:
- уровень громкости низких частот;
- диапазон воспроизводимого звука;
- эффект приглушенности;.
- возможность улучшить разборчивость речи и т.д.
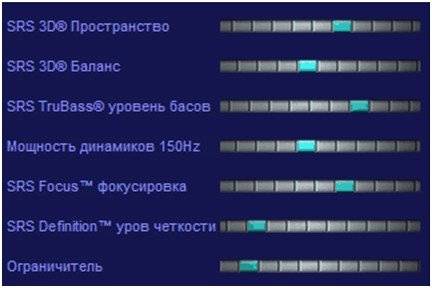
За большое количество настроек и русскоязычный интерфейс придется заплатить деньги. Однако, программа устарела и разработчиком не поддерживается.
Audio Amplifier
Во время записи или просмотра клипа низкий уровень звука можно поправить с помощью Audio Amplifier Pro. Программа способна усилить звук на ноутбуке в несколько кликов. Достаточно выбрать файл, указать размер громкости в зависимости от исходного и запустить преобразование. Через несколько секунд будет создан новый файл с измененным звучанием. Также Audio Amplifier Pro нормализует видео и аудио. Весь файл звучит на одинаковой тональности. Программа работает со всеми популярными форматами медиа файлов.
Hear
Усилить звук на ноутбуке до объемного 3D можно с помощью приложения Hear. Оно отслеживает диапазоны и качество воспроизведения колонок, увеличивает их басы с виртуального сабвуфера, контролирует уровень центрального звука, усиливает частоты, восстанавливает интенсивность. Под каждый режим звучания предусмотрено большое количество дополнительных настроек. Воспользоваться ими бесплатно можно в течение тестового периода в 30 дней.
Все базовые настройки представлены на вкладке «General»: устранение дефектов, усиление частот, настройка пространственности и т .д.
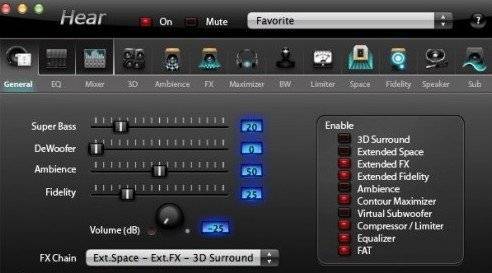
Дополнительно настраивается стиль воспроизведения в колонках и через наушники:
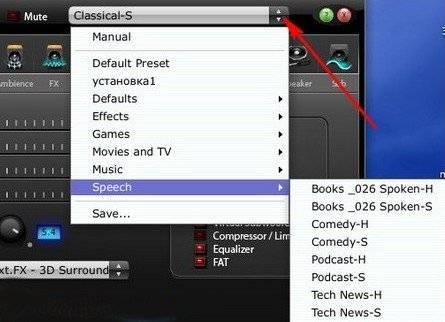
Имеется встроенный эквалайзер.

Все остальные дополнительные опции представлены на нижней панели.
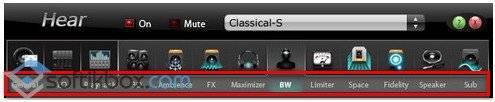
Sound Booster
Если при воспроизведении медиа файлов, в игре или при общении с друзьями вы недовольны качеством звука, хоть бегунок мощности установлен на максимум, то усилить громкость на ноутбуке на 500% можно с помощью Sound Booster. После инсталляции программа помещается в трее, клик на который откроет ползунок громкости. Для этой же цели предусмотрены горячие клавиши.
Увеличение звука на Android
Существуют разные способы увеличения громкости наушников на устройствах под управлением ОС Android без усилителя звука.
Настройки телефона
Изменить громкость телефона можно, открыв «Настройки», а затем «Звук». В зависимости от производителя, функции могут отличаться.
Эквалайзер
Отдельный эквалайзер может быть установлен не в каждом смартфоне, но его можно скачать из магазина Play Market или воспользоваться встроенным в стандартный аудиопроигрыватель. Отрегулировать звук можно, применив фиксированные настройки для каждого жанра либо установив собственные.
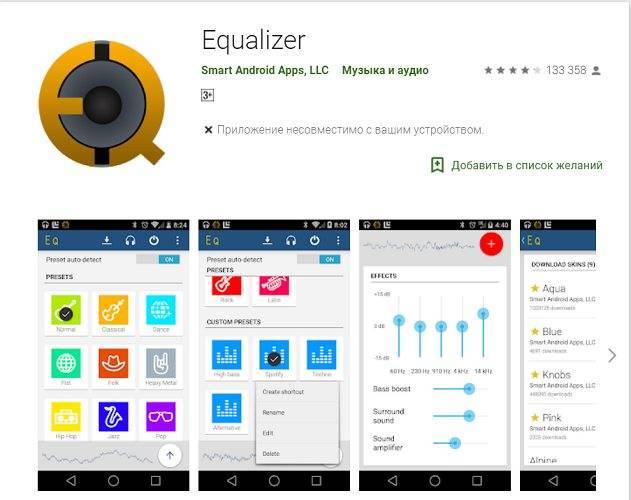
Вспомогательные программы для регулировки звука
Помимо эквалайзера и стандартных настроек смартфона изменить параметры звука можно при помощи различных приложений, доступных в Play Market:
музыкальный проигрыватель — простая в использовании программа с эквалайзером, усилением басов и рядом других интересных настроек;
Headphones Equalizer – эквалайзер, предназначенный для автоматической и ручной регулировки звука в наушниках;
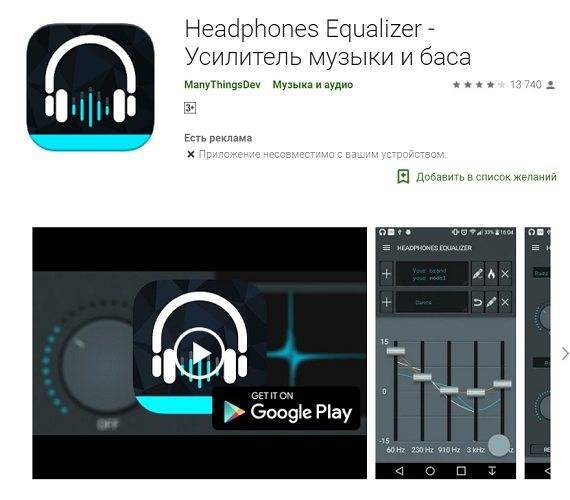
Music Equalizer разработан для усиления басов, настроек эквалайзера и других возможностей качественной настройки звука на Android устройствах;
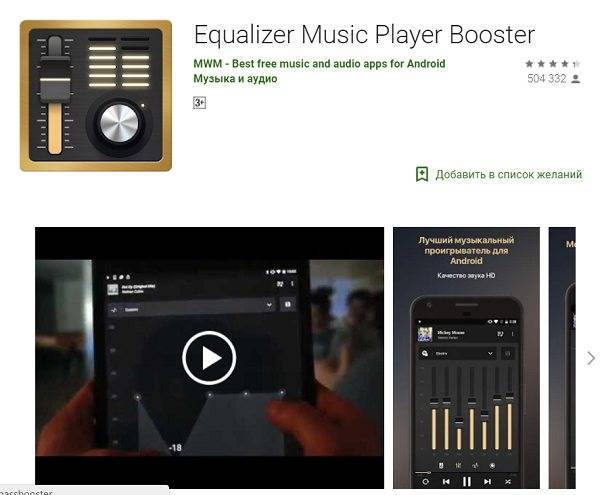
звуковой эквалайзер – программа для усиления громкости звука до 45% одним касанием.
Совет! Описанные программы корректно работают не на всех смартфонах, а их использование не рекомендуется производителями, потому что они вмешиваются в обычную работу гаджетов.
Инженерное меню
Это еще один способ изменить громкость звука на своем смартфоне. Нужно понимать, что данный раздел предназначен для разработчиков, и вносить изменения в него самостоятельно не рекомендуется. Если пользователь все-таки решит сменить какие-либо параметры, ему следует записать оригинальные значения, чтобы вернуть их в случае ошибок. Войти в инженерное меню можно, воспользовавшись сервисным кодом, который отличается для каждого производителя.
Если устройство создано на базе процессора MTK, можно использовать одно из многочисленных приложений, доступных на Google Play. В открывшемся меню пользователю необходима вкладка «Audio» в разделе «Hardware Testing». Появится список режимов, доступных для изменения: наушники, будильник, обычный режим и т.д. В каждом из них есть следующие поля:
- Type – тонкая настройка каждого режима;
- Level – выбор одного из семи уровней громкости для клавиш увеличения или уменьшения звука на корпусе смартфона;
- Value Is – громкость для уровня по умолчанию, здесь нужно установить среднее значение от 0 до 255;
- Max Vol – максимальное значение громкости, от 0 до 160 (не рекомендуется выставлять наивысшее значение, потому что в этом случае возможно появление треска, шума и других посторонних звуков).
Важно! Начинать регулировку уровней следует с нижнего и верхнего, установив для них минимальные и максимальные показатели. Затем нужно определить соответствующие значения для остальных уровней
Сделать это нужно так, чтобы при повышении или понижении громкости звук изменялся плавно.
Стоит понимать, что корректируя настройки в инженерном меню, пользователь вносит изменения на свой страх и риск, поскольку производители не рекомендуют этого делать. Стоит также узнать, что делать, если телефон вообще не видит наушники.
Покупка колонок
Наиболее простой вариант прибавить звук на ноутбуке или на компьютере – это приобрести и подключить мощные колонки или вовсе полноценную стереосистему. Присоединяются они с помощью одного и того же разъема, как и стандартные наушники. Даже очень тихий звук на ноуте будет звучать значительно громче и насыщеннее в портативных колонках.

Однако важно понимать, что при покупке самого дешевого устройства без регулятора громкости вы не добьетесь требуемого результата. Рекомендуется сразу покупать хороший агрегат, чтобы слабый звук не преследовал вас и дальше
Конечно, можно просто купить наушники, но ведь динамики – это более универсальное средство. Иначе вы не сможете смотреть фильм в наушниках вместе с друзьями.
Как переустановить драйвера
Одной из самых распространённых причин почему наушники тихо играют является устаревание необходимых для их работы драйверов.
В этом случае изменить ситуацию довольно просто — нужно их обновить. Сделать это можно с помощью официального сайта производителя.
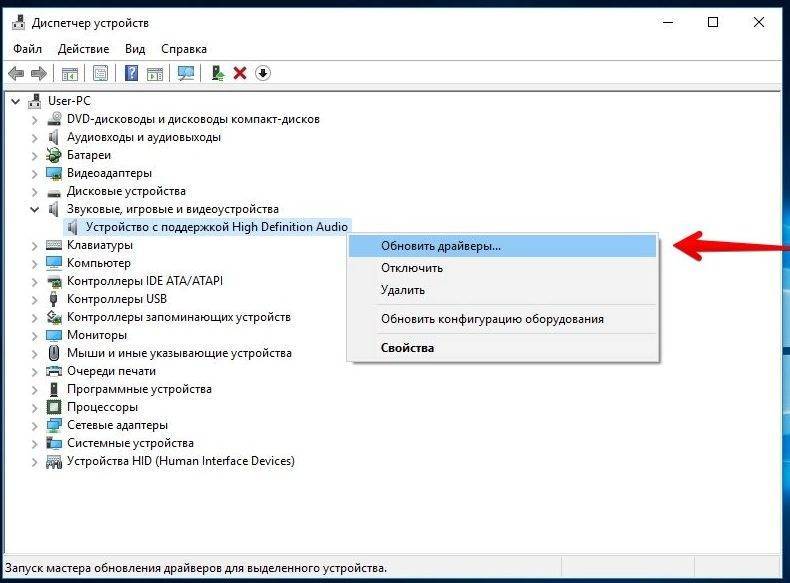
После этого следует открыть скачанные файлы и активировать кнопку «Обновить», что делается через уже знакомую нам Панель управления. Таким образом необходимые драйвера будут обновлены и вы сможете насладиться отличным звуком в своих наушниках.
Теперь вы знаете, почему звук в таком важном аксессуаре, как наушники может быть слишком тихим и что можно сделать в этом случае самостоятельно. Исправить ситуацию можно как на компьютере или ноутбуке, которые работают на операционной системе Windows, так и на смартфонах или планшетах независимо от установленной на них ОС
Все способы усилить звучание являются довольно простыми и не требуют наличия глубоких знаний в области техники, поэтому с задачей сможет справиться даже новичок.
Наушники. В одном ухе звук тише
С наушниками и компьютерными гарнитурами алгоритм диагностики схожий: первым делом нужно проверить настройки баланса в Windows, в проигрывателе, затем убедиться в сохранности шнура со штекером и кабеля между динамиками. Но кроме этих, есть и другие потенциальные причины поломки.
1. Сломан регулятор громкости.
Часто проблема бывает именно в нём. Существует несколько проявлений неисправности регулятора громкости:
- звук то пропадает, то появляется, когда вы касаетесь регулятора;
- разная громкость динамиков;
- регулировка действует на одно ухо, а в другом громкость не изменяется.
Если вы умеете паять, то регулятор лучше всего заменить либо попросту выбросить из цепи. Громкость и без него можно регулировать и на компьютере. И ещё подумайте, есть ли смысл тратить время на ремонт. Если у вас недорогая модель гарнитуры, то возможно, проще будет её заменить.
2. Отклеился один из динамиков
Бывает, что динамики в наушниках держатся на клею и однажды один из них просто отваливается вовнутрь. Громкость в нём не снижается, но звук кажется более тихим из-за того, что динамик упал вглубь чашки и не прилегает к уху.
Если при переворачивании наушников вы слышите, как что-то стучит внутри, то скорее всего это именно ваш случай. Придётся снять амбушюр, разобрать чашку и приклеить динамик на место с помощью любого клея для пластика или силикона. При разборе чашки не нужно спешить. Внимательно осмотрите её конструкцию. Скорее всего, вам понадобится открутить саморезы и отжать защёлки
Последнее лучше делать осторожно при помощью пластиковой карты
- Как сделать звук громче
- Вывод звука на разные устройства
Причины тихого звука на ноутбуке
Бывает так, что на ноутбуке установлена неплохая аудиосистема, но и даже при этом, включая какой-нибудь аудиофайл — звук едва слышно. Здесь всему виной не аппаратная проблема, а программная. Если конкретней, то каждый аудио или видеофайл имеет определенный битрейт и кодек. В прошлом, минимальным битрейдом для комфортного прослушивания считалось 128 кб/сек, но на сегодняшний день это считается очень мало и из-за этого композиция играет очень тихо. Требуется минимум 192, а лучше 320 кб/сек (если есть свободная память устройства).
Перед тем, как «обвинять» слабые колонки — внимательно взгляните на битрейт прослушиваемого аудиофайла. Если он менее 192 кб/сек, то стоит его переформатировать в формат с кодеком повыше. Точно такая же ситуация и с видеофайлом
Неважно avi, mpeg-4, mkv, у каждого в файле присутствует аудиокодек с определенным количеством бит в секунду и чем он выше, тем лучше
Ну конечно же не стоит забывать об аппаратной проблеме, которая кроется в слабой аудиосистеме.
Увеличение громкости с помощью специальных программ
В некоторых случаях удается увеличить громкость с помощью сторонних приложений.
Audio Amplifier
Приложение для изменения уровня громкости в выбранных файлах. С его помощью легко выравнивается тональность для списка песен, что избавит от необходимости постоянно регулировать звук.
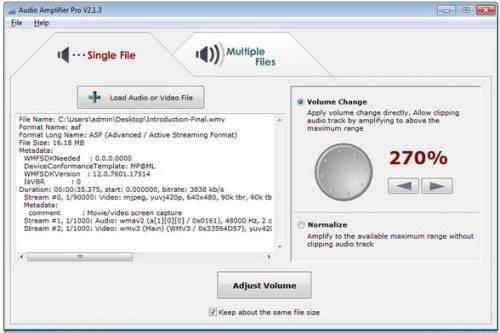
SRS Audio Sandbox
Небольшая платная (имеется бесплатный пробный период), кроме увеличения громкости, имеет также ряд дополнительных опций:
- Усиление басов;
- 3D-эффект воспроизведения;
- Многоканальное разделение звука и др.
Sound Booster
Еще одна платная для увеличения уровня громкости. С ее помощью можно легко и просто увеличить громкость в полтора раза без потери качества звука.
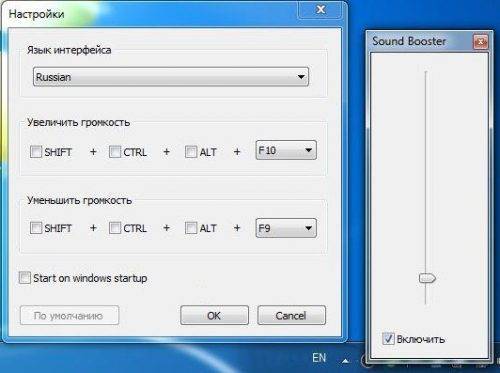
Проблема с проигрывателем или файлом
Если при просмотре фильма его звук слишком тихий, источником неполадки может быть как проигрыватель, так и сама звуковая дорожка. В первом случае можно посоветовать обновить приложение до последней версии и установить свежую редакцию кодеков.
Многие люди, делающие так называемые рипы (RIP) фильмов уменьшают громкость звуковой дорожки, дабы во время размещения видео его не заблокировали и даже не смогли обнаружить владельцы. Дело в том, что звуковые студии стараются блокировать незаконные попытки распространения аудио, права на которые принадлежат им, а изменив частоту звука, пользователь добивается того, что поисковые роботы не различают идентичное содержимое на слегка разнящихся частотах. Если звук одинаковый во всех плеерах — то это тихая звуковая дорожка.
Что делать, если все равно тихий звук?
Да, возможно такое, что все рекомендации выше не венчаются успехом. Звук как был тихим, таким же и остался. В таком случае нужно прибегнуть к помощи специальной утилиты, которая отстраивает драйвера. Её же можно использовать в некоторых отдельных случаях (например: всегда звук отличный, но на определённом фильме он очень тихий). Но поговорим о программе немного позже. Сначала попробуем настроить драйвер самостоятельно.
Настройка и проверка Realtek. Это наиболее популярный драйвер. Значок его обычно расположен в нижнем правом углу экрана.
Через вкладку меню «Оборудование и звук» находим одноимённый драйвер.
В нём вы можете просмотреть всю информацию, включая настройки. Смотрите внимательнее на все фильтры, ролики громкости и дополнительных настроек.
Специальные приложения
Да, немного выше я вам рассказывал о существовании подобного рода программ. Они очень эффективны и часто приходят на помощь в отдельных случаях. Разберём один из наиболее популярных вариантов – приложение Sound Booster.
Не работает звук после переустановки Windows
Если в Windows 10 — проблема со звуком схожа так как и в windows 7, существует способ который поможет вернуть звук в нормальное положение.
Зайдите в BIOS, откройте вкладку Integrated, посмотрите на параметры звуковой карты, она может быть неактивной.
Нажмите Enter, сохраните настройки и выйдите из БИОСа.
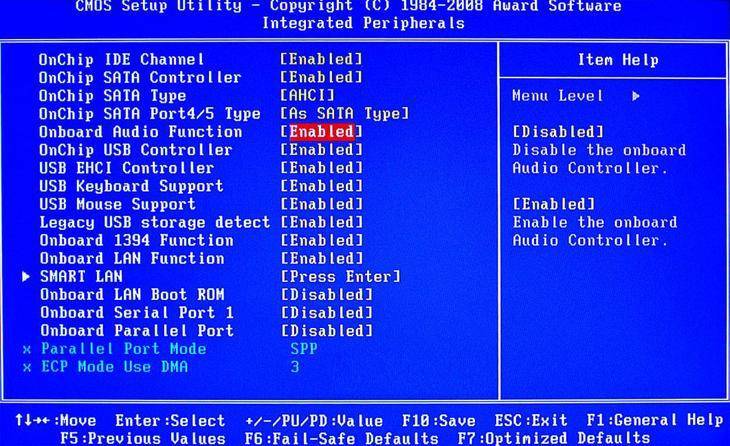
Включение звука в BIOS
Но бывает такое, что звук есть, но очень тихий.
Не ошибусь, если скажу что большое количество людей сталкиваются с подобной проблемой.
Иногда решить её сложновато: приходится устанавливать пару версий драйверов проверить оборудование на работоспособность колонки, а также проводить необходимые настройки системы.
Рассмотрим причины из-за которых может быть тихий звук.
Увеличьте громкость отдельного трека

На сегодняшний день существует множество программ, которые помогут усилить звук конкретной мелодии, если тихо играет только она. Например:
1. Аудио-редакторы, такие как Adobe Audition или Sony Sound Forge. Именно эти две программы отличаются самой быстрой скоростью обработки файлов и процентом сжатия. С их помощью можно произвести с треком любые желаемые манипуляции, в том числе увеличение громкости.
2. Если вам понадобилось усилить звук сразу у нескольких дорожек, попробуйте программу mp3gain. Она умеет пакетным способом редактировать некоторые параметры аудиозаписей.
Если программно сделать ничего не удалось, то проблема, вероятнее всего, в железе.
Распайка наушников

Хитрости меломанов
Любите дома слушать громкую музыку, но соседи недовольны? АудиоМАСТЕР поможет наслаждаться любимыми композициями, и не беспокоить жильцов других квартир. Для этого используется эквалайзер.
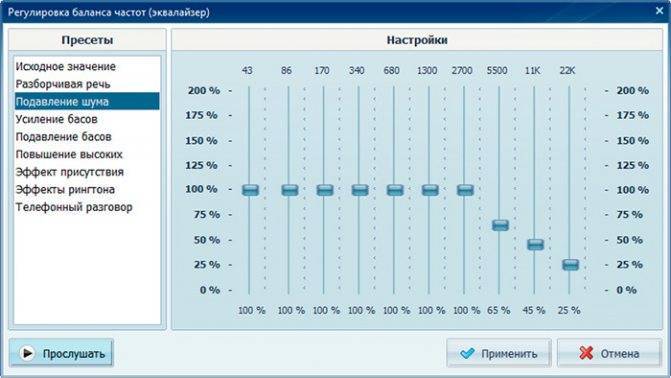
Человек слышит звуковые колебания широкого частотного диапазона. При этом колебания низких частот (басы) лучше проходят через стены, а средних и высоких – наиболее важны для восприятия и эмоционального окрашивания музыки. Значит, с помощью эквалайзера подавляем басы, а поднимаем средние и высокие тона. После этого наслаждаемся громкой музыкой, но не беспокоим соседей!
Редактор звуковых файлов умеет не только повышать или понижать громкость записей. Ещё программа поможет извлекать аудиодорожки из видеофайлов, соединять треки, записывать с микрофона, накладывать эффекты на звуковой ряд и многое другое. Кому-то это может и не пригодится. Но если понадобится, то воспользоваться новыми инструментами так же просто, как изменить громкость!
Проблема с аудио драйвером
Одной из возможных причин, как можно догадаться из названия, является драйвер аудиоустройства. Ведь многие сбои и неполадки в работе ПК напрямую связаны с устаревшими или неподходящими драйверами.
Если акустическая система или динамики начали звучать тихо, причем это касается всех приложений и системных звуков, пришло время обновить драйверы для звукового устройства.
- Открываем «Диспетчер устройств». Пуск → Панель управления → Диспетчер устройств. Для Windows 8 и 10 нажимаем Win + X и выбираем «Диспетчер устройств».
- Разворачиваем пункты «Звуковые, игровые и видеоустройства».
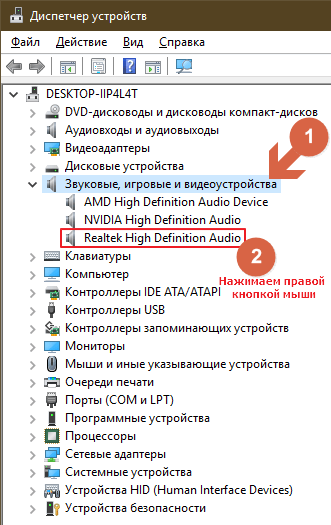
- Выбираем свой звуковой девайс и через его контекстное меню вызываем команду «Обновить драйвер».
- Выбираем автоматический тип поиска и запускаем этим самым сканирование серверов Microsoft на наличие более новой версии драйвера для звуковой платы.
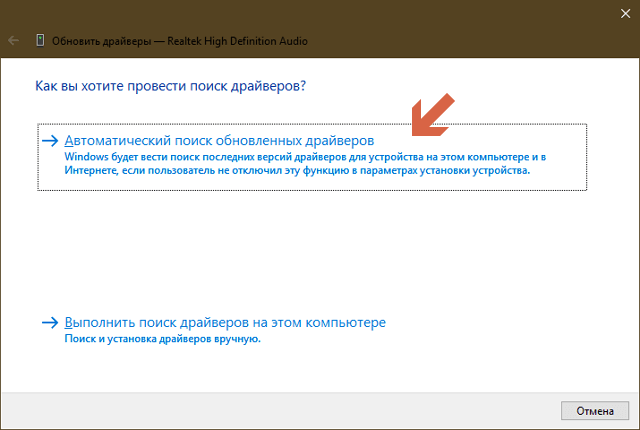
Это самый простой вариант обновить драйвер, но не самый надежный и верный. Дело в том, что Windows скачивает ПО с ресурсов Майкрософт, а не с официальных сайтов разработчика драйвера соответствующего устройства, поэтому надежнее и правильнее будет загрузить инсталлятор с официального ресурса производителя аудио платы, материнской платы или ноутбука и установить его вручную.
АЧХ — амплитудно-частотная характеристика наушников.
АЧХ — один из наглядных способов представления звучания головных мониторов в виде графика. Как правило это кривая на которой можно увидеть как передают частоты те или иные наушники. Чем меньше на графике резких изгибов и чем дальше проходит данная линия тем точнее мониторы передают исходный аудиоматериал. Любители басов по графику АЧХ могут понять подходят им эти наушники или нет, на графике в районе низких частот должен быть «горб». Чем выше простирается график, тем звук наушников громче.
Ровная линия АЧХ не гарантирует высокого качества звучания. Это дает нам основание полагать, что звук в наушниках сбалансирован, другими словами низкие частоты не заваливаются и не выпирают, слух не режут.
Покупка колонок
Наиболее простой вариант прибавить звук на ноутбуке или на компьютере – это приобрести и подключить мощные колонки или вовсе полноценную стереосистему. Присоединяются они с помощью одного и того же разъема, как и стандартные наушники. Даже очень тихий звук на ноуте будет звучать значительно громче и насыщеннее в портативных колонках.

Однако важно понимать, что при покупке самого дешевого устройства без регулятора громкости вы не добьетесь требуемого результата. Рекомендуется сразу покупать хороший агрегат, чтобы слабый звук не преследовал вас и дальше
Конечно, можно просто купить наушники, но ведь динамики – это более универсальное средство. Иначе вы не сможете смотреть фильм в наушниках вместе с друзьями.
Дело во внешней акустике?

Некачественные колонки первыми приходят на ум
Действительно, аудиодорожку в фильмах сводят, в первую очередь держа во внимание зрителя в кинотеатре с исполинскими колонками и сабвуферами. Домашняя же акустика может играть звук неровно из-за искажений в амплитудно-частотной характеристике (АЧХ)
Например, из-за горба в районе 100 Гц, который часто встречается в дешевых колонках, чтобы басы «качали», низкочастотные взрывы и дропы будут бубнить и сотрясать мебель. Возможны и провалы в чувствительности акустики на определенных участках АЧХ. В этом случае не будет хватать разборчивости на малой громкости, например, тихие диалоги будут мутными и глухими.
Стоит помнить и об акустической подготовке помещения. Кинозалы напичканы минеральной ватой, глушащей эхо от стен и потолка, а звукоизоляция не позволяет проникать в зал уличному шуму. В квартире с голыми стенами, минимумом мебели, открытой форточкой и шумящим ПК громкие звуки будут гулять по комнате, а тихие — заглушаться посторонними шумами. Расположение акустики также имеет значение. Мощные колонки не стоит ставить в нишу или угол — они накапливают бас, который будет гудеть и сотрясать комнату.
 Студия для сведения объемного звука в кино сама похожа на кинозал
Студия для сведения объемного звука в кино сама похожа на кинозал
Как проверить:
- Нужно посмотреть АЧХ акустики на сайте производителя и убедиться в отсутствии больших провалов и пиков. Для хорошей разборчивости чувствительность акустики должна быть не менее 90 Дб.
- В большой комнате с малым количеством мебели и голыми стенами звук будет гулять и скапливаться в стоячие волны, выражающиеся в потере читаемости. Причем чем громче звук, тем больше искажений в него будет вносить помещение. Проверить очень просто: достаточно хлопнуть в ладоши в точке прослушивания, если ответом будет короткое звонкое «металлическое» эхо — это может влиять на проблему.
- Все рассуждения об акустике можно пресечь простой проверкой звука в наушниках. Если там присутствует та же проблема, то корень зла следует искать где-то в другом месте.
Настройка воспроизведения в плеере
Установленный вместе с пакетом кодеков MediaPlayer Classic предлагает простой и понятный способ для увеличения звука на ноутбуке. При воспроизведении достаточно на области видео или рабочего окна при проигрывании аудио нажать левую кнопку мыши. В выпавшем меню есть раздел Аудио. При наведении на него можно добраться до блока Опции.
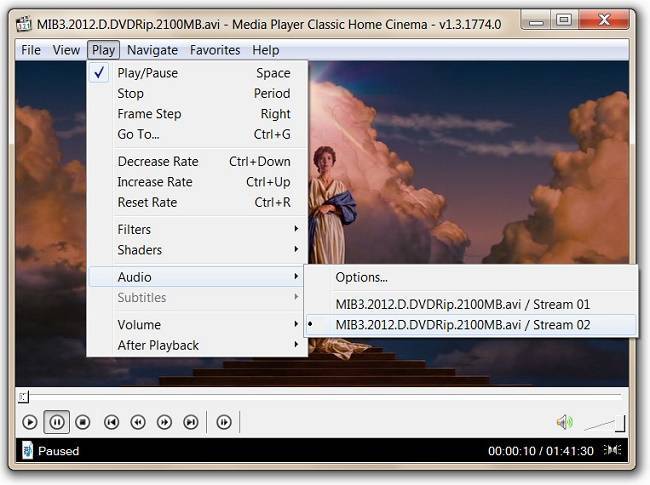
В опциях звука MediaPlayer Classic есть следующие возможности:
- сделать лучше очень плохой звук, поставив галочку в пункте Преобразовать в 44100 Гц;
- прибавить звук среднего уровня, активируя пункт Нормализовать;
- до предела усилить тихий звук на ноутбуке, используя регулятор предварительного усиления.
Изменяя предлагаемые опции, нетрудно настроить громкость до комфортного или максимально возможного уровня. Однако улучшить звук на ноутбуке таким образом можно только при использовании проигрывателя MediaPlayer Classic.
Рассмотрим основные причины тихого звучания
Аппаратные проблемы
Тихий или плохой звук может быть связан с аппаратными неполадками. Среди таковых можно выделить несколько основных причин:
- Устаревший разъем, через который подключаются колонки. Это касается ситуаций, когда на ПК стоит старая модель аудиокарты. Также это может быть связано с тем, что разъемы эксплуатировались слишком часто. Из-за этого начинает пропадать контакт со штекером, и подключаемое устройство работает слишком тихо. Что делать в таком случае? Необходимо менять разъем.
- Вышедшая из строя аудио плата. Со временем, как и любое другое комплектующее она выходит из строя, поэтому перед тем как читать статью далее, необходимо убедиться, что плата в рабочем состоянии. Как это сделать написано здесь.
Если вы используете сабвуфер, возможно проблема в нем самом. Как и любая другая техника, со временем он выходит из строя и нуждается в ремонте.
- Некачественный аудио кабель. Если вы купили самый дешевый кабель от неизвестного производителя, то скорее всего дело в нем. Проверить это можно подключив другой кабель к ПК.
- Повреждение аудио кабеля. При активном использовании шнура и многочисленных перегибах, со временем он может повредиться, в первую очередь это касается самых дешевых китайских проводов. Как известно, они не отличаются долгим сроком службы. Решением будет – купить новый более качественный провод.
Способы усиления звука на ноутбуке
Большинство динамиков на ноутбуках не отличаются сильной громкостью. Очень тихий звук может доставлять владельцу ПК определенные неудобства при просмотре фильмов или прослушивании аудиофайлов. Конечно, все переносные компьютеры оснащены выходом для подключения колонок, однако они не всегда находятся под рукой. Существует множество способов как увеличить громкость на ноутбуке. Для увеличения звука на ноутбуке без использования дополнительного оборудования можно воспользоваться стандартными средствами ОС windows или специализированным ПО.
Встроенные возможности ПК и ОС windows по усилению звука
Самый простой способ увеличить звук на ноутбуке – воспользоваться функциональными клавишами клавиатуры. На каждой клавиатуре имеются две кнопки, одна из которых позволяет уменьшить громкость динамиков, а вторая – увеличить. У разных моделей ПК эти клавиши могут отличаться (например, F9 и F10, F5 и F6 или F11 и F12). Чтобы добавить звук, необходимо:
- Зажать кнопку Fn, находящуюся внизу слева.
- Несколько раз кликнуть по клавише повышения громкости. Каждый клик усилит звучание динамиков на несколько процентов.
Вместо клавиатуры можно воспользоваться мышкой или тачпадом. В этом случае нужно просто кликнуть по соответствующему значку, размещенному в системном трее, и перетянуть ползунок вверх.
Еще одним стандартным средством для увеличения громкости на ноутбуке с установленной ОС windows является изменение настроек в свойствах динамиков:
- Заходим в меню «Пуск» и в панели управления выбираем «Оборудование и звук».
- В открывшемся окне жмем «Звук». После этого переходим во вкладку «Воспроизведение» и вызываем свойства устройства, отвечающего за звук.
- В разделе «Дополнительные возможности» («Улучшения» для windows 8 и выше) ставим галочку напротив пункта «Тонкомпенсация». После этого громкость динамиков на ноутбуке должна немного увеличиться.
Использование кодеков K-Lite Codec Pack
Настройка звука на ноутбуке может быть произведена специальной программой для увеличения громкости на ноутбуке. K-Lite Codec Pack – это программа (набор кодеков) для прослушивания аудиофайлов и просмотра видео в любом формате. С ее установкой у вас появится намного больше возможностей для усиления звука на ноутбуке или стационарном компьютере.
Чтобы увеличить громкость с помощью данной программы, необходимо:
- Скачать софт с официального сайта и установить его на ПК. Рекомендуется скачивать пакет Mega, так как он включает в себя наибольшее количество декомпрессоров для воспроизведения видео и аудиофайлов.
- После запуска инсталлятора и выбора установочной папки вам потребуется выполнить предварительные настройки программы. Для этого выбираем профиль под номером 7 (Lots of stuff) и отмечаем галочками все, что только можно.
- Вместе с кодеками устанавливаем плееры для проигрывания видео и аудио. Для этого отмечаем соответствующие пункты.
- Выполнив ассоциацию файлов (указав, какой формат будут открывать установленные программы) и выбрав конфигурацию колонок, завершаем инсталляцию.
- После этого запускаем только что установленный аудиоплеер Media Player Classic, переходим в меню «Свойства» и в разделе Audio Switcher перетягиваем ползунок напротив пункта Boots вправо до упора.
Данная программа позволяет увеличить громкость до 300%. Однако далеко не все динамики смогут воспроизвести такое звучание на хорошем уровне. Поэтому при сильном повышении звука могут появиться небольшие искажения в качестве воспроизведения.
Увеличение звука с помощью Sound Booster
Одной из наиболее действующих программ, разработанных специально для усиления звука, является бесплатная утилита Sound Booster. Она позволяет увеличить громкость воспроизведения аудиофайлов до 150% без потери качества звучания. При этом максимальный коэффициент усиления равен пяти.
Размер программы после распаковки и установки – 10 Мб. Еще одним ее преимуществом являются небольшие требования к параметрам процессора и оперативной памяти, так что данная утилита подойдет даже для слабенького ноутбука.
После инсталляции программы необходимо сделать следующие настройки:
- выбрать язык интерфейса;
- активировать запуск вместе с ОС;
- задать сочетание клавиш для усиления и уменьшения звука.
Чтобы прибавить на ноутбуке громкости, вам потребуется только нажать выбранное сочетание клавиш.
Неполадка №3. Слишком тихий звук в наушниках
Почему наушники воспроизводят звук слишком тихо:
- Наушники могут быть сломаны или повреждены. Чтобы отбросить возможность поломки наушников, попробуйте протестировать их на вашем смартфоне, планшете или любом другом устройстве. Если они работают нормально, проблема заключается в компьютере.
- Если вы используете операционную систему Windows xp, то проблема тихого воспроизведения звука вполне стандартная. Причиной неполадки является то, что уже несколько лет не выпускает новые обновления для звуковой карты и вообще не поддерживает устаревшую операционную систему. Именно поэтому многие современные наушники и другие аудиоустройства могут быть несовместимы с ОС и, соответственно, будут работать некорректно.
- Удостоверьтесь в том, что все драйверы установлены и работают правильно. Для этого, в диспетчере устройств найдите подключенные наушники, нажмите на них правой кнопкой мышки и включите свойства устройства, как показано на рисунке ниже.
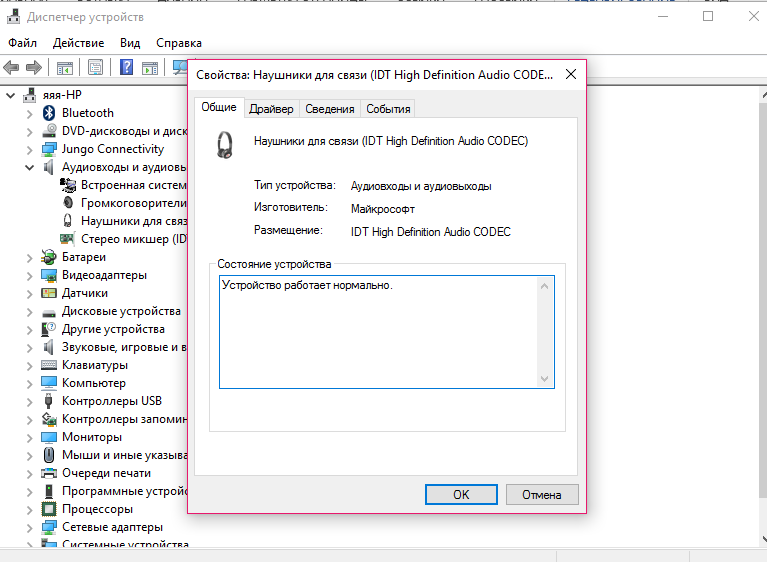
Проверка состояния подключенных наушников
В данном случае, система показывает, что наушники работают нормально.
Если состояние подключенных наушников определяется как ошибочное или критическое, следует обновить конфигурацию оборудования, после осуществления которой следует обязательно отключить наушники и перезагрузить ваш компьютер или ноутбук, после чего подключить наушники еще раз и протестировать звук.
Все должно работать нормально. Пример обновления конфигурации подключенных наушников указан ниже на рисунке.
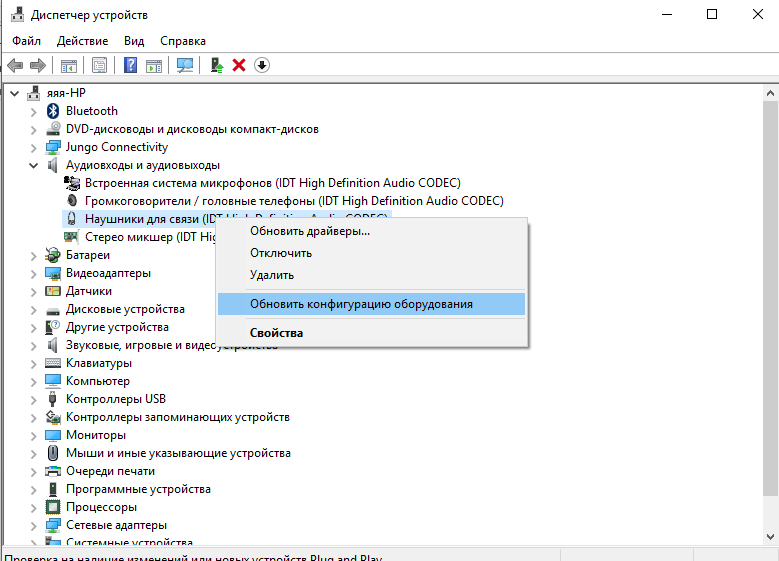
Обновление конфигурации подключенных к системе наушников
Служба Audio
Следующей причиной почему на ПК может быть тихим звук – потому что на компьютере установлено неверное устройство, воспроизведения которое установлено по умолчанию.
В панели управления – откройте вкладку оборудование и звук, и вам нужно выбрать необходимый девайс, название которого соответствует вашей звуковой карте.
Если предыдущие советы не увенчались успехом — посмотрите, подключен ли ваш ПК к службе windows audio.
Откройте эту службу, в подменю «Тип Запуска», выберите автоматически — нажмите Применить – Запустить – Ок.
Иногда эта служба не запускается в автоматическом режиме.
Иногда, по непонятным причинам эта служба не хочет запускается автоматически.
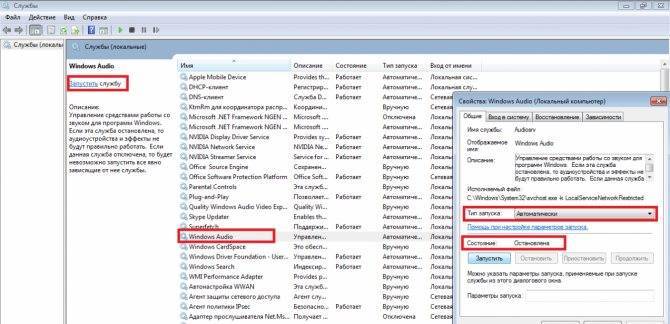
Служба Audio
Следующей причиной почему на ПК может быть тихим звук – потому что на компьютере установлено неверное устройство, воспроизведения которое установлено по умолчанию.
В панели управления – откройте вкладку оборудование и звук, и вам нужно выбрать необходимый девайс, название которого соответствует вашей звуковой карте.
Если предыдущие советы не увенчались успехом — посмотрите, подключен ли ваш ПК к службе windows audio.
Откройте эту службу, в подменю «Тип Запуска», выберите автоматически — нажмите Применить – Запустить – Ок.
Иногда эта служба не запускается в автоматическом режиме.
Иногда, по непонятным причинам эта служба не хочет запускается автоматически.
Запуск службы Windows Audio







