Как подключить ноутбук к компьютеру?
Ответ:
Если ваш компьютер оснащен сетевой платой (или адаптером) с поддержкой Wi-Fi, соединить ноутбук и компьютер можно при без роутера — создав Wi-Fi сеть на самом ноутбуке. Для того чтобы «поделится» интернетом с ноутбука, можно использовать как встроенные средства Windows, так и настроить раздачу при помощи командной строки. Подробнее о подключении при помощи командной строки вы можете прочесть в блоге iCover на Geektimes. Напомним лишь главные команды для подключения:— netsh wlan set hostednetwork mode=allow— netsh wlan set hostednetwork mode=allow ssid=FastWifi key=12345678 keyUsage=persistent— netsh wlan start hostednetworkЕсли вы не готовы знакомится с командной строкой (хотя ничего сложного в её использовании нет), попробуйте настроить раздачу интернета средствами самой Windows 7\8 через «Центр управления сетями и общим доступом». 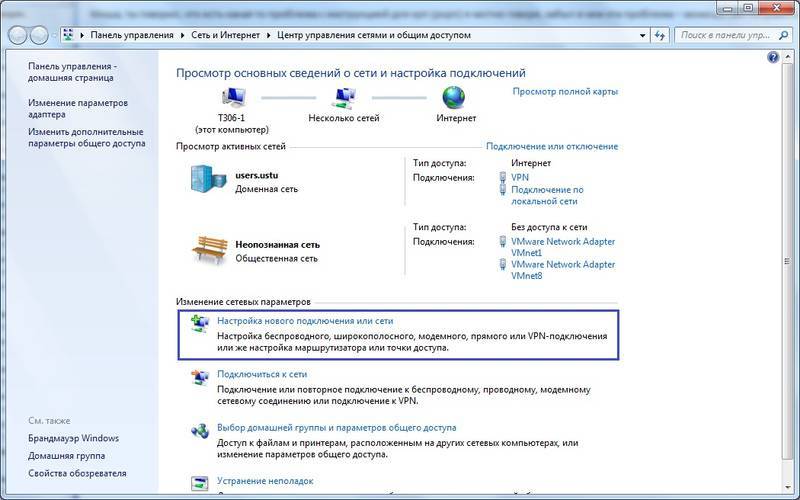 Зайдите в «Центр управления сетями и общим доступом» (нажмите на значек Wi-Fi и выберите его в нижней части контекстного меню). Выберите пункт «Настройка нового подключения». Запустите «Мастер установки подключения или сети», а в нём выберите пункт «Настройка беспроводной сети компьютер-компьютер».Нажмите «Далее» и введите параметры создаваемой беспроводной сети Wi-Fi (укажите имя сети, тип безопасности желательно оставить — «WPA2-Personal»). Пароль для сети укажите в поле «Ключ безопасности» — введите пароль не короче 8 символов (не на русском языке). Поставьте галочку «Сохранить параметры этой сети» и нажмите «Далее».На этом настройка беспроводной сети закончена, а для доступа к файлам, папкам и другому контенту в свежесозданной сети Wi-Fi нужно указать параметры общего доступа — это тоже можно сделать из «Центра управления сетями» Windows.Второй способ подключения — соединение ноутбука и компьютера при помощи сетевого кабеля LAN (в случае если на одном из устройств недоступен Wi-Fi, но в наличии Ethernet-подключение).
Зайдите в «Центр управления сетями и общим доступом» (нажмите на значек Wi-Fi и выберите его в нижней части контекстного меню). Выберите пункт «Настройка нового подключения». Запустите «Мастер установки подключения или сети», а в нём выберите пункт «Настройка беспроводной сети компьютер-компьютер».Нажмите «Далее» и введите параметры создаваемой беспроводной сети Wi-Fi (укажите имя сети, тип безопасности желательно оставить — «WPA2-Personal»). Пароль для сети укажите в поле «Ключ безопасности» — введите пароль не короче 8 символов (не на русском языке). Поставьте галочку «Сохранить параметры этой сети» и нажмите «Далее».На этом настройка беспроводной сети закончена, а для доступа к файлам, папкам и другому контенту в свежесозданной сети Wi-Fi нужно указать параметры общего доступа — это тоже можно сделать из «Центра управления сетями» Windows.Второй способ подключения — соединение ноутбука и компьютера при помощи сетевого кабеля LAN (в случае если на одном из устройств недоступен Wi-Fi, но в наличии Ethernet-подключение).
Есть 2 способа обжима сетевого кабеля — прямой и обратный (т.н. кроссовер). Прямой используется для подключения ноутбука к роутеру, модему или коммутатору. Обратный используется для соединения компьютеров или ноутбуков друг с другом напрямую по сети. Самый простой способ — приобрести такой кабель. При должной сноровке вы можете обжать его самостоятельно.
Теперь необходимо настроить сеть на обоих ноутбуках. Зайдите в «Панель управления» > «Центр управления сетями и общим доступом» > «Изменение параметров адаптера» (или просто нажмите комбинацию клавиш «Win+R» и в окне «Выполнить» наберите команду «ncpa.cpl»). Затем выберите «Подключение по локальной сети» и кликните по нему правой кнопкой. В открывшемся контекстном меню нужно выбрать пункт «Свойства», где дважды нажмите на «Протокол Интернета версии 4 (TCP/IPv4)». На первом ноутбуке укажите IP-адрес «192.168.1.1», а маску подключения «255.255.255.0». На втором — IP-адрес «192.168.1.2», а маска «255.255.255.0»Нажимите «ОК». Теперь ноутбуки должны быть доступны по IP-адресам и видны в сетевом окружении.Чтобы зайти на с одного компьютера на другой по локальной сети — откройте проводник Windows, кликните дважды на строку адреса. Удалите содержимое и впишите: «\\192.168.1.1» для доступа на первое устройство, а для доступа на компьютер — «\\192.168.1.2».Если при попытке доступа ноутбук будет недоступен, то нужно на каждом из ноутбуков (или ПК) открыть доступ по сети, для чего надо снова зайти в «Центр управления сетями и общим доступом» и кликнуть на ссылке «Изменить дополнительные параметры общего доступа». Там следует отключить доступ с парольной защитой и включить общий доступ к записи файлов для сетевых пользователей.
Почему не работает интернет? Решение проблем
Причины могут быть разнообразными, и для устранения каждой из них потребуется выполнить определенные действия.
Проверка того, подключен ли internet-кабель. Следует убедиться в том, что кабель действительно подключен, и что подключен он в необходимый разъем. Неисправность кабеля или сетевой карты либо лан порт на компьютере не работает. Если с подключением кабеля нет проблем, то следует убедиться в том, что компьютер действительно подключается к сети
Обратите внимание на индикатор на роутере или вблизи разъема в ПК. Также, внизу на панели задач значок подключения будет перекрыт красным крестиком
В данной ситуации необходим ремонт сетевой карты или устранение неисправностей кабеля. Сеть не работает, хотя индикатор мигает. В такой ситуации первоначально необходимо произвести установку/переустановку сетевого драйвера. Установка драйвера завершена, а подключения нет? Перейдите в панель управления, а далее – в центр управления сетями. Если возле Ethernet-подключения серым цветом выделено слово «Отключено», нажимайте по подключению правой клавишей мыши и затем нажмите на «Включить». Следует настроить соединение. Как это сделать, вы можете найти выше в статье. Роутер неисправен. Если кабель подключен к компу не напрямую, а через роутер, то неисправность может быть вызвана сбившимися настройками маршрутизатора. Проверьте это, подключив сетевой кабель напрямую к устройству. Завершился оплаченный провайдеру период. Обратитесь к техподдержке провайдера и проверьте состояние баланса. Подключение было блокировано вирусами. Необходимо проверить всю систему при помощи антивируса.
Прочтите обязательно:
Как узнать пароль Wi-Fi вашего соседа?
Радио Linksys WMLS11B – обзор и решение проблем
Чем легальное ПО отличается от нелегального?(Часть 1)
Распознавание жестов и их перевод в форму текста
Настройки в операционной системе (рассмотрим для разных версий ОС – XP-10)
Практически во всех операционных системах Microsoft меню практически одинаковы, поэтому переходы в меню идентичны для всех версий Windows.
- Заходим в меню “Пуск”>”Панель управления”.
- Находим “Подключение к Интернету”.
- Пункт “Сетевое подключение”, создаем новое подключение.
- Следуя инструкциям Мастера новых подключений вводим логин и пароль предоставленный интернет провайдером.
- Находим свойства протокола ТСР/IP во вкладке сеть и проверяем что получение IP-адреса и DNS-сервера включено в автоматический режим.
PPPoE
Один из вариантов DSL подключения (Point-to-point protocol over Ethernet) выделяется на фоне других частотой использования (основное количество подключаемых, современных точек доступа происходит именно по протоколу PPPoE). Соединение происходит по индивидуальному логину и паролю.
Статический или динамический ip
Динамический IP-адрес раздается вашим провайдером бесплатно для подключения к интернету и может быть присвоен другому компьютеру при повторном входе в сеть. Статический вариант IP (Internet Protocol) покупается за отдельные деньги и дает больше возможностей, и вписывается вручную при подключении к интернету.
VPN по L2TP/PPTP
VPN (Virtual Private Network) – возможность создавать виртуальную сеть поверх физической.
- PPTP. Протокол соединения поддерживается любой VPN сетью изначально (первый протокол который ввела microsoft). Является самым быстрым на данный момент протоколом соединения.
- L2TP. Туннелированный протокол 2 уровня, практически все устройства на данный момент поддерживают его. Несложная настройка, но отсутствие шифрования и защиты данных делает его зависимым от дополнительного протокола IPSec.
Что делать если интернет не появился
Существует несколько самых простых профилактических действий для устранения неисправностей:
- Диагностика неполадок сети зачастую бесполезная вещь, но в некоторых случаях она действительно может помочь. Для ее запуска кликнете по значку сетевых устройств в правом нижнем углу рабочего стола, выберете соответствующий пункт и дождитесь окончания процесса поиска.
- Сброс параметров TCP IP тоже иногда может быть полезен. Запустите командную строку от имени администратора и введите поочередно следующие команды без пунктуационных знаков: netsh winsock reset ; netsh int ip reset. После перезагрузите компьютер и проверьте подключение.
- Еще один простой, но эффективный способ — удаление драйверов сетевого адаптера. Для этого в диспетчере устройств найдите вашу сетевую карту, нажмите на иконке правой клавишей мыши и выберите «Удалить устройство». Не переживайте, при следующем старте, операционная система в автоматическом режим восстановит последнюю версию драйвера из вшитой базы данных. Такое действие позволяет избежать конфликтов ПО с вашим сетевым оборудованием.
- Жители каких российских городов больше тратят на мобильную связь, интернет, телевидение и ЖКХ? Нет, не Москвы!
- Составлен рейтинг сотовых операторов по скорости работы мобильного интернета
Порядок настройки подключения к интернету на windows 7
Компьютер или ноутбук под управлением windows 7, конечно, может работать без доступа в интернет, однако его функциональные возможности в таком случае не будут использоваться на полную мощность. К тому же Всемирная сеть в её современном состоянии – основной поставщик информации, программного обеспечения, развлекательного контента и т.д. Поэтому вопрос, как настроить интернет на windows 7, требует всестороннего разбора и успешного разрешения.
Подготовительный этап
Прежде чем вы начнете создавать подключение к интернету, убедитесь, что ваш компьютер обладает всеми необходимыми программными и аппаратными средствами.
- Подключите сетевую карту, если она не интегрирована в материнскую плату или не установлена ранее в виде расширения. То же относится к другим устройствам, через которые вы хотите установить соединение с интернетом (USB-модем, роутер и т.д.).
- Установите драйверы на подключенное оборудование. Без программного обеспечения устройства не будут работать корректно. Драйверы обычно поставляются на диске, но если носителя нет, их можно найти на официальном сайте производителя вашего сетевого оборудования.
Настройка соединения
В инструкции, приведенной ниже, будет рассмотрено проводное подключение. Если вы хотите создать дома беспроводную сеть, узнайте, как подключить роутер и правильно настроить параметры его работы.
- Раскройте меню «Пуск» и запустите «Панель управления».
- В окне «Настройка параметров компьютера» переключите параметр «Просмотр», указав ему значение «Категория».
- Среди появившихся разделов выберите «Центр управления сетями».
- В разделе «Центр управления сетями» найдите строчку «Настройка нового подключения» и нажмите на неё. На экране появится мастер создания нового соединения.
Будьте внимательны! Система предложит вам несколько типов подключения, и вы должны будете выбрать правильный в зависимости от вида используемого оборудования.
При использовании 3G модема обычно не требуется создавать новое подключение, так как все необходимое программное обеспечение устанавливается автоматически при подключении сетевого устройства в порт USB.
Если вы используете проводной интернет, который доставляется по кабелю, прокинутому провайдером в вашу квартиру, выберите первый тип – «Подключение к Интернету».
В следующем окне мастер предложит вам выбрать, по какой технологии будет производиться соединение. Нажмите на кнопку «Высокоскоростное (с PPPoE)». Внизу написано, что для идентификации понадобятся логин и пароль, предоставленные вам провайдером. Эти данные нужно ввести в следующем окне.
Здесь же указывается имя нового подключения, которое может быть любым.
Если вы указали все правильно, на экране появится такое окно:
Настройки сетевой карты
В некоторых случаях провайдеры требуют от пользователей указывать в свойствах подключения IP-адрес и адрес DNS-сервера. Чтобы выполнить эти требования:
- Откройте «Центр управления сетями» и через меню слева перейдите в раздел «Изменение параметров адаптера».
- Найдите подключение по локальной сети и раскройте его свойства, щелкнув по нему правой кнопкой и выбрав соответствующий пункт.
- Найдите «Протокол интернета TCP/IPv4», отметьте его и нажмите кнопку «Свойства».
- Укажите необходимые сведения или установите, чтобы все данные для работы отправлялись на сетевую карту в автоматическом режиме.
Если при попытке подключиться к интернету вы видите сообщение об ошибке № 651, проверьте корректность установки драйверов сетевой карты.
Создание ярлыка подключения
Соединение создано и теперь вы можете использовать его, чтобы выйти в интернет или, например, подключить удаленный рабочий стол. Теперь давайте для удобства вынесем ярлык созданного соединения на рабочий стол, чтобы сразу при входе в систему можно было осуществить подключение к интернету, не запуская «Панель управления».
- Откройте «Центр управления сетями».
- Найдите в меню слева раздел «Изменение параметров адаптера» и откройте его.
- Выберите созданное соединение, кликните на него правой кнопкой и нажмите «Создать ярлык».
- Система уточнит, хотите ли вы отправить ярлык на рабочий стол – щелкните «Да».
Ярлык вашего подключения доступен на рабочем столе – можете использовать его, чтобы получать доступ во всемирную паутину.
https://youtube.com/watch?v=EIq-LRQG0hc







