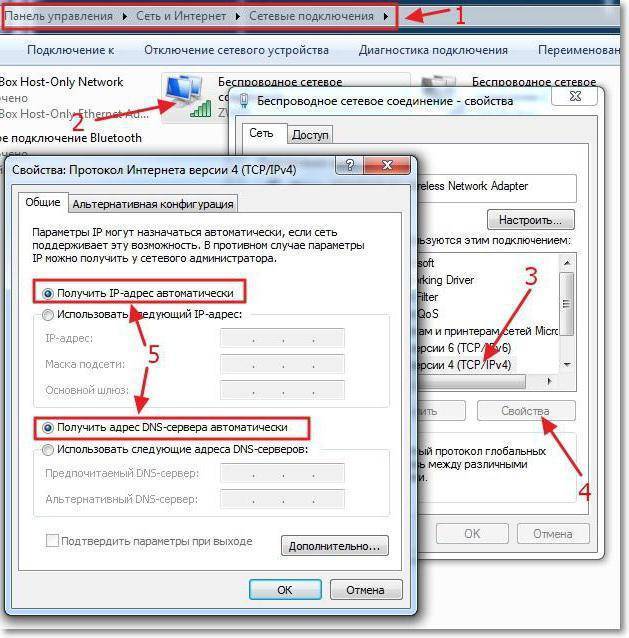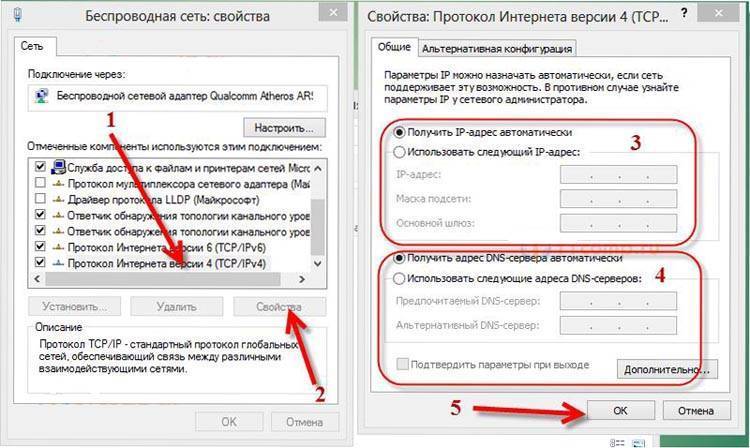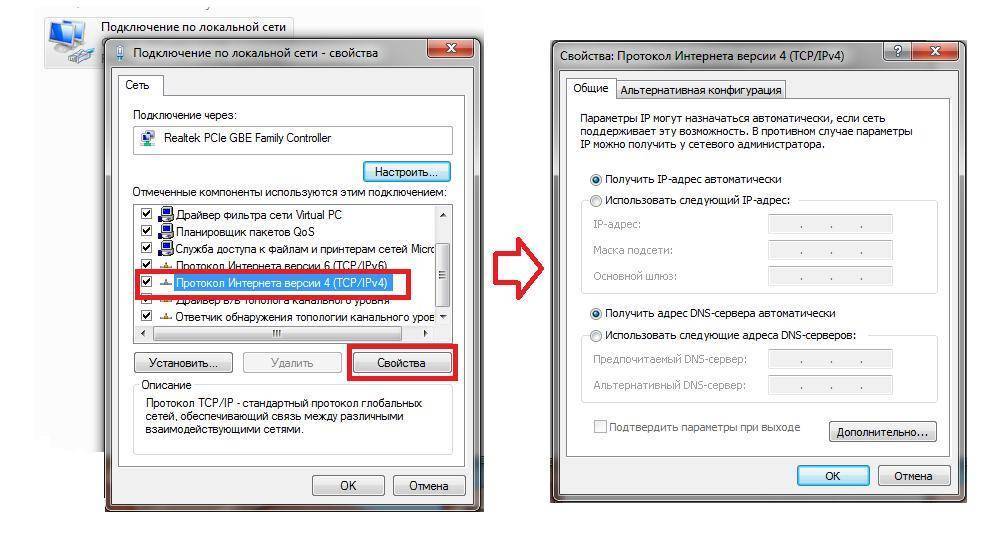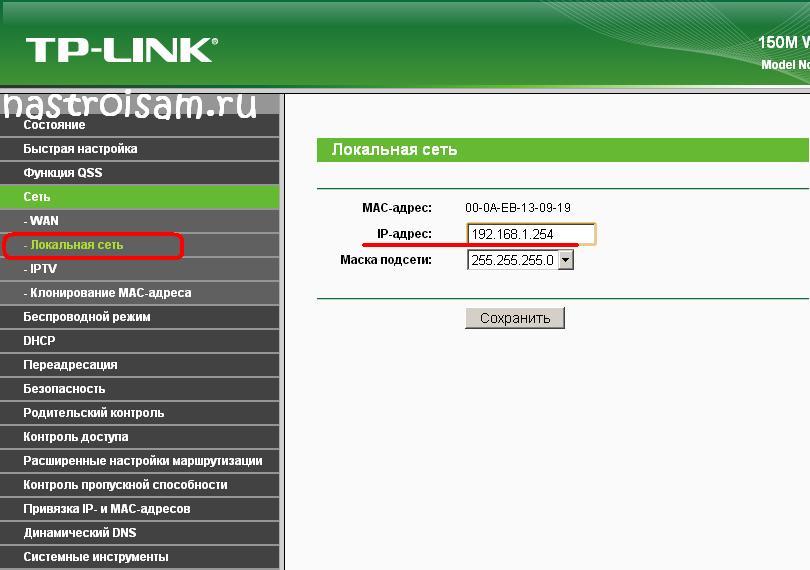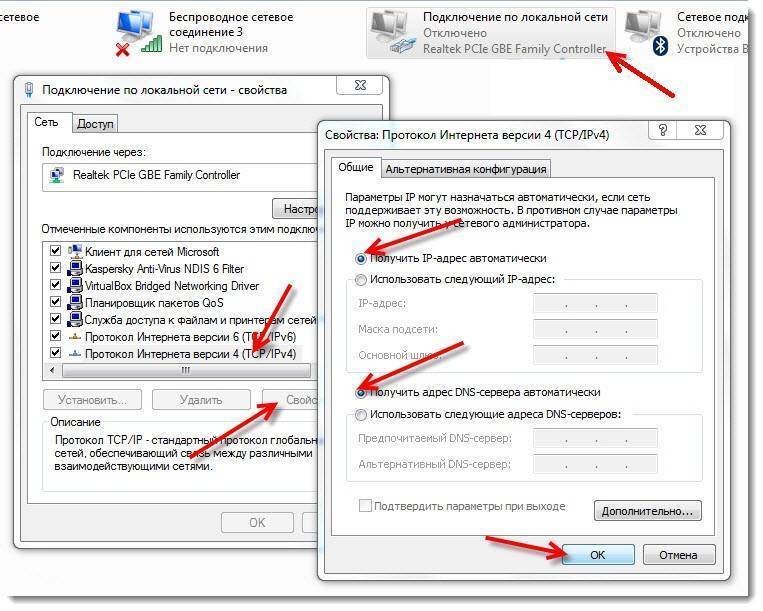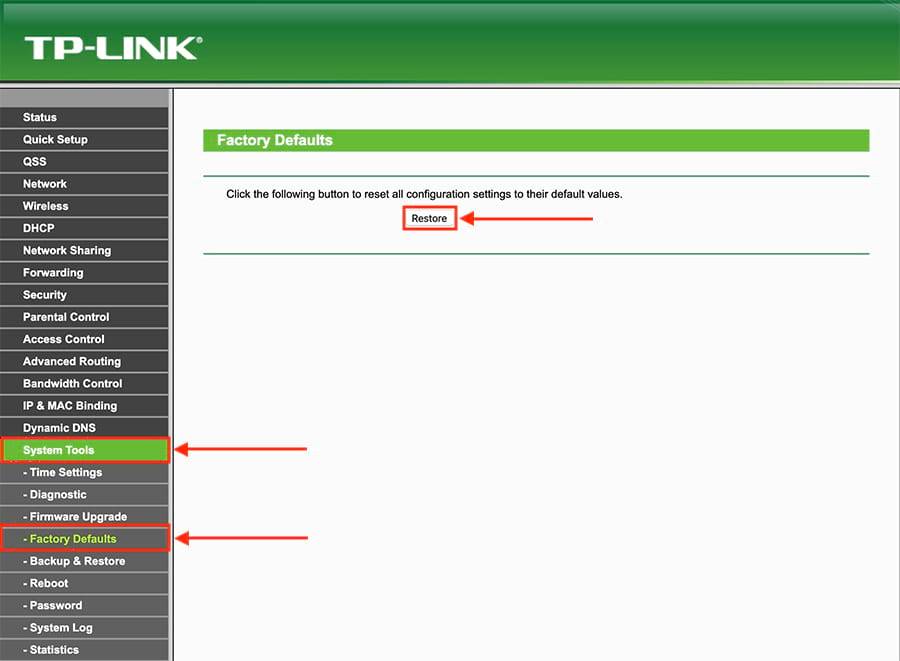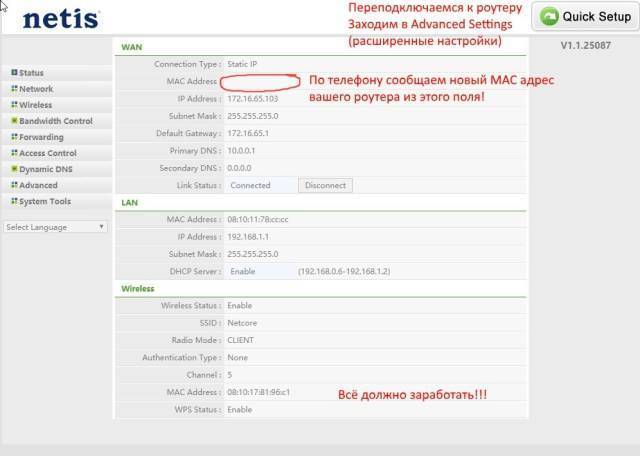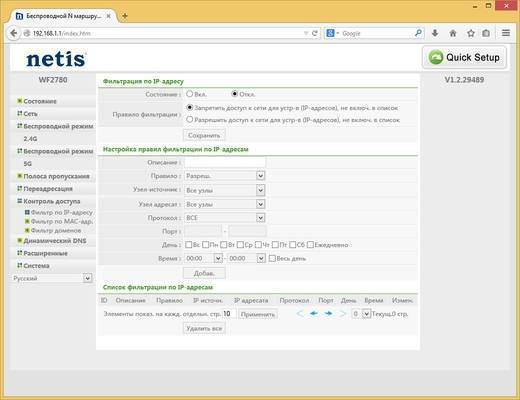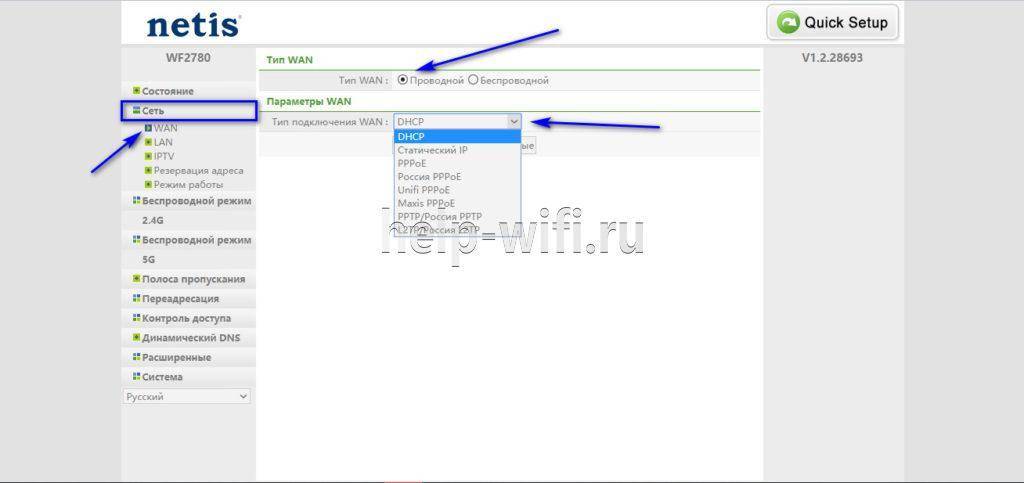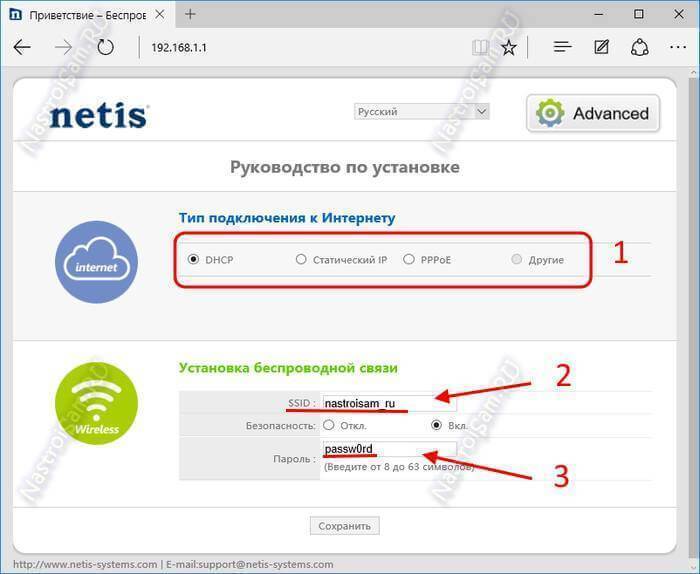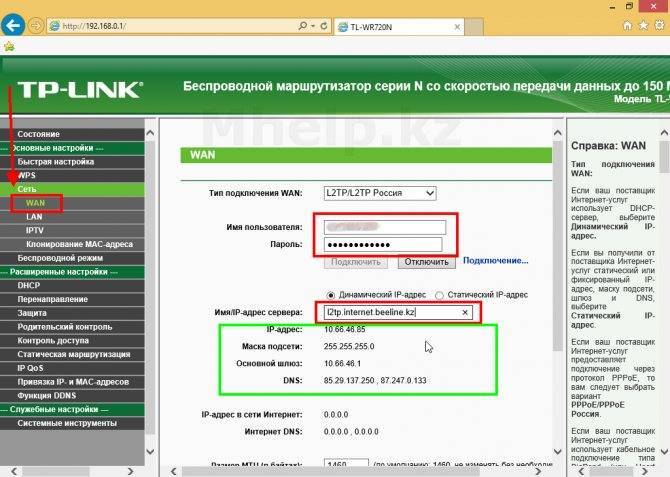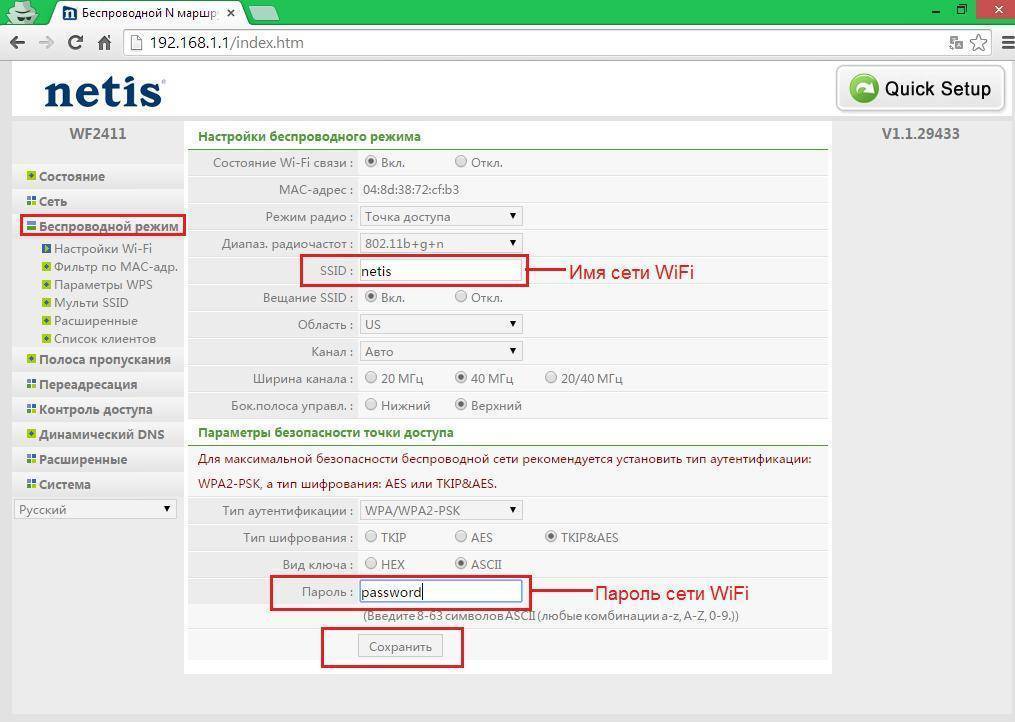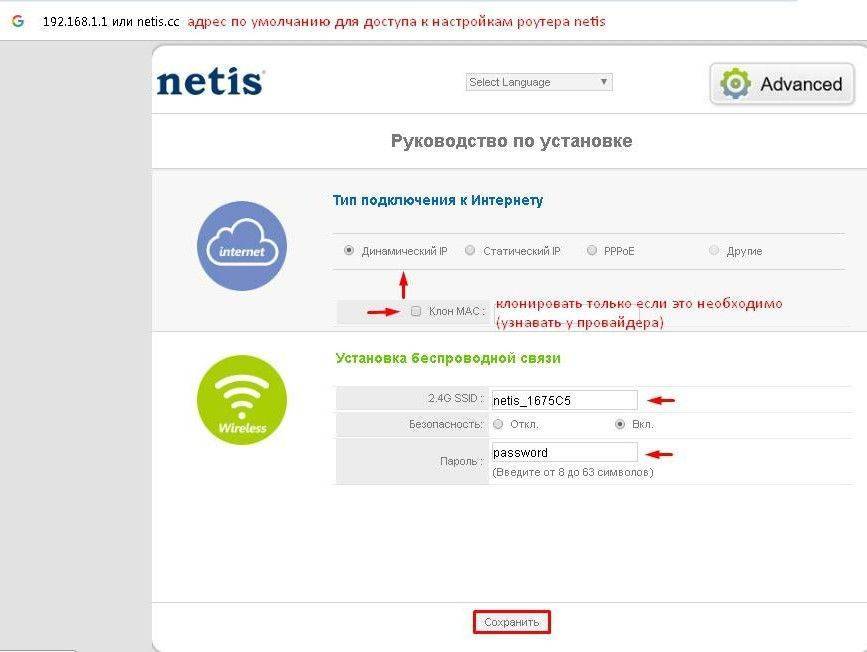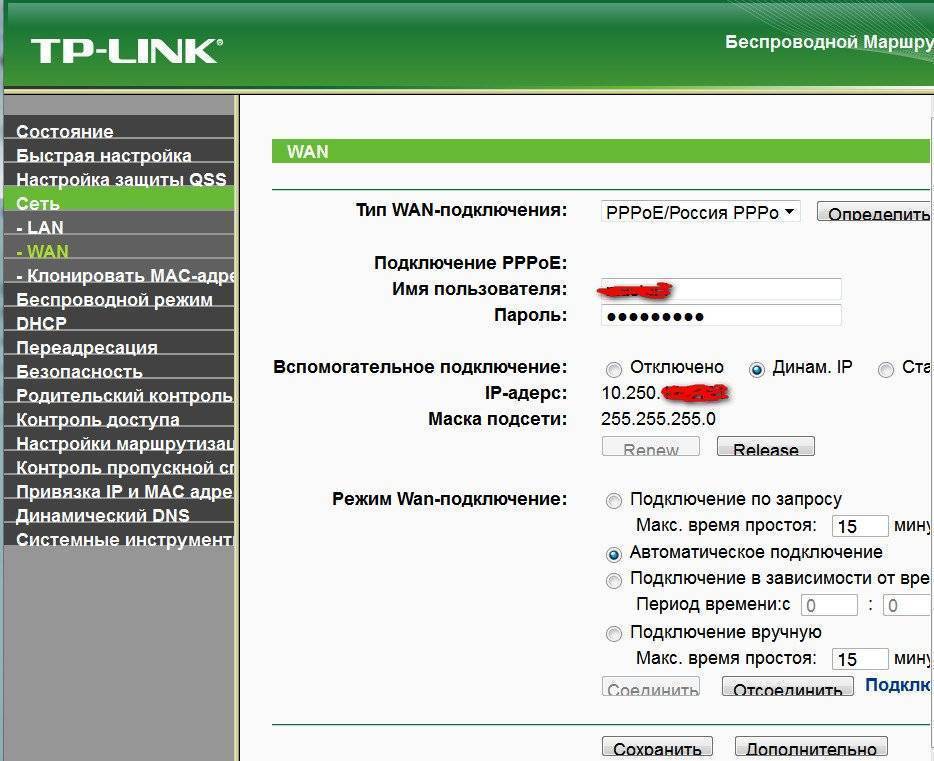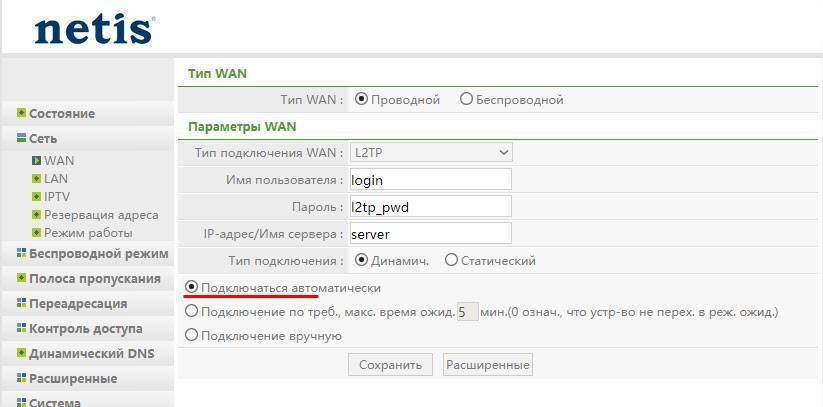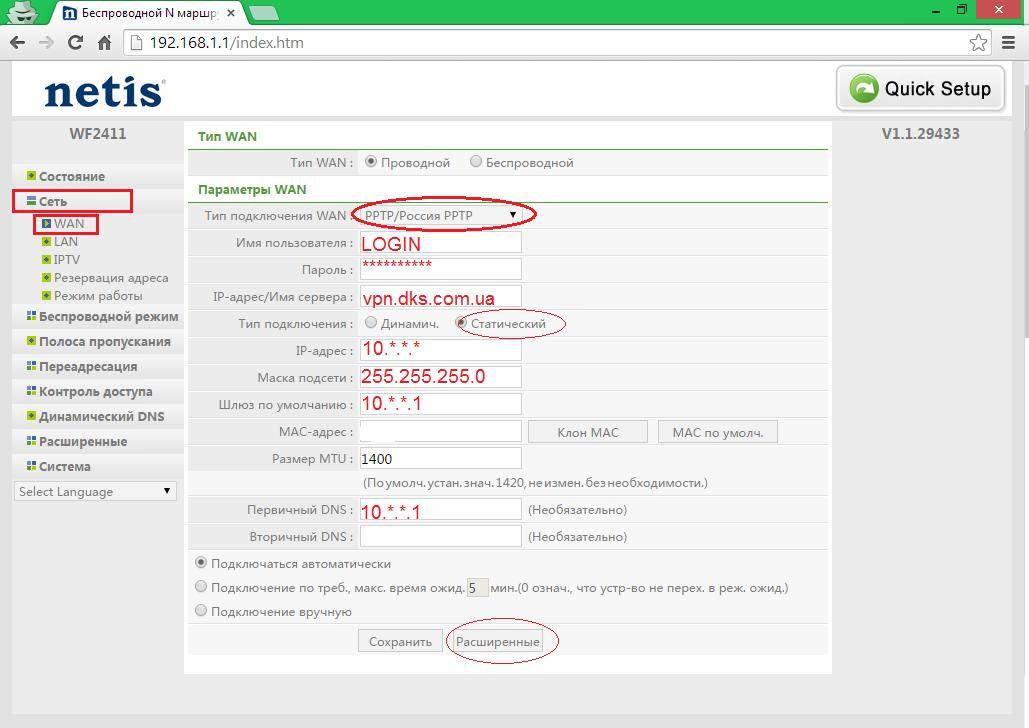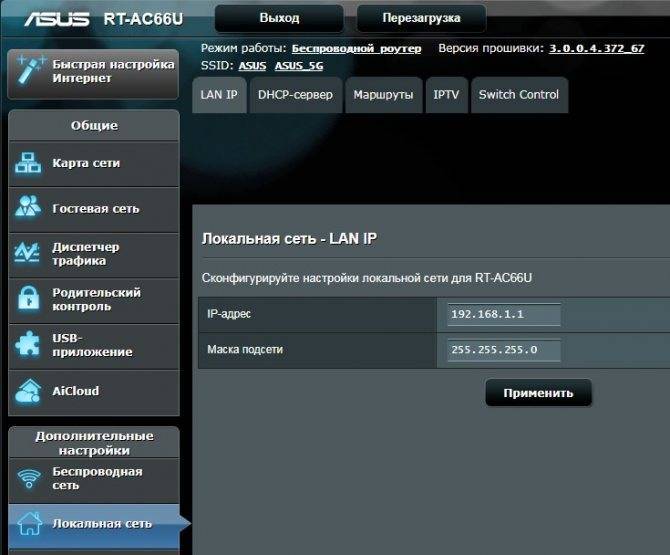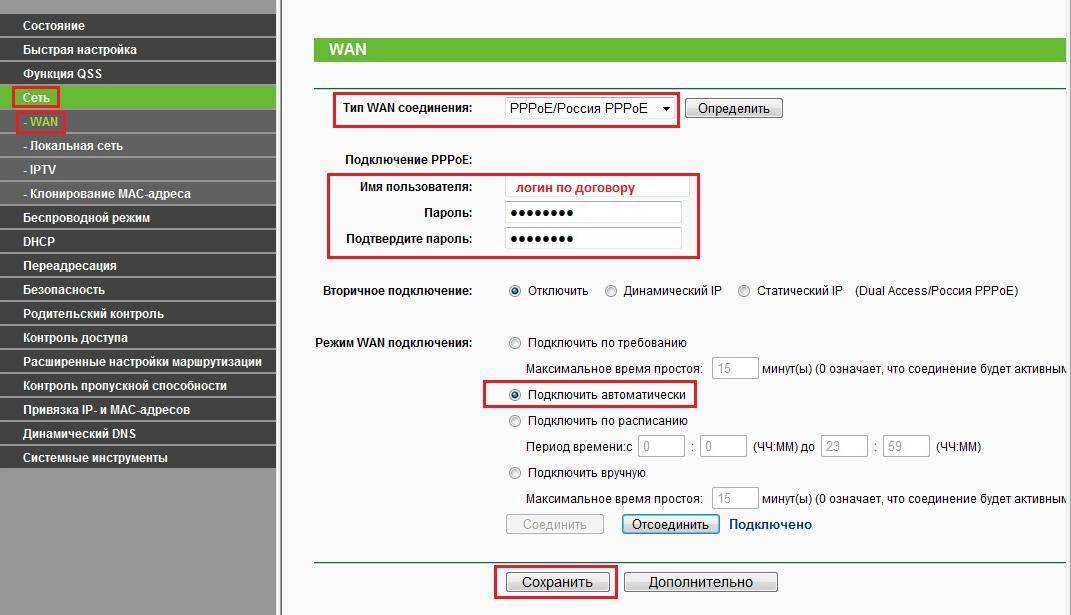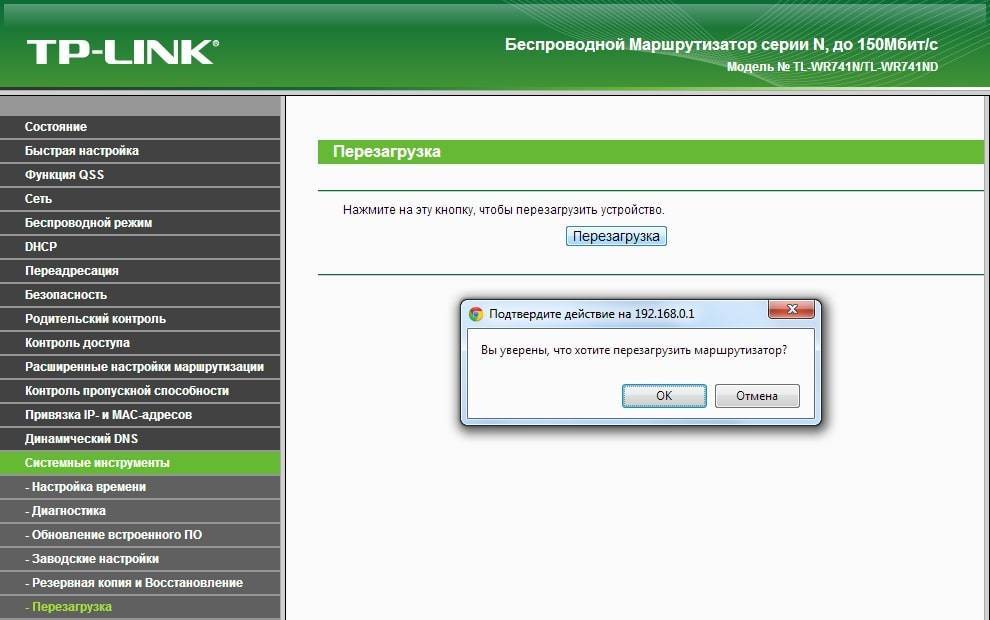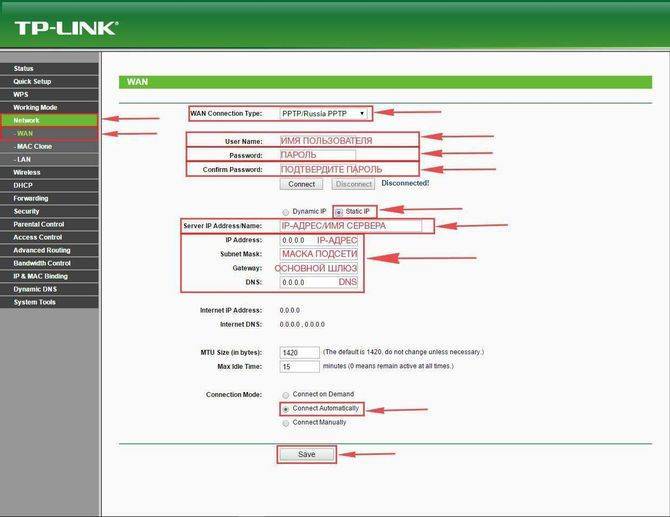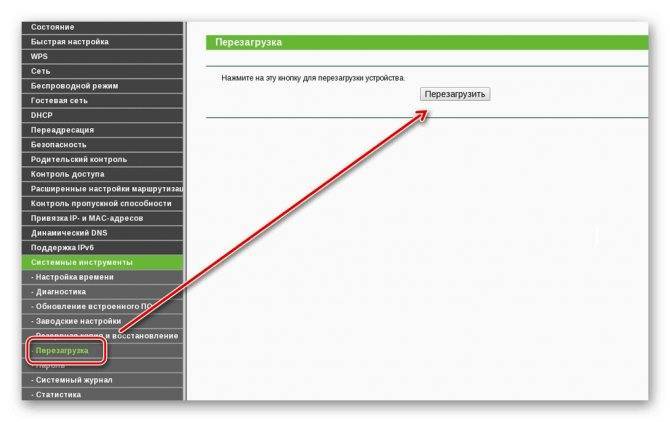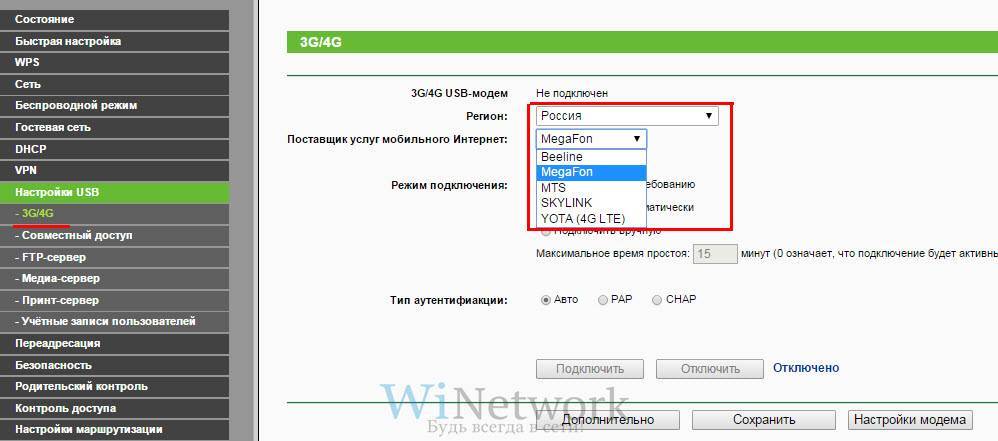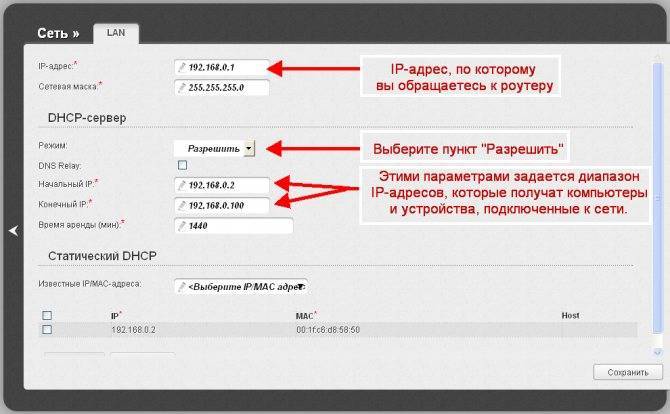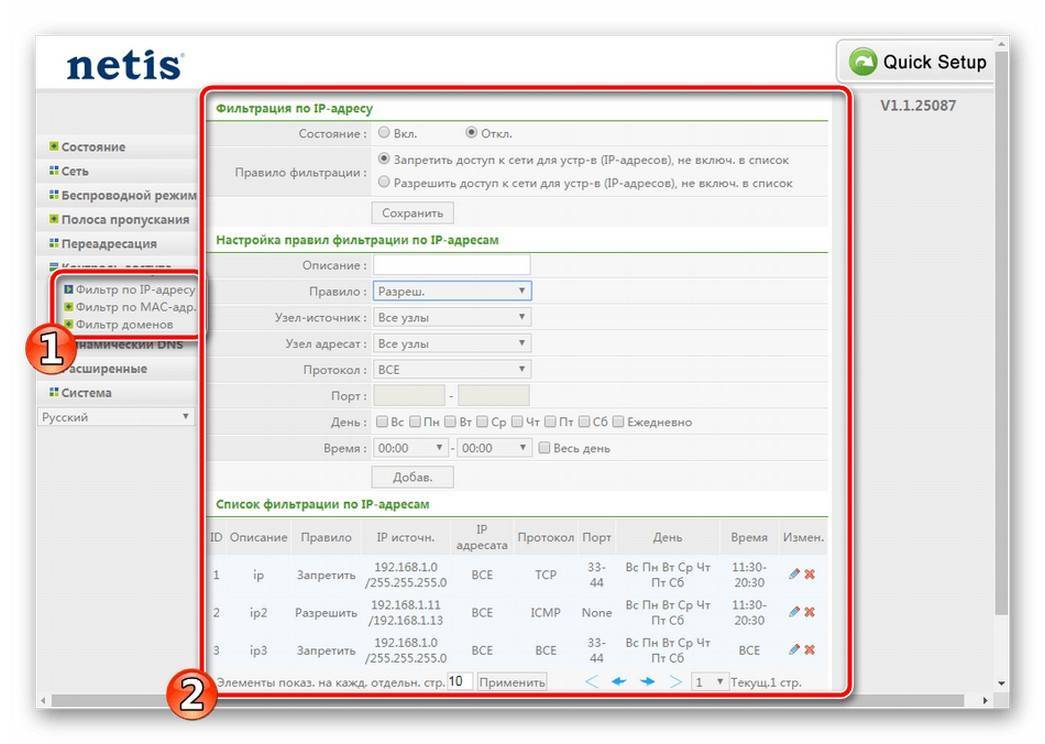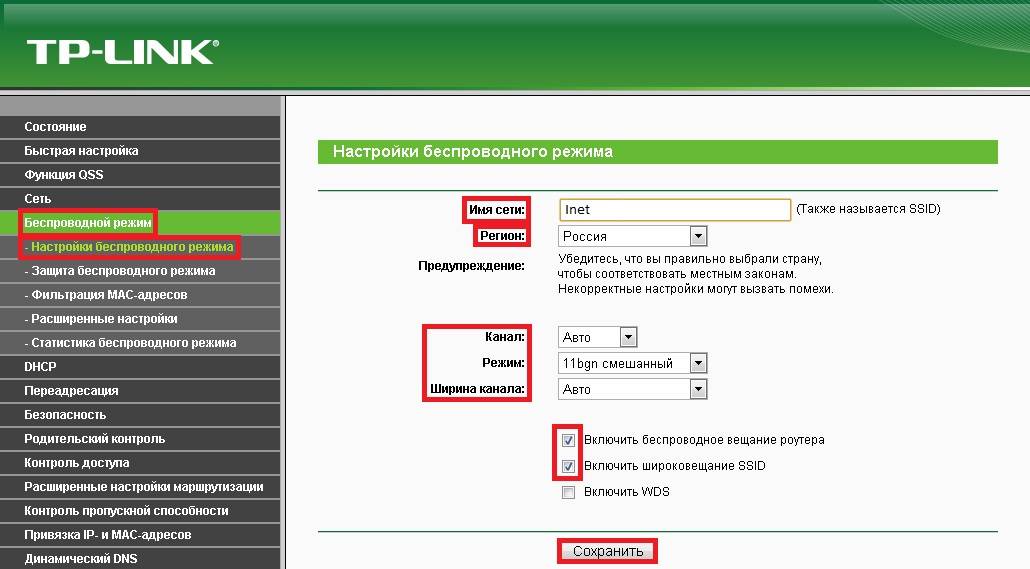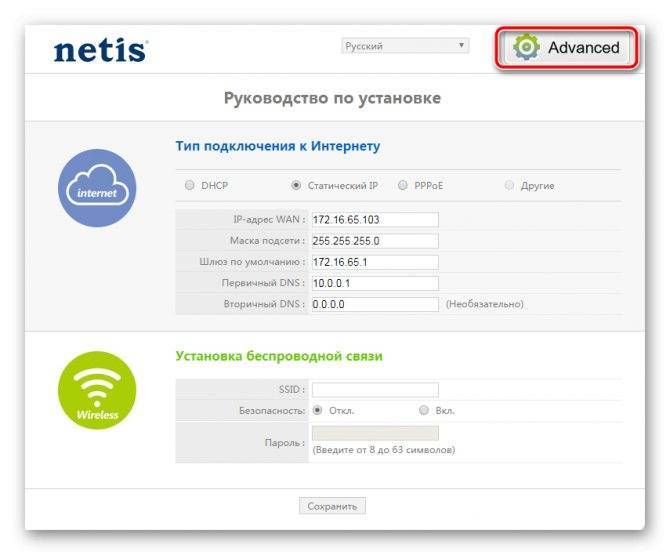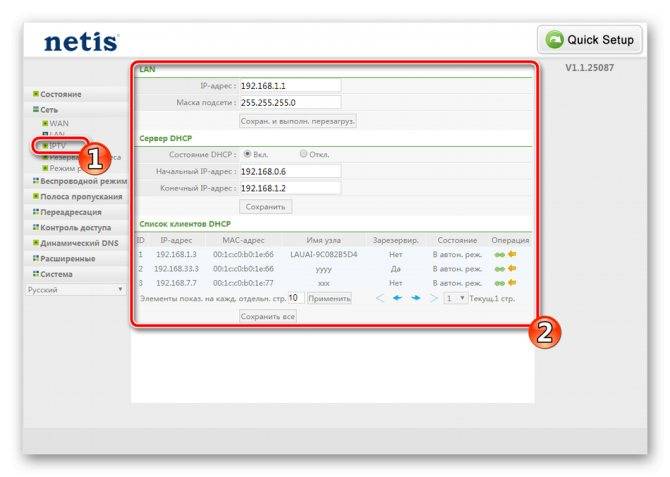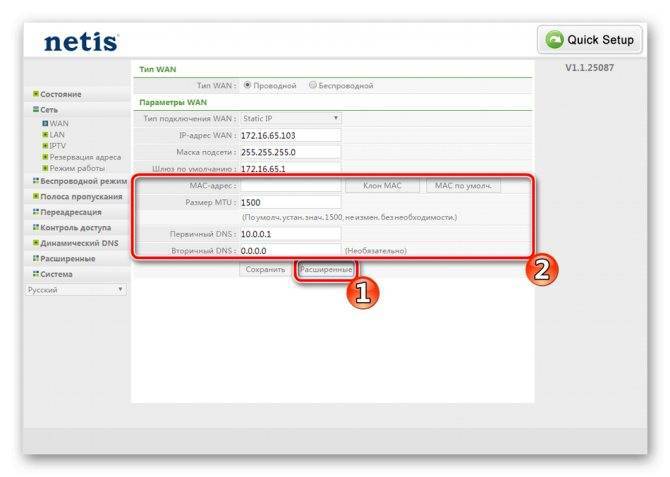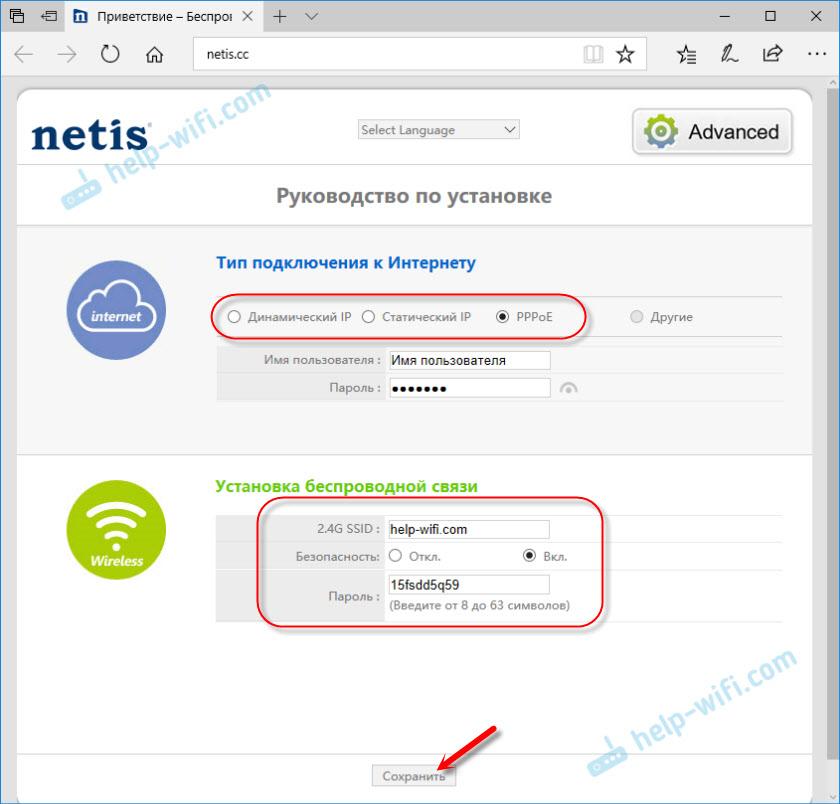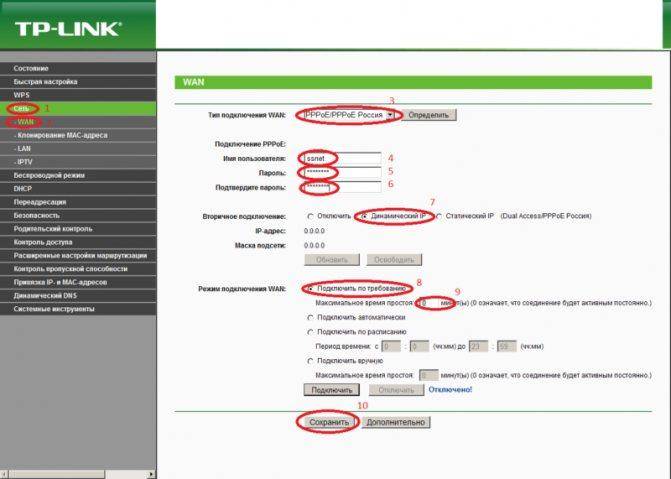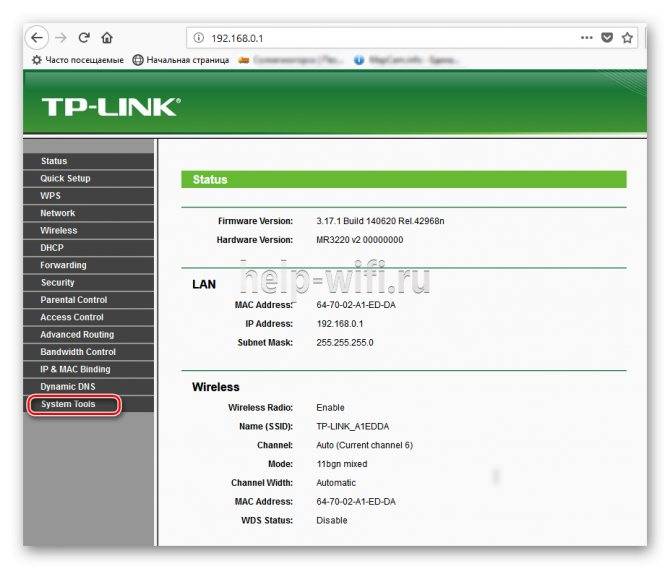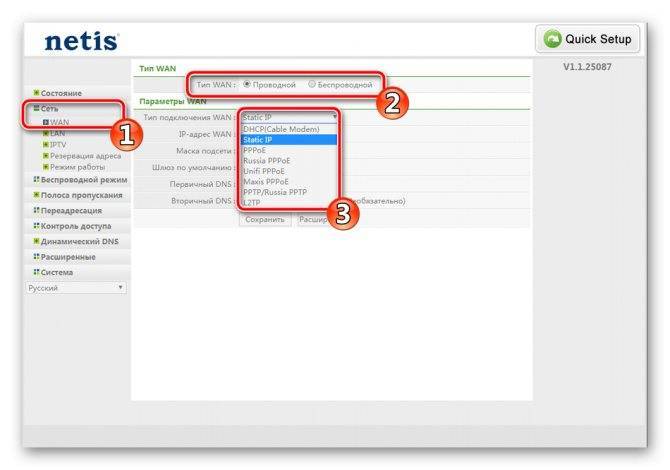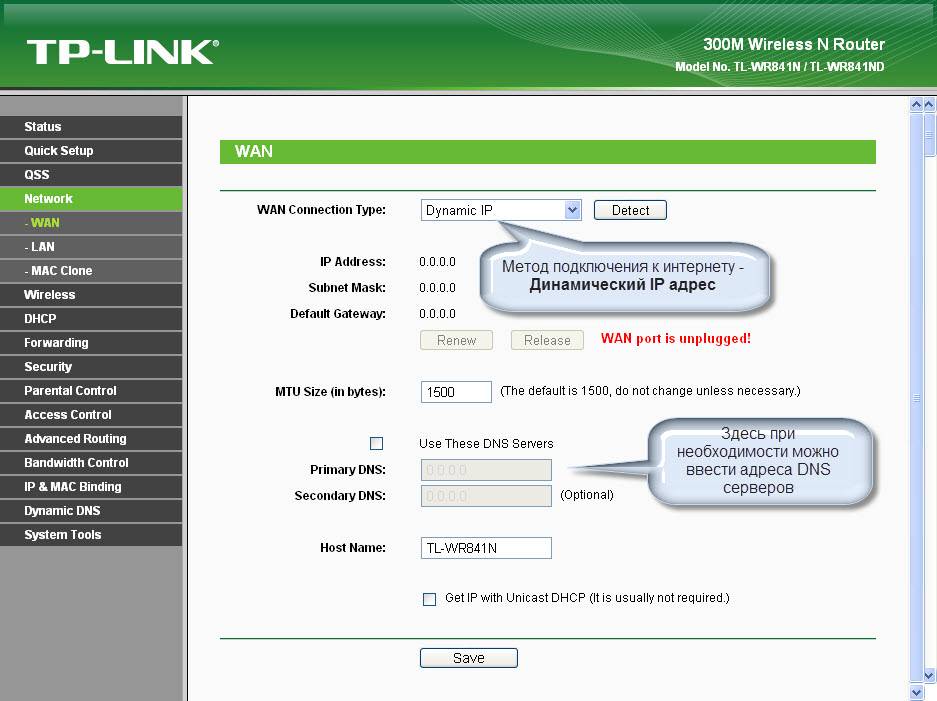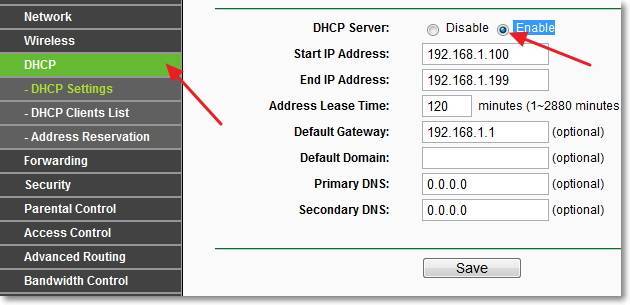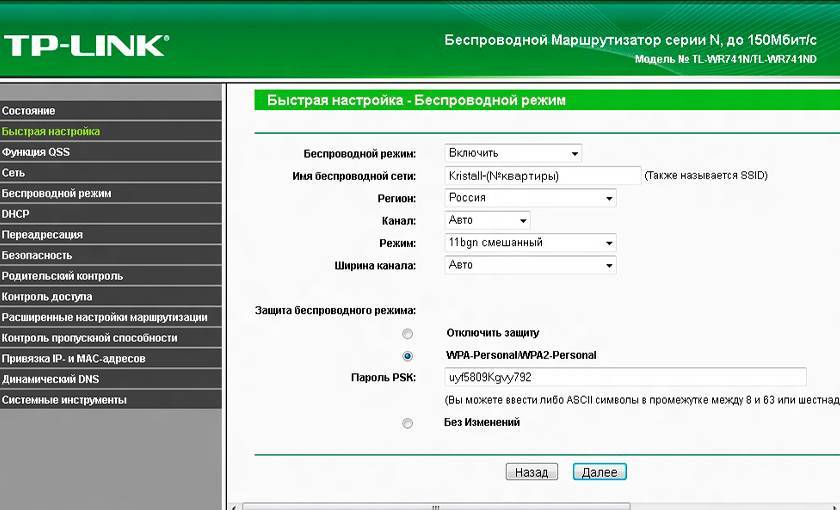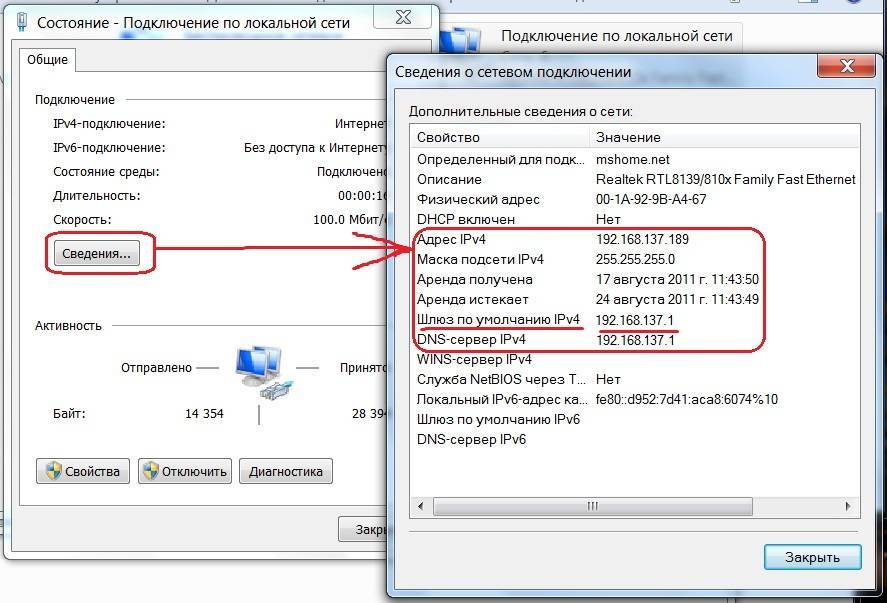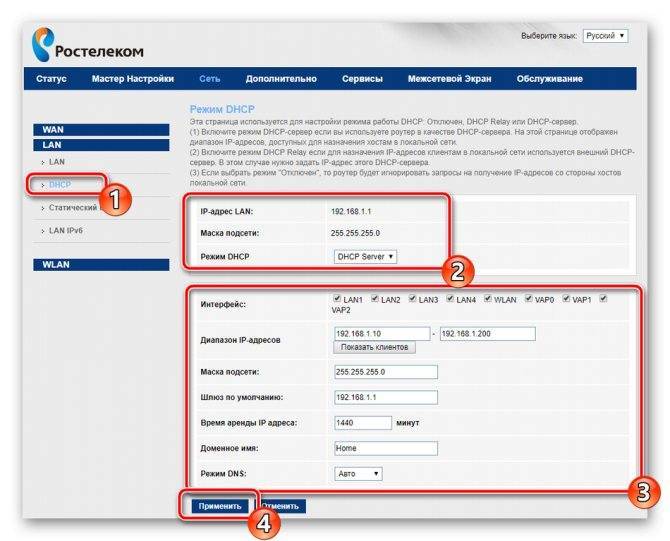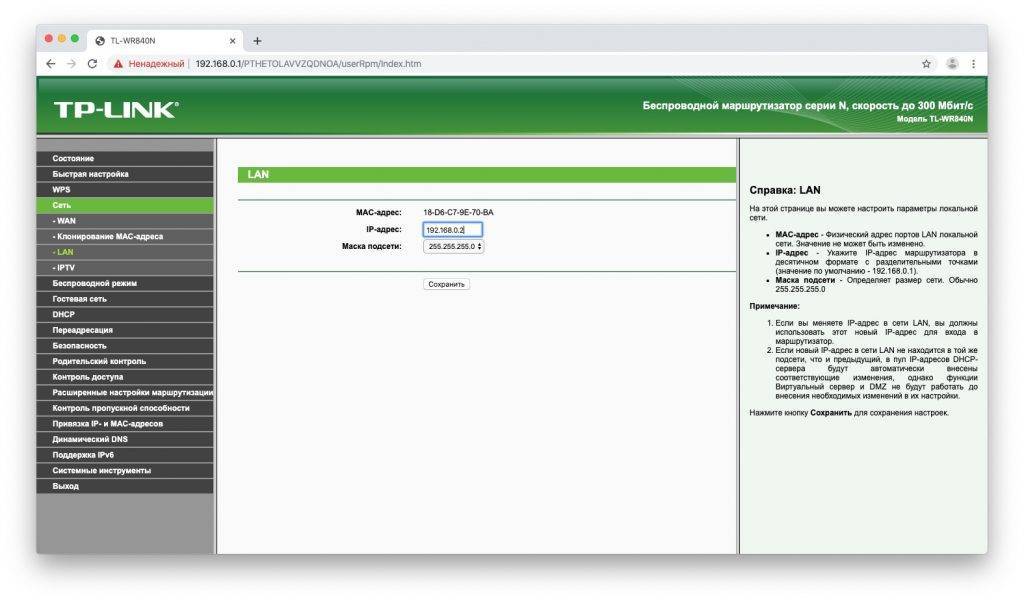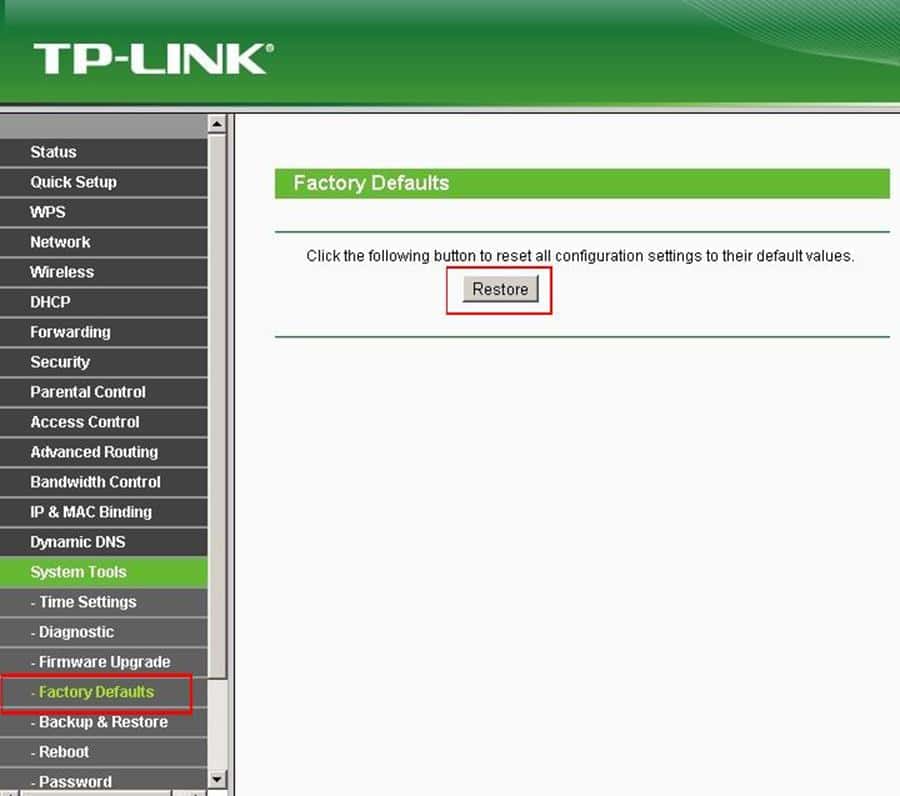Открываем настройки роутера Netis по адресу 192.168.1.1
Для начала, нам нужно подключится к роутеру. Если вы хотите зайти в панель управления с компьютера, или ноутбука, то можно подключится к маршрутизатору с помощью сетевого кабеля, который идет в комплекте. На роутере кабель подключаем в LAN разъем, а на компьютере в сетевую карту.
Можно подключится, и зайти в настройки по Wi-Fi сети. Просто подключитесь к беспроводный сети своего роутера. Если маршрутизатор новый, или вы только что сделали сброс настроек, то стандартное название Wi-Fi сети будет примерно таким: “netis_C2323B” (стандартное название (SSID) указано на наклейке снизу роутера). Пароль к Wi-Fi по умолчанию, у меня был “password”. Эта информация так же указана на наклейке снизу устройства. Так же там указан адрес для доступа к настройкам маршрутизатора Netis.
Просто подключитесь к этой беспроводной сети со своего ноутбука, или мобильного устройства.
Заходим в настройки через браузер
Если после подключения к маршрутизтору Netis вы увидели желтый значок возле иконки подключения к интернету, и статус “без доступа к интернету”, то это вполне нормально. Просто роутер еще не настроен, а для входа в настройки интернет не нужен.
После подключения, откройте любой браузер, и в адресной строке наберите адрес 192.168.1.1, http://netis.cc, или 192.168.1.245 (на новых моделях). Так же можно попробовать перейти по адресу 192.168.1.254. Как вы можете видеть на скриншоте выше, на роутре не указан адрес 192.168.1.1, а только http://netis.cc. Но по нему настройки без проблем открываются. Наберите, или скопируйте адрес, и перейдите по нему. На новых устройствах указан IP-адрес 192.168.1.245.
Сразу откроется страница с быстрыми настройками.
Можно сменить язык настроек на русский. А что бы открыть больше настроек, просто нажмите на кнопку Advanced.
Вот так выглядят расширенные настройки:
Сама панель управления мне очень понравилась. Простая, ничего лишнего, есть русский язык (Tp-Link, привет), и отличная страница с быстрыми и самыми главными настройками, на которой настроить свой Netis вы сможете практически в несколько кликов мышкой. А если понадобится, то можно перейти к расширенным настройками, и так же быстро вернутся к быстрым настройкам.
Настройка роутеров Netis
Техподдержка
1
Настройка Netis на примере WF2419R и Netis WF2419
Заводское название сети, пароль и адрес для входа в настройки указаны снизу роутера Netis WF2419R или Netis WF2419.
Для входа в панель управления маршрутизатором, подключение к интернету не нужно. Достаточно просто подключится к маршрутизатору.
Если у вас на компьютере было настроено высокоскоростное соединение, то теперь оно не нужно. После настройки это соединение будет устанавливать роутер.
Прежде чем перейти к настройке Netis, нужно сначала его подключить. К роутеру подключить питание. В WAN порт (синий) нужно подключить кабель от модема Eltex.
Дальше нужно подключится к роутеру с устройства, через которое вы планируете проводить настройку. Если у вас есть компьютер, или ноутбук с LAN портом, то лучше использовать его. С помощью кабеля, который идет в комплекте, соедините компьютер с Netis.
2
Настройка интернет-центра для подключения к Интернету по протоколу PPPoE
Зайдите в меню Интернет > PPPoE/VPN
и нажмите кнопку Добавить соединение
для настройки параметров подключения к Интернету.
Если же нет возможности подключиться по кабелю, или вы будете настраивать свой Netis с телефона, или планшета, то подключаемся по Wi-Fi. Когда роутер новый, на заводских настройках, то он раздает Wi-Fi сеть с именем, которое указано снизу самого роутера. Там же указан пароль для подключения к этой сети. Стандартный пароль – password.
Просто выбираем сеть на своем устройстве, вводим пароль и подключаемся.
2
Сброс настроек роутера Netis WF2419R
Возможно, роутер уже был настроен. Изменен пароль, имя сети, уставлен пароль на вход в настройки. В таком случае, чтобы старые параметры нам не мешали, можно сделать сброс настроек до заводских. Для этого, зажмите на секунд 15 кнопку Default.
Она утоплена в корпус, так что вам понадобится что-то острое.
С подключением разобрались. В итоге у нас интернет и устройство, с которого будем настраивать, должны быть подключены к Netis. Доступа к интернету через роутер может не быть. На данном этапе это нормально.
3
Быстрая настройка роутера Netis
Продолжаем. На устройстве, которое подключено к маршрутизатору открываем любой браузер и переходим по адресу netis.cc. Адрес нужно вводить в адресной строке браузера.
Если появится ошибка и страница с настройками роутера не откроется, то попробуйте перейти по адресу 192.168.0.1.
Если никак не получается зайти в настройки, то сначала сделайте сброс настроек роутера (написано об этом выше) и попробуйте зайти снова.
Должна открыться стартовая страничка, на которой можно задать практически все необходимые параметры. А именно: настроить подключение к интернету и Wi-Fi сеть.
Там два раздела:
Тип подключения к Интернету. Нужно выделить тип подключения, который будет использоваться. Если это Динамический IP
, а в большинстве случаев это именно так, то все должно работать сразу. PPPoE
– популярный тип подключения. Нужно задать имя пользователя и пароль (они прописаны в договоре).
Установка беспроводной связи. Тут нужно задать только имя для своей Wi-Fi сети и пароль. Придумайте хороший пароль и укажите его в соответствующем поле. Так же желательно где-то его записать.
Вот так:
Сохраните настройки, нажав на кнопку «Сохранить». Все будет сохранено без перезагрузки. Появится сеть с новым именем (если вы его сменили). Для подключения к которой нужно использовать установленный пароль. Интернет через Netis уже должен работать. Если не работает, значит заходим в настройки и проверяем подключение.
4
Расширенные настройки Netis
Чтобы открыть страницу со всеми настройками, нажмите на кнопку «Advanced».
Здесь все просто. На вкладке «Сеть» – «WAN» можно настроить подключение к провайдеру (интернету).
Настроить Wi-Fi сеть, установить или сменить пароль на Wi-Fi, сменить канал и т. д. можно на вкладке «Беспроводной режим». Там же можно сменить режим работы роутера на повторитель, клиент, WDS мост.
Это все основные и самые необходимые настройки. Также советуем установить пароль, который будет защищать страницу с настройками вашего роутера.
5
Установка пароля на веб-интерфейс
Зайдите в раздел «Система» – «Пароль». Укажите имя пользователя (например, admin) и два раза укажите пароль. Пароль обязательно запишите, чтобы потом не пришлось делать сброс настроек.
Нажмите «Сохранить». Теперь, при входе в панель управления, роутер будет спрашивать имя пользователя и пароль.
Настройки надежно защищены. И никто не сможет получить к ним доступ.
Это все, что необходимо для базовой настройки маршрутизатора.
Техподдержка
Если проблема сохраняется, то просим вас обратиться в техническую поддержку по номеру 58-00-18
или +7 (800) 333-44-40
С чего начать?
Нужно найти причину. Так как в подключении к интернету обычно участвуют три (а то и больше) узла (провайдер, роутер, устройство которое подключается к интернету), то неполадки могут быть где угодно. Если нам удастся выяснить в чем конкретно проблема, то мы сможем быстро ее устранить.
Для начала:
- При решении подобных проблем я всегда рекомендую начинать с перезагрузки роутера. Просто отключите питание роутера на несколько минут и включите его обратно. Возможно, после загрузки роутер начнет раздавать интернет и проблема будет решена.
- Проверьте, оплачен ли у вас интернет.
- Дальше я советую подумать, что могло статьи причиной того, что интернет через роутер перестал работать. Когда это случилось, и что вы перед этим делали. Может меняли какие-то настройки, что-то подключали или отключали, может меняли тариф у провайдера, или провайдер проводил какие-то работы на линии. Или, например, была гроза. Во время грозы очень часто страдает как оборудование провайдера, так и роутеры. Я уже писал о том, почему после грозы роутер может перестать работать.
- Проверьте подключение всех кабелей к роутеру.
- Можно сразу позвонить в поддержку провайдера и спросить, нет ли проблем на их стороне. Возможно они подтвердят какие-то неполадки и вам не придется тратить время и силы на поиск причины и решений. А просто дождаться, пока провайдер устранит возникшие неполадки в своем оборудовании, или на линии.
Как найти причину?
- Нужно исключить проблемы в самом устройстве. Это может быть телефон, компьютер, ноутбук, планшет и т. д. Устройство, которое мы подключаем к роутеру. Здесь все очень просто. Как правило, к роутеру подключены как минимум несколько устройств. И если интернет перестал работать только на одном устройстве, а на остальных работает, то значит причина конкретно в этом устройстве. Нужно уже смотреть какие симптомы и искать решение конкретной проблемы на нашем сайте (через поиск по сайту), или в интернете. Я уже рассказывал, что делать, если не работает интернет на Android-устройствах и когда iPhone или iPad не подключается к интернету. По решению этих проблем в Windows есть очень много отдельных инструкций. Их можно найти в разделе “Решение проблем и ошибок”.
- Нужно исключить проблемы в роутере. Не исключено, что роутер перестал раздавать интернет из-за поломки, или какого-то программного сбоя. Роутерам, как и любой другой технике свойственно ломаться. Сначала нужно просто перезагрузить роутер (отключив питание на несколько минут). Если перезагрузка не помогает, интернет не работает на всех устройствах, значит причина либо в роутере, либо на стороне интернет-провайдера.
Если поддержка провайдера ничего конкретного не говорит, или говорит, что у них проблем нет, значит нужно исключить роутер из сети, подключившись к интернету напрямую. Но для этого нужен компьютер. Просто подключаем кабель от провайдера (модема) к компьютеру. Возможно, понадобится настроить на компьютере подключение к интернету, это уже от провайдера зависит. Можете уточнить у них все настройки. Если интернет напрямую работает – значит что-то с роутером (где-то в 95% случаев). Если не работает – нужно разбираться с провайдером.
Еще как вариант – сброс настроек роутера и повторная настройка. Но только если вы уверены, что сможете заново, правильно настроить свой роутер. Если что, у нас на сайте есть много инструкций на эту тему. - Нужно исключить проблемы на стороне провайдера. Как это сделать я писал выше. Просто подключаем интернет напрямую к компьютеру. Единственный момент, что не все могут правильно настроить подключение к интернету (если это необходимо для вашего провайдера). И получается, что интернет на компьютере не работает (даже без роутера). Так же не нужно забывать, что некоторые провайдеры делают привязку по MAC-адресу. И интернет может быть привязан к MAC-адресу вашего роутера, а не компьютера. И соответственно при прямом подключении к ПК работать не будет.
Надеюсь, вам удалось найти виновника и понять, по какой причине внезапно пропало подключение к интернету.
Выводы: если у провайдера что-то случилось – просто ждем. Если на одном конкретном устройстве не работает интернет – ищем решения для конкретного устройства. Если через роутер интернет перестал работать (на всех устройствах), а по проводу с провайдером все хорошо (напрямую), значит нужно проверять роутер и смотреть его настройки.
Дальше мы рассмотрим несколько моментов более подробно.
Настройка Netis на примере WF2419R и Netis WF2419
Заводское название сети, пароль и адрес для входа в настройки указаны снизу роутера Netis WF2419R или Netis WF2419.
Для входа в панель управления маршрутизатором, подключение к интернету не нужно. Достаточно просто подключится к маршрутизатору.
Если у вас на компьютере было настроено высокоскоростное соединение, то теперь оно не нужно. После настройки это соединение будет устанавливать роутер.
Прежде чем перейти к настройке Netis, нужно сначала его подключить. К роутеру подключить питание. В WAN порт (синий) нужно подключить кабель от модема Eltex.

Дальше нужно подключится к роутеру с устройства, через которое вы планируете проводить настройку. Если у вас есть компьютер, или ноутбук с LAN портом, то лучше использовать его. С помощью кабеля, который идет в комплекте, соедините компьютер с Netis.
Подключение роутера к ПК
Есть два варианта, как соединить роутер и устройство, через которое вы будете настраивать роутер: проводной (через кабель LAN, который есть в коробке) и беспроводной (работающая сеть «Вай-Фай» пока что ненастроенного маршрутизатора). Самый надёжный — первый метод. Но если вы собираетесь проводить настройку через гаджет, у которого нет сетевого выхода Ethernet (как на ПК и роутере), используйте Wi-Fi.
Соединените ПК и роутер с помощью кабеля, который идёт в комплекте с сетевым устройством
Один штекер кабеля вставляется на роутере в один из выходов LAN, а второй в разъём сетевой карты. На стационарном «компе» он обычно находится на задней панели блока, а на «ноуте» — справа или слева.
Штекер нужно вставлять в один из разъёмов LAN на роутере
Если выбрали подключение без проводов, раскройте раздел устройства, где отображаются все доступные точки доступа, найдите сеть Netis и зайдите в неё. Если потребуется пароль, отыскать его сможете на этикетке на нижней панели роутера.
На сетевой панели выберите заводскую точку доступа роутера и подключитесь к ней
Проверка настроек сети на «Виндовс» — важный подготовительный шаг
Когда ПК и компьютер будут связаны, сделайте так, чтобы сетевой адаптер компьютера получал автоматически адреса IP и DNS:
Что предпринять если не заходит в настройки по IP 192.168 0.1 или 192.168 1.1?
Вы все подключили, набираете в поисковой строке браузера IP адрес роутера и вам выдает ошибку «Страница не доступна«, «Невозможно отобразить страницу«, «Страница не найдена«, в разных браузерах эта ошибка появляется по-разному, но суть одна и та же. Такая ошибка может появиться из-за разных проблем, например:
- Нет соединения с роутером (плохой или поврежденный кабель, не установлены драйвера на сетевую карту-Wi-Fi адаптер или нет соединения с интернетом Wi-Fi или неправильное подключение).
- Неправильное соединение (Не выставлено автоматическое получение IP).
- Попытка получить доступ в веб интерфейс по неверному IP адресу роутера.
- Адрес 192.168 0.1 или 192.168 1.1 может не открыться по причине того, что был сменен IP-адрес роутера.
Прежде чем выполнить какие-либо манипуляции рекомендуем вам сделать несложные действия:
- Попытайтесь зайти в другой браузер и вбить в него IP адрес роутера.
- Убедитесь в том что подключено питание от розетки.
- Попробуйте перезагрузить роутер или свой компьютер.
- Попробуйте сделать настройку с другого устройства (Ноутбука, планшета или смартфона).
- Можете также отключить антивирус, может помочь.
Определяем правильный IP адрес роутера
 Первым делом убедитесь что открываете в браузере правильный IP адрес, производители разных устройств используют разные адреса для входа в меню настроек маршрутизатора. Обычно этот адрес указан на задней стороне маршрутизатора, или просто вбейте 192.168 0.1 или 192.168 1.1 в адресную строку вашего браузера. Так же может быть такое, что производитель на оборотной стороне может написать IP такого формата(https://tplinkwifi.net).
Первым делом убедитесь что открываете в браузере правильный IP адрес, производители разных устройств используют разные адреса для входа в меню настроек маршрутизатора. Обычно этот адрес указан на задней стороне маршрутизатора, или просто вбейте 192.168 0.1 или 192.168 1.1 в адресную строку вашего браузера. Так же может быть такое, что производитель на оборотной стороне может написать IP такого формата(https://tplinkwifi.net).
Проверяем соединение с роутером
Проверьте подключение в правом нижнем углу. Если оно отсутствует, вы не сможете подключиться к маршрутизатору. Если подключение у вас по сетевому проводу вы увидите такое окно в правом нижнем углу, которое показывает статус соединения или его отсутствие.
Если вы увидите другой статус соединения например (красный крестик), при том, что вы хотите зайти в панель настроек по сетевому кабелю, значит у вас не установлено сетевое соединение с Wi-Fi роутером.
Решение проблемы: 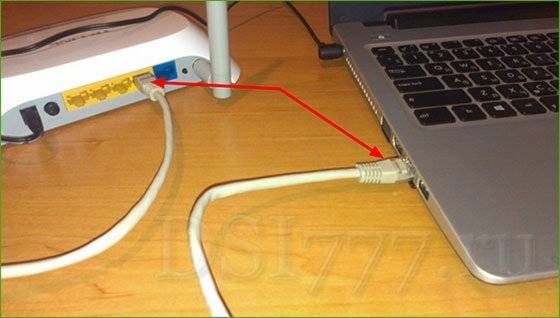 Проверьте правильно ли у вас подключен сетевой кабель. На роутере один конец сетевого провода должен быть подключен в «LAN» порт второй конец в сетевую карту компьютера. Вот как это должно выглядеть.
Проверьте правильно ли у вас подключен сетевой кабель. На роутере один конец сетевого провода должен быть подключен в «LAN» порт второй конец в сетевую карту компьютера. Вот как это должно выглядеть.
Если вы все сделали правильно и соединение по-прежнему отсутствует, то возможно ваш провод поврежден, тогда попытайтесь заменить на нормальный провод и попробовать еще раз. Так же отсутствие сети может быть из-за того, что у вас не были установлены драйвера на сетевую карту или же она может быть повреждена. Попробуйте зайти с ноутбука, планшета или смартфона.
При подключении по Wi-Fi у вас должны показываться полоски сигнала в нижнем углу рабочего стола. Если рядом стоит желтый знак, значит у вас проблемы с соединением.
Проверка настроек получения IP адреса
На ПК в настройках сети задан статический IP- адрес, скорее всего ваш ПК из-за этого не может установить соединение с маршрутизатором. Поэтому нужно отметить параметр автоматического получения IP для соединения через которое вы собираетесь подключиться.
Внимание!!!: если вам не удается зайти в Web-интерфейс при подключении по кабелю, то проверьте в панели управления вашего ПК «Подключение по локальной сети«, а если по Wi-Fi, то «Беспроводное сетевое соединение«. Сейчас мы вам подробно покажем как это сделать: Нажмите на значок правой мышкой в правом нижнем углу рабочего стол, у вас выйдет окно нажимаем Центр управления сетями и общим доступом
В открывшемся окне нажимаем слева Изменение параметров адаптера. Выбираем соединение с помощью которого вы подключены и жмем правой кнопкой мышки — выбираем Свойства (показываем на примере Wi-Fi). Выделяем строку Протокол Интернета версии 4 (TCP/IPv4) и нажимаем Свойства. Убеждаемся в том, что отмечено автоматическое получение IP и DNS. Если нет — ставим галочку и жмем применить. После этого перезагрузите ваш компьютер
Сейчас мы вам подробно покажем как это сделать:  Нажмите на значок правой мышкой в правом нижнем углу рабочего стол, у вас выйдет окно нажимаем Центр управления сетями и общим доступом.
Нажмите на значок правой мышкой в правом нижнем углу рабочего стол, у вас выйдет окно нажимаем Центр управления сетями и общим доступом. 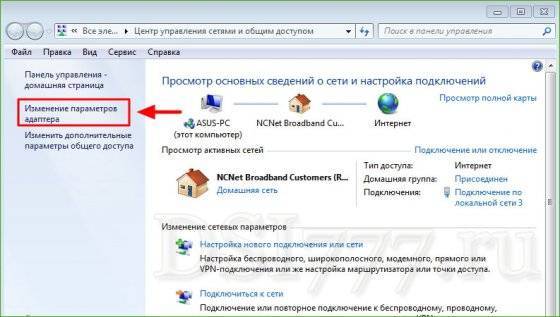 В открывшемся окне нажимаем слева Изменение параметров адаптера.
В открывшемся окне нажимаем слева Изменение параметров адаптера. 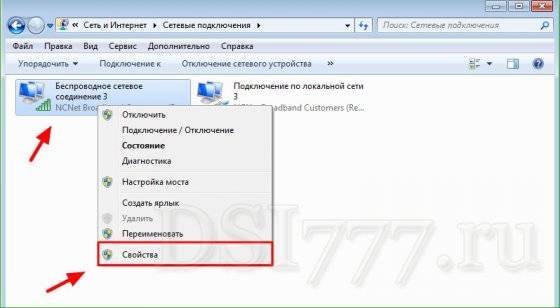 Выбираем соединение с помощью которого вы подключены и жмем правой кнопкой мышки — выбираем Свойства (показываем на примере Wi-Fi).
Выбираем соединение с помощью которого вы подключены и жмем правой кнопкой мышки — выбираем Свойства (показываем на примере Wi-Fi). 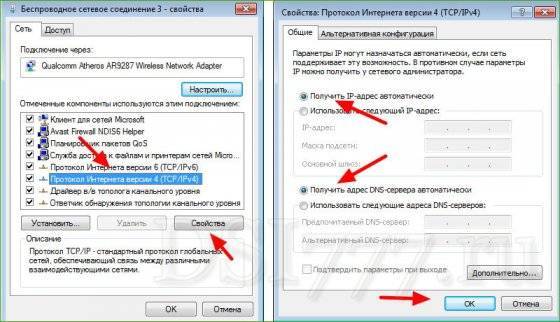 Выделяем строку Протокол Интернета версии 4 (TCP/IPv4) и нажимаем Свойства. Убеждаемся в том, что отмечено автоматическое получение IP и DNS. Если нет — ставим галочку и жмем применить. После этого перезагрузите ваш компьютер.
Выделяем строку Протокол Интернета версии 4 (TCP/IPv4) и нажимаем Свойства. Убеждаемся в том, что отмечено автоматическое получение IP и DNS. Если нет — ставим галочку и жмем применить. После этого перезагрузите ваш компьютер.
Медиа-сервер (DLNA) для телевизора на роутере TP-LINK
Точно так же, первым делом подключаем к роутеру нашу флешку, или внешний HDD. Заходим в настройки роутера TP-LINK. Адрес для входа в настройки, и заводские имя пользователя и пароль, смотрите на наклейке снизу роутера. А если не получится зайти в настройки, то вот подробная инструкция специально для TP-LINK.
В настройках перейдите на вкладку “USB Settings” (Настройки USB) – “Media Server” (Медиа-сервер). На этой странице нам нужно запустить сам сервер, можно сменить его имя, нажать на кнопку “Scan Now” (Обновить), что бы роутер нашел все файлы на накопителе, и если нужно, то выставить автоматическое сканирование каждые несколько часов.
Для сохранения настроек нажмите на кнопку “Save” (Сохранить).
Все, сервер запущен. Проверяем, включен ли общий доступ к накопителю, что бы его могли видеть компьютеры и смартфоны. Для этого, перейдите на вкладку “Storage Sharing” (Совместный доступ). Он должен быть запущен (в статусе Enabled).
Если у вас маршрутизатор TP-LINK с новой (голубой) панелью управления
В новой версии web-интерфейса от TP-LINK, нужно открыть раздел “Базовая настройка”, затем “Настройка USB” – “Совместный доступ”, указать “имя сети/медиа-сервера”, и нажать кнопку “Сохранить”. И общий доступ, и DLNA-сервер будет запущен. Можно так же указать папки, который нужно расшарить на телевизор. Но, это уже по желанию.
Вот так все просто.
Просмотр файлов на телевизоре с DLNA-сервера (на роутере)
Здесь уже все зависит от вашего телевизора. Скорее всего, в самом меню Smart TV нужно запустить определенную программу. В LG, например, это Smart Share. У меня, на Philips (Android TV), это программа “Медиа”, либо кнопка SOURCES, и пункт “Сеть”. Это не сложно найти в меню своего телевизора.
Там вы должны увидеть DLNA-сервер, с именем, которое мы задали в процессе настройки. Либо, название будет стандартное.
Можно просмотреть папки, которые находятся на накопителе, или перейти в одну из трех папок: Музыка, Изображения, Видео, где собраны все файлы определенного формата, которые были найдены на USB-накопителе.
Общий доступ к накопителю с компьютера
Если вы захотите добавить новые файлы на свой медиа-сервер, то можно зайти на накопитель с компьютера (по Wi-Fi), что бы не отключать его. При условии, что ваш компьютер подключен к этому же роутеру. Мы в процессе настройки открывали общий доступ в настройках маршрутизатора.
В случае с роутером ASUS, на вкладке сеть, у меня сразу появилось сетевое устройство, открыв которое, мы получаем доступ к флешке. Возможно, понадобится указать имя пользователя и пароль. Это те же данные, которые вы указываете при входе в настройки роутера.
А включив общий доступ на маршрутизаторе TP-LINK, у меня устройство почему-то не появилось. Но, к нему можно получить доступ по адресу \\192.168.0.1 (может быть \\192.168.1.1). Просто вводим его в проводнике.
Есть еще один способ. Настроить на роутере FTP сервер, и управлять файлами через него. Если вам так будет удобнее, то смотрите отдельные инструкции:
- Настройка FTP-сервера на роутере TP-LINK
- Настройка FTP сервера на роутере ASUS. Доступ к флешке через роутер
Теперь у нас есть доступ к файлам, которые находятся на USB накопителе, который в свою очередь подключен к самому роутеру. Причем, доступ есть как с компьютера, или телефона, так и с телевизора, по технологии DLNA.
50
Сергей
Разные советы по настройке телевизоров
Обновление прошивки роутера Netis WF2419E
Регулярный апдейт «операционки» роутера нужен для его нормальной работы. Если вы увидели, что на официальном сайте Netis была размещена очерёдная версия прошивки, которая не совпадает с текущей, установите её вручную:
Загрузите обновлённую версия на этой странице Netis для модели WF2419E.
Файл прошивки будет иметь расширение bin. На загрузку уйдёт некоторое время.
Откройте меню «Система». Сначала перейдите в блок для резервного копирования. С помощью первой кнопки сохраните на свой ПК текущее состояние «операционки» роутера — на случай, если обновление будет установлено некорректно.
В первом блоке «Обновление ПО» щёлкните по клавише «Обзор», чтобы найти в «Проводнике» ранее полученный документ bin.
- Отключите все устройства по возможности от сети роутера. Кликните по «Обновить». В процессе установки ни в коем случае не лишайте роутер электрического питания. Иначе вы рискуете получить после неудачного обновления неработающее устройство.
Настройка интернета на Netis WF2411
Откройте любой браузер (производитель рекомендует Chrome или Internet Explorer), я настраиваю через Оперу. В адресной строке наберите адрес 192.168.1.1, или http://netis.cc, и перейдите по нему. Откроется страница с настройками маршрутизатора. Я подготовил еще отдельную инструкцию по входу в настройки Netis.
Вы увидите страничку с быстрыми настройками. На ней можно настроить подключение к интернет-провайдеру, и Wi-Fi. Но первым делом, я советую сменить язык панели управления на русский, и нажав на кнопку Advanced, перейти в расширенные настройки. Там мы все и настроим.
Дальше переходим слева на вкладку Сеть – WAN. Здесь находятся очень важные настройки, если их задать неправильно, то роутер Netis WF2411 не сможет подключится к интернету и раздавать его. Какой тип подключения использует ваш интернет провайдер, вам нужно уточнять у самого провайдера. Это может быть: Динамический IP, Статический IP, PPPoE, L2TP, PPTP. Если у вас тип соединение не Динамический IP, то у вас так же должны быть параметры для подключения: имя пользователя, пароль, и возможно IP адрес. Эти данные выдает провайдер.
В выпадающем меню Тип подключения WAN выбираем наш тип подключения, и если нужно, задаем необходимые параметры.
Например, настройка популярного подключения PPPoE (Билайн, Дом.ру) на роутере Netis будет выглядеть так:
Для сохранения настроек нажимаем на кнопку Сохранить. Если нужно задать какие-то особые параметры, например: клонировать MAC-адрес, задать DNS адреса, имя сервера, и т. д., то нажмите на кнопку Расширенные, и откроются дополнительные настройки.
Главная цель этих настроек, это что бы через роутер начал работать интернет. Если вы подключены к роутеру и интернет уже работает, и нет статуса «без доступа к интернету», то все хорошо. Сохраняйте настройки, и следуйте этой инструкции. Если же не получается настроить подключение к интернету, то совету проверить настройки еще раз, уточнить их у провайдера, и почитать эту статью.
Настройка Wi-Fi, и установка пароля на маршрутизаторе Netis WF2411
Под настройкой беспроводной сети имеется введу смена названия этой самой сети. Если вас стандартное название не устраивает. Ну и конечно же, советую защитить свою Wi-Fi сеть хорошим паролем.
Для этого в настройках перейдите на вкладку Беспроводной режим – Настройки Wi-Fi (если нужно, то выберите сеть 2.4G, или 5G, если роутер двухдиапазонный). На этой странице нас интересует поле SSID, там мы прописываем название своей беспроводной сети.
Для установки пароля, в выпадающем меню Тип аутентификации выберите WPA2-PSK. И в поле Пароль, придумайте и запишите пароль, который будет использоваться для подключения к вашему Wi-Fi. Пароль должен быть минимум из 8 символов, английских букв и цифр.
Остальные параметры лучше не менять. Нажмите кнопку Сохранить. После этого, нужно будет подключится к Wi-Fi уже с новым паролем, который мы установили. Постарайтесь его не забыть, а если забудете, то вам пригодится эта статья.
Если вы сменили только пароль, то на компьютерах, которые уже раньше подключались к этой сети может появится ошибка: «Windows не удалось подключиться к», или «Параметры сети, сохраненные на этом компьютере, не соответствуют требованиям этой сети». В таком случае, нужно просто удалить сеть на компьютере, и подключится заново.
Устанавливаем пароль на защиту настроек
Все, кто будет подключаться к вашему роутеру, смогут получать доступ к его настройкам. Поэтому, я советую установить пароль, запрос которого будет появляться при входу в панель управления. Для этого перейдите в настройках на вкладку Система – Пароль. Укажите имя пользователя, рекомендую admin, и два раза укажите пароль. Этот пароль нужно будет вводить только при входе в настройки. Нажмите кнопку Сохранить.
Теперь при входе в настройки вашего Netis WF2411, будет появляться запрос имени пользователя и пароля.
Вот и все, теперь настройки нашего маршрутизатора надежно защищены. Главное не забудьте этот пароль, а то придется делать сброс настроек.
Я показал основные настройки, после которых можно подключаться к маршрутизатору и пользоваться интернетом. Он полностью готов к работе. Такие инструкции как: настройка IPTV, блокировка клиентов, проброс портов, и т. д., я подготовлю в отдельных статьях.
267
Сергей
Netis