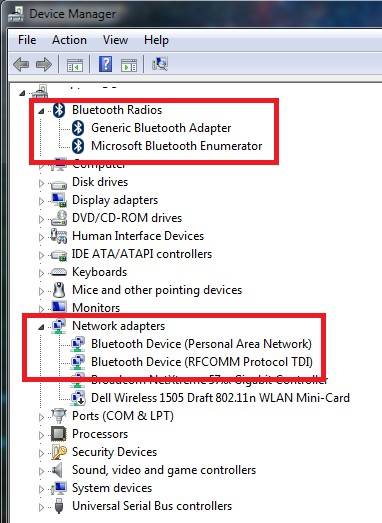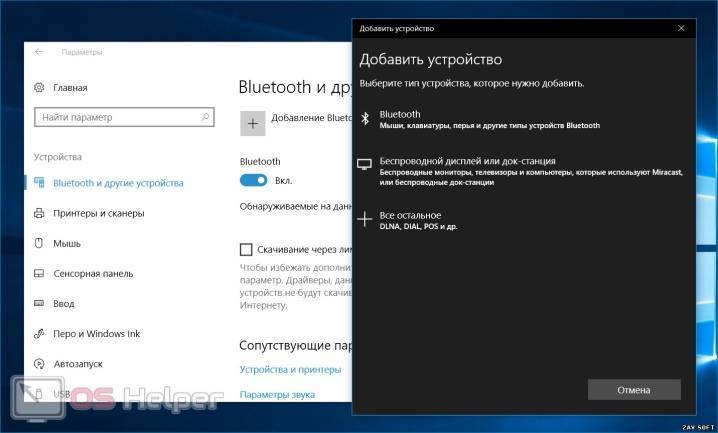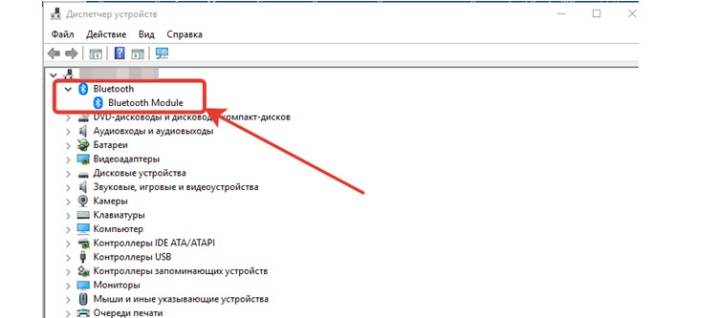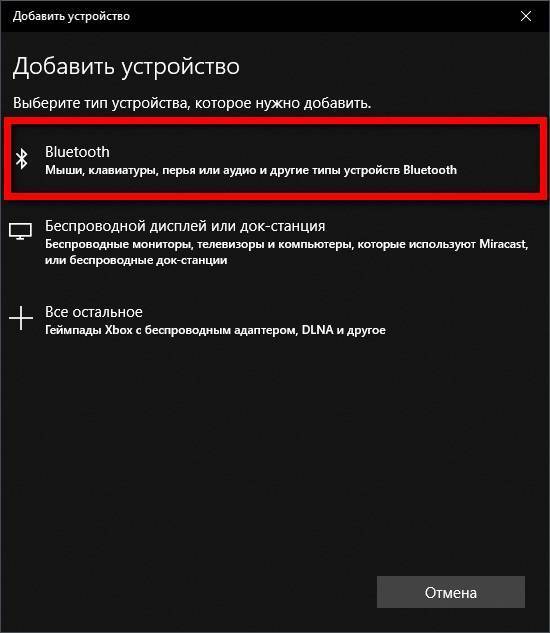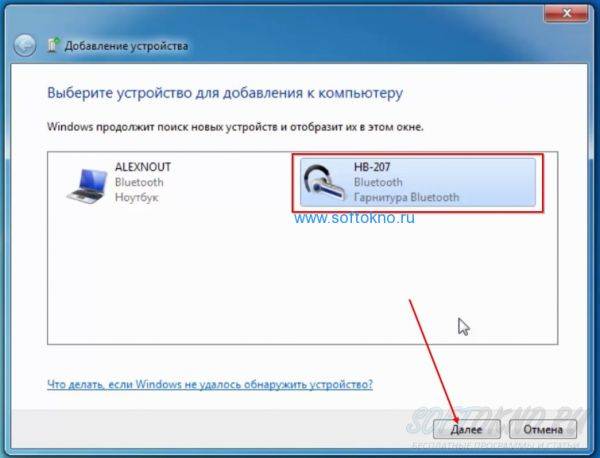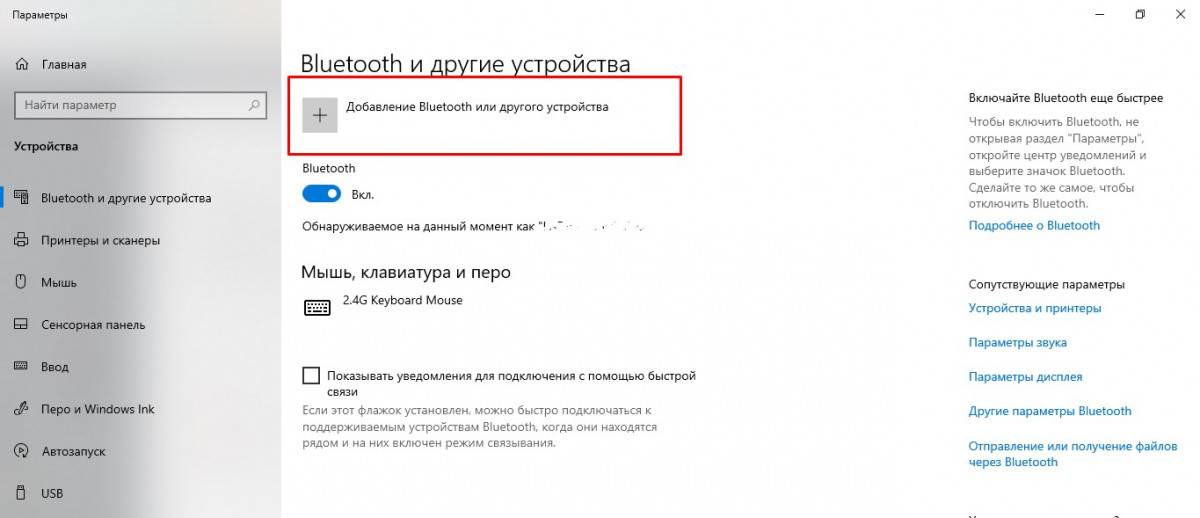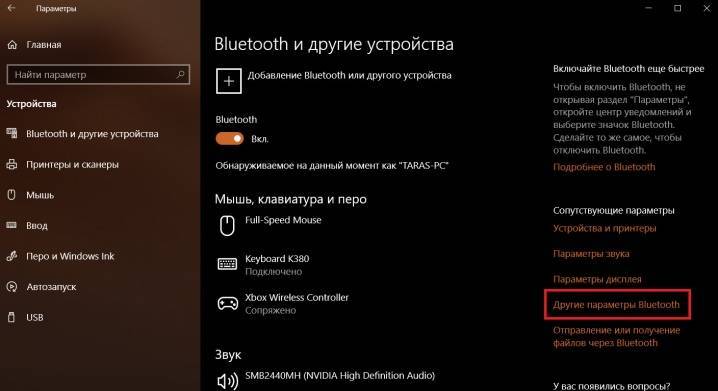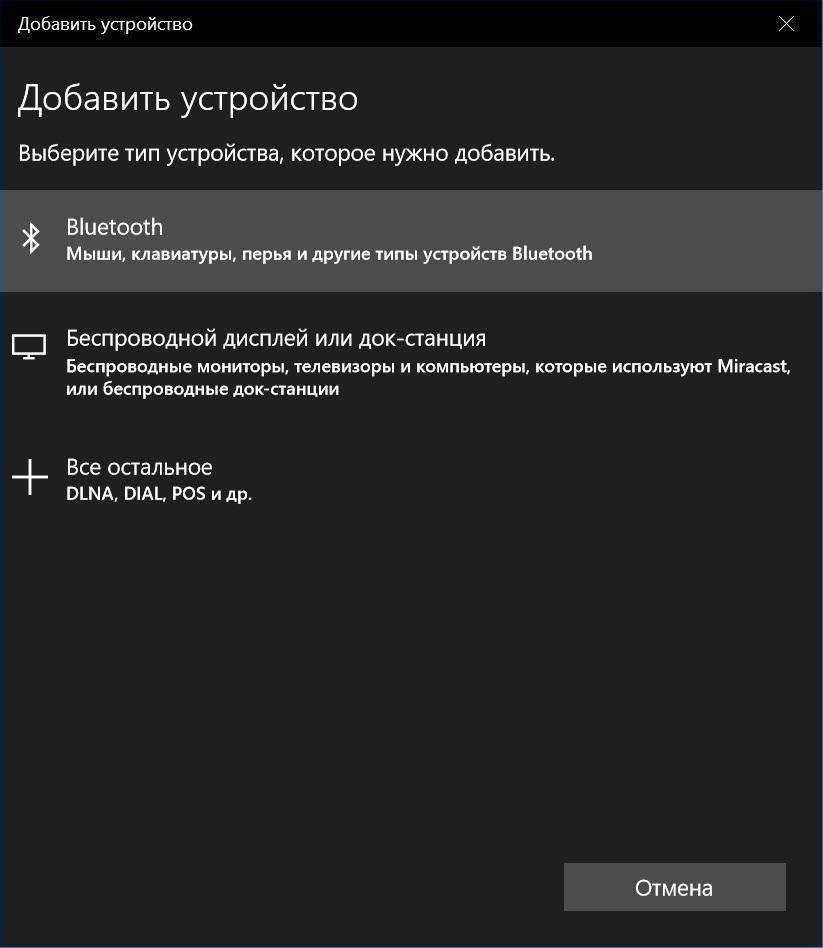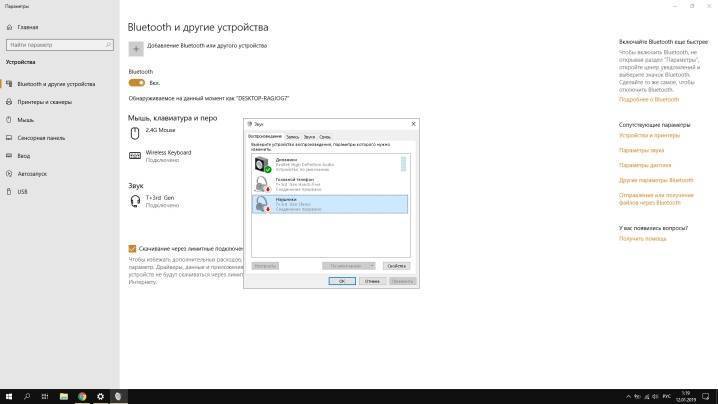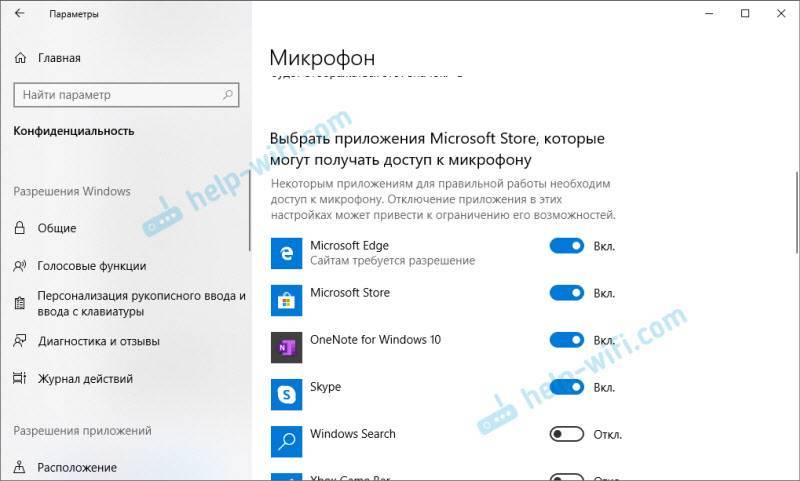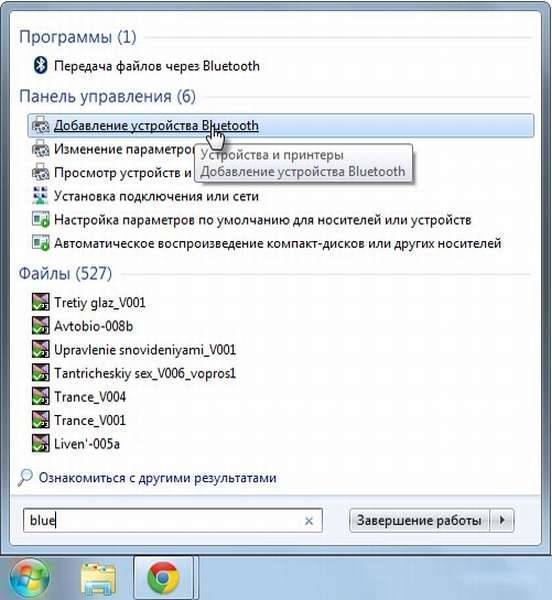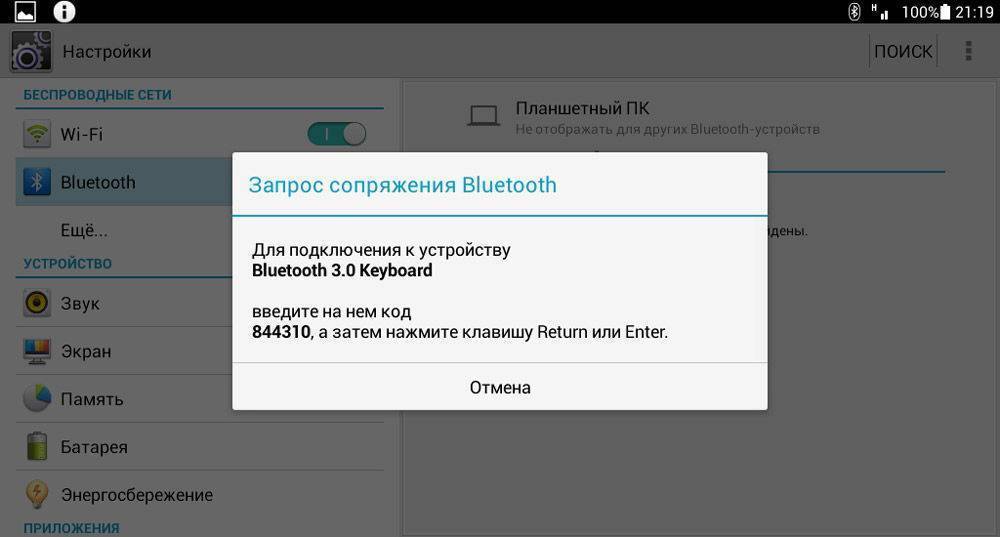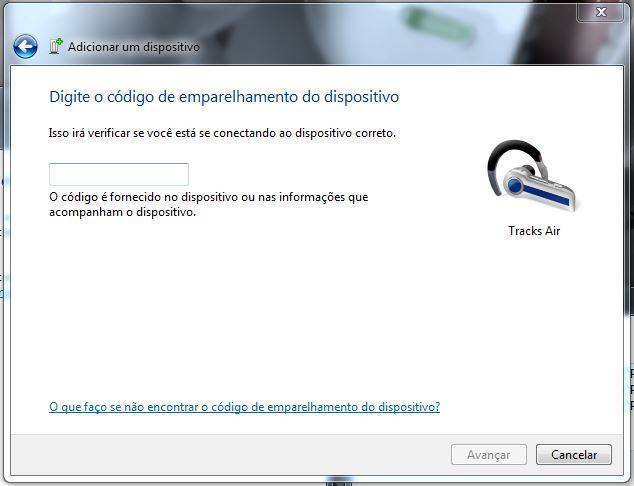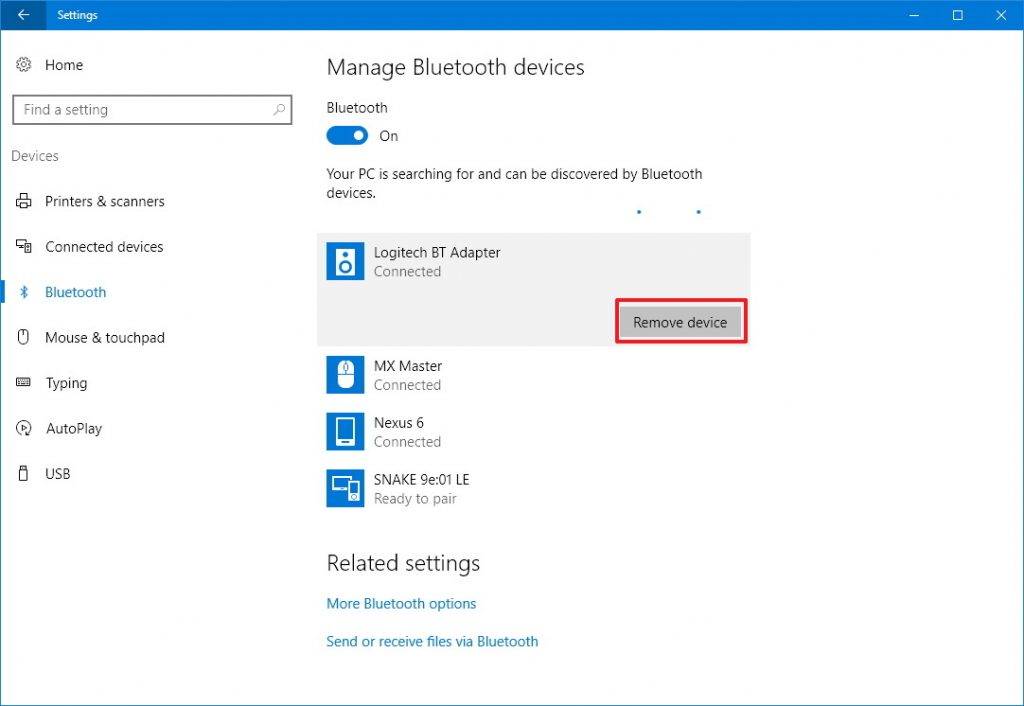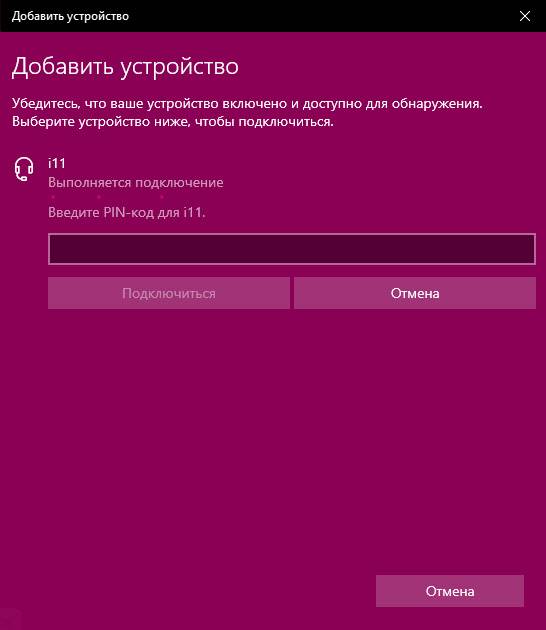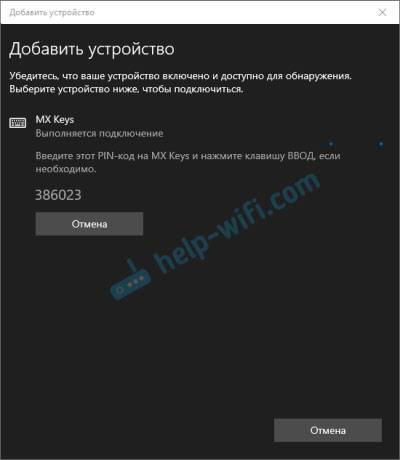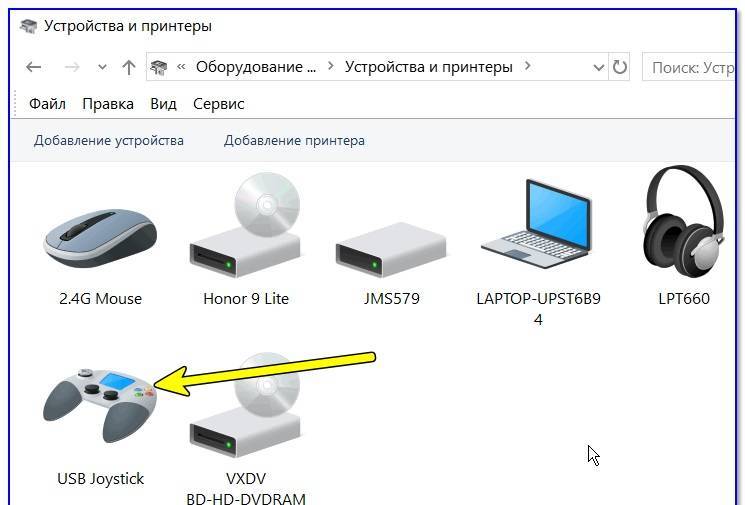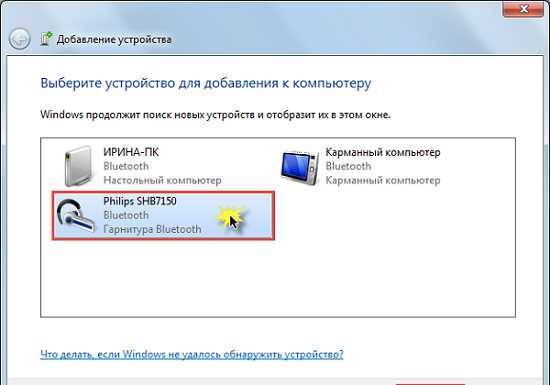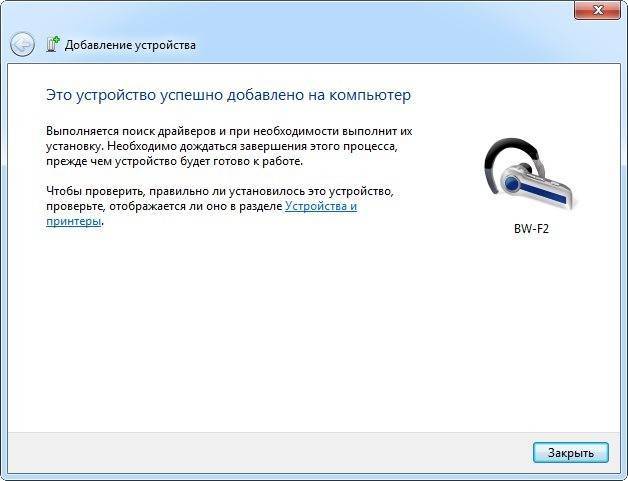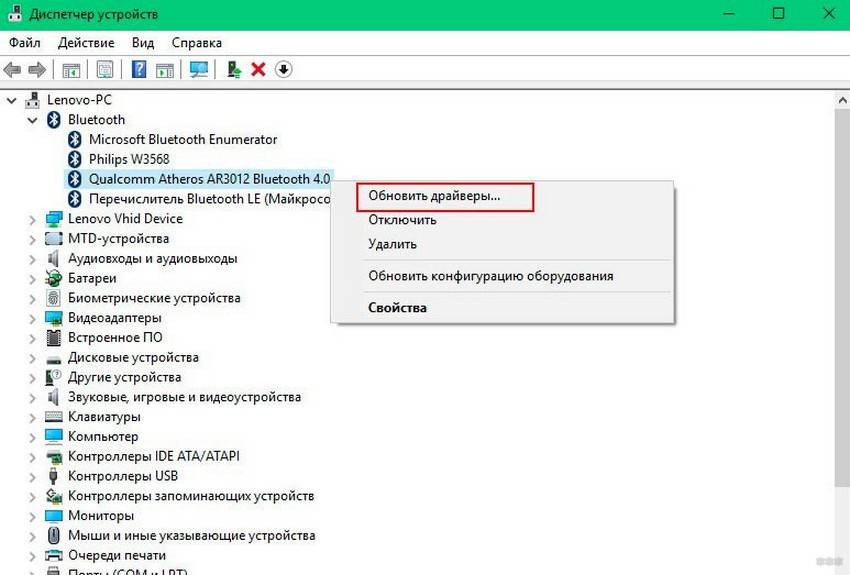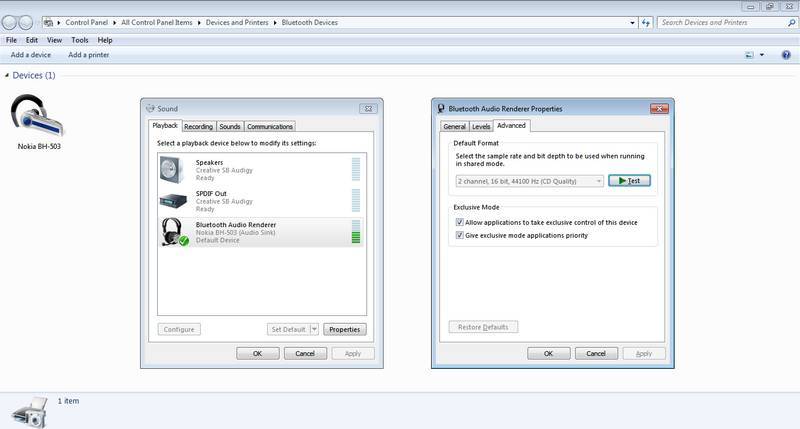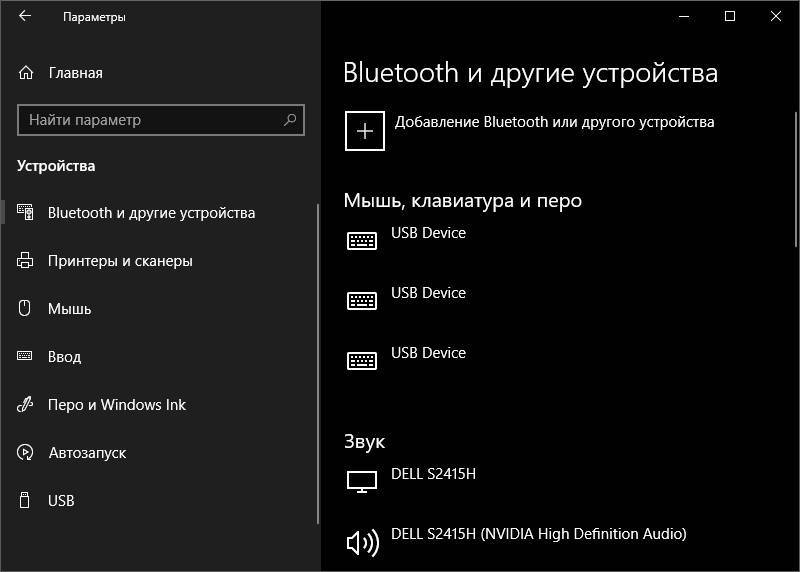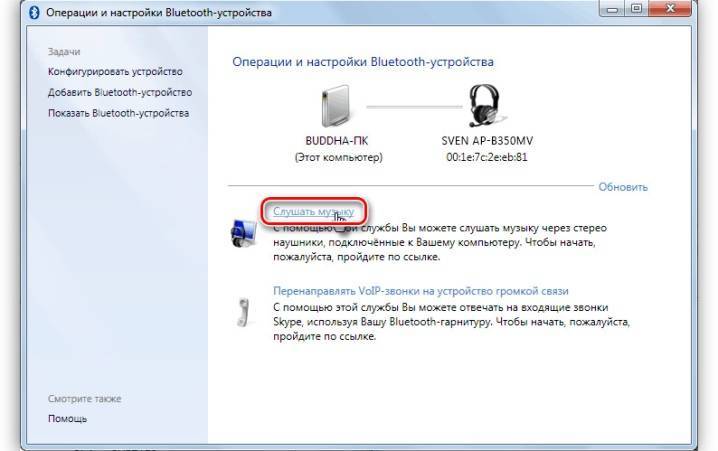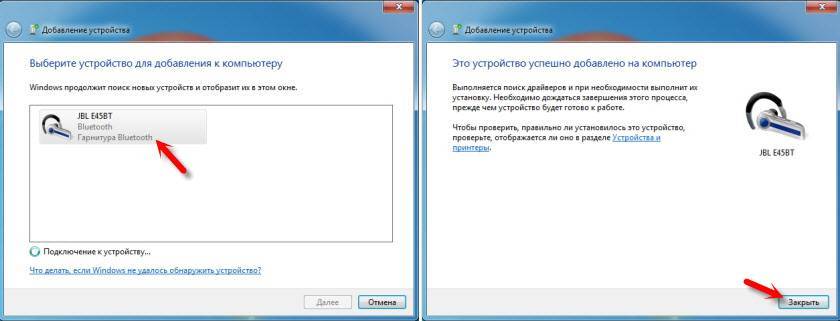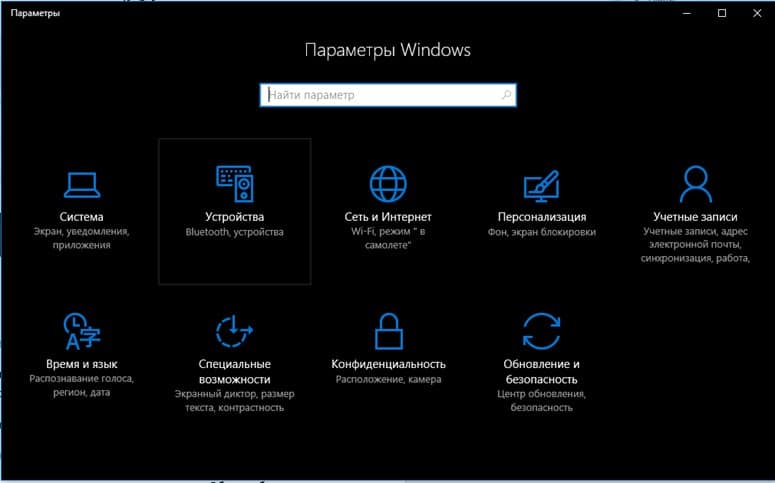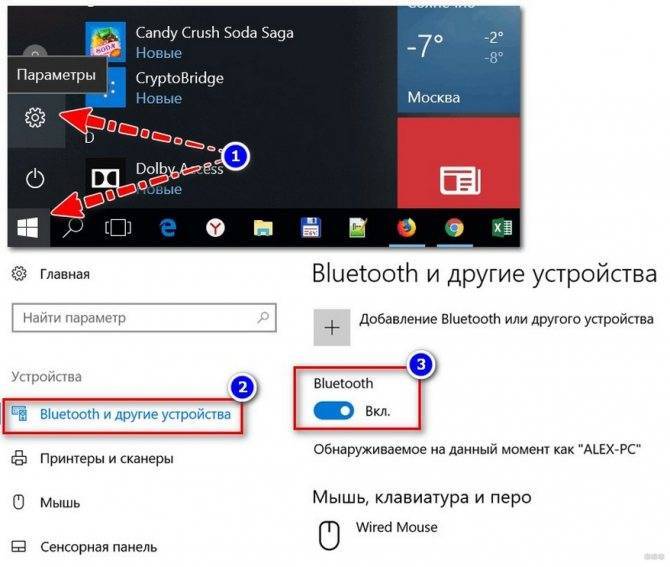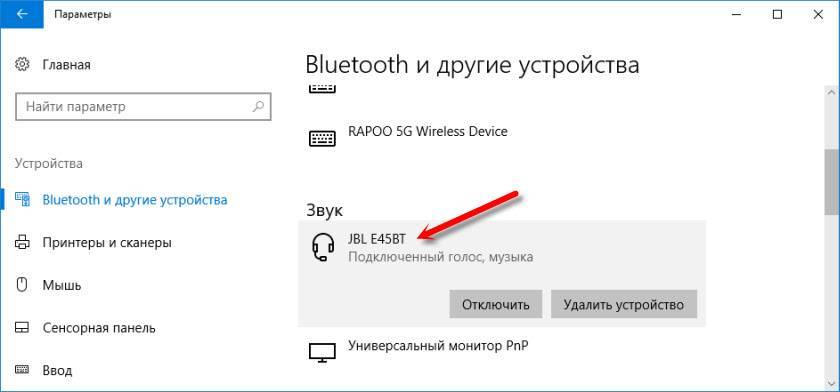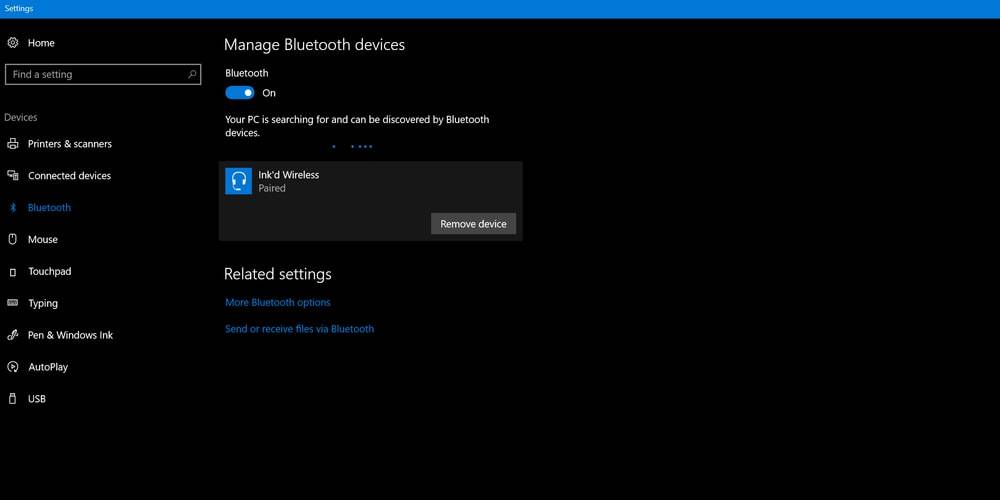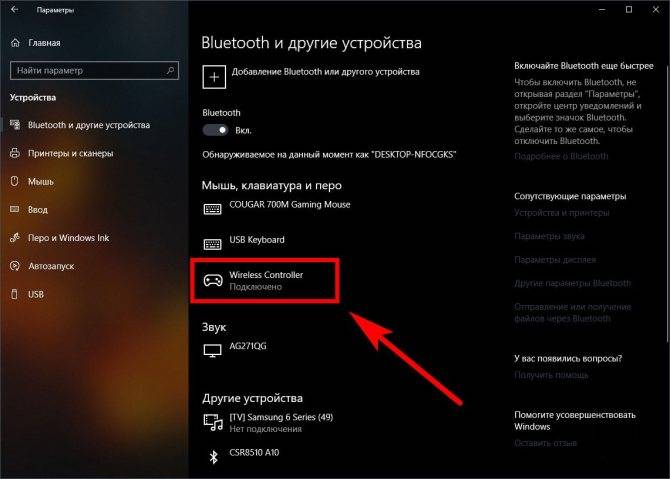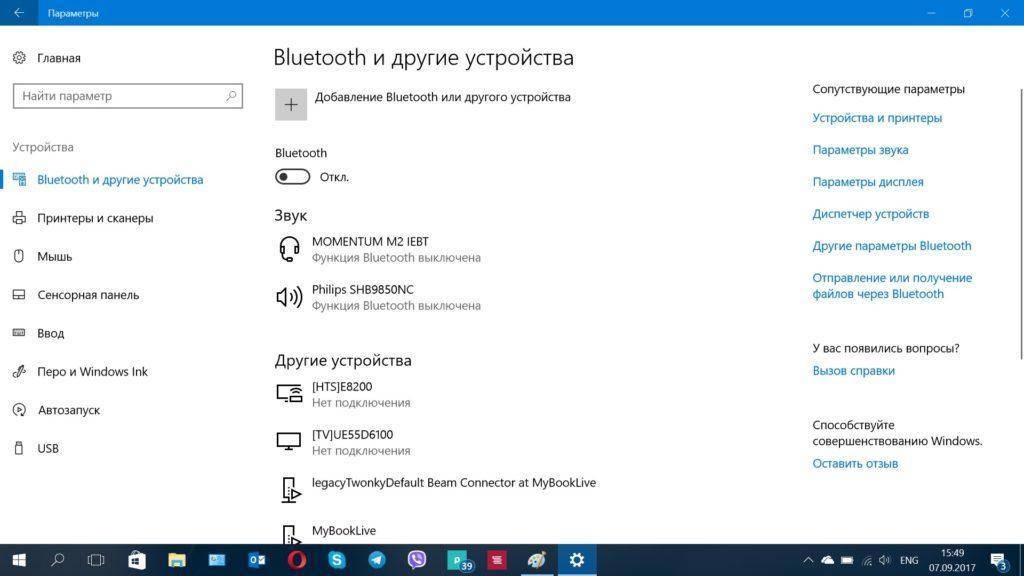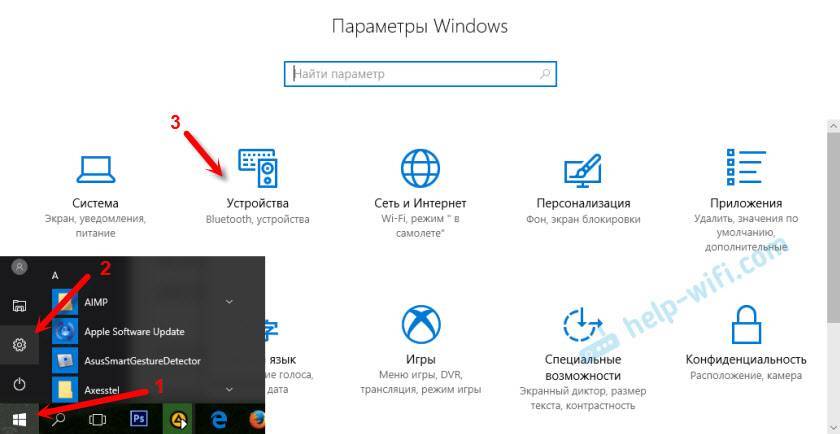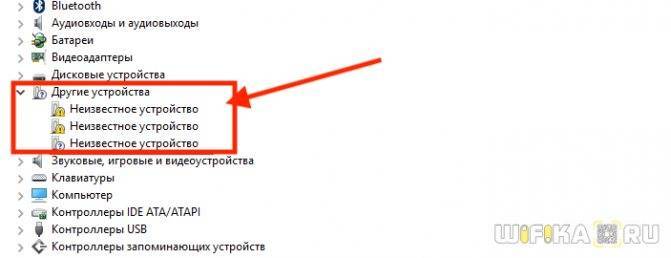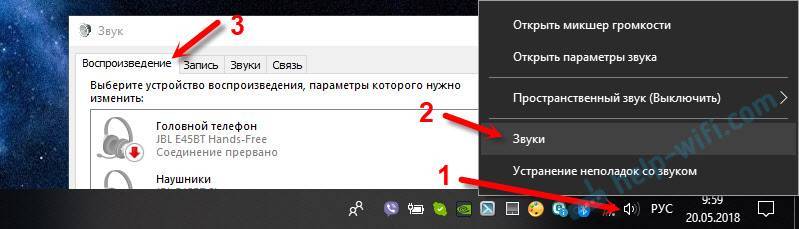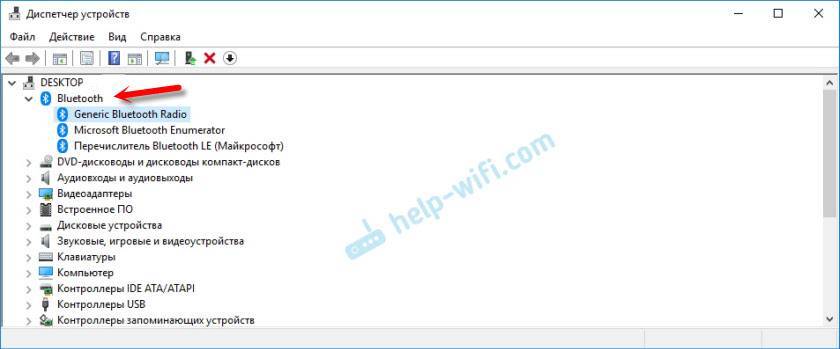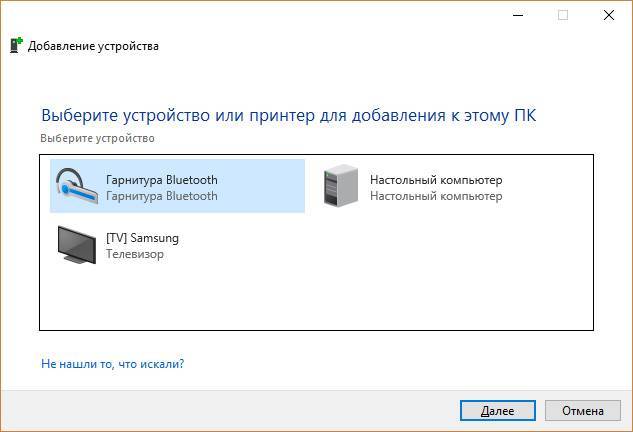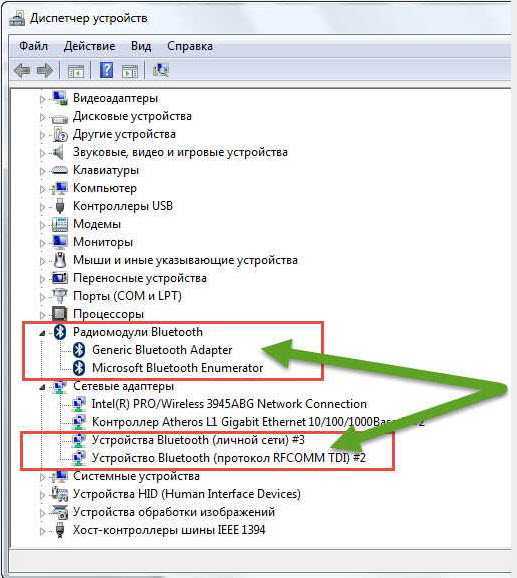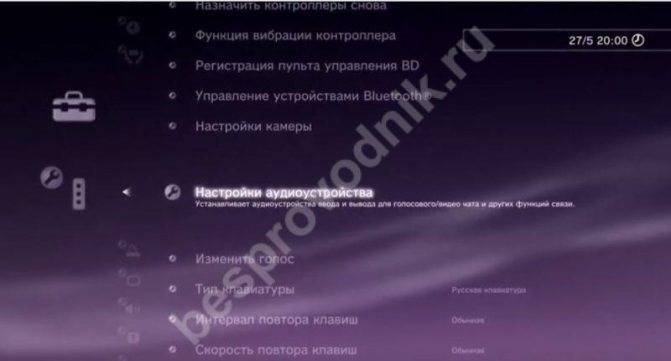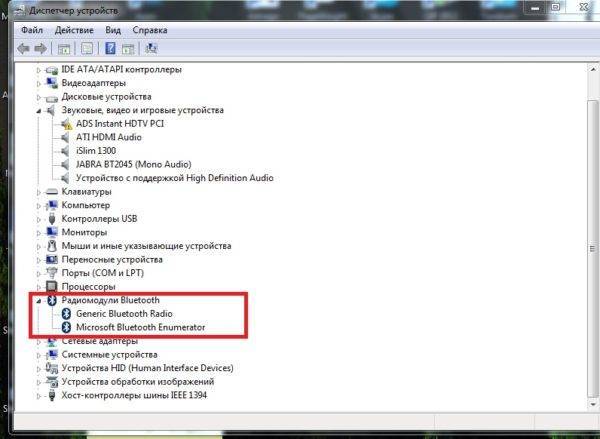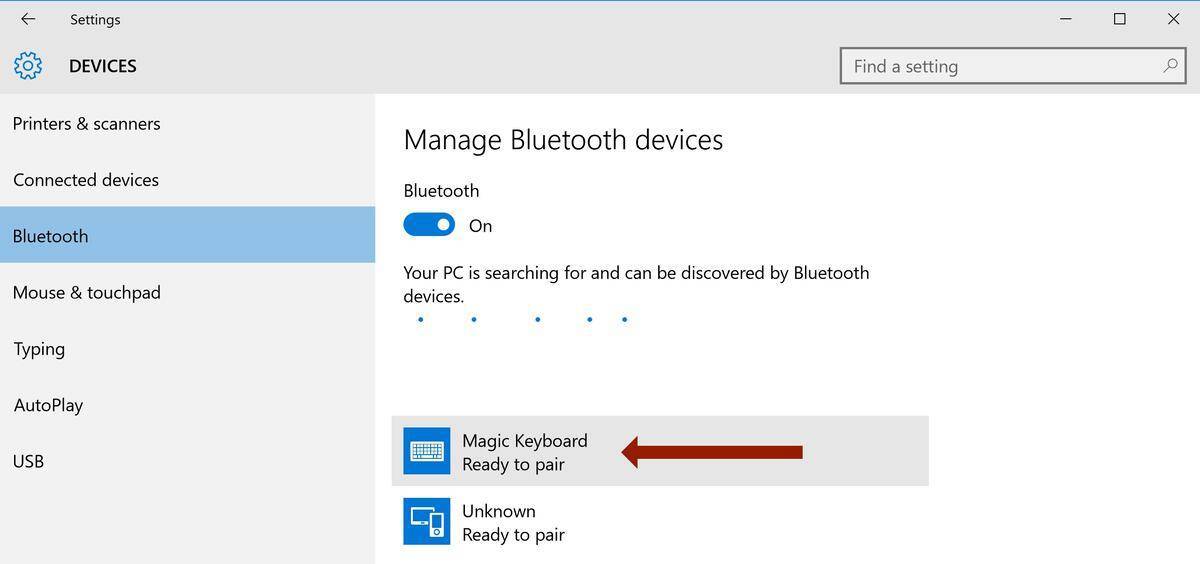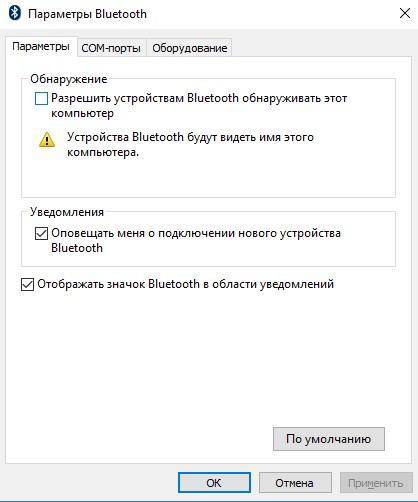Подключение клавиатуры к планшету (Андроид)
1) Включение клавиатуры
На беспроводной клавиатуре есть специальные кнопки для включения и настройки соединения. Располагаются они либо чуть выше над клавишами, либо на боковой стенке клавиатуры (см. рис. 1). Первое, что необходимо сделать — это включить ее, как правило, должны начать мигать (или гореть) светодиоды.
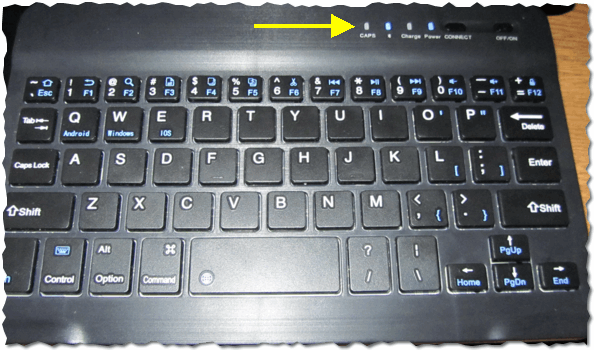
Рис. 1
Включение клавиатуры (обратите внимание что светодиоды горят, т.е. устройство включено)
2) Настройка Bluetooth на планшете
Далее включаете планшет и переходите в настройки (в данном примере планшет на Андроид, как настроить соединение в Windows — будет рассказано во второй части этой статьи).
В настройках нужно открыть раздел « Беспроводные сети » и включить Bluetooth соединение (синий переключатель на рис. 2). Затем зайдите в настройки Bluetooth.
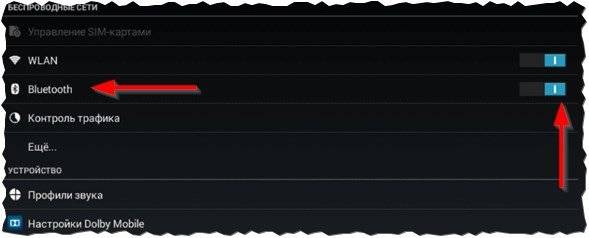
Рис. 2. Настройка Bluetooth на планшете.
3) Выбор устройства из доступных…
Если ваша клавиатура включена (на ней должны мигать светодиоды) и планшет начал искать доступные для подключения устройства — вы должны увидеть в списке свою клавиатуру (как на рис. 3). Вам нужно выбрать ее и подключить.
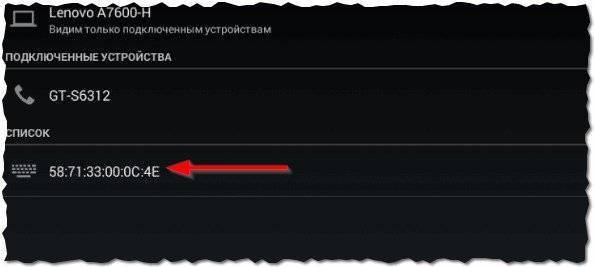
Рис. 3. Подключение клавиатуры.
Процесс сопряжения — установка соединения между вашей клавиатурой и планшетом. Как правило, занимает 10-15 сек.
Рис. 4. Процесс сопряжения.
5) Пароль для подтверждения
Последний штрих — на клавиатуре нужно ввести пароль для доступа к планшету, который вы увидите на его экране
Обратите внимание на то, что после ввода этих цифр на клавиатуре, нужно нажать на Enter
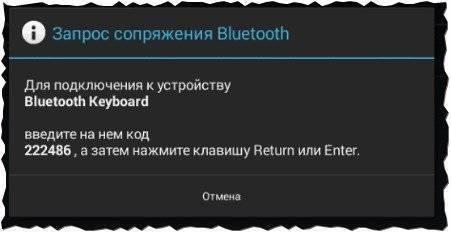
Рис. 5. Ввод пароля на клавиатуре.
6) Завершение подключения
Если все сделали правильно и не было никаких ошибок — то вы увидите сообщение, что bluetooth keyboard подключена (это и есть беспроводная клавиатура). Теперь можете открывать блокнот и вдоволь печатать с клавиатуры.

Рис. 6. Клавиатуры подключена!
Что делать, если планшет не видит клавиатуру bluetooth?
1) Самое распространенное — это севшая батарея клавиатуры. Тем более, если вы впервые пытаетесь ее подключить к планшету. Сначала зарядите аккумулятор клавиатуры, а затем снова попытайтесь ее подключить.
2) Откройте системные требования и описание вашей клавиатуры
Вдруг она вовсе не поддерживается андроидом (обратите внимание так же на версию андроид)?!. 3) Есть специальные приложения на «Google Play», например «Russian Keyboard»
Установив такое приложение (поможет при работе с нестандартными клавиатурами) — оно быстро устранить проблемы совместимости и устройство начнет работать как положено…
3) Есть специальные приложения на «Google Play», например «Russian Keyboard». Установив такое приложение (поможет при работе с нестандартными клавиатурами) — оно быстро устранить проблемы совместимости и устройство начнет работать как положено…
Блютуз наушники не подключаются ко второму компьютеру или ноутбуку
Самое первое, на что нужно обратить внимание, если компьютер или ноутбук не видят беспроводных наушников, это текущее подключение гарнитуры по Bluetooth. Дело в том, что большинство недорогих беспроводных моделей умеют работать только с одним устройством и не поддерживают одновременный коннект к нескольким

Поэтому, если ваш ноут или ПК не видит блютуз наушников, то сначала проверьте, не подключена ли ваша гарнитура к какому-либо другому девайсу — телефону, ноутбуку, компьютеру или телевизору. Если да, то отключите блутуз на этом устройстве или удалите его из системы. Для этого надо зайти в настройки Adnroid или iOS, зайти в Bluetooth и нажать на значок «i» напротив своих наушников.
После чего выбрать «Забыть» и подтвердить удаление
Можно ли подключить AirPods к компьютеру или ноутбуку с Windows 7 и 10: подключение, настройка и решение проблем
Всем привет! Сегодня я расскажу вам – как подключить наушники AirPods к компьютеру или ноутбуку c Windows 10 или 7 (разберу обе инструкции). Если подключение к iPhone, iPad или iMac происходит в автономном режиме, то в «окнах» все делается куда сложнее. В первую очередь нам понадобится Bluetooth модуль. На ноутбуках чаще всего он установлен и вшит сразу в материнскую плату. Но вот со стационарным компьютером не все так просто – чаще всего Bluetooth у него нет.
Поэтому скорее всего вам понадобится Bluetooth адаптер. Можете выбрать любой и установить его к себе на ПК. Далее я расскажу две инструкции: для семерки и десятки – поэтому смотрите главу под свою ОС. Советую читать все подробно, так как у вас могут возникнуть некоторые трудности, с которыми столкнулся я – о решениях я также написал в статье.
Перед началом работы
Прежде чем приступить к устранению неполадок с Bluetooth на своем устройстве, проверьте следующее:
Проверьте сведения о продукте
Если вы настраиваете новое устройство и Bluetooth отсутствует, проверьте спецификации продуктов, чтобы убедиться в поддержке Bluetooth. Некоторые устройства не поддерживают Bluetooth-подключение.
Убедитесь, что функция Bluetooth включена.
Если вы используете ноутбук с физическим переключателем Bluetooth на корпусе, включите его.
В Windows 10 включение Bluetooth можно проверить двумя способами. Вот как это сделать.
Когда вы включите Bluetooth в параметрах, сразу же появится следующее сообщение:
«Обнаруживаемое на данный момент как имя_компьютера>«
Проверьте устройство Bluetooth
Убедитесь, что устройство включено, заряжено или в него установлены новые батарейки и что оно находится в радиусе действия компьютера, к которому вы хотите его подключить. Затем попробуйте следующее.
Отключите устройство Bluetooth, подождите несколько секунд и снова включите его.
Убедитесь, что устройство Bluetooth находится в зоне действия. Если устройство Bluetooth не отвечает или работает медленно, убедитесь, что оно не находится слишком близко к другим USB-устройствам, которые подключены к порту USB 3.0. Неэкранированные USB-устройства иногда могут мешать Bluetooth-подключениям.
Слабый Bluetooth-сигнал
Все беспроводные устройства ввода-вывода информации имеют один общий недостаток — для их работы требуется использование автономного источника питания: батареек или аккумулятора. При снижении уровня заряда снижается и мощность сигнала Bluetooth. Чем дальше беспроводное устройство расположено от приемопередатчика (компьютера), тем больше энергии потребуется для приема и передачи сигнала. То же самое наблюдается и в случаях, когда между клавиатурой и приемником расположены какие-либо предметы, снижающие мощность Bluetooth-сигнала.

Если неработоспособность беспроводного устройства связана именно с малым зарядом аккумулятора или батареек, достаточно зарядить или заменить источник питания. В случае с аккумуляторами может возникнуть более серьезная проблема — это их естественный износ. Если нет возможности быстрой замены источника питания (например, он встроен в корпус), клавиатуру придется полностью разбирать.
Как удалить или отключить устройства Bluetooth
Когда вы закончите использовать определенное устройство Bluetooth, вы можете удалить его или отключить. Один из способов быстро отключить его – отключить Bluetooth в Windows 10. Однако, когда вы это сделаете, отключаются все устройства Bluetooth.
Если вы хотите отключить только одно устройство Bluetooth и оставить остальные подключенными, откройте приложение «Параметры» и перейдите в «Устройства», а затем в «Bluetooth и другие устройства». Справа вы увидите все подключенные устройства Bluetooth. Выберите то, которое вы хотите отключить, щелкнув или нажав на его название. Затем вы видите одну или две кнопки. Нажимаем Отключить.
Чтобы подключить его позже, выберите то же устройство и нажмите Подключить.
Возможность отключения устройства Bluetooth появляется, в основном, для гарнитур и динамиков. Вы не видите этого для мышей и клавиатур Bluetooth. Когда вы выбираете Bluetooth-мышь или клавиатуру, у вас есть только возможность «Удалить устройство». Щелкните или коснитесь его и подтвердите свой выбор, нажав Да.
Выбранная Bluetooth-мышь или клавиатура будут удалены из списка подключенных Bluetooth-устройств. Если вам нужно использовать его снова, вы должны следовать нашим предыдущим инструкциям по подключению.
Как решить проблему заикания звука в bluetooth наушниках?
1.Если у вас ПК и USB модуль блутуз вставлен в задний порт компьютера. То перенесите USB-Bluetooth на переднею сторону ПК. А лучше купите USB хаб на проводе, поднимите его повыше и воткните в него модуль USB-BlueTooth. Если блутуз адаптер старый, то лучше его поменять на более новый и современный.
Обновление драйвера Блутуз в Диспетчере задач Windows.
2.Если у вас ПК, поменяйте драйвера в Диспетчере Устройств на «Звуковые и Игровые Устройства» и в подразделе «BlueTooth». Здесь надо запустить поиск драйверов средствами Windows. Для это выберите пункт «Обновить».
Если это не помогло, то надо пробовать ставить разные версии драйверов и проверять, какая-то может заработать.
При синхронизации с ПК, у устаревших моделей наушников Bluetooth могут быть проблемы совместимости с драйверами Windows.
3.Находясь на улице, что бы исключить перерывов в воспроизведении музыки, кладите смартфон как можно ближе к наушникам. Перекладывайте смартфон из кармана в карман, и чем выше к наушникам, тем лучше. Или положите его в верхний, внутренний карман куртки. Не используйте наушники на морозе.
4.В настройках плеера или в настройках аудиоустройства на ПК понизьте качество воспроизведения аудиопотока, т.е. если слушаете музыку в 320кбит/с и более, попробуйте звук не более 128кбит/с. Аудио mp3 файлы должны быть записаны с низким битрейтом.
5. Сделайте режим БТ на передающем устройстве «Видимый для всех». В этом режиме система меньше нагружает процессор.
6.Поднести устройства поближе к друг другу на несколько секунд или поставьте воспроизведение звука в плеере или в youtube на паузу, это нужно для синхронизации устройств. Для полной синхронизации звука может потребоваться несколько секунд.
7.В Андроид 6.0 в настройках есть пункт: «Разрешения приложений», в нём «Передача по bluetooth». Здесь надо снять все галочки, кроме «Громкость». Здесь мы нажимаем: «Изменение Настроек» и выбираем пункт «Не отключать».
8.Ядро ОС Android можно разогнать через специальные программы типа: SetCpu, Tasker, Antutu CPU, Tegrak, OverClock и другие. Изменение параметров работы OS делается в разделе «Производительность». Изменить надо следующие значения: Governor в «perfomance», Scheduler в «cfq». Еще советуют такое решение: установка Kernel Adiutor c CPU Governor в положение ondemand (+ «Apply on boot» для удобства).
9.Снизить нагрузку на систему можно при помощи специального софта. Есть такая программа Droidwall, которая может контролировать доступ в интернет каждого приложения OS Андроид. Что бы снизить нагрузку на процессор, запретите не нужным в данный момент времени приложениям доступ в инет. Сделать это можно через меню программы.
10.Перепайка антенны в корпусе наушников или блутуз колонок. Если снять крышку корпуса, то на плате должна быть дорожка змеевидной формы. К этой дорожке умельцы припаивают кусочек медного провода сантиметра 4-5. После этого качество сигнала повышается и звук перестает заикаться.
: Мои Идеальные Беспроводные наушники Bluetooth.
: 5 Bluetooth наушников. Посылка из Китая.
11.Снизить нагрузку процессора на ПК можно так же, отключением микрофона на блутуз гарнитуре. Для этого надо зайти в Панель управления => Звук => Запись => Микрофон => Свойства => Прослушать => снять галочку с «Прослушать с данного устройства». И перезагрузить компьютер.
12.Помехи от других устройств сильно влияют на качество соединения. Если беспроводная колонка или саб стоит рядом с роутером, телевизором, компютером, микроволновкой и другими источниками радиопомех, то ее/его надо отодвинуть.
13.Плохо заряженная батарея — причина нехватки мощности процессора блутуз девайса.
14.Устаревшие модели блутуз гарнитур могут быть не совместимы с новыми смартфонами и наоборот. Это основная причина нестабильности работы и заикания музыки. Поэтому перед покупкой беспроводного девайса, надо всегда проверять, будут ли хорошо конектится эти два мобильных устройства.
Подробнее о протоколе BlueTooth можно почитать в статье на habrahabr.ru. Там анализируется процесс потери сигнала со скриншотами и графиками.
Анализ воздействия тела человека на мощность передачи аудио данных по протоколу BlueTooth.
Не работает Bluetooth в Windows 10
Bluetooth – беспроводная технология, которая позволяет соединить периферийные устройства как мышь, клавиатура, наушники или телефон, вместе, для взаимодействия или передачи данных. Иногда бывают проблемы при подключении и сопряжении устройств по Bluetooth. Давайте разберем наиболее распространенные решения, когда Bluetooth не работает в Windows 10.
1. Запуск средства устранения неполадок Bluetooth
Откройте “Параметры” > “Обновления и безопасность” > “Устранение неполадок” > справа найдите Bluetooth и запустите.
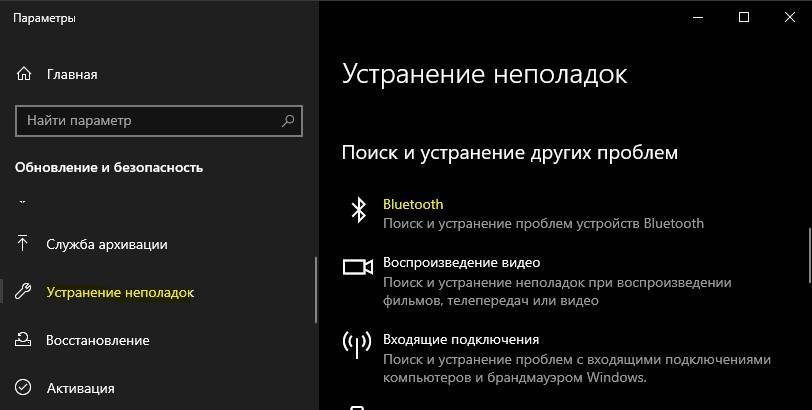
2. Обновить драйвер Bluetooth
Нажмите сочетание кнопок Win+X и выберите “Диспетчер устройств“. В списке найдите и разверните графу Bluetooth, далее нажмите правой кнопки мыши по устройству и выберите “Обновить драйвер“. Проделайте это с каждым пунктом Bluetooth. Если не помогло, то удалите все Bluetooth устройства и перезагрузите ПК. После перезагрузки система автоматически переустановит драйверы. Если этого не произойдет, то зайдите обратно в диспетчер устройств и обновите.
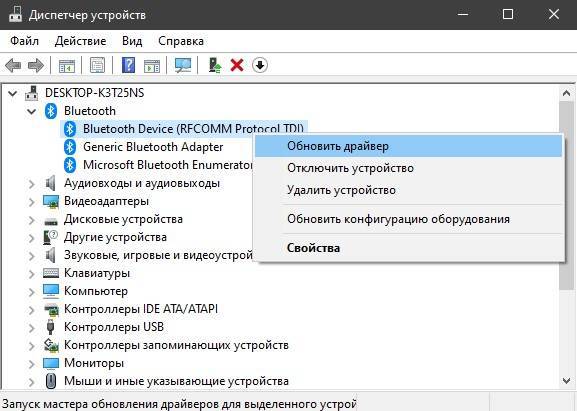
3. Проверка службы
Нажмите сочетание кнопок Win+R и введите services.msc, чтобы открыть службы Windows. Найдите в писке “Служба поддержки Bluetooth” и убедитесь, что она работает (выполняется). Если она не работает, то нажмите по ней правой кнопкой мыши и выберите “Запустить“, если же служба работает, то выберите “перезапустить“. Перезагрузите компьютер, если служба была отключена и вы её запустили.

4. Изменить параметр энергосбережения
Если ваша беспроводная мышь или клавиатура Bluetooth все время отключается и подключается заново, то дело в режиме энергосбережения. Нажмите Win+X и выберите “Диспетчер устройств“, далее найдите и разверните графу Bluetooth. В развернутом списке найдите радиомодуль Bluetooth (Generic Bluetooth adapter) и нажмите по нему правой кнопкой мыши, после чего выберите “Свойства“. В новом окне перейдите во вкладку “Управление электропитанием” и снимите галочку “Разрешить отключение этого устройства для экономии энергии“.
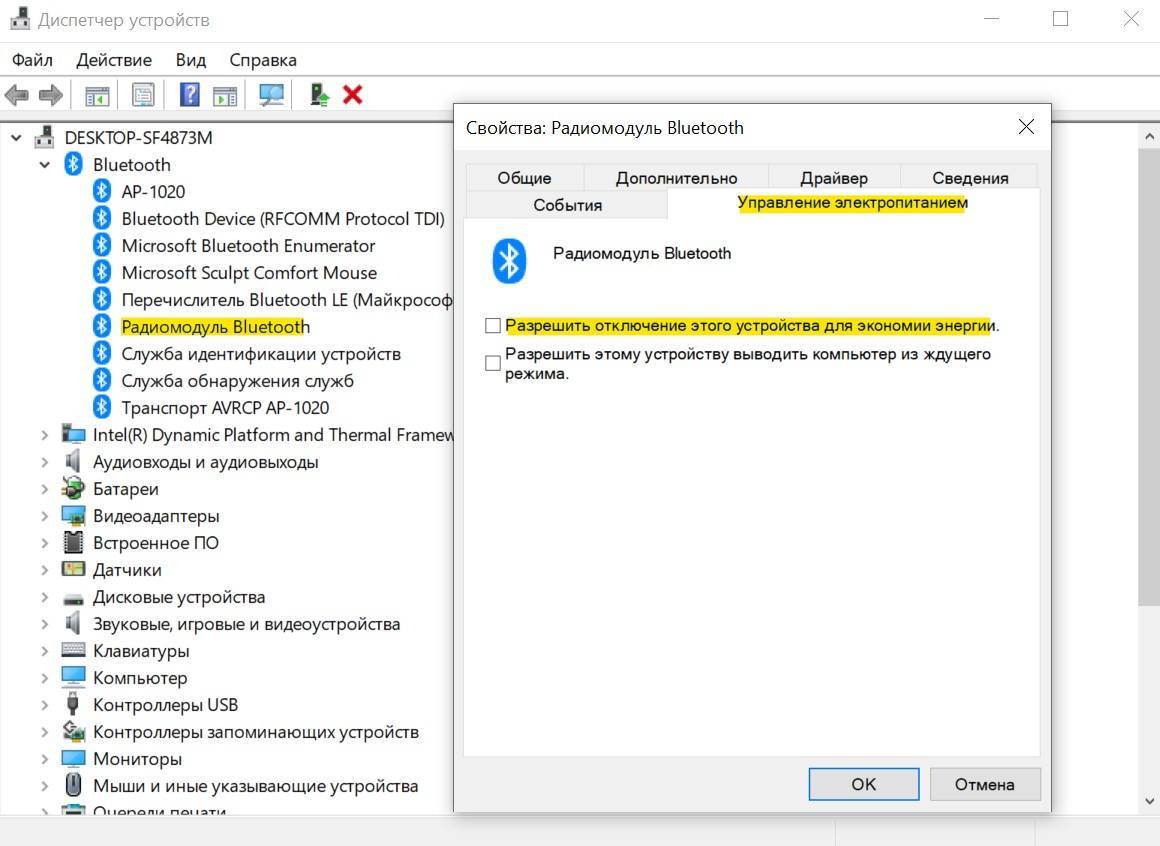
5. Видимость системы
Откройте “Параметры” > “Устройства” > “Bluetooth и другие устройства” > справа найдите “Другие параметры Bluetooth“. В новом окне установите галочку “Разрешить устройствам Bluetooth обнаруживать этот ПК“.
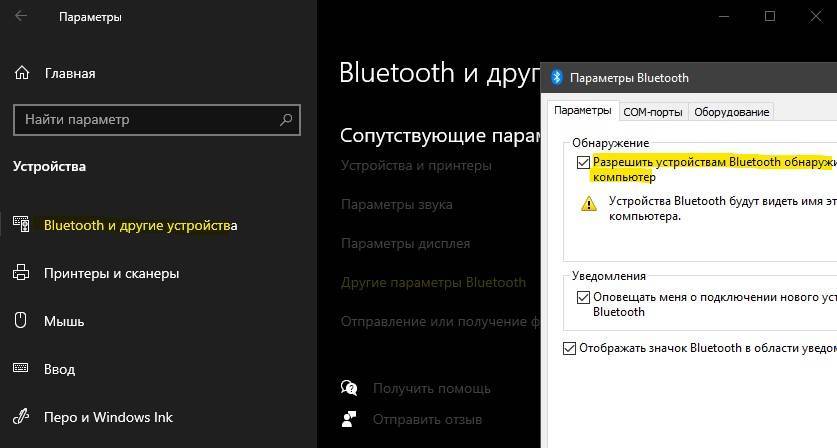
6. Удаление устройств Bluetooth
Если вы подключаете Bluetooth-устройство, которое не использовали долгое время, то его нужно удалить и добавить заново. Также, старые не используемые Bluetooth-устройства могут мешать сопрягать текущее. Откройте “Параметры” > “Устройства” > “Bluetooth и другие устройства” > справа удалите все существующие подключения, после чего создайте новое.
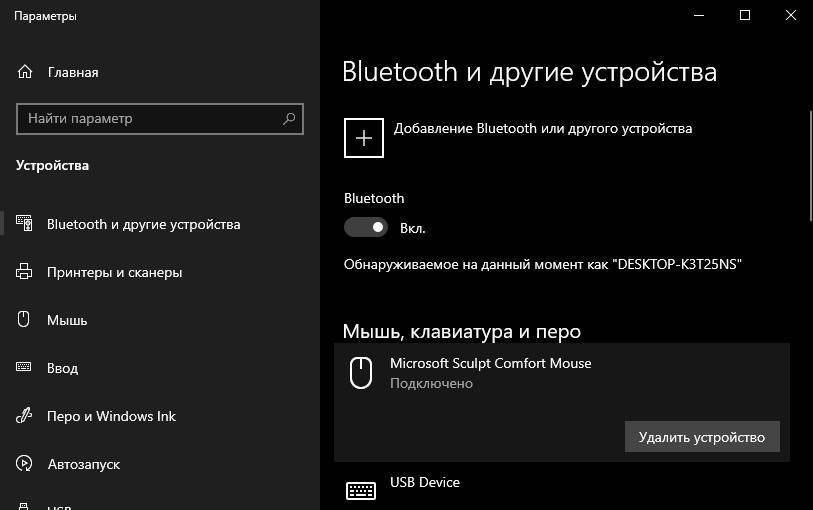
7. Другой USB порт
Если вы используете Bluetooth адаптер, который подключается через USB к компьютеру, то может быть так, что сам USB порт не работает. Попробуйте подключить USB-Bluetooth в другой порт компьютера.
8. Включение Bluetooth на ноутбуках
Наверняка многие не знают, что на некоторых ноутбуках есть физические комбинации кнопок для включения Bluetooth. Ниже на картинке, чтобы задействовать сам адаптер Bluetooth нужно нажать сочетание кнопок Fn+F3. На разных ноутбуках разные комбинации, но кнопка Fn есть всегда. Вы просто смотрите на иконки, какая кнопка обозначает связь. Также, это может быть отдельная кнопка на ноутбуке с боку или около тачпада.
Fixing “Can’t pair Bluetooth keyboard, Check the PIN and try connecting again” Error in Windows 10
If you have suddenly ran into a problem when trying to connect or pair your Bluetooth keyboard with your Windows 10 computer, read on as this post will guide you how exactly you can resolve the problem.
This kind of problem typically occurs when you’ve disabled the Bluetooth option. However, this option is already enabled and you still encountered the same error message saying, “Check the PIN and try connecting again”, then you need to troubleshoot the problem further.
In most cases, this kind of issue can be fixed when you restart your computer and go to the Windows Settings and select the “Add Bluetooth or other device” option and then put the keyboard into pairing mode. And when the keyboard appears in the “Add a device” dialog box, just select it. On the other hand, if your Bluetooth keyboard won’t get connected to your Windows 10 computer and you encounter an error that says, “Can’t pair Bluetooth keyboard, Check the PIN and try connecting again”, then you need to check out the options provided below but before you do so, make sure that you create a System Restore point first as some of the troubleshooting options provided involves the Windows Registry.
Проблемы с сопряжением Bluetooth устройств на Windows 10 и 8.1? Это для вашей безопасности!
11 июня компания Microsoft выпустила обновления безопасности для всех поддерживаемых операционных систем Windows.
Часть исправлений в составе пакетов обновлений устраняют уязвимость безопасности протокола Bluetooth за счет «преднамеренного предотвращение подключений между компьютерами Windows и Bluetooth устройствами, которые представляют опасность и используют известные ключи для шифрования подключений».
Другими словами, после развертывания новейших обновлений, система Windows специально блокирует сопряжение с некоторыми устройствами Bluetooth.
Microsoft предупреждает пользователей:
На странице поддержки портала Microsoft приводится список затронутых версий операционных систем:
В базе данных CVE указано, что данная проблема затрагивает только Android устройства. В качестве потенциально опасных отмечены версии мобильной ОС от Android 7.0 до Android 9. Подверженность уязвимости для конкретного устройства зависит от производителя. Если производитель применял определенные ключи с длительным сроком действия, то устройство будет затронуто проблемой.
Администраторы могут проверить журнал событий, чтобы выяснить, затронуто ли Bluetooth устройство преднамеренным изменением:
Microsoft рекомендует связаться с производителем устройства Bluetooth, чтобы узнать, доступны ли для него обновления. Требуется обновить опции подключения, если удалось исправить проблему безопасности на устройстве Bluetooth.
Возможности принудительного подключения к затронутым устройствам в обход преднамеренной блокировки, не предоставлены Microsoft. На данный момент единственная опция для восстановления подключения к затронутым устройствам — это использование ранней версии Windows. Однако, в этом случае сохраняется риск эксплуатации уязвимости Bluetooth устройств.
Источник
Устранение неполадок с аксессуарами Bluetooth
Если вы можете включить Bluetooth, но у вас возникают проблемы со связыванием или использованием аксессуара Bluetooth, см. следующие действия, которые помогут вам устранить распространенные проблемы с аксессуарами Bluetooth.
Вам также следует посетить веб-сайт производителя устройства, особенно если у вас есть другие устройства Bluetooth, которые работают нормально. Производитель устройства, вероятно, предоставит более подробные сведения о продукте и рекомендации по устранению неполадок.
Сначала выберите заголовок, чтобы просмотреть дополнительные сведения.
Если появляется запрос на ввод ПИН-кода для использования устройства, но вы не знаете его:
Найдите ПИН-код в документации или на самом устройстве.
Попробуйте ввести 0000 или 1234.
Если появится запрос на ввод ПИН-кода, но вы не видите, куда его вводить на экране компьютера, напечатайте 0000 на клавиатуре Bluetooth и нажмите клавишу ВВОД.
Если у вас возникли проблемы с подключением звукового устройства Bluetooth или вы не слышите звук:
Убедитесь, что звуковое устройство находится в зоне действия компьютера.
Если ваше устройство подключено, но качество звука низкое:
Приостановите другие процессы, которые могут использовать Bluetooth, например передачу файлов по Bluetooth. Дополнительные сведения см. в разделе Устранение проблем со звуком в Windows 10.
Убедитесь, что для устройства Bluetooth выбран режим стерео, чтобы обеспечить наилучшее качество звука. Для этого:
Выберите устройство Bluetooth и убедитесь, что выбран режим Стерео. (При использовании параметра Громкая связь) качество звука ниже.
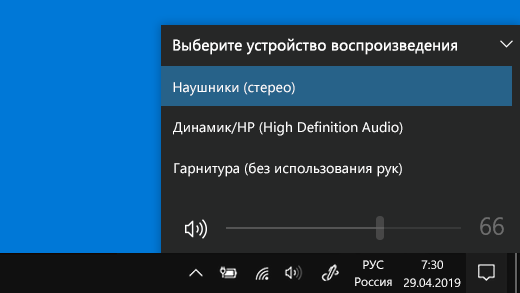
Если ваши элементы управления громкостью Bluetooth перестают работать после установки обновления Windows, выполните следующие действия.
Предупреждение: Ошибки при изменении реестра могут привести к серьезным проблемам. Для дополнительной безопасности создайте резервную копию реестра перед внесением изменений.
Убедитесь, что у вас установлены последние обновления из Центра обновления Windows. (Решение для этой проблемы было включено в обновление от 24 октября 2018 г. — KB4462933 (сборка ОС 17134.376) для Windows 10 версии 1803.)
Чтобы проверить наличие обновлений, нажмите Пуск и выберите Параметры > Обновление и безопасность > Центр обновления Windows > Проверить наличие обновлений.
Вручную отключите функцию «Абсолютная громкость» путем внесения изменений в реестр. Для этого нажмите Пуск и введите cmd. Щелкните правой кнопкой мыши Командная строка в результатах поиска и выберите Запуск от имени администратора.
В окне командной строки введите следующую команду:
reg add HKLM\SYSTEM\ControlSet001\Control\Bluetooth\Audio\AVRCP\CT /v DisableAbsoluteVolume /t REG_DWORD /d 1 /f
Чтобы изменение в реестре вступило в силу, возможно, потребуется перезагрузить Windows.
Чтобы снова включить функцию абсолютной громкости, введите следующую команду в окне командной строки:
reg add HKLM\SYSTEM\ControlSet001\Control\Bluetooth\Audio\AVRCP\CT /v DisableAbsoluteVolume /t REG_DWORD /d 0 /f
Общий доступ к файлам
Если возникли проблемы с передачей файлов по Bluetooth:
Попробуйте использовать обмен с устройствами поблизости. Подробнее об обмене с устройствами поблизости
Убедитесь, что функция Bluetooth включена для передающего и получающего устройства. Дополнительные сведения см. в разделе Отправка файлов по Bluetooth.
Примечание: Обмен с устройствами поблизости доступен только в Windows 10 версии 1803 и выше.
ПИН-код должен отображаться на экране телефона или компьютера. Убедитесь, что вы видите правильный ПИН-код на обоих устройствах.
Справку по устранению проблем с контроллерами движения, подключенными по Bluetooth, см. в разделе Контроллеры в Windows Mixed Reality.
Справку по устранению проблем с фитнес-трекерами, подключенными по Bluetooth, см. в инструкциях производителя устройства.
Если вы попробовали действия, описанные в этой статье или не нашли решение проблемы, используйте Центр отзывов о Windows, чтобы сообщить об ошибке. Это помогает корпорации Майкрософт определить основную причину данной проблемы.
Укажите конкретные сведения о том, что вы делали, когда произошла ошибка. Например, если проблемы с Bluetooth возникли после обновления Windows или после изменения версии Windows, сообщите об этом.
Источник
Что делать, если Windows не находит нужное Bluetooth-устройство?
Чаще всего система не видит только какое-то конкретное устройство, которое мы хотим подключить. Бывает, что не находит ни одно устройство. При этом, например, телефон, планшет или другой компьютер обнаруживает Bluetooth-устройство и подключается к нему. В Windows 10 это выглядит следующим образом:

Бесконечный поиск устройств
Обратите внимание на сообщение, на фото выше: “Убедитесь, что ваше устройство включено и доступно для обнаружения.” И это очень хороший совет
1(наушники, мышка, колонка)(пока не начнет мигать индикатор)

Иногда эту функцию выполняет кнопка включения устройства. На моей мышке, например, эта кнопка подписана “Connect”. После активации режима подключения, на устройстве должен активно мигать индикатор.

Это значит, что само устройство доступно для обнаружения.
Смотрите инструкцию к своему устройству. Там точно написано, как перевести его в режим подключения.
2(оно будет в статусе “Сопряжено”)

После чего нужно активировать режим подключения на устройстве (в моем случае на Bluetooth наушниках) и подключить его заново.
3(думаю, что на всех)
- Включаем наушники.
- Активируем режим подключения (чтобы начал мигать индикатор).
- Нажимаем и секунд 5 держим кнопку увеличения и уменьшения громкости. Несколько раз вместо синего индикатора замигает белый.
На гарнитурах Sony, например, сбросить настройки можно с помощью двух кнопок: кнопки питания и кнопки Пауза/Пуск. Их нужно зажать и удерживать 7 секунд.
Разумеется, что на разных устройствах, разных производителей и т. д., эта процедура может выполняться разными способами. Например, длительным удержанием (секунд 30) кнопки активации режима подключения. Нужно смотреть инструкцию и гуглить информацию.
4
- Нужно нажать сочетание клавиш Win + R, ввести команду services.msc и нажать Ok. После чего найти службу “Служба поддержки Bluetooth”, открыть ее свойства и выставить тип запуска: “Автоматически”. Нажать “Применить”.Перезагрузите компьютер.
- Заходим в “Параметры”, в раздел “Bluetooth и другие устройства” и переходим в сопутствующие параметры “Другие параметры Bluetooth”. Откроется окно, в котором нужно поставить галочку возле “Разрешить устройствам Bluetooth обнаруживать этот компьютер” и нажать “Применить”.Пробуйте подключить свое устройство.
После подключения устройства уберите эту галочку в настройках. Чтобы другие устройства не видели ваш компьютер. Имеются в виду новые устройства, которые еще не были подключены.
Конфликт драйверов устройств
Данный сценарий актуален для компьютеров, к которым подключено одновременно несколько приемопередатчиков Bluetooth. В основном, это относится к ранее упомянутым мобильным ПК с собственным Bluetooth-приемником на борту. В таких случаях проблема обычно заключается в том, что система не может обработать сигнал от нескольких беспроводных устройств одновременно ввиду конфликта драйверов, неправильных настроек программного обеспечения и других причин. Решение — удалить из системы драйвер неиспользуемого приемопередатчика Bluetooth. Сделать это можно следующим образом:
Если неизвестно точное название Bluetooth-приемопередатчика, которое следует удалить из системы, его можно определить путем отключения вновь устанавливаемого устройства. Из списка в “Диспетчере устройств” исчезнет пункт с названием Bluetooth-передатчика от беспроводной клавиатуры. Останется только отключить или удалить то устройство, что по-прежнему будет отображаться в списке.