Знаки больше или равно и меньше или равно на клавиатуре в Windows
На клавиатуре клавиш со знаками нет, поэтому для их написания в Ворде применяются различные методы:
- сочетания клавиш Alt + Num;
- сочетания клавиш Alt + X;
- символы Word;
- символы Windows.
Сочетание клавиш Alt + Num
1. Для написания знака ⩾ следует одной рукой нажать клавишу Alt и, удерживая её, другой рукой ввести на клавиатуре цифры 1 8 7 8. Отпустите Alt — получится знак ⩾.
Для написания знака ⩽ следует одной рукой нажать клавишу Alt и, удерживая её, другой рукой ввести на клавиатуре цифры 1 8 7 7. Отпустите Alt — получится знак ⩽.
Обратите внимание, 1-й вариант знаков не отображается в некоторых браузерах.
2. Для написания знака ≥ следует одной рукой нажать клавишу Alt и, удерживая её, другой рукой ввести на клавиатуре цифры 8 8 5. Отпустите Alt — получится знак ≥.
Для написания знака ≤ следует одной рукой нажать клавишу Alt и, удерживая её, другой рукой ввести на клавиатуре цифры 8 8 4. Отпустите Alt — получится знак ≤.
3. Для написания знака ≧ следует одной рукой нажать клавишу Alt и, удерживая её, другой рукой ввести на клавиатуре цифры 8 8 7. Отпустите Alt — получится знак ≧.
Для написания знака ≦ следует одной рукой нажать клавишу Alt и, удерживая её, другой рукой ввести на клавиатуре цифры 8 8 6. Отпустите Alt — получится знак ≦.
Сочетание клавиш Alt + X в Microsoft Word
1. В месте знака ≥ напечатайте 2265, переведите клавиатуру на английскую раскладку и нажмите одновременно Alt и X — появится знак больше или равно.
В месте знака ≤ напечатайте 2264, переведите клавиатуру на английскую раскладку и нажмите одновременно Alt и X — появится знак меньше или равно.
2. В месте знака ≧ напечатайте 2267, переведите клавиатуру на английскую раскладку и нажмите одновременно Alt и X — появится знак больше или равно.
В месте знака ≦ напечатайте 2266, переведите клавиатуру на английскую раскладку и нажмите одновременно Alt и X — появится знак меньше или равно.
Для ноутбуков, у которых на клавиатуре нет цифрового блока, нужно дополнительно нажать клавишу Fn и использовать функциональные клавиши с цифрами.
Знаки ≥, ≧, ≤, ≦ в символах Word
Устанавливаем курсор в нужное место текста → вкладка Вставка → Символ → Другие символы… → Набор: математические операторы. Выделяем символ больше или равно или меньше или равно → Вставить.
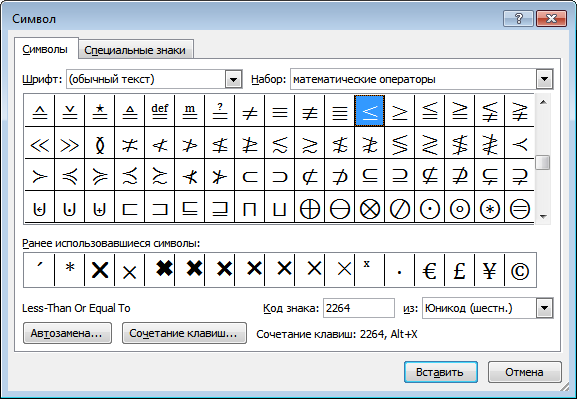
Знак в таблице символов Windows
Открываем программу символов. Для её вызова нажимаем Пуск → Выполнить → charmap.exe → ОК.
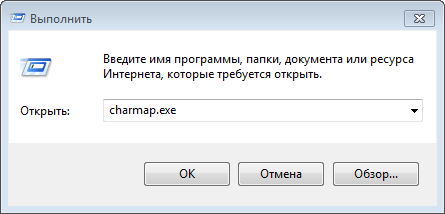
В окне таблицы найдите значок больше или равно и меньше или равно. Выделите его, нажмите кнопку Выбрать и Копировать.
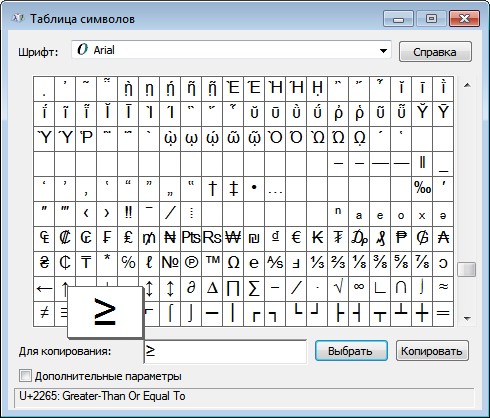
Остаётся лишь вставить символ в нужное место сочетанием клавиш Ctrl и V.
Используем Alt и комбинацию горячих клавиш цифрового блока клавиатуры
Вставка различных символов при помощи сочетания клавиш, наиболее эффективный и быстрый способ. Так же он является универсальным, так как таким способом можно вставить любой символ, в том числе и градус, в нужное место текста в любой программе или приложении.
Alt+248
Самый простой способ поставить знак градуса с помощью клавиатуры компьютера — при помощи комбинации клавиш Alt+248 ⇒
- Чтобы набрать значок градуса, разместите курсор в нужном месте текста.
- Далее зажмите клавишу Alt и не отпуская ее наберите число 248 на цифровом блоке дополнительных клавиш, находящимся с правой стороны клавиатуры. Данный блок включается и выключается кнопкой Num Lock, которая располагается выше него.
- В том месте, где был установлен курсор, появится знак градуса.
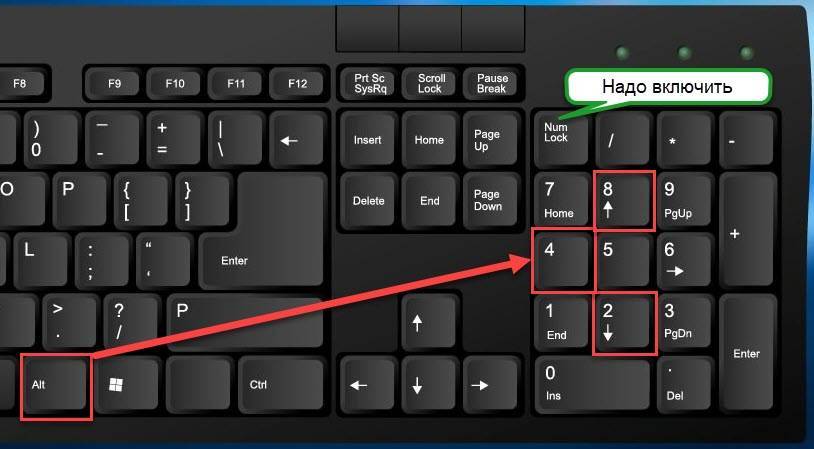
Точно такого же результата можно добиться, нажав и не отпуская Alt и набрав после него цифры «2», «4», «8», получив 248. И тогда над заявленной крепостью только что выгнанного и очищенного самогона после замера спиртометром вы смело можете поставить «крепость 72°»
Alt+0176
Еще одна комбинация клавиш Alt+0176. Процедура ввода символа градуса точно такая же, как и в предыдущем варианте ⇒
- Устанавливаем курсор в том месте текста, где нужно поставить знак градуса Цельсия
- Зажимаем Alt и не отпуская набираем 0176 на дополнительном цифровом блоке клавиатуры.
- После этого, в указанном вами месте, появится знак градуса.
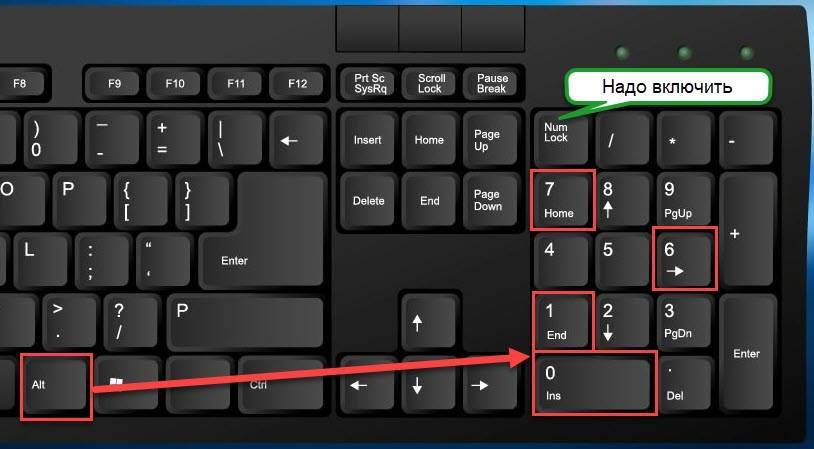
А мы поступим так: проставив в тексте нужное число градусов (те же 36,6 или когда нужно обозначить крепость спиртного напитка, скажем, 40) нажимаем сенcор на клавиатуре Alt, удерживаем его и продолжаем набор, нажимая цифры в последовательности «0», «1», «7», «6», то есть 0176, отпускаем Alt, и над обозначением числа у нас выскакивает символ (⁰).
Вставка специальных символов
Мы уже рассматривали специальные символы (см. уроки 4 и 10). Тогда для вставки одного спецсимвола использовался отдельный экземпляр интерфейса ksTextItemParam. С помощью управляющих символов вы можете вставлять в строку столько спецсимволов, сколько сочтете нужным без многократного использования интерфейса ksTextItemParam. Синтаксис вставки специальных символов имеет вид:
где АА – строка, располагаемая до специального символа, Y – модификатор представления кода спецсимвола, XXXX – код вставляемого спецсимвола. BB – строка, располагаемая после спецсимвола.
Код вставляемого спецсимвола указывается между @ и
. При этом в зависимости от значения модификатора Y, он может задаваться в десятичной или шестнадцатеричной системе счисления. Допустимые значения модификатора Y приведены в таблице ниже.
Примечание: как показывают мои эксперименты, КОМПАС нормально обрабатывает отсутствие символа
Ниже приводится пример программы, демонстрирующей вывод спецсимволов.
В данном примере дважды выводится один и тот же символ (α альфа). В первый раз его код задается в десятичной системе счисления, во второй раз – в шестнадцатеричной. На рисунке ниже показан результат работы программы.
Управляющие символы позволяют выводить в одной строке несколько спецсимволов. Так, в следующем примере демонстрируется вывод первых трех букв греческого алфавита за один вызов метода ksText.
На рисунке ниже показан результат работы этой программы.
Модификатор + является модификатором по умолчанию. Поэтому приведенную выше строку можно записать так:
При этом результат работы программы останется прежним.
Если после @ стоит недопустимый символ, то строка между @ и
опускаются. Например, при строке:
В документ будет выведено:
Примечание: такое поведение КОМПАС является недокументированным и может различаться в разных версиях программы.
Примечание: управляющие символы не подходят для вставки спецсимволов, содержащих строку. Дело в том, что для ограничения их действия нужно использовать флаг SPECIAL_SYMBOL_END (более подробно см. 10 урок цикла), но управляющие символы не позволяют использовать флаги.
Как поставить знак градуса в Word
Есть несколько способов поставить этот значок в Word.
С клавиатуры
Самый простой способ — запомнить комбинацию из букв и цифр, которую можно преобразовать в знак градуса путем нажатия сочетания клавиш ALT + X. Комбинация для знака градуса довольно простая — 00B0.
Обратите внимание
Буква B при использовании данной комбинации английская. При этом она может быть как заглавная так и строчная, разницы не будет.. Чтобы поставить в Word значок градуса указанной комбинацией, сделайте следующее:
Чтобы поставить в Word значок градуса указанной комбинацией, сделайте следующее:
Напишите в любом месте комбинацию 00B0.
Важно
Нужно именно написать, а не скопировать и вставить.
И нажмите ALT + X.
Мгновенно произойдет преобразование комбинации в знак градуса — он появится на ее месте.
Важно
Нельзя, чтобы перед данной комбинацией были другие цифры. Например, если вам нужно написать 90°, не получится написать 9000B0, после чего нажать ALT + X — нужного преобразования не произойдет
Необходимо написать 90, потом поставить пробел, написать комбинацию 00B0 и нажать ALT + X, после можно подвинуть получившийся значок градуса к цифре.
Из списка символов
Можно вставить значок градуса в Word просто из списка символов. Для этого в верхнем меню переключитесь в раздел “Вставка” и выберите пункт “Символ”, а далее вариант “Другие символы”.

Переключитесь в раздел “Дополнительная латиница”, и здесь вы увидите значок градусов. Остается только его вставить — нажав “Вставить”.
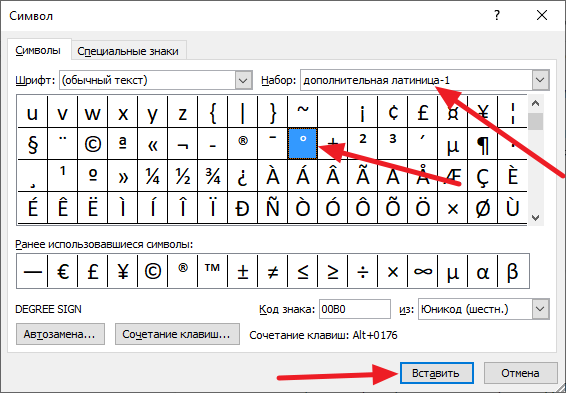
Обратите внимание
После того как вы вставите этот значок, он станет отображаться при нажатии на “Символ” во вкладке “Вставка” сразу, не нужно будет переходить в “Другие символы”. Но там отображается всего 20 последних использованных символов.
При помощи автозамены
Еще один вариант — использовать функцию автозамены в Word. Эта функция позволяет преобразовать придуманный вами код в нужный значок. Таким образом можно создать код из неиспользуемой комбинации клавиш, чтобы преобразовать мгновенно его в значок градуса.
Чтобы это сделать, вновь найдите в списке символов значок градуса (как мы объяснили выше) и нажмите “Автозамена”.
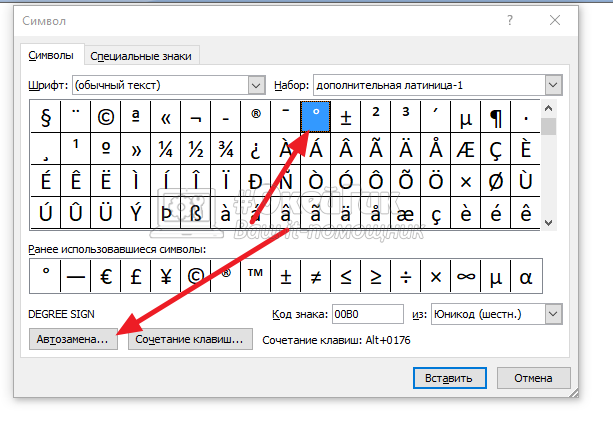
В графе “Заменить” нужно ввести сочетание из символов и букв, которое автоматически будет преобразовываться в значок градуса. Рекомендуем использовать символы, которые вы редко применяете при наборе текста. Например, для значка градуса хорошо подойдет цифра 0 после двух восклицательных знаков. Введите эту комбинацию и нажмите “Добавить”. После чего нажмите “ОК”.
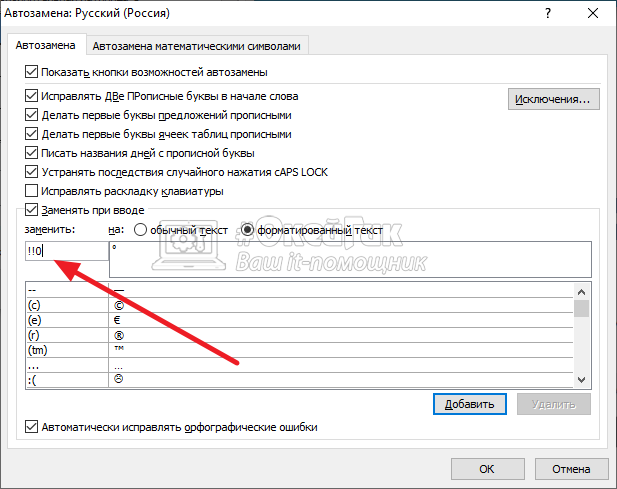
С этого момента когда вы будете писать “!!0” в Word и нажимать пробел, начнет происходить автозамена данной комбинации на значок градуса.
Наиболее частые Alt-коды
Alt + 24: стрелка вверх↓ Alt + 25: стрелка вниз→ Alt + 26: стрелка вправо← Alt + 27: стрелка влевоø Alt + 0216 (в строчном регистре диаметр, перечеркнутая о)
Alt + 0160: неразрывный пробелAlt + 255: неразрывный пробел
– Alt + 0150: короткое тире— Alt + 0151: длинное тире… Alt + 0133: многоточие» Alt + 0171: левые кавычки «ёлочки»» Alt + 0187: правые кавычки «ёлочки»у́же Alt + 0769: знак ударения§ Alt + 0167: параграф
Alt + 126: тильда\ Alt + 92: обратная косая черта° Alt + 0176: градус (угол или температура)± Alt + 0177: плюс/минус≤ Alt + 8804: меньше/равно≥ Alt + 8805: больше/равно≈ Alt + 8776: примерно равно≠ Alt + 8800: не равно² Alt + 0178: вторая степень³ Alt + 0179: третья степень× Alt + 0215: знак умножения÷ Alt + 0247: знак деления (обелюс)
£ Alt + 0163: фунт стерлингов€ Alt + 0128: евро¥ Alt + 0165: японская иена Alt + 0169: копирайт Alt + 0174: зарегистрированная торговая марка Alt + 0162: торговая марка
Добавляем знак диаметра в Microsoft Word

В текстовом редакторе MS Word есть довольно большой набор специальных символов, о котором, к сожалению, знают далеко не все пользователи этой программы. Именно поэтому, когда возникает необходимость добавить тот или иной символ, знак или обозначение, многие из них не знают, как это сделать. Одним из таких символов является обозначение диаметра, которого, как вы знаете, нет на клавиатуре.
Добавление знака “диаметр” с помощью специальных символов
Все специальные символы в Word находятся во вкладке “Вставка”, в группе “Символы”, к которой нам и необходимо обратиться за помощью.
1. Установите курсор в том месте текста, где нужно добавить значок диаметра.
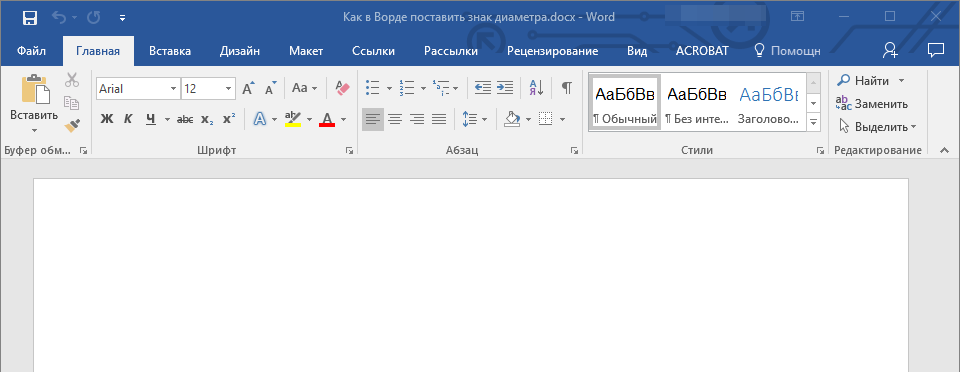
2. Перейдите во вкладку “Вставка” и нажмите там в группе “Символы” на кнопку “Символ”.
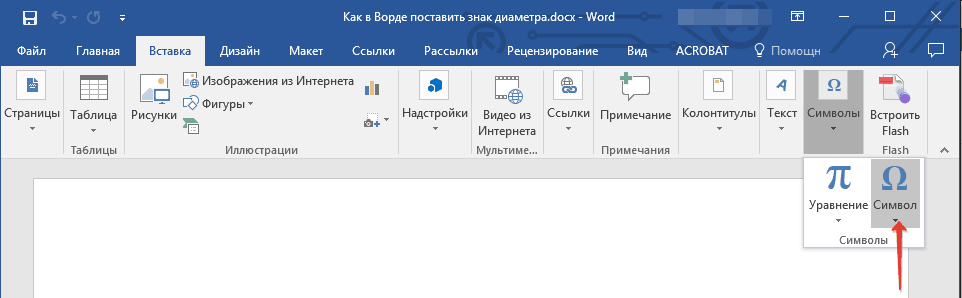
3. В небольшом окошке, которое развернется после нажатия, выберите последний пункт — “Другие символы”.
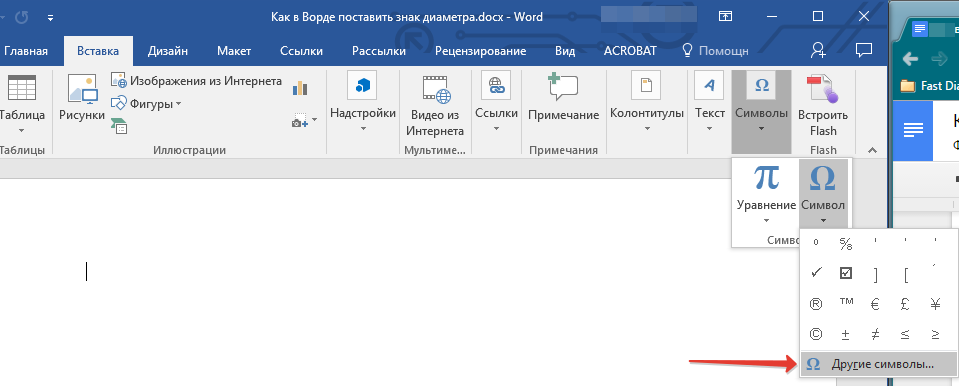
4. Перед вами откроется окно “Символ”, в котором нам и предстоит найти обозначение диаметра.
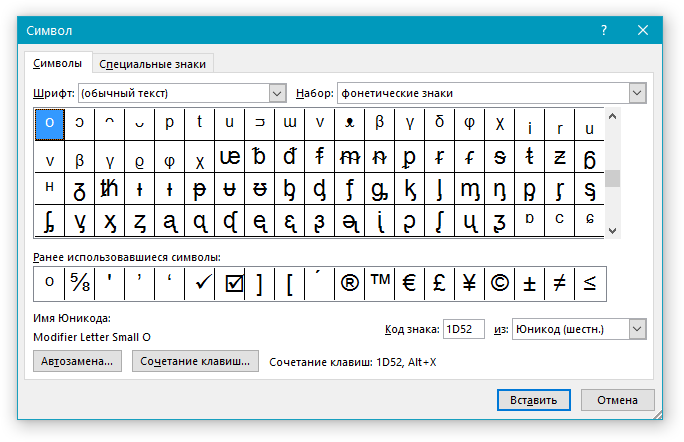
5. В разделе “Набор” выберите пункт “Дополненная латиница-1”.
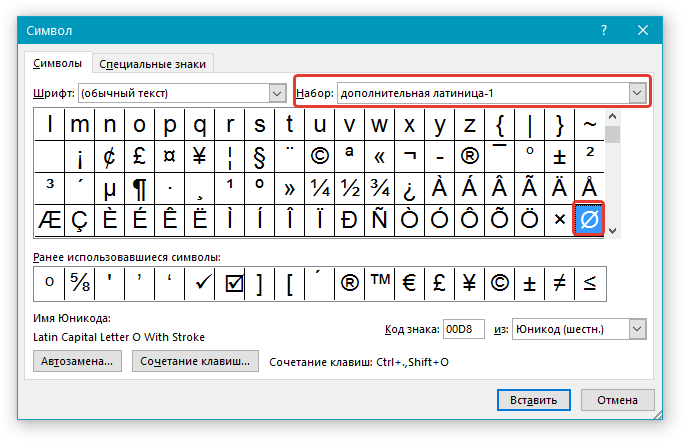
6. Кликните по значку диаметра и нажмите кнопку “Вставить”.
7. Выбранный вами специальный символ появится в документе в указанном вами месте.
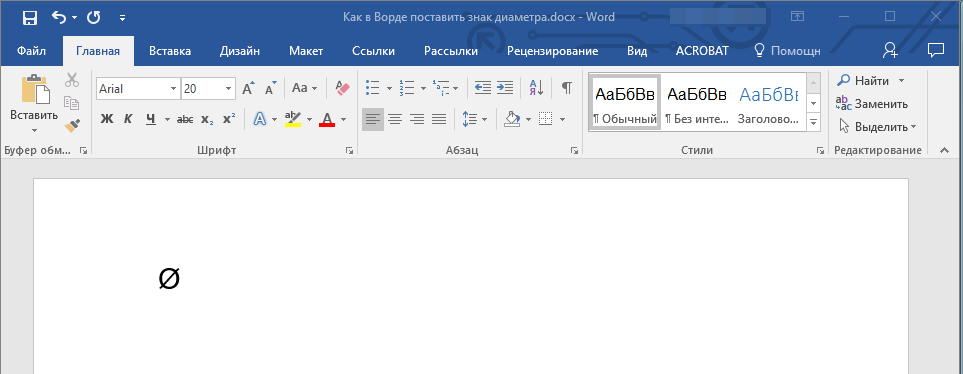
Добавление знака “диаметр” с помощью специального кода
Все символы, которые находятся в разделе “Специальные символы” программы Microsoft Word имеют свое кодовое обозначение. Если вы знаете этот код, вы можете добавлять необходимый символ в текст значительно быстрее. Увидеть этот код можно в окне символ, в его нижней части, предварительно кликнув по символу, который вам необходим.
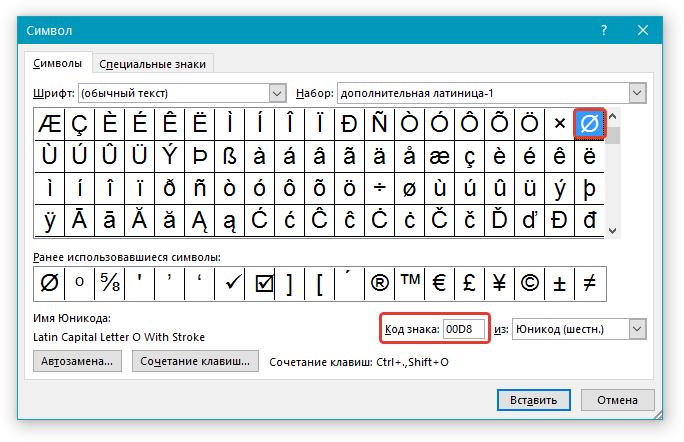
Итак, чтобы добавить знак “диаметр” с помощью кода, выполните следующее:
1. Установите курсор в том месте, где необходимо добавить символ.
2. Введите в английской раскладке комбинацию “00D8” без кавычек.
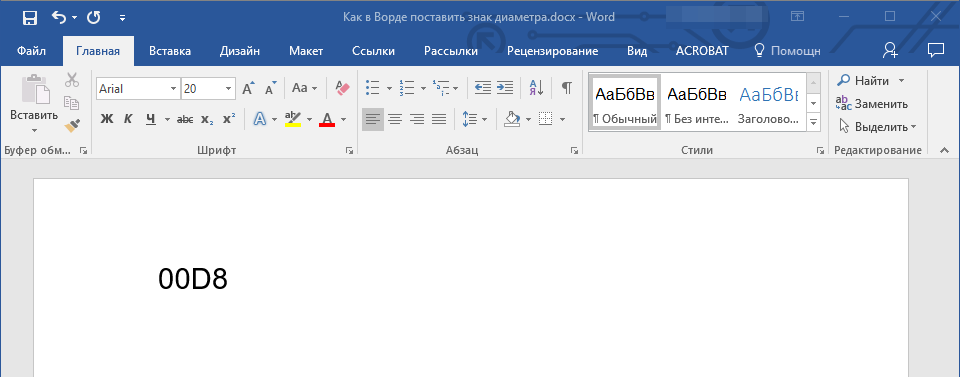
3. Не перемещая указатель курсора с установленного места, нажмите клавиши “Alt+X”.
4. Знак диаметра будет добавлен.
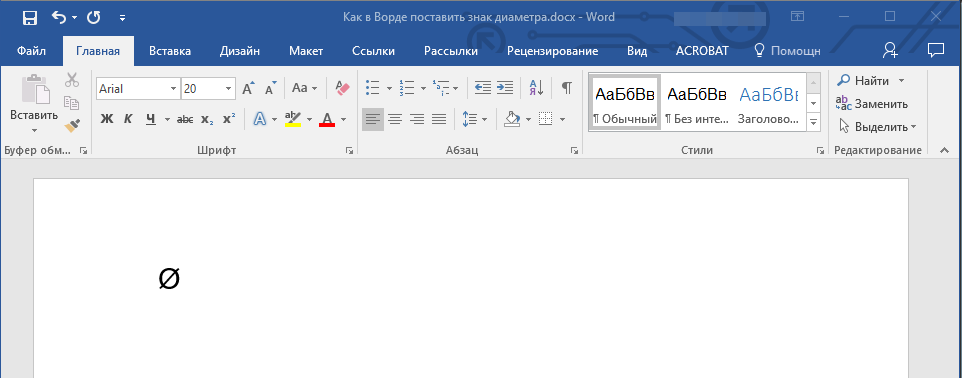
На этом все, теперь вы знаете, как вставить значок диаметра в Ворд. Используя набор специальных символов, доступных в программе, вы также можете добавлять в текст и другие необходимые знаки. Желаем вам успехов в дальнейшем изучении этой продвинутой программы для работы с документами.
Таблица символов Windows для вставки значка градус
Не все и не всегда используют редактор Microsoft Word для подготовки текстов. Тот же Блокнот тоже позволяет это делать. Да и мало ли есть других редакторов, где может потребоваться ввести текст со значком «градус» Цельсия?!
Существует довольно универсальный способ вставки любых символов в любые редакторы текстов в Windows – это Таблица символов. Она является отдельным приложением Windows. Таблица символов может быть открыта отдельно от любого другого приложения Windows. Достаточно в строке поиска Windows набрать «Таблица символов», как тут же появится окно данного приложения (рис. 4).
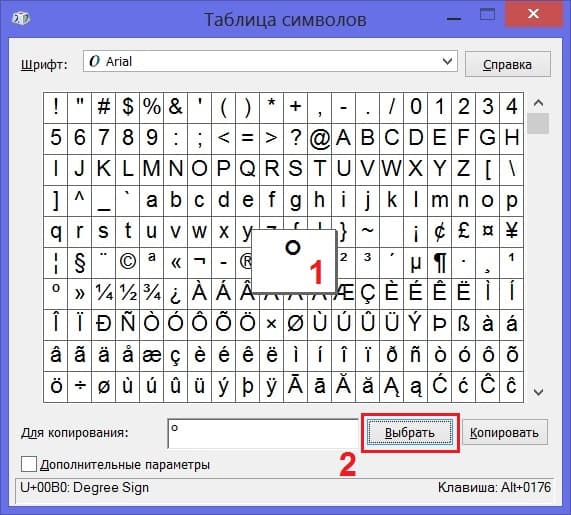
Рис. 4. Порядок действий для выбора и копирования значка градуса в отдельном приложении Windows – Таблица символов.
В Таблице символов:
- можно выбрать шрифт (Arial или иной),
- а в нем – интересующий символ, например, «градус» (1 на рис. 4).
- Затем нужно кликнуть по кнопке «Выбрать» (2 на рис. 4), чтобы символ появился в поле «Для копирования».
- И последнее, что нужно сделать в окне «Таблица символов» – кликнуть по кнопке «Копировать», расположенной рядом с кнопкой «Выбрать».
В итоге значок «градуса» будет скопирован и помещен в буфер обмена. Другими словами, значок градуса будет временно помещен в оперативную память компьютера. Остается только «забрать» его оттуда.
Какие часто используемые знаки есть на клавиатуре
Если внимательно посмотреть на клавиатуру, то можно увидеть, что многие знаки скрываются в цифровом ряду и с правой стороны буквенных рядов, последние клавиши. Для ввода при печати знаков вместо букв или цифр нужно переключить верхний регистр клавишей Shift.
Если идти по порядку, начиная с цифры 1, то таким способом при печати русских текстов вводится:
1) восклицательный знак «!»;2) открывающиеся и закрывающиеся кавычки в начале и конце фразы «…»;3) затем при необходимости знак номера «№»;4) точка с запятой «;»;5) знак процента «%»;6) двоеточие «:»;7) вопросительный знак «?»;8) знак звездочка «*», который используется и как знак умножения при компьютерных вычислениях;9) круглая открывающаяся скобка «(»;10) круглая закрывающаяся скобка «)» на клавише с цифрой 0;11) дефис и знак «-» – в компьютерном варианте выглядят одинаково. Знак тире (более длинный) появляется автоматически с использование пробелов до и после этого знака в текстовых программах или же вводится с помощью специального кода.12) знак равно «=» и знак «+» в верхнем регистре, т.е. в комбинации с клавишей Shift.
Примечательно, что восклицательный знак, %, *, круглые скобки находятся как в русской, так и в английской раскладке клавиатуры на одних и тех же клавишах.
Но некоторые знаки существуют только в английской раскладке. Например, квадратные и фигурные скобки, которые находятся на клавишах с русскими буквами Х (открывающиеся) и Ъ (закрывающиеся), знак больше «>» (клавиша с русской буквой Ю) и меньше «Редко используемые знаки на клавиатуре
В повседневной жизни обычному пользователю редко приходится пользоваться знаками, существующими только в английской раскладке: разные варианты кавычек “…”, ‘…’, `…`, черточек «|», прямой «/» и обратный «» слеш, тильда «
». А вот знак параграфа «§» или градуса «°» не помешал бы , но на клавиатуре их нет. Приходится вводить в текст некоторые символы другим способом.
Различные способы вставить значок диаметра в приложения Windows
Далеко не все символы размещены на клавиатуре. Отсутствует на ней и значок диаметра. Но это не означает, что его нельзя вставить в большинство современных приложений. Такая возможность есть. Причем эту операцию можно сделать совершенно разными способами. Наиболее универсальный среди них – это использование ASCII-кодов. Второй способ привязан к офисному пакету компании Microsoft и работает только в нем. Последний метод связан с буфером обмена. Для его реализации нужен исходный значок диаметра, который затем путем копирования и вставки будет добавлен в новое приложение. Каждый метод будет детально рассмотрен в рамках данной статье.
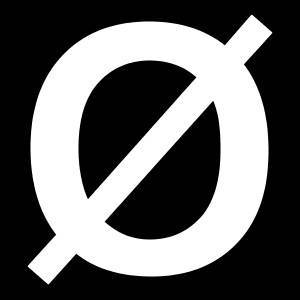
С помощью кодов
Наиболее универсальный способ базируется на использовании ASCII-кодов. Он реализован возможностями самой операционной системы Windows, поэтому не привязан к какому-то одному, строго определенному приложению. Для начала нужно запомнить специальный код – «0216», который в таблице ASCII-кодов соответствует «Ø». А порядок ввода в этом случае следующий:

Основное преимущество этого способа – универсальность. Он работает в большинстве современных программ. При этом нет нужды искать исходный символ. Минус же подобного решения состоит в том, что нужно помнить код. Если требуется только один этот значок, то проблем нет. Хуже, если их несколько. В таком случае лучше распечатать на листе бумаги таблицу кодов наиболее часто используемых символов и периодически ее применять.
Как написать знак диаметра в Word?
Ворд самый популярный текстовый редактор, для ввода диаметра в документ есть несколько способов.
С помощью кнопки «Дополнительные символы»
Знак «Ø» есть во всех офисных продуктах Microsoft. Просто нужно знать, где искать. Чтобы ввести знак диаметра в Office Word, требуется выполнить следующие действия:
Этот способ выручает не только когда нужно напечатать знак диаметра в Ворде, но и в других программах Microsoft Office. В текстовых редакторах других разработчиков не применяется.
С помощью автозамены
Метод используется при включенной английской раскладке. Зажать клавишу «Ctrl», ввести «/» и букву «o». Размер перечеркнутой «o» зависит от регистра буквы:
Сочетание клавиши ALT и кода
ASCII-код
Вставить знак диаметра с помощью комбинаций клавиш можно при включенном блоке цифр с правой стороны клавиатуры. Чтобы активировать раскладку, необходимо нажать кнопку NumLock. Обязательно переключить языковую панель на English.
Зажать левую клавишу альт и ввести цифры ASCII-кода в правой стороне раскладки. Символ вводится двумя наборами комбинаций – для большого и маленького значка:
Вставка символа диаметр на клавиатуре не получится, если набирать цифры, которые находятся в верхней части раскладки. На некоторых ноутбуках отсутствует дополнительная панель с клавишей NumLock, поэтому пользователям таких устройств не подходит подобное решение.
Юникод
Также в Word знаки вводятся шестнадцатеричным кодом Unicode. В поле редактора нужно прописать обозначающие диаметр коды 00D8 или 00F8. Затем нажать совокупность клавиш «Аlt+X» в указанном месте документа высветится изображение – «Ø» или «ø», в зависимости от юникода:
С помощью типографской раскладки Бирмана
Чтобы пользоваться таким способом, как вставка символа диаметра, на компьютер загружается специальная раскладка Ильи Бирмана. Она активируется в настройках «Панели управления». Подробная инструкция по установке прилагается на сайте приложения.
Обозначение «Ø» вводится сочетанием клавиш правый Alt + d.
Вставка символа «градус» в программе Paint при вводе текста
Как уже говорилось выше, специальные символы, например, тот же значок «градус», можно вставлять не только в текстовом редакторе. Покажем это на примере графического редактора Paint, в котором есть опция ввода текстов в картинки.
Откроем Paint и на чистом поле для рисования напечатаем текст, скажем те же +15С (рис. 7):

Рис. 7. Ввод текста в графическом редакторе Paint.
Текст в Paint закрывать нельзя. Иначе он сразу же превратится в «картинку», и его нельзя будет изменить – редактор же графический, он все, и даже текст, превращает в графику, в рисунок. Поэтому пока не убираем курсор из поля ввода текста, курсор должен оставаться там всегда, пока будет не закончена вставка символа. Курсор устанавливаем между символами «15» и «С», как показано на рис. 7.
Затем кликаем правой кнопкой мышки, чтобы появилось ниспадающее меню (рис. 8). Там есть опция «Вставить», её-то и выбираем, то есть, кликаем по ней левой кнопкой мышки:
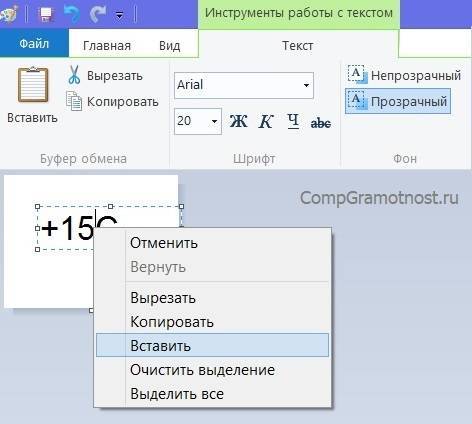
Рис. 8. Вставка символа из буфера обмена при вводе текста в графическом редакторе Paint.
Результат вставки наглядно виден на рис. 9. Там, с одной стороны, вроде все нормально, символ «градус» появился строго на своем месте. Но, с другой стороны, текст вышел некрасивый. Так не должно быть, тем более в графическом редакторе, где все должно быть пропорционально и красиво.

Рис. 9. Результат вставки символа «градус» из буфера обмена в графическом редакторе Paint.
Выбор шрифта для текста, содержащего значок градуса
Чтобы исправить некрасивый значок градуса в тексте, выделим весь получившийся текст. Затем перейдем в меню «Шрифт» редактора Paint (рис. 10). Там нужно выбрать подходящий шрифт, например, Arial размером 20 (отмечен цифрой 1 на рис. 10).

Рис. 10. Выбор подходящего шрифта для текста с вставленным символом «градус» в графическом редакторе Paint.
Редактор Paint графический, он позволяет наглядно видеть, как будет меняться «картинка» при изменении размера шрифта (рис. 11). Наглядность позволяет более точно определить требуемый размер и конфигурацию шрифта, чтобы в итоге получилась требуемая «картинка» из текста.
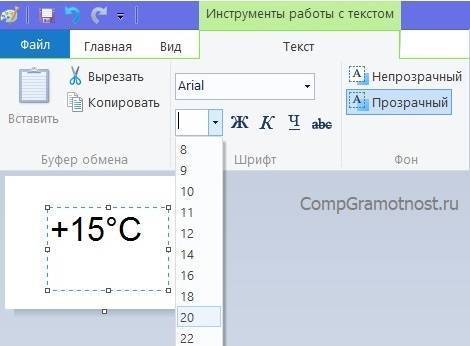
Рис. 11. Наглядное изображение текста при замене размера шрифта в графическом редакторе Paint.
И сразу после завершения выбора размера шрифта текст становится пропорциональным. И можно из него спокойно сделать «картинку», как показано на рис. 12.

Рис. 12. Результат превращения текста с вставленным в него символом «градус» в «картинку» в редакторе Paint.
Такую «картинку», которая воспроизведена на рис. 12, уже невозможно изменить средствами редактирования текстов. Теперь можно пользоваться только средствами редактирования картинок, изображений. Но это уже совсем другая история.
Главное, что мы наглядно убедились, что вполне можно вставлять специальные символы (на примере символа «градус» Цельсия) в разных программах Windows, не только в текстовых редакторах Word или Блокнот, но даже и в графическом редакторе Paint.
Материал статьи в видеоформате:
Дополнительные материалы:
1. Два шрифта без букв
2. Как открыть два окна в Ворд одновременно
3. Как убрать рамку вокруг текста и все остальное форматирование
4. Как открыть два окна рядом на примере Проводника и Блокнота
5. Обтекание картинки в Ворде: как ее вставить в текст, изменить размер и расположить рядом с текстом
Распечатать статью
Получайте актуальные статьи по компьютерной грамотности прямо на ваш почтовый ящик. Уже более 3.000 подписчиков
.
Важно: необходимо подтвердить свою подписку! В своей почте откройте письмо для активации и кликните по указанной там ссылке. Если письма нет, проверьте папку Спам
Символ градус и варианты его набора на клавиатуре

Сегодня мы расскажем вам, как напечатать символ «градус» в различных ситуациях. Речь идет о типографском обозначении в форме надстрочного кружочка, им принято обозначать размеры температур и углов. Сложность заключается в том, что символ градуса на клавиатуре отсутствует.
При этом он присутствует в кодировочной таблице, которую операционная система применяет для вывода обозначений на экран. Символ градуса Цельсия (надстрочный кружек в сочетании с буквой C) входит в первые 128 знаков.
Это позволяет воспользоваться им в простых текстовых форматах например, .txt.
Инструкция
Используем код 0176, чтобы вставить символ градуса Цельсия в документы (дописав к нему латинскую букву C).
Чтобы сделать это, нажимаем клавишу Alt и набираем код на дополнительной цифровой клавиатуре. Кнопку следует отпустить лишь после завершения ввода.
Пока будет происходить набор кода, на экране меняться ничего не будет, однако после окончания процедуры значок появится в месте указания курсора.
Выбор из перечня
Для того чтобы написать символ «градус» иным способом, запустите компонент ОС Windows, который называется «Таблица символов». Для того чтобы это сделать, нажимаем сочетание Win + R. Вводим команду charmap, нажимаем на клавишу Enter.
Перейдя таким образом в таблицу символов, находим символ «градус». Дважды щелкаем его, а после нажимаем кнопку «Копировать». Затем переключаемся к окну редактируемого документа, вставляем обозначение, используя сочетание клавиш Ctrl+V.
Платформа Apple
Сейчас мы расскажем, как добиться нужно результата в операционной системе, относящейся к серии Mac. Используем комбинацию Opt+Shift+8. Именно это сочетание горячих клавиш предназначено для написания в документах значка градуса на данной платформе.
Как установить символ градуса в «Ворде»
Переходим в текстовый процессор Word и вставляем код 00B0. При этом используем английскую букву B. Данная комбинация соответствует необходимому нам обозначению в таблице символов Юникода, при этом Microsoft Office умеет обрабатывать такие символы.
Устанавливаем курсор ввода на тот участок страницы, где должен размещаться знак градуса, набираем код, а затем нажимаем сочетание Alt+X. Таким образом, текстовый редактор уберет эти четыре символа, отобразив вместо них необходимый.
Далее обсудим символьные примитивы, относящиеся к языку HTML. Их следует использовать, если требуется поместить знак градуса в документ гипертекстового формата. Чтобы в содержании веб страницы появилось это обозначение, в него следует поместить особую последовательность символов °.
Также можно использовать °. Обе комбинации формируют аналогичный знак градуса.
Свободная платформа
Нельзя пройти мимо решения этой задачи для операционной системы Linux. Следует иметь в виду, что на компьютерах данный знак можно получить, набрав «Compose o o». Чтобы понять, почему была выбрана именно такая комбинация, следует рассказать немного о предназначении клавиши.
На некоторых ПК кнопка Compose отправляет программному обеспечению особый сигнал, который свидетельствует о необходимости интерпретации некоторой последовательности символов, чтобы получить в итоге обозначение, которое отсутствует на традиционной раскладке клавиатуры. Можно привести такой пример.
Нажав Compose, далее «a» в сочетании с «e», можно получить лигатуру æ. Клавиша также получила имя «Multi_key». Многочисленные раскладки клавиатуры предполагают различные варианты размещения этой кнопки. Обычно используется на PC совместимой архитектуре.
Однако часто в такой роли может выступать одна из клавиш Windows.
Приводить сочетания в данном материале мы не станем, как как они не относятся к необходимому нам символу градуса. Клавишу Compose можно отыскать в семействе клавиатур LK201 от DEC, а также их преемниках. Есть она и в устройствах ввода Sun Microsystems.
Кстати, как можно понять из описанного немного выше, в Mac OS схожую функциональность обеспечивает кнопка Option. О том, как получить градусы с ее помощью, мы уже писали. Compose не поддерживается операционной системой Microsoft Windows.
При этом ее функциональность сохраняется и переносится частично на клавишу Alt для отдельных символов. При этом необходимо использовать специальные коды на цифровой клавиатуре, что и было рассмотрено на примере градуса в соответствующем разделе данной статьи.
Вот и все, теперь вы знаете, как получить символ «Градус» в различных текстовых редакторах и в условиях широко применяемых операционных систем. Надеемя, что данная статья даст вам наиболее полную информацию.
Можно ли написать градус буквой или цифрой?
На основной раскладке Ворда в отделе «Главная» есть надстрочный значок, с помощью которого можно набрать знак температуры выше опорной линии всего текста. Смотрим на картинку и повторяем. Установить указатель в нужном месте, открыть вкладку «Главная», найти «Надстрочный знак» и нажать (загорится жёлтым), а далее пишем либо букву «о», либо цифру «0». Кому как больше нравится!

После того как градус Цельсия появился не забудьте выключить надстрочное написание, просто один раз нажав на кнопку Х 2 , она перестанет гореть жёлтым цветом. Теперь можно продолжить работать дальше.
Примечание: Мы стараемся как можно оперативнее обеспечивать вас актуальными справочными материалами на вашем языке. Эта страница переведена автоматически, поэтому ее текст может содержать неточности и грамматические ошибки
Для нас важно, чтобы эта статья была вам полезна. Просим вас уделить пару секунд и сообщить, помогла ли она вам, с помощью кнопок внизу страницы
Для удобства также приводим ссылку на оригинал (на английском языке).
Ставим символы, которых нет на клавиатуре
Вариант 1: Word и его аналоги
Если у вас на компьютере установлена современная версия Word — то найти большинство самый популярных символов проще простого!
Необходимо зайти в меню «Вставка/Символы/Символы» (см. пример на скриншоте ниже ).

Если на рабочем ПК MS Office нет — хорошим вариантом может стать сервис Яндекс-Диск (прим.: там есть встроенная онлайн-версия Word). Меню выглядит аналогично вышеприведенному.
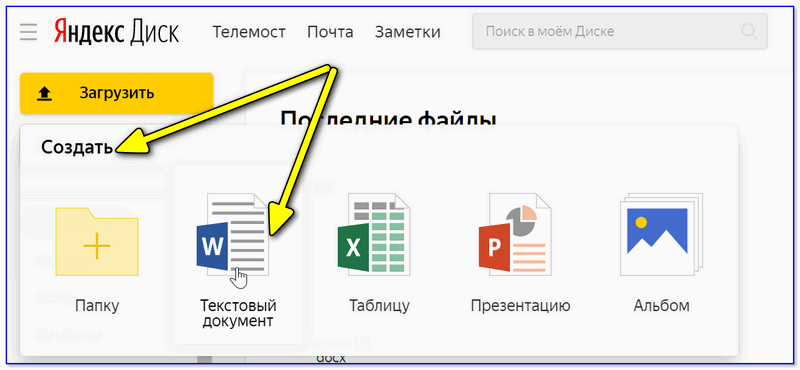
Яндекс-Диск — создать Word-документ
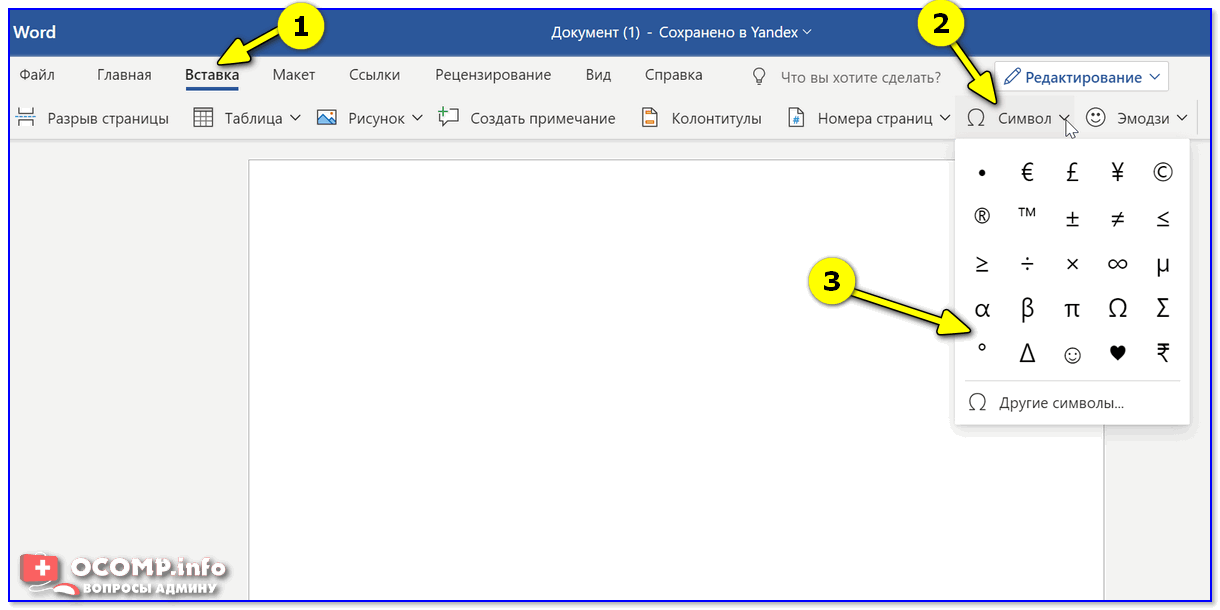
Кстати, как еще одной неплохой и бесплатной альтернативой Office — могу порекомендовать пакет LibreOffice. Вместо Word там используется редактор Writer.
Запустив эту программу и зайдя в меню «Вставка / Специальные символы» — вы найдете тысячи всевозможных знаков.

Writer — вставка символов
Вариант 2: готовая табличка с популярными знаками
У меня есть подготовленная небольшая табличка () со всеми самыми нужными символами: она покрывает 98% всех популярных офисных задач.
Рекомендую вам ее скопировать к себе во вспомогательный документ Word, и когда понадобиться какой-нибудь символ — просто выделить его и скопировать из нее (сочетание для копирования: Ctrl+C; для вставки: Ctrl+V).
Источник
Куда подевались остальные символы
Существующая последовательность букв и цифр на клавиатуре была придумана еще в конце позапрошлого века и до сих пор остается почти в неизменном виде. За эти годы человечество не изобрело ничего кардинально нового в данной области. Встает вопрос: почему бы не придумать новую раскладку, которая включала бы в себя больше значений?
Очевидно, будет достаточно проблематично разместить все специальные знаки на обычной клавиатуре, учитывая их огромное количество. Однако для решения данной проблемы разработчики придумали несколько простых способов, которые позволяют расширить набор печатаемых символов. Кому это может быть полено?
- Людям, занимающимся программированием. Стандартная раскладка предусматривает достаточный набор для специальных языков, которые используются в данной сфере (|, \, &, [] и др.). Однако HTML программисту нередко требуются дополнительные значения, которые не предполагает обычная клавиатура (например, — значок, обозначающий Copyright).
- Работникам офисной сферы. Для некоторых вычислительных операций или в целях обозначения особого математического действия также требуется свой значок (± — знак плюс/минус).
- Обычным пользователям. Маловероятно, что остались люди, которых бы не интересовало, каким образом можно напечатать «сердечко» или веселый смайлик.
Alt-коды
Еще один способ напечатать особый символ – использовать alt-коды. Данный метод не требует вспомогательных систем. Чтобы воспользоваться им, нужно зажать кнопку alt на клавиатуре и последовательно ввести специальную цифровую комбинацию, с помощью которой в текст вставится необходимый значок.
Для примера приведем несколько альт кодов. Зажимаем alt и вводим:
- 8776 – приблизительно или примерно равно (≈);
- 197 – крестик (┼)
- 0134 – крест (†)
- 24, 25, 26, 27 – стрелочки вверх, вниз, вправо и влево (↑,↓,→,←)
- 7 — Жирная точка (•)
- 42 – Звездочка (*)
- 1, 2 – Смайлики (, ☻)
- 0216 – Диаметр (Ø). Вводит в английской раскладке.
- 255 – Пустой символ ( ). Не стоит путать с пробелом.
- 0176, 248 – Градусы (°)
- 8381 и 01364 – Знак рубля (₽, Ք)
- 0128 и 0136 – Евро (€). Код зависит от раскладки – первый для английской, второй для русской
- 9742, 9743 – Телефон (, ☏)
- 10122 – 10131 – цифры от 1 до 10 в черном кружке (➊ — ➓)
- 10112 – 10121 – цифры от 1 до 10 белом кружке (➀ — ➉)
- 0177 – плюс-минус (±)
- 8734 – бесконечность (∞)
- 960 – Значок Пи (π)
- 0216 – перечеркнутая О (Ø). В английской раскладке
Также можно использовать таблицу, чтобы отыскать нужное значение.







