Что за формат HEIC (HEIF)
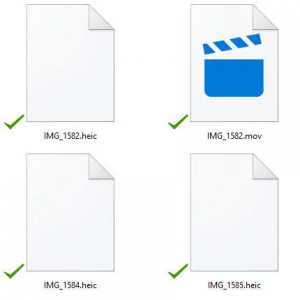 На мобильных устройствах ограничено свободное место, что заставляет создателей операционных систем для них идти на различные ухищрения. Одним из таких действий, направленных на оптимизацию размера снятых фотографий и видео, стало установка по умолчанию формата HEIC (HEIF) для съемки на iPhone в iOS 11.
На мобильных устройствах ограничено свободное место, что заставляет создателей операционных систем для них идти на различные ухищрения. Одним из таких действий, направленных на оптимизацию размера снятых фотографий и видео, стало установка по умолчанию формата HEIC (HEIF) для съемки на iPhone в iOS 11.
Обратите внимание: Данный формат также поддерживается смартфонами под управлением Android, начиная с Android P. Расшифровывается аббревиатура HEIC (HEIF) как High Efficiency Image Codec (Format)
В данном формате изображения и видео не теряют в качестве, но при этом весят значительно меньше. Их можно, в том числе, преобразовать в более привычный JPG или другие форматы
Расшифровывается аббревиатура HEIC (HEIF) как High Efficiency Image Codec (Format). В данном формате изображения и видео не теряют в качестве, но при этом весят значительно меньше. Их можно, в том числе, преобразовать в более привычный JPG или другие форматы.
Можно выделить несколько ключевых преимуществ нового формата:
- При идентичном качестве фотографии в формате HEIC занимают, в среднем, в два раза меньше места, чем изображения JPG;
- Данный формат позволяет оптимизировать съемку “живых фотографий” на iOS, поскольку в один файл HEIC есть возможность сохранить несколько отдельных картинок;
- В отличие от JPG, формат HEIC поддерживает прозрачность, как GIF;
- Формат HEIC способен мгновенно сохранять изменения, например, повороты, уменьшение размеров и так далее, которые, при желании, можно отменить;
- В отличие от формата JPG, HEIC поддерживает 16-битные цвета.
Программы для чтения .heic
Windows 10 (а предшественники и подавно) не предлагает ни единой программы для открытия файлов .heic. При попытке запустить документ система выдаст свою стандартную табличку с предложением поискать что-то подходящее в своем магазине, а поиски окончатся ничем.
На данный момент ни одна предустановленная или загружаемая программа для чтения или обработки изображений не выпустила обновлений, которые работали бы с этим форматом. А значит, вариант один – конвертировать.
Актуальны два типа конвертеров:
- скачиваемые программы;
- онлайн-версии.
Если планируется постоянно работать с большим количеством фоток и/или интернет на устройстве не отличается высокой скоростью, проще скачать программу на ПК.
Варианты программ, работающих с форматом .heic:
- iMazing HEIC Converter;
- HEIC to JPG Converter 8.1.
Первая может преобразовать ещё и в PNG (+ для сохранения прозрачности).
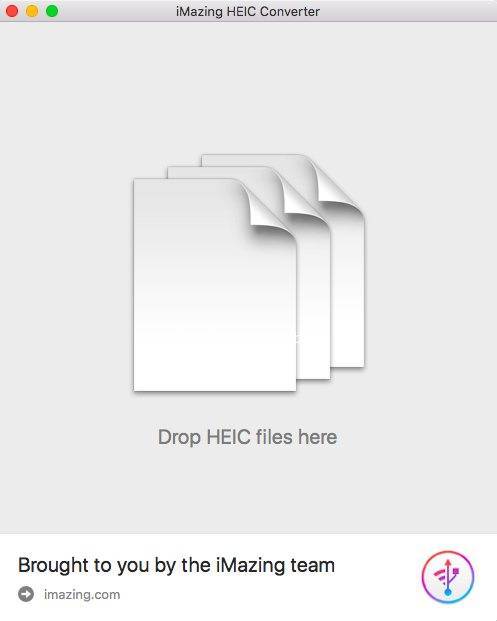
Программа для конвертирования формата .heic – iMazing HEIC Converter
При хорошем доступе к сети или в том случае, если надо срочно конвертировать несколько фоток, проще воспользоваться онлайн-сервисами:
- Apowersoft Free HEIC Converter;
- Heictojpg.com (позволяют грузить до 50 файлов одновременно);
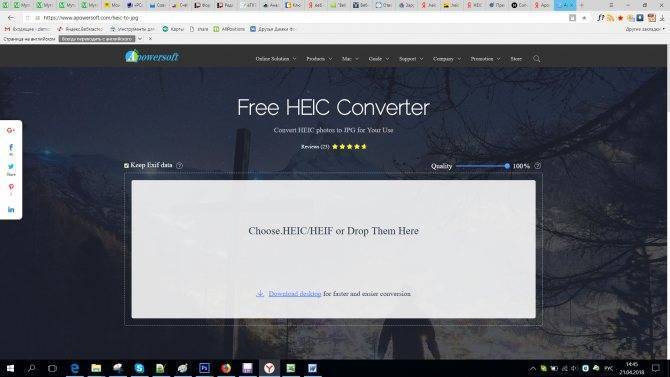
Онлайн сервис для конвертирования формата .heic – Free HEIC Converter
Как убрать формат HEIC у фотографий на iPhone
Чтобы устранить это недопонимание без необходимости заставлять друзей переходить на новый iPhone, вы можете просто вернуться к старому доброму формату JPEG. Достаточно открыть Настройки, a затем перейти в раздел «Камера». Если вы пользуетесь совместимым устройством, в этом разделе вы найдете пункт «Форматы», в котором будет два варианта выбора: «Высокоэффективный» и «Наиболее совместимые».
Под высокой эффективностью любители загадок из Apple понимают формат HEIC, тогда как наибольшая совместимость подразумевает популярный и более широко используемый JPEG. Выбираете этот вариант — а вместе с ним и формат фотосъемки.
Кстати, эта настройка распространяется и на видео — вместо HEVC будет использоваться h.264. Так что запомните этот совет, если данная проблема для вас является актуальной.
Как открыть файлы HEIC (HEIF) и HEVC в Windows 10
Оба формата файлов обычно не поддерживаются Windows 10. Но после некоторых настроек и загрузки расширений эти файлы можно открыть и получить к ним доступ на компьютере с Windows 10. Мы узнаем, как открыть эти форматы файлов на ПК с Windows 10.
Скачать расширения HEIC и HEVC для Windows 10
Вы можете скачать расширения для просмотра видео и изображений для просмотра файлов в форматах HEIC и HEVC.
- Расширение HEIC уже будет установлено в ОС Windows 10, которая была установлена позже 2018 года. Вы можете перейти в настройки и перейти к опции приложений.
В приложениях и функциях вам нужно найти расширение HEIF и нажать на расширенный параметр, а затем нажать на параметр сброса, чтобы приложение работало нормально.
- Вы можете открывать файлы HEIC с помощью встроенного средства просмотра изображений Windows 10. Вам не требуется специализированная программа просмотра изображений.
- Досент формата HEVC устанавливается в ОС Windows 10, вы можете установить расширение с официального сайта Microsoft и установить его как обычно.
- Расширение HEVC является платным, и вам нужно заплатить, чтобы загрузить расширение.
Существуют бесплатные видеоплееры HEVC, которые можно использовать вместо расширения HEVC с веб-сайта Microsoft.
Список бесплатного проигрывателя HEVC для Windows 10
- Pot-Player.
- .
- Плеер Wonderfox x265.
Упомянутые видеоплееры можно загрузить бесплатно из Интернета. Они очень хорошо поддерживают формат файла HEVC и могут воспроизводить для вас практически все форматы видеофайлов. Наличие любого из видеоплееров позволит вам смотреть любое видео на своем компьютере без необходимости устанавливать какие-либо расширения или плагины из Интернета.
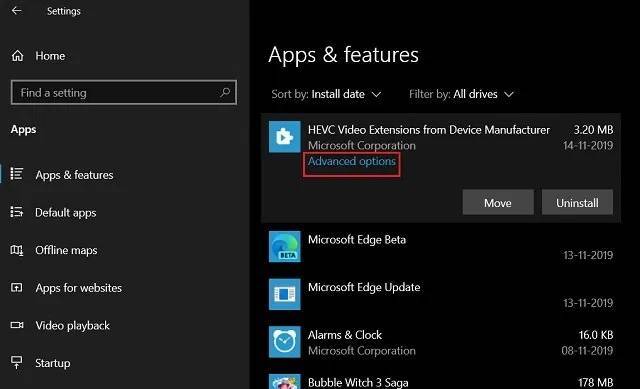
У вас было бы хорошее представление о форматах файлов HEIC и HEVC и о том, как их открывать на компьютере с Windows 10. Форматы файлов просты в использовании и эффективны по сравнению с некоторыми из ранее использовавшихся форматов мультимедийных файлов, таких как JPEG, PNG, GIF и MP4. вы можете использовать форматы файлов HEIC в Интернете и сохранить большой объем данных, используя изображение или видеофайл небольшого размера, без ущерба для качества файла.
Надеюсь, что представленная выше информация помогла вам разобраться в форматах файлов HEIC и HEVC. Вы можете загрузить расширение HEVC из магазинов Microsoft или установить бесплатный видеоплеер с поддержкой HEVC. Оба варианта являются жизнеспособными и могут быть очень хороши для просмотра медиафайлов в Windows 10.
Как сделать, чтобы iPhone использовал другой формат для изображений
Если для вас является неудобным использование формата HEIC в вашем устройстве, вы можете изменить настройки и сохранять фото в других, более популярных форматах (например, JPG).
Чтобы это сделать, вам необходимо:
- Открыть настройки iPhone и найти раздел «Камера».
- Здесь нужно найти пункт «Форматы».
- В этом разделе должно быть 2 пункт: «Наиболее совместимые» и «Высокая эффективность».
- Чтобы смартфон подбирал для сделанных изображений более популярные форматы, выберите «Наиболее совместимые».
Теперь все сохраненные изображения будут храниться в формате JPG. Этот формат является также достаточно экономным, так как использует сжатие с потерями. Для обычных пользователей разница в качестве изображений, созданных в разном формате будет практически незаметна.
В данной статье мы разобрали, какие конвертеры для преобразования HEIC в растровый JPG формат наиболее популярны, и как пользоваться такими программами.
Что такое HEIF и HEIC?
Формат HEIF создает изображения с меньшим размером файла и более высоким качеством изображения по сравнению со старым стандартом JPEG. Другими словами, HEIF лучше, чем JPEG. Новый формат изображения основан на формате сжатия видео высокой эффективности, также известном как HEVC или H.265.
Но HEIF — это не только размер файлов. Изображения HEIF предлагают множество функций, которые недоступны в формате JPEG. Например, прозрачность и 16-битный цвет. Вы можете применять такие изменения, как вращение, обрезка, титры и наложения к изображениям HEIF и они будут сохраняться без изменения основного изображения. Это означает, что вы можете отменить эти изменения позже, если хотите.
Если вы снимаете фотографию на iPhone или iPad, то эта фотография сохраняется в файле изображения с расширением .HEIC. HEIC — это формат контейнера, который может хранить звуки и изображения, закодированные в формате HEVC.
Часть1. Как конвертировать HEIC в JPG на Windows / Mac?
Если вы хотите передать HEIC фотографии с iPhone на ПК с Windows или Mac, а затем просто дать dr.fone – Transfer (IOS) попробовать. Этот менеджер iPhone файл поставляется с тоннами дополнительных функций и, безусловно , сделает ваш смартфон опыт так гораздо лучше. Вы можете легко использовать его для передачи данных между iPhone и компьютером. Кроме того, вы можете восстановить библиотеку ITunes и даже передавать данные на другое устройство напрямую , а также. Он поддерживает все ведущие типы данных , такие как фотографии, видео, музыка, контакты, сообщения и т.д. Интерфейс также обеспечивает файловый менеджер , так что вы можете взять полный контроль над устройством.
Одна из лучших вещей о dr.fone – Transfer (IOS) является то, что он может автоматически конвертировать HEIC фотографии в формате JPG. Таким образом, вы можете легко переносить и конвертировать HEIC в JPG на Windows 10, 8, 7, и так далее.
dr.fone – передача (IOS)
Передача картинки фото на компьютер и конвертировать HEIC в формат JPG.
- Передача, управление, экспорт / импорт музыку, фотографии, видео, контакты, SMS, приложения и т.д.
- Резервное копирование музыки, фотографий, видео, контакты, SMS, приложения и т.д. на компьютер и восстановить их легко.
- Передача музыка, фото, видео, контакты, сообщения и т.д. с одного смартфона на другой.
- медиа-файлы передачи между устройствами IOS и Itunes.
- Полностью совместимы с прошивкой 7 прошивкой 8 прошивкой 9 прошивки 10 прошивкой 11 и IPOD.
Доступно на: Windows , Mac
3981454 человек скачали его
Как конвертировать HEIC в JPG на Windows PC / Mac?
- Во-первых, скачать dr.fone – Transfer (IOS) на вашем Mac или Windows PC. Всякий раз, когда вы хотите тайный HEIC в JPG, запустить набор инструментов и выберите модуль «Transfer».
Преобразование HEIC в JPG, а tranferring картинки фото на ПК / Mac - Подключите ваш iPhone к системе с помощью молнии кабеля и пусть он определит его автоматически.
- В кратчайшие сроки, приложение обеспечит просмотр устройства с некоторыми дополнительными функциями. Вместо того чтобы выбрать любой ярлык с главного экрана, перейдите на вкладку «Фото».
Подключение iPhone к dr.fone и перейдите на вкладку Фотографии - Здесь Вы можете просмотреть все фотографии, хранящиеся на вашем iPhone. Для вашего удобства, эти данные будут разделены на разные категории. Вы можете переключаться между разными альбомами с левой панели.
- Просто выберите фотографии, которые вы хотите переместить. Если вы хотите, вы можете выбрать весь альбом, а также.
- После выбора фотографий, перейдите на значок экспорта на панели инструментов и выберите экспортировать эти фотографии на ПК (или Mac).
Экспорт iPhone HEIC фотографий на ПК и конвертировать фотографии в JPG - Всплывающее окно появится, где вы можете выбрать место, где вы хотите экспортировать выбранные фотографии.
Подождите некоторое время, как ваши фотографии будут переданы в определенное место. Без каких-либо потерь качества ваших фотографий, они будут автоматически преобразованы в формат JPG, а также. Таким образом, вы можете легко перенести фотографии с iPhone на компьютер, не беспокоясь о каких-либо проблемах с совместимостью.
Конвертер HEIС в JPG – iMazing
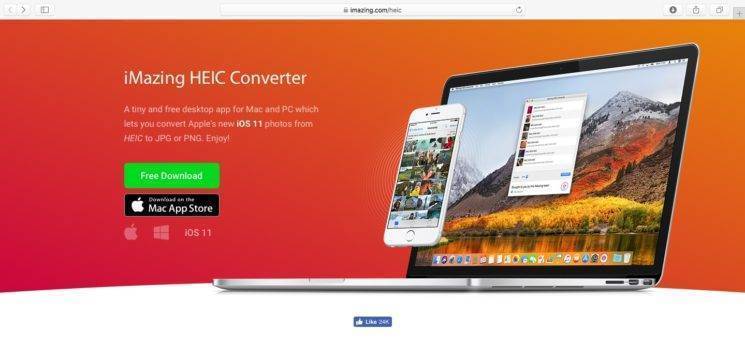
2) Запустите iMazing HEIC Converter.
Появится экран с инструкциями, на котором будет сказано, что нужно перетянуть HEIF-изображения из Finder в окно программы.
3) Для начала последуем инструкции.
Откройте папку с файлами в формате .HEIC, которые хотите конвертировать.
4) Выберите нужные изображения с мощью Command (⌘)-нажатие мыши или нажмите Выбрать все в меню Finder. Также можно нажать Command (⌘)-A, чтобы выбрать все файлы в папке.
5) Перетяните выбранные файлы в окно iMazing HEIC Converter.
6) Удостоверьтесь, что вы переместили все нужные изображения HEIC (HEIF) в окно программы.
7) Откройте меню рядом с надписью Format и выберите JPEG.
Примечание Если вы выберите формат PNG, это решит проблему с потерей качества.
8) Поставьте галочку рядом с пунктом Keep EXIF data.
Примечание: Если вы уберёте галочку, то не сохранятся такие данные, как скорость затвора, экспозиция, яркость и т.д.
9) Слайдером рядом со словом Quality выберите желаемое качество.
Чем выше качество, тем больше памяти будет занимать файл. Если вы сделаете качество низким, то значительно уменьшите размер файла, но будет утеряно его качество.
Рекомендуем установить слайдер на отметку 85 процентов, т.к. это некий баланс между размером и качеством файла.
10) Нажмите кнопку Convert, чтобы начать процесс.
Вам нужно будет выбрать папку на Mac, в которую будут сохранены файлы.
Затем программа начнёт работу. В зависимости от количества файлов и мощности вашего ноутбука процесс займёт от нескольких секунд до нескольких минут.
Вы сможете следить за процессом конвертирования с помощью индикатора на экране.
11) Когда процесс будет завершён, появится диалоговое окно.
Нажмите OK, чтобы закрыть iMazing HEIC Converter и найти JPEG-файлы вручную, или же нажмите Show Files , чтобы папка с файлами открылась автоматически.
Сравнение оригиналов с полученными файлами наглядно показывает, насколько экономен формат HEIF. В большинстве случаев JPEG весит как минимум в два раза больше.
Что насчёт данных EXIF и качества?
В отличие от других конвертеров, iMazing сохраняет все данные EXIF и другую полезную информацию, как дата съёмки, цветовой профиль и т.д. Таким образом, вы сможете переместить конвертированные изображения обратно в Фото, и они будут размещены по дате.
Вот EXIF-данные оригинального HEIF-изображения.
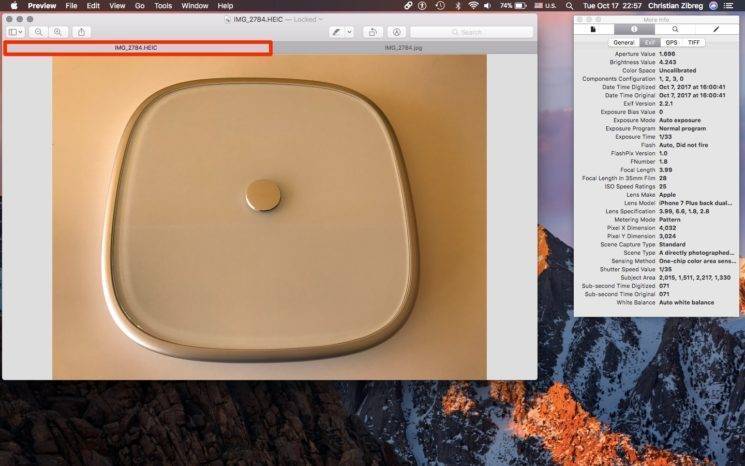
А это EXIF-данные конвертированной версии JPEG.
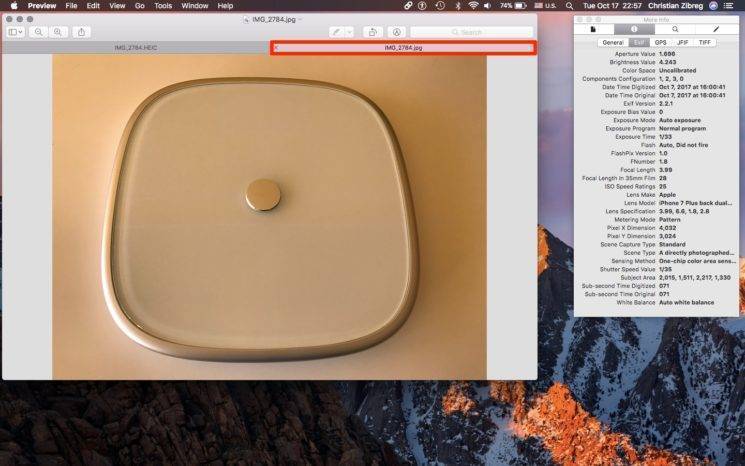
Как видите, все данные сохранились и остались теми же, что очень удобно.
Кроме того, iMazing HEIC Converter сохраняет и цветовые профили, чтобы не терять качество изображений. Это особенно актуально для владельцев iPhone 7 и новее, а также iPad Pro 2017 года.
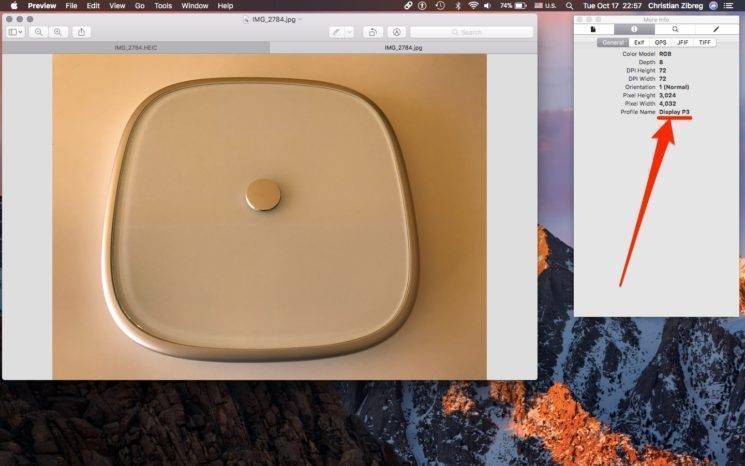
ТОП-3 лучших конвертеров HEIC в JPG расширение
Ещё можно не открывать этот формат, а перевести в другое расширение. В конвертации heic в популярный формат JPG (jpeg, png) также могут помочь следующие онлайн сервисы:
- Heictojpg.com – наиболее популярный сетевой конвертер из HEIC в JPEG, поддерживающий одновременную загрузку до 30 фото. Полученные изображения дополнительно оптимизируются с помощью технологии «JPEGmini», что сокращает их размер и улучшает качество изображения;
- Сloudconvert.com – мощный интернациональный ресурс, с поддержкой конвертирования различных типов файлов (аудио, видео, фото, текст и др.). К числу его плюсов можно отнести и поддержку конвертирования нужных нам файлов;
- Freetoolonline.com – может похвалиться довольно полифункциональными возможностями, где наряду с нужной нам конвертацией присутствует архиватор, разнообразная работа с файлами в pdf-формате, компрессия изображения, изменение их размеров и так далее. Сервис heictojpg.com — наиболее популярный инструмент для конвертации фото из формата HEIC в JPEG
Приложение для фотографий – перетащите или экспортируйте
Есть два способа конвертировать ваше изображение HEIC в формат JPG в приложении Photos. Первый способ очень прост – перетащите фотографии на рабочий стол или в другую папку в Finder, и он будет автоматически преобразован в JPG.
чаевые: Чтобы выбрать несколько фотографий в приложении «Фотографии», просто удерживайте нажатой клавишу «Command» (Cmd) и щелкните соответствующий эскиз.
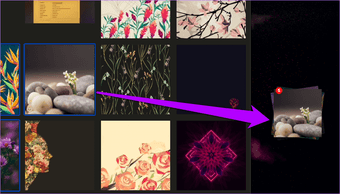
Другие методы довольно сложны и включают в себя экспорт изображений. Вы можете выбрать опцию перетаскивания, поскольку это обеспечивает подробный контроль над процессом преобразования файлов.
После выбора изображения или изображения HEIC откройте меню «Файл». Затем перейдите в «Экспорт» и затем нажмите «Экспорт фото».
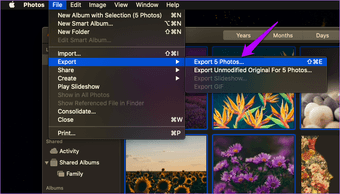
В появившемся диалоговом окне укажите формат выходного файла (в данном случае JPEG). Затем выберите качество вашего предпочтительного изображения, выполните другую настройку, а затем нажмите «Экспорт».
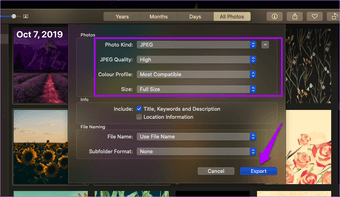
Затем вам будет предложено выбрать выходное местоположение. После этого приложение «Фотографии» преобразует и экспортирует ваши фотографии.
Часть 2. 3 способа конвертировать HEIC в JPG на iPhone
С помощью dr.fone – Transfer (IOS), вы можете автоматически конвертировать HEIC фотографии в JPG. Хотя, есть несколько других решений, которые вы можете продолжить изучение. Если вы не хотите использовать какой-либо сторонний инструмент, выполните следующие методы для преобразования HEIC в JPG на iPhone.
2.1 Выключите функцию High Efficiency на iPhone
По умолчанию, устройства, работающие на IOS 11 фотографий захвата при высокой эффективности. Поскольку HEIC является высокая эффективность Формат изображения, все фотографии, сделанные в этом режиме будут сохранены в том же формате. Таким образом, самый быстрый способ конвертировать HEIC в JPG на iPhone является простым поворотом функцию.
- Разблокировка устройства и перейдите к его Настройки> Камера.
- Посетите опцию «Форматы».
- Выберите «Наиболее Compatible» вариант вместо «High Efficiency».
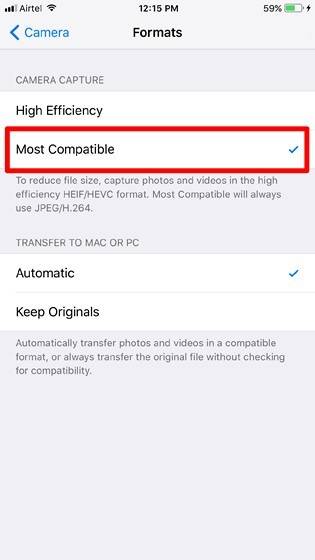 После выключения Высокой эффективности, вы будете иметь возможность принять JPG фотографии вместо HEIC фотографию.
После выключения Высокой эффективности, вы будете иметь возможность принять JPG фотографии вместо HEIC фотографию.
Вернитесь назад и сделать несколько фотографий, чтобы проверить, хранятся фотографии в HEIC или JPG формат. В то время как он не может тайному существующие HEIC фотографий в JPG, это, безусловно, позволит вам нажмите фоторепортажи в совместимом формате (JPG).
2.2 Автоматическое изменение HEIC в формате JPG на iPhone
Поскольку HEIC сравнительно более новый формат изображения, даже Apple, осознает свои ограничения. Для того, чтобы облегчить своим пользователям доступ к их фотографии на других устройствах, позволяет сделать автоматическое преобразование HEIC, а также. Чтобы преобразовать HEIC в JPG на iPhone, просто выполните следующие действия:
- Разблокировка устройства и перейти к настройкам камеры>> Форматы.
- Под «Transfer к Mac или PC» раздела, вы получите возможность изменить формат файла.
- Вместо «Keep Originals», убедитесь, что вы выбрали «Автоматически».
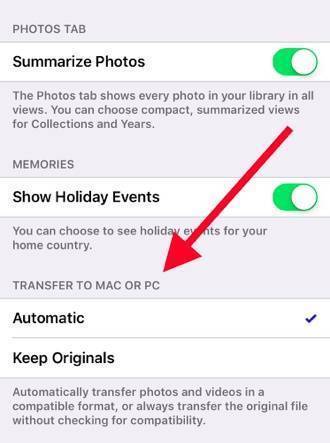 Выберите Автоматически для автоматического преобразования фотографий HEIC в Comaptible формата.
Выберите Автоматически для автоматического преобразования фотографий HEIC в Comaptible формата.
После того, как режим «Автоматический» включен, устройство будет автоматически конвертировать фотографии из HEIC в совместимый формат (JPG) при передаче их на Mac или PC.
2,3 Электронная почта в HEIC Фотографии
Если вы хотите только передать несколько фотографий, то вы можете просто отправить их к себе, а также. Таким образом, отправленные по электронной почте фотографии будут преобразованы в формат JPG.
- Для того, чтобы конвертировать HEIC фотографии, просто запустите приложение фотографий на устройстве.
- Выберите фотографии HEIC, которые вы хотите конвертировать и нажмите на кнопку Отправить.
- Вам будут предоставлены различные способы обмена этих фотографий. Нажмите на опцию Email.
- Как приложение электронной почты по умолчанию будет запущен, выбранные фотографии будут автоматически прилагается.
- Дайте свой собственный идентификатор электронной почты и отправить почту.
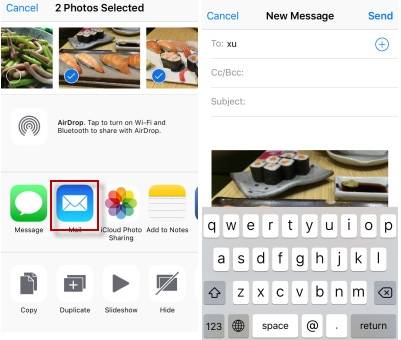 Процесс электронной почты будет также конвертировать HEIC в формат JPG.
Процесс электронной почты будет также конвертировать HEIC в формат JPG.
Хотя этот вариант может показаться удобным, он имеет ловушку. Вы не можете конвертировать HEIC в JPG фотографий в пакетном режиме. Кроме того, большинство почтовых сервисов имеют верхний предел (20 или 25 МБ) по почте. Таким образом, вы можете конвертировать только несколько фотографий на этом пути. Все это не делает его долгосрочным решением.
Cloudconvert – трансформирует расширения фотографий
Этот сервис поддерживает более 200 различных форматов для конвертации в любом направлении. CloudConver работает в облаке, поддерживающее также форматы архивов. Работает со всеми известными сервисами – Google Drive, Dropbox, OneDrive. После того, как вы загрузите свой heic файл, система предоставляет выбрать пользователю формат для конвертации. Выбор ограничен набором форматов сервиса. Также стоит быть осведомленными о выбранном формате, из png изображения не получиться сделать видео. Если вы загрузили на сервис файл с большим размером, то его обработка и конвертация занимает некоторое количество времени. Уведомления можно настроить, указав ваш майл-адрес. Когда файл будет готов, система вас оповестит сообщением по почте. Сервис предоставляет API, который позволяет разместить инструменты Cloudconvert на своем сайте или приложении. Чтобы воспользоваться сервисом:
- Перейдите на главную страницу конвертера — cloudconvert.com/heic-to-jpg.
- Вы попадаете на страницу, где посреди экрана будет кнопка для загрузки ваших .heic файлов на сервис. Выберите файл и нажмите «Ок».
- После этого ваш файл отобразиться в узком окне посреди монитора, напротив названия вашего файла есть кнопки, нажав которые вы можете выбрать в какой именно вид и формат документа вы хотите конвертировать свой файл.
- Рядом также имеется кнопка настроек, нажав на нее можно выбрать детали, которые будут применены после обработки, такие как: повернуть вправо на 90 градусов, автоориентация и т.д.
- Начать конвертацию нужно, нажав красную кнопку, справа внизу – «Start Conversion».
Часть 2: Настройка автоматического переноса на iPhone
Если вы обнаружили, что трудно просматривать ваши оригинальные фотографии HEIC на Mac или PC, то не волнуйтесь! Существует легко исправить его. Apple, знает, что формат HEIC имеет ограниченную совместимость. Таким образом, он обеспечивает плавный способ преобразовать эти фотографии в совместимый формат (например, JPEG) автоматически при передаче их на Mac или Windows PC. Следуя эту технологию, вы сможете получить доступ к вашей HEIC фотографии без просмотра HEIC. Все, что вам нужно сделать, это выполнить следующие действия:
- 1. Разблокируйте устройство IOS и перейти к настройкам> Камера.
- 2. Кроме того, нажмите на кнопку «Форматы» для изменения настроек HEIC.
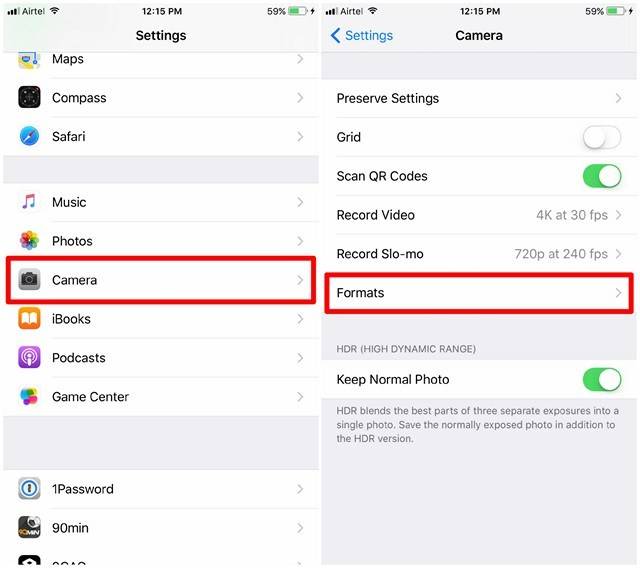
3. Здесь вы можете изменить оригинальный формат ваших фотографий с HEIF в формате JPEG, а также.
4. Кроме того, в рамках «Перевод на Mac или PC» раздел, включите опцию «Автоматически» и сохраните изменения.
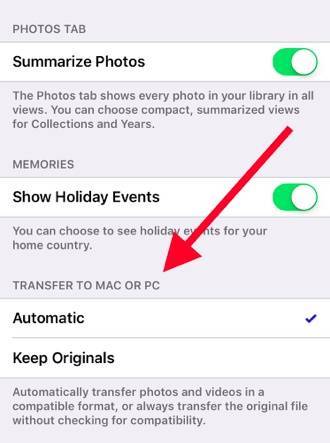
Автоматическая функция переноса фотографий на компьютер Windows (или Mac) путем преобразования файлов в формат, совместимый. Опция «Keep Originals» сохранит оригинальный формат файлов HEIC. Рекомендуется, чтобы не выбрать опцию «Keep Originals», так как вы не сможете просматривать HEIC файлы на вашей системе Windows, без HEIC просмотра файлов.
Первым делом отметим, что на седьмой версии ОС от Microsoft открыть такие файлы получится только с помощью сторонних средств. К таковым относятся специализированные утилиты для работы с рассматриваемым форматом, некоторые графические редакторы и онлайн-конвертеры.
Способ 1: CopyTrans HEIC
CopyTrans HEIC представляет собой приложение как для открытия изображений в этом контейнере, так и для конвертирования их в более распространённые форматы вроде JPG или PNG. Пользоваться им невероятно просто.
Для просмотра HEIC-изображений не потребуется запускать утилиту — в процессе инсталляции устанавливается и надстройка над оболочкой «Explorer», которая позволяет открывать такие файлы в стандартном средстве просмотра Виндовс. Однако нужно иметь в виду, что это касается только фотографий, сделанных на iPhone — открыть подобные изображения иного происхождения не получится. Впрочем, их можно конвертировать в JPG.
- Выделите нужный файл и нажмите правую кнопку мыши. В контекстном меню должен быть пункт «Convert HEIC to JPG» как на скриншоте ниже, выберите его.
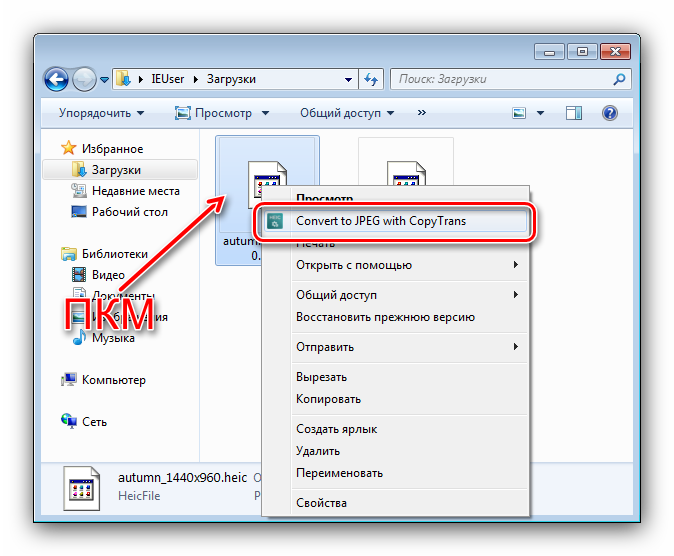
Подождите некоторое время — через несколько секунд рядом с выбранным документом должен появиться результат конвертирования, который открывается для просмотра стандартным средством Windows.
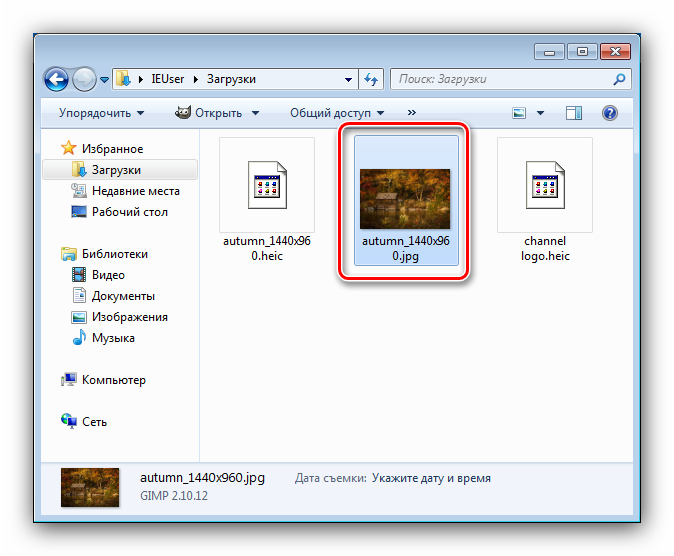
CopyTrans HEIC представляет собой отличное решение данной проблемы, которое подходит пользователям, часто имеющим дело с фотографиями в таком формате.
Способ 2: GIMP
Также с задачей просмотра фотографий, закодированных в этом контейнере, справится бесплатный графический редактор GIMP.
- После запуска программы воспользуйтесь пунктами «Файл» — «Открыть».
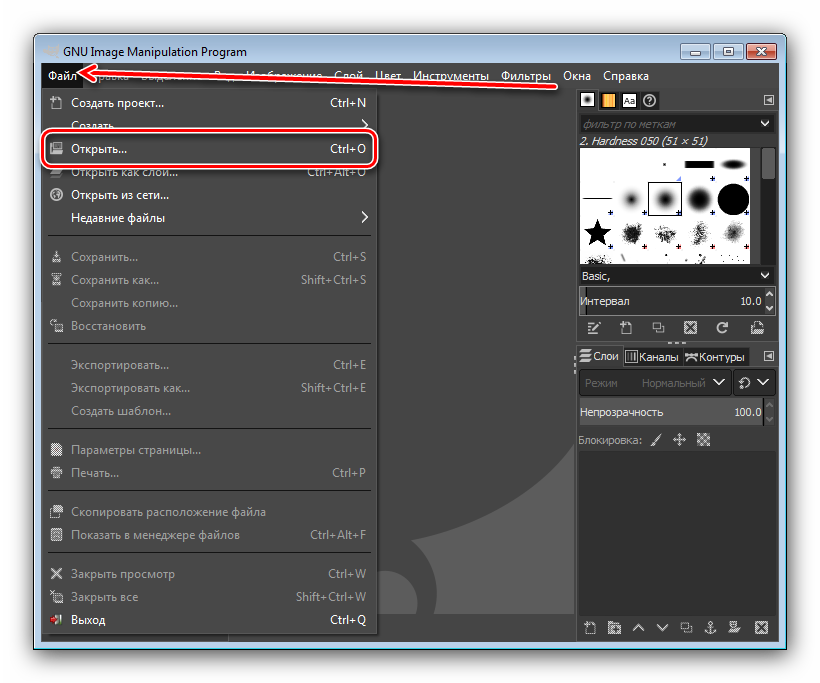
ГИМП содержит свой собственный файловый менеджер — воспользуйтесь им для перехода к целевому файлу и его открытия.

Для простого просмотра GIMP обладает избыточным функционалом, однако для единичного использования или преобразования картинки эта программа вполне пригодна.
Способ 3: Веб-сервис
Последний вариант решения имеющейся задачи в рассматриваемой операционной системе заключается в использовании средства онлайн-конвертирования HEIC-файлов. Таковых существует немало, мы обратимся к русскоязычному HEIC2JPG.
- Откройте страницу сервиса. Как и в случае с любыми подобными средствами, сперва потребуется добавить в него исходный файл — для этого нажмите на кнопку «Загрузить».
Перед этим можно настроить качество результата — двигайте ползунок «Качество картинки». Далее будет открыт интерфейс «Проводника», в котором проследуйте к целевой папке и выберите в ней изображение в формате HEIC.
Подождите, пока выбранное будет загружено на сервера сервиса, после чего должен автоматически запуститься процесс конвертирования. По его окончании под областью загрузки появится результат — нажмите «Скачать» для его сохранения на компьютер.
Как видим, веб-сервис тоже относится к категории простых решений, но имеет ряд очевидных недостатков — доступность зависит от подключения к интернету и особенностей работы сайта в том или ином браузере.
Заключение
Таким образом, мы рассмотрели несколько способов открытия файла HEIC для просмотра на Виндовс 7. Можем сделать вывод, что из представленных решений единственным, в котором файл открывается без предварительного преобразования, является графический редактор.
Heictojpg.com — сервис для конвертирования HEIC в JPG
Формат вышел в свет вместе с новой операционной системой iOS 11 относительно недавно. Поэтому сервисы по конвертированию HEIC в JPG выглядят простыми и еще не успели «обрасти» всякими дополнительными возможностями и функциями. Таким является сервис Heictojpg.com. Он позволяет обрабатывать одновременно до 30 файлов, что существенно упростит вам задачу. Хорошая новость также заключается в том, что файлы HEIC, которые будут конвертированы в JPG оптимизируются на сайте с помощью JPEGmini, что способствует уменьшению файла, но качество будет прежним. Чтобы воспользоваться сервисом и конвертировать файлы:
- Перейдите на сайт – heictojpg.com.
- Прямо перед вами откроется окно, в котором изображена пиктограмма со стрелочкой, символизирующей загрузку. Нажмите на нее.
- После нажатия откроется окно с выбором файлов на вашем компьютере. Выбрав файлы и загрузив их на сервер сервиса, конвертируйте файлы в JPG. После чего можно выгружать их снова в компьютер.
Конвертируйте HEIC в JPG с помощью конвертера HEIC для компьютеров
Самый простой и безопасный способ преобразовать HEIC в JPG – это использовать конвертер изображений. Протестировав множество программ, мы пришли к выводу, что iMazing Converter – это самая эффективная программа, доступная в интернете и специально созданная для работы с HEIC.
Нужно всего лишь установить программу на компьютер и выбрать те фото, которые вы хотите преобразовать. Это один из самых быстрых из множества конвертеров, который к тому же не ухудшает качество изображений. С его помощью вы с легкостью откроете файл Heic в Windows.
Вот как открыть файл Heic в Windows, через конвектор:
1. Скачайте iMazing Converter, он бесплатный
Скачать iMazing Converter можно здесь. Установите приложение с диска, и запустите iMazing Converter.
2. Перетащите файлы HEIC или папки, содержащие файлы, в iMazing Converter
Перетащите файлы и папки в окно приложения.
3. Откройте Converter и выберите, куда сохранять файлы
Нажмите «Конвертировать» в iMazing Converter и выберите, куда сохранять файлы в JPG. Они преобразуются. При преобразовании большого количества файлов это может занять некоторые время. Приложение отображает прогресс процесса преобразования. По итогу вы получите более совместимые файлы JPG.
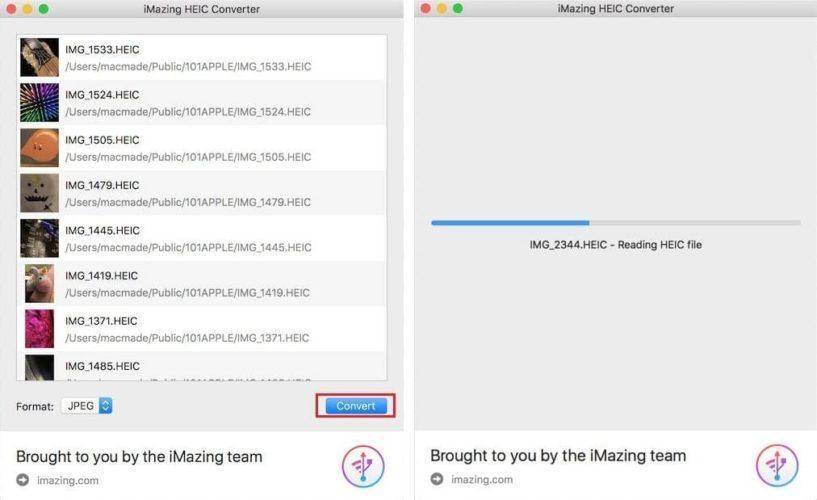
В большинстве случаев, когда нужно преобразовать файлы HEIC вы, вероятно, напрямую переносите их с айфона через стороннее приложение. Лучше всего делать это с помощью iMazing, ведь приложение предлагает автоматическое конвертирование.

Помните, что HEIC отображаются только на последних устройствах Apple с последним обновлением iOS. Однако, если вы хотите открыть такие изображения на устройствах на Android, компьютерах на Windows, Smart TV и т.д, рекомендуется конвертировать изображения в JPG с помощью профессионального приложения. А дальше можно наслаждаться просмотром на желаемом устройстве.
Что представляет собой формат HEIC
Для пользователей, которые не сталкивались с устройствами Apple, этот формат будет незнаком. HEIC — это расширение графических файлов, разработанное для версии iOS. Впервые он появился на гаджетах в 2017 году в 11 версии iOS. Формат имеет и другое название — HEIF. Аббревиатура расшифровывается как «формат изображений высокой эффективности». HEIC разрабатывался той же группой, которая создала MP4, MP3. Все изображения в iOS 11 используются по умолчанию это расширение, которое легко можно конвертировать в JPG. Разработчики смогли реализовать в нем лучшие качества графического формата.
В HEIC удалось уменьшить размер получаемого файла по сравнения с растровым JPG. При этом по качеству нет никаких различий. Еще одной уникальной функцией нового формата является поддержка прозрачности.
Рассмотрим подробнее преимущества и недостатки этого формата:
- Формат HEIC может вмещать сразу несколько изображений;
- В нем размещена дополнительная информация о времени изменения файла;
- Реализована поддержка 16 битных цветов, в то время как у JPG восьми битная палитра;
- Поддержка прозрачности.
Теперь рассмотрим какие недостатки имеет формат HEIC:
- Поддерживается только новыми операционными системами, начиная с Mac High Sierra;
- Формат является запатентованным, что затрудняет его использование в проектах других программ и цифровых продуктов. Не поддерживается на операционных системах Windows.
HEIF (или HEIC) является графическим форматом, в котором можно сохранять разные изображения. Он во многом схож с JPG, но поддерживает прозрачность и имеет 16-битную цветовую палитру.







