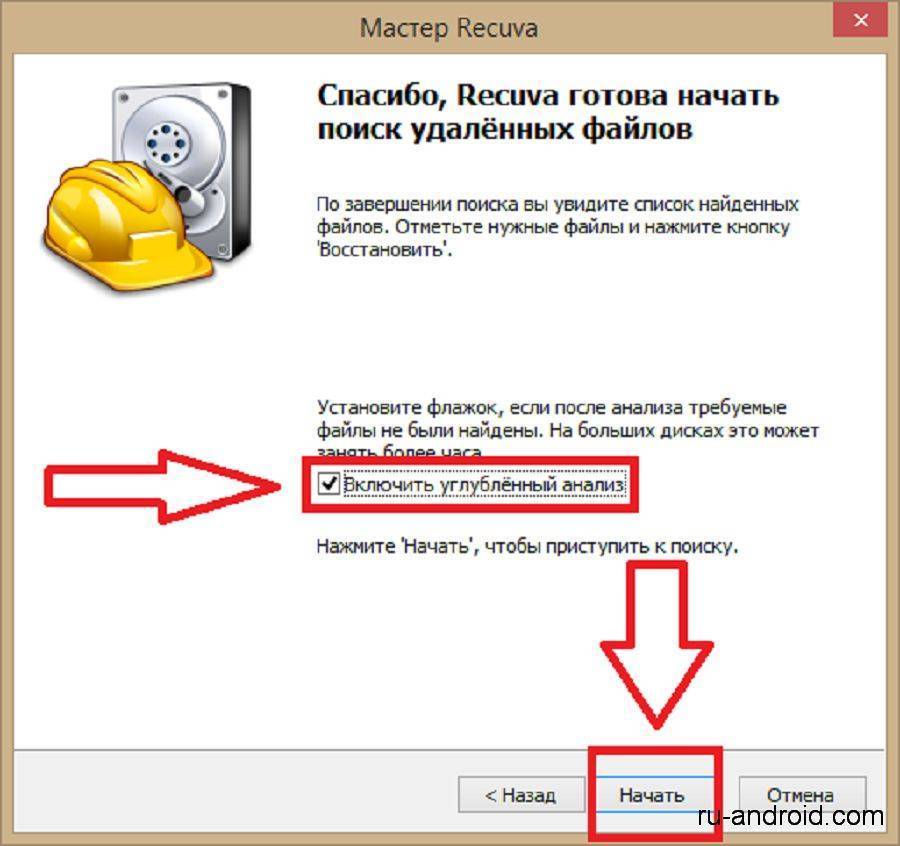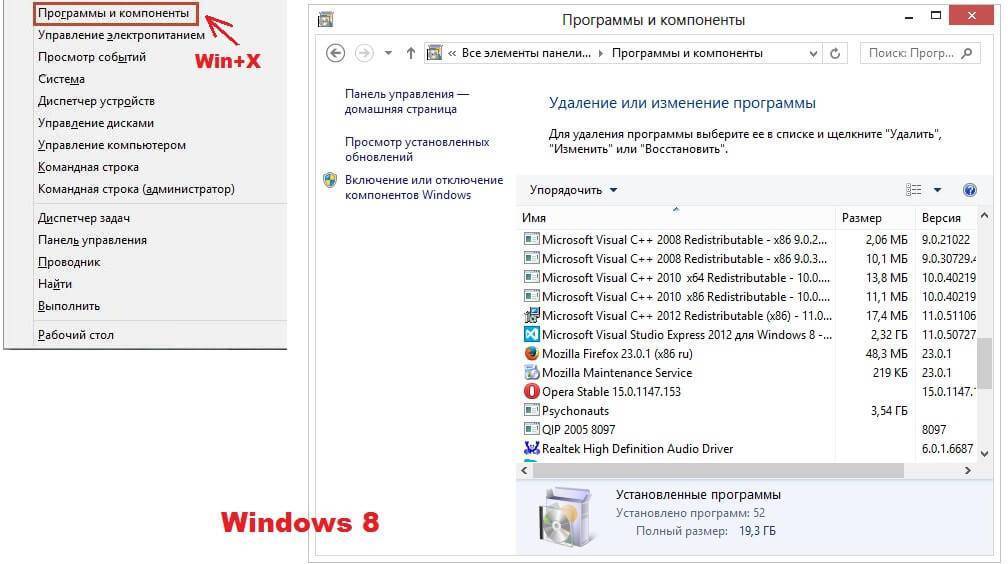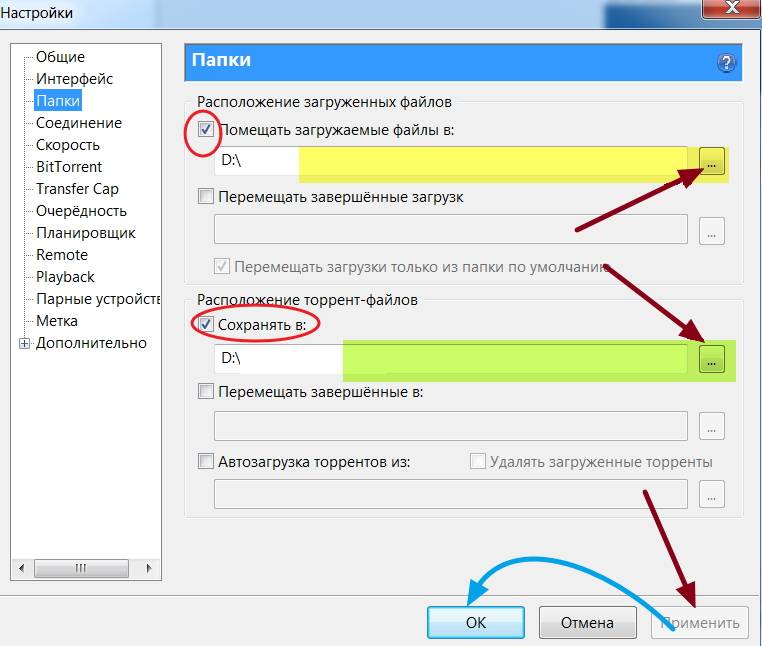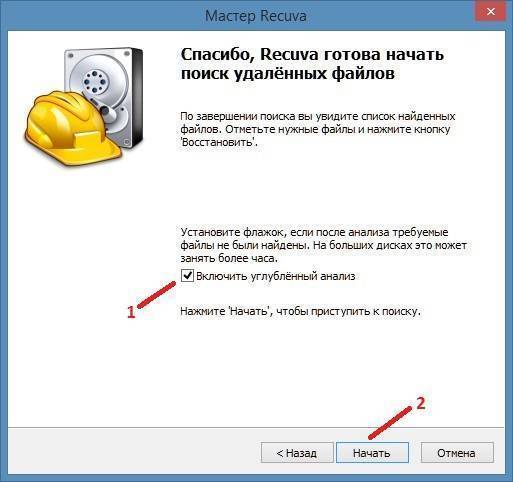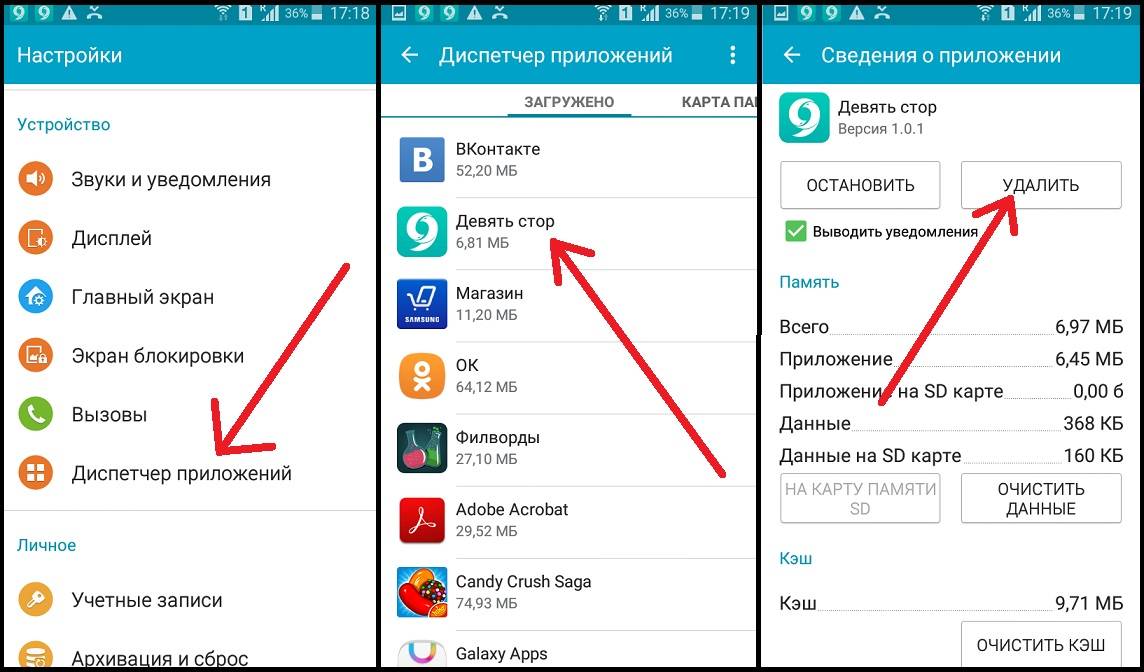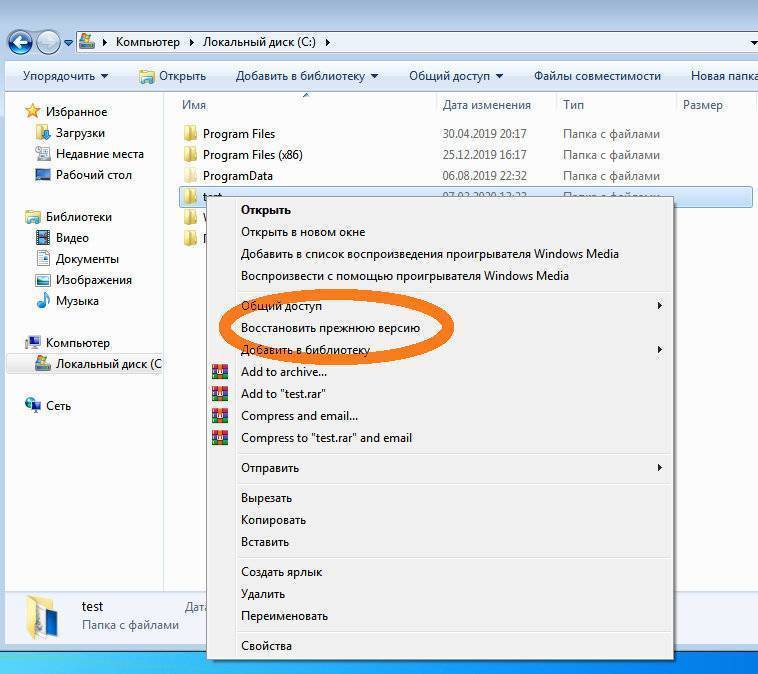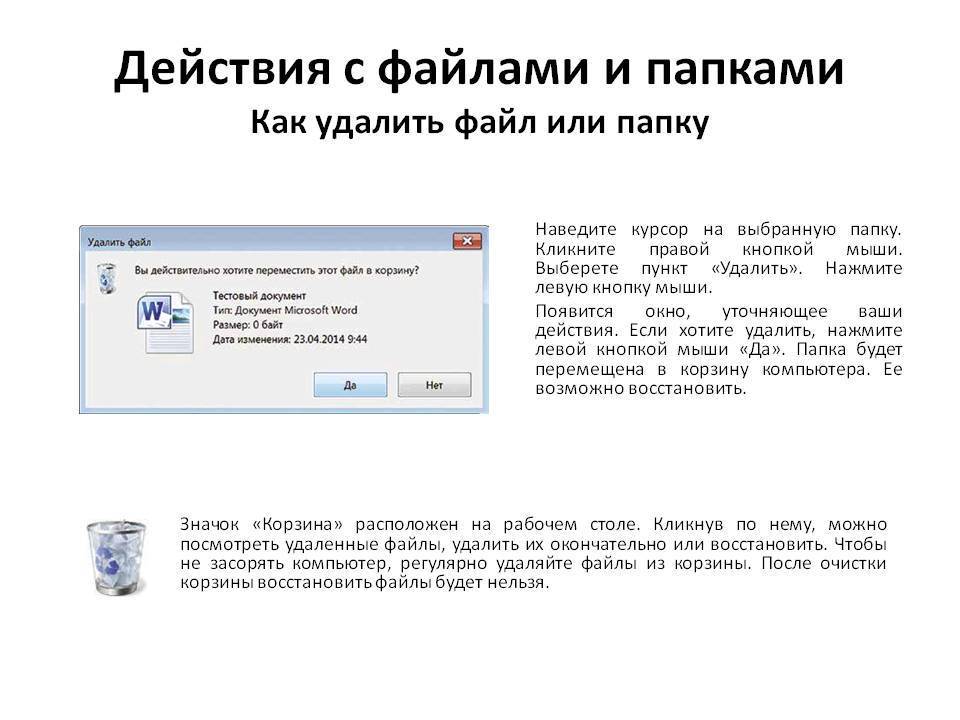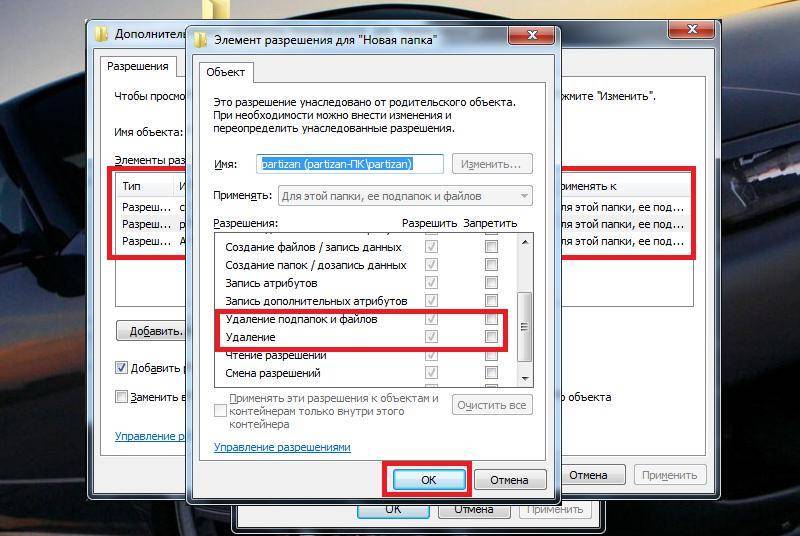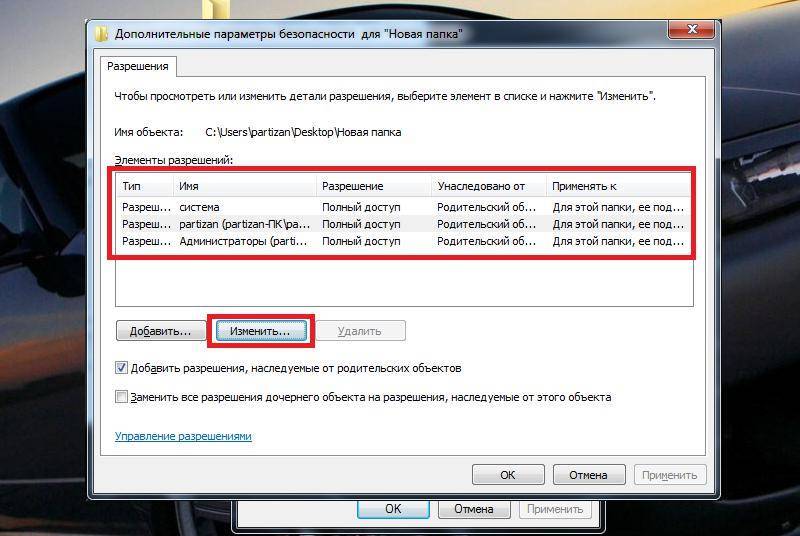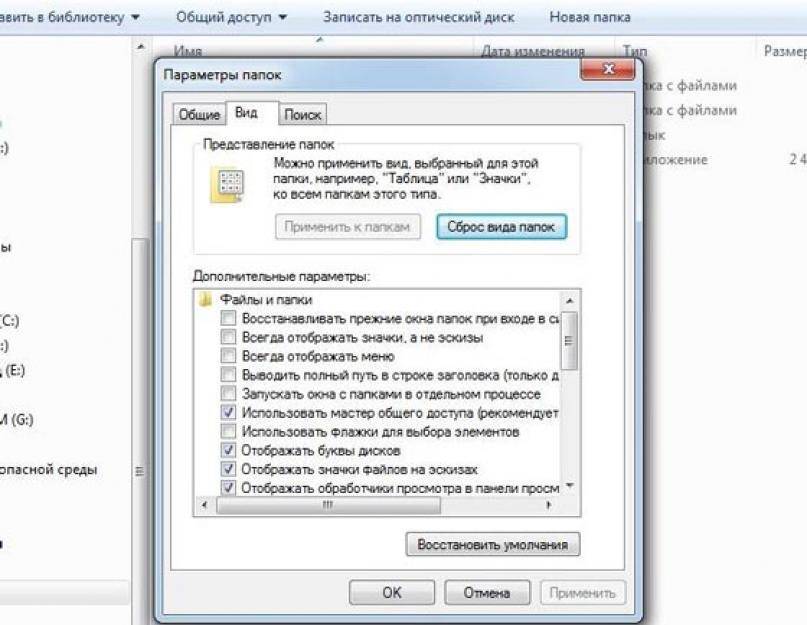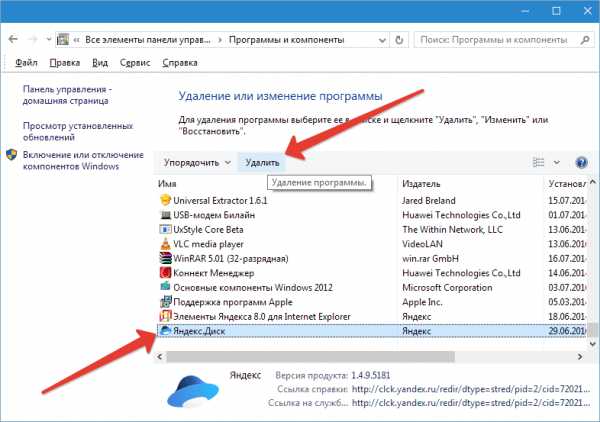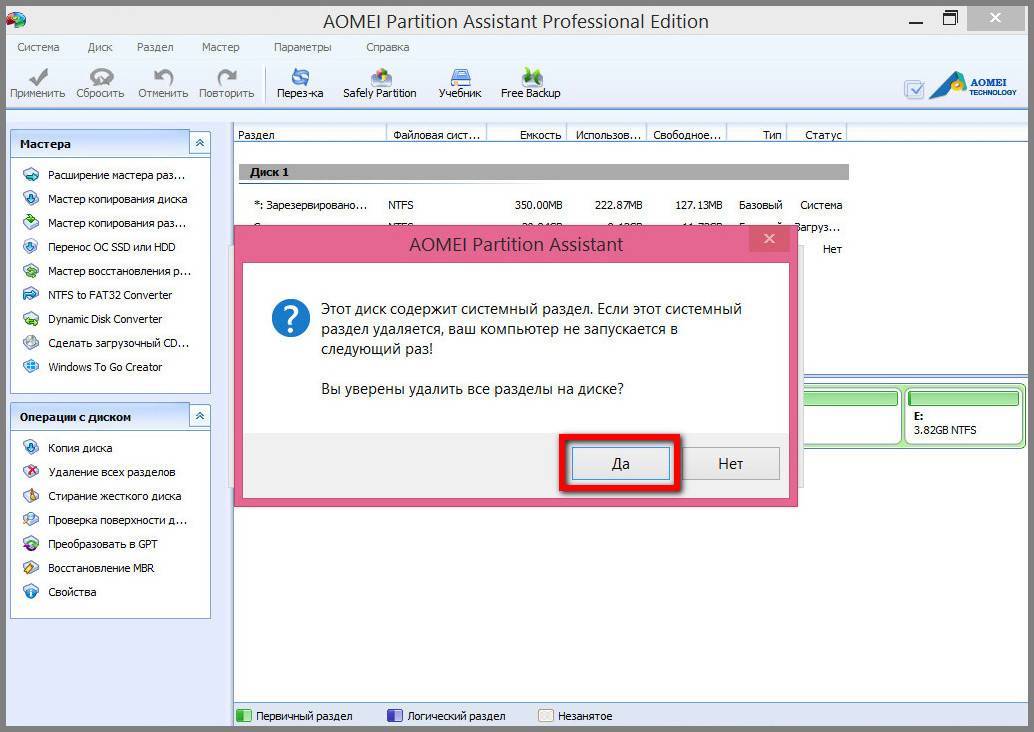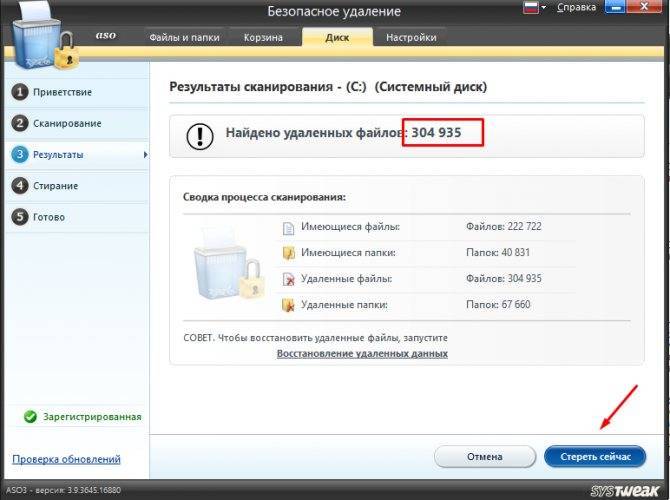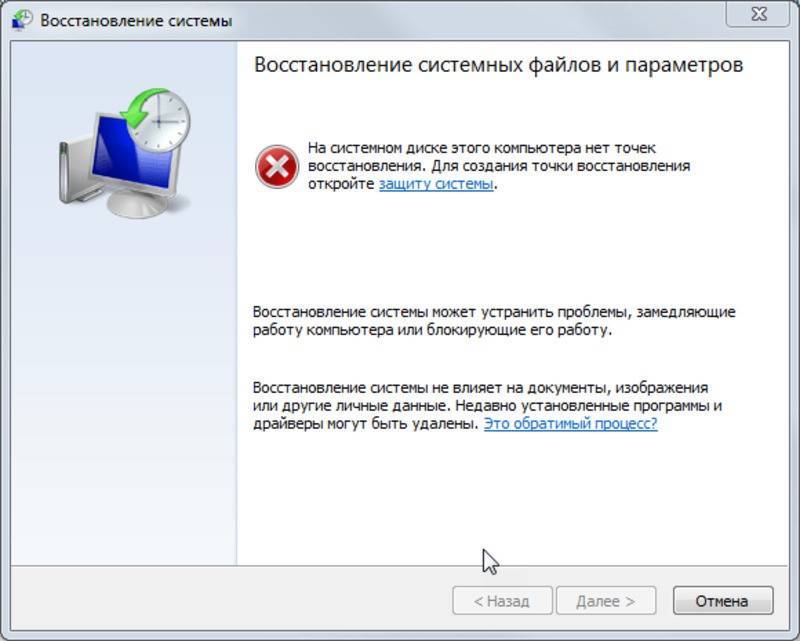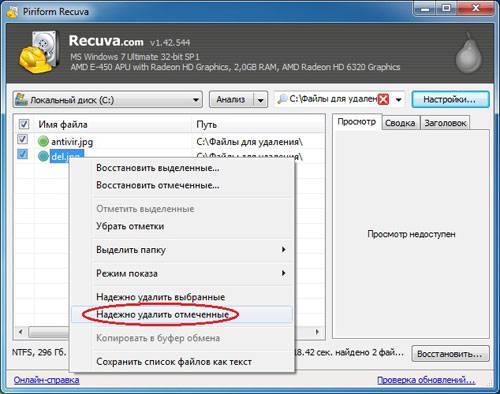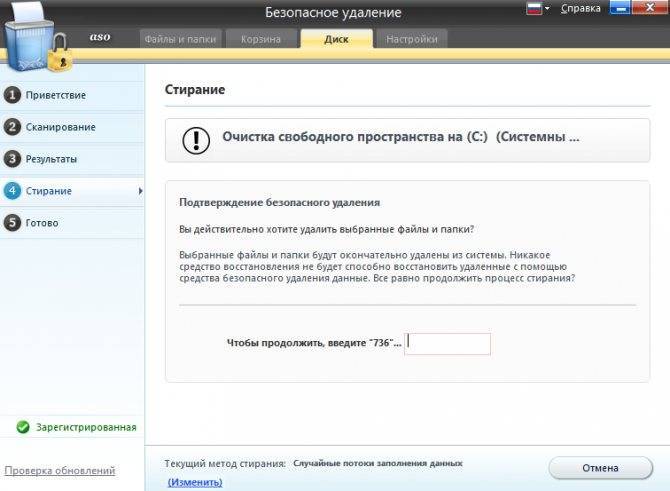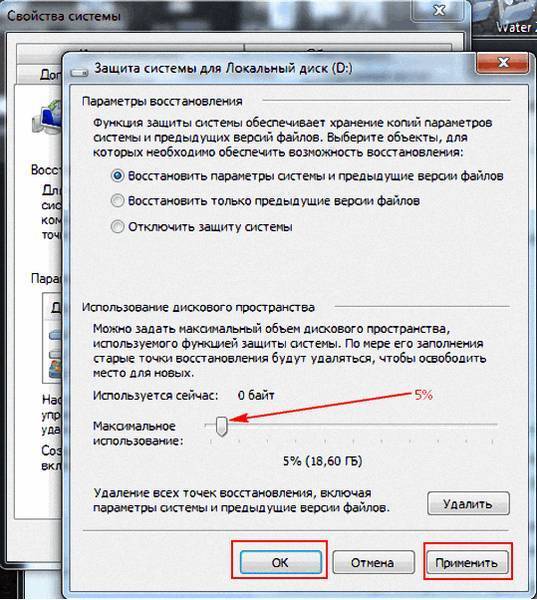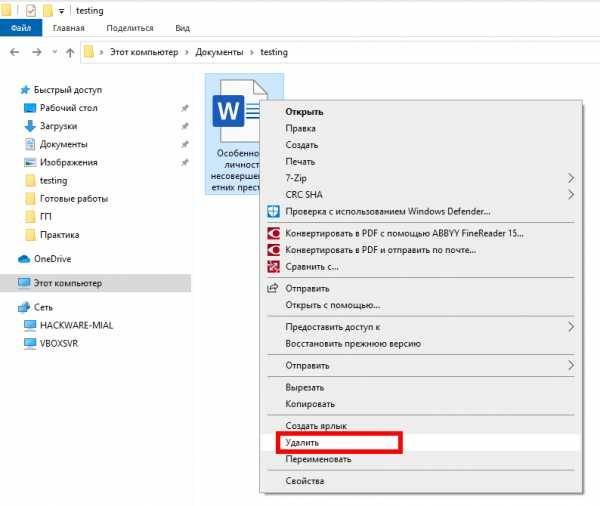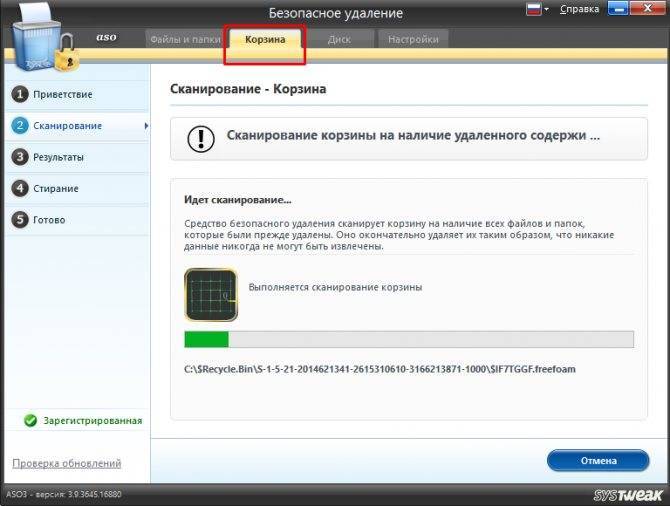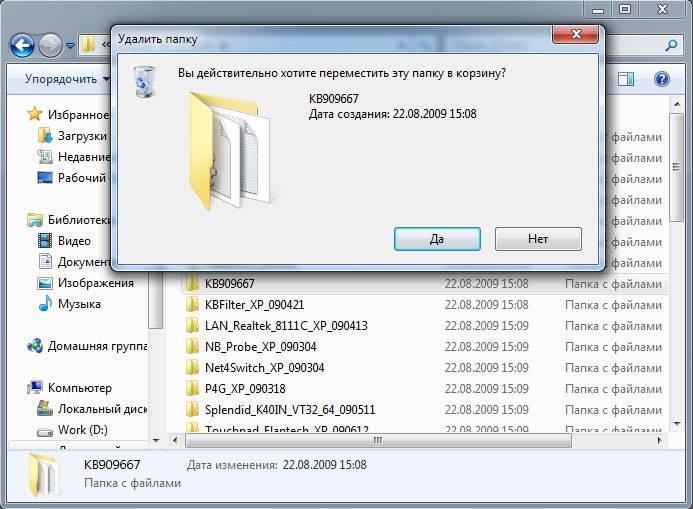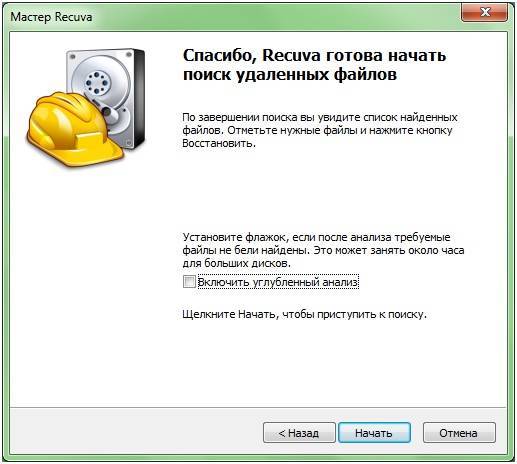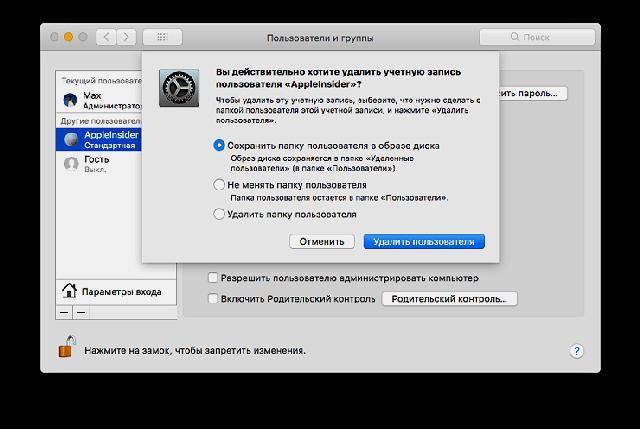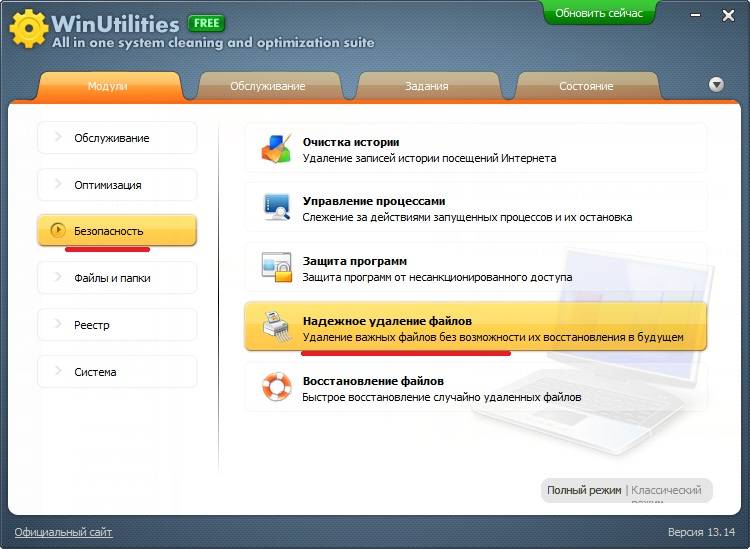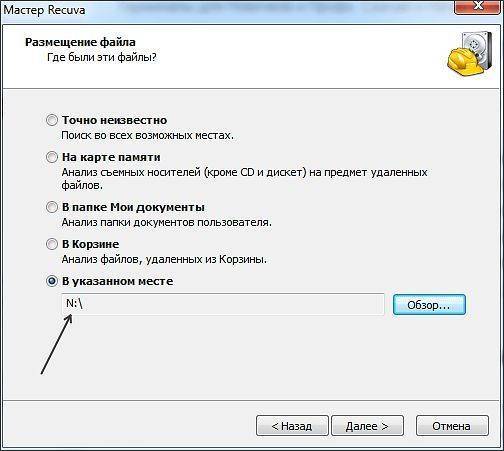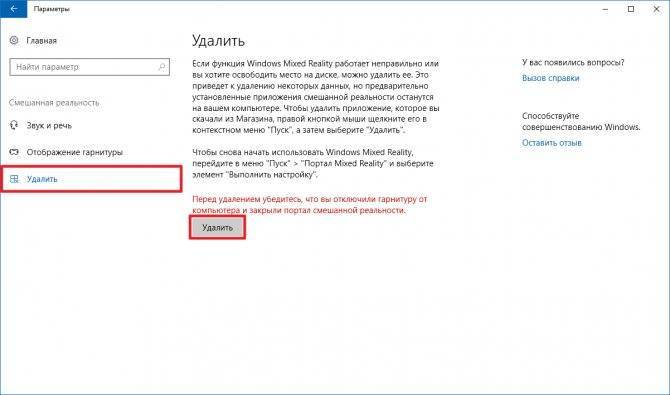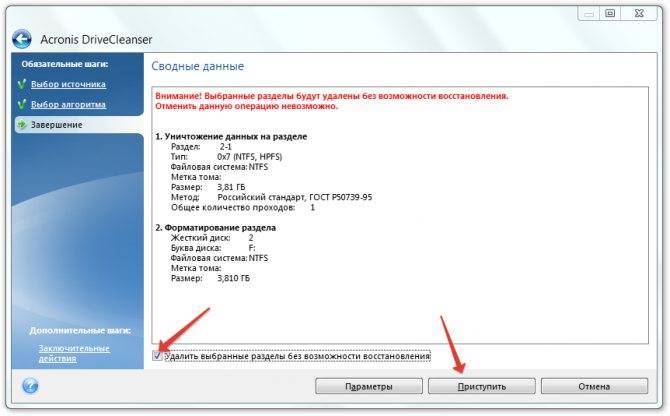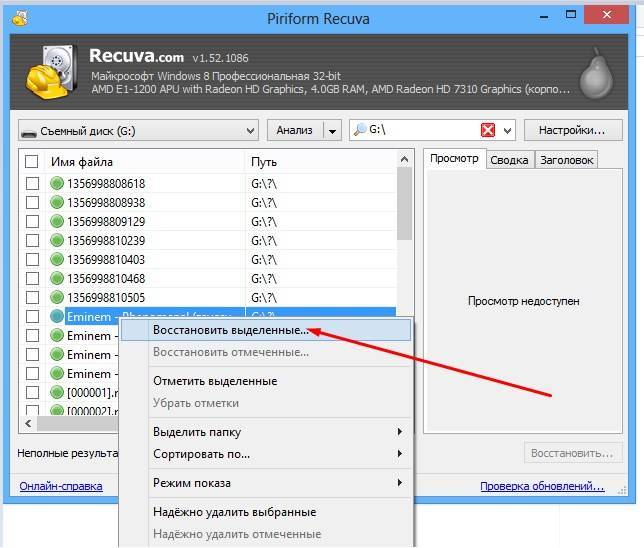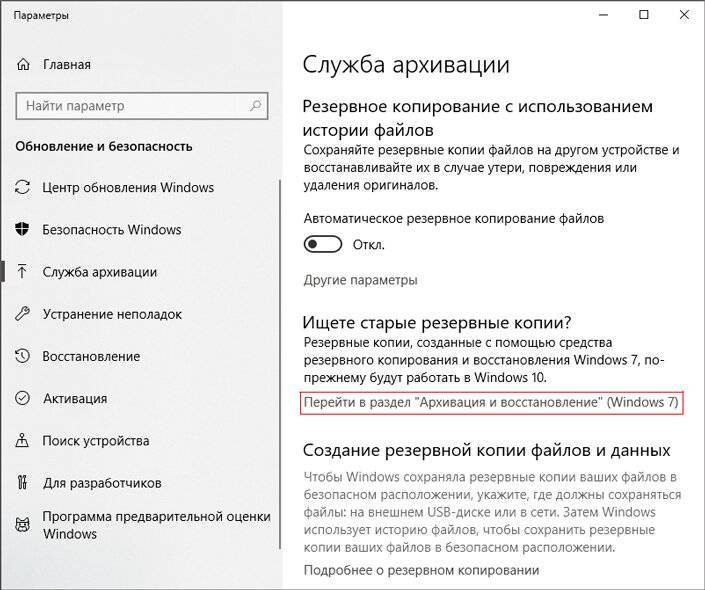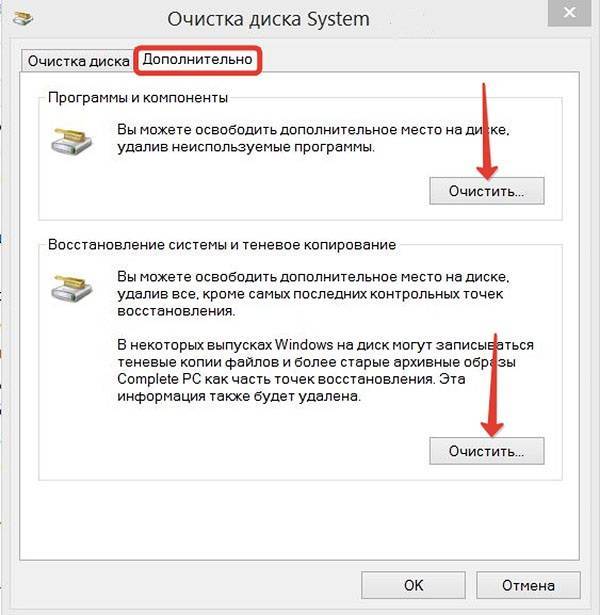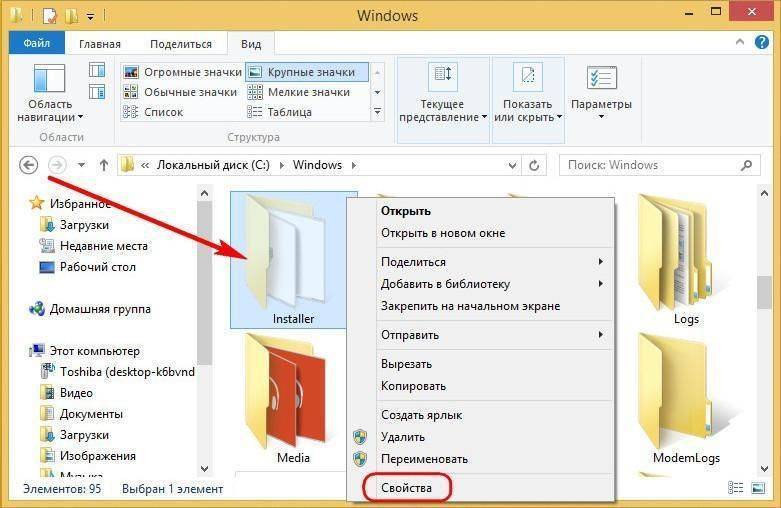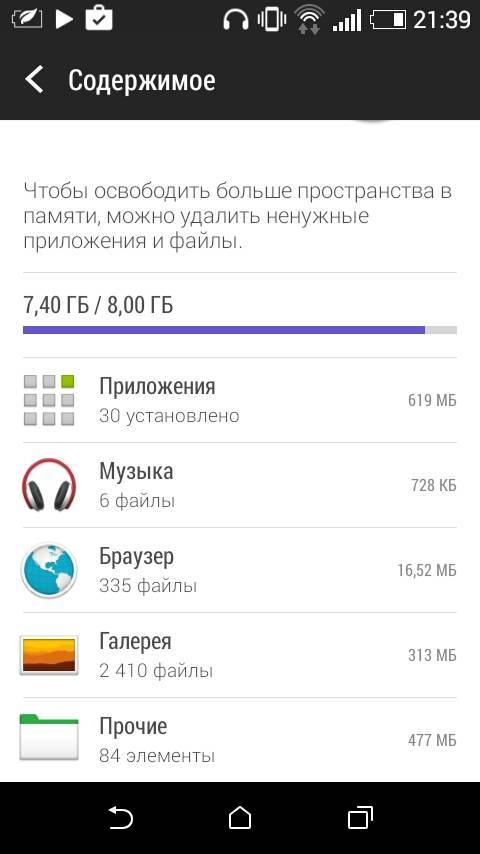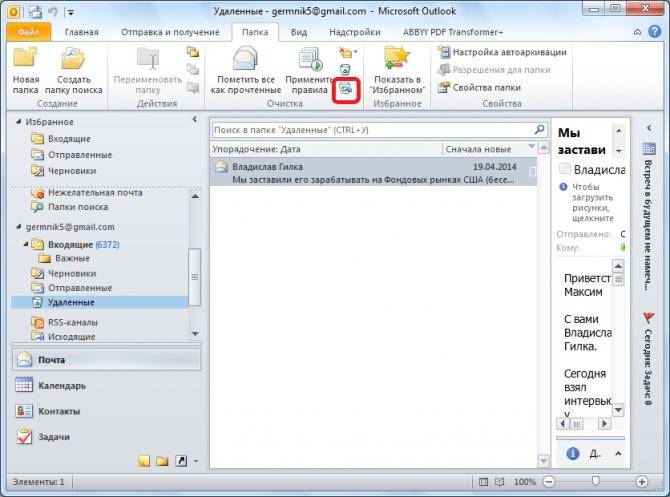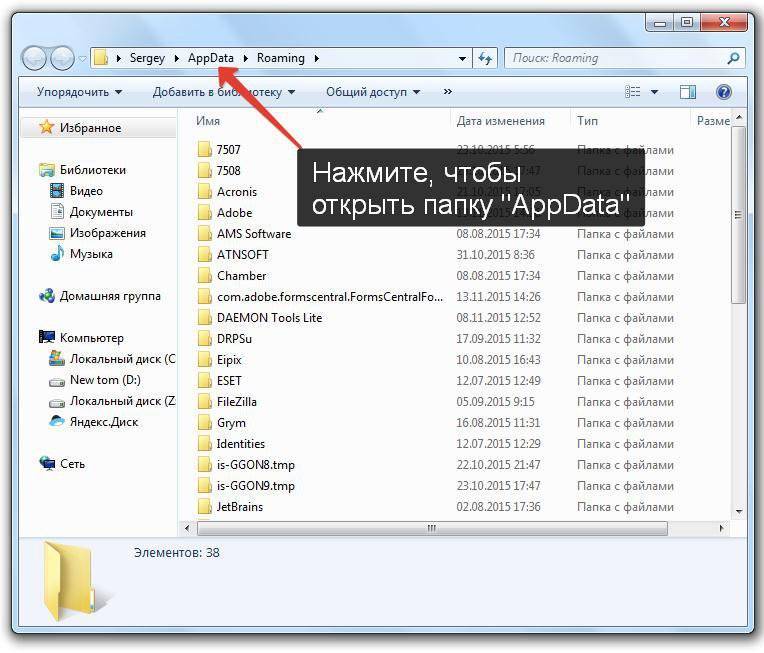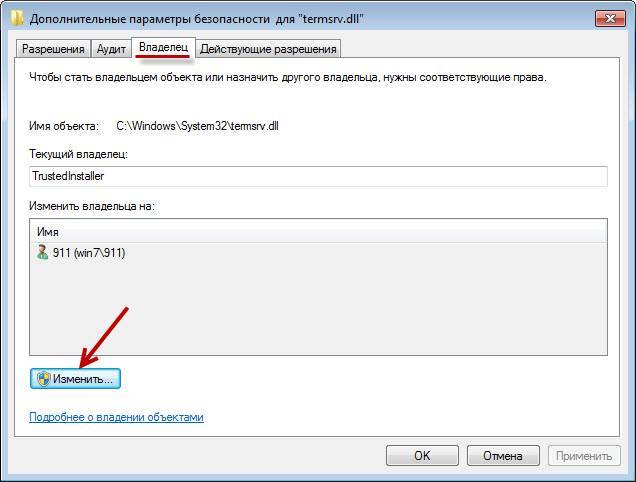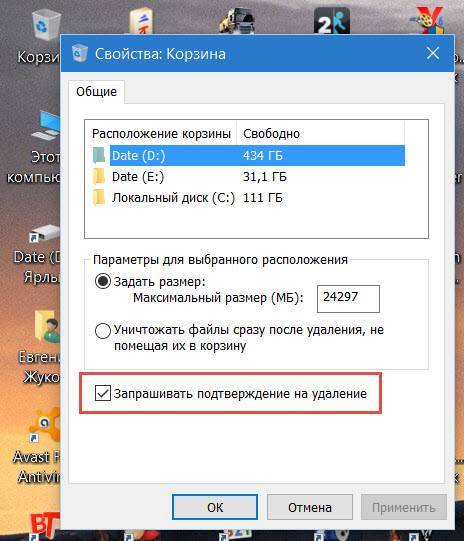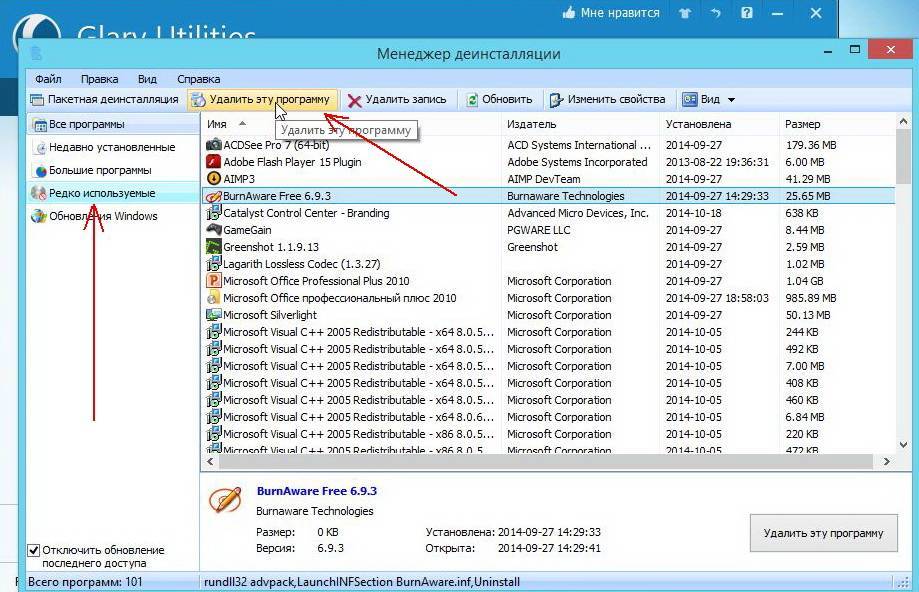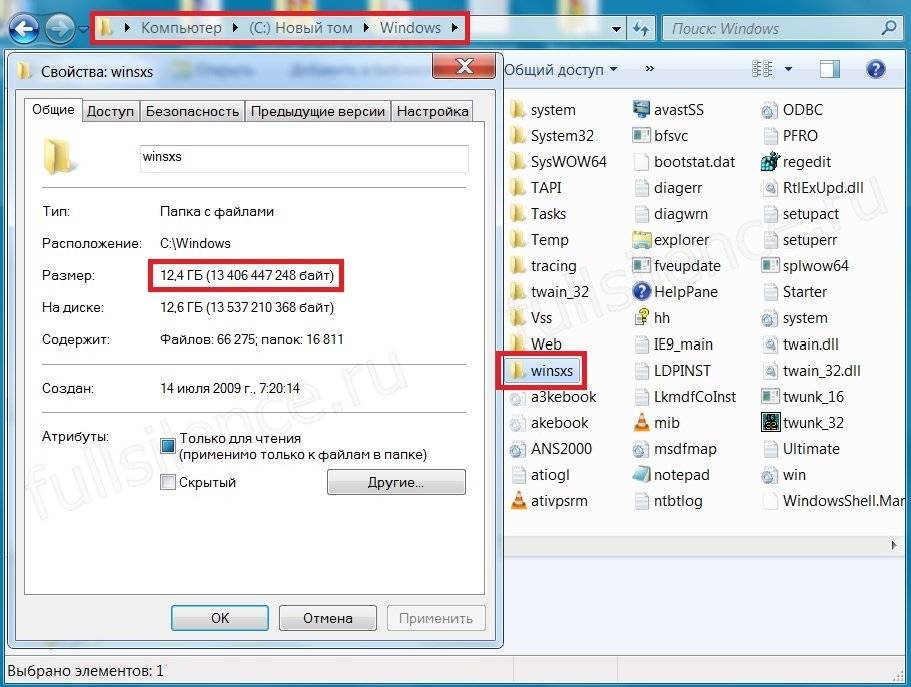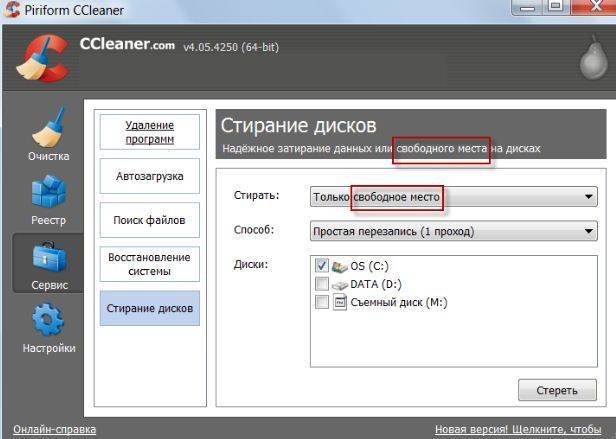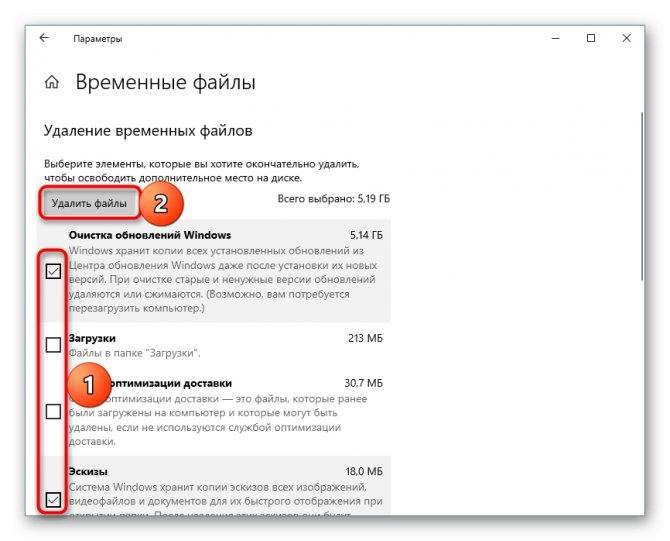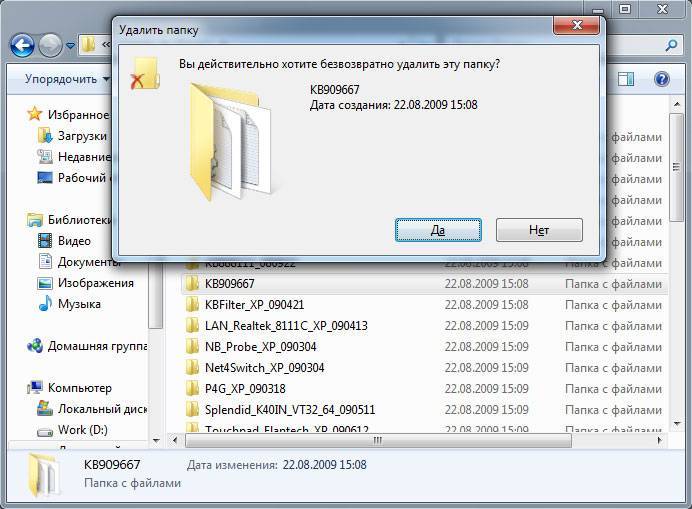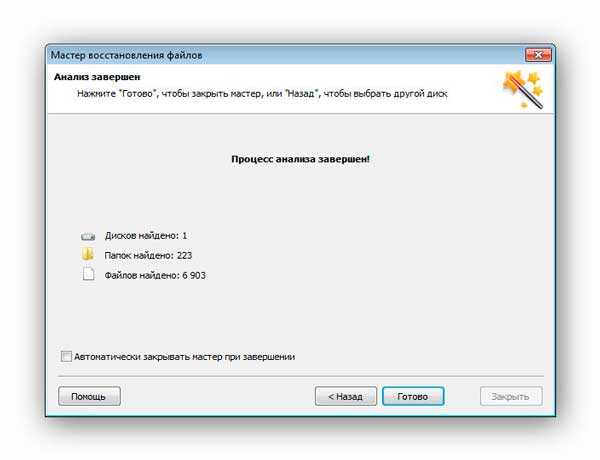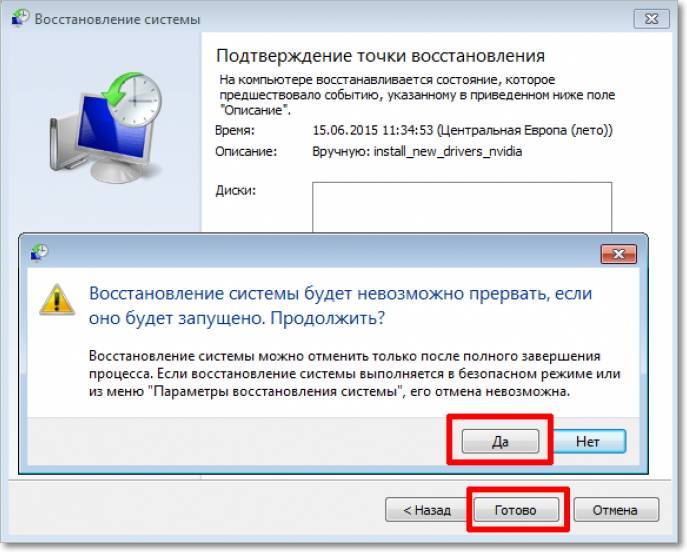Как удалить файл без возможности восстановления
Со съемными носителями в данном случае вообще проблем нет – достаточно произвести низкоуровневое форматирование карты памяти или USB-диска, а для надежности повторить операцию несколько раз. Это касается и твердотельных дисков (SSD), причем информация с них удаляется даже при не низкоуровневом форматировании.
С HDD немного сложнее – форматирование не дает на нем 100% результата, поэтому необходимо стирать информацию специальными утилитами. Я могу порекомендовать в данном случае, одну из комплексных программ: «WinUtilities», «Glary Utilities», «Jobit Toolbox» и т. п. Все они имеют в своем составе утилиту для надежного удаления папок.
Программы для удаления данных
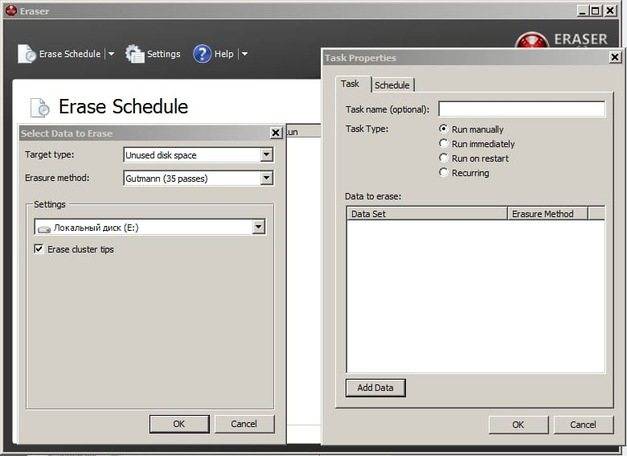
Eraser — программа для полного удаления файлов, ничего лишнего. Доступны 14 алгоритмов перезаписи, в том числе 35-кратная перезапись методом Гутмана. Для удобства можно удалять файлы прямо из контекстного меню “Проводника”, в том числе точечно, по одному.
Eraser — бесплатная программа, доступная всем желающим.
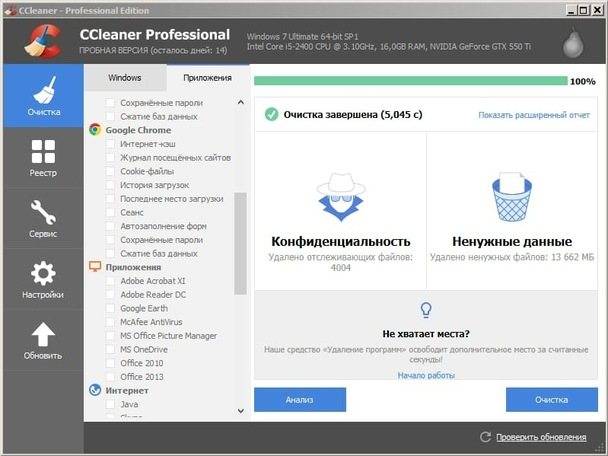
Популярная программа для очистки данных и ускорения производительности. С ее помощью можно исправить ошибки системы, мешающие работе, удалить ненужные файлы и, конечно, перезаписать удаленную информацию для невозможности ее восстановления. Методов меньше, чем в Eraser — только 4, но их достаточно для любых нужд. Это однократная перезапись, три цикла, семь циклов и метод Гутмана — 35 циклов.
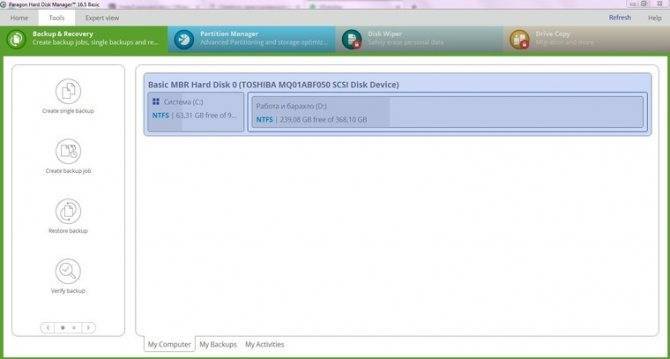
Утилита, встроенная в платную программу Hard Disk Manager. Сейчас доступна только на английском языке. Не работает с отдельными файлами, но надежно очищает свободное пространство на диске или диск полностью.
Некоторые ограничения, связанные с безопасным удалением данных
Помните, что приведенные выше советы помогут вам удалить файлы, находящиеся в определенном месте на компьютере. Вы не сможете удалить резервные копии этих файлов, хранящиеся в другом месте на вашем компьютере, другом диске или USB-накопителе; на сервере электронной почты, в облаке или в переписке с вашими друзьями. Чтобы безопасно удалить файл, вы должны избавиться от каждой его копии везде, где бы он не был сохранен или отправлен. Кроме того, нет никакой гарантии, что файлы, которые хранятся в облаке (например, в Dropbox), будут удалены навсегда.
К сожалению, есть еще один нюанс. Даже если вы последуете приведенному выше совету и удалите все копии файла, есть вероятность, что определенные следы удаленных файлов могут сохраниться на вашем компьютере. Это происходит не потому, что сами файлы не были должным образом удалены, а потому, что какая-то часть вашей ОС или какая-то другая программа намеренно сохранила эти данные.
Есть много способов, как такое могло бы произойти, но двух примеров должно быть предостаточно, чтобы показать вам такую вероятность. В Windows или macOS Microsoft Office может сохранять ссылку на имя файла в меню «Последние документы», даже если этот файл уже был удален (иногда Office способен сохранять даже временные файлы). К примеру, LibreOffice может хранить столько же документов, как и Microsoft Office, что включает в себя имена файлов, даже если они были удалены. На практике могут существовать десятки программ, которые ведут себя подобным образом.
Можно с уверенностью предположить, что даже если файл был удален, его имя, вероятно, будет продолжать храниться в течение некоторого времени на вашем компьютере. Перезапись всего диска — это единственный способ быть на 100% уверенным, что имя файла было также удалено.
Некоторые из вас могут задаться вопросом: «Могу ли я произвести на компьютере поиск копий файлов, которые я уже удалил?» Ответ: и да, и нет. Поиск покажет вам, присутствуют ли файлы в фактическом виде на диске, но вы не сможете узнать, хранятся ли эти данные в какой-либо программе в сжатом или закодированном виде. Кроме того, будьте осторожны, чтобы сам поиск не привел к тому, что на диске останутся фрагменты файла! Вероятность того, что содержимое искомого файла может сохраниться, ниже, но она все еще есть. Перезапись всего диска и установка новой операционной системы — это единственный способ быть на 100% уверенным в том, что данные файлов были навсегда удалены.
Отключение функции переноса удалённых файлов в Корзину через реестр
У данного способа отключения перемещения удаляемых файлов в корзину нет особых преимуществ, однако о нём стоит рассказать. Возможно, способ через реестр пригодится тем пользователям, которые любят создавать собственные установочные дистрибутивы Windows, которые предварительно сконфигурированы под собственные нужды.
Да, следует на «всякий пожарный» сделать копию системных настроек и реестра, дабы можно было быстро восстановить первоначальное состояние системы, если что-то пойдёт не так.
- Откройте редактор реестра. Проще всего сие сделать, нажав на кнопку лупы в трее (находится чуть правее от основной кнопки Пуск). В появившейся строке ввода запросе необходимо ввести «regedit» (без кавычек) и кликнуть на высветившейся утилите с аналогичным названием.
- В открывшемся окне будет выведена иерархия реестра. Там необходимо проследовать по пути HKEY_LOCAL_MACHINE\Software\Microsoft\Windows\CurrentVersion\Policies\Explorer
Открыв раздел под именем Explorer, следует кликнуть по нему правой клавишей мышки. В высветившемся меню выбрать Создать -> Параметр DWORD (32 бита).
- Будет создан новый параметр, дайте ему имя «NoRecycleFiles» (без кавычек). А после кликните по нему и впишите значение «1» (без кавычек).
Сохраните введённое значение нажатием клавиши OK.
- Перезагрузите компьютер, и настройка вступит в силу. Всё. Теперь все файлы и папки будут удаляться сразу, а не перемещаться в корзину, как это было ранее.
Глубокая очистка SSD
Диски SSD для управления сохраненными данными используют внутренний контроллер и программное обеспечение, благодаря чему являются полностью независимыми от операционной системы. Файловая система не имеет прямого доступа к отдельным ячейкам памяти данных.
Независимо от того, пользуемся ли мы SSD с интерфейсом SATA или M.2, ситуация выглядит так, что диск представляет операционной системе только виртуальная структуру данных, которая физически в электронных схемах диска выглядит совершенно иначе, о чем «знает» только контроллер.
Как мы уже упоминали, система, управляющая работой накопителя, должна обеспечивать равномерную нагрузку на ячейки памяти, чтобы потреблять их в более или менее равномерном темпе. Для этой цели используется алгоритм wear leveling, который, например, переносит данные из часто записываемых блоков в другие, менее нагруженные участки, о чём не сообщает операционной системе. Поэтому перезапись может быть не эффективной, если удаленные данные изменили своё положение.

Помимо поддержки технологии TRIM в случае, когда, например, мы хотим продать диск или отдать компьютер в сервисный центр, стоит воспользоваться приложением, предназначенным для конкретных марок дисков, где имеется функция безопасного удаления данных, например, упомянутая Secure Erase. В этом случае стирание происходит не программным, а аппаратным методом, с использованием контроллера.
Очистка диска, таким образом, заключается в сбросе состояния всех ячеек памяти (лишении их электрических зарядов) и восстановлении диска до заводского состояния. Такая операция безвозвратно удаляет все данные, существующие и удаленные.
Недостатком этого решения является то, что его нельзя применить в случае системных дисков – необходимо подключить диск к другому компьютеру или загрузить систему с другого диска. Иногда, например, в накопителях ADATA, вы не можете сбросить состояние диска, разделенного на разделы. Тома нужно предварительно удалить.
Другим нетрадиционным способом сокрытия данных от несанкционированного доступа является полное шифрование диска вместе с пустой областью. Затем его можно отформатировать и спокойно передать новому владельцу.
Способ 1: вручную удалить остатки программы
Этот метод удобен тем, что не требует установки сторонних приложений. Его можно использовать для очистки записей реестра вручную
Следует проявлять осторожность при очистке записей из реестра, так как небольшая ошибка может негативно повлиять на работу машины
Алгоритм работы:
- Удаление через Панель управления. Для этого откройте Панель управления, кликните на «Установка и удаление программ», выберите ненужную программу и нажмите на кнопку «Удалить».
- Удалите оставшиеся файлы и папки. Несмотря на то, что высветилось окно успешного удаление, некоторые фрагменты файла могут остаться в некоторых системных папках. Чтобы удалить их, нужно проверить программные файлы и данные приложения. Проверьте следующие файлы на наличие остатков. Вот они: “%programfiles%” и “%appdata%”. Просто введите вышеуказанный текст в поле поиска и нажмите клавишу Ввод. Он будет открывать папки напрямую. Если вы нашли папку с названием только что удаленной программы, удалите ее.
- Удалить ключи программы из реестра Windows. Требуется быть очень внимательным при выполнении этой процедуры. При удалении программы в большинстве случаев программа удаления не удаляется из реестра Windows. Это увеличивает фактический размер реестра. Необходимо удалить ключ из реестра Windows. Выполните следующие действия.
Откройте меню Пуск, введите regedit в поле поиска и нажмите ENTER. Он запустит редактор реестра.
Введите следующие ключи по одному:
- HKEY_CURRENT_USERSoftware;
- HKEY_LOCAL_MACHINESOFTWARE;
- раздел hkey_users.DEFAULTSoftware.
Ищем ключ с именем программы, которую только что удалили. Если нашли ключ, удалите его. Вы также можете использовать CTRL+F для более удобного поиска.
Примечание: важно сделать резервную копию перед удалением чего-либо из реестра Windows, так что, если что-то пойдет не так, можно восстановить систему в ее более раннее состояние. Чтобы сделать резервную копию, щелкните правой кнопкой мыши на ключе, который вы хотите удалить, и выберите “Экспорт”
Это позволит сохранить .REG файл с резервной копией этого ключа
Чтобы сделать резервную копию, щелкните правой кнопкой мыши на ключе, который вы хотите удалить, и выберите “Экспорт”. Это позволит сохранить .REG файл с резервной копией этого ключа.
Очистить Папки Temp
Последним шагом является очистка папки Temp. Это папка, содержащая все временные файлы, и ее очистка безопасна. Чтобы очистить папку, откройте меню Пуск и введите следующие команды одну за одной:
- %temp%;
- temp.
Это откроет временные папки. Теперь можно очистить их. Если система отображает сообщение об ошибке при удалении некоторых файлов, оставьте их. Файлы видимо используются службами Windows или некоторыми работающими программами.
После выполнения всех вышеперечисленных шагов, вы сможете удалить остатки программы с ПК после удаления.
Как удалить файлы с жёсткого диска через Windows
Одним из наиболее популярных вариантов как полностью удалить файл с компьютера является программа CCleaner. Данная утилита перезаписывает определённые участки жёсткого диска, тем самым удаляя файлы, хранящиеся на них. Пользоваться ей довольно просто.
- Запустите программу.
- На панели слева откройте раздел “Сервис”.
- Затем откройте вкладку “Стирание дисков”.
- В главном окне приложения вам понадобится указать настройки к предстоящему стиранию.
- Для начала выберите способ стирания, всего их два: “Только свободное место” и “Весь диск”; первый вариант позволяет очистить лишь “пустые” файлы, а второй очистит весь диск.
- Затем вам нужно будет выбрать тип перезаписи; здесь вам нужно знать следующее: чем больше проходов – тем качественнее очистка, но тем больше времени займёт операция.
- Затем укажите диск (или диски), который хотите очистить.
- Ну и в конце нажмите кнопку “Стереть”.
После этого будет запущен процесс, по завершению которого все пустые файлы (или не только пустые) будут удалены с диска.

При помощи CCleaner можно также затирать и съёмные носители. Процесс полностью идентичен.
Восстановление удаленных файлов средствами Windows
В Windows 7 и 10, если открыть свойства любой папки или файла, можно увидеть вкладку «Предыдущие версии», а в ней – список резервных копий объектов. Даже если файлы были удалены мимо Корзины, достаточно выбрать нужную версию бэкапа и нажать кнопку «Восстановить» либо «Открыть».
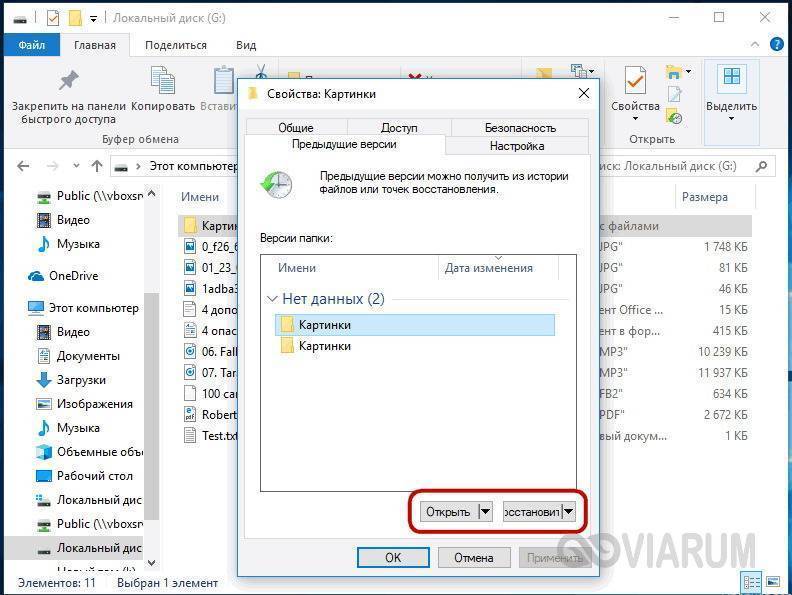
Но не всё так просто. Дело в том, что вкладка «Предыдущие версии» у вас, скорее всего, будет пуста, по крайней мере, в свойствах каталогов на пользовательском диске. Чтобы копии могли создаваться, в свойствах системы для соответствующего раздела должна быть включена защита, то есть создание точек восстановления.

Примечание: вернуть удалённые файлы с помощью функции «Предыдущие версии» можно только в том случае, если они располагались в папках, а не в корне диска.
Весьма желательно, чтобы в системе также была задействована функция «История файлов», обеспечивающая периодическое резервное копирование содержимого пользовательских библиотек и рабочего стола.
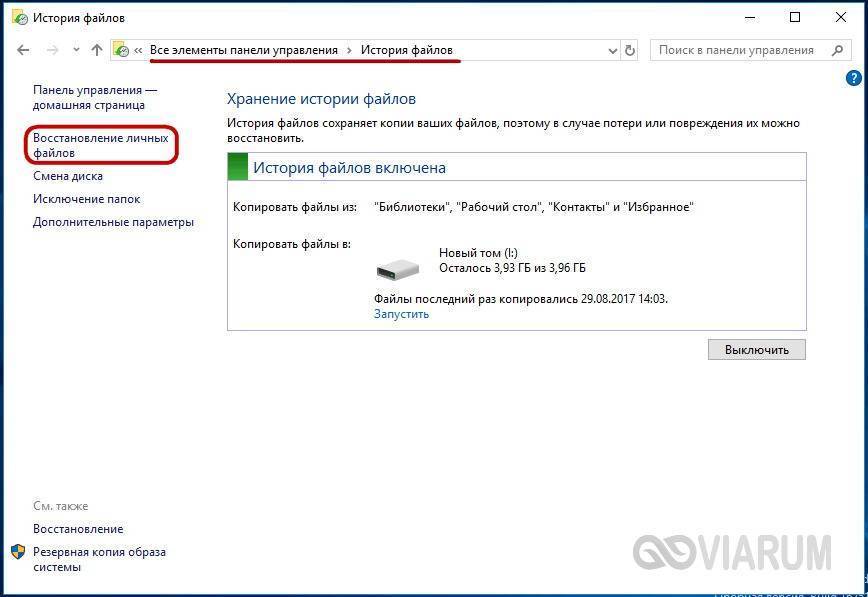
Это, прежде всего, касается систем Windows 8 и 8.1, в которых вкладка «Предыдущие версии» в свойствах объектов отсутствует. Трудно сказать наверняка, что побудило разработчиков Microsoft её удалить из восьмой версии, а потом вернуть в десятой, впрочем, сама технология теневого копирования была нетронута.
Как восстановить удаленные с компьютера файлы, получив непосредственный доступ к теневым копиям, будет сказано чуть ниже, а пока скажем пару слов об «Истории файлов». Опция эта появилась в Windows 8 как альтернатива функции «Предыдущие версии», которые были привязаны к созданию системных точек восстановления. Функция «Истории файлов» является независимой, но чтобы ею воспользоваться, к компьютеру должен быть подключен дополнительный физический диск или флешка либо, как вариант, сетевой диск.
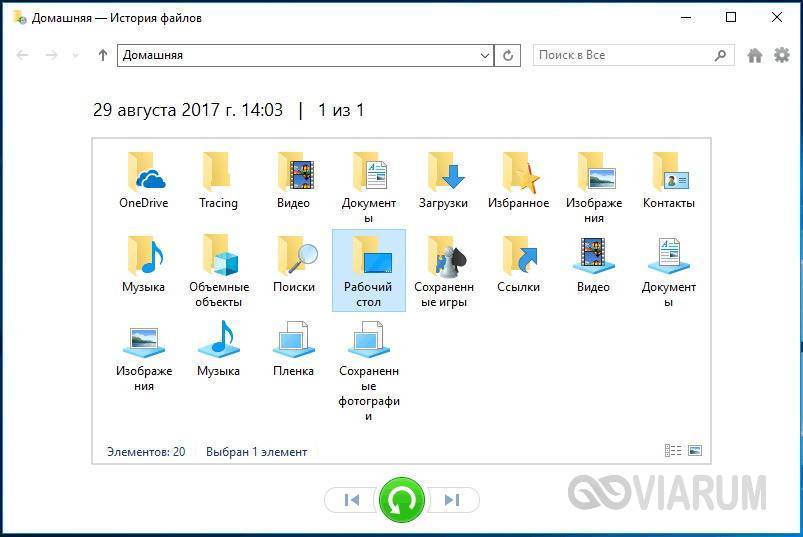
Теперь что касается восстановления файлов из теневых копий в Windows 8 и 8.1. Как уже было сказано, вкладка «Предыдущие версии» в этих версиях системы отсутствует. Так как быть, если нужно восстановить конкретный файл, неужели для этого нужно откатываться к предыдущей точке восстановления? Совсем необязательно.
Откройте от имени администратора командную строку и выполните в ней команду vssadmin list shadows.
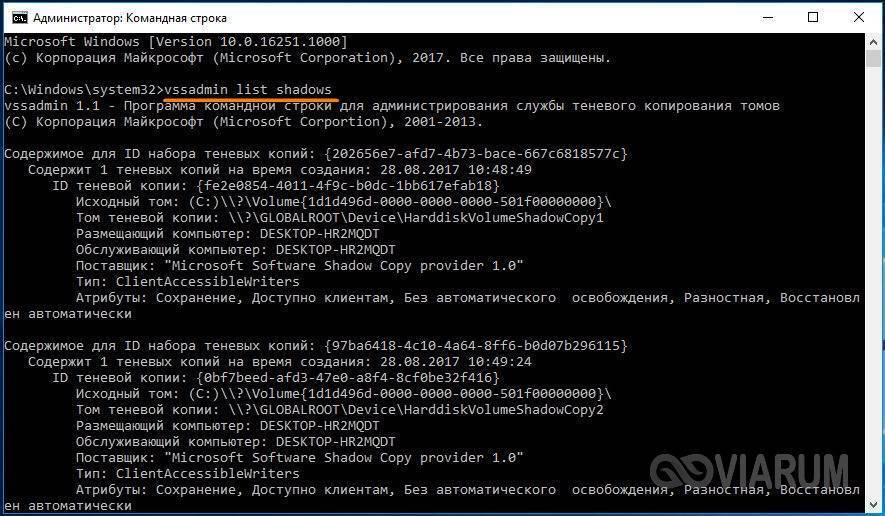
В результате вы получите список всех точек восстановления
Обратите внимание на параметр «Исходный том», в нём будет указана буква диска, с которого вы собираетесь восстанавливать данные. Затем, определив номер резервной копии (он указан в конце значения параметра «Том теневой копии»), выполните команду следующего вида:
mklink /d %SystemDrive%/shadow //?/GLOBALROOT/Device/HarddiskVolumeShadowCopy7/
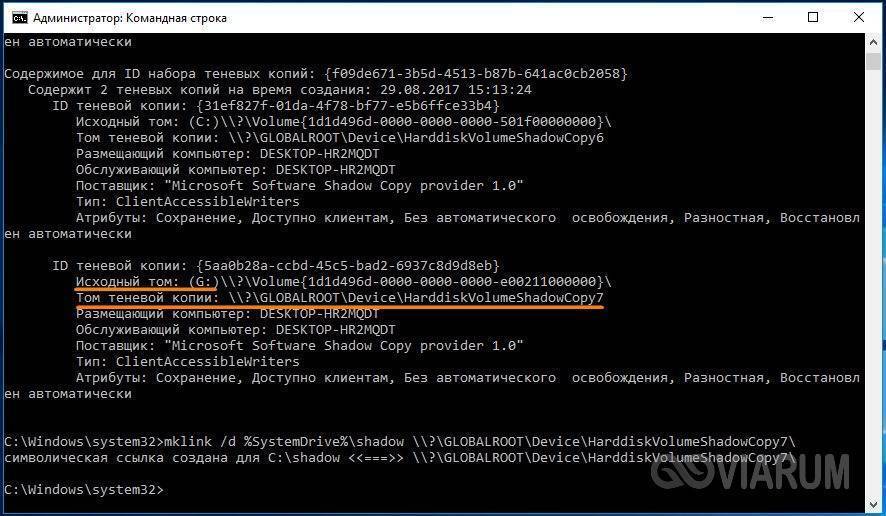
В данном примере точка восстановления имеет номер 7, у вас значение будет другим. В результате выполнения команды в корне диска С появится символическая ссылка shadow.

Перейдя по ней, вы попадёте точно в теневую копию!
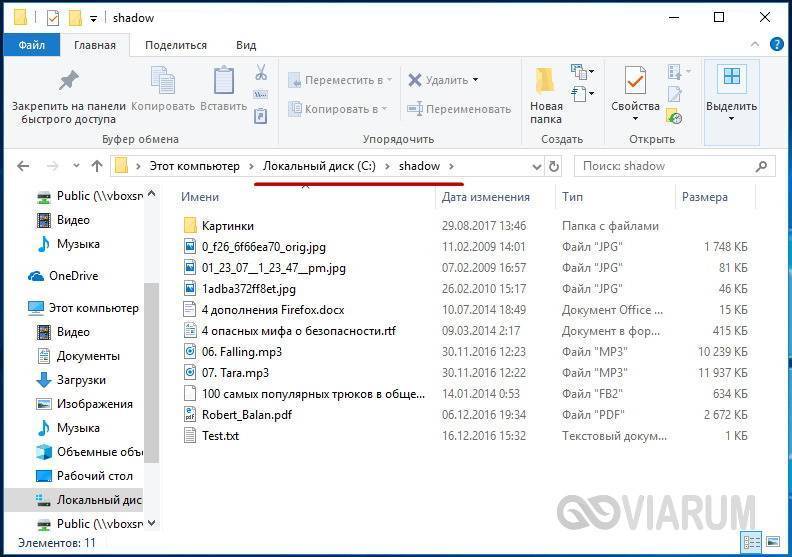
Этот способ одинаково хорошо работает в Windows 7, 8, 8.1 и 10, но опять же нужно помнить, что прибегать к нему есть смысл, если только в системе включена функция создания системных точек восстановления.
Уничтожение данных в CCleaner
CCleaner – условно-бесплатная программа для очистки мусора и оптимизации работы компьютера под управлением Windows, продукт компании Piriform, которая также занимается разработкой уже известной Вам из предыдущей статьи программы восстановления данных Recuva.
CCleaner обладает мощным инструментарием, но в настоящей статье мы затронем только те функции, которые касаются надежного уничтожения файлов.
Кроме традиционного инсталлятора на официальном сайте можно скачать портативную версию, не требующую установки.
На момент написания статьи установщик CCleaner предлагал дополнительно установить антивирус Avast. Действуйте по усмотрению, оставив или убрав соответствующую галочку на панели инсталлятора.
Предварительная настройка CCleaner
После первого запуска переключите язык интерфейса на русский. Для этого слева на панели инструментов нажмите на иконку «Options», затем в разделе «Settings» выберите русский язык из выпадающего списка «Language».
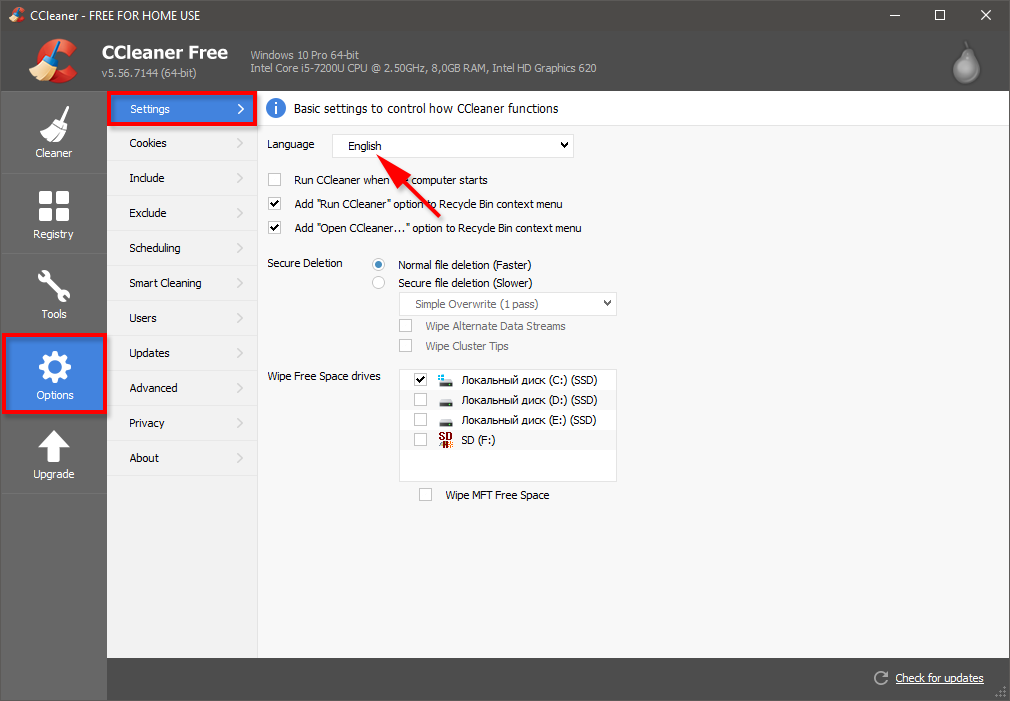
В этом же разделе установите переключатель «Надёжное удаление» в положение «Безопасное удаление данных (дольше)».
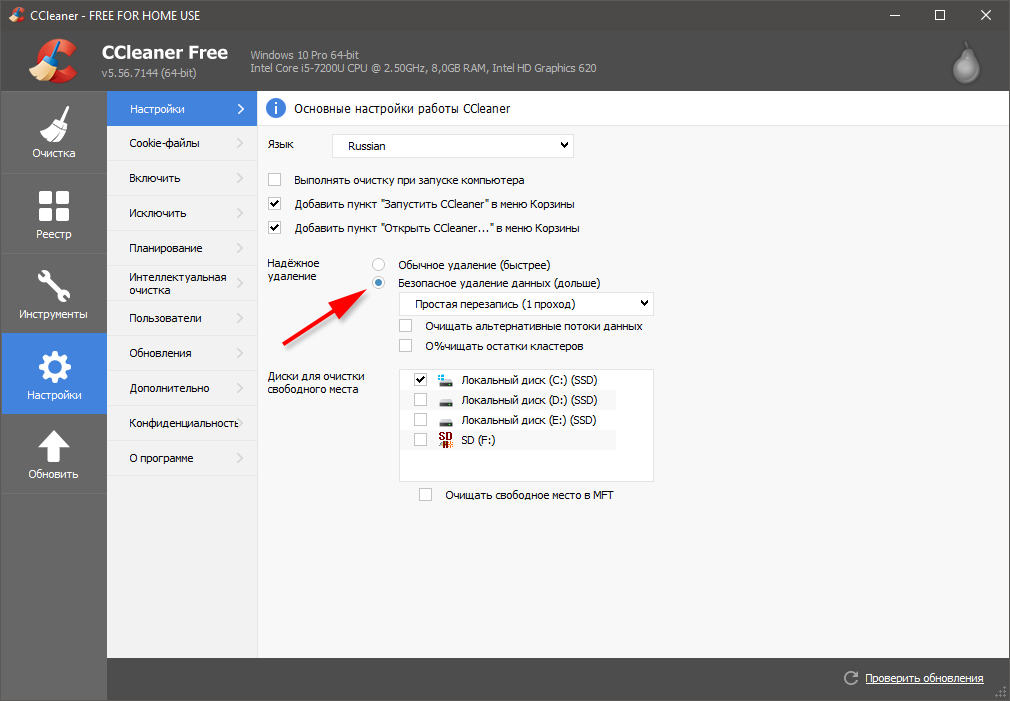
Выберите алгоритм перезаписи от простого (1 проход) до самого сложного и надежного (35 проходов).
- Простая перезапись (1 проход);
- Продвинутая перезапись (3 прохода);
- Сложная перезапись (7 проходов);
- Самая сложная перезапись (35 проходов).
Чем больше число проходов, тем надежнее затираются данные, но и больший физический износ устройств хранения информации, тем более если это твердотельный накопитель (SSD, флешка, карта памяти), так как они имеют ограниченное количество циклов перезаписи.
Если в будущем Вы планируете использовать CCleaner по прямому назначению для очистки мусора на компьютере и не нуждаетесь в постоянном надежном удалении данных, рекомендуем вернуть опцию «Надёжное удаление» в положение «Обычное удаление (быстрее)» для уменьшения нагрузки на диски компьютера.
Кроме выбора алгоритма перезаписи CCleaner дополнительно предлагает две опции: «Очищать альтернативные потоки данных» и «Очищать остатки кластеров». Включение функции «Очищать альтернативные потоки данных» позволяет затереть дополнительную информацию, которая может прикрепляться к файлам благодаря технологии альтернативных потоков данных (Alternate Data Streams), реализованной в Windows для файловых систем NTFS. Опция «Очищать остатки кластеров» позволяет полностью очищать кластеры, которые частично заняты уничтожаемыми файлами на диске.
Стирание существующих файлов
В разделе настроек «Включить» нажмите на кнопку «Добавить». Откроется диалоговое окно включения файлов и папок в список для уничтожения. Выберите расположение (опция «Диск или папка») или конкретные файлы (опция «Файл»), которые необходимо надежно стереть.
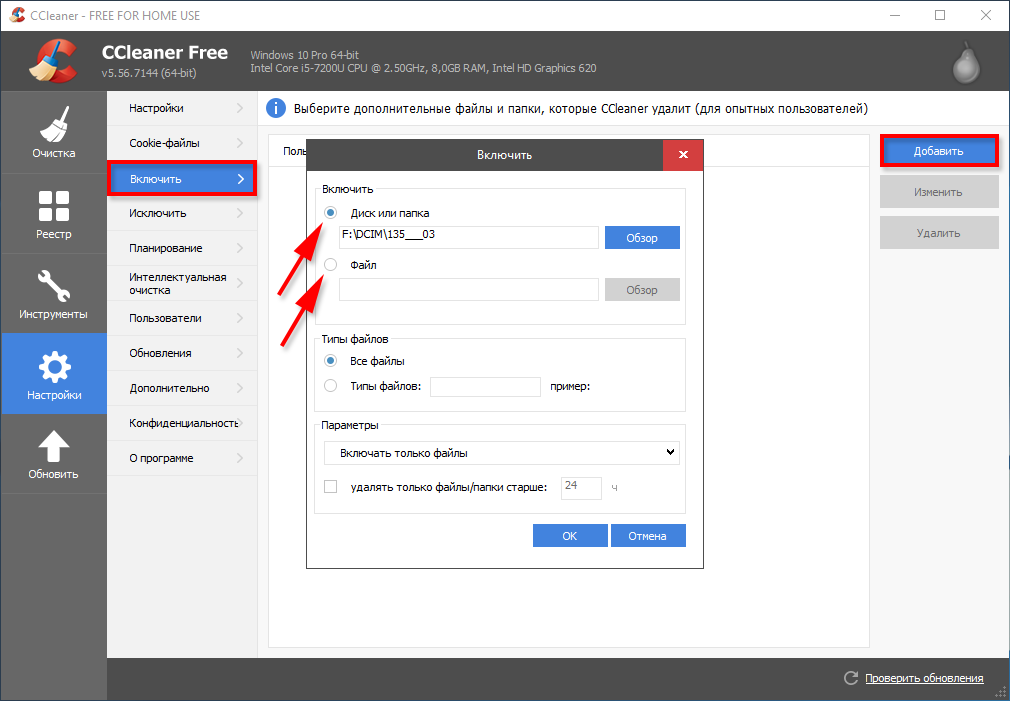
Также диалоговое окно включения файлов и папок позволяет задать ряд дополнительных параметров: типы файлов, глубину вложения уничтожаемых файлов/папок и лимит по возрасту файлов.
После добавления файлов и папок в список уничтожения нажмите в главном меню слева на иконку «Очистка». В CCleaner по умолчанию уже отмечены некоторые разделы для очистки. Так как нам нужно уничтожить только выбранные вручную файлы, необходимо убрать все поставленные галочки. Чтобы сделать это быстро, по очереди нажмите правой кнопкой мыши на вкладки «Windows» и «Приложения» и выберите команду контекстного меню «Снять все метки».

На вкладке «Windows» отметьте только один пункт «Настраиваемые файлы и папки» в разделе «Дополнительно». Нажмите на кнопку «Очистка» и подтвердите действие.
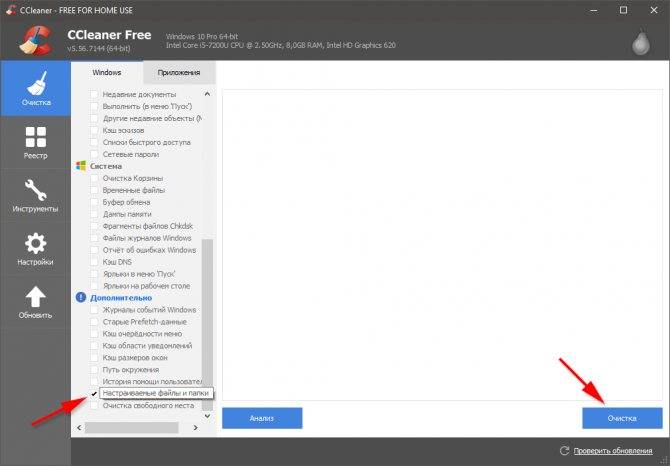
По завершении очистки, включенные раннее файлы будут надежно удалены. Если просканировать устройство, где ранее хранились файлы, с помощью Recuva, то можно увидеть, что имена удаленных файлов заменены на «_ZZZZZZZ.ZZZ» в целях безопасности, а на вкладке «Заголовок» видно, что сами файлы содержат только нулевые байты данных.
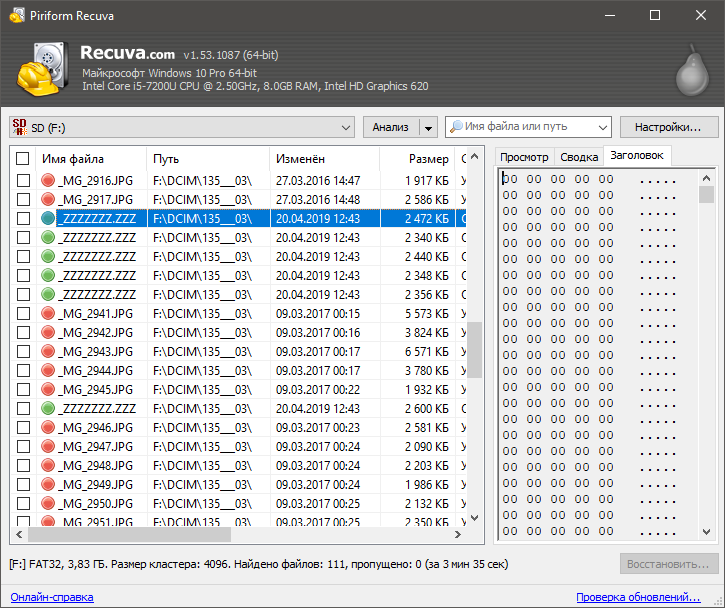
Очистка диска
Для очистки дисков нажмите на иконку слева «Инструменты» и перейдите в раздел «Стирание дисков». Из выпадающего списка «Стирать» выберите вариант очистки диска: «Только свободное место» или «Весь диск (все данные будут уничтожены)».
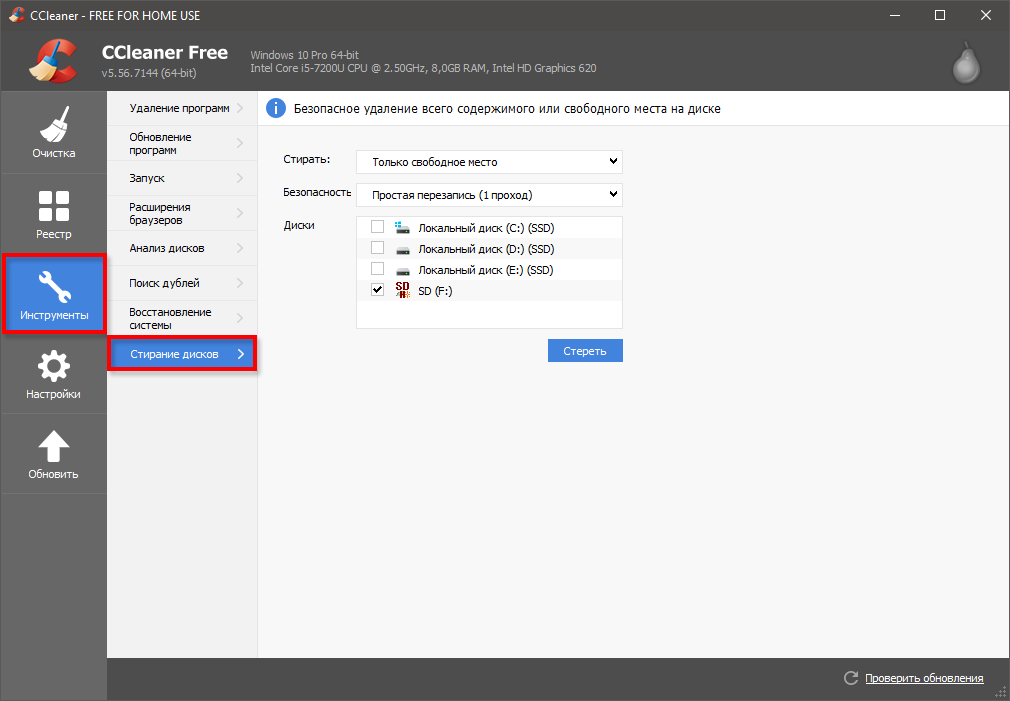
Выберите алгоритм надежности уничтожения (количество циклов перезаписи) из выпадающего списка «Безопасность».
В списке «Диски» отметьте диски, флешки или другие устройства, подключенные к компьютеру, которые необходимо очистить.
Нажмите кнопку «Стереть» для запуска процесса очистки дисков.
В случае выбора опции «Весь диск (все данные будут уничтожены)» CCleaner попросит напечатать слово «ERASE», чтобы удостовериться, что Вы действительно намерены удалить все данные на запоминающем устройстве.
Полное форматирование накопителя
Одним из встроенных способов безвозвратного удаления информации является полное форматирования накопителя.
Важно! В некоторых версиях Windows полное форматирование оставляет возможность восстановления данных, поэтому данный способ нельзя назвать эффективным на сто процентов. При выполнении полного форматирования происходит полная очистка диска, а не стирание оглавления (удаления «ссылок»), как при быстром форматировании
При этом на накопителе происходит обнуление информации, что делает её невозможной для восстановления
При выполнении полного форматирования происходит полная очистка диска, а не стирание оглавления (удаления «ссылок»), как при быстром форматировании. При этом на накопителе происходит обнуление информации, что делает её невозможной для восстановления.
Данный способ можно применять перед продажей жесткого диска или флешки, но для обеспечения гарантированной безопасности следует прибегнуть к очистке данных сторонними средствами.
iPhone Data Eraser для iOS
Прежде всего, программу для удаления файлов без возможности восстановления следует загрузить на свой ПК или ноутбук, y которых должен быть USB-порт для подсоединения iPad и iPhone. Приложение можно найти на recover-iphone-ios-8.com/iphone-data-eraser.html. При этом в качестве поддерживаемой ОС следует выбрать Mac и кликнуть на опции «Бесплатная пробная версия» либо приобрести продукт.
Установить приложение можно, просто открыв скачанный файл и перетащив ярлык Wondershare SafeEraser в каталог «Программы». Оно запустится, если кликнуть по его ярлыку.
Затем следует подключить айфон (или другое устройство на платформе iOS) к компьютеру либо ноутбуку. Сделать это можно c помощью кабеля USB. После этого приложение обнаружит устройство и отобразит на дисплее сведения об используемом им пространстве памяти.
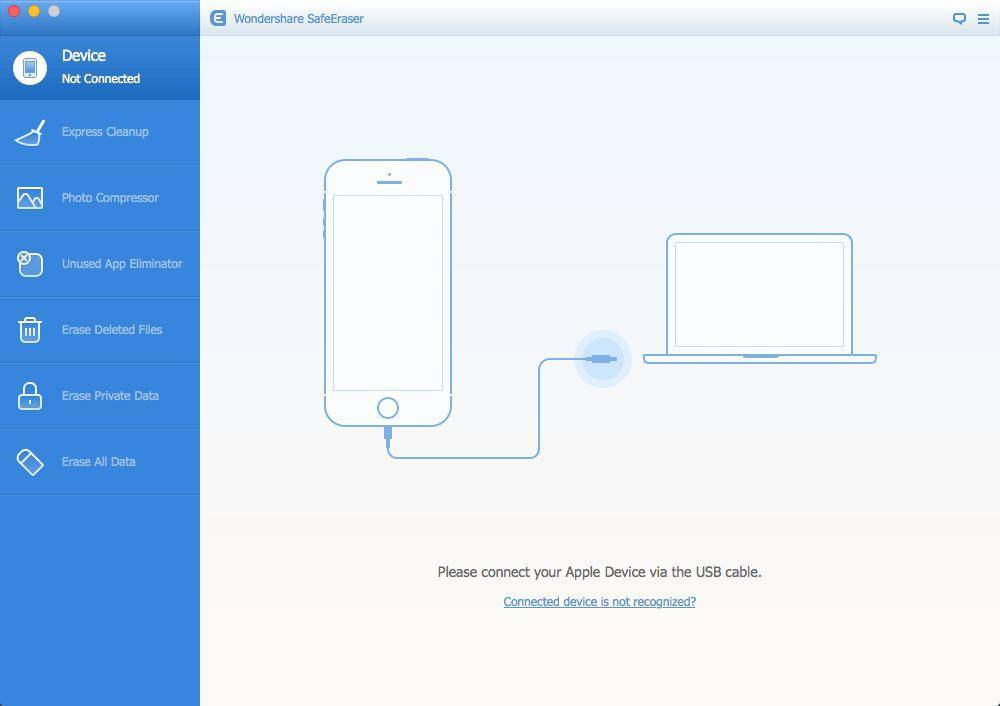
Далее необходимо выбрать предпочтительный вариант удаления данных. Пользователь увидит 4 опции, перечисленные рядом с экраном Hello iPhone. Каждая из них предлагает свой способ стирания файлов.
Опция «Экспресс-очистка» удаляет ненужные данные с iOS-устройства. После ее выбора требуется выполнить команду «Начать сканирование», чтобы программа обнаружила в памяти нестертые данные. После завершения процедуры на дисплей будет выведен перечень файлов, в котором пользователь может отметить те, которые подлежат удалению. О них можно просмотреть дополнительную информацию, кликнув по синему ярлыку, расположенному правее каждой категории. После просмотра следует установить флажки на файлах, которые подлежат окончательной ликвидации, а затем нажать кнопку «Удалить сейчас».
Выбор опции «Удалить личные данные» очищает историю поиска, cookie и другую личную информацию. После этого необходимо выполнить команду «Начать сканирование», чтобы программа могла найти конфиденциальные файлы. После завершения процедуры на дисплей будут выведены различные личные данные, из которых пользователь может выбрать подлежащие удалению. Дополнительную информацию о них можно просмотреть, кликнув по синему ярлыку правее каждой папки. После этого рядом с объектами, от которых следует избавиться, можно установить галочки, а затем нажать кнопку «Стереть сейчас». Перед тем, как удалить файлы без возможности восстановления, программа для подтверждения предложит ввести слово delete.
Опция «Стирание удаленных файлов» предназначена для объектов, которые уже были перемещены в “Корзину”. Чтобы приложение нашло требуемые данные, необходимо нажать кнопку запуска сканирования. После окончания процедуры на экран будет выведен перечень удаленных объектов, из которого можно выбрать те, которые нужно стереть навсегда. Пользователь может просмотреть дополнительную информацию, кликнув по синему ярлыку правее каждой папки. Весь список файлов отмечен для удаления по умолчанию, поэтому нужно снять галочки с тех, которые необходимо сохранить, a затем нажать кнопку «Стереть сейчас». Для подтверждения своих действий пользователю потребуется ввести “delete”.
Опция «Стереть все данные» уничтожает всю конфиденциальную информацию и воссоздает заводские установки устройства. Перед тем как удалить файлы без возможности восстановления, пользователю будет предложено избрать уровень безопасности, соответствующий различным методам удаления, поэтому следует ознакомиться с пояснениями и выбрать тот, который больше всего подходит. Для подтверждения запроса необходимо ввести delete.
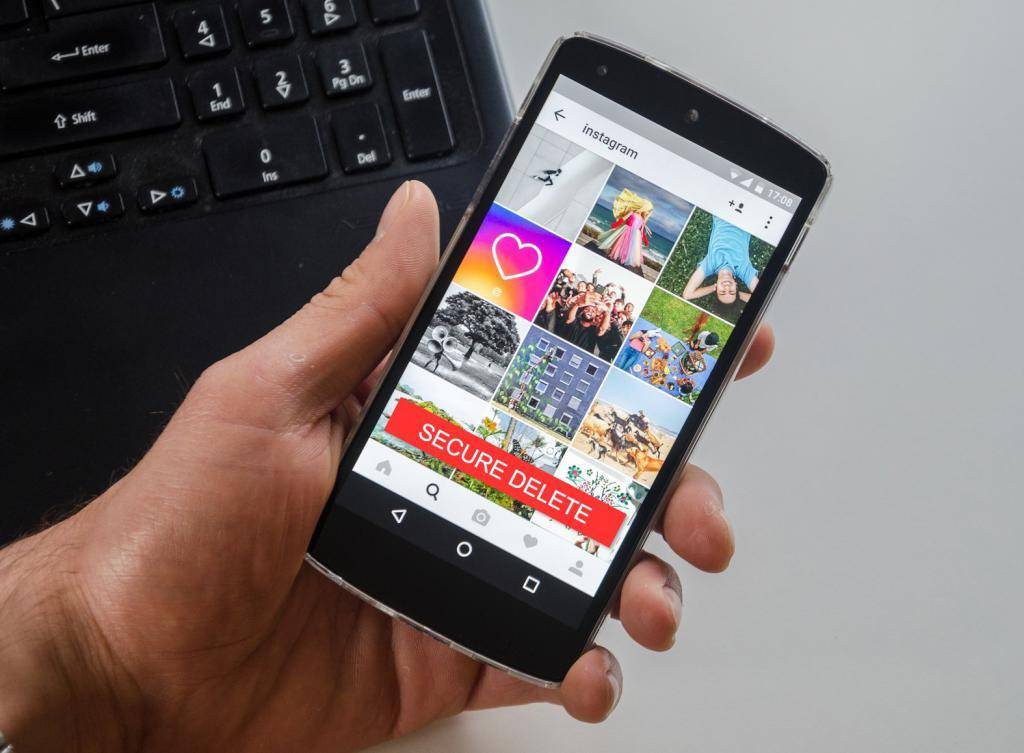
Безопасное удаление данных с твердотельных дисков (SSD), USB-накопителей и SD-карт
К сожалению, из-за того, что твердотельные накопители, USB-флешки и SD-карты имеют другой принцип работы, очень трудно полностью удалить отдельные файлы с них. В результате лучшим выбором с точки зрения защиты станет использование шифрования. Таким образом, если файл все еще находится на диске, он будет защищен от глаз мошенников, которые получат к нему доступ, но не смогут расшифровать его.
Как мы уже упоминали ранее, твердотельные накопители и USB-накопители используют метод, называемый «выравниванием износа». Он работает следующим образом: пространство на каждом диске разделено на блоки, как главы в книге. Когда файл записывается на диск, он присваивается определенному блоку или набору блоков (глав). Если вы хотите перезаписать файл, то все, что вам нужно сделать, это сказать диску, чтобы он перезаписал эти блоки. Но в твердотельных накопителях и USB-накопителях стирание и перезапись одного и того же блока может привести к его износу. Каждый блок можно стереть и переписать только ограниченное количество раз, прежде чем он перестанет работать.
Чтобы продлить срок службы, твердотельные накопители и USB-накопители стараются сделать так, чтобы количество раз, когда данные на каждом блоке были стерты и переписаны, было примерно одинаковым. В качестве побочного эффекта иногда вместо стирания и перезаписи блока, в котором изначально хранился файл, диск оставляет этот блок в покое и помечает его как недопустимый для записи. Тогда измененный файл просто записывается в другой блок. В целом нет никакой гарантии, что файл будет действительно перезаписан на новый блок, именно поэтому безопасное удаление с твердотельных накопителей намного труднее.
По материалам ELECTRONIC FRONTIER FOUNDATION.
Подписывайся на Эксплойт в Telegram, чтобы не пропустить новые компьютерные трюки, хитрости смартфонов и секреты безопасности в интернете.
Безвозвратное удаление
Если вы удалили файлы, а затем очистили корзину, то знайте – эту информацию можно при желании восстановить. Благо, программ для выполнения подобной операции достаточно много, как платных, так и бесплатных.
Вручную сделать это не получится; но, заручившись поддержкой специального софта, вы быстро выполните нужную операцию.
SDelete
Для безвозвратного удаления данных можно использовать утилиту от Microsoft, которая называется SDelete. Эта программа действует через командную строку, перезаписывая удаленный файл случайными числами.
- Загрузите утилиту на свой компьютер.
- Запустите командную строку (нажмите Win+R, чтобы открыть меню «Выполнить», и введите в него команду «cmd.exe»).
- Укажите путь к папке, в которой хранится загруженная утилита SDelete, c помощью команды вида «cd C:\downloads», и нажмите Enter.
- Используйте команду вида «sdelete путь к файлу», чтобы удалить ненужные вам данные.
В командной строке должно появиться сообщение о том, что уничтожение информации прошло успешно. После этого вы можете закрыть все окна.
Recuva
Программа Recuva обычно используется для того, чтобы восстановить удаленные файлы с флешки или жесткого диска. Однако её функциональные возможности используются часто не на полную мощность, ведь с помощью этой утилиты можно также стирать информацию, не оставляя шансов на её восстановление.
Чтобы удалить данные полностью, нужно сначала запустить процедуру их восстановления:
- Запустите программу Recuva.
- Выберите пункт «Прочее», чтобы утилита искала все типы файлов.
- Укажите папку, в которой хранилась информация до того как вы её стерли.
- Включите углубленный анализ и нажмите «Начать».
Итак, вы получили список файлов, которые можно восстановить. Теперь нужно уничтожить их, навсегда стерев с жесткого диска.
- Перейдите в окне восстановления в расширенный режим.
- Нажмите на кнопку «Настройки».
- На вкладке «Общие» раскройте раздел «Надежное удаление». Здесь вам нужно выбрать параметры стирания файлов.
Выделите файлы, которые хотите уничтожить, а затем кликните правой кнопкой мыши в главном окне программы. Выберите пункт «Надежно удалить отмеченные».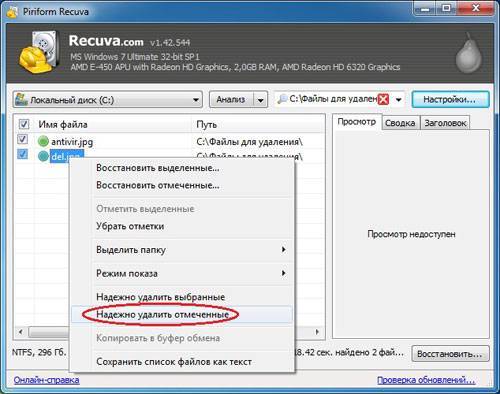
На экране появится предупреждение, в котором вам нужно кликнуть «Да», чтобы запустить процесс безвозвратного удаления информации.
После окончания процедуры снова запустите в Recuva поиск и восстановление файлов. Проверьте, чтобы те данные, которые вы надежно удалили, больше не отображались в списке. Если они есть – еще раз попробуйте выполнить описанные выше действия.
Far Manager
С помощью этого файлового менеджера можно не только управлять данными, которые хранятся на компьютере, но и безвозвратно их удалять с жесткого диска.
- Выделите объект, который вы хотите убрать со своего компьютера навсегда.
- Нажмите сочетание клавиш Alt+Delete или через меню «Файл» выберите пункт «Уничтожение».
- В появившемся окне подтвердите свои намерения, кликнув по кнопке «Уничтожить».
Если вы удаляете один файл, то он будет сразу же уничтожен. При стирании папки появится еще одно предупреждение, в котором вам снова будет предложено подтвердить своё намерение.
Почему стирание данных с помощью утилиты Far Manager можно считать надежным? Потому что файл будет сначала затерт нулями, потом переименуется случайным образом, и лишь затем будет отправлен в небытие.
Eraser HDD
Еще одна удобная и функциональная утилита, позволяющая навсегда избавиться от ненужной информации, называется Eraser HDD и распространяется в виде портативного приложения. Единственный недостаток этой программы – она не умеет удалять отдельные файлы; очистить можно только диск целиком.
- Загрузите утилиту на свой компьютер и запустите её без инсталляции.
- В главном окне нажмите кнопку «Пуск». Перед вами появится перечень обнаруженных жестких дисков с присвоенными номерами. Введите номер винчестера, который вы хотите очистить, и нажмите «Применить».
- На экране появится предупреждение, позволяющее вам еще раз хорошо подумать, действительно ли вы хотите стереть всю информацию из памяти компьютера. Отменить выбранное действие впоследствии будет нельзя, как и восстановить удаленные файлы.
После подтверждения удаления всех данных с жесткого диска появится уведомление такого рода:
Кстати, подобным способом можно удалить неудаляемые файлы без помощи других приложений типа Unlocker. Напоследок еще один способ уничтожения данных – использование программы CCleaner.
https://youtube.com/watch?v=-Libld4bYrg
Восстановление с помощью Recuva
Обратимся к программе Recuva, которая дает возможность восстанавливать и удалять данные. Имеется как бесплатная, так и платная версия этого утилита. Скачивайте эту программу только с надежных источников, так как при скачивании программы вы можете «подхватить» вирус
Поэтому перед скачиванием важно установить антивирусную программу. Какие антивирусные программы бывают узнаете тут
Итак, для начала нам понадобится просто удалить ненужные сведения. Для этого файлы выделяются, а затем используется комбинация кнопок Shift+Del. В данной ситуации Shift предназначена для того, чтобы сведения не помещались временно в корзину.

После манипуляций мы открываем программу Recuva и делаем поиск удаленных файлов. В появившемся окне следует нажать ссылку «Перейти в расширенный режим», откуда мы заходим в Настройки.
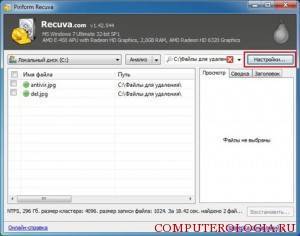
Здесь нам нужна кнопка Надежное удаление. Нужно выбрать как можно больше циклов перезаписи. Чем выше данное количество, тем более велика вероятность, что восстановить данные не удастся. Хотя, конечно же, и процедура может занять длительное время.
Проверить, насколько надежно удалена информация можно, если воспользоваться этой же программой, но сделать восстановление файлов. Если утилит выдаст сведения о том, что это невозможно, вы все сделали верно.