Причины плохой работы вай-фай и что делать
Плохая работа вай-фая выражается в слабом сигнале, перебоях или регулярном отключении интернета.
Причины, по которым роутер «keenetic omni» не раздает вай фай, могут быть разными:
- Проблемы с оплатой или затруднения у провайдера. В этой ситуации необходимо пополнить счет или подождать, пока провайдер решит проблему;
- Вирусы. Некоторые из них блокируют доступ или снижают скорость до минимума. Решается вопрос установкой хорошего антивируса и чисткой компьютера;
- Плохое расположение. Например, в «кинетик гига 1» проблема вай фай такого плана встречается часто. Если прибор находится далеко от комнаты или его окружает мебель, сигнал будет плохо проходить. Стоит переставить устройство и проверить, помогло ли. Это же относится к электроприборам, особенно к микроволновке;
- Устаревшая прошивка маршрутизатора. Ее необходимо регулярно менять, скачивая с офсайта;
- Слишком много пользователей. Чем больше людей подключаются к одной сети, тем меньше будет скорость подключения. Возможно, потребуется установить роутер помощнее или дополнительный усилитель;

- Слишком много открытых программ и вкладок. Чем больше на ПК открыто вкладок в браузере или поставлено закачиваться файлов, тем медленнее они будут работать.
Ограничить скорость
Данный способ поможет равномерно распределить трафик, как в большом офисе, так и в семье. Ведь не для кого не секрет, что если кто-то включил на скачку Торрент, то скорость ляжет у всех пользователей.
На главной страничке переходим в «Список устройств».
Далее вы увидите все машины, телефоны, планшеты, которые подключены к сети и используют интернет.
Напротив каждого будет поле «Предел». Тут можно установить максимальные порог скорости трафика как в Кбит, так и в Мбит в секунду
Обратите внимание, что данная скорость устанавливается как на входящие, так и на сходящие пакеты трафика.
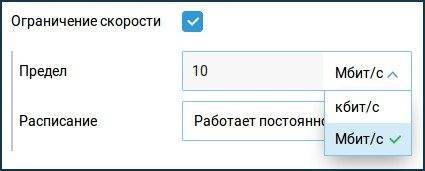
- Для офиса и дома, можно установить для отдельных пользователей расписание ограничения.
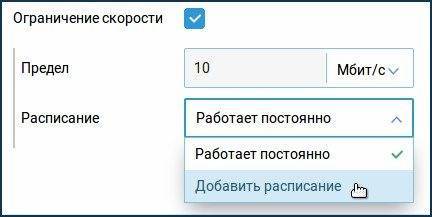
Запрет сайтов или родительский контроль
ОС роутера позволяет использовать 3 встроенных программных фильтра: AdGuard, Яндекс.DNS, SkyDNS (платный сервис) и Яндекс.DNS. Каждый из данных фильтров имеет свои плюсы и нюансы настройки. Но перед установкой того или иного компонента, надо зарегистрировать устройство в домашней сети:
- Заходим в «Список устройств».
- Теперь переходим в раздел «Незарегистрированные устройства». Жмём на нужное.
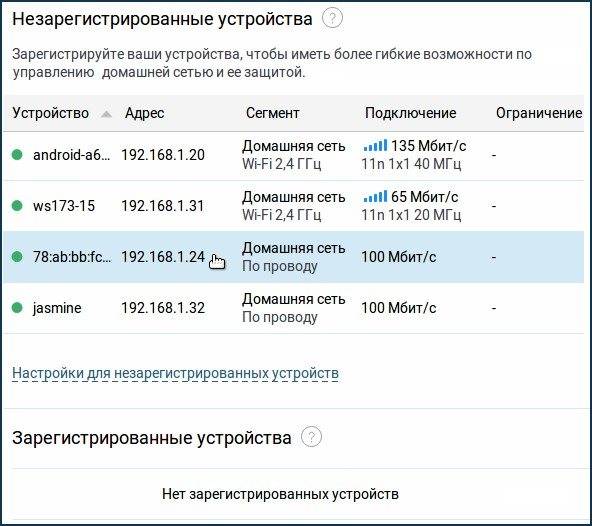
- Для удобства введите название устройства. Например: «ПК дочери» или «компьютер жены».
- Нажимаем «Зарегистрировать».
Яндекс.DNS
- Заходим в раздел «Интернет-фильтр» и устанавливаем «Яндекс.DNS».
- Далее для каждого зарегистрированного устройства можно установить фильтры по классам.
| Класс доступа | Описание |
| Без фильтрации | Без правил DNS от провайдера |
| Базовый Интернет | Без правил надёжные DNS от Яндекс |
| Безопасный | Защита от подозрительных сайтов, которые могут распространять вирусы или обманывать людей. |
| Семейный | Блокировка опасных сайтов и страниц для взрослых. |
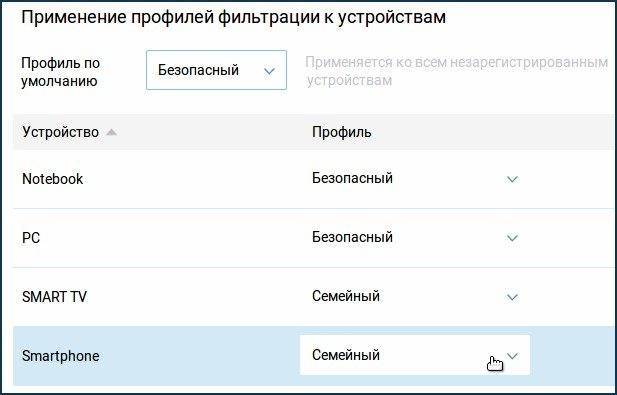
AdGuard
Настройка такая же как у Яндекс, только AdGuard имеет два режима:
- Без фильтрации – блокирует рекламу, фишинг и трекинг;
- Семейный – всё что выше + блокировка взрослых сайтов, поиск будет фильтровать слова и блокировать вывод ссылок нежелательных сайтов.
Тестирование
Для тестирования мы создали сеть в диапазонах 2.4 и 5 ГГц с одинаковым SSID-ом и использовали функцию Band Steering. В качестве тестового смартфона был взят Oppo RX17 Neo с программой WiFi Moho.
Наш телефон не поддерживает быстрое переключение между точками доступа, 802.11r, хотя в настройках есть пункт автоматического выбора лучшей Wi-Fi сети, поэтому при миграции гаджета между помещениями, переход осуществлялся по PMK-кэшу. Что это значит на практике?
Как правило, первое переключение в таком режиме может занимать до 900 мс и приводить к потере пакетов, но уже следующие переключения между хот-спотами происходят без потери пакетов, хотя могут длиться почти 3000 мс.
Мы попросили коллег, обладающих айфонами, протестировать собранную сеть на базе Keenetic Giga, и вот тут мы получили полноценный быстрый переход, ради которого, собственно, и затевался эксперимент.
Поддержка быстрого переключения в таких вот распределённых Wi-Fi сетях жизненно важна, если у вас используется внешний RADIUS сервер авторизации. Дело в том, что при обычном переходе между хот-спотами затрачивается ощутимое время на каждую новую авторизацию. Если используется WPA2-PSK, то практически начиная со второго переключения, вы не ощущаете никакого дискомфорта при переходе через PMK-кэш: воспроизведение на Youtube не заикается, видеосвязь по Skype – тоже.
Настройка фильтра
С помощью сервиса SkyDNS можно ограничить доступ к нежелательным ресурсам и порталам. Для осуществления данной процедуры необходимо создать учётную запись на официальном сайте сервиса.
После создания учётной записи нужно перейти в «Личный кабинет». Здесь выбрать раздел «Фильтры». В этом разделе можно выбрать те категории сайтов, которые будут запрещены к просмотру. Рядом с ними стоит красный значок, с разрешенными стоит зелёный значок. В разделе «Исключения» можно настроить доступ к сайтам более точно. К примеру «Фильтром» запрещен доступ к Социальным сетям, а в «Исключения» добавлен сайт Одноклассники.ру. Теперь несмотря на запрет доступа «Фильтром», этот сайт будет открываться.
После регистрации и введения запретов на сервисе SkyDNS, нужно настроить роутер через встроенный веб-конфигуратор. Для этого в конфигураторе должен быть обязательно установлен сервис SkyDNS.
После того, как сервис будет установлен, он появится во вкладке «Безопасность» в настройках роутера. Здесь нужно указать данные учётной записи на SkyDNS. Далее следуйте инструкции:
- Перейдите в раздел «Домашняя сеть», далее переключитесь на вкладку «Устройства».
- Рядом с полем «Постоянный IP-адрес» установите галочку, далее нажмите «Зарегистрировать». Теперь устройство имеет постоянный адрес IP.
- Перейдите обратно во вкладку «Безопасность», далее перейдите в SkyDNS.
- В этом разделе нужно найти «Профили фильтрации».
- Убедитесь, что в строке для прочих устройств домашней сети выбран режим «Основной».
- Примените настройки.
Теперь сервис SkyDNS будет фильтровать нежелательных для вас сайты.
Подключение и настройки роутера Zyxel Keenetic
Для соединения роутера с интернет сетью, соблюдайте следующую инструкцию:
- В адресную строку браузера введите следующие цифры: 192.168.1.1
- Система попросит ввести данные логина (впишите слово «admin») и пароля (впишите 1234).
- После правильного введения данных должна открыться страница роутера.
- В поле с красной рамкой указаны параметры сети роутера по умолчанию. Пока они не понадобятся, поэтому стоит приступить к другим настройкам.
- В графе «Интернет» нужно выбрать вкладку «Подключение». Далее заполните все пункты, как указано в таблице:
| Настройка параметров IP | Автоматически |
| Использовать MAC-адрес | Взять с компьютера |
| MAC-адрес компьютера | Адрес вашего компьютера |
| Отвечать на ping-запросы | Поставить галочку |
| Авто-QoS | Поставить галочку |
| Разрешить UPnP | Поставить галочку |
- Далее подтвердите новые конфигурации, нажав команду «Применить». Перейдите во вкладку «Монитор». Здесь в разделе «Подключение к интернету» должны измениться параметры подключения. Если все сделано верно, то IP-адрес изменится с 10.251.0.xx. на другой.
Подсоединение роутера к интернету
Подсоединение маршрутизатора Keenetic Zyxel к интернету возможно двумя способами.
Чаще всего интернет в жилище поступает по кабелю, который проводит провайдер. В этом случае разъём данного кабеля необходимо вставить в специальный порт. Расположен он с задней части роутера. У всех моделей фирмы Keenetic порт отличается по цвету от иных портов. Обычно он синего цвета и назван WAN.
Также можно подключить интернет через мобильный модем. Он подсоединяется к роутеру с помощью телефонного кабеля.
Перед подключением интернет-сети к роутеру любым вышеупомянутым способом, убедитесь, что он подключен к электричеству. Об этом говорит светящийся индикатор.
Подсоединение к управляющему устройству
Управлять параметрами роутера можно с помощью персонального компьютера, ноутбука или современных гаджетов. С ПК маршрутизатор соединяется с помощью кабеля LAN, один его конец вставляется в порт на роутере, а другой конец в разъём на компьютере.
Для соединения маршрутизатора со смартфоном через вай-фай, убедитесь в том, что управляющее устройство имеет этот модуль. На смартфоне или другом гаджете это можно проверить в настройках гаджета. В графе «Подключения» требуется включить вай-фай и подключится к своему роутеру. Для этого потребуется ввести пароль.
Подключение домашних устройств к роутеру
Соединение домашних устройств с роутером проводится с помощью кабеля LAN и сети вай-фай. С помощью кабеля можно подключить несколько девайсов, число их зависит от количества соответствующих свободных портов на роутере. В комплекте к нему, как правило, идёт всего один кабель, поэтому для подключения нескольких устройств придётся приобрести дополнительные. Соединение по проводу обеспечивает более качественную скорость передачи данных. По этой причине с помощью кабеля подключают устройства, которые требуют мощного сигнала. В основном это персональные компьютеры и телевизионные приставки.
Соединение с интернетом по вай-фай осуществляется очень просто. Всего лишь требуется включить Wi-Fi на всех устройствах, поддерживающих его. После этого потребуется ввести пароль от сети.







