Для начала давайте разберемся что что такое битность (разрядность) архитектуры.
Термины 32-разрядный и 64-разрядный относятся к способу обработки информации процессором компьютера (ЦП). 64-разрядная версия Windows обрабатывает большие объемы оперативной памяти (RAM) эффективнее, чем 32-разрядная система. В википедии есть 2 страницы о 32 (x86) и 64 битной архитектуре:
- 32 (x86) – архитектура процессора c одноимённым набором команд, впервые реализованная в процессорах компании Intel.
Название образовано от двух цифр, которыми заканчивались названия процессоров Intel ранних моделей — 8086, 80186, 80286 (i286), 80386 (i386), 80486 (i486). За время своего существования набор команд постоянно расширялся, сохраняя совместимость с предыдущими поколениями.
Помимо Intel архитектура также была реализована в процессорах других производителей: AMD, VIA, Transmeta, IDT и др. В настоящее время для 32-разрядной версии архитектуры существует ещё одно название — IA-32 (Intel Architecture — 32).
- 64 – 64-битное расширение, набор команд, для архитектуры x86, разработанное компанией AMD, позволяющее выполнять программы в 64-разрядном режиме.
Это расширение архитектуры x86 с почти полной обратной совместимостью. Корпорации Microsoft и Oracle
используют для обозначения этого набора инструкций термин «x64», однако
каталог с файлами для архитектуры в дистрибутивах Microsoft Windows
называется «amd64» (ср. «i386» для архитектуры x86). Набор команд x86-64 в настоящее время поддерживается:
- AMD —
процессорами Z-серии (например, AMD Z-03), C-серии (например, AMD
C-60), G-серии (например, AMD T56N), E-серии (например, AMD E-450), E1,
E2, A4, A6, A8, A10, FX, Athlon 64, Athlon 64 FX, Athlon 64 X2, Athlon II, Phenom, Phenom II, Turion 64, Turion 64 X2, Turion II, Opteron, FX, последними моделями Sempron; - Intel
(с незначительными упрощениями) под названием «Intel 64» (ранее
известные как «EM64T» и «IA-32e») в поздних моделях процессоров Pentium 4, а также в Pentium D, Pentium Extreme Edition, Celeron D, Celeron G-серии, Celeron B-серии, Pentium Dual-Core, Pentium T-серии, Pentium P-серии, Pentium G-серии, Pentium B-серии, Core 2 Duo, Core 2 Quad, Core 2 Extreme, Core i3, Core i5, Core i7, Atom (далеко не всеми) и Xeon; - VIA — процессорами Nano, Eden, QuadCore.
Да все это тяжело для понимания. Объясню своими словами 64 битная архитектура ОС это усовершенствованная 32 (86) битная архитектура. Она имеет более новые наборы команд для вычислений, а также может работать с большими объемами оперативной памяти. Если брать семейство ОС Windows, то 32 битная ОС фактически может обработать только 3,2 гигабайта оперативной памяти, а 64 теоретически до 4 терабайтов. О чем это говорит нам?
Универсальный способ
Если вы фанат командной строки, любите вводить код руками, то воспользуйтесь командой winver. Откройте командную строку. В Windows XP кликайте мышью: «Пуск», «Все программы», «Стандартные», «Командная строка».
В Windows 8: правой кнопкой мыши кликайте по кнопке «Пуск» (либо жмете на клавиатуре кнопки + ), затем выбираете пункт меню «Командная строка».
Появится новое окно:
К слову сказать, часть информации о версии уже содержит само окно командной строки
Обратите внимание, что версия Windows 8.1 помечена как «6.3», что очень примечательно
Далее, в командной строке введя команду winver и нажав , получим открывшееся окно сведений о системе. Для XP. И для Windows 8.
Здесь же есть возможность получить больше сведений, воспользовавшись встроенной программой systeminfo. Введите в окне командной строки systeminfo и нажмите .
Откроется окно, которое для ХР будет выглядеть так: В строке «Тип системы» можно посмотреть разрядность, видим «X86-based PC», означающее 32-х разрядную версию.
В случае с 8-кой будет так:Обратите внимание на то, что разрядность отображена как «x64-based PC» в строке «Тип системы», что означает 64-х разрядную разновидность операционки. Конечно, существуют и другие способы, не указанные в этой статье, но были выбраны наиболее понятные и удобные с нашей точки зрения
Возьмите и применяйте тот, который вам быстрее запомнится. Очень надеемся, что данная статья принесла вам пользу!
Конечно, существуют и другие способы, не указанные в этой статье, но были выбраны наиболее понятные и удобные с нашей точки зрения. Возьмите и применяйте тот, который вам быстрее запомнится. Очень надеемся, что данная статья принесла вам пользу!
Как узнать точную версию и номер сборки Windows
В этой инструкции будет показано, как узнать мажорный номер установленной системы Windows (например, Windows 7, Windows 8, Windows 10), как узнать версию Windows (Home, Pro и т. д.), а также как узнать номер сборки.
Номер сборки Windows меняется по мере установки обновлений, которые выходят регулярно, причём такие обновления могут приносить значительные изменения в систему, сравнимые с мажорными обновлениями до выхода Windows 10. Поэтому иногда нужно узнать точную версию Windows, с номером билда и релиза.
Что такое номер сборки Windows (build) и что такое номер выпуска Windows (release)
Сейчас, после отказа от идеи сервисных пакетов и обновления мажорной версии Windows (не планируется выпускать новые версии, всё время будет Windows 10), можно запутаться с номерами сборки и номерами версии (релиза). К тому же, номер релиза и номер сборки соответствуют друг другу и изменяются синхронно.
Посмотрите соответствие номеров версий (релизов) и билдов на этой странице https://docs.microsoft.com/en-us/windows/release-information/
Итак, номер сборки (build) соответствует важным обновлениям Windows и если сравнивать с предыдущими версия данной операционной системы, то номер сборки ближе всего к понятию сервисного пакета.
Номер релиза и версии — это примерно одно и то же. Релиз может быть указан так: 190318-1202, в номер версии Windows являются первые четыре цифры релиза, то есть в данном случае версия Windows это 1903.
Поскольку обе эти величины (сборка и версия/релиз) позволяют идентифицировать версию операционной системы, то использовать можно любое из этих значений, главное указать, что именно вы имеете ввиду.
Также Windows различаются изданиями: Home (Домашняя), Professional (Профессиональная), Enterprise или Education (Для образовательных учреждений).
Как посмотреть точную версию Windows
Нажмите клавиши Win+i, в открывшемся окне кликните на «Система»:
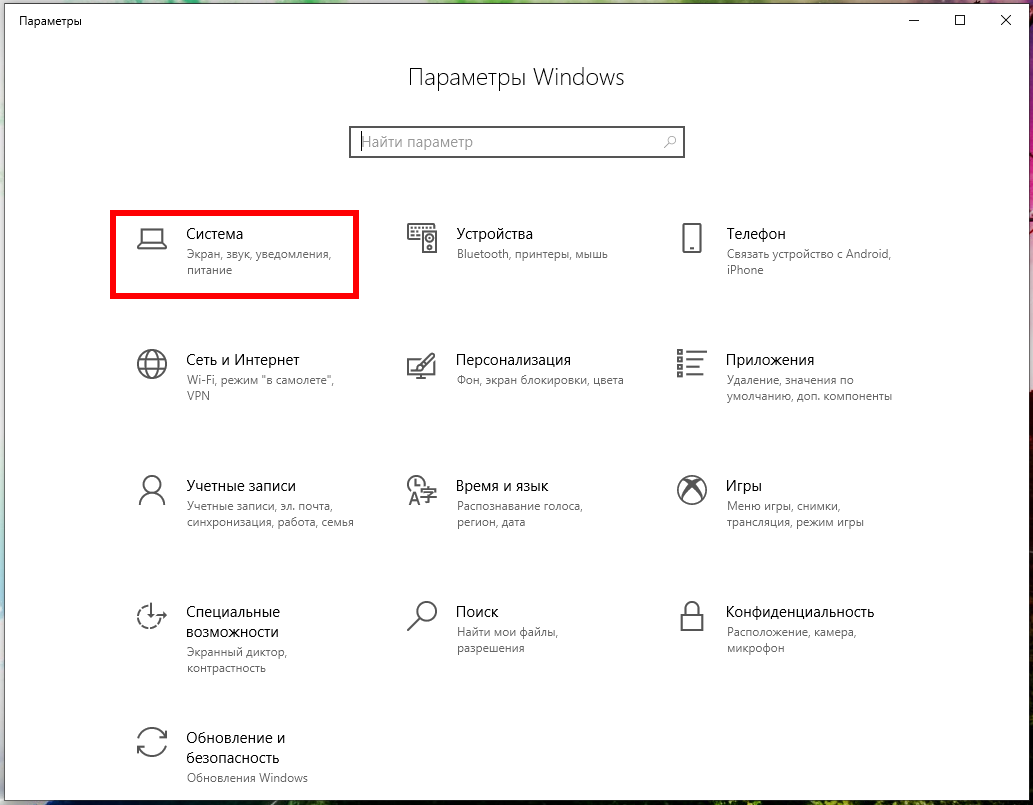
Пролистните вниз боковое меню и кликните пункт «О системе»:
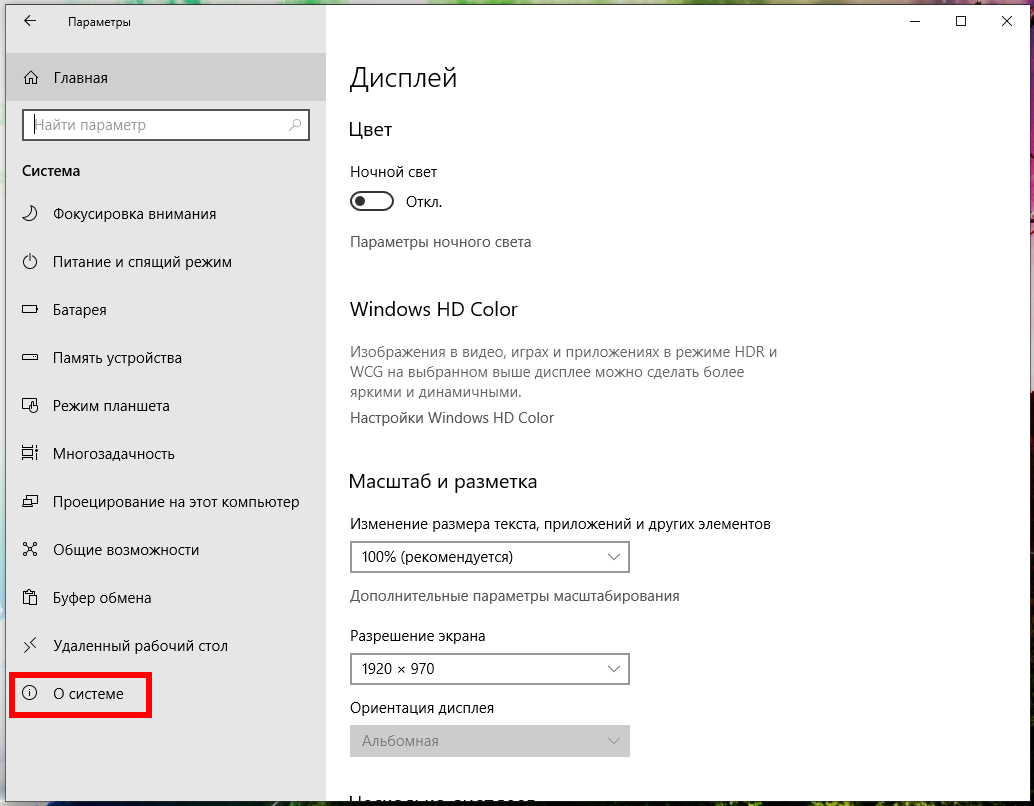
Опять пролистните чуть вниз и вы увидите Характеристики Windows:
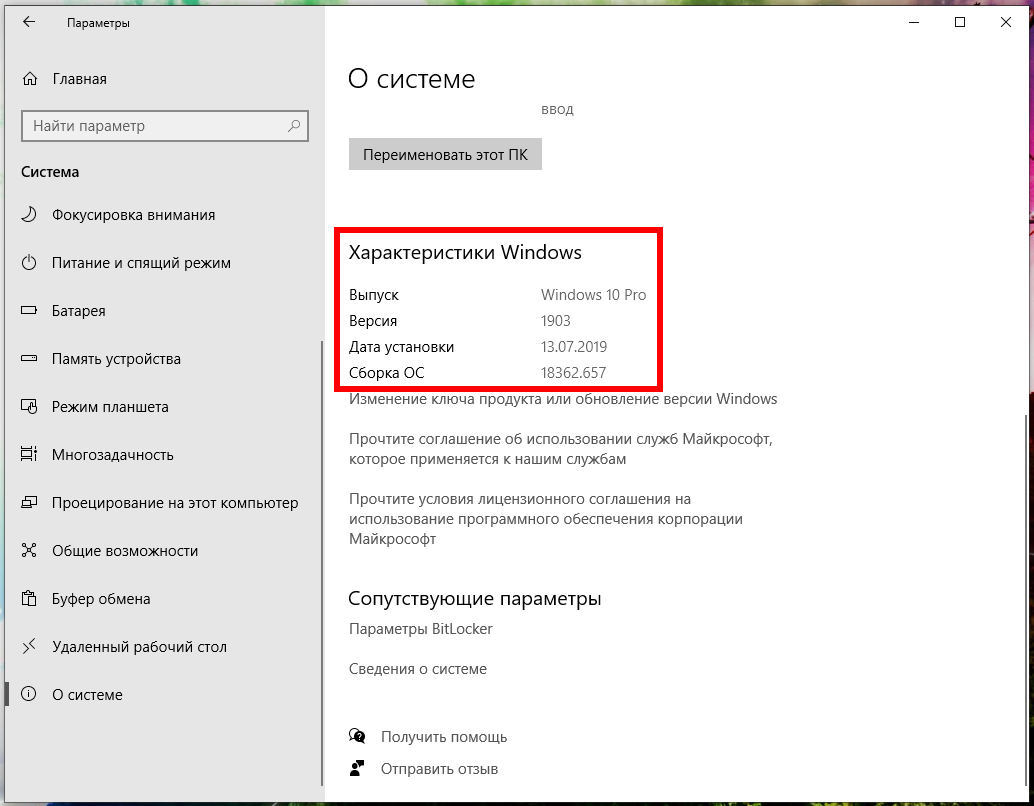
Будет показана дата установки Windows, номер версии и номер сборки.
Далее для проверки версии Windows мы будем использовать командную строку — не пугайтесь, всё совсем просто и даже быстрее, чем кликать по многократно вложенным меню, которые меняются с выходом новых версий.
Как увидеть версию Windows в командной строке
Для открытия командной строки (CMD) нажмите кнопки Win+r, введите в окне
В открывшейся командной строке введите и нажмите ENTER:
Пример полученной информации:
- 10 — означает Windows 10
- 18362.657 — это номер сборки (build)
Для получения номера версии (релиза, выпуска) выполните команду:

Как открыть окно с версией Windows. Как в меню настроек найти версию Windows
Окно с версией Windows можно найти в настройках как это показано выше, но самый простой вариант, это в командной строке, либо в PowerShell выполнить такую команду:
Откроется следующее окно:
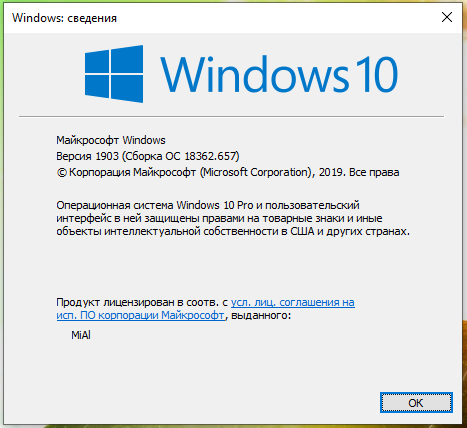
Как увидеть версию Windows в PowerShell
PowerShell — это тоже разновидность командной строки, но более современная, с новыми функциями. Чтобы открыть PowerShell, намжите Win+x и выберите в открывшемся меню «Windows PowerShell».
Для получения номера сборки и мажорной версии системы выполните команду:
Если вы хотите получить номер выпуска, но выполните команду:
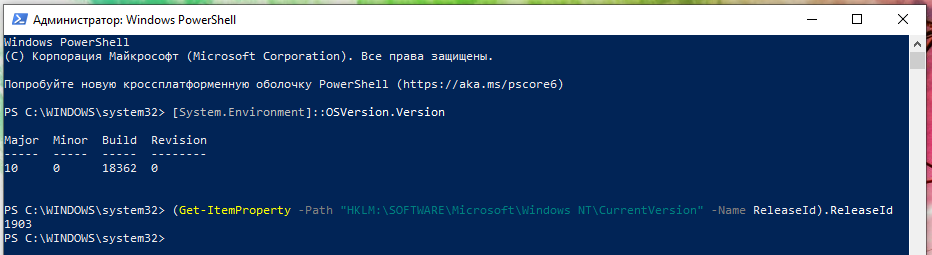
Чтобы в одной строке получить номер сборки и номер выпуска с максимальной детализацией, выполните следующую команду:
Будет выведено что-то вроде:
Ещё одна команда, которая позволяет вывести более полную информацию о версии сборки:
Чтобы узнать тип издания (Домашняя, Профессиональная и т. д.) выполните команду:

Как получить подробную информацию о системе Windows
Следующие команды будут выводить множество разной информации, в том числе номера версий или сборок.
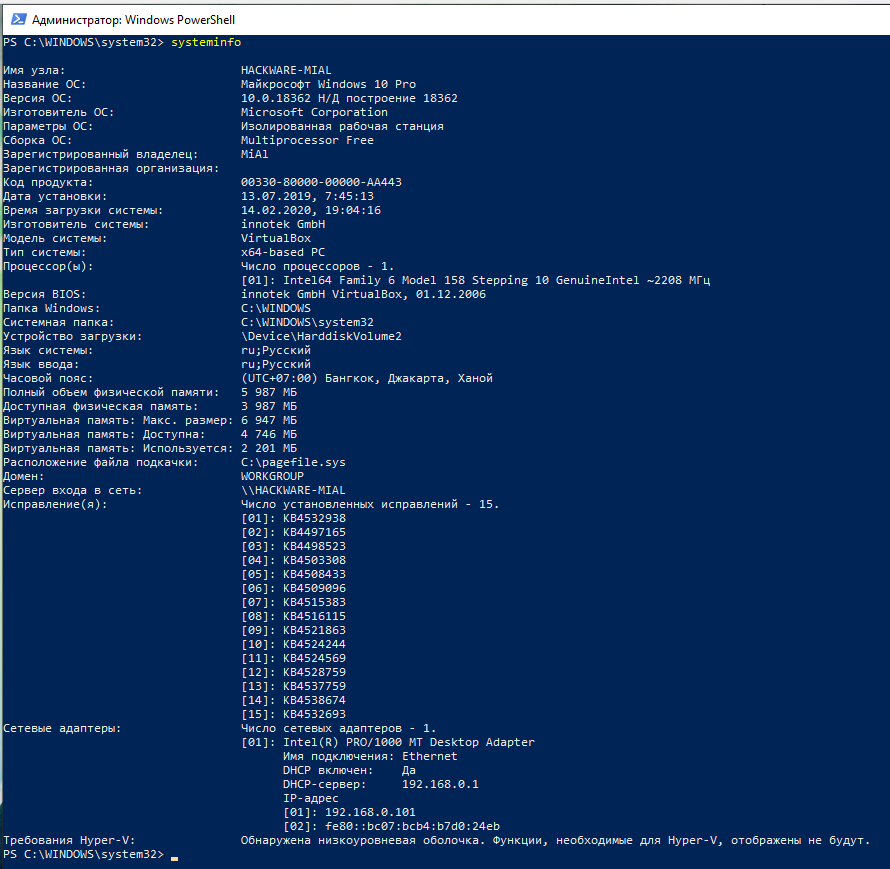
Эта команда выведет практически всю информацию о компьютере на Windows:

А эта команда отфильтрует свойства ОС Windows:
Как посмотреть номер сборки Windows 10
Прежде чем узнать сборку Windows 10 на компьютере, необходимо четко понимать терминологию, принятую для определения отличий между ОС. Иерархическая система информации имеет следующий вид:
- Редакция. Версия системы, отличающаяся набором инструментов и ПО. Разница заключена в названии — Home, Pro, Enterprise и т. д.
- Разрядность. Показатель, определяющий количество ядер центрального процессора, с которым может работать система. Может иметь значение x32 или x64, что означает битность.
- Версия. Номер, меняющийся только при выходе крупных обновлений или большого количество мелких доработок, объединенных в единый пакет.
- Сборка. Каждая версия может иметь множественные сборки, отличающиеся друг от друга незначительными изменениями в структуре или в особенностях работы.
Узнать версию ОС можно встроенными средствами. Для этого не требуется установка дополнительного ПО.
В параметрах компьютера
Осуществить проверку установленного дистрибутива можно через параметры компьютера. Для этого требуется:
- Открыть меню «Параметры».

- Выбрать блок «Система».
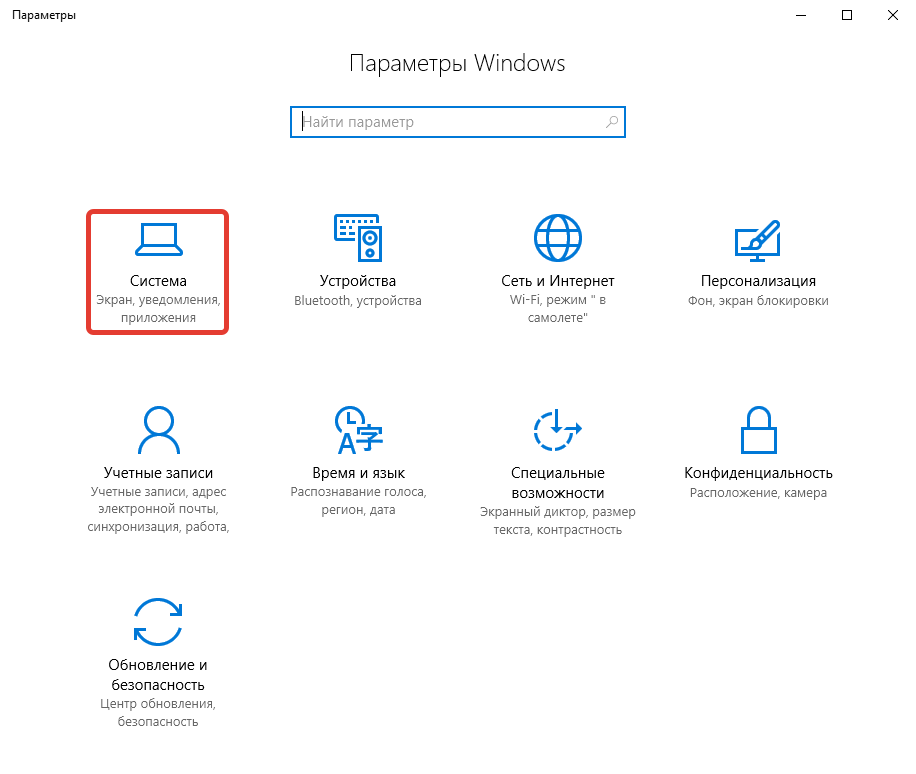
- Перейти к пункту «О системе».
- Прочитать нужную информацию.
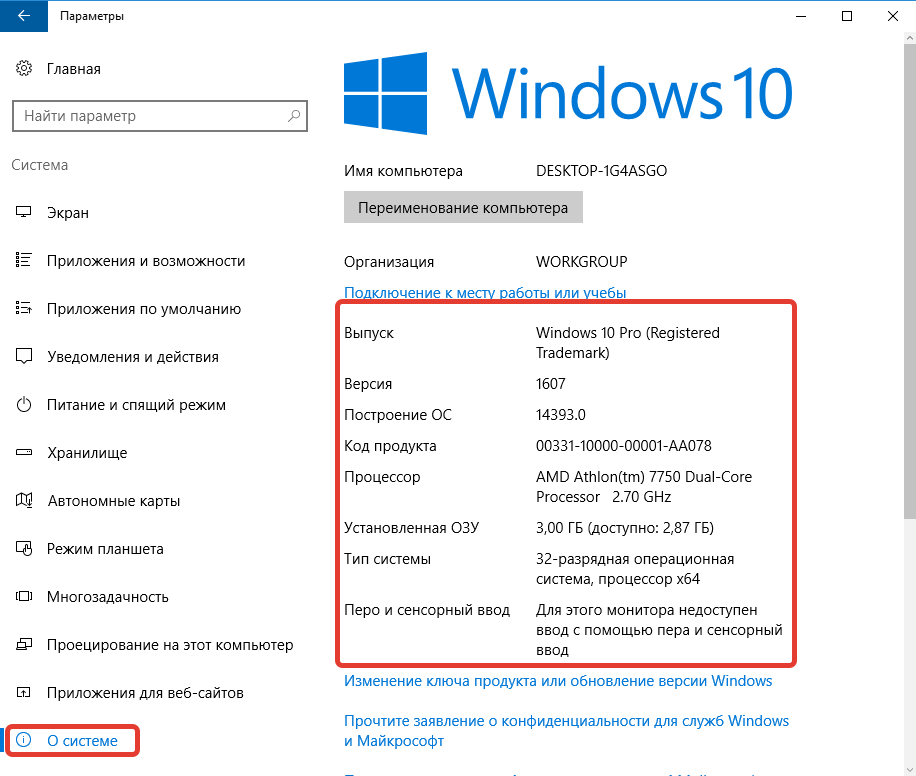
Сведения о системе
Узнать билд Windows 10 можно посредством использования команды winver. Для применения потребуется:
- Запустить окно «Выполнить» нажатием комбинации Win + R.
- Прописать указанную команду.
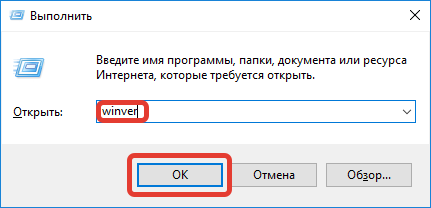
- В открывшемся окне узнать нужную информацию.
Еще одним вариантом узнать версию аналогичным образом является исполнение команды msinfo32. В открывшемся окне необходимо перейти в соответствующую вкладку и изучить информацию.
С помощью «Командной строки»
Узнать сведения об установленной ОС можно при помощи «Командной строки». Для этого нужно:
- Запустить данный инструмент с правами администратора.
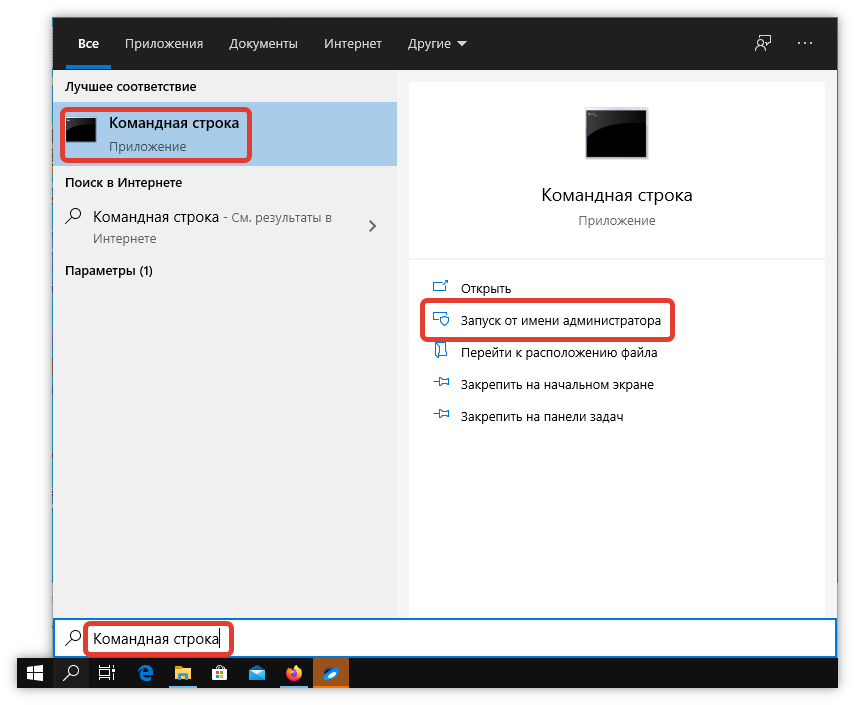
- Набрать команду systeminfo.
- Начнется обработка запроса. По завершению на экране отобразится нужная информация, которая будет содержать не только версию, сборку и редакцию, но и множество дополнительных данных.
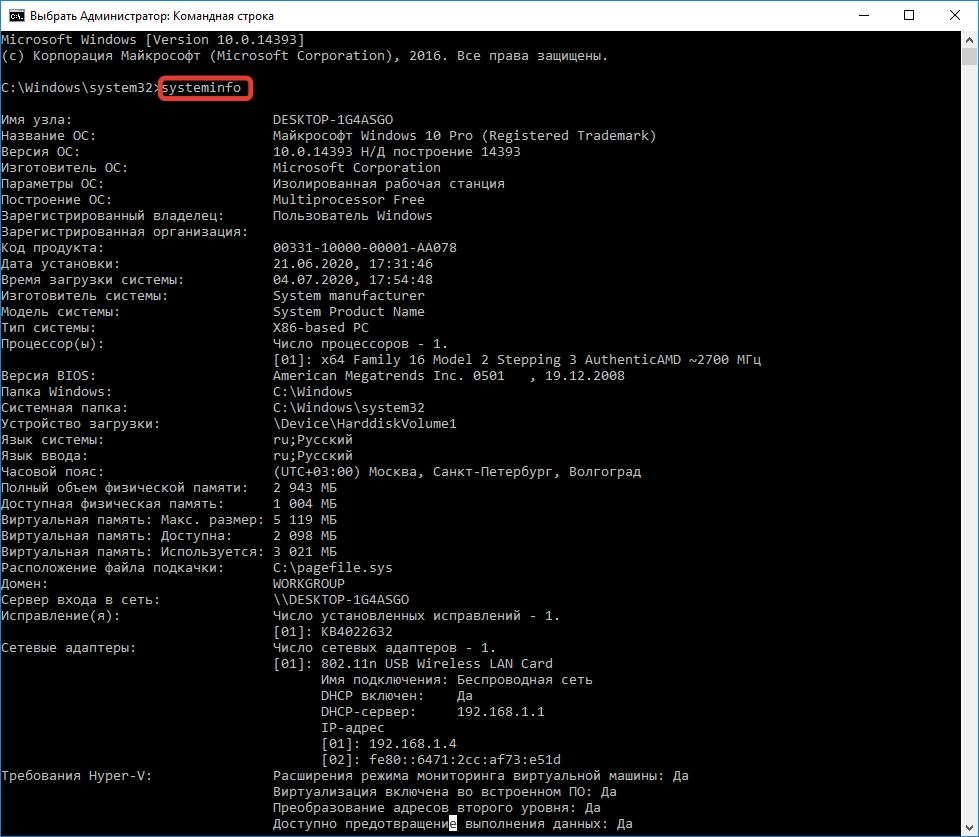
Через системный реестр
Еще одним способом определения версии ОС Windows 10 является использование реестра.
Чтобы узнать версию системы через реестр, необходимо:
- Открыть окно «Выполнить».
- Прописать команду regedit /i.
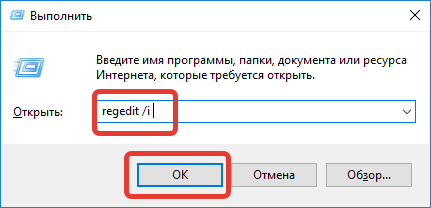
- Пройти по ветке HKEY_LOCAL_MACHINE\SOFTWARE\Microsoft\Windows NT\CurrentVersion.
- Просмотреть открывшиеся ключи. Строка CurrentBuild — номер версии; ProductName — название редакции; ReleaseId — номер сборки.

Создание загрузочной флешки Windows 10 без скачивания программ
Если материнская плата компьютера или ноутбука поддерживает EFI-загрузку, а диск для установки соответствует таблице разделов GPT, то можно перенести содержимое образа на флешку путем простого перетаскивания. Для этого нужно смонтировать образ в виртуальный привод, что можно сделать в Windows 10, кликнув ПКМ по значку образа и выбрав пункт «Подключить». Еще один вариант — открыть образ в архиваторе WinRAR. Как выглядит смонтированный ISO-образ и архив показано на скрине ниже.

Присутствующие файлы нужно просто перетащить на флешку, оформленную в FAT32. Содержащиеся файлы и папки можно оставить на накопителе.
Для систем с BIOS
Вариант подойдет тем, кто хочет произвести впечатление и заслужить репутацию хакера у наблюдающих за процедурой.
Инструкция по созданию загрузочной флешки через командную строку.
Как это выглядит в командной строке можно посмотреть ниже.

Иногда в процессе форматирования и работы с накопителем возникают ошибки. Например, у старых флешек часто включается защита, которая не позволяет корректно выполнить процедуру. Конкретно в таком случае может помочь редактирование атрибутов, а точнее, их сброс. Для этого после 4 пункта в описанной инструкции нужно выполнить команду: attributes disk clear readonly. После этого продолжить создание с 5-го пункта.
Существует множество вариаций ошибок накопителя, и если предложенное решение не помогло, то лучше найти другую флешку. Иначе придется потратить много времени на поиск и устранение причины сбоя.
После подготовки можно перенести файлы на флешку путем копирования, как это было показано для систем с UEFI, или же продолжить создание в командной строке (предпочтительнее).
UltraISO
Эта многофункциональная утилита применялась для создания загрузочной флешки уже давно, и хорошо себя зарекомендовала благодаря простоте процедуры.

Готово. В окне создания носителя доступна функция форматирования, которой тоже можно пользоваться при необходимости очистки накопителя. Форматирование выполняется до запуска записи образа.
Rufus
Rufus — это многофункциональная утилита для создания загрузочной флешки, которая позволяет настроить все необходимые параметры.

Rufus умеет работать с образами других ОС, а еще программа выполняет нужные действия быстрее других.
Windows 7 USB/DVD Download Tool
Не стоит обращать внимание на название — утилиту может работать и с Windows 10. В эпоху Windows 7 этот инструмент был одним из самых популярных для создания загрузочных флешек, поэтому с ним уже знакомы многие пользователи
Это еще одно приложение от Microsoft. Сейчас на сайте компании программа называется немного иначе — Windows USB / DVD Download Tool, но в названии установщика, как и раньше, фигурирует Windows 7.
Инструкция по созданию загрузочной флешки с Windows 10 в утилите Windows 7 USB/DVD Download Tool.
2. Запустить утилиту. Здесь нам предложат пройти 4 этапа.
3. Первый — «Choose ISO file». Указать путь к скачанному образу.

4. Второй — «Choose media type». Выбрать тип носителя, а именно — USB device.
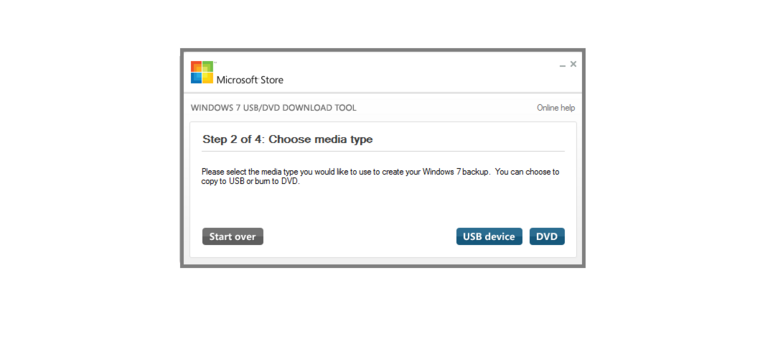
5. Третий — «Insert USB device». Выбрать в списке флешку и нажать кнопку «Begin copying»

6. Четвертый — «Creating bootable USB device». Дождаться завершения процедуры.

По сравнению с другими методами, процесс займет больше времени.
WinSetupFromUSB
Одна из лучших программ для загрузочной флешки, среди преимуществ которой создание мультизагрузочных носителей
Не будем заострять внимание на мультизагрузке, и разберем процесс подготовки флешки с одним образом Windows 10

В нижней части окна отображаются действия и ход выполнения операций. Когда на экране появится небольшое окошко с сообщением «Job Done» — процедура создания завершена успешно.
Источник
Windows 10
Начнем с самой свежей Windows. Узнать версию 10-ки максимально комфортно.
К радости пользователей, у 10-ки появилась очень удобная кнопка поиска в левой нижней части экрана (картинка с увеличительным стеклом).
Кликните по ней мышкой и введите слово «система». 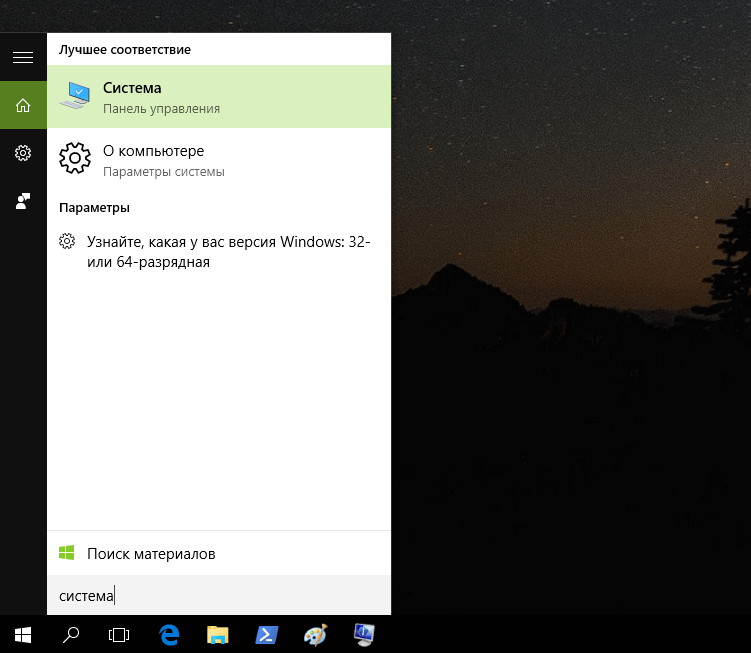 В тот же момент вам будет предложено запустить окно «Система» из панели управления, где можно увидеть краткие сведения, но включающие данные о разрядности. В данном случае приведен пример 64-разрядной ОС:
В тот же момент вам будет предложено запустить окно «Система» из панели управления, где можно увидеть краткие сведения, но включающие данные о разрядности. В данном случае приведен пример 64-разрядной ОС: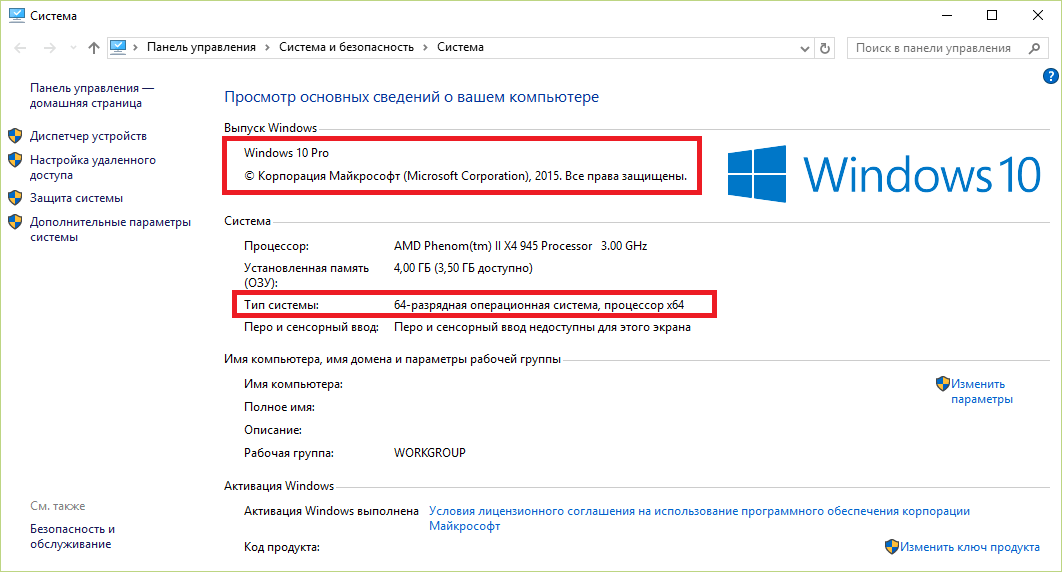 Если в окне поиска вы ткнете на пункт «О компьютере», откроется другой раздел, содержащий информацию в немного другом виде:
Если в окне поиска вы ткнете на пункт «О компьютере», откроется другой раздел, содержащий информацию в немного другом виде: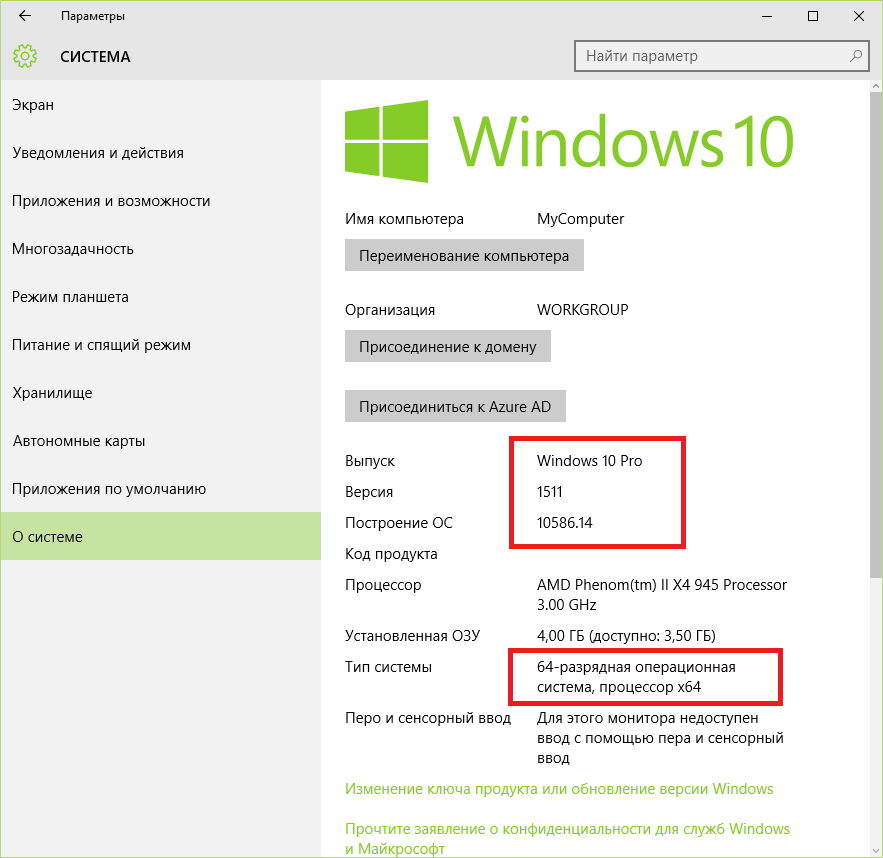 Если в окне поиска вы нажмете на подсказку «Узнайте, какая у вас версия Windows: 32-х или 64-х разрядная», то увидите аналогичное окно «О системе».
Если в окне поиска вы нажмете на подсказку «Узнайте, какая у вас версия Windows: 32-х или 64-х разрядная», то увидите аналогичное окно «О системе».
Для тех, кто любит щёлкать мышью и категорически против ввода текстовых команд может выполнить следующие действия:
Правой кнопкой мыши ткнуть на кнопку «Пуск», нажать «Параметры»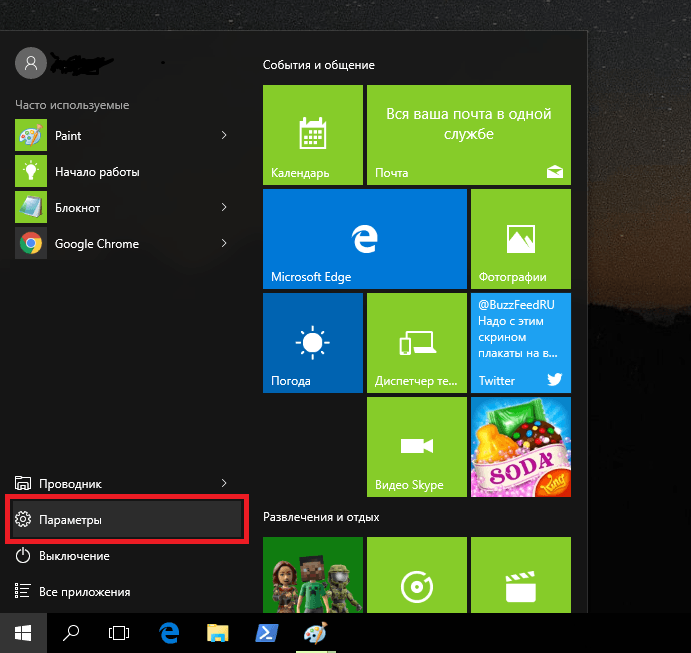 выбрать «Система»
выбрать «Система»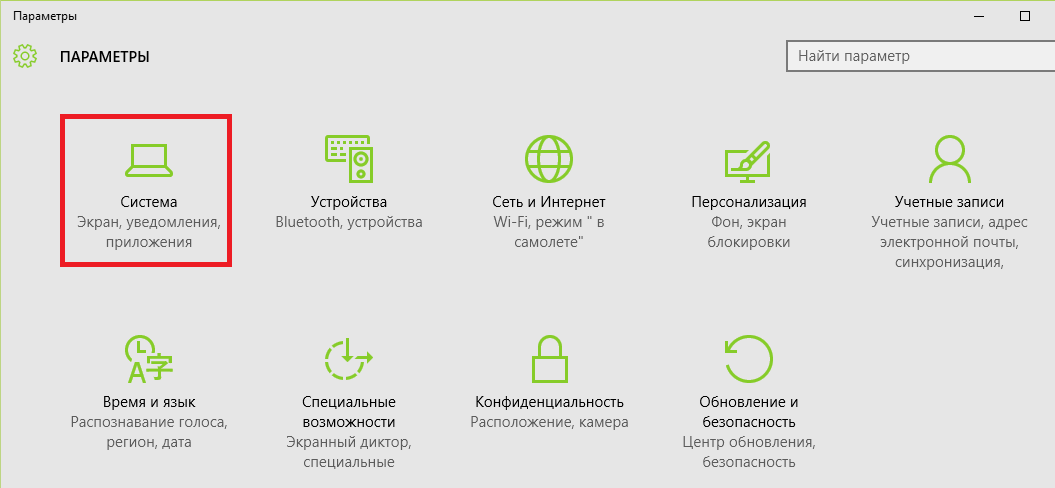 Затем «О системе»:
Затем «О системе»:
И вот вы опять в ранее виденном разделе, но добрались сюда другим способом.
Сведения о разрядности версии Виндоус 10 можно получить в любом указанном разделе.
Что такое разрядность 32 и 64 бит?
Когда дело доходит до компьютеров, разница между 32-битной и 64-битной системой заключается в вычислительной мощности. Компьютеры с 32-разрядными процессорами являются более старыми, медленными и менее безопасными, в то время как 64-разрядные являются более новыми, более быстрыми и более безопасными.
Центральный процессор функционирует как мозг вашего ПК. Он контролирует все коммуникации и поток данных в другие части системного блока. В настоящее время существует только две основные категории процессоров: 32-разрядные и 64-разрядные. Тип процессора, который используется вашим компьютером, влияет на его общую производительность и на то, какое программное обеспечение он может использовать.
Большинство компьютеров, созданных в 1990-х и начале 2000-х годов, имеют 32-разрядную систему, которая может получить доступ к 2 ^ 32 (или 4 294 967 296) байтов (единицам цифровой информации) ОЗУ (оперативной памяти). Лишь немногие из компьютеров, работающих в мире, сегодня используют операционную систему, которая использует 32-разрядную архитектуру управления памятью (шина данных). Они обычно называются системами X86 (это относится к первым 32-битным 286 \ 386 \ 486 системам). Сегодня на рынке осталось немного 32-битных операционных систем.
Между тем 64-разрядный ЦП может обрабатывать 2 ^ 64 (или 18 446 744 073 709 551 616) байтов ОЗУ. Другими словами, 64-разрядный процессор может обрабатывать больше данных, чем 4 миллиарда 32-разрядных процессоров вместе взятых.
Как узнать номер версии и сборки Windows, имея на руках только ISO-образ
Е сли вам вдруг понадобилось точно определить номер сборки вашей Windows, выполните в командной строке или диалоговом окошке Run команду winver или systeminfo . Но это можно сделать только в рабочей системе. А как узнать версию и номер сборки системы, имея на руках один лишь загрузочный образ ISO? Да и возможно ли такое? Вполне. Вот что для этого нужно сделать.
Перейдите в каталог с ISO-образом и смонтируйте его в Проводнике любым удобным для вам способом. Проще всего смонтировать ISO-файл, кликнув по нему два раза мышкой, после его содержимое должно будет открыться в Проводнике. Вы увидите несколько файлов и папок. Зайдите в папку sources и отыщите там самый большой файл — install.wim или install.esd .
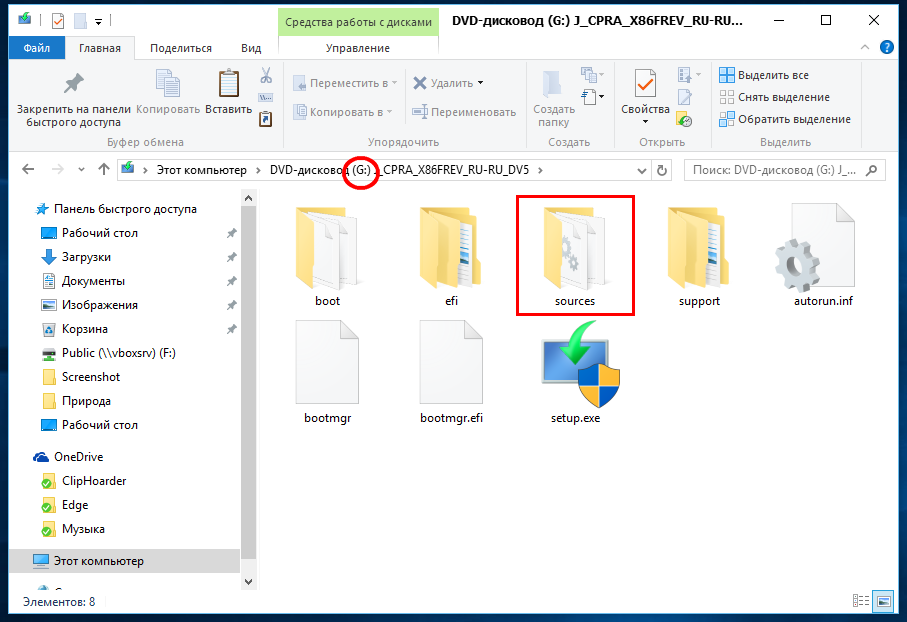
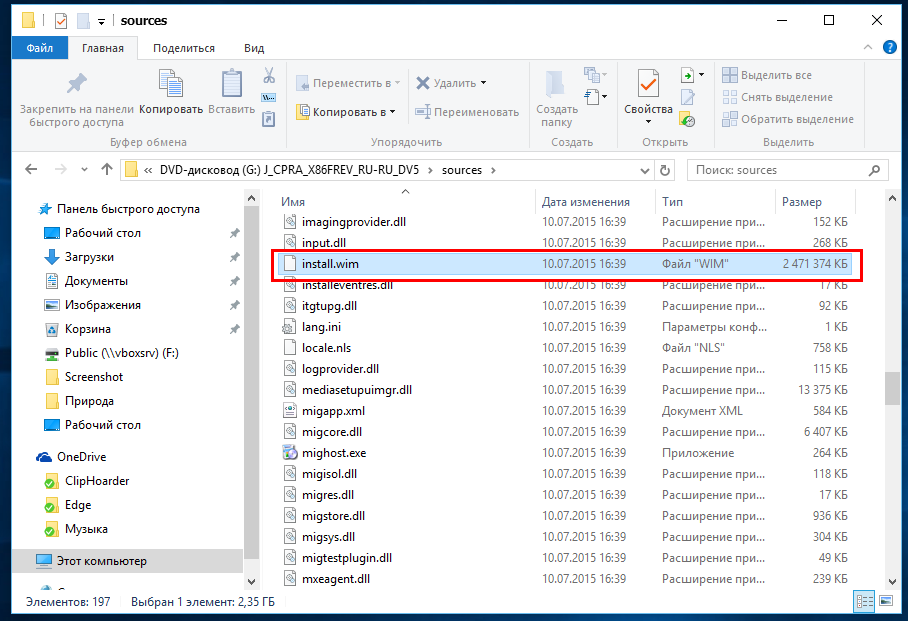
Некоторые ISO-образы могут содержать как 32— так 64-битные версии Windows. В таких случаях путь к упомянутым файлам будет выглядеть как x86sources или x64sources и это нужно будет учитывать при выполнении дальнейших действий
Также обратите внимание, какую букву имеет смонтированный виртуальный диск. В нашем примере это G
Теперь откройте командную строку от имени администратора и выполните в ней следующую команду:
dism /Get-WimInfo /WimFile:G:sourcesinstall.wim /index:1
Если вы работаете с файлом install.esd, команда будет выглядеть точно также, только в ней будет указано другое расширение:
dism /Get-WimInfo /WimFile:F:sourcesinstall.esd /index:1
При работе с мультиразрядными ISO-образами потребуется выполнения двух команд с исправленным путём:
dism /Get-WimInfo /WimFile:G:x86sourcesinstall.wim /index:1 или dism /Get-WimInfo /WimFile:G:x64sourcesinstall.wim /index:1
Результат не заставит себя долго ждать. Тут же в командной строке будут выведены сведения о сборке: название, версия, номер билда, архитектура, размер и прочая дополнительная информация.
Windows To Go и Rufus
Начиная с восьмерки, разработчики из Microsoft внедрили новую технологию под названием Windows To Go. Эта технология разработана для того, чтобы пользователь, использующий компьютер с операционной системой Windows 10 или 8 смог создать USB накопитель с установленной ОС.
ОС, созданная при помощи Windows To Go, представляет собой зеркало системы, на которой производилось создание флешки. Из этого следует, что на такой системе будут сохранены все настройки и установленные программы. Особенно удобно использовать такую технологию в организациях, где нужно быстро подготовить и настроить ОС для сотрудника.
Рассмотрим пример создания флешки в Windows 8.
Для этого запустим поиск и наберем в нем «To Go». Запустим найденный мастер. Сразу после запуска мастер будет искать совместимые USB накопители с технологией Windows To Go.
На следующем этапе нам нужно вставить установочный диск в DVD привод и указать в мастере путь к файлу «install.wim». Если в вашем дистрибутиве такого файла нет, то воспользоваться данным методом не получится.
Далее мастер предложит зашифровать систему с помощью BitLocker, если вам это нужно.
В последнем окне необходимо нажать кнопку Создать, после чего начнется создание флешки с Windows 8. Процесс создания зависит от скорости записи USB накопителя.
Кроме стандартного мастера создавать USB накопители Windows To Go может утилита Rufus. С помощью этой утилиты можно создать флешку с восьмеркой или десяткой из-под Windows 7 или ХР. Рассмотрим пример создания портативной Windows с помощью Rufus. Первым делом загрузим программу с ее официального сайта https://rufus.akeo.ie. Программа не требует инсталляции, поэтому ее можно запустить сразу после загрузки.
Дальнейшим нашим действием будет нажатие на кнопку в форме DVD-диска. Это нужно для того, чтобы выбрать образ Windows. В нашем случае мы взяли для примера образ десятки. Образ диска можно сделать с установочного диска или скачать его с сайта www.microsoft.com.
После этих действий должна появиться радиокнопка «Windows To Go», которую нужно выбрать. Завершающим шагом будет нажатие кнопки Старт, после чего начнется создание флешки с десяткой.
Из примера видно, что используя первый и второй способ, несложно создать портативную ОС. Но если вы будете использовать утилиту Rufus, вы значительно расширите функционал загрузки портативной операционной системы.
Узнаем версию Windows
У текущей (установленной на диск)
Способ №1: через параметры ОС
Вариант №1: команда winver
В Windows есть спец. команда, чтобы узнать о том, что за система установлена. Это наиболее быстрый способ узнать точную версию и сборку ОС (см. пример на скрине ниже ).
Чтобы открыть такое же окно, как у меня в примере, нажмите сначала сочетание кнопок Win+R (чтобы появилось окно «Выполнить») , введите команду winver и нажмите Enter.

Windows 10 — сведения
Вариант №2: свойства в моем компьютере
Это более распространенный способ, чем первый (но не настолько информативный).
Что нужно сделать по шагам:
- Сначала следует открыть «Мой компьютер»/»Этот компьютер» (можно открыть любую папку, и в меню слева выбрать «Мой компьютер») ;
- Затем щелкнуть в любом свободном месте правой кнопкой мышки;
- В появившемся контекстном меню выбрать «Свойства» .
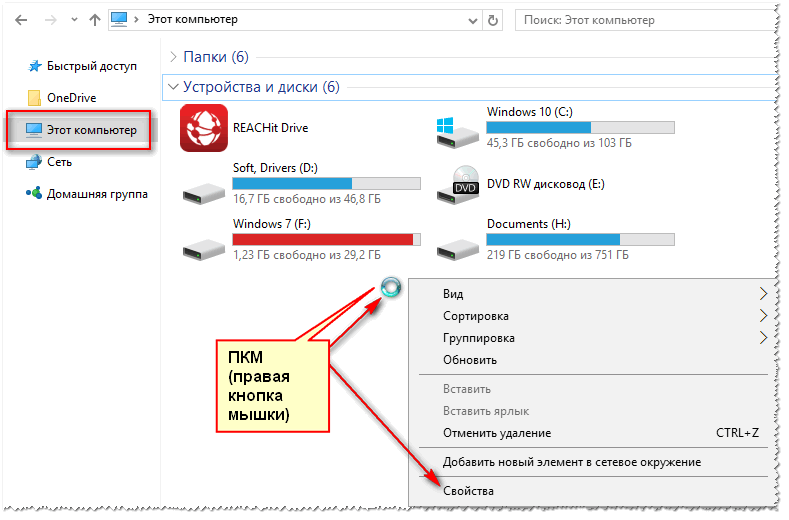
Свойства // Мой компьютер/Этот компьютер
Собственно, в появившемся окне вы увидите версию ОС и ее тип. Например, на скрине ниже — Windows 10 домашняя, X64. В подавляющем большинстве случаев — этой информации достаточно для поиска и установки любых программ!

Сведения о Windows
Вариант №3: через панель управления
То же окно со свойствами, которое было открыто в предыдущем шаге, можно открыть и альтернативным путем. Для этого достаточно открыть панель управления Windows, затем перейти в раздел «Система и безопасность» .
Далее осталось открыть вкладку «Система» (см. на скрине ниже).

Панель управления — система
Вариант №4: команда msinfo32
Команда msinfo32 позволяет открыть сведения о системе, в которых будет содержаться нужная нам информация.
Для начала нажмите сочетание кнопок Win+R , затем введите msinfo32 и нажмите Enter.

msinfo32 — запуск просмотра сведений о системе
Далее смотрите свойства в графе «Имя ОС», «Версия», «Тип» (показано на скрине ниже, выделено желтым).
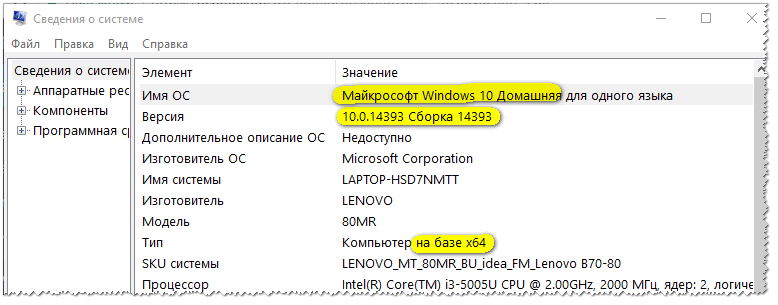
Версия, сборка, разрядность Windows
Вариант №5: средство диагностики dxdiag
- Нажмите сочетание кнопок Win+R (должно открыться окно «Выполнить»);
- Введите dxdiag ;
- Нажмите Enter.
В открывшемся окне «Средство диагностики DirectX» смотрите на строчку «Операционная система» (скрин ниже в помощь ).
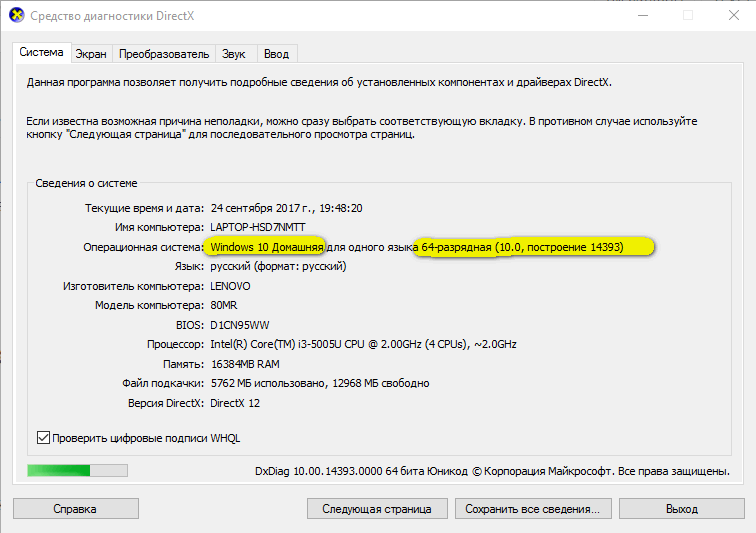
Средство диагностики DirectX
Способ №2: через командную строку (CMD)
Сначала необходимо запустить командную строку (очевидно ). Можно сделать несколькими путями:
- через меню ПУСК;
- через окно «Выполнить» (нажмите Win+R , введите CMD и нажмите Enter).
В помощь!
Еще несколько способов, как открыть командную строку в разных Windows
В командной строке нужно ввести systeminfo и нажать Enter. Через 10-20 сек., когда будет собрана необходимая информация, вы увидите многие характеристик ПК.
В том числе будет показана информация и об ОС Windows — см. строки «Название ОС» , «Версия ОС» , «Тип системы» (см. на выделения красным ниже).
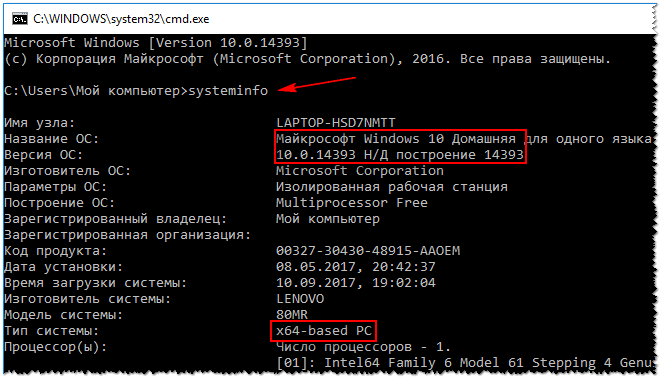
Команда Systeminfo поможет определить характеристики ПК (в том числе и версию ОС Windows)
Способ №3: с помощью спец. утилит
Какие утилиты подойдут : AIDA64 (Everest), Speccy, HWInfo, ASTRA32 и пр.
Описание подобных утилит и ссылки для загрузок можно найти в этой статье: https://ocomp.info/harakteristiki-kompyutera.html
Наверное, это один из самых простых способов получить максимум информации о железе вашего компьютера, его программном обеспечении.
В том числе, все перечисленные выше утилиты, позволяют получить информацию и о ОС Windows (даже в тех случаях, когда остальные способы не помогли).
Например, достаточно запустить утилиту HWiNFO, и можно узнать самые важные данные о ПК: модель процессора, видеокарты, сведения о Windows (пример ниже).
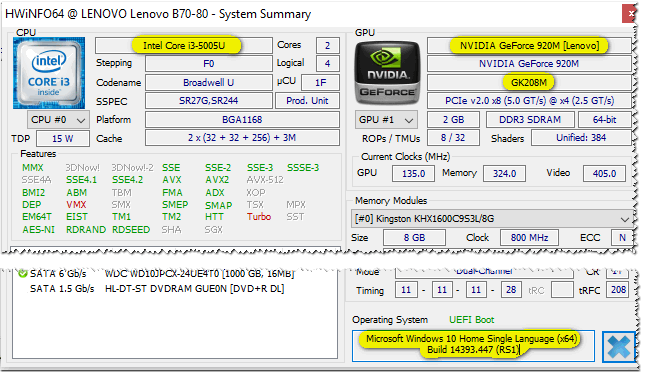
HWiNFO — модель процессора, видеокарты и версия Windows
Аналогичную информацию можно получить и в утилите Speccy (пример ниже).
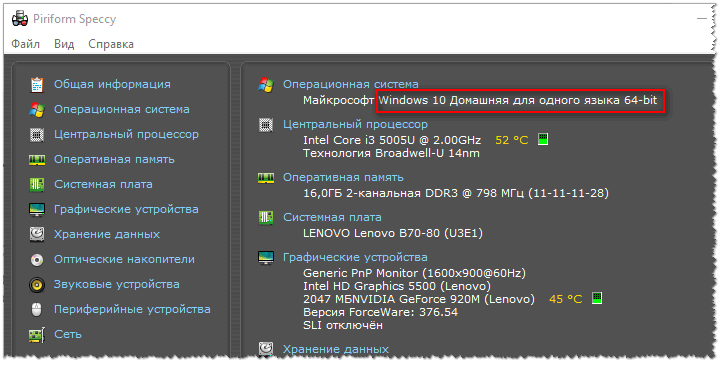
Speccy — сведения о ОС Windows
У записанной на флешке (для не установленной Windows)
Если у вас достаточно много загрузочных (установочных) флешек с разными версиями Windows — то достаточно легко узнать о том, что на какой записано, позволяет сделать одна простая команда. ()
Рассмотрим ее ниже.
1) Для начала подключите флешку к USB-порту и узнайте букву, которую присвоила ей Windows ( в моем случае — буква «F:»).
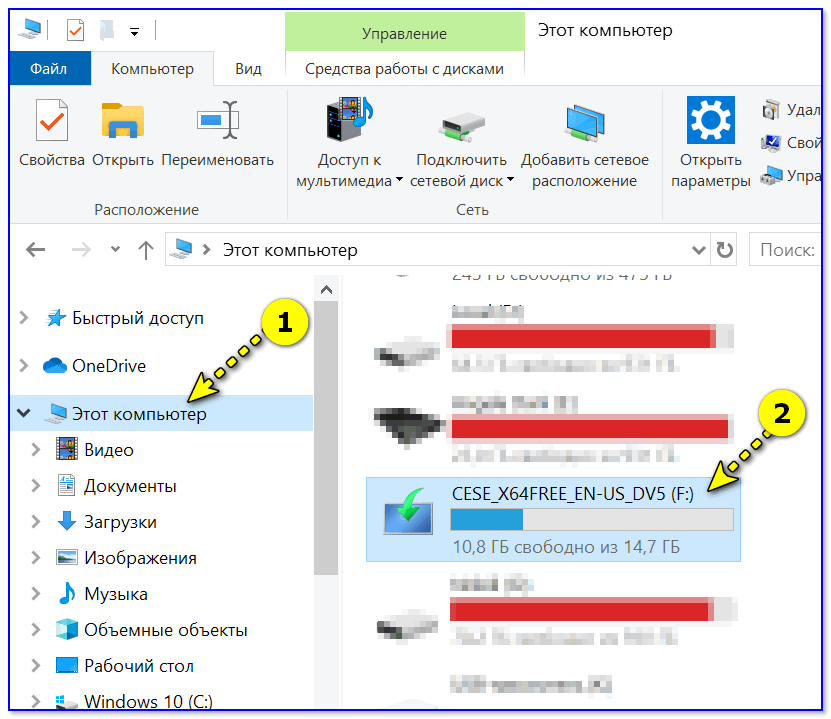
3) После, потребуется ввести нижеприведенную команду и нажать Enter (разумеется, вместо «F» — укажите свою букву диска):
DISM /get-wiminfo /wimfile:»F:sourcesinstall.wim» /index:1
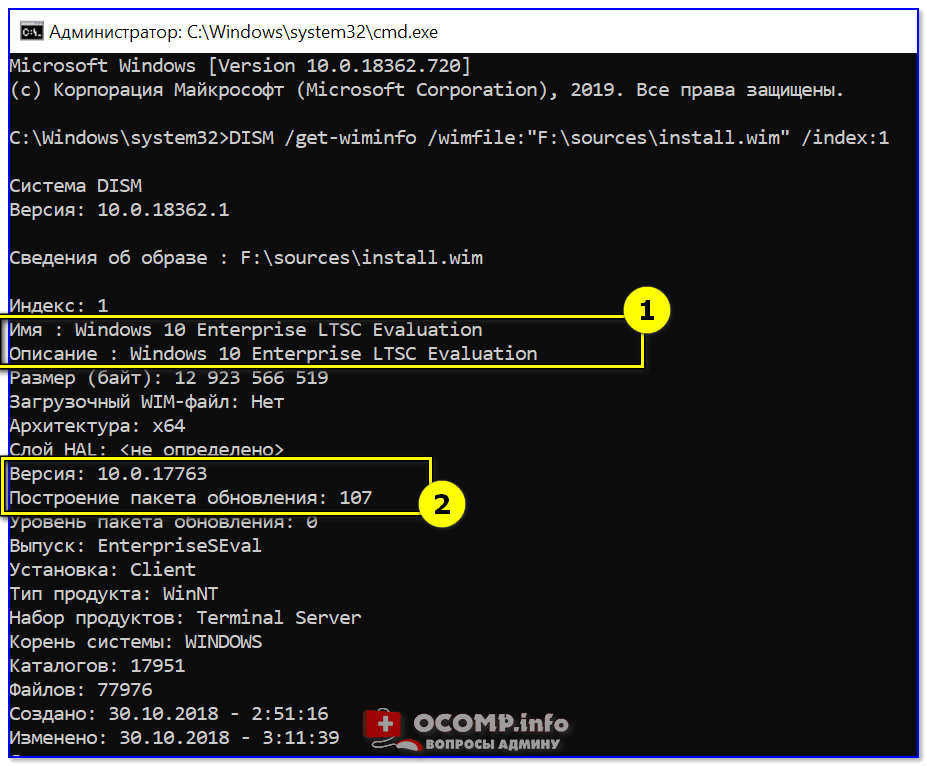
Информация о системе Windows на флешке — версия, архитектура, пакет
Как видите из скриншота выше — вся информация как на ладони. Удобно?!
PS
Кстати, чтобы не путаться, я обычно на установочной флешке создаю текстовый файлик, куда записываю информацию о системе. Это удобно и экономит время, если спустя год подзабыл что на ней записано.
Надеюсь, на Ваш вопрос ответил .
Как узнать какая у меня ОС Windows: разрядность, версия, сборка (на установленной системе, и на загрузочной флешке)
Вопрос от пользователя
Помогите пожалуйста с одним простым вопросом. Я не знаю, как определить, какая у меня Windows. Устанавливали мне вроде бы семерку, но открыв свойства в «Моем компьютере» — показывается десятка. Установил утилиту Everest — она показывает семерку. Вообще, странно как-то.
Вообще, с подобным приходится сталкиваться, когда имеешь дело не с лицензионной копией Windows, а со всякими сборками (которую вам, скорее всего, и поставили). Там и в свойствах может показываться что угодно, и различные конфликты не редкость.
В этой статье приведу несколько рабочих способов определения сборки, версии и разрядности Windows.
Разрядность и версию ОС часто нужно знать для правильной установки драйверов, различного «капризного» софта (антивирусы, виртуальные приводы и пр.).
Если установить не поддерживаемой системой софт, то не избежать ошибок. Поэтому, если не уверены и не знаете свою ОС — то лучше перепроверить несколькими способами.
Кстати, все способы, приведенные ниже — универсальны (т.е. работают в большинстве версий ОС Windows)!
Что это такое? Дайте мне определение!
Разрядность или битность – это количество обрабатываемой информации (бит), выполненных процессором компьютера за один такт. Разрядность или битность – это ничто иное как способ обработки информации.
Конечно же, существуют и 16-битные процессоры, но это уже явные экспонаты в музеях, прошлый век. Системы семейства DOS работали именно на 16-битном процессоре. И объем поддерживаемой оперативной памяти был меньше 1 мегабайта! Если быть точней, то 640 килобайт, вроде бы. Потом уже пошли 32-битные и относительно недавно 64-битные.
Кстати да, кто не в курсе: бит, байт, килобайт, мегабайт все это единицы измерения информации. В одном байте – 8 бит, в килобайте 1024 байт, в мегабайте 1024 килобайт и т.д. Логика понятна.
Чтобы было ясней относительно определения, я решил привести пример: есть грузовая машина с кирпичами и маршрутом. Кирпичи – это биты, маршрут – такт. У всех автомобилей есть определенная грузоподъемность – разрядность (число обрабатываемой информации). Поняли к чему я клоню? Маршрут — это такт, по которому едет грузовая машина с кирпичами (битами). Поездка в один конец определяет разрядность. Примерно как-то так.
Дополнительные утилиты
Конечно, в Интернете можно найти целое множество стороннего платного и бесплатного программного обеспечение, которое может предоставить еще больший объём специализированной информации.
Например, если вы переустановили операционную систему, и новая ОС не установила нужные драйвера для всех необходимых устройств, и они не корректно отображаются в «Диспетчере задач»
или работают не на полную мощность. То в такой ситуации может помочь бесплатное ПО –«CPU-Z» . Вы с лёгкостью сможете скачать его с официального сайта разработчиков.
Программа просканирует вашу систему и выведет максимально полную информацию о конфигурации вашего ПК, даже без установленных драйверов. Сведения о материнской плате, процессоре, оперативной памяти и слотах под неё, информацию о видео карте, программа позволит провести тестирование производительности вашего процессора и сравнить его результаты с остальными. Также предоставит возможность сохранить полный отчет в текстовом или «html-файле»
Ещё можно присмотреться к программе «HWMonitor»
– это отличный инструмент для мониторинга различных аспектов вашей системы, таких как температура и напряжение процессора и графического процессора. ПО«Sysinternals Suite» – это коллекция из более чем 60 отдельных утилит, которые могут предоставить вам потрясающий объем информации. А также«AIDA64» – программа, которая поможет протестировать и идентифицировать устройства подключенные к вашему ПК. Также, она предоставит детализированные сведения об аппаратном и программном обеспечении, установленном на ПК. Как я уже говорил, их целое множество, и каждая может быть полезна в той или иной ситуации.
Спрашивая, как узнать системные требования своего компьютера, пользователь хочет узнать свойства ПК или другими словами характеристики компьютера. Это технические данные установленных устройств, от показателей которых зависит производительность и возможности машины
Игры и программы развиваются, становясь все более требовательны, поэтому важно вовремя проводить апгрейд
Узнав слабое оборудование, которое устарело по истечению времени, Вы с легкостью можете заменить. На новое и более мощное. В итоге, с комфортом пользоваться компьютером. Зная показатели и возможности своего компьютера Вы с легкостью можете выбирать игрушки, которые с легкостью на нем запустятся и будут работать на высоких настройках. Или программу, которая будет работать без особых усилий и без глюков и тормозов.
Основные технические показатели которые нужно знать:
- Сколько ядер и частоту процессора
- Объем оперативной памяти
- Какая видеокарта и ее мощность
- Разрядность windows
- Размер жесткого диска
Этих требований вполне достаточно для выбора игр и определенного софта. Для более тщательной оценки производительности системы нужны дополнительные данные:
- модель жесткого диска;
- частоту плат ОЗУ;
- версию BIOS;
- разрешение, частоту экрана;
- версия DirectX.
Чтобы получить интересующие сведения используется:
- программа сбора данных об аппаратном обеспечении;
- внутренние команды, средства диагностики;
- встроенные шаблоны операционной системы.
Последний способ прост и удобен, не требует навыков программирования или профессиональных знаний пк. И так давайте начнем.
Для Windows 10
Самая продвигаемая сегодня ОС от Microsoft успела прославиться (не в лучшем смысле) навязчивыми предложениями обновиться. Иногда эти обновления действительно идут на пользу, и установить их стоит. Иногда же, наоборот, лучше пропустить очередное предложение, содержащее ошибки, и подождать, пока их исправят.

Но в обоих случаях вам надо знать точную версию своей ОС, чтобы решить, принимать предложение из Редмонда или отказаться.
Как узнать, какая операционная система на компьютере, в случае Windows 10? Самый простой способ такой:
- Нажмите на клавиатуре клавиши Win+R
- Введите в открывшееся поле для ввода команду «winver» (от английских слов Windows Version). Кавычки или какие-то ещё символы, кроме winver, не нужны
- Нажмите клавишу Enter или кнопку OK

После этого на экране появится небольшое окно, в котором сообщаются все ключевые данные о вашей версии ОС:
- Название и поколение (в нашем случае Windows 10)
- Номер версии
- Сборка
- Статус лицензии (лицензирована ли копия, а также имя и организация пользователя)
Если речь об обновлениях, то ключевой элемент – номер сборки ОС. Именно на него надо смотреть, чтобы понять – обновляться или пока подождать.
Если по какой-то причине у вас на клавиатуре нет клавиши Windows (допустим, вы используете Bluetooth-клавиатуру для мобильных устройств), есть и другие способы отправить системе команду:
- Нажмите на иконку поиска (значок лупы, справа от кнопки Пуск в левом нижнем углу)
- Введите winver
- Когда под текстом появится подсказка «Выполнить команду», кликните по ней мышкой
В результате вы получите то же самое окно, что и при вводе команды через Win-R.







