Как исправить ошибку 0xc000007b
Перед тем, как начать что-то делать, проверьте, возникает ли данная ошибка только при запуске какой-то одной программы. Если да, то просто переустановите ее. Проблема должна пропасть.
Если неполадка в нескольких приложениях, то следует выполнить дальнейшие действия.
Обновление драйверов
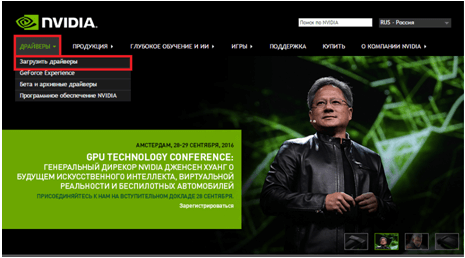
У вас будет два варианта: ввести данные самому и найти нужный драйвер или же система сама определит драйвера для ваших компонентов. Выбирайте любой.
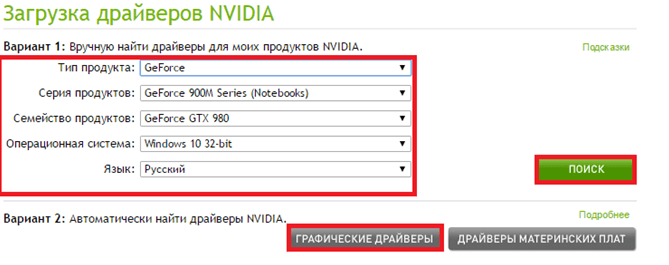
Затем скачайте и установите драйвера. Обязательно перезагрузите компьютер. Если после этого неполадка не исчезла, то переходим к следующему варианту.
Скачать DirectX
Обновите данный продукт только на официальном сайте Microsoft по этой ссылке: https://www.microsoft.com/ru-ru/Download/confirmation.aspx?id=35. Нажимать никуда не нужно, ведь загрузка сразу же начнется автоматически. Кроме того, на сайте имеется подробная инструкция по установке.
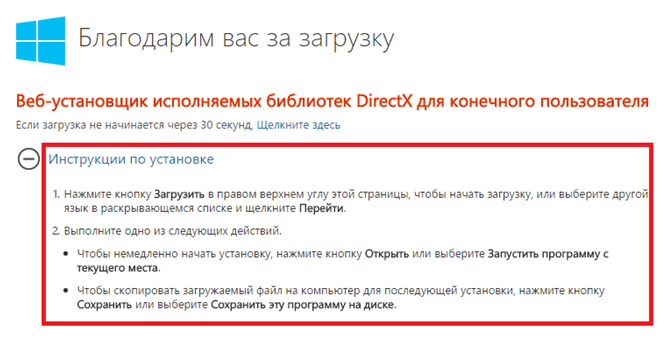
Если и после этого ошибка при запуске приложения 0xc000007b возникает, то переходим к следующему методу.
Обновить компоненты Microsoft
Возможно, проблема в NET Framework или Microsoft Visual C++ Redistributable. Опять же скачивать нужно только с официального сайта: https://www.microsoft.com/ru-ru/download/details.aspx?id=48130 или https://www.microsoft.com/ru-ru/download/details.aspx?id=48145. На сайте расписаны инструкции по их установке.

Проверка на вирусы
Некоторые вирусы способны запускать данную ошибку. Проверьте компьютер на различные вирусы при помощи вашей антивирусной программы или же утилитой «Доктор Веб». Скачать ее можно здесь: https://free.drweb.ru/cureit/. Кроме того, там есть инструкция по применению.
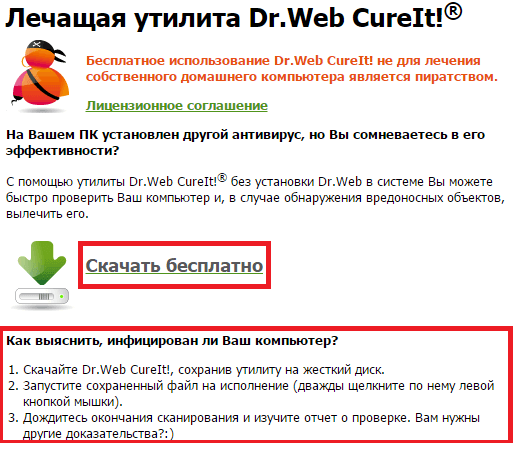
Сканирование приложений на наличие проблем
Введите в поиск cmd, нажмите правой кнопкой и выберите запуск от имени администратора.

Откроется вот такое окошко.
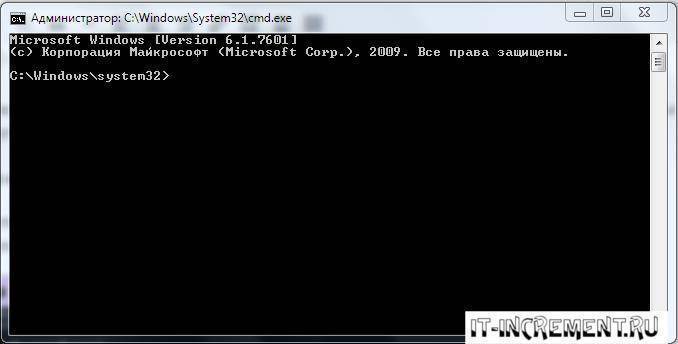
Введите данную команду: sfcscannow. Она произведет сканирование приложения на наличие проблем и постарается их решить. Возможно данный способ поможет исправить код 0xc000007b при запуске.
Очистка реестра
Данный метод не только поможет справиться с описываемой проблемой, но и исправит ряд других. Вручную реестр лучше не чистить, так как вы только навредите ему. Рекомендуется скачать, например программу под названием Reg Organizer с сайта http://www.chemtable.com/ru/organizer.htm.
Данной программой так же можно полностью со всеми хвостами удалить игру или любой софт в которой происходит ошибка при запуске. Затем после перезапуска вновь установить и попробовать запустить.
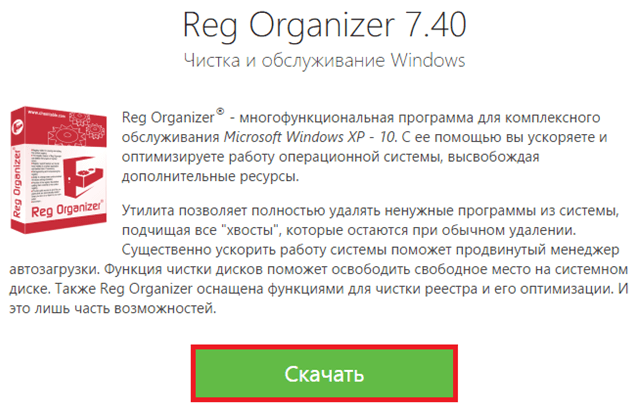
После того, как она загрузится, установите и откройте данную программу. Перейдите по вкладке «Чистка реестра» и исправьте все те проблемы, которые нашла данная программа.
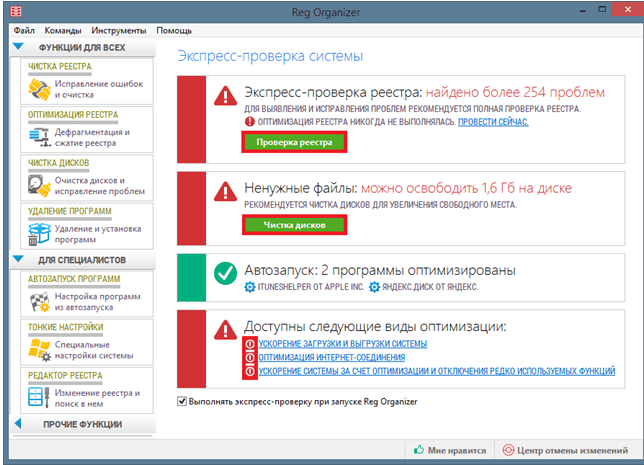
Восстановление системы
В данной ситуации точно поможет откат системы, если у вас есть сохраненные точки для восстановления системы. То есть, мы вернем систему до того состояния, когда никакой ошибки 0xc000007b вообще не возникало. Перейдите в Панель управления, а затем – Восстановление.
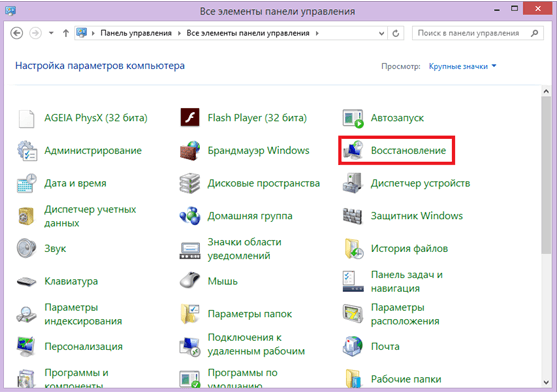
Запустите восстановление и следуйте инструкциям. Выберите необходимую точку отката и восстановите систему.

Ошибка 0xc000007b должна исчезнуть.
Замена dll библиотек
Возможен случай, когда часть системных библиотек могут повредится или удалиться. Это связано в большинстве случаев с вирусами или случайным пользовательским удалением.
- В первую очередь надо скачать архив dll с сайта http://shara-games.ru/files/dlls.zip
- Распаковать архив.
- Перейти по пути Локальный диск — Windows — System32 (SysWOW64).
- Копировать с распакованного архива все файлы с заменой.
- Перезагрузить Windows.
После этих шагов попробовать запустить программу (игру).
Кроме того, если у вас установлена не лицензионная, а пиратская версия Windows, то проблема может заключаться именно в ней. Если ни один способ не помог, то к сожалению придется переустановить систему, как это сделать писалось здесь, как переустановить windows 7,8 или 10?
Таким образом, применив вышеуказанные способы, ошибка при запуске приложения 0xc000007b в windows должна исчезнуть.
Подробнее о решении данной проблемы с помощью некоторых способов рассказывается в видео.
Как исправить ошибку 0xc000007b
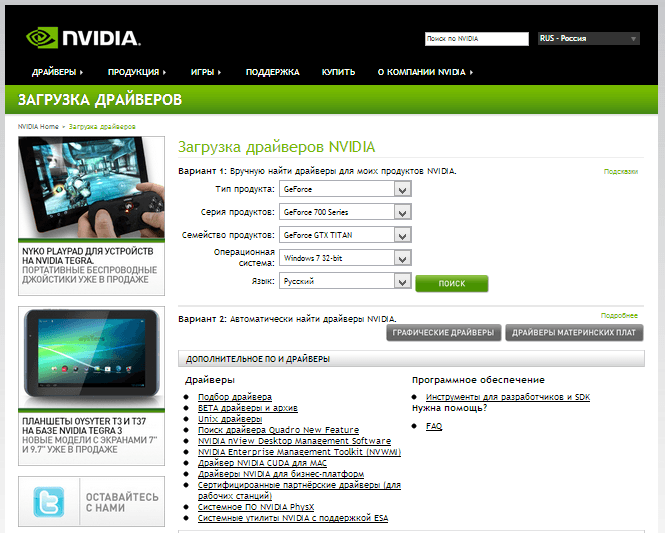
Ошибка 0xc000007b в windows 7- 8.1. Как исправить-01
Второе. Если вышеописанное не помогло, переустановите DirectX с официального сайта Microsoft — это тоже может позволить исправить ошибку при инициализации приложения 0xc000007b.
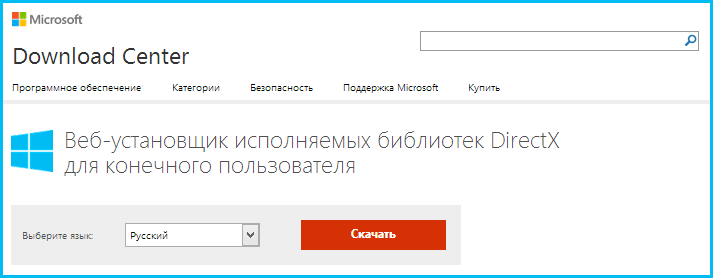
Ошибка 0xc000007b в windows 7- 8.1. Как исправить-02
Если ошибка появляется только при запуске одной программы и, при этом, она не является легальной версией, я бы рекомендовал использовать другой источник получения этой программы. Легальный, по возможности.
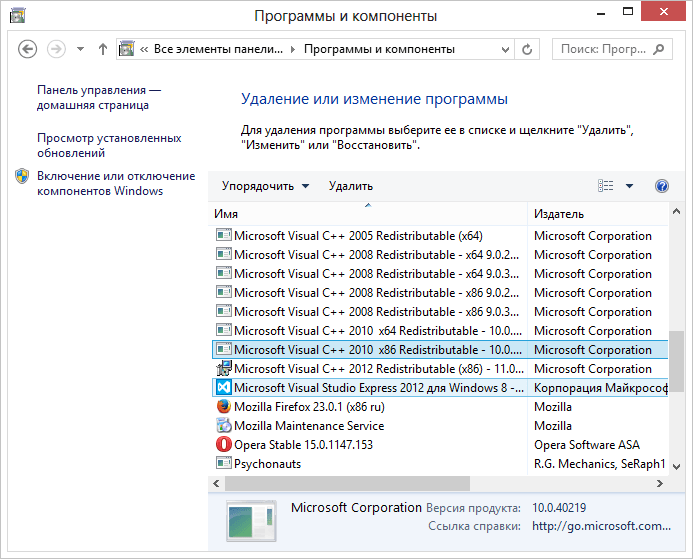
Ошибка 0xc000007b в windows 7- 8.1. Как исправить-03
Четвертое. Попробуйте запустить командную строку от имени администратора и ввести следующую команду:
sfc /scannow
В течение 5-10 минут эта системная утилита Windows проверит наличие ошибок в файлах операционной системы и попробует их исправить. Есть вероятность того, что проблема будет решена.
Предпоследнее. Следующий возможный вариант действий — произвести откат системы до более раннего состояния, когда ошибка еще не проявляла себя. Если сообщение о 0xc000007b стало появляться после того, как вы установили обновления Windows или драйверов, то зайдите в панель управления Windows, выберите пункт «Восстановление Windows», запустите восстановление, после чего отметьте галочкой «Показать другие точки восстановления» и запустите процесс, приведя компьютер к тому состоянию, когда ошибка себя еще не проявляла.
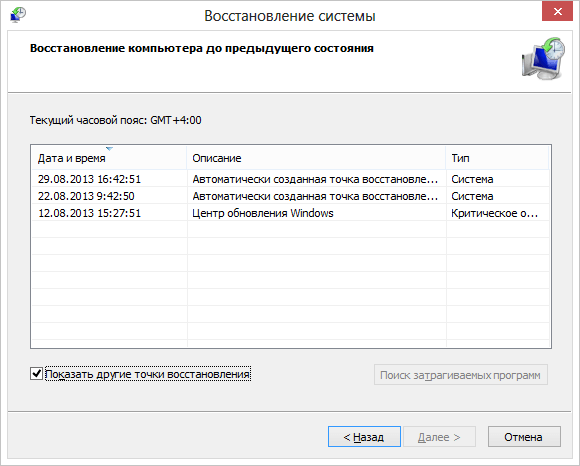
Ошибка 0xc000007b в windows 7- 8.1. Как исправить-04
Последнее. С учетом того, что у многих наших пользователей на компьютере установлены так называемые «сборки» Windows, то причина может крыться в ней самой. Переустановите Windows на другую, лучше оригинальную, версию.
Надеюсь, данная инструкция поможет Вам убрать ошибку 0xc000007b при инициализации приложения.
Как справиться с проблемой?
Для Windows XP
В самом начале запуска процессора нажмите на кнопку «F8» или «F3».
Появится чёрное окно со списком возможных видов запуска. При помощи стрелок на клавиатуре выберите строку с последней удачной конфигурацией.
Нажмите на клавиатуре клавишу «Enter». ОС начнёт загружаться с того режима, при котором работала хорошо.
Если ОС начала грузиться в безопасном режиме, это означает, что проблема кроется в ПО дополнительных устройств (флешки, другие накопители), системных ошибках или во вредоносном ПО.
Запустите систему, сразу нажимая кнопки «F3» или «F4».
Появится чёрный экран с разделом восстановления. Стрелками на клавиатуре выберите строчку безопасного режима «safe mode».
Подтвердите, нажав на клавиатуре кнопку «Enter».
После этого приступайте к проверке на вирусы.
Желательно иметь загрузочный диск или флешку с антивирусной программой. Самые востребованные являются: LiveDisk от Dr. Web и Rescue Disk от Kaspersky.
Отключите компьютер от питания.
Снимите корпус системного блока.
Вытащите накопители, вставленные ранее.
Вставьте диск в привод и загрузите.
Войдите в консоль восстановления системы.
Нажмите клавишу «R».
С помощью утилиты chkdsk/p/r исправьте и восстановите поврежденные файлы (где «p» название тома).
Вариант 1:
Войдите в BIOS и перейдите во вкладку «Advanced».
Выберите пункт «OnChip SATA Type», нажмите на него и вместо заданного параметра ACHI выберите Native IDE.
Сохраните настройки, нажимая «F10». Перезагрузите и продолжайте устанавливать систему.
Вариант 2:
Выбрав вкладку «Advanced» перейдите в настройку дисков «IDE Configuration» и вместо значения Enhanced поставьте Compatible.
Сохраните настройки и продолжите установку системы.
Вариант 3:
Зайдите в BIOS. В разделе «Main» нажмите пункт «Configure SATA as». Появится окно, где выберите IDE Mode.
Сохраните изменения перед выходом.
Выключите компьютер и откройте корпус процессора.
На материнской плате найдите перемычку вблизи от батарейки питания BIOS, переставьте ее правее.
Через 30 секунд установите перемычку обратно. Если перемычки нет, то можно ту же процедуру проделать с батарейкой питания BIOS.
- Проверьте на наличие повреждений.
Для Windows 7

Загрузите диск с установочным Windows.
После загрузки появится окно установки ОС. С помощью комбинации клавиш«SHIFT+F10» вызовите командную строку.
Произведите запуск консольной дисковой утилиты.
Введите команду для просмотра списка жёстких дисков, функционирующих в системе. Определить рабочий диск можно по объёму накопителя. Если система не видит диск, то скорее всего, он подлежит замене.
Введите команду для вывода списка томов и разделов, которые на данный момент функционируют.
Найдите раздел, который зарезервирован системой и наберите команду «sel vol d», где «d» является буквой тома заданного списка.
Сделайте раздел активным для загрузки.
Завершите работу утилиты командой exit и загрузите систему.
Зайдите в BIOS.
Найдите вкладку с названием «Boot» и перейдите в раздел «Boot Device Priority».
Находясь на первой позиции в заданном списке, нажмите кнопку «Enter».
Определите нужный накопитель по названию.
Нажмите клавишу «F10», стрелками на клавиатуре переключитесь на «ok».
Снова подтвердите действие клавишей «Enter».
На вкладке «Boot» перейдите в раздел «Hard Disk Drivers».
Поставьте диск на первую позицию, как было описано выше.
Сохраните настройки и перезагрузите системный блок.
Зайдите в BIOS. В разделе «Main» нажмите пункт «Configure SATA as». Появится окно, в котором выберите IDE Mode.
Сохраните изменения перед выходом.
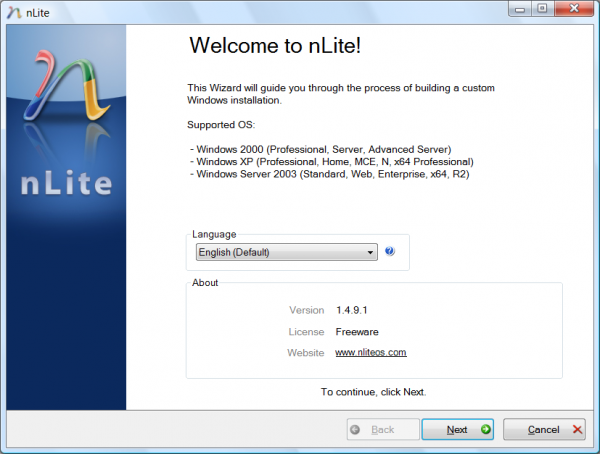
Нужные файлы драйверов загрузите с помощью этой программы.
Распакуйте на ПК и запишите на флешку.
Затем начинайте инсталляцию ОС, а в момент выбора диска выберите нужный драйвер программе установки.
Драйвера обязательно должны поддерживаться контроллерами, иначе снова будет получена несовместимость, а дальше появится ошибка 0х0000007b.
Для Windows 10
Первый способ
 Второй способ –
Второй способ –
Кликните на ярлык и выберите «свойства».
Зайдите на вкладку «совместимость» и поставьте галочку рядом с пунктом «запускать эту программу от имени администратора».
После этого проверьте работоспособность ПО. Убедитесь, что учетная запись в статусе «Администратор», а не «Стандартная».
Просканируйте папку с проблемными приложениями, используя выборочную проверку защитного ПО.
Если вирусы не были выявлены, тогда добавьте эту папку в исключения.

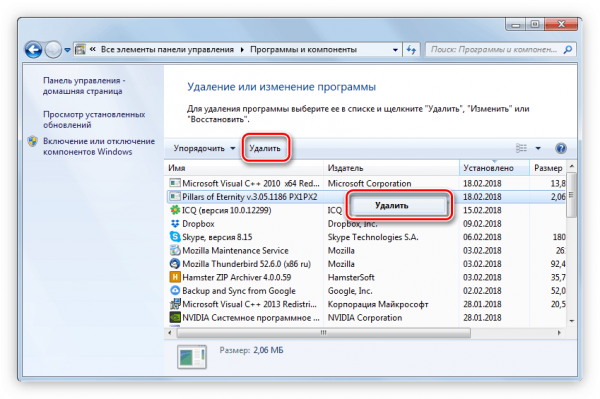

Зайдите в восстановление системы.
Выберите точку восстановления, при которой система работала исправно.
Отключение антивируса
Временно деактивировать брандмауэр Windows и перевести антивирус в неработающий режим полезно по многим причинам – хотя бы из-за возможного переноса важных исполняемых файлов в «Карантин» или блокировки отдельных портов для загрузки обновлений или проверки лицензий игр и софта в сети. Причин, почему антивирус может помешать много, но сразу избавляться от верного помощника не стоит – лучше временно отключить проверку или же – деактивировать текущую сессию через «Диспетчер задач».

Порядок действий зависит от текущего антивирусного комплекса, версии операционной системы и даже методов предоставляемой защиты. Но зачастую вызвать подходящие настройки можно через трей, кликнув правой кнопкой по иконке, а затем – деактивировав все экраны проверки. Дальше остается поэкспериментировать – если ничего не изменилось то, скорее всего, проблема не связана с антивирусом – стоит искать решение дальше.
Обновление драйверов
Для видеокарт большое значение имеет версия драйверов, под управлением которых они работают. Разработчики видеочипов постоянно обновляют их низкоуровневые прошивки, исправляя баги и добавляя прогрессивные функции. Выход новейшего игрового софта часто совпадает с выпуском модернизированных драйверов для видеокарт, и если они не были вовремя инсталлированы, то может появиться сложность вызова только что вышедшей видеоигры из-за отсутствия обязательных для ее функционирования дисковых записей. Чтобы не забывать вовремя обновлять драйвера, установите специальные центры управления от производителей видеокарт. NVidia и AMD поставляют такой софт вместе со своими аппаратными узлами. Также есть возможность развертывания нового ПО вручную, скачивая его с сетевых хранилищ производителей.
Что означает ошибка при запуске приложения 0xc000007b?
Windows удобна в использовании и удобна в доступе и стала самой широко используемой операционной системой, и она используется пользователями во всем мире как компьютерная система. В настоящее время многие пользователи обновили свой компьютер до Windows 10, что больше, чем просто операционная система для ПК; он также работает на телефонах Windows — и на маленьких планшетах. Одна из распространенных проблем во всех операционных системах заключается в том, что она не идеальна и по какой-то причине возникают ошибки. Например, многим пользователям приходится сталкиваться с ошибкой 0xc000007b при доступе к программному обеспечению, например, в играх Fifa, Far Cry, Call of Duty, IOS и многих других играх и приложениях, которые широко используются людьми; сообщение об ошибке «Приложение не смогло начать правильно (0xc000007b). Нажмите« ОК », чтобы закрыть приложение».

Это неспособность запускать ошибку — это проблема с приложениями на компьютере под управлением Windows, и это может быть стрессовой проблемой. Но эта ошибка не нужна, потому что она не подлежит ремонту или концу задействованного программного обеспечения. Должна быть определенная причина, ведущая к ошибке при попытке запустить программное обеспечение. Вы сможете решить проблему после нескольких шагов по устранению неполадок.
Причины возникновения
Как правило, проблема возникает при запуске приложения, чаще игры, или при старте Виндовс. Этот код говорит о повреждениях, отсутствии или несовместимой версии системных файлов, библиотек или драйверов видеокарты.
 Источником трудностей может быть все что угодно: и некорректные действия пользователя, и ошибки системы при установке и обновлении. А также пиратские версии игр и вирусы, которые часто идут вместе с нелицензионным софтом. Путаницы добавляет деление Windows на два типа: 32 и 64-разрядную операционную систему. Большую сумятицу вносит множество релизов распространяемого от Майкрософт пакета С++: он необходим для работы некоторых игр.
Источником трудностей может быть все что угодно: и некорректные действия пользователя, и ошибки системы при установке и обновлении. А также пиратские версии игр и вирусы, которые часто идут вместе с нелицензионным софтом. Путаницы добавляет деление Windows на два типа: 32 и 64-разрядную операционную систему. Большую сумятицу вносит множество релизов распространяемого от Майкрософт пакета С++: он необходим для работы некоторых игр.
Если кратко, то проблема возникает при кривой установки или повреждений при работе, несовместимых версий ПО, глючных драйверов, вездесущих вирусов и пиратских программ.
Проверка системы на вирусы
Причиной появления ошибки может стать заражение компьютера вирусами. Вредоносные программы модифицируют системные файлы или изменяют их атрибуты и, как результат, в системе возникают разные неполадки. На заражение вирусами также могут указывать косвенные признаки – невозможность запуска Диспетчера задач, командной строки и прочих средств администрирования.
В таком случае сканирование на предмет вредоносного ПО необходимо выполнять с помощью «спасательных» дисков, например, Dr.Web LiveDisk. Но само удаления вируса может и не исправить ошибку 0xc000007b, если системные файлы окажутся повреждёнными. Для устранения неполадки потребуется откат системы как минимум к точке восстановления.
Из-за чего возникает ошибка?
Трудность с кодом 0xc000007 чаще всего возникает в случае повреждения компонентов операционной системы. Поэтому все наши усилия будут направлены на поиск и устранение ошибок. Например, очень часто сбои возникают при неправильно установленных или отсутствующих драйверах ATI Radeon или NVIDIA. Также они проявляются и при инсталляции iTunes на ОС от Microsoft или при работе с игровым магазином Origin.
Кроме того, существует и ряд других причин, например:
- некорректное обновление от Microsoft;
- неправильное удаление ПО пользователем;
- аварийное завершение работы ПК при внезапном отключении сети;
- «битый» дистрибутив (в нашем случае наблюдалось с Frostpunk, Spintires: MudRunner, Сталкер Dead Air и движка Xexe в S.T.A.L.K.E.R);
- деятельность вирусов.
Игры, которые чаще всего выдают сбой:
- Spintires: MudRunner;
- GTA5;
- The SIMS 4 (Igoproxy64.exe);
- Battlefield;
- Fortnite;
- The Elder Scrolls V: Skyrim;
- Dead by Daylight;
- Epic Games Launcher;
- Far Cry 5;
- Dying Light;
- Life Is Strange;
- exe;
- NiceHash Miner;
- Assassin’s Creed IV: Black Flag;
- WOT;
- Payday 2;
- City Car Driving;
- Paladins;
- Need for Speed: Payback.
Нарушение файлов приложения
Ошибка с этим кодом (0xc000007b) появляется не только в десктопных играх. Но может мешать играть в онлайн игры. Например, в World of Tanks, PUBG или CS:GO. Компания Варгейминг приготовила для своих игроков специальных архив с динамическим библиотеками, которые нужны для работы их детища. Загрузить можно здесь.
В случае со «стимовскими» играми, обязательно проверьте целостность файлов через клиент. Как это сделать показано в десятках инструкций на Youtube.
Проверка целостности файлов Steam игр
Не забывайте, что вы часто будете сталкиваться с ошибками, если используете ограниченную учётную запись. Сиюминутно стать админом в своём компьютере можно так: в консоли запишите — net user Администратор /active:yes. И нажмите клавишу Ввод.
Попробуйте переустановить проблемную игру или программу. Возможно в момент её установки не все файлы были разархивированы. И приложение установилось не до конца. Найдите другой архив с игрой. Трекеров с торрент файлами в сети очень много. Можно найти сотни разных файлов одной игры, определённой её версии.
Устранить ошибку при запуске ОС
К сожалению, но подобное сообщение способно прервать и, казалось бы, обычный запуск операционной системы. В таком случае необходимо зайти в ОС в безопасном режиме и постараться исправить ситуацию вышеописанными методами. Если они не помогли, остаются следующие варианты:
- Выполнить откат системы до работоспособного состояния, если неприятность стала проявляться после какого-либо действия со стороны пользователя. Естественно, нужно иметь точки восстановления и постараться в дальнейшем не совершать действий, приводящих к конфликту.
- Выполнить переустановку ОС, если ошибка с кодом 0xc000007b проявляется сразу после подобной процедуры. Возможно, во время инсталляционного процесса произошел сбой, используемый пакет поврежден, или не исправлен используемый в работе внешний накопитель (диск или флэшка). То есть, пакеты следует загружать только из проверенных источников, а в качестве внешних накопителей использовать только гарантированно рабочие флэшки и диски.
Установка или переустановка Visual C++, DirectX, .Net Framework
Комплект из Visual C++, DirectX и Microsoft .NET Framework геймеры, тестеры и даже киберспортсмены относят к обязательному набору, без которого не обойтись при взаимодействии с софтом, играми и исполняемыми файлами. Каждый компонент легко обнаружить на официальном сайте Microsoft, в виде специальных веб-дистрибутивов, автоматически подстраивающихся под каждую отдельную систему (в том числе и под XP, Windows Server 2003 и даже Vista), а после – загружающих и распаковывающих недостающие файлы.

В качестве дополнительного подспорья для борьбы с ошибкой 0xc000007b стоит помнить о нестандартном поведении некоторых библиотек и компонентов. Тот же DirectX, уже добравшийся до 12 версии (поддерживается лишь определенными видеокартами), не способен справиться с некоторыми играми и программами, пока не загружен DirectX 9.0 C. Почему – неизвестно, но таковы уж особенности операционной системы Windows.
А вот с Visual C++ не запутаться – веб-дистрибутив с поставленными задачами справляется за считанные минуты и помогает уже не возвращаться к вопросу о недостающих компонентах.
Библиотеки и компоненты, найденные вручную, не всегда способны помочь с найденными неполадками, иногда важно обратиться за помощью к инструментам, обновляющим оборудование компьютера. Тот же Driver Booster (даже в базовой комплектации) знает, как бороться со сбоями и вылетами, появляющимся синим экраном смерти и неэффективной работой операционной системы
А еще – способен загрузить обновления для жестких дисков, контроллеров процессора и даже наушников и гарнитуры.

Все драйвера разыскиваются за 5-7 минут, а после – встраиваются в Windows. На всякий случай Driver Booster оформляет точку для восстановления, благодаря чему даже после ряда экспериментов не придется переустанавливать операционную систему и форматировать жесткий диск – откатиться назад сможет каждый желающий.
Причины возникновения ошибки DirectX (0xc000007b)
Согласитесь бывает очень обидно когда отдаёшь за игру $30 или скачиваешь её с торрента 12 часов, устанавливаешь, запускаешь… и в итоге — такой конфуз:

Чаще всего причиной подобной ошибки является то, что вы играете в пиратские игры (или делали это ранее). Но даже если сейчас вы покупаете игры легально, отголоски прошлого могут настигнуть вас. И будет особенно обидно, когда вы не сможете поиграть в честно купленную игрушку.
Ошибка 0xc000007b возникает из-за того, что в вашей системе Windows отсутствуют системные компоненты DirectX или Visual C++, это может быть связано с тем, что после установки «пиратской» игры (даже если это произошло когда-то давно) в соответствующих программных пакетах нет необходимых библиотек (ошибка репака) и поэтому данные файлы не обнаруживаются игрой при запуске. Что же делать?
Не волнуйтесь, спецы Root-Nation.com всегда готовы прийти на помощь своим читателям. Итак, приступим!
Конечно, самым правильным шагом будет удаление и полная переустановка пакетов DirectX и Visual C++ на вашем компьютере и вы можете попытаться пойти по такому пути. Но изучение ситуации показывает, что это зачастую бывает проблематично (полные пакеты поставляются только вместе с установщиками игр) и занимает слишком много времени. Поэтому мы предлагаем вам самый простой проверенный вариант исправления ошибки.
Нет нужных библиотек для работы игры
Большинству пользователей этот способ помог решить ошибку
Поэтому если предыдущие не смогли этого сделать, обратите особое внимание на следующий метод. Заключается он в пополнении вашей системы необходимыми библиотеками
Самому не раз приходилось решать именно эту ошибку установкой Visual C++ разных годов выпуска.
Установленные компоненты Visual C++ в Удаление программ
Каждый геймер знает, что устаревшие игры в завершении инсталляции предлагают нам установить какую-нибудь версию DirectX и другие компоненты. Если вы случайно отказались это сделать и теперь появляется ошибка — нужно заново установить эту игру. Но теперь обязательно установите компоненты, которые «шли в комплекте». Они очень важны для запуска и работы приложения.
Обязательно загружайте их с официального сайта Microsoft. Только по этим ссылкам:
- Скачать установщик DirectX;
- Visual C++ , , , , , 2017 и 2019;
.NET Framework5 и последняя версия. На данный момент — это .NET Framework 4.8.
Эти компоненты должны быть установлены на вашем компьютере. В некоторых случаях для исправления ошибки 0xc000007b в Windows вам потребуется дополнить Visual C++ другими версиями. Например, года. Всё зависит от того, насколько стара игра, которую вы хотите запустить.
Попробуйте установить все компоненты Visual C++, но только с сайта Microsoft. Пакеты «весят» немного, всего по несколько мегабайт. Их установка не отнимет много времени.
https://youtube.com/watch?v=ljVzITsVlYM
Следуйте пошаговой инструкции для исправления ошибки 0xc000007b
- Качаем данный архив (он содержит полные наборы библиотек DirectX и Visual C++). Мы проверили все файлы и гарантируем отсутствие вирусов в архиве.
2. Разархивируем папку Error (0xc000007b) в любое удобное для вас место.
3. Далее переходим по пути C:\Windows и находим папки System32 и SysWOW64 — в случае если ваша Windows 32-битная, необходима только папка System32, если же 64-битная, то необходимо использовать обе папки.
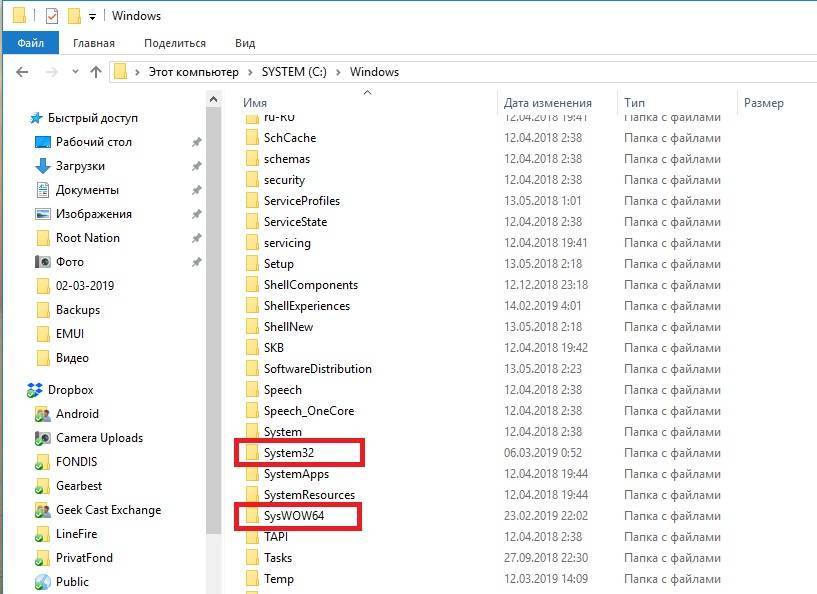
4. Заходим в предварительно разархивированную папку Error (0xc000007b) и копируем все содержимое.
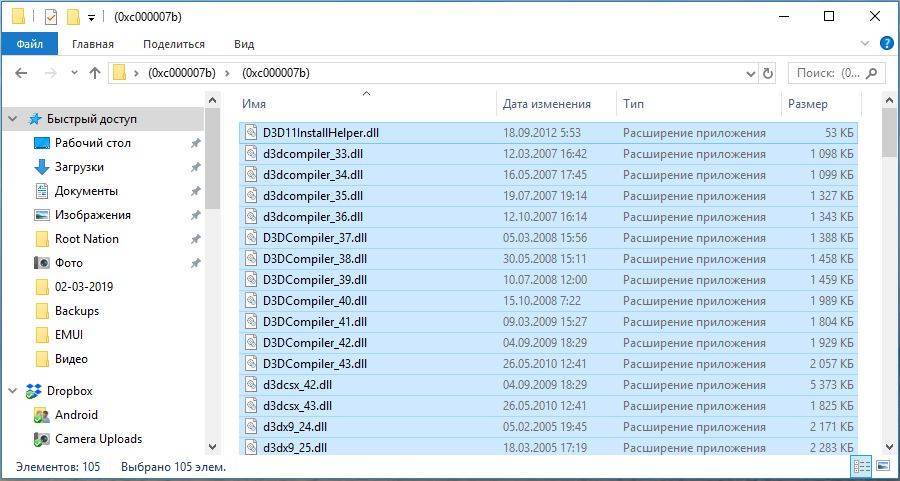
5. Вставляем скопированные файлы в папки System32 и SysWOW64 с заменой. Таким образом подтянутся недостающие файлы, а также заменятся повреждённые (если таковые имеются). Повторюсь: в случае если ваша Windows 32-битная, необходимо вставить файлы только в папку System32, если же 64-битная, то в обе.
6. Перезагружаем компьютер (обязательно)!
На этом все! Играйте с удовольствием
Спасибо за внимание

Внимание! Если вы хотите получить совет по вопросам, связанным с покупкой и эксплуатацией гаджетов, выбором железа и ПО, советуем оставить заявку в разделе «Скорая помощь«. Наши авторы и эксперты постараются ответить как можно быстрее
Переустановка приложения
После установки обновлений можно попытаться устранить ошибку 0xc000007b переустановкой проблемного приложения. Удалить программу в Windows 10 можно как в новом, так и в старом интерфейсе.
Открываем параметры ОС и переходим к отмеченному разделу.

Для удобства список установленных приложений можно отфильтровать по дате установки или воспользоваться строкой поиска. Нажимаем на поле с вызывающей ошибку 0xc000007b программой, открывая меню действий. Нажимаем кнопку «Удалить». Система потребует повторного подтверждения и только потом приступит к деинсталляции ПО.
Кому-то привычнее работать со старой панелью управления. Чтобы запустить ее откроем диалоговое окно «Выполнить». В текстовом поле вводим «control», нажимаем клавишу ввода или кнопку «ОК».
Находим среди разделов классической панели пункт, отмеченный на скриншоте рамкой.
В списке программ находим приводящую к появлению ошибок. Выделяем ее мышкой. На панели действий активируется дополнительная кнопка, о. Нажимаем на нее и подтверждаем решение. Получив необходимые разрешения, Windows приступит к деинсталляции проблемного приложения.
После того как система завершит процедуру удаления, компьютер необходимо перезагрузить. Повторная установка может пройти успешнее, и ошибка 0xc000007b больше не появится.
Что означает ошибка 0xc000007b?
Ошибка 0xc000007b означает в первую очередь несовместимость приложения или игры. К примеру, если дистрибутив игры, либо приложения изначально рассчитан только для 32-битных систем Windows, то при попытке установить его на 64-битную систему Windows появится ошибка 0xc000007b.

Перед этим, очень важно пояснить причину появления и значение ошибки 0xc000007b. Если рассказать простым языком, то появление ошибки 0xc000007b обусловлено следующими причинами:
- Некорректное обновление Windows. Возможно, что обновления не были полностью установлены на компьютер.
- Несовместимость приложения или игры с вашей версией Windows.
- Отсутствие необходимых драйверов для корректной работы графических приложений, а также отсутствие компонентов DirectX, Microsoft Visual C++, .NET Framework.
- Запуск системной программы или приложения без прав администратора.
Восстановление состояния ОС
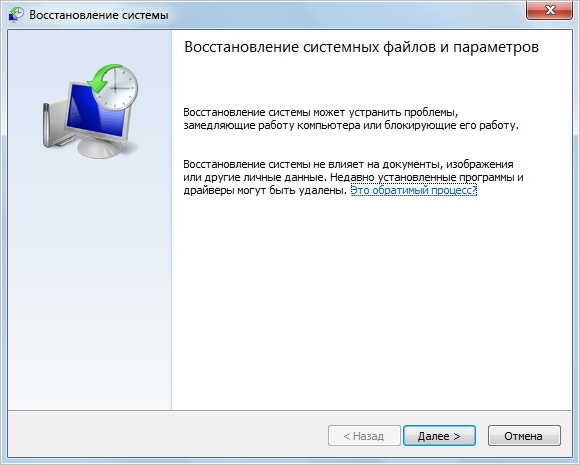
Сообщение невозможности активации может появиться при установке новых программ или изменениях в базовых записях дистрибутива, например, после обновления. Если еще вчера программная единица работала корректно, а теперь отказывается стартовать, можно попробовать откатить ОС до предыдущего состояния. Для этого в Windows используется встроенная оснастка System Restore. Найдите на рабочем столе ярлык Компьютер. Правой клавишей мышки активируйте всплывающую группу действий и выберите в ней объект Свойства. Потом активируйте регистр Защита системы, а затем кнопку Восстановление. На следующем шаге нажмите Далее, а затем выберите нужную точку для регенерации. Финальный штрих итерации – нажатие кнопки Готово и ожидание завершения процесса, который завершится после перезагрузки компьютера. Чтобы избежать появления предупреждающего сигнала 0xc000007b, перед распаковкой свежих программ и обновлением системы обязательно создавайте контрольную метку! После завершения отката все изменения файловой структуры, сделанные позже даты восстановления, будут отменены.







