Проигрыватели Blu-ray
Современные плееры Blu-ray отличаются весьма богатым функционалом, но при этом стоят достаточно дорого. Теперь производители дополняют их функцией Smart-TV и возможностью поддержки DLNA, что позволяет смотреть на экране телевизора фильмы с ПК в любом формате. При помощи проигрывателей можно получать неограниченный доступ к разнообразным сервисам с фильмами и устанавливать приложения, скачанные в онлайн-магазинах. Обычно при покупке в комплекте плеера находится специальный кабель HDM1, если его нет, то вы сможете приобрести его в любом магазине техники
Чтобы выбрать правильный проигрыватель Blu-ray, стоит обращать внимание на количество поддерживаемых форматов и наличие расширенного функционала
Как сделать Smart TV из обычного телевизора
На сегодняшний день существует несколько вариантов превращения обычного телевизора в Smart TV. Все они осуществляются при помощи стороннего оборудования, которое имеет доступ к интернету. В зависимости от используемой аппаратуры функционал телеприемника будет иметь существенные отличия.
Выполнить трансформацию с помощью Stick

Наибольшую популярность завоевали версии на платформе Android, благодаря универсальности и удобству. Самыми стабильными и качественными на сегодняшний день признаны две компактные модели:
- Amazon Fire TV Stick 4K. Имеет отличный встроенный процессор объемом 2, 4 ГГц, поддерживает стандарты Full HD и 4K. Подключение осуществляется по многоканальной сети MIMO, обеспечивающей высокоскоростную передачу данных.
- X96 S.Мощное устройство , работающее на базе ОСAndroid 9.0. Поддерживает все стандарты видео кроме 8К, и имеет слот для расширения памяти – micro SD. Стик совместим практически со всеми версиями ТВ.
Управление осуществляется с помощью пульта ДУ, поставляемого в комплекте, с помощью которого можно легко изменить настройки и выбрать подходящие опции Смарт ТВ.
Как обычный телевизор превратить в Смарт ТВ с помощью приставки

Для подключения необходимо выполнить ряд несложных манипуляций:
- Провести кабель к устройству (обычно этой процедурой занимается провайдер в рамках заключенного договора).
- Подключить приставку к сети переменного тока.
- Соединить ресивер и телевизор посредством провода HDMI, входящего в комплект.
- Открыть меню ТВ-приемника с помощью его же пульта ДУ и выбрать в качестве источника сигнала порт HDMI 1 или 2, в зависимости от того, в какой разъем было подключено устройство.
- Взять в руки ПДУ от приставки и остальные настройки произвести с его помощью.
На данный момент стабильными и качественными цифровыми приставками признаны следующие модели.
Xiaomi MI4
Xiaomi MI4 – бюджетный вариант, отличающийся отличными характеристиками. Является главным конкурентом техники Apple. Вход для LAN-кабеля отсутствует, зато соединение с интернетом осуществляется через Wi-Fi. После подключения можно использовать все стандартные приложения. Дополнительные приложения доступны в магазине Google Play.Наличие ОЗУ объемом 2 Гб, внутренней памяти – 8Гб, а также встроенного графического ускорителя позволяет скачивать и играть в игры.
Apple TV 4K
Apple TV 4K – надежная приставка с длительным сроком эксплуатации. Для подключения предусмотрены три порта: LAN, HDMI и разъем питания. Легко синхронизируется с аккаунтом Apple, а также мобильными устройствами того же бренда. Способна работать на двух частотах Wi-Fi, имеет интерфейс Bluetooth 5.0.

Используем игровые консоли
Большое количество функций способны добавить мощные и надежные игровые консоли. Они имеют встроенную поддержку Netflix и YouTube. А если приобрести дополнительную приставку, они в считанные минуты превратят обычный телевизор в Smart TV. Хорошим примером может послужить сочетание Xbox, в которой присутствуют все опции для онлайн игр, и консоли PS4 Pro. Вместе они способны открыть доступ к интернет серфингу и загрузке приложений.

- Соединить консоль с телевизором при помощи кабеля USB или HDMI.
- Подключить устройство к сети пи электропитания.
- В настройках телевизора выбрать источник входящего сигнала – HDMI.
- Настроить четкость и качество изображения. Обычно регулировка выполняется в автоматическом режиме, но все же иногда может понадобиться ручная коррекция параметров.
- Войти в свой аккаунт и загрузить нужные и полезные приложения.
После этого устройство будет готово к использованию.
Как превратить обычный телевизор в Смарт ТВ, используя планшет или телефон
Расширить функционал обычного телевизора можно, если подключить к нему планшет или смартфон. В этом случае ТВ-приемник выступает в роли монитора: на телеэкран выводится изображение с дисплея девайса, за счет которого осуществляется управление. Синхронизация осуществляется по-разному, в зависимости от операционной системы устройства.
Для подключения IPhone или iPad можно выбрать один из существующих вариантов:
- USB-переходник;
- Интерфейс HDMI;
- VGA-вход;
- Беспроводной канал Wi-Fi.

Следует помнить, что техника Apple синхронизируется только с фирменными устройствами. Поэтому для просмотра понадобится скачать дополнительное приложение, которые отличаются в зависимости от модели ТВ. Для подключения Android-устройства также может понадобиться USB-кабель либо Интерфейс HDMI-переходник.
Как работает Smart TV приставка?
Внутри ТВ бокса, или стика установлена плата, на которой размещен процессор, видеоадаптер, оперативная и постоянная память, Wi-Fi и Bluetooth модуль (Bluetooth есть не во всех моделях) и другое оборудование. Тут все как в случае с тем же компьютеров, планшетом, или другим подобным устройством. Чем новее и производительнее процессор и видеоадаптер, чем больше оперативной и постоянной памяти, тем лучше. От этого напрямую зависит производительность приставки, скорость работы интерфейса, запуска приложений и т. д.
В это железо “зашита” операционная система. Практически все приставки, которые есть на рынке работают либо на Android, либо на Android TV. Есть так же модели, которые работают на Linux или Windows. Их не много, и я наверное не советовал бы их покупать. Для фанатов техники Apple можно посоветовать приставку Apple TV 4K. Действительно классная приставка, но по функционалу она ничем не лучше приставок на Android. Хоть и работает на специальной операционной системе от Apple.
В чем разница между приставкой на Android и Android TV?
- Android TV – это операционная система, которая была разработана Google специально для установки на телевизоры и Смарт ТВ приставки. Она отлично оптимизирована для работы на этих устройствах.
В ней сразу установлен Google Play Маркет, в котором находятся только те приложения и игры, которые оптимизированы под экраны телевизоров и под управление пультом. - Android – это обычная система, которая устанавливается на телефоны и планшеты. Понятно, что она не оптимизирована для телевизоров. Но разработчики Смарт приставок ее немного дорабатывают, устанавливают какой-то лаунчер (который более мене нормально выглядит на телевизоре) и устанавливают ее на приставки. В ней доступен обычный Google Play Маркет (магазин приложений) как на телефонах. Сама система и приложения на телевизоре выглядят не очень красиво.К тому же ими очень сложно управлять с помощью пульта (особенно отдельными приложениями), так как они разработаны для управления с помощью сенсорных экранов, а не пульта ДУ.
Я бы конечно же выбирал приставку именно на Android TV. Пользоваться ею намного проще и приятнее. Я часто слышу, что минус Android TV в том, что в магазине нет всех необходимых приложений. Да, магазин приложений там действительно “урезанный”, так как там размещаются только те приложения, которые оптимизированы для телевизоров. Но на Android TV можно установить любое приложение через apk файл.
Большинство Смарт приставок подключаются к телевизору через HDMI. С помощью кабеля.

Или напрямую, если это приставка в формате стика. При необходимости можно использовать HDMI удлинитель.

Если у вас очень старый телевизор, то можно подключить через AV (тюльпан). Но для этого понадобится специальный переходник.
После подключения к телевизору и подключения питания приставка включается. Если это первое включение, то она скорее всего предложит подключить пульт дистанционного управления (если в этой модели он подключается по Bluetooth) и выполнить быструю настройку (выбрать язык, подключиться к Wi-Fi сети, войти в свой аккаунт и т. д.).
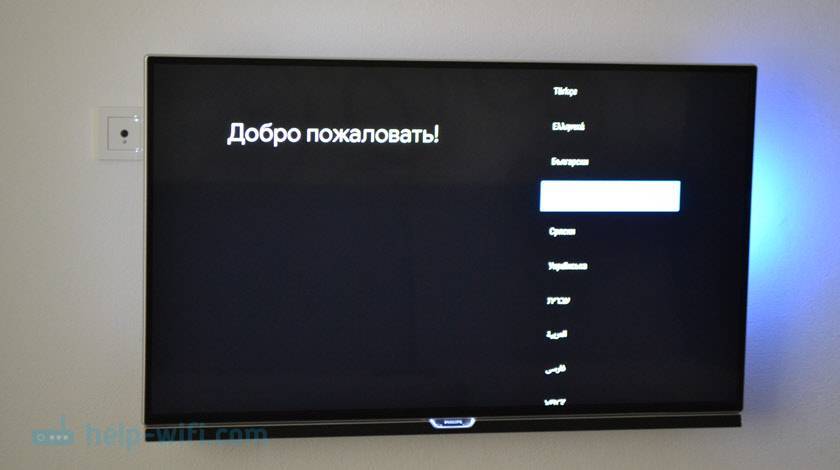
После выполнения быстрой настройки (только при первом включении медиаплеера) появится главный экран.
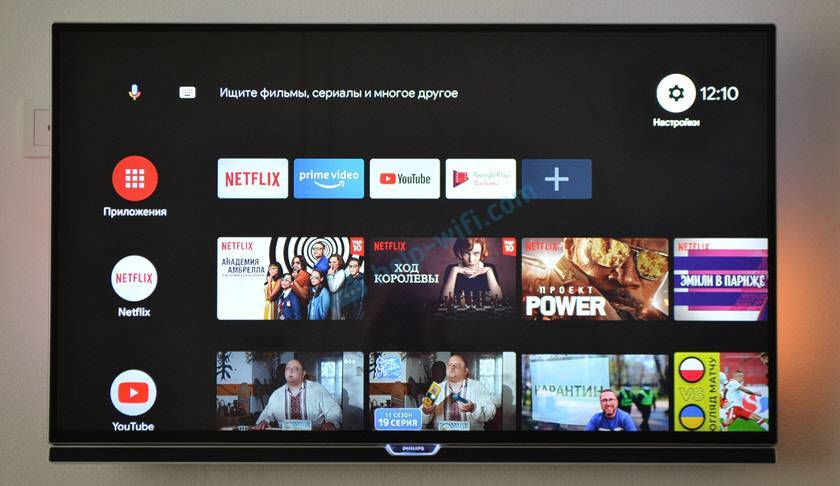
Вы можете использовать весь функционал Smart TV приставки.
Процесс подключения и настройки вы можете посмотреть в следующих статьях:
- Xiaomi Mi Box S: как подключить к телевизору и настроить?
- Как подключить Xiaomi Mi TV Stick, настроить и пользоваться приставкой?
Смарт приставка MXQ PRO 4k
Приставку эту нашёл в интернет магазине Somebox, почитал описание, поискал отзывы и решил заказать. Стоимость 2290 + 230 рублей доставка почтой.
Что из себя представляет
- Маленькая квадратная коробочка размерами 115х25х115 мм, пульт дистанционного управления, HDMI провод, сетевой кабель, четыре разъёма USB, два под карты памяти, один для подключения интернет кабеля на прямую и возможность через Wi Fi
Процессор 4-х ядерный 2.0 ГГц
Память: оперативная — 1 гигабайт; встроенная 8 гигабайт и возможность подключить внешние носители
Операционная система Андроид 6.0, изменённая полностью под экраны телевизоров, так же имеет функцию автоматического обновления, через интернет
Подключение к телевизору через HDMi порт или вход AV, если старая модель. Совместима кстати со всеми марками телевизоров
На данной приставке, уже установленно всё необходимое для пользования
- Маркет Гугл плэй, если будет желание, что-то установить ещё из приложений
Браузер
Youtube
Rutube
Vk
Ok
Две онлайн видеотеки с тысячами фильмов, сериалов и телепередач
Мировое цифровое телевидение, до 700 каналов
Стрим тв и торрент тв, с возможностью скачивания
Интернет радио всего мира и жанров музыки и многое другое
Смарт телевидение
Название Smart TV (Смарт ТВ), сейчас встречается почти во всех характеристиках современных телевизоров, что означает в переводе с английского — умное телевидение и представляет собой функцию, которая делает возможности телевизора расширенными.
В середине 90-х компанией Майкрософт было создано устройство подходящее к определению умного телевидения и называлось оно MSN TV (Web TV). Пользовались этой технологией только жители Соединённых штатов Америки и распространения в мире она не получила. В 2013 году выпуск оборудования был прекращён, потеряв свою популярность на фоне появления новых систем смарт телевидения.
В 1999 году появились видеомагнитофоны с жёстким диском памяти, они могли записывать, искать и сортировать видео файлы. Называлось такое оборудование Replay TV и TiVio, используется по сей день в большинстве стран.
В начале этого века появилось оборудование, расширяющие функционал телевидения, отображая субтитры и показывая телепрограмму передач. Это телевизионные ресиверы, приставки и тюнеры, они популярны и по сей день.
К 2009 году многие производители телевизоров стали представлять Smart TV встроенного типа. На сегодняшний день, почти все продаваемые телевизоры имеют функцию Смарт телевидения.

Особенно популярны стали ТВ боксы с операционной системой Андроид ТВ, которые просто подключаются и подходят к большинству обычных телевизоров.
Торрент, гудбай!
Несмотря на то, что в самом скромном пакете цифрового ТВ обычно бывает более 100 каналов, иногда возникает ощущение, что смотреть нечего. С «Movix Pro» всегда есть, что посмотреть, для этого в новой приставке «Дом.ru» сохранил уже полюбившиеся сервисы «видео по запросу» и «управляй просмотром», они дают возможность смотреть любимые фильмы и передачи, когда вам будет удобно. Вы можете поставить программу на паузу, или повторить нужный эпизод или вернуться в архив на семь дней назад. Более того, ведущие онлайн-кинотеатры, как MEGOGO кино, START, «Амедиатека», More D уже здесь, в интерфейсе приставки, не нужно скачивать дополнительные приложения и помнить множество паролей, любимые фильмы и сериалы будут от вас на расстоянии одного клика.
Сетевые медиаплееры
Да, знаю, Америку я не открыл. А теперь пусть хозяева Смарт телевизоров пробегутся по характеристикам любой приличной модели сетевого медиаплеера и узнают в нем свой многострадальный Смарт ТВ. Ранее сетевые медиаплееры являлись лишь аппаратным плеером с USB портом, но сейчас это довольно перспективный класс оборудования. Смарт ТВ — это попытка использовать для хранения и воспроизведения домашнего мультимедийного контента всего одно устройство, но ограниченная, особенно, что касается юзабилити. Что не скажешь о сетевом медиаплеере, ведь в связке с телевизором и акустической системой он будет являться полноценным аппаратным медиацентром. Медиаплеер способен воспроизводить с компьютера фильмы в HD качестве, музыку и изображения выводя контент на экран ТВ-устройства, а доступ к Интернету и магазинам приложений превратит ваш старый телевизор в тот же Смарт ТВ. Сетевой мультимедиа проигрыватель также способен подключаться к внешнему носителю и отображать полноценные веб-страницы.
Преимущества сетевого медиаплеера:
- компактные габариты
- невысокая стоимость
- поддержка всех современных форматов и кодеков
- встроенный WLAN-модуль
- возможность подключения внешнего жесткого диска и периферийных устройств
Недостатки
некоторые модели медиаплееров некорректно работают с образами дисков Blu-ray

SMART функции сетевых медиаплееров
Кто бы что ни говорил, а сетевые медиапроигрыватели — это воплощение функций Smart TV самых современных телевизоров. Оговорюсь, не каждый. Но достойных конкурентов много, которые могут запросто переплюнуть топовую модель Смарт телевизора.
Основные критерии выбора сетевого медиаплеера
- поддержка форматов,
- комфортное управление
- работа с интернет-сервисами
Желаете сетевой медиаплеер с богатым оснащением, то советую присмотреться к модели Western Digital TV Live, которая полностью соответствует перечисленным выше критериям. Пользователям, которые часто вводят информацию на экране телевизора и общаются с друзьями в социальных сетях, понравится модель с QWERTY-клавиатурой — Iomega ScreenPlay TV Link DX.
Особенно важно для удобства то, что большинство современных медиаплееров поддерживают подключение мыши или клавиатуры в порт USB. Пользователям, которых привлекают русскоязычные сетевые сервисы, стоит присмотреться к модели LG ST600, так как вы получите доступ к фирменному магазину приложений LG Apps
При выборе медиаплеера не стоит забывать и о поддерживаемых интерфейсах и разъемах. HDMI — это обязательный порт, не лишним будет и цифровой аудио разъем S/PDIF, а также встроенный кард-ридер. Стоит отметить, что медиапроигрывателей со встроенным жестким диском становится меньше, но разъем USB для подключения внешнего HDD и флешек — стандарт. Некоторым пользователям для подключения плеера к телевизору понадобятся композитные и компонентные видеовыходы для телевизоров не имеющих HDMI порта. Немаловажным фактором является количество поддерживаемых форматов медиаплеером, особенно для тех, кто хранит и воспроизводит различные медиафайлы, пренебрегая интернет-сервисами. А пользователям, которым необходима полноценная поддержка устройства образов Blu-ray и DVD, советуем присмотреться к модели Philips HMP7001.
Интернет сервисы с магазином приложений
Модель LG ST600 обладает на сегодняшний день самым богатым набором русскоязычных интернет-приложений из фирменного онлайн-магазина LG Apps. Также хорошим вариантом по количеству и качеству ПО и виджетов станет модель Philips HMP7001.
Настройка цифрового ТВ на телевизоре с поддержкой DVB
С вероятностью 100% можно заявить, что наш читатель смотрит телевизор одним из рассмотренных выше способов. То есть через антенну, кабель, IPTV или Smart TV. А сейчас пришло время разобраться, как настроить свой ТВ-приемник, чтобы он показывал цифровые каналы в отличном качестве.
Поскольку разные марки и модели ТВ-приемников отличаются внешним видом своего интерфейса, мы рассмотрим процесс настройки на примере самых популярных устройств от известных производителей. Если вам не удалось найти марку своего телевизора в списке, то не отчаивайтесь. Алгоритм не будет отличаться за исключением названий некоторых пунктов меню.
Samsung
Телевизоры марки Самсунг пользуются огромной популярностью у российских покупателей. Все модели, выпущенные после 2012 года, поддерживают стандарт DVB-T2. Это значит, что у любого обладателя ТВ-приемника Samsung получится без труда настроить «цифру».
Если у вас дома стоит телевизор Samsung серии M, Q и LS, то для автоматического поиска каналов потребуется:
- Включить ТВ-приемник.
- Выбрать пункт «Источник» и указать параметр «ТВ».
- Перейти в настройки оборудования.
- Нажать на «Автонастройка».
- Кликнуть на «Пуск».
- Выбрать предпочитаемый способ поиска каналов.
Поиск каналов в автоматическом режиме занимает 15-20 минут.
Владельцам телевизоров Самсунг серии H, F, E и J нужно действовать следующим образом:
- Включить телевизор.
- Нажать на пульте кнопку «Source».
- Выбрать пункт «ТВ».
- Открыть меню и перейти в раздел «Трансляция».
- Кликнуть по надписи «Автонастройка».
- Выбрать тип ТВ и запустить процесс.
На этих моделях процесс поиска тоже займет 15-20 минут. Если найти каналы не получится, можно воспользоваться ручным поиском. Для этого откройте настройки своего телевизора, перейдите в раздел «Трансляция» и выберете пункт «Ручная настройка». Далее останется самостоятельно менять частоты, чтобы обнаружить канал.
LG
На телевизорах южнокорейской марки LG тоже можно настроить цифровые каналы. Меню на устройствах данной марки немного отличается, поэтому рекомендуется действовать строго по следующей инструкции:
- Включить телевизор.
- Перейти в настройки устройства.
- На телевизорах со Smart TV выбрать пункт «Все настройки».
- Выбрать пункт «Поиск каналов и настройки».
- Нажать кнопку «Автопоиск».
- Выбрать тип поиска (антенна, кабель и так далее).
- Отметить поиск только цифровых каналов и запустить процесс.
Как и на Самсунге, на LG можно выполнить ручной поиск. Для этого в разделе «Поиск каналов и настройки» нужно выбрать пункт «Ручной поиск». После этого вы сможете самостоятельно выбрать интересующие каналы.
Philips
Филипс – нидерландская марка телевизоров. На их современных моделях есть поддержка цифрового ТВ, которое настраивается следующим образом:
- Включить телевизор и нажать кнопку «Home» на пульте.
- Выбрать пункт «Установка».
- Перейти в раздел «Поиск каналов».
- Нажать кнопку «Переустановить каналы».
- Выбрать тип ТВ.
- Запустить процесс поиска каналов.
Разумеется, владельцы ТВ-приемников Philips могут выполнить и ручную настройку. Но автоматический поиск является более простым вариантом.
Sony
В случае если дома стоит телевизор марки Сони, настройка цифрового телевидения производится следующим образом:
- Включить телевизор.
- Нажать кнопку «Home» или «Menu» в зависимости от модели ТВ-приемника.
- Перейдите в раздел «Установки» и выберете пункт «Цифр. Конфигурация».
- Нажать на «Автопоиск…».
- Выбрать тип ТВ.
- Дождаться окончания поиска.
Отличительной особенностью настройки «цифры» на Sony является то, что на телевизорах данной марки каналы называются «станциями». Это то же самое, что и обычные цифровые каналы, поэтому переживать не стоит.
Через Wi-Fi
Преимущество этого метода — он поддерживается буквально всеми приставками смарт-ТВ, так как является стандартом. Процедура подключения может отличаться для разных устройств, но в целом похожа. Для подключения по Wi-Fi сделайте следующее:
- Войдите в меню приставки любым доступным способом. Например, нажав кнопку Menu на пульте ДУ.
- Любым способом, доступным в меню вашей приставки, зайдите в настройки сети и включите беспроводную сеть. Например, передвиньте ползунок активации Wi-Fi, или выберите кнопками пульта тип подключения (беспроводное).
- Через некоторое время появится список доступных Wi-Fi сетей. Выберите вашу, пользуясь, к примеру, кнопками «влево-вправо» или «вверх-вниз» на пульте и нажмите ОК (кнопку Подключиться), чтобы подключиться к ней.
- Далее необходимо ввести пароль сети — мы надеемся, он у вас есть. Довольно раздражающая процедура, если пользоваться пультом ДУ: надо «бегать» кнопками «вверх-вниз» и «влево-вправо» по экранной клавиатуре, набирая буквы. Кстати говоря, для особо нервных: многие приставки смарт-ТВ, имеющие вход USB, совместимы с обычной компьютерной мышью. Можно подключить ее к приставке и процесс настройки пойдет веселее.
- Нажмите Подключиться («ОК», «Готово», ваш вариант), и приставка соединится с вашей беспроводной сетью. После этого c ней можно начинать работать.
Как связать беспроводным способом?
Самый известный беспроводной способ подключения смартфонов и iPhone к телевизорам Smart – это Wi-Fi. Порядок действий подключения представлен ниже.
- На телевизоре в меню настроек нужно найти раздел «Сети» и выбрать пункт Wi-Fi Direct.
- В меню телефона найти раздел «Беспроводные сети» и выбрать Wi-Fi. После этого откроется список, где нужно выбрать Wi-Fi Direct. Если такого пункта нет, необходимо открыть «Дополнительные настройки».
- Активировать Wi-Fi Direct на телефоне и телевизоре.
- При поиске устройств как на экране телевизора, так и на телефоне отобразится список доступных гаджетов.
- Необходимо подтвердить подключение на обоих устройствах.

Также существует способ подключения к телевизору посредством AirPlay. Данный вариант подойдет для iPhone. Для подключения нужен любой телевизор Smart и приставка Apple TV. Этот вариант сопряжения устройств считается самым удобным, так как передавать контент на Apple TV можно через Wi-Fi.
При подключении сперва нужно убедиться, что iPhone и Apple TV подсоединены к сети Wi-Fi. Далее необходимо зайти в «Раздел Управления» на телефоне, выбрать из списка пункт «Повтор экрана» и нажать на клавишу Apple TV. Теперь можно проводить презентации, смотреть видео и фотографии, играть и передавать файлы на телевизор.
Аналогичный вариант подключения существует и для смартфонов на базе Android. Передачу контента можно настроить через программу Miracast. Данная технология есть не во всех моделях Smart TV. Чтобы убедиться в наличии Miracast, нужно зайти в меню сети на телеприемнике и в настройках просмотреть список.
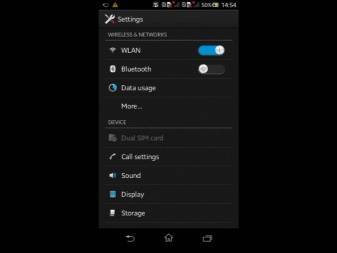
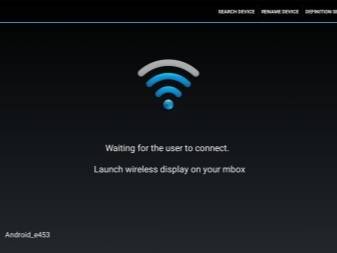
После этого включить опцию Miracast и в списке устройств выбрать ТВ-приемник. После сопряжения устройств картинка отобразится на экране ТВ-приемника.
В последних моделях мобильных девайсов есть функция Wi-Fi Miracast. Интерфейс создан на базе Wi-Fi Direct. Wi-Fi Miracast позволяет пользователю сопрягать устройства без подключения к сети Wi-Fi. Также интерфейс отличается скоростью передачи данных больших файлов, имеет возможность передачи 3D-изображений. При работе через Wi-Fi Miracast расходуется малое количество энергии. Настройка интерфейса точно такая же, только в меню устройств необходимо выбрать пункт Wi-Fi Miracast.
Еще один вид беспроводного интерфейса – Chromecast, позволяет управлять контентом телефона на экране телевизора. Программа подходит и для iPhone, и для других смартфонов.

Данный способ подключения является отчасти беспроводным, но для сопряжения устройств необходима специальная приставка от Google – Google Chromecast. Приставку подключают к телевизору Smart через кабель HDMI. После этого нужно переключить приставку на порт HDMI и активировать подключение к сети Wi-Fi. На телефон нужно скачать специальное приложение для Google Home.
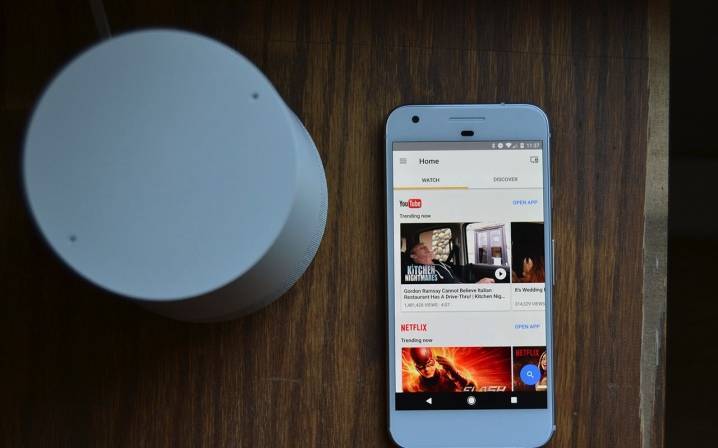
Программа поддерживает Android и iOS. После установки приложения необходимо провести простую настройку и выполнить вход в свой аккаунт Google. В приложении нужно нажать на виджет трансляции и из представленного списка выбрать Chromecast-устройство.
Еще одним вариантом беспроводного соединения является программа Smart View. Данный софт доступен для Android и iOS. На смартфон необходимо скачать программу Smart View. Для скачивания на Android нужно зайти в магазин приложений Play Market, для iOS – App Store. После установки приложения нужно его запустить. В меню программы появится список доступных телевизоров. Необходимо выбрать свой ТВ-приемник, после чего приложение установит соединение между устройствами.
В функционал приложения входит просмотр контента, запуск игр, управление ТВ-программами, включение спящего режима или выключение телевизора.
Что потребуется
Для того, чтобы в телевизоре была данная технология, достаточно приобрести и подключить специальное устройство, которое позволяет сделать из обычного ТВ — Smart TV. Прежде чем приступить к покупке следует ознакомиться со всеми вариантами консолей. О них по порядку.
SmartTV-стик. Самое простое и в то же время универсальное устройство для создания смарт ТВ из обычного телевизора. Представляет собой небольшой модуль, который больше похож на обычную флеш-карту, чем на консоль. Ценовая категория колеблется в районе от 40$ до 80$. Наибольшее распространение получили версии на системе Androin, благодаря своей универсальности и удобству. Зачастую устройство комплектуется специальным пультом ДУ, что делает работу с девайсом более комфортной.
 Smart TV приставка. Данная консоль обладает чуть большими габаритами, чем устройство представленное выше. Однако большие размеры вызваны гораздо большей производительностью. Несмотря на то, что, зачастую данные приставки обладают все той же ОС Android, у таких консолей функционал и производительность гораздо выше, чем у вышеописанных SmartTV-стиков. Наибольшими фаворитами в этом сегменте приставок являются консоли от компании Xiaomi и Apple.
Smart TV приставка. Данная консоль обладает чуть большими габаритами, чем устройство представленное выше. Однако большие размеры вызваны гораздо большей производительностью. Несмотря на то, что, зачастую данные приставки обладают все той же ОС Android, у таких консолей функционал и производительность гораздо выше, чем у вышеописанных SmartTV-стиков. Наибольшими фаворитами в этом сегменте приставок являются консоли от компании Xiaomi и Apple.
Такие приставки поддерживают не только воспроизведение высококачественного видео и полноценный серфинг в интернете, но и воспроизведение игр на платформе Android и iOS, что выводит их на совершенно иной уровень. Для комфортной игры на пульте дистанционного управления от Apple имеется полноценный гироскоп.
Пользователям данных консолей открывается безграничный выбор медиаресурсов из интернета. Цена у таких устройств соответственно гораздо выше остальных, но и функционал в данном случае на много порядков шире, чем у простых китайских аналогов.
Смартфон или планшет. Также вместо дополнительной консоли, для создания «умного» телевизора из обычного подойдет и телефон или планшет на базе Android или iOS.







