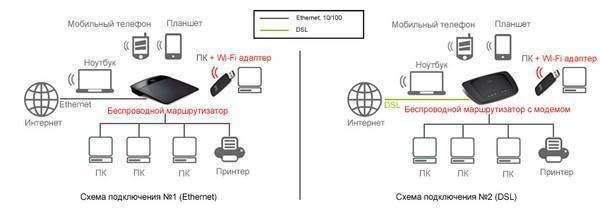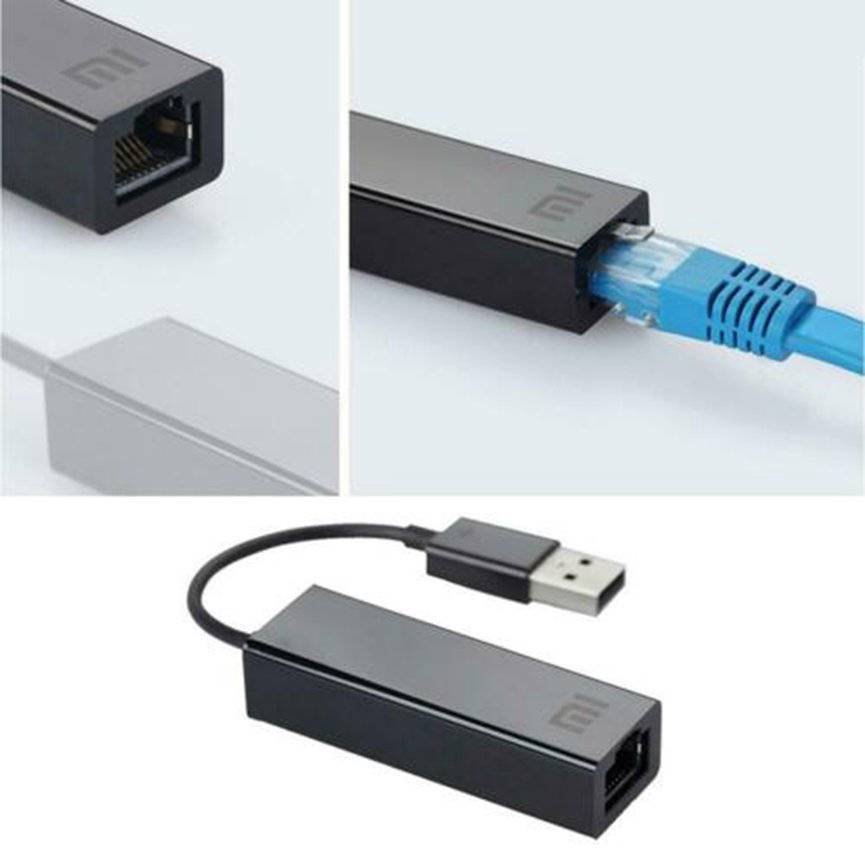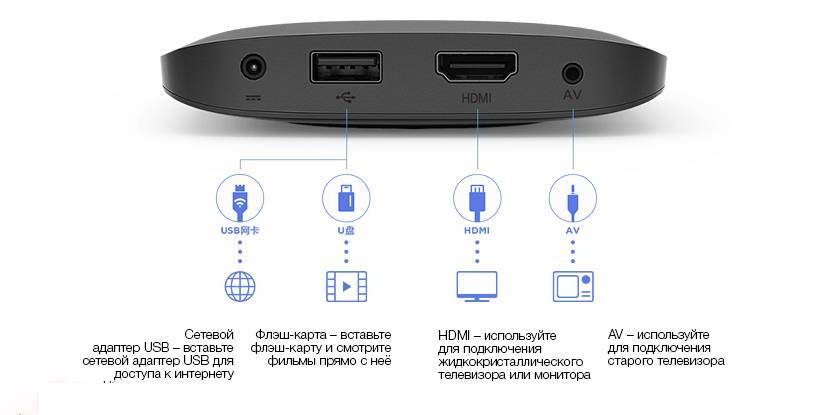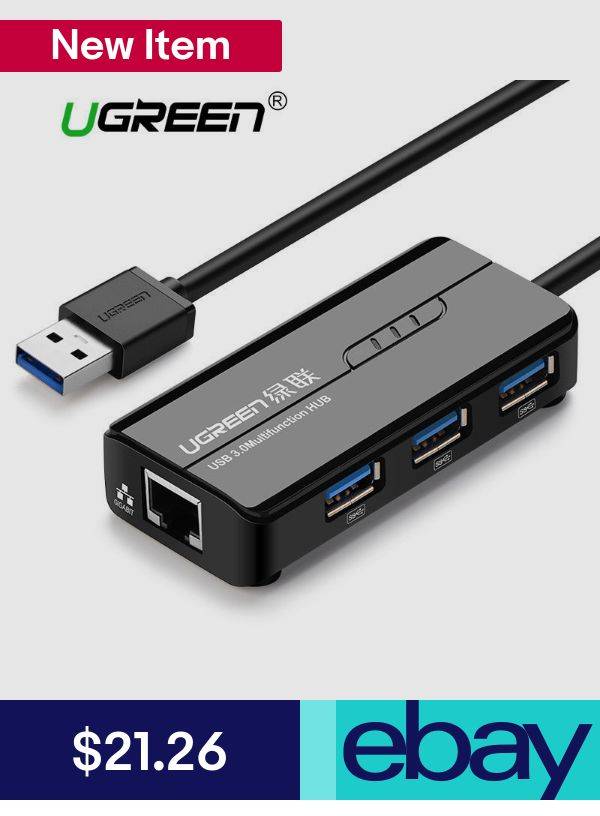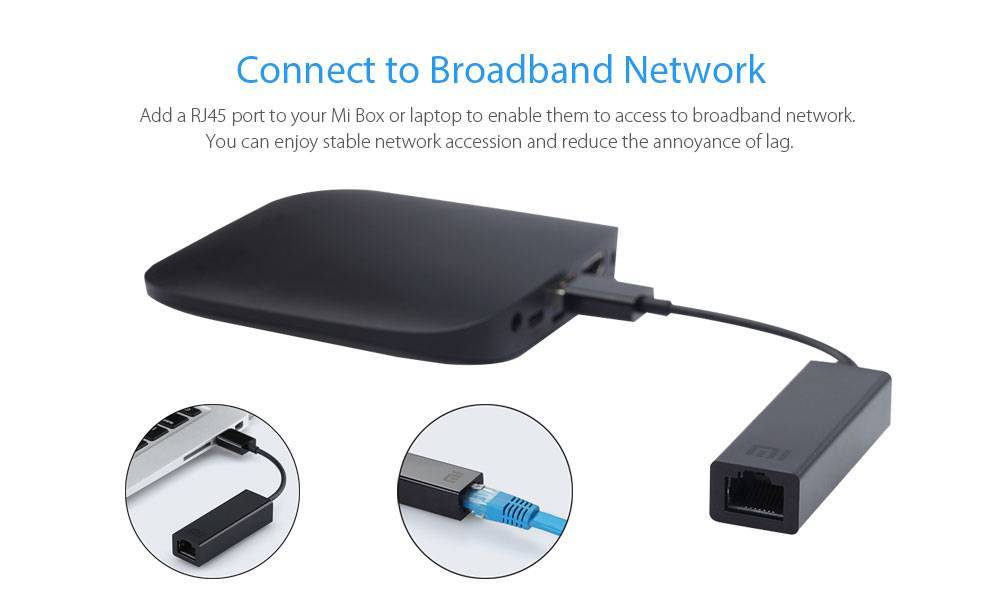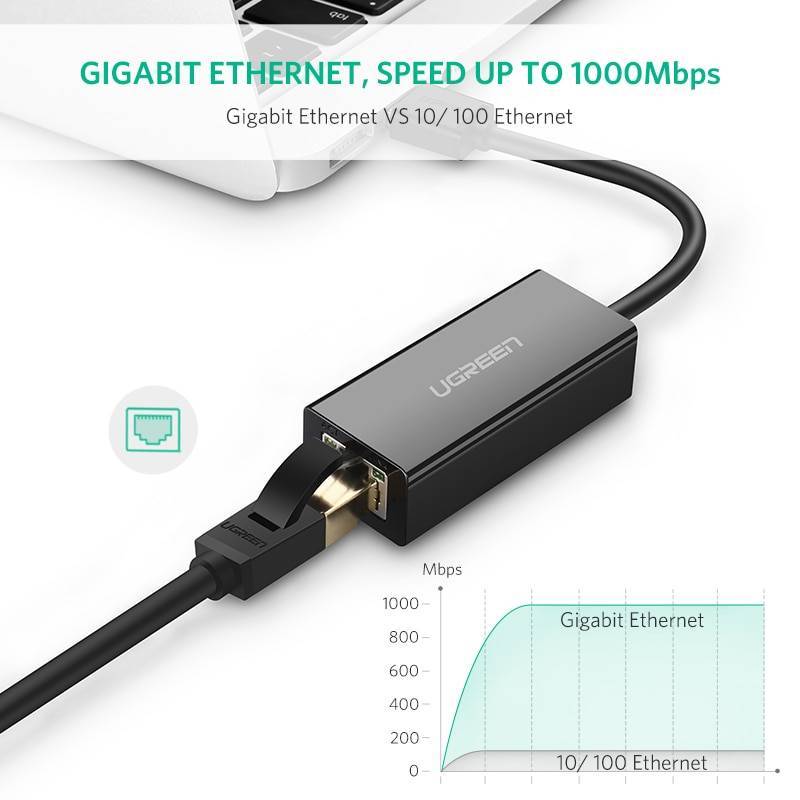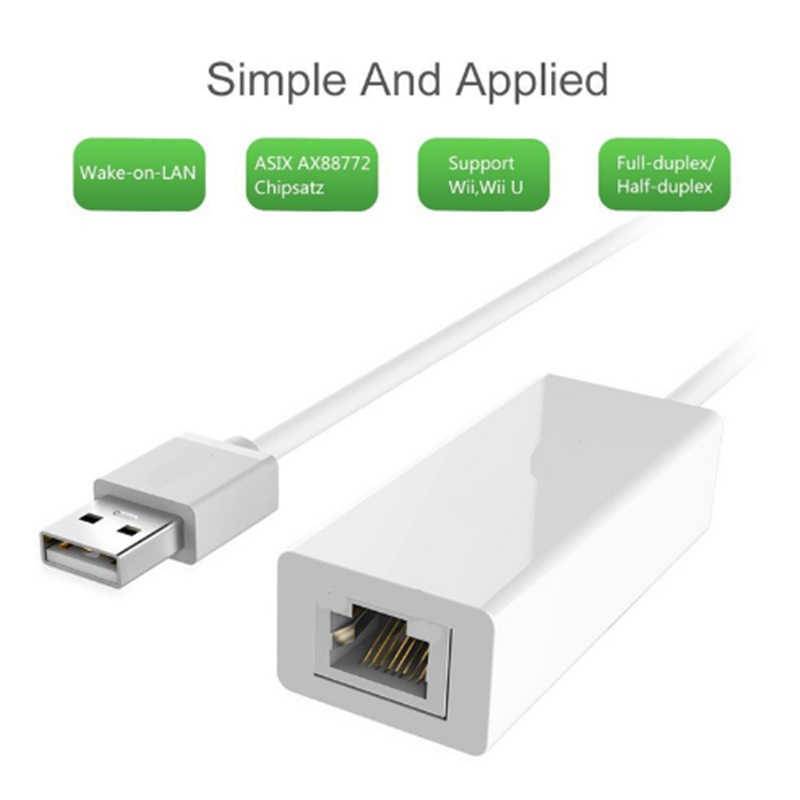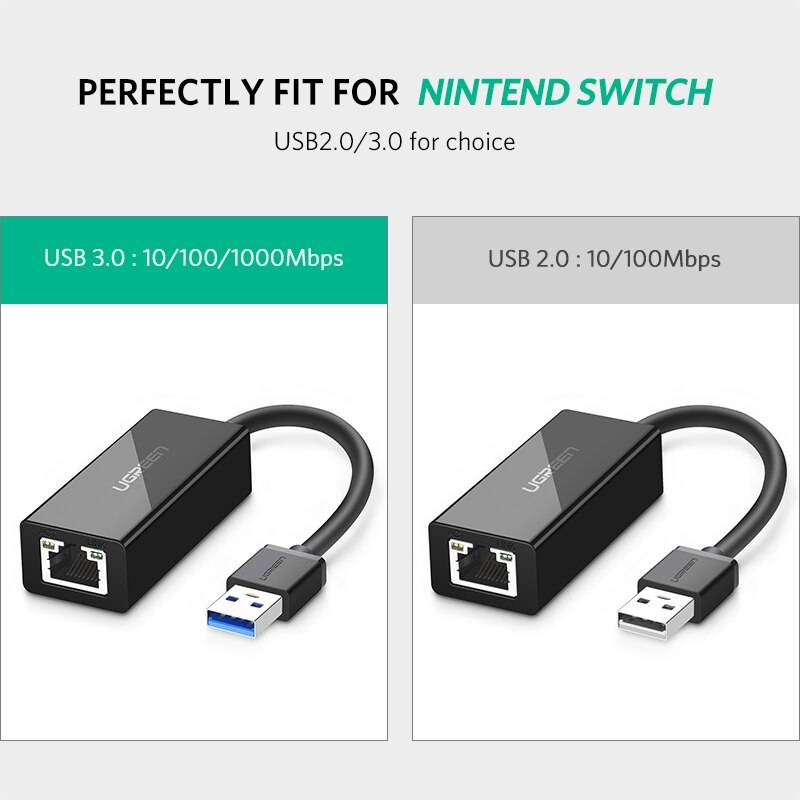Подключение android приставки по Wi-Fi
Беспроводные технологии настолько плотно вошли в нашу жизнь, что сейчас почти в каждой квартире можно найти Wi-Fi роутер. Именно с помощью этого девайса удобнее всего подключить Smart TV приставку к сети Интернет. Для этого выполните простую схему действий:
- После подсоединения устройства к телевизору, зайдите в меню настроек TV Box с помощью мышки или пульта дистанционного управления;
- Найдите пункт меню “Wi-Fi”. По умолчанию эта функция выключена. Для того, чтобы включить ее, перетяните ползунок в активный режим.
- После нескольких секунд поиска, устройство выведет на экран список доступных беспроводных сетей. В этом списке выберите вашу сеть Wi-Fi.
- Введите пароль, заданный при создании вашей вайфай точки доступа и нажмите кнопку подтверждения.
- Если ваш роутер настроен верно, подключение к точке доступа займет считанные секунды.
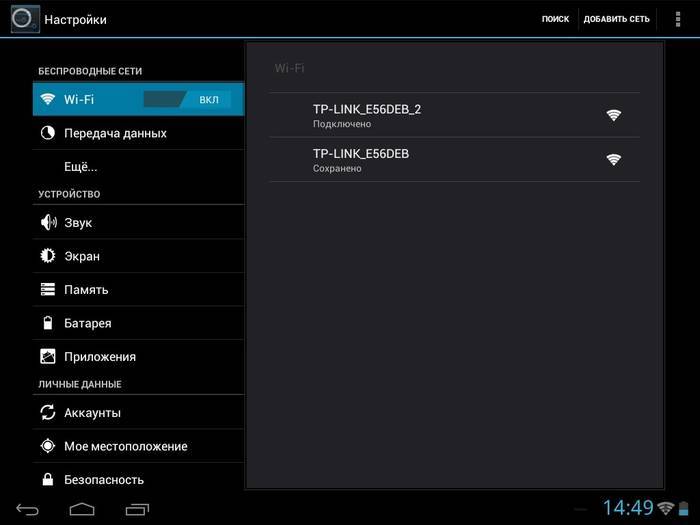
В чем преимущество такого метода? Подключение андроид тв приставки к Интернету по Wi-Fi позволит разместить телевизор в любом уголке дома или квартиры, в пределах доступа сигнала роутера — так вы не будете привязаны к длине кабеля. Главное преимущество — подключайте и другие гаджеты параллельно с телевизором.
Подключение и настройка Smart TV-приставки
Освоить работу с умной приставкой по силам любому пользователю. Подключается она легко и быстро, особенно если внимательно следовать инструкции. Последовательность действий при этом (на примере Defender Smart Android HD2) будет следующей:
- Соедините приставку с телевизором. Сделать это можно подключением напрямую к hdmi-разъёму телеприёмника либо используя удлинитель, идущий в комплекте.
- Подключите Smart Android к источнику питания. При наличии на телевизоре USB-порта, приставка через microUSB-вход на боковой панели соединяется с ним кабелем питания. При отсутствии USB-выхода ресивер включается в розетку через адаптер питания.
- Выберите входное устройство для просмотра. В настройках телевизора (раздел «Список ввода») с помощью пульта нужно выбрать HDMI-вход, к которому подключена приставка.
- Подождите, пока не появится главный экран с шестью вкладками. После чего можно приступать к настройке Defender Smart HD2.
При желании подключите к usb-разъёму на корпусе приставки дополнительные устройства: клавиатуру, мышь, веб-камеру и т. д.
Для настройки приставки используется последняя вкладка Settings, где можно выполнить следующие операции:
- изменить язык интерфейса с английского на русский. Для этого следует выбрать вкладку Language&input («Язык и ввод»), где перейти к пункту Language, после чего в списке языков найти «Русский»;
- настроить дату и время. Перейти в одноимённую вкладку и выбрать пункт «Дата и время сети» либо установить свой часовой пояс и задать эти параметры самостоятельно;
- выбрать разрешение экрана и частоту обновления. Делается это во вкладке «Экран». Здесь же можно при желании увеличить размер шрифта и изменить размеры видимого поля;
- настроить громкость звука. Управлять звуком можно из одноимённой вкладки, где, кроме уровня громкости, можно выбрать мелодию для уведомлений;
подключить устройство к интернету через Wi-Fi. Для этого нужно зайти в раздел «Беспроводные сети», где переместить переключатель в положение «Вкл». После отображения всех доступных сетей выбрать свою домашнюю сеть и ввести пароль к ней на экранной клавиатуре.
Если вы думаете, что выбрать — встроенную систему SmartTV или внешнюю “умную” приставку, то отдавайте предпочтение последнему варианту. Почему?
Дело в том, что этот гаджет, а именно цифровая приставка, имеет более широкий спектр функций и настроек. Приставка Смарт ТВ позволит просматривать онлайн фильмы и телепередачи, серфить в Интернете, общаться в Skype и соцсетях, играть в любимые игры — и все это с экрана вашего ТВ. И вот, покупка совершена. Теперь осталось настроить. Как быстро настроить доступ в Интернет на ТВ приставке? Читайте ниже.
Современные модели TV-приставок — это компактные мультифункциональные устройства, которые способны превратить обычный телевизор в удобный для пользования гаджет. Покупка Smart tv box с легкостью заменит спутниковую антенну. В данной статье рассмотрим, что необходимо для подключения к Сети и какая последовательность действий.
Можно ли к ТВ подключить модем
Подключение к любому «умному» телевизору осуществляется двумя способами:
- через беспроводную сеть Wi-Fi;
- с помощью Ethernet-порта и соответствующего кабеля.

Обратите внимание! Если в наличии только USB-модем, то его вряд ли получится подключить к телевизору через ЮСБ порт так, чтобы устройство вошло в Интернет. В таком случае модем может выступать в качестве флэшки, если он содержит встроенный картридер
В качестве устройства для подключения к сети такой девайс не годится.
Есть обходные пути: модем можно подключить к роутеру, после чего подсоединить телевизор к Wi-Fi сети либо вставить LAN-кабель в Ethernet-порт, который присутствует практически на всех SMART-TV от LG.
Минусы: потребуются лишние затраты на роутер. К примеру, у человека есть только один модем, к нему придется докупить маршрутизатор, так как телевизоры не поддерживают «USB-интернет».
Подключаем Bluetooth наушники, колонку или другое устройств к Android TV приставке
Не важно какое устройство вы хотите подключить – алгоритм действий будет одинаковый
- Можно сразу открыть настройки Bluetooth. “Настройки” – “Пульты и аксессуары”.
- Устройство, которое мы хотим подключить к Android TV приставке нужно перевести в режим подключения. Чтобы оно было доступно для поиска. На наушниках, беспроводных колонках, клавиатурах, мышках и других устройствах обычно есть отдельная кнопка со значком Bluetooth, на которую нужно нажать, либо нажать и немного подержать. Но все зависит от конкретного устройства. Возможно, например, на ваших наушниках режим подключения активируется по-другому (кнопкой питания, например). Смотрите инструкцию.В большинстве случаев, когда беспроводные наушники, колонка или другое устройство находится в режиме подключения – на нем активно мигает индикатор.
- В настройках Блютуз на Xiaomi Mi Box S или Mi TV Stick выбираем “Добавить устройство”.Устройство Xiaomi RC, которое будет отображаться в списке подключенных устройств, это пульт дистанционного управления. Его не трогаем.
- Начнется поиск устройств. И если ваше устройство находится в режиме подключения, то оно должно появиться в списке.Выбираем его.
- Подтверждаем подключение.
- Устройство должно подключиться. Оно будет отображаться в списке.
- Наушники будут автоматически подключаться к ТВ приставке после включения. Xiaomi Mi Box S автоматически выводит звук на беспроводные наушники. А при регулировке звука будет отображаться значок Bluetooth.
Как отключить (удалить) Bluetooth устройство?
Просто выберите устройство в настройках на приставке.
И нажмите “Отключить”.
После этого наушники (в моем случае) не будут подключаться автоматически. Чтобы подключить их, нужно заново добавить устройство, как я показывал выше в этой статье.
Можно ли одновременно подключать две пары Bluetooth наушников?
Здесь я могу говорить только конкретно о Xiaomi Mi Box S. На Xiaomi Mi TV Stick, думаю, та же ситуация. Две пары наушников можно подключить. Но работать будут только одни наушники. ТВ приставка не хочет выводить звук одновременно на две пары наушников. Я подключал еще AirPods 2.
Звук воспроизводится на тех наушниках, которые были подключены вторыми. И даже если их отключить, звук не воспроизводится на первых наушниках. Нужно их отключить/подключить, или перезагрузить приставку.
Wi-Fi ready
— данная особенность означает, что тюнер не имеет встроенного модуля Wi-Fi, однако может работать с внешними Wi-Fi адаптерами (не всеми подряд, а лишь конкретными моделями — этот список в каждом случае стоит уточнять отдельно).
Беспроводное соединение Wi-Fi может использоваться для выхода в Интернет, для подключения к локальным сетям и/или для прямой связи с другими устройствами, такими как смартфон или планшет. Конкретные способы применения этого подключения может быть разным, в зависимости от модели ТВ-тюнера. Среди наиболее распространенных вариантов — просмотр IPTV, Интернет-серфинг с использованием браузера, прослушивание онлайн-радио, работа с DLNA (см. соответствующие пункты); более специфические функции включают прямую трансляцию контента с гаджетов через AirPlay или Miracast, дистанционное управление и т. п. При этом Wi-Fi более удобен, чем проводной LAN (см. «Входы») благодаря, собственно, отсутствию проводов. С другой стороны, встроенный модуль Wi-Fi заметно сказывается на цене всего устройства, а требуется эта функция далеко не всегда. Поэтому чаще всего в современных ТВ-тюнерах используется альтернативный вариант — Wi-Fi ready. Он позволяет приобрести тюнер, не переплачивая за излишний функционал, и докупить Wi-Fi адаптер отдельно, если в нем все же возникнет необходимость.
Возможно, вас заинтересует
Показано 24 из 59 товаров
Еще 24 товара
Особенности настройки IPTV
Чтобы просматривать интерактивное ТВ в режиме прямого эфира, также необходимо будет установить соответствующий софт, поддерживающий формат плейлистов – IPTV Pro, Lazy IPTV, Peers.TV. Сделать это можно, используя функционал Aptoide.
Скачивание и установка любой из программ выполняется стандартно, никаких дополнительных настроек не требуется. В приложение остаётся загрузить подходящий плейлист, указав URL-адрес списка телеканалов или открыв предварительно скачанный на устройство файл (обычно в формате M3U, но у файла может быть и другое расширение, главное, чтобы формат поддерживался). Кроме того, в приложениях доступны встроенные каналы.
Функционал IPTV-плееров позволяет также создавать собственные подборки каналов и формировать список на своё усмотрение. Ещё один бонус – возможность записи телепередач, храниться запись может неделю.
Подключение к телевизору, монитору или проектору
Первым делом нужно подключить Mi TV Stick в HDMI вход на телевизоре. Перед эти желательно выключить питание телевизора. Дальше к приставке нужно подключить питание. Подключите к ней кабель USB-microUSB. Запитать приставку можно либо от USB-порта на телевизоре, либо от блока питания. Если на вашем телевизоре есть USB-порт, то можете кабель питания подключить к нему.

Если вы подключаете питание от USB телевизора, то обратите внимание, что порт должен выдавать силу тока 1A (посмотрите, возможно эта информация указана возле самого порта, так же там может быть написано HDD). Есть телевизоры, USB порты на которых выдают 0.5A
Если после включения телевизора индикатор на Mi TV Stick не горит и она не работает (у меня на фото индикатор не горит, так как телевизор был выключен), то подключите питание от розетки (через адаптер, который идет в комплекте)
Есть телевизоры, USB порты на которых выдают 0.5A. Если после включения телевизора индикатор на Mi TV Stick не горит и она не работает (у меня на фото индикатор не горит, так как телевизор был выключен), то подключите питание от розетки (через адаптер, который идет в комплекте).

В подключении питания от телевизора есть еще один момент. В зависимости от модели телевизора, при его отключении (с пульта) питание на USB-порт может не подаваться. Это значит, что Смарт приставка всегда будет выключаться при выключении телевизора, а не переходить в спящий режим. И каждый раз после включения вам придется жать около минуты, пока она загрузится.
Если все HDMI-входы на вашем телевизоре расположены так, что напрямую Ми ТВ Бокс никак не подключить, то используйте HDMI удлинитель. С моей приставкой он шел в комплекте. Знаю, что попадаются экземпляры (скорее всего устройства с первых партий), с которыми HDMI удлинитель не идет в комплекте. Я к телевизору LG и Philips без проблем подключил приставку напрямую. Но это зависит и от конкретных моделей. Вот так выглядит подключение через переходник:

После подключения включите телевизор. Если на экране нет изображения с приставки, надпись “Нет сигнала” или что-то типа этого (при этом на приставке горит белый индикатор), то скорее всего на телевизоре нужно в качестве источника входящего сигнала выбрать HDMI-вход, в который подключен Ми ТВ Стик.
Чаще всего для доступа к меню выбора источника сигнала на пульте ДУ от телевизора есть отдельная кнопка. Обычно она подписана SOURCES или INPUT. Нажимаем на нее и выбираем HDMI-вход, в который мы подключили приставку (они под номерами).
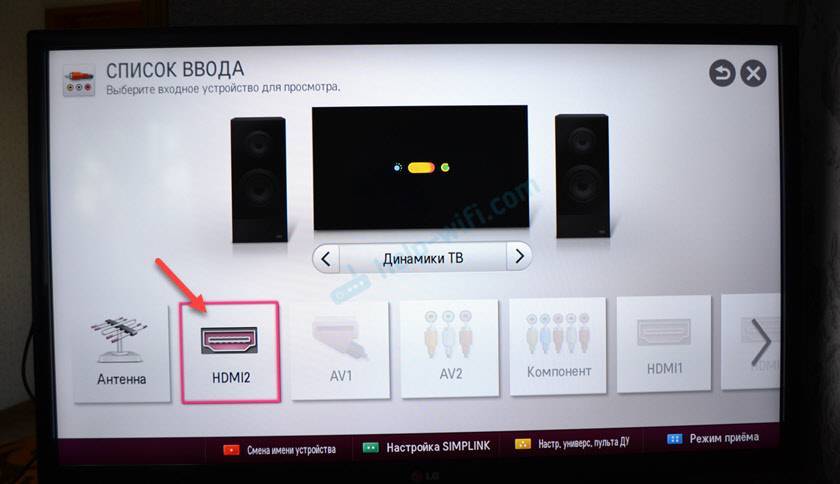
После выбора источник сигнала появится изображение с приставки. Сначала идет загрузка Android TV, а затем появляется главный экран. Но так как наша приставка скорее всего еще не настроена, то она попросит нас подключить пульта ДУ и начнется процесс первой настройки. Об этом дальше в статье.
Как подключить Mi TV Stick к старому телевизору без HDMI?
Подключить можно, но для этого понадобится отдельное устройство. Конвертер видеосигнала, который преобразует сигнал полученный через HDMI на AV (тюльпан). AV вход есть даже на самых старых телевизорах. Примерно вот так (на примере Mi Box):
Я не проверял, так как еще не обзавелся таким конвертером видеосигнала. Но судя по информации в интернете все отлично работает даже на очень старых кинескопных телевизорах. При этом система Android TV неплохо выглядит на таких экранах. Все оптимизировано (в сторонних приложениях могут быть нюансы).
Способы подключения приставки на Android к телевизору
Аппаратное оснащение многих моделей ТВ-приставок на Андроид включает следующие адаптеры, порты и разъемы для подключения внешних устройств.
- HDMI-разъемом оснащаются все современные медиа-устройства многих производителей, как например, Самсунг. Назначение порта – вывод изображений на экран телевизора/монитора. Помимо изображения через HDMI-кабель передается и аудиосигнал. Обычно этот кабель входит в комплект с девайсом. При необходимости его несложно купить отдельно в магазине.
- Аналоговые выходы AV (звук и видео) встречаются реже. Необходимы под RCA-кабель, называемый в обиходе «тюльпан» для подключения к старому телевизору.
- Аудио-разъемы оптический (помечается как Optical или SPDIF) и/или коаксиальный (с пометкой Coaxial).
- Сетевой разъем LAN для подключения телевизора к Интернету через проводную точку провайдера.
- USB порты0 и/или 3.0. для подключения к медиа-устройству периферии (мышь, клавиатура, джойстик и т.д).
- Порт для подсоединения шнура питания от бытовой электросети.
- Слот для карт памяти SD/SDHC, так называемый картридер.
- Дополняют разъемы и порты встроенные модули Wi–Fi, Bluetooth.
К современному телевизору
Телеприемники последних нескольких лет выпуска обязательно имеют в своем арсенале разъем HDMI. Чтобы соединить такой телевизор со смарт-приставкой, логично использовать соответствующий кабель, который у ряда производителей, как LG, например, предусматривается в комплекте. В противном случае можно обойтись без HDMI–кабеля, используя альтернативные способы, но желательно приобрести этот интерфейс.
После подключения приставки к телевизору через HDMI нужно в настройках приемника изменить источник сигнала: выбрать режим работы через соответствующий порт соединения. Далее все манипуляции с телевизором выполняются с ДУ-пульта приставки.
К старому телевизору
Если на приставке есть AV выход, а на телевизоре разноцветные разъемы под RCA-кабель, то соединение логично выполнить посредством кабеля, с одной стороны которого будет штекер 3.5 (AUX), а с другой RCA -штекеры (тюльпаны). Если и на приставке, и на телевизоре есть разъемы RCA, то подключение осуществляется посредством кабеля двухстороннего кабеля RCA-RCA.
После физического подключения нужно в настройках телевизора изменить источник сигнала на AV. Далее все манипуляции по управлению телевизором выполняются с ДУ-пульта от медиа-приставки.
ТВ приставка Xiaomi не подключается к Wi-Fi
Бывает и такое. Mi TV Stick или Mi Box S видит сеть, вы выбираете ее в списке доступных сетей, но при подключении появляется ошибка, пишет “Неверный пароль сети Wi-Fi”, зависает на “Получение IP-адреса…” и т. д.
При возникновении проблем именно в процессе подключения к беспроводной сети попробуйте сделать следующее:
- Перезагрузите Smart TV приставку и маршрутизатор.
- Разместите приставку ближе к маршрутизатору.
- Убедитесь, что вы правильно вводите пароль. Посмотрите пароль в настройках роутера или на другом устройстве. Инструкция: как узнать свой пароль от Wi-Fi.
- Попробуйте подключить ТВ приставку Xiaomi к другой Wi-Fi сети. Так мы сможем выяснить на чей стороне проблема.
- Если вы пытаетесь подключиться к своей сети, то вспомните, не настраивали ли вы блокировку устройств на своем роутере.
- Если Ми Бокс уже была подключена к этой сети, то удалите ее в настройках и попробуйте подключиться заново.
- В настройках роутера установите ширину канала 20 МГц. Это можно сделать в разделе с настройками Wi-Fi. На примере роутера TP-Link:
- Проверьте, чтобы в настройках роутера был установлен тип безопасности WPA/WPA2 Personal и шифрование AES (как на скриншоте выше). Подробнее в этой статье.
В крайнем случае можно попробовать сделать полный сброс настроек приставки. В разделе “Настройки устройства” – “Сброс”. Только если вы выяснили, что Mi Box 4 не подключается ни к одной беспроводной сети.
Инструкция, как подключить ТВ приставку Android к телевизору в качестве Smart TV
Но давайте перейдем от слов к практической инструкции и посмотрим, как в реальности подключить Андроид ТВ Бокс. Прежде, чем приобретать модель, удостоверьтесь, есть ли на вашем телевизоре HDMI или AV вход (в народе называется «тюльпанами»). Последний есть на всех ТВ со «стеклянной» трубкой, а это означает, что к приставке Андроид ТВ можно будет подключить даже старые телевизоры, доставшиеся в наследство от родителей и годами пылившиеся на дальней антресоли, и выходить с них в интернет или воспроизводить кино, музыку или фотографии с флеш-накопителей.
То же самое касается самого Android Smart TV — большинство недорогих маленьких моделей имеет только HDMI разъем, если у вас совсем старый телек, то он не подойдет.
При этом учитывайте, что если ваш ТВ поддерживает HDMI, то естественно используйте его, чтобы получить максимально качественную картинку. Даже на хорошем современных телевизорах Samsung, LG, Philips, Sony и других подключение приставки Smart TV Box через тюльпаны AV выдаст посредственное изображение, как на трубочном телевизоре.
Далее включаем приставку в розетку и в меню TV выбираем в качестве входящего источника сигнала HDMI или AV в зависимости от того, каким кабелем вы подключили Android TV Box
Переходим к практике подключения ТВ приставки на Андроиде к телевизору. Выбираем свой вариант:
- кабелем HDMI
- или тюльпанами AV для старых телевизоров

и подключаем TV Box к телевизору

Далее включаем ее в розетку и в меню ТВ выбираем в качестве источника картинки один из выходов «HDMI» или «AV».
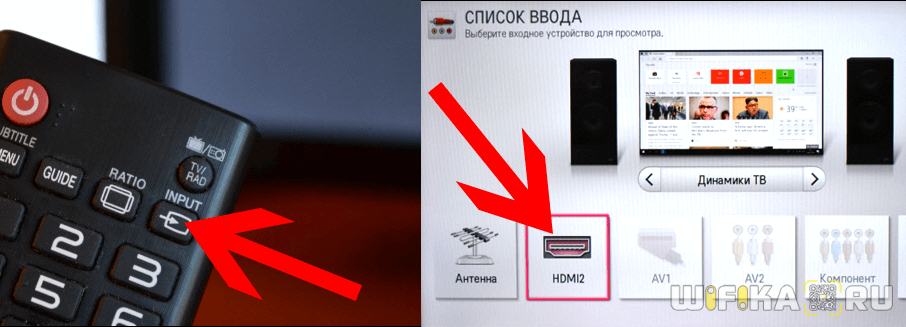
На экране появится знакомая всем пользователям Android картинка.
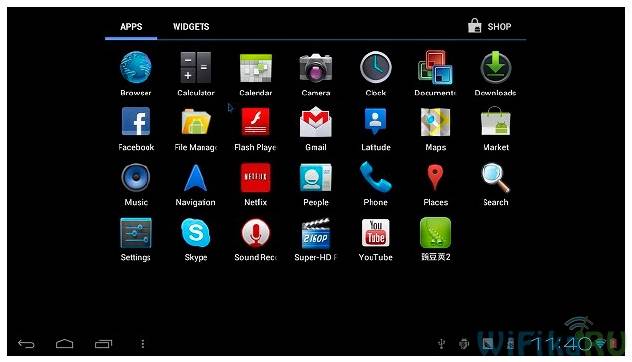
Теперь можно установить на приставку все самые необходимые приложения и получать удовольствие от просмотра.
Ваше мнение – WiFi вреден?
Да
24.15%
Нет
75.85%
Проголосовало: 10339
Подключение ТВ приставки через интернет-кабель
Другой способ подсоединения android tv box к глобальной сети — это использование кабеля Ethernet.
- Найдите на корпусе TV-бокса разъем типа RJ-45 (отмечен на рисунке) и подсоедините к нему кабель;
- Зайдите в меню и активируйте ползунок напротив пункта “Ethernet”.
- После нескольких секунд автонастройки, соединение с сетью Интернет в большинстве случаев устанавливается автоматически;
- Если подключение не выполнилось — настройте его вручную. Для этого в пункте Ethernet введите те же настройки, которые вы используете при подсоединении своего компьютера к всемирной паутине. Единственное отличие — в поле ввода IP-адреса добавьте или отнимите от последней цифры единицу.
Такой метод соединения позволяет приставке по максимуму использовать возможности интернет-кабеля, не разделяя скорость передачи информации между несколькими устройствами. Однако на практике этот тип подключения менее удобный, нежели беспроводной. А все потому что вам придется выделять отдельную линию для подключения андроид ТВ приставки или постоянно переключать кабель между несколькими устройствами. Поэтому для большего удобства стоит позаботиться о покупке роутера заранее.
Превращайте ваш телевизор в мультимедийный центр развлечений и пользуйтесь всеми преимуществами современных TV-боксов.
Как подключить?
Нужно подключить USB LAN адаптер в USB-порт на Smart TV приставке. В сам адаптер подключить Ethernet кабель от роутера. Кабель можно купить нужной длинны, использовать кабель который идет в комплекте с роутером, или изготовить его самостоятельно по этой инструкции.

В настройках приставки, возле раздела «Сеть и Интернет» появится статус «Устройство подключено к Ethernet».
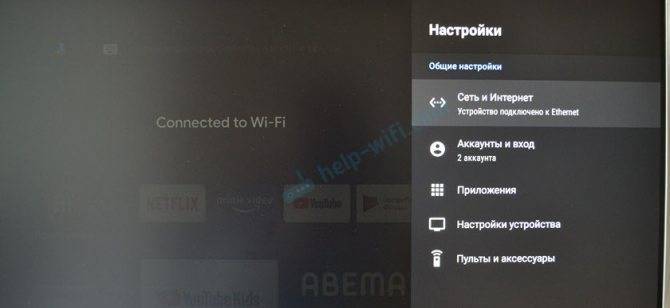
Если открыть раздел «Сеть и Интернет», то мы увидим, что там появился раздел «Ethernet», где отображается информация о текущем соединении (MAC-адрес и IP-адрес). Там же можно сменить настройки прокси сервера, сменить IP, прописать вручную DNS.
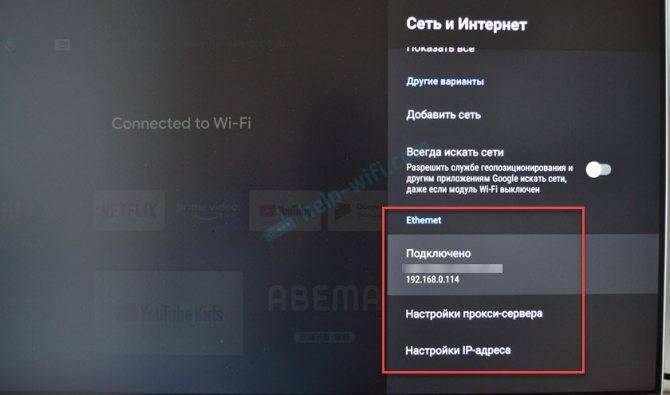
При подключении к интернету по кабелю, Xiaomi Mi Box S автоматически начинает использовать именно проводное соединение, даже если приставка подключена к Wi-Fi. Но я рекомендую на всякий случай отключить Wi-Fi вручную.
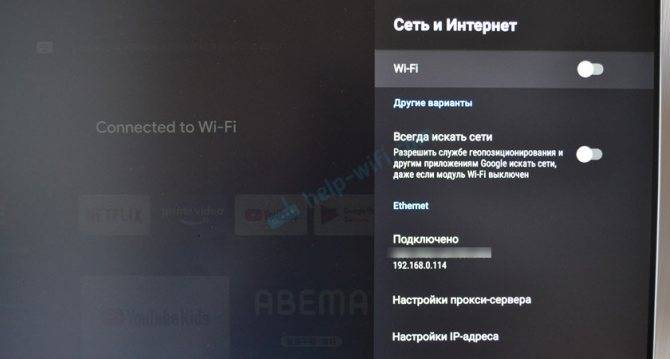
Как работает USB-хаб?
Если у вас адаптер с USB-хабом, то можно подключить несколько USB устройств. Я подключил клавиатуру (через беспроводной адаптер) и обычную флешку.

Клавиатура сразу начала работать, а флешка определилась в системе. Никаких проблем не заметил. Но чтобы создать еще большую нагрузку, решил подключить внешний HDD накопитель (жесткий диск).

Через файловый менеджер без проблем открыл флешку и внешний HDD. Посмотрел фото с диска. Запустил фильм. В начале все показывало отлично, но минут через 5 воспроизведение видео начало подтормаживать. Я сразу подумал, что это из-за одновременного подключения через USB-хаб. Но при подключении диска напрямую к приставке (без адаптера) проблема осталась. Значит проблема не в питании или нагрузке, а скорее всего в проигрывателе. Ничего не отвалилось. Жесткий диск, флешка, клавиатура и подключение по Ethernet продолжало работать. Скорость подключения к интернету не упала.
Ситуация №1: на Xiaomi ранее работал интернет
К наиболее популярным неполадкам относится сценарий, при котором на смартфоне резко пропадает соединение с точкой доступа. В большинстве случаев схожие обстоятельства обусловлены программным обеспечением гаджета, благодаря чему может исправляться самостоятельно без помощи специалиста.
Системный сбой в телефоне
Первоочередным действием проверьте активные режимы на устройстве, поскольку при включённом состоянии «Полёта», функция подключения к Интернету не функционирует. Опцию можно выключить в панели инструментов. Далее проверьте работоспособность Wi-Fi. При этом необходимо открыть параметры телефона и категорию точки доступа. Если опция неактивна, то следует переместить ползунок в противоположную сторону.
Неполадки могут быть характерны для конкретных локальных точек, поэтому при невозможности подключения к Интернету, предлагается снова открыть настройки и перейти в список доступных сетей. Из отобразившегося перечня следует выбрать свою сеть и нажать «Забыть», однако последняя команда может именоваться иначе в зависимости от версии оболочки MIUI. Перезапустите смартфон и маршрутизатор, а затем снова попытайтесь восстановить соединение и введите пароль от Wi-Fi. По завершению аутентификации трудностей с передачей данных возникать не должно.
Перечисленные манипуляции неэффективны? Тогда трудности более значительны, однако перед полноценными процедурами стоит по отдельности выставить параметры маршрутизатора, которые описываются далее.
Сбились настройки роутера
Подобные манипуляции могут иметь полезность, когда смартфон не функционирует с конкретной локальной сетью. В большинстве случаев причина заключается в шифровании, поскольку изначально используется тип WPA2 PSK для наибольшей надёжности, однако не каждый аппарат допускает стандарт. Попытайтесь поменять настройки на WDS или WPA, однако деактивировать систему защиты не следует. Для изменения параметров нужно открыть соответствующую страницу в Интернете, воспользовавшись ссылкой, которая присутствует на поставочной упаковке роутера. При отсутствии подобных данных, рекомендуется обращаться в техподдержку провайдера.
Дополнительно можно частоту b\g\n поменять на b\g. Также удостоверьтесь в правильности указанной страны местонахождения, при этом можно попробовать сменять Россию на Украину или США, либо в других направлениях. Следует напомнить, что предложенные манипуляции могут быть эффективны, только если неполадка состоит конкретно в подключении к конкретной локальной сети.
Смартфон подключается к сети, но не может выйти в интернет
На практике доступен почти единственный зарекомендованный способ, который представлен сменой IP-адреса, при этом роутер выставляет свои параметры, несовместимые с пользовательскими сведениями. Также индикация подключения к Сети может быть активна и демонстрировать корректное соединение, однако веб-страницы не загружаются или открываются категорически медленно.
Ваша ситуация с аналогичным сценарием? В таком случае попытайтесь корректировать параметры сети, однако следует заметить, что проект xiaomium.ru не предполагает ответственности за возможный результат исполнения нижеперечисленных рекомендаций.
- Перейдите в параметры телефона и отыщите категорию Wi-Fi;
- В открывшемся списке найдите свою сеть и нажмите «Изменить», после чего необходимо найти подпункт «Расширенные настройки»;
- Далее в разделе IP необходимо поменять характеристику «DCHP» на пользовательскую;
- По завершению требуется внести другой IP-адрес, который нужно попросить у вашего провайдера. Задание выполнено! После реализации перечисленных действий можно не беспокоиться о медленной скорости или отсутствии подключения к Сети.
По окончанию удостоверьтесь, что не используется соединение через VPN. Несмотря на преимущества подобных типов выхода в Интернет, сервера, которые задействуются для передачи данных, могу функционировать некорректно.
Иногда пропадает подключение к Wi-Fi
Неполадки в применении точки доступа могут быть обусловлены техническими отклонениями, при этом подразумевается низкая эффективность дальности роутера, неработоспособность установленных драйверов или поломка модуля Wi-Fi. Дополнительно сбои могут присутствовать, когда телефон располагается очень далеко от маршрутизатора, поэтому при возникновении подобных проблем следует удостовериться в правильной работе роутера и в противном случае воспользоваться профессиональной помощью.
Обзор и технические характеристики
Поставляется приставка в небольшой оранжевой коробке. Все упаковано очень компактно.
Комплектация состоит из самой приставки, пульта ДУ, адаптера питания (на 5W и 1A), кабеля питания (USB-microUSB), HDMI удлинителя (его вроде как не было в комплекте в первых версиях) и документации. HDMI удлинитель нужно использовать лишь тогда, когда из-за особенностей расположения HDMI-входа на вашем телевизоре нет возможности подключить приставку напрямую. Батареек для пульта в комплекте нет, так что заранее купите две батарейки AAA.
Приставка Xiaomi Mi TV Stick похожа на большую флешку, которая выполнена из матового и глянцевого пластика. На одном торце расположен HDMI-разъем. Сбоку находится разъем microUSB для подключения питания. По середине глянцевой части корпуса расположен маленький индикатор, который горит белым цветом.
Пульт дистанционного управления (модель XMRM-006) подключается к Mi TV Stick по Bluetooth. Качественный, красивый и простой пульт. Есть две кнопки для быстрого запуска Netflix и Prime Video. Кнопки с покрытием софт тач (прорезиненные). Есть версии, где пульт с пластиковыми кнопками.
Пользоваться пультом просто и приятно. Не нужна прямая видимость приставки, так как подключение по Bluetooth. Пульт работает в радиусе 10 метров.
Питание к Mi TV Stick можно подключить либо от блока питания (который есть в комплекте), либо же от USB-порта на телевизоре (если он есть на вашем телевизоре). USB-порт должен выдавать 5V/1A (обычно характеристики указаны возле самого порта)
Если планируете подключать питание от адаптера питания, то обратите внимание та то, что кабель который идет в комплекте не очень длинный (примерно 90 сантиметров). Его дины может не хватить от HDMI-входа на телевизоре к розетке
В таком случае нужно приобрести USB удлинитель, или взять более длинный кабель.
Технические характеристики:
Максимальное выходное разрешение 1080p (1920×1080 60 Гц). Это значит, что Xiaomi Mi TV Stick подходит только для HD и Full HD телевизоров
Если у вас 4k телевизор, то вам нужно обратить внимание на другие приставки. Например, на Xiaomi Mi Mi Box S, которая поддерживает 4K разрешение.
4-ядерный процессор Cortex-A53.
Графический процессор ARM Mali-450.
1 ГБ оперативной памяти.
8 ГБ встроенной памяти.
Работает на операционной системе Android 9.0.
Поддержка Bluetooth версии 4.2 и Wi-Fi 802.11a/b/g/n/ac
Поддерживается диапазон 2.4 ГГц и 5 ГГц.
Поддержка Chromecast.
Поддержка CEC. Эта функция позволяет настроить управление приставкой Mi TV Stick и телевизором с помощью одного пульта.
Поддерживается автофреймрейт. В приложениях, которые поддерживают автофреймрейт приставка будет автоматически подстраивать частоту обновления телевизора под частоту видео, которое воспроизводится.
Поддержка звука (аудио декодер) DTS и Dolby Digital.
Интерфейс (главный экран) Android 9.0 на Mi TV Stic выглядит вот так:
Больше информации о подключении и настройке данной приставки вы может посмотреть в отдельной статье.
Сравнение с Xiaomi Mi Box S
Xiaomi Mi TV Stick по сравнению с Mi Box S менее производительная и более дешевая модель. Главные отличия старшей модели Mi Box S:
- Поддержка 4K Ultra HD (3840×2160) HDR.
- Есть USB порт.
- 2 ГБ оперативной памяти.
- Формат: Mi TV Stick более компактная, в виде стика, а Mi Box S как отдельное устройство. Ну и больше по размеру.
- Питание только от розетки.

По интерфейсу и функционалу это практически два одинаковых устройства. Обе приставки работают на Android TV 9. Но я попользовался двумя моделями, и могу с уверенностью сказать, что Mi Box S быстрее по сравнению с Mi TV Stick. Это проявляется во всем: загрузка (холодный старт быстрее на 10-15 секунд), навигация по меню, запуск приложений, переходы между разными элементами в приложениях. На старшей модели интерфейс прорисовывается быстрее и более плавно. Это заметно даже при перемещении по меню настроек.
Я не могу сказать, что Mi TV Stick работает очень медленно, зависает и т. д. Если бы я пользовался только этой приставкой, то наверное был бы доволен скоростью ее работы. Но если сравнивать эти две модели, то разница в скорости работы ощутима. Все таки + 1 ГБ оперативной памяти в старшей модели дает о себе знать. Но я на Mi TV Stick запускал даже игру Asphalt 8 и она вполне играбельна.
Что выбрать?
Если у вас HD или Full HD телевизор, не нужен USB (подключение флешек и жестких дисков) и вы хотите сэкономить при покупке Смарт ТВ приставки, тогда выбирайте Mi TV Stick. Куда-то на дачу, в старый телевизор на кухню и т. д. вообще отличный вариант.
Если же у вас 4k телевизор, вы планируете подключать USB устройства (накопители, мышки, клавиатуры), или разница в цене 15-20 долларов для вас незначительная – возьмите Mi Box S. В принципе, ее точно так же как и TV Stick можно спрятать за телевизор. Единственно, запитать Mi Box S от USB-порта телевизора не получится. Только от розетки. А в остальном она лучше.
Что следует учесть при выборе Smart TV-Box

Приставки Смарт-ТВ подключают к телевизору посредством кабеля или беспроводного соединения
Качественная Смарт-приставка может превратить обычный телевизор в полноценный развлекательный центр. Но для этого нужно подобрать устройство с учетом технических характеристик и функциональных возможностей.
Приставка Smart TV по сути представляет собой портативный медиаплеер для телевизора. Отличие заключается в том, что такой аппарат умеет работать с потоковыми интернет-сервисами и службами. Продвинутые модели по функциональности и производительности сравнимы с мини-компьютерами. Они позволяют не только просматривать видео-материалы, слушать музыку и посещать интернет-страницы, но и использовать программы для обучения, работы, и играть в игры с умеренными системными требованиями.
Критерии выбора смарт-приставки:
- Процессор и видео чип. Это основные аппаратные компоненты, влияющие на производительность устройства. Во многих смарт ТВ-боксах графическое ядро интегрировано в центральный процессор. В лучших моделях устанавливают ЦПУ на 6 и 8 ядер.
- Графические возможности. Качество просмотра телепередач и фильмов напрямую зависит от разрешения транслируемой картинки. Большинство ТВ-приставок 2020 года поддерживают видео, разрешением Ultra HD 4K. Но помимо формата изображения на качество картинки также влияет скорость смены кадров. Минимальное значение – 60 к/с, а в улучшенных моделях оно достигает 120 к/с.
- Объем памяти. В большинство ТВ-приставок встроен блок ОЗУ и внутренняя память. Ее количество напрямую влияет на производительность и функциональные качества прибора. Некоторые аппараты также имеют разъемы для внешних накопителей, в особенности SSD и HDD дисков.
- Количество портов и разъемов. Важный фактор, влияющий на возможности подключения к ТВ и другим устройствам. Конструкция многих моделей включает набор портов, среди которых HDMI, AV, LAN, USB, DC, SPDIF. Для подключения к интернету требуется разъем для кабеля Ethernet.
- Версия ОС. Подавляющее число моделей работают на Android. Также встречаются девайсы на других ОС. Отдельно стоит сказать о приставках Apple TV, которые являются альтернативой Smart TV.
- Поддерживаемые форматы. Как мультимедийный аппарат, Smart TV-приставки умеют воспроизводить файлы разных типов. К числу стандартных видео-форматов относятся AVI, FLV, MKV, MP4, MPG. Что касается музыки, стандартный функционал ТВ-боксов включает MP3, WAV, AAC, WMA, FLAC. Устройство считывает файлы с флешки и других накопителей.
ТВ приставка – многофункциональное устройство, поэтому при покупке стоит учесть наличие дополнительных опций. Их довольно много, тем более что каждый производитель старается внедрить в свои изделия что-то особенное.
К числу популярных функций Smart TV-Box относят:
- управление через приложение для смартфона;
- синхронизация с системой «умный дом»;
- TimeShift – пауза при просмотре эфирных каналов;
- поддержка IPTV;
- родительский контроль;
- телетекст;
- световой индикатор, сигнализирующий об отключении, перезагрузке;
- встроенный браузер;
- поддержка BitTorrent.
Не зная, какую выбрать ТВ-приставку, стоит также учитывать габариты прибора. Подавляющая часть моделей компактны, не занимают много места. Однако встречаются ТВ-боксы с определенными конструктивными особенностями.