Как разместить маленький мобильный HDD в системном блоке
Еще одна проблема, которая часто озадачивает пользователей – как расположить HDD от ноутбука внутри стационарного компьютера. Здесь тоже допускается несколько вариантов:
Установка в корзину 2.5”. Многие компьютерные корпуса последнего поколения имеют корзинки для SSD, куда можно вставить и 2,5-дюймовый HDD от лэптопа.

Использование адаптера 3,5”-2,5”. Внутрь адаптера помещают мобильный накопитель, фиксируют его, потом вставляют всё вместе в корзинку для стандартного жесткого диска 3,5” и прикручивают винтами. Существуют переходники и для более компактных носителей – 1,8”.

Расположение диска от лэптопа на дне системного блока. Снизу под HDD желательно подложить коврик для мыши или слой резины, чтобы уменьшить вибрацию. Этот способ годится только для кратковременного подключения, постоянно так работать не стоит.
И конечно, перед установкой мобильного HDD внутрь системного блока не забудьте обесточить компьютер. При подключении через внешние порты (USB, eSATA) этого делать не нужно.
Здравствуйте друзья.
А вы знаете, как подключить жесткий диск от ноутбука к компьютеру? На самом деле, это легко и сегодня вы в этом убедитесь.
Главное сзади ноутбука найти отсек, где стоит жесткий диск и проделать несложные действия. Сейчас всё покажу!
Итак, чтобы подключить жесткий диск от ноута к ПК, нам нужно выполнить 2 шага:
1. Снять диск с ноутбука
2. Вставить его в компьютер и подключить
Приступаем к первому шагу. Переворачиваем ноутбук и вытаскиваем аккумулятор
. Это важный момент, поэтому не забудьте это сделать. Далее нам нужно найти крышку, за которой прячется жесткий диск и открутить пару винтов. Обычно на этой крышке есть надпись HDD
.
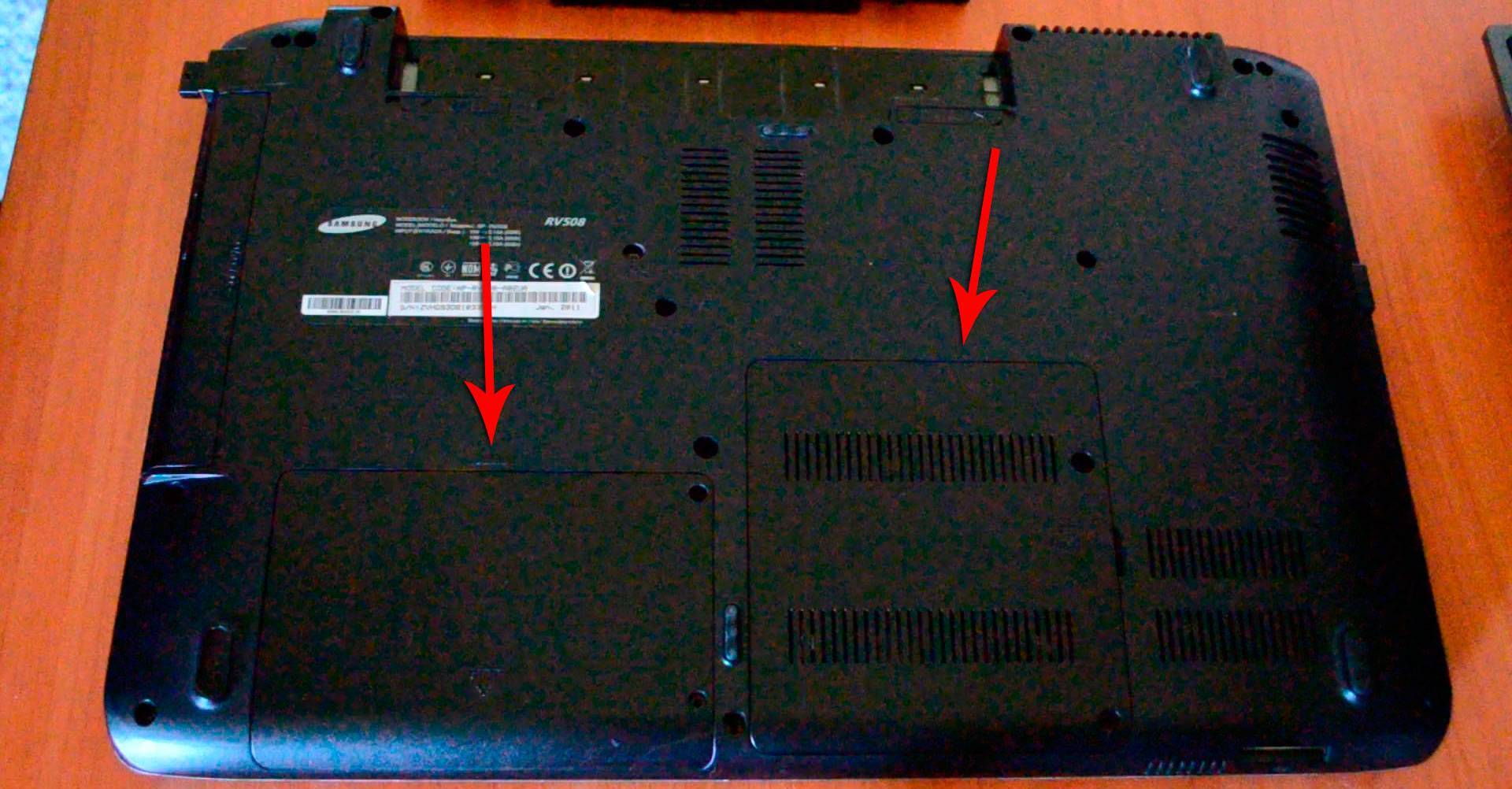
Если крышек несколько, а надписей нет, то придётся открыть каждую и посмотреть, где именно стоит диск. Вы главное запоминайте откуда выкручиваете болты, в некоторых случаях они по размеру отличаются и их нужно ставить на их родное место
. Иначе потом будет как у меня – весь ноутбук полностью без винтиков.
Отодвигаем крышку в сторону и видим маленький жесткий диск. Здесь он также крепится винтами и их нужно открутить.

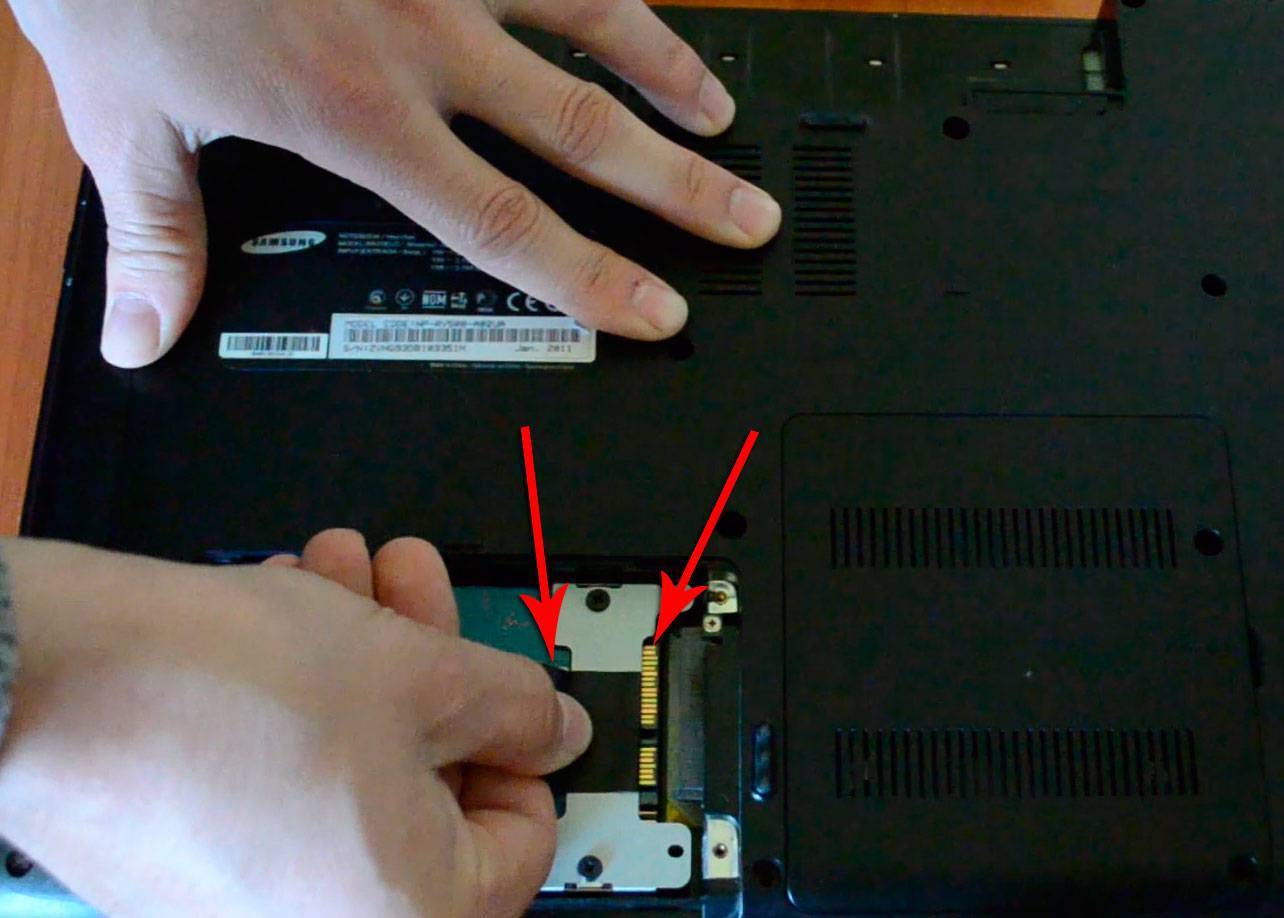
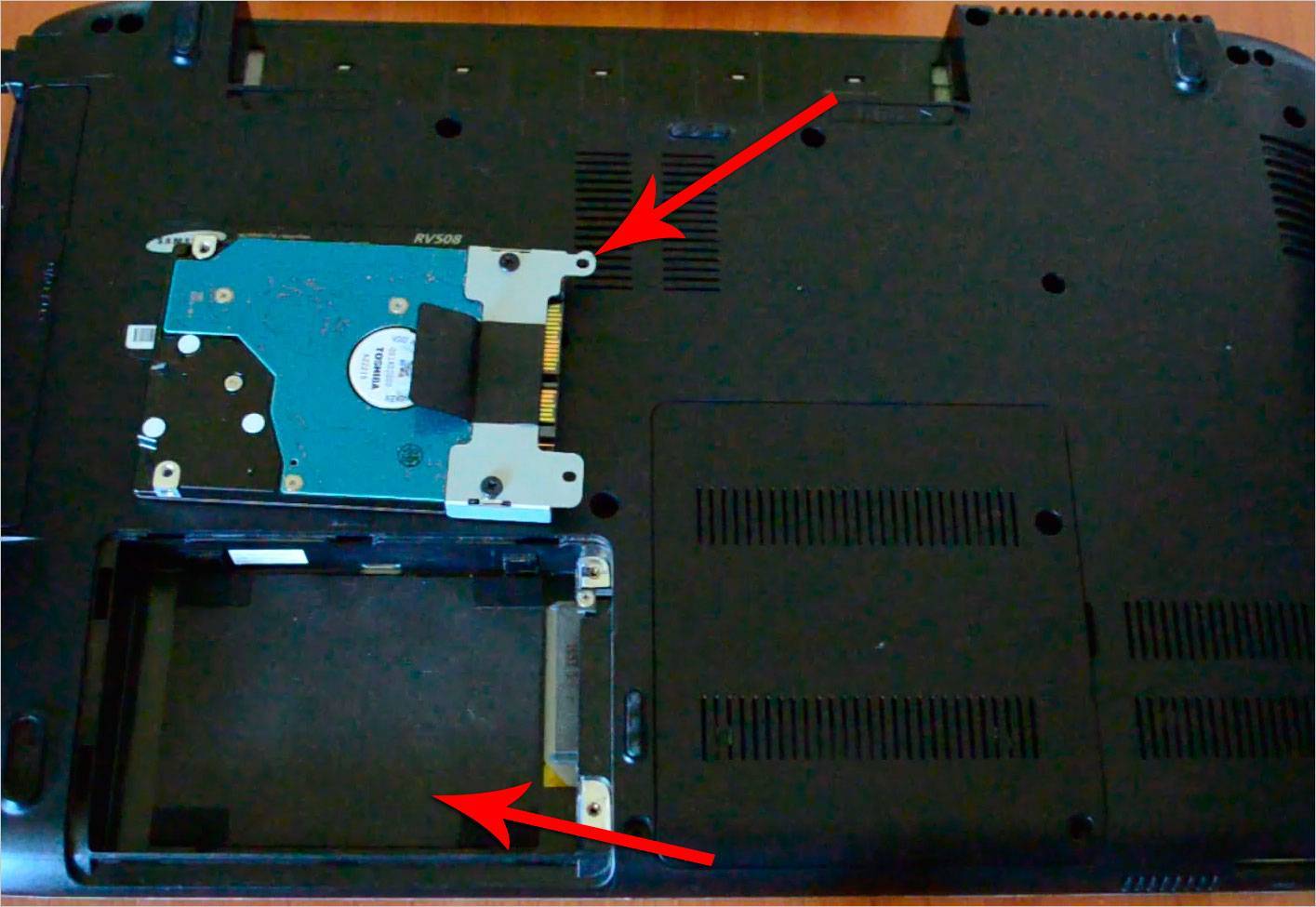
Отлично. Жёсткий диск с ноутбука мы сняли. Теперь нужно подключить его к компьютеру.
Переходим к компьютеру. Сзади системного блока открутите 2 винта и отодвиньте крышку в сторону.

Отсеки для подключения жестких дисков расположены в правом нижем углу. Сейчас у вас там уже стоит как минимум один диск. Второй мы установим рядом.
Чтобы подключить жесткий диск от ноутбука к компьютеру нам понадобятся два кабеля: .

На диске для этих кабелей есть соответствующие разъёмы:

Подключаемся!
Обратные стороны данных кабелей выглядят похожим образом. SATA-интерфейс нужно вставить в разъём на материнской плате. Он обычно расположен внизу и там у вас уже будет подключён первый диск. Мы вставляем провод в соседний разъём.

А второй SATA-провод подключается к блоку питания. Смотрим провода, которые отходят от блока питания и находим нужный нам разъём. Все интерфейсы уникальны, поэтому подключить не тот, или не той стороной у вас не получится.
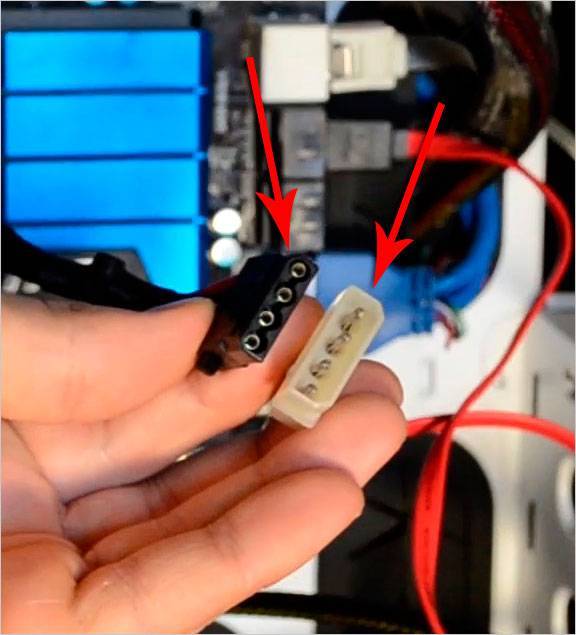
Как вы заметили жесткий диск от ноутбука по размеру меньше, чем стандартный компьютерный диск. Это значит, что по умолчанию его не получится закрепить в системном блоке болтами. Конечно, если вы вставили диск ненадолго, например, чтобы скинуть на компьютер важные файлы, то его можно просто положить аккуратно на какую-нибудь полочку.
В ином случае, если вы на постоянное использование, то нужно будет позаботиться о покупке специального переходника, используя который вы сможете закрепить диск болтами в специальный отсек. Таким образом из-за вибраций, которые присущи таким типам дисков, он не поломается раньше времени.

Удачи при подключении дисков!
Пользователи персональных компьютеров, ноутбуков и нетбуков, часто сталкиваются с необходимостью подключения к компьютеру дополнительных внешних устройств. Одним из таких устройств является внешний жесткий диск.
Необходимость в подключении диска может быть связана с передачей на ноутбук значительного количества файлов, обменом информацией с другими устройствами или организацией внешнего хранилища данных. Иногда у пользователя просто остается старый жесткий диск, который он намерен продолжать использовать.
С уменьшением в размерах, современные ноутбуки включают в свою конструкцию значительное разнообразие накопителей различных типов.

Подключение внешнего диска к ноутбуку
Для подключения внешнего жесткого диска первое, что необходимо сделать – это определить его размер.
Шаг 1. Если размер накопителя неизвестен, можно измерить его ширину. Жесткие диски имеют прямоугольную форму, и его ширина определяет его размер (форм-фактор) в наименовании. Ширина 3,5-дюймового накопителя составляет 10,2 см, а ширина 2,5-дюймового 7 см.

Измеряем ширину жесткого диска, ширина 2,5-дюймового диска 7 см, 3,5-дюймового — 10,2 см
Шаг 2. Далее необходимо определить тип подключения жесткого диска, чтобы подобрать совместимый с ним корпус, служащий «переходником» для подключения диска к ноутбуку. В старых компьютерах использовались жесткие диски с подключением IDE, в наши дни используются приводы с подключением SATA.
Как провести замену жесткого диска на ноутбуке в домашних условиях
Рассмотреть тип контактов HDD. Разъем IDE состоит из двух рядов металлических штырьковых контактов для передачи данных, а также отдельного разъема питания жесткого диска. Разъем SATA включают в конструкцию две небольшие площадки с плоскими контактами для передачи данных и питания накопителя.

Определяем тип подключения своего жесткого диска, чтобы подобрать совместимый с ним корпус
Шаг 3. Приобрести корпус, соответствующий размеру и типу подключения HDD, а также типу его подключения к ноутбуку. Например, приобрести 2,5-дюймовый корпус с подключением SATA для 2,5-дюймового SATA-диска.
Приобретаем корпус, соответствующий размеру и типу подключения нашего жесткого диска
Большинство корпусов жестких дисков имеют тип подключения к компьютеру с интерфейсом USB 2.0, а так же FireWire, поскольку они являются сегодня самыми популярными. Некоторые универсальные корпуса имеют комбинацию обоих вариантов интерфейса.
Большинство USB 2.0 корпусов совместимы с любым USB-портом ноутбука или нетбука. Однако корпуса, имеющие интерфейс USB 3.0, обеспечивают более высокую производительность при их подключении к порту USB 3.0.
Важно также учитывать, что 2,5-дюймовые корпуса обычно получают питание от подключаемого USB-разъема (порта) ПК, и у них нет своего адаптера питания, что делает их полностью переносимыми. 2,5-дюймовые корпуса являются полностью переносимыми, так как не имеют своего адаптера питания и питаются от подключаемого USB-разъема ПК
2,5-дюймовые корпуса являются полностью переносимыми, так как не имеют своего адаптера питания и питаются от подключаемого USB-разъема ПК
При этом 3,5-дюймовые жесткие диски нуждаются в большей мощности питания, поэтому с их корпусами обычно поставляется адаптер питания переменного тока, что означает, что они не будут работать там, где нет розетки питания.
Подключение жесткого диска к ноутбуку
3,5-дюймовые жесткие диски поставляются с адаптером питания переменного тока, так как нуждаются в большей мощности питания
Шаг 4. Установка жесткого диска во внешний корпус очень проста. Обычно максимум, что требуется в этом случае, это отвертка. Чаще всего необходимо снять верхнюю крышку корпуса, расположить вставляемый в него жесткий диск параллельно его основанию, и аккуратно надвинуть диск на контактную площадку для его подключения. Закрыть крышку корпуса жесткого диска (смотрите фото).
Процесс установки жесткого диска в подходящий внешний корпус
В некоторых случаях на старых 3,5-дюймовых дисках может потребоваться переставить или удалить перемычку, устанавливающую жесткий диск в качестве ведущего (Master) или подчиненного (Slave) устройства в соответствии с инструкцией корпуса.
Переставляем перемычку, устанавливающую жесткий диск в качестве ведущего (Master) или подчиненного (Slave), согласно инструкции корпуса
Возможен также вариант подключения 3,5 и 2,5-дюймового жесткого в специальную док-станцию. В этом случае необходимо аккуратно вставить диск в подходящий по размеру разъем, немного надавив на него сверху, чтобы надежно соединить контакты диска со станцией.
Подключенные 3,5 и 2,5-дюймовые жесткие диски в специальную док-станцию
Шаг 5. После подключения жесткого диска к корпусу необходимо соединить корпус с разъемом ноутбука специальным кабелем, идущим в комплекте.
Для этого:
- вставить один разъем кабеля в гнездо на корпусе жесткого диска; Вставляем один разъем кабеля в гнездо на корпусе жесткого диска
- а второй разъем кабеля вставить в USB-разъем на ноутбуке. Второй разъем кабеля вставляем в USB-разъем на ноутбуке
Вариант подключения второго USB-разъема, расположенного на кабеле, идущего в комплекте с корпусом
Помимо специальных корпусов для подключения жесткого диска, возможен и открытый вариант подключения HDD через специальный переходник, надевающийся на его разъем.
Как разместить маленький мобильный HDD в системном блоке
Еще одна проблема, которая часто озадачивает пользователей – как расположить HDD от ноутбука внутри стационарного компьютера. Здесь тоже допускается несколько вариантов:
Установка в корзину 2.5”. Многие компьютерные корпуса последнего поколения имеют корзинки для SSD, куда можно вставить и 2,5-дюймовый HDD от лэптопа.

Использование адаптера 3,5”-2,5”. Внутрь адаптера помещают мобильный накопитель, фиксируют его, потом вставляют всё вместе в корзинку для стандартного жесткого диска 3,5” и прикручивают винтами. Существуют переходники и для более компактных носителей – 1,8”.

Расположение диска от лэптопа на дне системного блока. Снизу под HDD желательно подложить коврик для мыши или слой резины, чтобы уменьшить вибрацию. Этот способ годится только для кратковременного подключения, постоянно так работать не стоит.
И конечно, перед установкой мобильного HDD внутрь системного блока не забудьте обесточить компьютер. При подключении через внешние порты (USB, eSATA) этого делать не нужно.
Как подключить жесткий диск ноутбука к компьютеру
Иногда возникают ситуации, когда нужно подключить винчестер от портативного компьютера к стационарному. HHD от ноутбука подсоединяют к ПК в двух случаях:
- требуется перекинуть с HHD большой объем электронной информации;
- ноутбук сломался, поэтому необходимо скопировать с него сохранившиеся данные.
 Что касается первого случая, здесь можно обойтись без разборки ноутбука и извлечения из него винчестера. Разумнее будет использовать специальный кабель (патч-корд). Он позволит подключить лэптоп к компьютеру и совершить передачу данных. Единственной проблемой может стать тот факт, что для обмена данными между устройствами они должны быть объединены в домашнюю группу через настройки ОС.
Что касается первого случая, здесь можно обойтись без разборки ноутбука и извлечения из него винчестера. Разумнее будет использовать специальный кабель (патч-корд). Он позволит подключить лэптоп к компьютеру и совершить передачу данных. Единственной проблемой может стать тот факт, что для обмена данными между устройствами они должны быть объединены в домашнюю группу через настройки ОС.
Для воплощения второго варианта обязательно нужна предварительная разборка ноутбука и отсоединение винчестера.
Подключение HHD ноутбука напрямую к системной плате ПК
Чтобы осуществить такое подключение, необходимо выполнить следующие шаги:
- Завершают работу на компьютере, отключают от розетки кабель питания.
- Снимают боковую стенку системного блока.
- При помощи SATA-кабеля подключают HHD к материнской плате.
- Подводят к устройству хранения данных кабель от блока питания.
- Надежно фиксируют диск, ставят на место боковую стенку.
На экране компьютера новый ННD отобразится как локальный диск. Если под рукой не оказалось запасного SATA-провода, его можно на время снять с дисковода.
Когда винчестер ноутбука устанавливается в системный блок надолго, нужно позаботиться о его креплении. С этой целью используют специальные салазки.
Подключение HHD через специальные устройства
Этот метод, несомненно, более простой, нежели вариант, изложенный выше, поскольку не требует демонтажа компьютера. Итак, для данного подключения винчестера применяют:
Переходник SATA-USB. Есть много вариантов исполнения таких приспособлений. У них имеется несколько разъемов, с помощью которых возможна установка как SATA, так и IDE.
Бокс для HHD. В специализированных магазинах продают приспособления, позволяющие превратить любой винчестер ноутбука во внешний носитель. Это небольшие контейнеры, в которые вставляют устройство хранения данных. Подключаются они через USB-интерфейс
При покупке бокса берут во внимание физический размер HHD.
Подключение внешнего диска к ноутбуку
Для подключения внешнего жесткого диска первое, что необходимо сделать – это определить его размер.
Шаг 1. Если размер накопителя неизвестен, можно измерить его ширину. Жесткие диски имеют прямоугольную форму, и его ширина определяет его размер (форм-фактор) в наименовании. Ширина 3,5-дюймового накопителя составляет 10,2 см, а ширина 2,5-дюймового 7 см.
Измеряем ширину жесткого диска, ширина 2,5-дюймового диска 7 см, 3,5-дюймового — 10,2 см
Шаг 2. Далее необходимо определить тип подключения жесткого диска, чтобы подобрать совместимый с ним корпус, служащий «переходником» для подключения диска к ноутбуку. В старых компьютерах использовались жесткие диски с подключением IDE, в наши дни используются приводы с подключением SATA.
Рассмотреть тип контактов HDD. Разъем IDE состоит из двух рядов металлических штырьковых контактов для передачи данных, а также отдельного разъема питания жесткого диска. Разъем SATA включают в конструкцию две небольшие площадки с плоскими контактами для передачи данных и питания накопителя.
Определяем тип подключения своего жесткого диска, чтобы подобрать совместимый с ним корпус
Шаг 3. Приобрести корпус, соответствующий размеру и типу подключения HDD, а также типу его подключения к ноутбуку. Например, приобрести 2,5-дюймовый корпус с подключением SATA для 2,5-дюймового SATA-диска.
Приобретаем корпус, соответствующий размеру и типу подключения нашего жесткого диска
Большинство корпусов жестких дисков имеют тип подключения к компьютеру с интерфейсом USB 2.0, а так же FireWire, поскольку они являются сегодня самыми популярными. Некоторые универсальные корпуса имеют комбинацию обоих вариантов интерфейса.
Большинство USB 2.0 корпусов совместимы с любым USB-портом ноутбука или нетбука. Однако корпуса, имеющие интерфейс USB 3.0, обеспечивают более высокую производительность при их подключении к порту USB 3.0.
Важно также учитывать, что 2,5-дюймовые корпуса обычно получают питание от подключаемого USB-разъема (порта) ПК, и у них нет своего адаптера питания, что делает их полностью переносимыми. 2,5-дюймовые корпуса являются полностью переносимыми, так как не имеют своего адаптера питания и питаются от подключаемого USB-разъема ПК
2,5-дюймовые корпуса являются полностью переносимыми, так как не имеют своего адаптера питания и питаются от подключаемого USB-разъема ПК
При этом 3,5-дюймовые жесткие диски нуждаются в большей мощности питания, поэтому с их корпусами обычно поставляется адаптер питания переменного тока, что означает, что они не будут работать там, где нет розетки питания.
3,5-дюймовые жесткие диски поставляются с адаптером питания переменного тока, так как нуждаются в большей мощности питания
Шаг 4. Установка жесткого диска во внешний корпус очень проста. Обычно максимум, что требуется в этом случае, это отвертка. Чаще всего необходимо снять верхнюю крышку корпуса, расположить вставляемый в него жесткий диск параллельно его основанию, и аккуратно надвинуть диск на контактную площадку для его подключения. Закрыть крышку корпуса жесткого диска (смотрите фото).
Процесс установки жесткого диска в подходящий внешний корпус
В некоторых случаях на старых 3,5-дюймовых дисках может потребоваться переставить или удалить перемычку, устанавливающую жесткий диск в качестве ведущего (Master) или подчиненного (Slave) устройства в соответствии с инструкцией корпуса.
Переставляем перемычку, устанавливающую жесткий диск в качестве ведущего (Master) или подчиненного (Slave), согласно инструкции корпуса
Возможен также вариант подключения 3,5 и 2,5-дюймового жесткого в специальную док-станцию. В этом случае необходимо аккуратно вставить диск в подходящий по размеру разъем, немного надавив на него сверху, чтобы надежно соединить контакты диска со станцией.
Подключенные 3,5 и 2,5-дюймовые жесткие диски в специальную док-станцию
Шаг 5. После подключения жесткого диска к корпусу необходимо соединить корпус с разъемом ноутбука специальным кабелем, идущим в комплекте.
Для этого:
- вставить один разъем кабеля в гнездо на корпусе жесткого диска; Вставляем один разъем кабеля в гнездо на корпусе жесткого диска
- а второй разъем кабеля вставить в USB-разъем на ноутбуке. Второй разъем кабеля вставляем в USB-разъем на ноутбуке
Вариант подключения второго USB-разъема, расположенного на кабеле, идущего в комплекте с корпусом
Помимо специальных корпусов для подключения жесткого диска, возможен и открытый вариант подключения HDD через специальный переходник, надевающийся на его разъем.
Подключение дополнительного винчестера
Если гарантия истекла или отсутствует, смело снимайте боковую стенку. Она крепится на двух винтах на задней части ПК. Обязательно выключите компьютер и отключите его от сети. Установка дополнительного винчестера производится только при выключенном системнике. Это не флешка, и HDD может попросту выйти из строя.
Вам нужно осмотреть материнскую плату и место, где уже стоит винчестер. Большинство современных компьютеров имеет соединения SATA. Проследите куда подключен кабель уже имеющегося HDD к материнской плате. Рядом с этим разъемом должен находиться еще как минимум один такой же. Это будет зависеть от типа вашей материнской платы. Большие имеют до 5-6 разъемов, на маленьких может быть только 2.
Если вы обладатель стандартного типа материнской платы, тогда вам просто нужно выбрать гнездо для подключения. Если же у вас комбо (то есть маленькая), то могут возникнуть небольшие сложности. Дело в том, что в слоты могут быть уже подключены первый винчестер и оптический привод. И может оказаться, что другого места для подключения дополнительного жесткого диска просто нет. Это бюджетные материнские платы, и порой они не предусматривают возможности подключить несколько жестких дисков. Как установить два жестких диска в таком случае? Вам просто придется отключить DVD-ROM, чтобы освободить порт.
Если у вас старый компьютер с типом подключения IDE и остался всего один слот, у вас есть возможность установить два оборудования на один шлейф. Это могут быть как 2 HDD, так и винчестер с оптическим приводом. При подключении на одном шлейфе желательно соблюдать последовательность, при которой к разъему master будет подсоединен системный диск, а к slave — дополнительный. Master — это крайний разъем на шлейфе, slave находится посередине. В инструкции к HDD должно быть указано, в какое положение нужно установить перемычки для того или иного режима.
После того как мы выяснили, куда подключить второй жесткий диск на компьютер, чтобы тот его распознал, переходим к следующему пункту. Это запитка устройства электричеством. Внимательно посмотрите на провода, которые идут из блока питания. В старых системных блоках тип соединений IDE, в новых — SATA. В некоторых ПК имеются оба типа одновременно. Если винчестер имеет порт SATA, а в блоке питания остались свободные только IDE, не стоит переживать. Вам нужно приобрести переходник с одного типа подключения на другой.
Мы узнали в какие разъемы происходит подключение второго жесткого диска. Теперь его нужно установить и зафиксировать. Найдите где стоит первый винчестер. В зависимости от размеров вашего корпуса рядом может быть от одного до трех мест для дисков. Если мест много, желательно подключить два HDD так, чтобы они находились подальше друг от друга. Винчестеры могут сильно нагреваться во время работы, и им нужна вентиляция. Чем больше свободного пространства вокруг них, тем лучше будет происходить вентилирование.
В маленьком корпусе установка второго жесткого диска будет означать то, что оба винчестера будут сильно греться. Особенно в жаркое время года. Поэтому желательно приобрести для них систему охлаждения. При подключении второго диска не забудьте, что его нужно прикрутить к корпусу винтиками. В отличие от твердотельных дисков, HDD имеют механическую часть, которая может легко повредиться. При транспортировке винчестер может выпасть из слота, а это повредит не только его, но и, возможно, материнскую плату.
Как подключить ЖД к ноутбуку через материнскую плату
Кроме описанного выше, есть еще несколько способов подключения жесткого диска к ноутбуку. Как подключить жесткий диск к ноутбуку без USB-кабеля? Ниже приведено подробное описание.
Современные HDD имеют тенденцию делаться с каждым годом компактнее, поэтому их можно установить в корпус ноутбука. Это удобно, когда «родной» хард сломан или неисправен, а у вас под рукой есть лишний от старого ПК. Переходник к плате стоит дешевле, чем USB -аналог.
Такой метод сложнее в отличие от того, как подключить HDD через USB. Требуется потратить больше времени, разобрать придется корпус не только компьютера, но и портативного устройства.
Разбирать мобильный ПК необходимо по шагам:
- Отключите от питания.
- Вытащите батарею.
- Открутите болты, крепящие верхнюю крышку, аккуратно снимите, не повредив крепления.
- Отсоедините шлейфы клавиатуры от платы и снимите ее.
- Открутите болты на плате и аккуратно выньте ее, предварительно отключив шлейфы, жесткий диск и другие комплектующие.
После этого подключите один конец переходника к плате, а другой к устройству. Соберите ноутбук по обратному алгоритму и вставьте диск в нужное отделение. Если же размеры устройства превышают размеры гнезда или необходим дополнительный объем памяти, то можно по аналогии со способом, как подключить жесткий диск через USB, сделать из жесткого диска внешний.
Выше описана общая схема, на практике каждая модель портативного компьютера уникальна.
Можно ли без опыта ремонта техники заниматься вопросом, как подключить жесткий диск к компьютеру самостоятельно? Ответ — нет! Резкое движение, неправильно вкрученный болт может разорвать один из соединяющих шлейфов. Последующий ремонт может обойтись вам во много раз дороже.
Зная особенности строения стационарного ПК и портативного, вы сможете решить вопрос, как подключить жесткий диск от ноутбука к компьютеру или наоборот, и как переделать старый HDD в переносной. Такие навыки помогут сэкономить время и деньги. Также преимуществом будет то, что вы можете создать уникальный стиль накопителя: выбрать или заказать корпус с индивидуальным рисунком или интересной формы, подобрать чехол, мешочек нужного размера.
Вариант 2. Подключение внешнего жесткого диска
Нередко пользователи выбирают подключение внешнего HDD. Это гораздо проще и удобнее, если некоторые файлы, хранящиеся на диске, иногда нужны и вне дома. А в ситуации с ноутбуками этот способ окажется особенно актуальным, поскольку отдельного слота для второго HDD там не предусмотрено.
Внешний жесткий диск подключается посредством USB ровно так же, как и другое устройство с этим же интерфейсом (флешка, мышь, клавиатура).

Жесткий диск, предназначенный для установки в системный блок, также можно подключить по USB. Для этого нужно использовать либо адаптер/переходник, либо специальный внешний корпус для винчестера. Суть работы таких устройств схожа — через адаптер на HDD подается нужное напряжение, а соединение с ПК осуществляется через USB
Для винчестеров разных форм-факторов есть свои кабели, поэтому при покупке всегда нужно обращать внимание на стандарт, задающий габаритные размеры вашего HDD


Если вы решили подсоединить диск вторым методом, то соблюдайте буквально 2 правила: не пренебрегайте безопасным извлечением устройства и не отсоединяйте диск во время работы с ПК во избежание ошибок.
Мы рассказали о способах подключения второго жесткого диска к компьютеру или ноутбуку. Как видите, в этой процедуре нет ничего сложного и совершенно необязательно пользоваться услугами компьютерных мастеров.
Источник
Вариант 1. Установка в системный блок
Определение типа HDD
Перед подключением вам нужно определить вид интерфейса, с которым работает винчестер — SATA или IDE. Практически все современные компьютеры оснащены интерфейсом SATA, соответственно, лучше всего, если и жесткий диск будет этого же типа. Шина IDE считается устаревшей, и может попросту отсутствовать на материнской плате. Поэтому с подключением такого диска могут возникнуть некоторые сложности.
Распознать стандарт проще всего по контактам. Вот так они выглядят у SATA-дисков:

И вот так у IDE:

Подключение второго SATA-диска в системном блоке
Сам процесс подключения диска очень легкий и проходит в несколько этапов:
- Выключите и обесточьте системный блок.
- Снимите крышку блока.
- Найдите отсек, куда устанавливается дополнительный винчестер. В зависимости от того, как расположен отсек внутри вашего системного блока, и будет располагаться сам жесткий диск. По возможности не устанавливайте второй жесткий диск впритык к первому — это позволит каждому из HDD лучше охлаждаться.


Второй кабель также необходимо подключить. Одну сторону подключите к жесткому диску, а вторую — к блоку питания. На фото ниже видно, как группа проводов разного цвета уходит к блоку питания.

Если у блока питания есть только один штекер, то вам потребуется разветвитель.

В случае несоответствия порта в блоке питания с вашим диском, понадобится кабель-переходник питания.

Закройте крышку системного блока и закрепите ее винтами.
Приоритетность загрузки SATA-дисков
На материнской плате обычно есть 4 разъема для подключения SATA-дисков. Они обозначаются как SATA0 — первый, SATA1 — второй и т. д. Приоритет винчестера напрямую связан с нумерацией разъема. Если вам нужно вручную задать приоритет, то потребуется зайти в BIOS. В зависимости от типа BIOS, интерфейс и управление будут разными.
В старых версиях заходите в раздел Advanced BIOS Features и работайте с параметрами First Boot Device и Second Boot Device. В новых версиях BIOS ищите раздел Boot или Boot Sequence и параметр 1st/2nd Boot Priority.
Подключение второго IDE-диска
В редких случаях есть необходимость в установке диска с устаревшим IDE-интерфейсом. В этом случае процесс подключения будет немного отличаться.
- Проделайте шаги 1-3 из инструкции выше.
- На контактах самого HDD установите перемычку в нужное положение. У IDE-дисков есть два режима: Master и Slave. Как правило, в режиме Master работает основной жесткий диск, который уже установлен на ПК, и с которого идет загрузка ОС. Поэтому для второго диска необходимо выставить режим Slave при помощи перемычки.

Инструкцию по настройке перемычки (джампера) ищите на наклейке вашего жесткого диска. На фото — пример инструкции по переключению перемычки.

Вставьте диск в свободный отсек и закрепите его винтами, если планируете использовать продолжительное время.
У шлейфа IDE есть 3 штекера. Первый штекер синего цвета подключается к материнской плате. Второй штекер белого цвета (посередине шлейфа) подключается к Slave-диску. Третий штекер черного цвета подключается к Master-диску. Slave — это ведомый (зависимый) диск, а Master — ведущий (основной диск с установленной на него операционной системой). Таким образом, ко второму жесткому IDE-диску нужно подключить только белый кабель, поскольку остальные два уже находятся в материнской плате и ведущем диске.
Если на шлейфе штекеры других цветов, то ориентируйтесь на длину ленты между ними. Штекеры, которые ближе друг к другу, предназначены для режимов диска. Тот штекер, который находится в середине ленты, всегда Slave, самый близкий крайний штекер — Master. Второй крайний штекер, который находится дальше от серединного, подсоединяется к материнской плате.
Подключите диск к блоку питания, используя соответствующий провод.
Остается закрыть корпус системного блока.
Подключение второго IDE-диска к первому SATA-диску
Когда нужно подсоединить IDE-диск к уже работающему SATA HDD, используйте специальный переходник IDE-SATA.

Схема подключения следующая:
- Перемычка на переходнике устанавливается на режим Master.
- Штекер IDE подключается в сам винчестер.
- Красный кабель SATA подсоединяется одной стороной к переходнику, второй — к материнской плате.
- Кабель питания подключается одной стороной к переходнику, а другой — к блоку питания.
Инициализация диска в ОС
В обоих случаях после подключения система может не видеть подсоединенный диск. Это не значит, что вы сделали что-то неправильно, наоборот, это нормально, когда новый HDD не виден в системе. Чтобы им можно было пользоваться, требуется инициализация жесткого диска. О том, как это делается, читайте в другой нашей статье.
Подключение к MacBook
Пользователи макбуков тоже могут столкнуться с необходимостью подключить внешний накопитель к устройству. С точки зрения особенностей выходов существенных отличий между техникой Apple и других брендов нет. MacBook в качестве разъемов для подключения периферии использует либо привычный USB, либо Thunderbolt. Если память покупалась универсальная, а не конкретно для Apple, то в комплекте поставляется USB кабель. В таком случае подключить его можно с помощью переходника с Thunderbolt – USB.

После подключения винчестер отобразится на рабочем столе в качестве съемного носителя. Если это не произошло, то проблема может заключаться в отличиях файловых систем. В своем большинстве память для Windows форматируется в NTFS, а для MacOS – ExFAT или Mac OS Extended. Первый вариант является универсальным и позволит работать на обеих операционных системах, второй является исключительно эпловским, и гаджеты на Виндовс его понимать не будут.
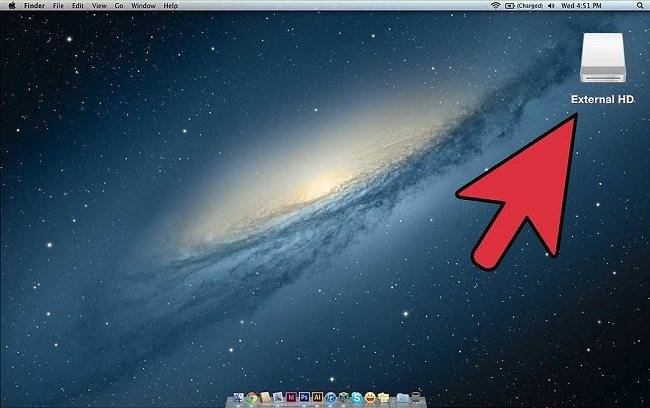
Формат NTFS читаем макбуком, но при этом функционал будет урезан – файлы можно открыть и посмотреть, но сохранить их на устройство или записать с него не получится. Для получения полноценного набора возможностей диск требуется отформатировать.

- На рабочем столе MacOS проходим по пути: «Go» — «Utility» — «Disk Utility».
- В левой рабочей области находим подключенную память.
- Выделяем накопитель и жмем на кнопку «Erase» (стереть).
- Кликаем по «Partition» (раздел дисков) и указываем тип файловой системы, который должен получиться после форматирования. Оптимальный вариант – ExFAT.
- После выбора типа системы нажимаем «Apply», это запустит процесс форматирования, и ждем окончания процедуры.
Важно! Независимо от типа файловой системы MacBook должен видеть подключенный к нему диск. Если этого не происходит, то проблема заключается в недостаточном питании (может потребоваться двойной USB кабель, чтобы задействовать сразу два выхода в ноутбуке и получить достаточный объем питания), нерабочем кабеле или же самом накопителе

В случае ошибок при работе с винчестером после его форматирования в меню Disk Utility можно выбрать пункт «First Aid». Это софт для «лечения» накопителя. Он может устранить некоторые проблемы, но если они возникли, то это первый признак неисправности носителя, и лучше позаботиться о сохранности данных, сбросив их в другое место.
Подключение дополнительного винчестера к компьютеру
Иногда случается, что подключить второй жесткий диск к компьютеру необходимо не для того, чтобы увеличить размер памяти устройства, а только лишь затем, чтобы перенести какую-либо информацию с одного компьютера на другой. Казалось бы, сделать это с использованием флешки намного проще, однако когда размеры этой информации превышают 80–100 ГБ, выполнить перенос становится значительно удобнее с использованием подключения двух жестких дисков к одному компьютеру.
Перед тем как к компьютеру подключить второй жесткий диск, необходимо убедиться в том, что на материнской плате имеются свободные порты для подключения. Обязательно перед выполнением всех этих работ выключите питание компьютера и отсоедините его от сети.
Далее процесс подключения зависит от того, какой тип жесткого диска используется конкретно в вашем случае: SATA или IDE.







