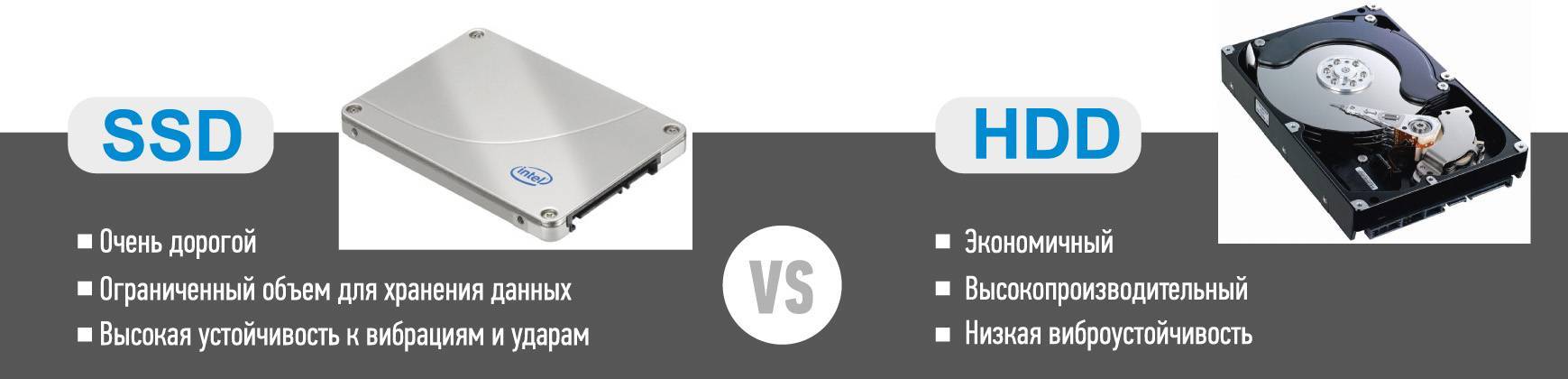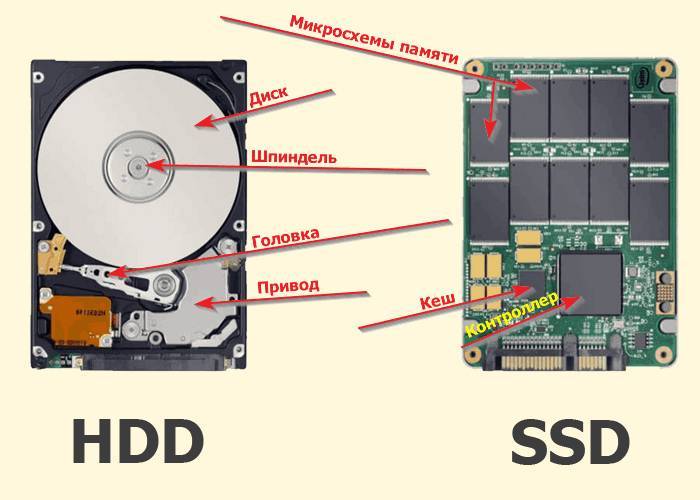Правила выбора
Итак, вы решили, что пора отказаться от устаревшего жесткого диска и установить в компьютере твердотельный накопитель – разобрались, зачем он нужен и какие у него преимущества перед HDD. Однако здесь возникает другой вопрос: как выбрать SSD?
В магазинах представлены накопители с разными форм-факторами, контроллерами и ценами, так что трудно с ходу разобраться, что вам подойдет. Чтобы не чувствовать себя неуверенно в разговоре с консультантом, который наверняка захочет продать SSD подороже, старайтесь выбирать накопитель по приведенным ниже параметрам.
Объем
Как уже было отмечено, одним из главных недостатков SSD является цена, жестко привязанная к объему накопителя. Минимальная ёмкость на сегодняшний день – 60 Гб. Если учесть, что установленная Windows 7 требует 16-20 Гб в зависимости от разрядности, то становится ясно, что 60 Гб хватит разве что для инсталляции системы и десятка необходимых для работы программ.
Если вы хотите записывать на SSD игры и тяжелые графические приложения типа Corel или Photoshop, то рассматривайте накопители с объемом более 120 Гб.
Скорость
У любого накопителя (SSD здесь не исключение) есть два показателя скорости: запись и чтение. Чем выше эти значения, тем лучше, однако помните, что в характеристиках обычно указывается максимальная скорость. Реальное же значение можно узнать только на практике с помощью специальных программ. Если накопитель давно на рынке, то в интернете можно попробовать найти его тесты на скорость от пользователей.
Интерфейс и форм-фактор
Большинство современных SSD накопителей производится в форм-факторе 2,5 с поддержкой интерфейса SATA 3. Но могут быть и другие, более дорогие варианты:
- PCI-карта, устанавливаемая напрямую в слот материнской платы.
- Внешний SSD накопитель.
- Диск с интерфейсом mSATA для установки в ноутбуки и компактные компьютеры.
Что касается интерфейса: все новые SSD выпускаются с интерфейсом SATA 3, но если у вас на материнской плате установлен более старый контроллер (первого или второго поколения), то накопитель всё равно можно подключить. Однако есть одно ограничение: скорость передачи определяется наименьшим значением. То есть если вы подключите SATA 3 к SATA 2, то скорость будет определяться по пропускной способности SATA 2.
Кстати, с помощью специального адаптера можно установить SSD вместо DVD в ноутбуке. Многие пользователи вытаскивают неиспользуемый привод и ставят на его место твердотельный накопитель, на который затем инсталлируется операционная система. Стандартный жесткий диск ноутбука в то же время полностью очищается и затем используется как хранилище личных файлов.
Память и контроллер
Существует три вида памяти, отличающиеся между собой количеством бит информации в одной ячейке – SLC (1 бит), MLC (2 бита) и TLC (3 бита). Первый тип устарел и сейчас практически не используется, поэтому если увидите его в характеристиках, проходите мимо такого накопителя.
С контроллерами похожая ситуация: наиболее популярным среди производителей и распространенным среди пользователей является технология SandForce, увеличивающая быстродействие диска за счет сжатия данных перед записью.
Но у контроллеров SandForce есть один недостаток, который может кому-то показаться существенным: если накопитель до предела заполняет информацией, то после его очистки скорость записи не возвращается к первоначальному состоянию, то есть становится ниже. Однако эта проблема решается просто: не забивайте память до последнего байта, и скорость не упадет.

Есть и другие, более дорогие варианты: Intel, Indilinx, Marvell
Если бюджет позволяет, лучше обратить внимание на твердотельные накопители с контроллерами от этих компаний
Производитель
Последний параметр, требующий вашего внимания – это производитель. Конечно, на различных форумах можно найти много постов о том, что лучше выбрать Kingston или, допустим, Silicon Power, так как они специализируются именно на производстве накопителей разных видов.
Однако это не совсем верное утверждение: компаний, реально производящих флэш-память NAND намного меньше, чем брендов на рынке. Собственным производством (и отделом разработок) обладают:
- Intel.
- Samsung.
- SanDisk.
- Crucial.
Компания OCZ, например, до недавнего времени не имела никаких разработок и лишь недавно приобрела производителя контроллеров Indilinx
Поэтому лучше обращаться внимание на приведенные выше характеристики, а производителей держать в уме в последнюю очередь
Всё об SSD
Твердотельный накопитель отличается от традиционных винчестеров сверхвысокими показателями записи и считывания информации. Каким образом это достигается? Например, при поиске нужного в этот момент приложения, HDD диск будет последовательно считывать программный софт металлическим шпинделем, пока не доберётся до нужного места. SSD — это набор микросхем на единой плате, где вся инфа разложена по секторам и видна, как на ладони. Бери и читай любой нужный файл, из любого места, в самый удобный момент. На деле, жёсткий диск последнего поколения обгоняет предыдущего собрата по времени в 30-40-50 раз! Что это даёт простому пользователю? Очень чуткий отклик и прирост количества операций в секунду. Говоря простым языком — колоссальное удовольствие от работы на устройстве, которое не тормозит. Более подробно здесь…
Сведения о форматах APFS и Mac OS Extended
Приложение «Дисковая утилита» в macOS High Sierra или более поздней версии может выполнять стирание, используя либо более новый формат APFS (Apple File System), либо более старый формат Mac OS Extended. Это приложение автоматически выбирает совместимый формат.
Как выбрать между APFS и Mac OS Extended
Приложение «Дисковая утилита» пытается определить тип устройства хранения и предложить подходящий формат в меню «Формат». Если тип устройства не определяется, выбирается формат Mac OS Extended, который подходит для всех версий macOS. Если вы хотите изменить формат, ответьте на следующие вопросы.
- Вы форматируете диск, который был изначально встроен в компьютер Mac? Если встроенный диск изначально имел формат APFS, приложение «Дисковая утилита» предложит вариант «APFS». Не меняйте его на «Mac OS Extended».
- Вы собираетесь установить ОС macOS High Sierra или более поздней версии на диск впервые?Если диск необходимо стереть перед первой установкой на него High Sierra или более поздней версии, выберите формат Mac OS Extended (Journaled). Во время установки установщик macOS решает, выполнить ли автоматическое преобразование в формат APFS без стирания файлов.
- Вы готовите резервный диск Time Machine или загрузочный установщик? Выбирайте вариант «Mac OS Extended (журналируемый)» для любого диска, который планируется использовать в качестве диска резервного копирования, совместимого с Time Machine, или в качестве загружаемого установщика.
- Диск будет использоваться с другим компьютером Mac?Если на другом компьютере Mac используется не ОС macOS High Sierra или более поздней версии, выбирайте вариант «Mac OS Extended (журналируемый)». Более ранние версии macOS не поддерживают тома в формате APFS.
Как определить формат, который используется в настоящее время
Если вы хотите узнать, какой формат используется в настоящее время, воспользуйтесь одним из следующих способов.
- Выберите нужный том на боковой панели приложения «Дисковая утилита» и просмотрите сведения справа. Для получения более подробных сведений выберите «Файл» > «Свойства» в строке меню Дисковой утилиты.
- Откройте приложение «Информация о системе» и выберите «Хранилище» на боковой панели. В столбце «Файловая система» справа отображается формат каждого тома.
- Выберите нужный том в окне Finder, затем выберите «Файл» > «Свойства» в строке меню. В окне «Свойства» будет показан формат данного тома.
Что такое HDD?
HDD – это сокращение от «hard disk drive». Жесткие диски HDD состоят из слоев вращающихся дисков, надежно упакованных в металлический корпус, на которые могут быть записаны/считаны данные с очень высокой скоростью
Весь этот процесс чувствительный, и поэтому крайне важно расположить накопители в безопасном прохладном месте, где он не будет подвергаться воздействию статических ударов, сильных магнитных сил, попаданию воды, что может дестабилизировать его внутреннюю работу. Даже небольшое повреждение жесткого диска может сделать его неработоспособным
В течение многих десятилетий HDD был основной формой хранилища для настольных компьютеров и ноутбуков. Даже сегодня жесткие диски по-прежнему обеспечивают высочайшую производительность в пересчёте ГБ/₽, что делает выбор между HDD и SSD намного сложнее.
На протяжении многих лет мы протестировали тонну жестких дисков и твердотельных накопителей. В категории жестких дисков Seagate Barracuda (3 ТБ) является нашим текущим фаворитом.
Для обычных пользователей 3 ТБ дискового пространства от Seagate обеспечат наилучшее соотношение цены и качества. Вам не грозит нехватка памяти для обновления. Если вы относитесь к типу геймеров, которые устанавливают любую найденную вами игру, этот диск также для вас. Он может хранить до 120 игр размером 25 ГБ.
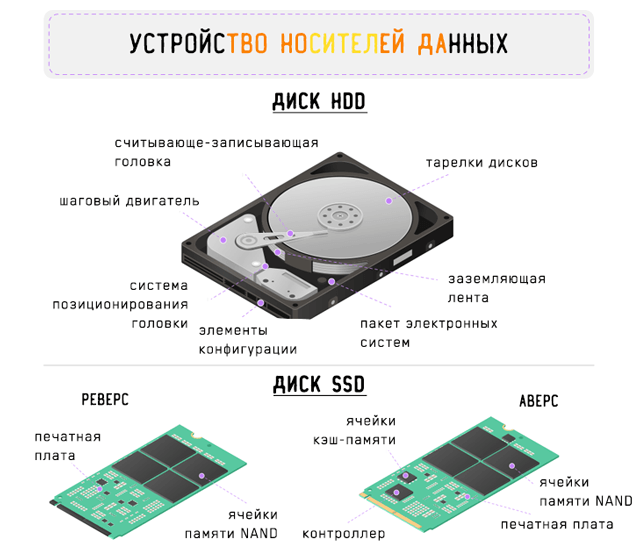
Интерфейс и форм-фактор SSD
В отличии от жестких дисков, представленных в двух форм-факторах (3,5” и 2,5”), твердотельные накопители прошли ряд изменений и из-за этого выпускаются в большем разнообразии стандартов. Но в последний год на рынке можно встретить в основном два прижившихся основных формата: 2,5″ SATA SSD и M.2 SSD размера 2280.
2,5” SATA SSD
Данный форм-фактор пришел на замену HDD 2,5”. Размеры делают его совместимым с большинством ноутбуков и стационарных ПК, в том числе и достаточно давно выпущенным или собранным. Интерфейс подключения – SATA 3, но накопители совместимы с ранними версиями. Используется контроллер AHCI, разработанный еще для HDD. Скорости чтения/записи ограничиваются показателями 500-600 Мб/с.

mSATA
Практически не встречается в настоящее время. Это такой компактный вариант SATA SSD с идентичными характеристиками. Устанавливался в ноутбуки и компактные компьютеры.

M.2 SSD
Ставший практически уже основным форм-фактор, компактный накопитель, универсальный – подходит как для ноутбуков, так и для ПК.
Плата накопителя отличается по длине, чаще всего 42, 60 и 80 мм. Именно под эти размеры предусмотрены крепления на всех материнских планах с интерфейсом М.2. Размер указывается в названии, например, М.2 2280 – 22×80 мм. Данный размер стал самым распространённым и популярным.

Далее различие может быть в ключах: В, М, М+В. Первый вариант можно встретить очень редко, с ключом М они не совместимы. Гибридный вариант ключа чаще встречается на SATA SSD.
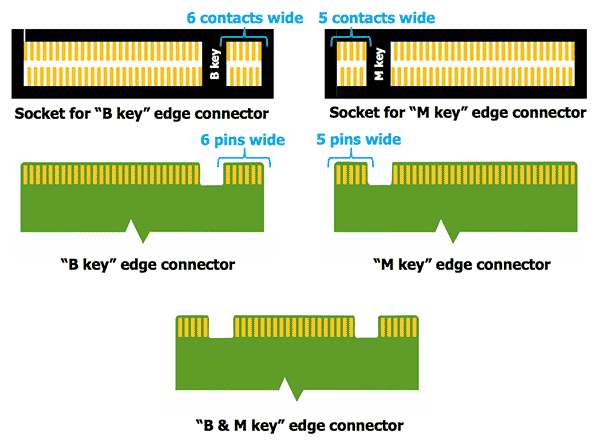
Следующее, более существенное отличие – это интерфейс, по которому работает накопитель: SATA или PCI-E. О первом варианте мы уже говорили выше, 500-600 Мб/с – это максимум, на что способны данные накопители.
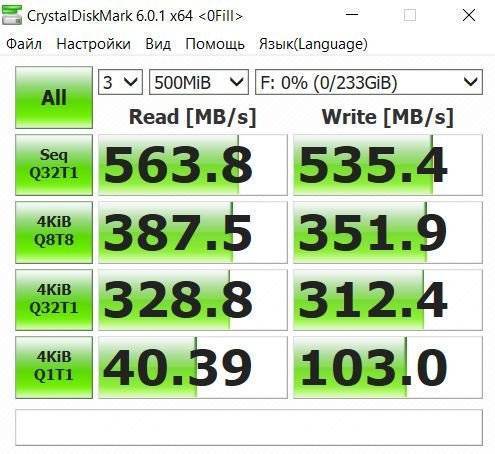
С PCI-E все намного интереснее. Данный интерфейс может обеспечить скорость от 500 Мб/с на линию для PCI-E 2.0 и до 985 Мб/с на одну линию PCI-E 3.0. Слот с четырьмя линиями PCI-E 3.0 при установке соответствующего накопителя может выдавать до 4 Гб/с – это уже впечатляюще.
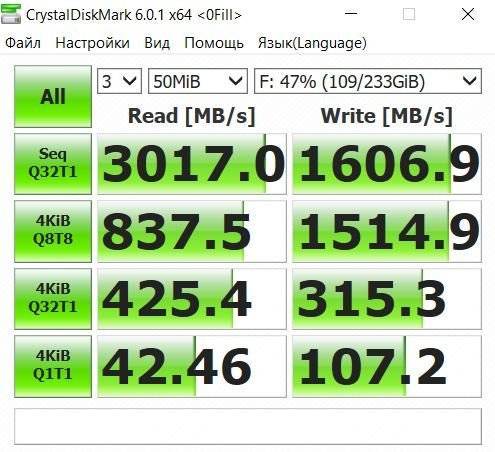
Обзор и тестирование накопителя WD Black NVMe SSD объемом 250 ГБ
Для подключения твердотельных накопителей по шине PCI Express был разработан специальный логический интерфейс NVM Express, заменивший устаревший AHCI. Практически все современные материнские платы поддерживают данный интерфейс, и установка накопителей NVMe (PCI-E 3.0 ×4) будет наиболее выгодным вариантом.
PCI-E Add-in Card (AIC)
Еще один вариант реализации накопителя – в виде карты расширения в свободный слот PCI-Express. Обычно собираются на основе памяти SLC, демонстрируют высокие скорости, но и стоят относительно дорого, например, Intel Optane 900P 480GB стоит 45-60 тысяч рублей.

Обзор накопителя Intel Optane SSD 900P объемом 280 Гбайт (SSDPED1D280GAX1)
U.2
Некий симбиоз между 2,5” накопителем и шиной PCI-Express. С виду обычный SSD накопитель, но подключается к специальному интерфейсу U.2, встречается такой на материнских платах нечасто, в основном в топовых моделях. На сегодня данный вид накопителя актуален преимущественно для серверов.

Недостатки SSD дисков
Главным недостатком твердотельного диска является его цена. Она продолжает оставаться приличной и имеет прямую взаимосвязь с его объёмом. Вторым недостатком такого диска является меньшее количество циклов запись/удаление. Подвижный винчестер можно перезаписывать и включать/выключать очень много раз. Твердотельный имеет в этом смысле ограничения. Но, данные ограничения в записях на практике трудно достижимы.
Как правило, срок гарантии SSD в районе трех — пяти лет. Но, в обычной жизни работают такие диски значительно дольше. Отсюда, не сильно беспокойтесь по данному вопросу.
Самое интересное, что есть гибрид, в котором задействована часть от твердотельного диска, и есть движущиеся элементы. Называется гибрид SSHD. Производители в SSHD диске постарались совместить преимущества от двух этих дисков. Но, высокая скорость работы замечается лишь во время загрузки компьютера. Вывод информации и запись в данной модели примерно такая же, как у обычного HDD. Отсюда, гибридные модели не особо популярны у людей.
Что такое SSD?
SSD означает «solid-state drive». Твердотельные накопители характеризуются отсутствием движущихся частей. Хотя следует избегать их падения, отсутствие движущихся частей делает твердотельные накопители гораздо менее уязвимыми для физического повреждения. Сильный магнит может стереть HDD, но не окажет никакого влияния на SSD, если ему не удастся вызвать ток электронов, что опасно как для SSD, так и для HDD.
Как правило, твердотельные накопители довольно малы по сравнению с HDD, с простым прямоугольным внешним корпусом и набором микросхем памяти внутри.
За последнее десятилетие твердотельные накопители стали угрожающе быстро внедряться в современную потребительскую электронику. Это потому, что они способны на невероятные скорости, что обеспечивает быструю передачу файлов и короткое время загрузки.
Тем не менее, их емкость не так велика, как у HDD: мы рассмотрим это подробнее ниже.
Для этой категории мы лично рекомендуем Samsung 860 Pro 1TB, как лучший универсальный твердотельный накопитель.
Принцип организации работы HDD и SSD

Жёсткий диск(HDD) является механическим устройством, в его состав входят магнитные диски, информация с которых считывается при помощи специальной считывающей головки. Внутри винчестера происходит постоянное движение. Именно поэтому данный носитель производит шум и жужжание внутри компьютера во время своей работы, которые еще более явны у более ранних моделей. Читать статью «Что такое HDD?».
Такая организация работы диска не терпит вибрацию, не говоря уже о возможности удара или падения. Магнитные диски, расположенные друг над другом, крутятся и очень склонны к повреждениям, а также бегает рычаг с кареткой и считывающей головкой. Вся эта тонкая механическая организация работы очень хрупка. При ударе считывающая головка повреждает сам диск, а при его повреждении, информация пропадёт бесследно.
Механическая составляющая HDD в основном состоит из метала, хоть это и легковесные металлы, что всё равно делает такое устройство хранения более тяжёлым, в сравнение с SSD.
Любая механическая организация работы передачи данных во много раз медленнее электронной. Раскрутка дисков, перемещение каретки, работа считывающей головки, необходимости их запуска и только потом поиск и работа с информацией, свойственные жёсткому диску – всё это делает работу с данными время затратной, по сравнению с бегом электрических связей по прямым путям без обращения к отсутствующей движущейся механике в конструкции у SSD.
Что лучше для ноутбука SSD или HDD? Многие производители этого портативного компьютера уже давно используют SSD вместо жёстких дисков. Если жёсткий диск установлен в ноутбуке, то рабочее время батареи будет менее длительным, чем при организации работы информации, находящейся на твердотельном накопителе.
Поскольку в HDD производятся механические движения, то он достаточно сильно нагревается из-за возникающего процесса трения. За частую проработавшие продолжительное время жёсткие диски требуют установки дополнительного охлаждения, что увеличит не сколько энергопотребление компьютера, сколько шум.
Твердотельный диск (SDD) на самом деле диском не является. Это накопитель информации, выполненный в виде микросхемы с флеш-памятью, крепящейся на плате. Флеш-память работает абсолютно бесшумно, поскольку нечему в этом устройстве вращаться и жужжать. Читать статью «Что такое SSD или твердотельный накопитель?».
Для твердотельного накопителя не страшны как жёсткому диску вибрация и удары во время работы, поскольку в них нет механически выполняемых действий. Вся работа в этом диске производится с помощью электроники. Вовремя стресс тестирования, работающего SSD – он выдержал всё: тряску, удары, падение без потери качества своей работы, проявив высокий показатель надёжности.
Твердотельный накопитель имеет лёгкий вес по сравнению с жёстким диском, поскольку вес рабочей платы с микросхемой намного меньше веса металлических деталей, организующих работу компьютерного винчестера.
Твердотельный накопитель обладает отличной скоростью чтения и записи данных. Электронные связи обеспечивают SSD преимущество в скорости передачи данных перед жёстким диском.
Какой объем памяти выбрать
Вне зависимости от того, какой тип внешнего накопителя вы выберете, скорее всего, он будет служить вам не один год – так что экономить на объеме памяти не стоит. К тому же, чем больше размер хранилища, тем дешевле вам обойдется 1 Гбайт памяти.
Если вы занимаетесь профессиональной деятельностью, которая предполагает работы с большим объемом данных, то стоит смотреть в сторону моделей не меньше 1 Тбайт. Для домашнего использования хватит жесткого диска объемом в 1-2 Тбайт – этого будет достаточно для хранения фото и видео с отпуска и рабочих файлов. Если вы любите снимать ролики в высоком разрешении или смотреть фильмы в 4К и хотите хранить их на внешнем накопителе, то смело берите больший объем – от 2 Тбайт и выше.
С SSD ситуация сложнее – стоит хорошо подумать, какого объема памяти вам будет достаточно, ведь стоимость твердотельных накопителей растет в геометрической прогрессии в зависимости от их емкости. Например, Внешний SSD Transcend Transcend TS120GESD220C можно купить от 2360 рублей, а такую же модель, но на 480 Гбайт – уже от 5250 рублей. Также у SSD есть одна особенность – чем больше объем памяти у такого накопителя, тем больше циклов перезаписи он способен преодолеть, а значит, более долговечен.
Рекомендации по использованию

Как уже упоминалось ранее, в идеальной системе хранения данных для десктопа используется как минимум один SSD и один HDD.
Установка операционной системы на SSD – верный способ ускорить время загрузки (время, которое проходит от включения вашего ПК до появления экрана входа в систему). Для Windows 10 нужно около 10 Гб, но лучше всего выделить под нее 40 Гб, потому что нормальная установка необходимых файлов любых серьезных обновлений требует около 30 Гб свободного пространства. Добавьте к этому свои любимые программы и игры, и вам понадобится как минимум 120 – 275 Гб места. Поэтому если деньги для вас не проблема, старайтесь приобрести SSD с максимальным объемом и самой быстрой скоростью на рынке.
Если у вас есть большая цифровая библиотека музыки, фильмов и фото, не стоит размещать их на ценном пространстве SSD, чтобы оставить больше места для своих любимых игр и программ. В зависимости от объема вашей медиаколлекции вам потребуется дополнительный жесткий диск объемом от 1 Тб. Размер фильмов, особенно в разрешении 4K, может составлять несколько десятков гигабайт, поэтому заядлые киноманы легко заполнят несколько терабайт. Музыка и фото весят гораздо меньше, но в идеале еще оставить место для резервных копий – в том числе вашего SSD.
Три способа узнать какой жесткий диск установлен
Существует три распространённых способа, чтобы узнать какой диск установлен в вашем компьютере ssd или hdd. С помощью средств Windows, софта, и разобрав компьютер.
Как определить тип жесткого диска средствами Windows
Самый простой и более актуальный способ определить тип жесткого диска — с помощью средств Windows. Необходимо зажать клавиши Win + R. В появившемся окне прописать комбинацию «mmc devmgmt.msc». Комбинация пишется без кавычек, после прописывания комбинации, необходимо нажать кнопочку ок.
Далее у вас появятся открытый диспетчер устройств, данная комбинация работает на всех операционных системах Windows. В появившемся Диспетчере устройств находим кнопку дисковые устройства. Открываемые и смотрим название вашего диска.
В результате вы получите полное название вашего диска. Эту информацию вам нужно будет прописать в любом поисковике. Чаще всего в данной панели находится всего одно дисковое устройство. Но если у вас находится два, то необходимо прописывать каждое имя по отдельности. Любой поисковик по названию вам выдаст характеристики диска и прочую информацию о вашем устройстве.
Данный способ является самым простым и доступным для каждого пользователя. Но также существует второй способ. Который поможет узнать какой у вас стоит диск с помощью специальных приложений и программ.
Определить тип жесткого диска с помощью AIDA64
Самый распространенный программой, которая поможет узнать какой жесткий диск установлен является AIDA64. Программу можно скачать абсолютно бесплатно со страницы интернета. Она удобная, выдает огромное количество полезной информации практически для всей вашей системы и имеет вполне простой и удобный интерфейс. Помимо этого, программа располагает не только представлениям данными о вашем жестком диске, а также выдает полные характеристики о всей вашей машины. Работать с ней очень легко и просто. Для того чтобы узнать какой диск у вас стоит, вам необходимо:
Запустить приложение AIDA64.
Перейти во вкладку хранения данных, а там выбрать вкладку ATA. Именно данная вкладка и будут отвечать за всю информацию о вашем жестком диске, его значениях, свойствах, типе устройства и многое другое.
Помимо этого, данное приложение поможет разобраться и узнать характеристику других устройств, информацию о вашем компьютере. А также улучшить качество и работоспособность вашей операционной системы.
Скачать AIDA64 — https://www.aida64.com/downloads
Третий способ — визуальный
И последний способ, благодаря которому можно узнать какой диск установлен на вашем компьютере — это разобрать пк. Открываем крышку компьютера и находим жесткий диск. Как было написано выше, жесткий диск — это коробочка, в которой есть пластины-магниты. Чаще всего жесткий диск находится в отдельной «местности», выделенной под это устройство. После чего нам необходимо подобраться к жесткому диску и прочитать информацию о нём. Выглядит обычный HDD жесткий диск так
Но есть ли у вас SSD, то выглядит он будет чуть-чуть иначе, напоминая большую флешку
При этом на жестком диске всегда можно прочитать информацию и узнать его данные.
Как можно заметить, существует достаточно много способов узнать какой жесткий диск стоит на вашем компьютере. Каждый способ по-своему интересен, удобен и прост. Помимо этих способов, существует еще другие варианты. Но они менее практичны и удобны, особенно для простых пользователей. Каждый владелец своего персонального компьютера обязан знать какой у него жёсткий диск и отличать SSD диск от HDD диска.
Сравниваем их параметры
Хотя эти технологии выполняют одинаковые функции – запись, хранение и считывание информации, они значительно различаются между собой. Рассмотрим их характеристики: энергопотребление, память, скорость, уровень шума, срок службы, возможность ремонта, транспортировка, цена.
Потребление энергии
Это важный показатель, от которого зависит период автономного режима. Винчестер потребует в среднем 3-5 Вт. Максимальный расход наблюдается во время запуска операционной системы (ОС): до 20 Вт.
Его конкурент работает в пределах 1 Вт, экономия достигает 100 Вт. Такая особенность значительно снижает и степень нагрева, что имеет значение в климате с высокими температурами. Благодаря этому не требуется дополнительное охлаждение и обеспечивается нормальная работа ПК, он не перегревается.
Память
Жёсткий диск на ноутбуках имеет средний размер 1 ТБ, возможный максимум – 12 тыс. Гб. Это отличный ресурс, позволяющий владельцу хранить практически неограниченное количество данных.
В продаже представлены SSD объёмом от 32 до 4 тыс. Гб. Чаще встречаются стандартные величины: 64 или 128 Гб. Объясняется это ценой, о чём упомянем ниже. Такой параметр оказывается недостаточным для размещения крупных файловых массивов.

Скорость
Носители HDD изготавливаются с двумя стандартами: 5400 (объём информации до 90 МБ/с) и 7200 оборотов шпинделя в минуту (обозначается rpm, до 150 МБ/с). Значение учитывается в связке с ёмкостью: сколько файлов умещается на одной пластине (от 15 до 125 Гб, чем больше, тем лучше).
Другое важное свойство – среднее время доступа. Это период, за который считывающая головка запишет (или прочитает) нужный файл на диске, варьируется в пределах 3,6-11,5 мс (миллисекунд), здесь подбирается минимальная цифра
По сравнению с конкурентом, SDD выделяется быстродействием: от 550 до 5 тыс. Мб/с. При таких условиях операционная система Windows 10 запускается за 10 сек. (в сравнении с 40-60 сек. для HDD). Открытие или копирование файлов происходит на 30 % быстрее (не более 0,25 м/с).
Шумность
Громкость процессов на жёстком диске создают считывающие головки. Во время работы они перемещаются, в результате возникают вибрации, шумовой фон. Это может вызвать дискомфорт владельца, отвлекать от дел.
Такой недостаток исключается на SSD благодаря отсутствию подвижных деталей. Лэптоп с таким оборудованием функционирует тихо и незаметно.
Долговечность
Жёсткий диск может переписывать информацию неограниченное число раз и в любом количестве. Срок службы зависит только от физического состояния: внешние повреждения способны вывести его из строя.
Плата SSD в этом вопросе имеет ощутимый изъян. Она не сломается при механических нагрузках, однако ограничена в работе с файлами. Каждый цикл файловой записи сокращает время работы, к таким действиям относится и дефрагментация. Среднее число записей и стираний может составлять 600 TBW (это обозначение ресурса работы). Спокойный рабочий режим повысит этот период до 5 лет.

Ремонтопригодность
- Винчестер обычно повреждается после падения или сильной вибрации, что приводит к серьёзной поломке движущихся частей.
- Воздействие сильного магнитного поля вызовет полную потерю данных на диске.
- Скачок напряжения может частично нарушить работу одного из участков, но информация с такого сектора легко восстанавливается.
Подобные условия не повлияют на SSD (кроме последствий отключения электричества). Носитель целиком сгорает в результате перепадов. Записи за редким исключением утрачиваются безвозвратно или в таких случаях, или при отключении питания.
Возможность переноски
Винчестер заметно увеличивает вес электроники: его стандартная масса составляет 300 г. Такое оборудование становится обременительным в дороге. Хотя встречаются более лёгкие варианты, до 100 г
Но хрупкость элементов в любом случае потребует осторожности при перемещениях
Лэптопы с форматом SSD здесь безусловные лидеры. Они удобны в командировках и путешествиях, вес схем варьируется в пределах всего лишь 40 г. SSD часто используются в ультрабуках (сверхтонких ноутбуках). Их носят даже во включённом состоянии. Здесь дополнительное преимущество – бесперебойная работа в широком интервале температур.
Стоимость
Жёсткий диск отличается демократичной ценой, например, его объём 1 ТБ обойдётся в 3 тыс. руб.
SSD пока не способен конкурировать в этой категории. Если его стандартные размеры (до 128 Гб) рядовой покупатель может себе позволить, то линейка с высокими показателями менее доступна. Разница с конкурентом достигает в 2-3 раза: устройство с 1 тыс. ГБ стоит порядка 11 тыс. руб.

Выбираем внешний накопитель данных: 6 хороших моделей
Western Digital My Passport 1 TB
WD My Passport 1 TB — это компактный внешний жесткий диск в аккуратном пластиковом корпусе. При 2,5-дюймовом форм-факторе размеры модели составляют 81,5×16,3×110 мм, а вес – всего 170 граммов, так что его удобно носить с собой. Скорость чтения модели – около 135 Мбит/с, а скорость записи – 125 Мбит/с.
Однозначным плюсом WD My Passport 1 TB является тот факт, что во время работы он почти не шумит и не греется. Для дополнительной защиты данных производитель предлагает воспользоваться фирменной утилитой WD Backup. Диск можно приобрести в шести расцветках: белый, желтый, синий, красный, черный и оранжевый.
Transcend ESD250C
Transcend ESD250C представляет собой внешний твердотельный накопитель в стильном алюминиевом корпусе. C помощью разъема USB Type-C его можно подключить к компьютеру на Windows, MacOS и даже к Android-смартфону. Скорость записи и чтения составляет около 450 Мбит/сек. В комплект поставки устройства входит сразу два кабеля: USB -C на USB-C и USB-C на USB-А.
Встроенная утилита Transcend Elite позволяет шифровать информацию на диске, запускать резервное копирование и восстановление данных, синхронизировать файлы в исходные и целевые папки. Еще один приятный бонус – гарантия на Transcend ESD250C составляет 3 года. Из минусов стоит отметить небольшой нагрев корпуса до 40-50 градусов при активной работе устройства.
Toshiba Canvio Ready 1TB
Toshiba Canvio Ready 1TB относится к бюджетной линейке внешних жёстких дисков объемом в 1 Тбайт, также есть версии объемом в 512 Гбайт, 2 Тбайт и 3 Тбайт. Корпус модели изготовлен из матового пластика, который не оставляет на себе отпечатки пальцев, но при этом довольно легко царапается. Диск отлично подойдет для хранения фото- и видеоархива и других больших файлов.
В модели используется интерфейс USB 3.0, но скорость чтения составляет около 97 Мбайт/сек, а скорость записи – 92 Мбайт/сек. Не самый высокий показатель, но неплохой, если учитывать стоимость устройства. Среди приятных бонусов – жесткий диск укреплен вибропоглащающими вставками, которые защищают его от внешних воздействий.
ADATA HD330
Самый значительный недостаток жестких дисков – это их хрупкость. Поэтому корпус ADATA HD330 специально защищен от возможных падений и ударов – диск заключен в толстый силиконовый чехол. Скорость у накопителя средняя для HDD – 129 Мбит/с при чтении и 128 Мбит/с при записи.
Комплект поставки самый стандартный: в него входит сам диск и провод для передачи данных. Также вместе с жестким диском идёт полезная утилита HDDtoGO, которую можно скачать отдельно. Благодаря ей удобно делать бэкап, проводить 256-битное шифрование и многое другое. Модель доступна в трёх цветах: черный, красный и голубой. Минусом ADATA HD330 является сам силиконовый чехол, который во время эксплуатации будет собирать пыль и мелкий мусор.
Seagate STEA2000400
Seagate STEA2000400 – это классический жесткий диск для ПК с форм-фактором 2,5″ и интерфейсом USB 3.0. Его максимальная скорость составляет 500 Мбит/с, что отлично подойдет для любого рода задач. Также в линейке Expansion есть модели с объемом 500 Гбайт и 1 Тбайт, но мы советуем классический вариант на 2 Тбайт – у него лучшее соотношение цены и качества.
Модель поддерживает все технологии, которые свойственны современным жестким дискам, и даже улучшенный механизм управления питанием. Во время работы диск может нагреваться до 55 градусов, но это некритичное значение, свойственное большинству подобных устройств.
Samsung Portable SSD T5 500GB
Samsung – одна из первых компаний, которая начала выпускать внешние твердотельные накопители. Модель Portable SSD T5 500GB выполнена в форм-факторе 1.8″ и работает по интерфейсу USB 3.1 Type-C. Скорость чтения составляет целых 540 Мбит/сек – неудивительно, что устройство с такими характеристиками стоит больше 8000 рублей.
В комплекте с моделью идет два кабеля-переходника: USB -C на USB-C и USB-C на USB-А. Накопитель можно использовать с ПК, консолями и даже с современными смартфонами, оснащенными разъемом USB Type-C.
| Рейтинг ZOOM | Объем памяти | Форм-фактор | Интерфейс | Цена |
| 1. Samsung Portable SSD T5 500GB | 500 Гбайт | SSD, 1,8” | USB 3.1 Type-C | От i8595 |
| 2. Western Digital My Passport 1 TB WDBBEX0010B | 1 Тбайт | HDD, 2,5” | USB 3.0 | От i4000 |
| 3. Transcend ESD250C | 240 Гбайт | SSD, 2,5” | USB Type-C | От i5640 |
| 4. ADATA HD330 2TB | 2 Тбайт | HDD, 2,5” | USB 3.1 | От i5582 |
| 5. Seagate STEA2000400 | 2 Тбайт | HDD, 2,5” | USB 3.0 | От i5152 |
| 6. Toshiba Canvio Ready 1TB | 1 Тбайт | HDD, 2,5” | USB 3.0 | От i3619 |