Как подключить любые колонки к компьютеру или ноутбуку
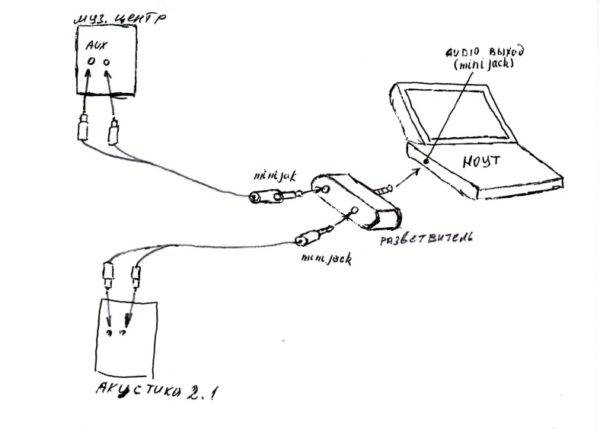
Чтобы посмотреть фильм со звуком или послушать любимую музыку на компьютере, к нему надо присоединить колонки или наушники. Разберемся, как подключить колонки к вашему компьютеру. Способ подключения зависит от типа воспроизводящих звук устройств – проводные или беспроводные.
С проводом
Проводные колонки могут быть как совсем недорогими, так и продвинутыми музыкальными центрами. Провода могут мешаться на столе, зато такие устройства без проблем воспроизводят звук даже на старых ПК.
Как подключить колонки к домашнему компьютеру или ноутбуку:
Разместите колонки на столе. Для гармоничного воспроизведения звука правильно поставьте правую и левую часть – они обычно помечены производителем в маркировке буквами R и L соответственно. При отсутствии обозначений по правую руку ставьте тот динамик, от которого идет провод электропитания.
Включите кабель питания в розетку, если у вас миниатюрные USB-колонки – присоединяйте их через USB кабель.
Непосредственное подключение колонок к вашему компьютеру начните с правой стороны. Вставьте тюльпаны кабеля в разъемы колонки, соблюдая соответствие цветов гнезд – белый поместите в порт с белой обводкой, красный – с красной обводкой.
Третий конец провода вставьте в аудиоразъем компьютера, расположенный на задней или передней панели. Соответствующее гнездо выделено зеленым цветом.
Присоедините правый динамик к левому, использовав провод в двумя тюльпанами.
Осталось включить музыку, чтобы проверить работоспособность устройств.
Вместе с динамиками вы можете использовать и микрофон, передавая с него звуковой сигнал. Как подключить микрофон к компьютеру и одновременно вывести звук на колонки – вставьте шнур от микрофона в правильное гнездо компьютера. Оно выделено розовым цветом и помечено изображением микрофончика или подписью mic.
Решение проблем
Если после подключения на ПК нет звука, это означает об одной из следующих проблем:
- Звук выключен в настройках – кликните в трее по значку динамика и посмотрите на уровень громкости. Если выставлен 0 или звук отключен, просто увеличьте громкость.
- Если на самих колонках есть физическая кнопка отключения, нажмите ее, чтобы активировать устройство.
- Проверьте правильность присоединения проводов, сверив цвета на гнездах и штекерах.
- В «Диспетчере устройств» проверьте драйвера для звуковой карты, при наличии проблем – переустановите их.
Как подключить музыкальный центр к компьютеру?
Персональный компьютер – вещь, конечно, универсальная. Но любителям слушать музыку в отменном качестве простые колонки не принесут привычного удовольствия. И если у вас имеется музыкальный центр, его можно использовать для усовершенствования ПК. Итак, мы расскажем, можно ли музыкальный центр подключить к компьютеру,а также объясним, как это сделать правильно.
Если есть желание добиться невероятного акустического звучания файла, проигрываемого на ПК, попробуйте своими силами подключить музыкальный центр. Делать это несложно, даже новичку под силу. Соединить оба объекта – компьютер и центр – придется с помощью специального шнура 2RCA-mini jack 3,5 мм. На самом деле на одном из концов кабеля размещается такой знакомый штекер mini-jack 3,5 мм, которые применяется для подключения наушников. Другой его конец заканчивается двумя «тюльпанами» 2RCA белого и красного цветов. Кстати, если вы обладаете навыками паяния, при наличии исходного материала создать шнур для подключения музыкального центра к компьютеру не составит труда.
Итак, порядок действий следующий:
- «Тюльпаны» подключают к разъему AUX, что располагается на задней панели центра. Он выглядит как два отверстия, белого и красного цвета.
- После чего второй конец шнура присоединяем к зеленому разъему-выходу для колонок на панели вашего ПК.
- Осталось только перевести ваш музыкальный центр на режим AUX и наслаждаться чистотой звука.
Можно ли подключить колонки от музыкального центра к компьютеру?
Если у вас в наличии колонки от музыкального центра, может вполне резонно возникнуть вопрос использовании их вместо малогабаритной пары, которая воспроизводит звук маломощно и некачественно, но без самого центрального блока. Но тут возникает сложность. Дело в том, в блоке располагается усилитель, который питает колонки. А показатели мощности звуковой карты вашего компьютера, скорее всего, не хватит для их работы. Более того, такое прямое подключение может повредить звуковую карту.
Поэтому подключение колонок от музыкального центра к компьютеру вероятно осуществить в том случае, если вам удастся найти подходящую плату или небольшой усилитель
Но тут обратите внимание на то, чтобы мощность колонок ни в коем случае не превышала эту характеристику усилителя. Кстати, увлекающиеся электроникой, сами могут спаять такое устройство. Соответственно, для соединения ПК и усилителя понадобится тот самый шнур 2RCA-mini jack 3,5 мм, о котором шла речь выше
Соответственно, для соединения ПК и усилителя понадобится тот самый шнур 2RCA-mini jack 3,5 мм, о котором шла речь выше.
| Как подключить музыкальный центр к телевизору? Главное назначение музыкального центра – качественное воспроизведение звука. Также с его помощью можно «усовершенствовать» звучание других видов техники – к примеру, компьютера или телевизора. Как подключить музыкальный центр к телевизору расскажет статья. | Подтекает вода из бачка в унитаз Вы заметили, что счета за воду вдруг выросли без видимой причины? Или внутри унитаза то и дело появляется ржавая дорожка, избавиться от которой удается лишь на пару дней? Причиной обеих этих проблем чаще всего является течь из бачка унитаза. |
| Музыкальный центр или домашний кинотеатр? Если вы любите слушать музыку, и при этом не согласны на компромиссы относительно качества звучания, в вашем доме обязательно должна быть хорошая аудиоаппаратура. Это может быть музыкальный центр или домашний кинотеатр. Что выбрать – подскажет статья. | Можно ли ставить в микроволновку силиконовую форму? С появлением силиконовых форм для выпечки жизнь кулинаров стала гораздо проще. Ведь такие формы удобны, легко моются, а кроме того, позволяют создавать настоящие кулинарные шедевры. Но можно ли ставить их в микроволновку? Разберемся в статье. |
Как подключить музыкальный центр или стереосистему к телевизору
Задача: чтобы звук просматриваемых фильмов и передач звучал реалистичнее, необходимо вывести его из телевизора на колонки музыкального центра.
Что понадобится: кабель-переходник RCA — RCA.
Что сделать:
Изучить разъёмы на задней и боковой стенках телевизора. Найти гнёзда RCA, обозначенные как OUT или AUDIO OUT.
Взять переходный кабель RCA — RCA.
Подключить переходный кабель одним концом к телевизору, соблюдая цвет «тюльпанов». Красные штекеры — всегда обозначают правый канал.
Подключить второй конец кабеля к музыкальному центру.
Включить в музыкальном центре подачу звука на линейный вход.

Линейные выходы соединяет двойной кабель RCA
Аналоговое подключение через композитный выход и настройка
Если у телевизора нет разъёмов RCA, можно использовать универсальный соединитель SCART. В одном большом блоке инженеры соединили все входы/выходы, включая видеосигналы и звук. Переходников со SCART выпускается множество, в этом случае нужен SCART — RCA.
Что понадобится: кабель-переходник SCART — RCA.
Что делать:
Найти на задней стенке телевизора разъём SCART — широкую колодку сложной формы с множеством мелких узких отверстий.
Включить переходный кабель SCART — RCA в разъём SCART.
Для подачи звукового сигнала в музыкальный центр потребуются красный и белый «колокольчики». По жёлтому передаётся видеосигнал, он остаётся свободным.
Включить штекеры RCA в музыкальный центр, соблюдая цвет (красный — правый канал).
Включить линейный вход LINE IN в музыкальном центре.
Иногда в настройках телевизора нужно активировать выход на SCART. Следует свериться с инструкцией.
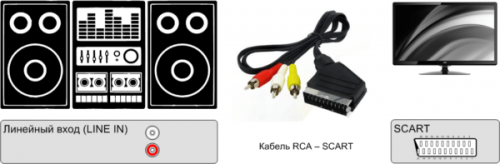
Композитный выход содержит все нужные сигналы
Подключение через выход для наушников
Случается, что у телевизора нет линейных выходов, а только гнездо для наушников. Как получить звук в колонках для такого случая?
Что понадобится: кабель-переходник RCA — «мини-джек», переходник «джек» — «мини-джек».
Что делать:
Изучить корпус телевизора со всех сторон. Гнездо для наушников может быть с любой стороны, в том числе и на передней панели, оно может быть спрятано под крышку.
Если гнездо маленькое, скорее всего, это «мини-джек». Если гнездо выглядит большим — это «джек» (6,35 мм = 1/4 дюйма).
Исходя из имеющихся разъёмов, следует подобрать готовый переходной кабель RCA — «мини-джек» или RCA — «джек». Так как кабели первого типа встречаются чаще, можно дополнительно взять переходник с большого «джека» на «мини-джек».
Включить переходной кабель в разъём для наушников на телевизоре.
Присоединить «тюльпаны» RCA на другом конце провода к музыкальному центру.
Включить на музыкальном центре линейный вход.
Отрегулировать громкость телевизора и музыкального центра.
Примечание: громкость звука зависит не только от настройки музыкального центра, но и от громкости, установленной на телевизоре. Если на телевизоре включён режим «без звука» (MUTE), то музыкальный центр также будет молчать.

Звук из телевизора можно вывести через разъём для наушников
Цифровое подключение по оптическому кабелю
Современные телеприёмники и музыкальные центры оборудованы оптическим выходом для передачи цифрового звука. Этот стандарт называется по компаниям, которые его разработали: Sony/Philips Digital Interconnect Format (S/PDIF). Если ваши устройства оборудованы интерфейсом S/PDIF, рекомендуется использовать именно его, так как сигнал передаётся в цифровом виде без потерь на преобразование.
Что понадобится: оптический кабель S/PDIF с двумя коннекторами.
Что делать:
Изучить инструкцию для музыкального центра и телевизора. Найти разъёмы S/PDIF, они выглядят как маленькие квадратные окошки, за которыми видно красное свечение лазера.
Подключить оптический кабель к разъёму телевизора, другим концом — к оптическому гнезду музыкального центра.
Возможно, цифровой вход придётся активировать в настройках — проверьте инструкцию к вашим приборам.

Лазерный луч передаёт звук без искажений
Что означает гнездо phones на музыкальном центре
С английского языка слово phones переводится как «телефоны». Сейчас это звучит несколько странно, однако старинный термин «головные телефоны» (headphones) используется в иностранной технической литературе с момента изобретения радио (1899) и до сегодняшнего дня, обозначая устройство персонального прослушивания звука. Таким образом, надпись phones на корпусе музыкального центра и прочей радиоаппаратуры обозначает разъём для подключения наушников.
Примечание. В компьютерной технике для обозначения звуковых разъёмов также принято использовать пиктограммы и цветовую разметку. Так гнездо наушников сделано из зелёной пластмассы, а отверстие для микрофона — из розовой.
Как подключить ноутбук к музыкальному центру?

Вам понадобится:
- Ноутбук с функцией AUX
- Специальный кабель для подключения к музыкальному центру
#1
При просмотре высококачественного фильма очень хочется получить ощущения как из кинотеатра. Однако звучание на ноутбуке может не дать такого эффекта из-за физически малой мощности звуковых динамиков. В этом случае стоит искать альтернативу, и она дана в качестве музыкального центра.
#2
Не все знают, как правильно подключить эти электронные носители. Надо рассмотреть данную процедуру поэтапно. Безусловно, для этого понадобится: музыкальный центр и собственно сам ноутбук.
Но без кабеля, который будет передавать информацию из одного устройства на другое, невозможно воспроизвести звук
Хотелось бы заметить, перед тем, как подключить ноутбук к музыкальному центру, нужно обратить внимание, поддерживает ли компьютер функцию AUX
#3
Далее, надо заняться самим кабелем. Использовать необходимо такой, у которого с одной стороны будет два тюльпана, а на противоположном конце – мини-джек 3,5 мм или, по-другому говоря, разъем TRS.
Тюльпаны, или колокольчики, должны быть 2 цветов (белый и красный в основном) , соответственно этому, на задней панели центра есть два входа, специально предназначенных под данную функцию. Сверху должна быть надпись Audio in, возможны и другие варианты в зависимости от модели музыкального центра. Они тоже различаются по цвету.
Подобный кабель “компьютер – музыкальный центр” без проблем можно найти в любом магазине электроники
Только при покупке нужно обратить внимание на длину – шнур при подсоединении не должен быть натянутым
#4
Несложно догадаться, что ту часть кабеля, у которой есть тюльпаны, необходимо подключить к входу в музыкальном центре, о котором было сказано ранее. Здесь стоит правильно подсоединить «цвет к цвету» тюльпанов и входов.
А противоположный конец со штекером вставить в разъем ноутбука, где нарисованы наушники или микрофон.
#5
Когда все действия с подключением устройств будут осуществлены, можно заняться выводом звука, который передает компьютер на колонки музыкального центра. Необходимо найти кнопочку на передней рабочей панели последнего устройства под названием AUX или VIDEO, нажать на нее. Если все сделано верно, то можно наслаждаться музыкой или звуком кинофильма, вырывающимися из колонок.
Правильно ли выбран кабель (но если разъемы подходят друг другу – все правильно) ? Поддерживает ли музыкальный центр функцию AUX? На ту ли клавишу удалось нажать, чтобы запустить спроектированную систему? Не прерывается ли где-нибудь контакт, то есть прочно ли сидит штекер в гнезде?
#6
Теперь регулировать громкость можно как на ноутбуке, так и на центре, добавляя при этом басы и управляя чистотой звучания. Несомненно, удовольствие от восприятия такого звука намного больше, чем слушать тихие динамики ноутбука.
Подключение музыкального центра к телевизору или компьютеру
При приобретении техники некоторые пользователи сталкиваются с определенными сложностями в ее подключении, особенно, если это касается целой конструктивной схемы. В частности, бывает нелегко определиться с тем, как подключить музыкальный центр и как сделать это правильно.
Помимо стандартного использования музыкального центра в качестве средства для прослушивания аудиофайлов, можно подключить его к любым другим аудио и видеоустройствам, максимально воспользовавшись предоставляемыми в этом случае возможностями. Рассмотрим, как это сделать.
Подключение к телевизору
Этот процесс много времени не займет. Первым шагом подключения будет изучение разъемов исходных моделей телевизора и центра. Как правило, их цветовое исполнение одинаково, то есть разъем, например, красного цвета на ТВ будет предназначен для подключения аудио через разъем того же цвета на стереосистеме.

Далее подготавливаем провод с RCA-разъемами, его также называют «тюльпаном»
Такой кабель можно приобрести в любом магазине соответствующей направленности, единственное, сразу обратите внимание на его длину, которая должна соответствовать расстоянию между подключаемыми устройствами

Следующим шагом будет, собственно, само подключение, не забудьте предварительно отсоединить обе модели от электрической сети. Проверяем соответствие цветов штекеров, присоединяем их.
Финалом нашего процесса станет включение в сеть обоих устройств и проверка корректности их работы. Возможно, случится так, что звука не будет, не пугайтесь, как правило, это означает, что на центре необходимо поменять режим на AUX.
В процессе подключения обратите внимание на следующие моменты:
- На ТВ нужный для подключения вход обозначен как AUDIO OUT, на музыкальной системе – AUDIO IN.
- Если штекер стоит дороже, то он будет способствовать более качественному звучанию и долгому сроку службы. Внешнее отличие таких штекеров заключается в их золотом напылении.
- Если на ТВ по каким-то причинам отсутствуют разъемы RCA, то через переходник можно подключиться через SCART.
Подключение музыкального центра к телевизору значительно улучшит качество звуковой дорожки любимых фильмов и передач.
Стоит только попробовать этот вариант, и вы сразу почувствуете разницу.
Подключение к компьютеру
1 способ. Вам понадобится:
- рабочая музыкальная система;
- компьютер или ноутбук;
- кабель для соединения 3,5 мм.
Необходимо подсоединить один конец кабеля с одним штекером к центральному гнезду ПК, а второй конец с двойным подсоединением – к аудиоустройству. После этого ищем необходимую частоту AM-FM и сигнал AUX. Если в процессе осуществления этого возникли сложности, то можно через команду «Выполнить» меню «Пуск» набрать «soundman» и выставить в открывшемся окне необходимые настройки подключения.

2 способ. Вам понадобится:
- музыкальный центр;
- ПК;
- кабель 3,5;
- разъем RCA;
- основы из пластмассы и металла;
- изолента;
- паяльник.
Первым этапом будет освобождение кабеля от изоляции, после чего жилы провода нужно будет свернуть. Далее присоединяем провода к основе из металла, при этом элементы нужно будет припаять. Провода соединяем с контактами и припаиваем соединение. Скомпоновать при помощи изоленты также требуется основы аудио/видео из пластика и металла.
https://youtube.com/watch?v=OkqP2TWx-Po
В том случае, если для формирования шнура были использованы старые наушники, нужно обжечь провод. Вообще, он будет практически идентичен кабелю DVD-плееров.
После этого ищем выходы AUX на системном блоке и подсоединяем кабель AV с одной стороны к заготовке шнура, а с другой – к персональному компьютеру, после чего подсоединяем шнур к аудиоустройству. Включаем музыкальный центр, нажимаем AUX, запускаем проигрыватель музыки на компьютере. Помимо самого центра, можно также подключить колонки.

Таким образом, ответить на вопрос, как подключить музыкальный центр к компьютеру или телевизору, не представляет особой сложности. Это можно сделать легко и просто, собственными руками. Многие даже не подозревают о том, какие возможности может открыть комбинация различных используемых автономно устройств. А между тем, прогресс не стоит на месте, предлагая нам все новые и новые способы применения привычных вещей. Порой это значительно экономит время, а порой, и средства.
Подключение проводных колонок
Шаг 1. Выбрать набор колонок для ноутбука. Если у ноутбука имеются разъемы USB или гнездо для наушников, к ним можно подключить большинство проводных динамиков для персонального компьютера.
- большинство компьютерных колонок имеют небольшой аудио разъем 3,5 мм (мини-джек 1/8″, подходящий для смартфонов, плееров, аудиокарт ПК), вставляющийся в стандартное гнездо для наушников. Колонки такого типа обычно подключаются к источнику питания;
Аудио разъем 3,5 мм, который имеют большинство колонок
- громкоговорители с электропитанием по USB подключаются для питания к компьютеру, поэтому их не требуется подключать к розетке 220 Вольт. Если в ноутбуке имеются «лишние» USB-порты, это может быть более предпочтительным вариантом.
Колонки с USB-разъемом и обычным аудио разъемом
Шаг 2. Расположить динамики в рабочем пространстве. Большинство колонок для ПК имеют обозначения «Left» (L) (Левый) или «Right» (R) (правый) на задней или нижней части устройства.
Размещаем динамики правильно
Если динамики снабжены сабвуфером, можно поместить его за систему или на пол.
Сабвуфер помещаем за систему или на пол
Шаг 3. Снизить уровень громкости динамиков до минимума – обычно это осуществляется поворотом регулятора громкости на одном из динамиков до упора влево.
Снижаем уровень громкости динамиков до минимума
Шаг 4. Щелкнуть левой кнопкой мыши на значке звука справа внизу рабочего стола. Отрегулировать громкость примерно на уровень 75%.
Щелкаем левой кнопкой мыши на значке звука справа внизу рабочего стола
С помощью ползунка регулируем громкость примерно на уровень 75%
Шаг 5. При нажатии на опцию «Микшер» появятся разные слайдеры, используйте слайдер с надписью «Приложения» («Applications»).
Нажимаем на опцию «Микшер»
В слайдере с надписью «Приложения» («Applications») регулируем звук на 75%
Шаг 6. Во включенном состоянии ноутбука подключить кабель аудио разъема (разъем USB или 3,5 мм) в соответствующий порт на ноутбуке.
- Если используется разъем 3,5 мм, посмотреть на боковые стороны ноутбука, найдя небольшой разъем с рисунком наушников или динамика.
Находим небольшой разъем с рисунком наушников или динамика, подключаем разъем от колонок
Для подключения не используем разъем с рисунком микрофона
- Если для передачи звука используется USB-разъем, подключение динамиков может вызвать запуск установки драйверов или система установит драйвер автоматически. Если операционная система попросит вставить диск, вставить тот, который прилагается к подключаемым колонкам, и следовать инструкциям на экране.
Для подключения USB-колонок используем свободный USB-разъем на ноутбуке
Вставляем диск с драйверами, который идет в комплекте с USB-колонками
Шаг 7. Включить колонки кнопкой «Вкл.», обычно располагающейся на задней панели одного из громкоговорителей. Иногда кнопка включения совмещена с регулятором громкости динамика.
Включаем колонку соответствующей кнопкой, отвечающей за питание
При наличии кабеля питания, подключаем его к сети
Шаг 9. Воспроизвести аудио на ноутбуке – потоковую музыку, компакт-диск, видео на YouTube и т.д.
Воспроизводим любое аудио на ноутбуке
Шаг 10. Найти удобную громкость для прослушивания, медленно поворачивая регулятор громкости на колонках, пока не будет достигнут необходимый ее уровень.
Регулируем колесико громкости на колонках для комфортного прослушивания
Настройка переключения динамиков в Windows
Если при воспроизведении аудио звук слышен, но он идет через динамики ноутбука, а не через колонки, необходимо изменить настройки переключения звука вручную.
Шаг 1. Нажать вместе клавиши ноутбука «Win+R» («Win» располагается слева от «Alt»).
Нажимаем вместе клавиши ноутбука «Win+R»
Шаг 2. Напечатать в открывшемся окне «control» и нажать «OK».
Печатаем в открывшемся окне «control», нажимаем «OK»
Шаг 3. Появится «Панель управления». Выбрать справа вверху «Крупные значки» и щелкнуть на пиктограмме «Звук».
Выбираем справа вверху «Крупные значки», щелкаем на пиктограмме «Звук»
Шаг 4. Щелкнуть на закладке «Воспроизведение», выбрать щелчком «Громкоговорители» и нажать кнопку «По умолчанию». Нажать «OK».
Щелкаем на закладке «Воспроизведение», выбираем щелчком «Громкоговорители», нажимаем кнопку «По умолчанию», затем «OK»
Звук должен начать проигрываться через установленные колонки.
Если звук в колонках не появился
Причины отсутствия звука в колонках и способы их устранения:
- Протестировать звуковой выход на колонки можно, подключив к ноутбуку наушники. Если звук в наушниках имеется, неисправность находится в колонках или их соединениях. Проверить соединения колонок.
Проверяем соединение колонок к ноутбуку
- Низкий заряд батареи ноутбука, иногда отключающий устройства. Подключить ноутбук к зарядному устройству.
При низком заряде ноутбука, заряжаем батарею и проверяем звук на колонках снова
- Колонки подключены не к разъему «Audio Out» с изображением наушников. Проверить подключения.
Проверяем к какому разъему подсоединены колонки
- Подключены наушники, отключающие колонки. Проверить подключения на ноутбуке и в колонках.
Проверяем не подключены ли наушники к колонке или ноутбуку
- Включен Bluetooth, переключающийся на внешний источник звука. Выключить радиомодуль кнопкой на клавиатуре (см. ниже).
Отключаем Bluetooth, щелкнув по нему левой кнопкой мышки
Что необходимо для подключения?
Большинство компьютерных колонок и динамиков ноутбуков не обладают способностью воспроизводить качественный и чистый звук, который позволит пользователю насладиться прослушиванием любимой музыки, просмотром фильмов в HD-качестве или мультимедийной презентацией.
Для выполнения работ по подсоединению акустического оборудования к ПК требуется наличие специального шнура-переходника – кабеля 2RCA mini jack, который представлен в ассортименте практически любого магазина компьютерной техники или радиоаппаратуры. Стоимость его составляет не более 200-300 рублей.
На одном конце шнура-переходника установлен мини-Джек 3,5, а на противоположном – два RCA («тюльпана»). Принцип коммутации двух приборов заключается в присоединении линейного входа мультимедиа-системы к линейному выходу звуковой карты ноутбука или лэптопа.

Внимание! Для соединения аудиооборудования и ПК может быть использован самостоятельно спаянный провод. Для этого подойдет обычный шнур с разъемом 3,5 от наушников
Как подключить музыкальный центр к компьютеру или ноутбуку

x
Check Also
Лучший Бюджетный Ноутбук : ТОП 6 Процесс покупки ноутбука чем-то похож на покупку автомобиля. Вам придется провести своего рода исследование, а в девяти случаях из десяти потребуется еще и тщательная проверка, прежде чем вы окончательно решитесь забрать ноутбук домой.
Как установить принтер на компьютер Принтер – важнейшее периферийное устройство для современного компьютера. Без принтера ваше рабочее место за компьютером будет не полноценно.
Ответы на любые вопросы В попытке сэкономить на приобретении бытовой техники многие задавались вопросом, можно ли монитор использовать как телевизор без дополнительных затрат? Учитывая нынешние цены на технику, вопрос более чем актуальный.
Ваш ноутбук HP Pavilion dv6 стал сильно греться и шуметь даже при небольших нагрузках? Скорее всего, просто настало время почистить забившийся пылью вентилятор системы охлаждения.
Как разобрать ноутбук Подробное описание как разобрать и починить ноутбук в домашних условиях. В качестве примера показано как заменить треснувшие петли на ноутбуке.
Что выбрать: компьютер, ноутбук, ультрабук, нетбук или планшет Типы портативных компьютеров, чем они отличаются, достоинства и недостатки, что подойдет именно вам: компьютер, ноутбук, ультрабук, нетбук или планшет.
Рейтинг игровых ноутбуков #8212 выбираем союзника для виртуальных сражений Современный ноутбук — это уже не тот относительно мобильный компьютер с усеченным функционалом, сегодня их производительность может поражать воображение.
Наш ТОП-10: Лучшие игровые ноутбуки 2017/2018 года Технический прогресс не стоит на месте. Если раньше ноутбуки предназначались для удаленной работы, то сейчас они шагнули далеко вперед.
Лучшие игровые ноутбуки MSI 2017: ТОП-3 Ноутбуки MSI по праву считаются одними из лучших девайсов в среднем и премиум сегменте рынка. Особенно удачно получаются сверхмощные аппараты, заточенные под компьютерные игры.
Лучшие игровые ноутбуки : ТОП-10 Обзоры лучших игровых ноутбуков от HowTablet. С распродажей в честь Хэллоуина в Steam и выходом Destiny 2 просто нет лучшего времени для того, чтобы купить лучший игровой ноутбук . Несмотря на то, что вы могли бы ждать мобильных процессоров AMD на базе Ryzen, индустрия предлагает слишком много игр, в которые нужно играть прямо сейчас.
Лучшие игровые ноутбуки 2017-2018 года Времена большой разницы в мощностях стационарных ПК и ноутбуков давно прошли. Теперь средний игровой лэптоп может справится со всеми тяжелыми задачами, будь то последняя AAA-новинка или обработка и рендеринг видео.
Топ 10 лучшие игровые ноутбуки Лучшие игровые ноутбуки вполне способны заменить собой стационарные компьютеры, поскольку их технические характеристики мало в чем сегодня им уступают.
Лучшие ноутбуки для работы | ТОП-10 Мы поможем вам выбрать хороший ноутбук для работы. Требуется очень много времени, чтобы запустить успешный бизнес, будь то управление малой или среднего размера организацией или работа в крупном предприятии.
Лёгкие тонкие ноутбуки. Выбираем правильный ультрабук Рынок ноутбуков буксует, а революционные продажи ультрабуков пока что не стали реальностью. Выходит, что сейчас — самое подходящее время для демократизации элитного класса лэптопов.
Обзор Лучшие ноутбуки-трансформеры в 108 сообщениях Классическим механизмом трансформации у лэптопов-трансформеров считается крепление, которое позволяет вращать экран вокруг его вертикальной оси.
Лучшие ноутбуки-планшеты 2 в 1| ТОП-10 (Февраль, 2018) Рейтинг лучших планшетов и ноутбуков трансформеров (2 в 1) от HowTablet. Ноутбуки-трансформеры существуют уже давно, но никогда раньше они не предлагали такого разнообразия.
Рейтинг ноутбуков до 20000 рублей Здравствуйте уважаемые читатели. Сегодня я представлю Вашему вниманию рейтинг ноутбуков, стоимостью до 20000 рублей, в котором представлю 10 лучших моделей в этом ценовом сегменте.
Лучшие ноутбуки : ТОП-15 Лучшие ноутбуки для любых потребностей. Поиск лучшего ноутбука для ваших нужд может вызывать головную боль, настолько огромен выбор ноутбуков на современном рынке, но нет причин переживать, поскольку наш рейтинг лучших ноутбуков обещает вам четкую и осмысленную консультацию по тому, что вы должны искать в хорошем ноутбуке.
Рейтинг лучших бюджетных ноутбуков 2017: ТОП 5 Сегодня для вас будет представлен рейтинг лучших бюджетных ноутбуков . Конечно, ваше мнение может значительно отличаться от нашего и для вас хорошими недорогими являются другие аппараты.
Как подключить к музыкальному центру или аудиосистеме компьютер или ноутбук?
Задача: имеется ноутбук или компьютер. Необходимо вывести звук из устройства на музыкальный центр, чтобы слушать музыку или играть в игры.
Аналоговое подключение через линейные входы
Что понадобится: кабель-переходник RCA — «мини-джек» или кабель-переходник RCA — RCA.
Что делать:
- Внимательно изучить звуковые разъёмы музыкального центра. Найти на задней панели гнёзда типа RCA, их также называют «тюльпаны» или «колокольчики». Иногда дополнительные гнёзда смонтированы на передней панели. Это линейные входы для звука, гнёзда часто подписаны как IN или LINE IN. Красным цветом всегда обозначен правый канал, белым или другим цветом — левый.
- Изучить разъёмы ноутбука или компьютера. Найти маленькое гнездо с надписью OUT («Выход») или пиктограммой наушников. У ноутбука разъём находится на боковой панели, у компьютера — на задней или передней стенке. Официальное название этого разъёма — TRS, от английских слов Tip, Ring, Sleeve («Наконечник», «Кольцо», «Гильза»). В народе штекер называется «мини-джек» (3,5 мм = 1/8 дюйма).
- Взять переходный кабель «мини-джек» — RCA и соединить устройства между собой.
Чтобы музыкальный центр стал воспроизводить звук с линейного входа, необходимо включить соответствующий канал усилителя. Чаще всего он называется VIDEO или LINE IN. Рекомендуется проверить по инструкции к прибору.
Дорогие звуковые карты, устанавливаемые в персональные компьютеры, могут быть оснащены линейными выходами RCA (обозначается как LINE OUT). Если у вашего компьютера есть такой разъём, соедините выход звуковой карты и вход музыкального центра переходным кабелем RCA-RCA.
Подключение через USB-звуковую карту
Если у вашего компьютера или ноутбука нет звуковой карты, материнская плата не оборудована линейными выходами, вывести звук из устройства можно через внешнюю звуковую карту. Маленькая коробочка втыкается в USB-порт и определяется системой как обычная звуковая карта. Линейный выход у неё — гнездо «мини-джека».
Что понадобится: кабель-переходник RCA — «мини-джек», внешняя звуковая карта с интерфейсом USB.
Что делать:
- Включить внешнюю звуковую карту в USB-порт компьютера или ноутбука.
- Подключить переходный кабель RCA — «мини-джек» к звуковой карте в гнездо, обозначенное значком «наушники» (зелёного цвета).
- Подключить кабель к линейным входам RCA музыкального центра.
- Включить на музыкальном центре линейный вход (LINE IN).
- Если требуется, настроить в операционной системе компьютера вывод звука на внешнюю карту.

Внешняя звуковая карта преобразует цифру в звук
Что такое разъём AUX?
Название AUX происходит от английского слова auxiliary, что означает «вспомогательный» или «дополнительный». В аудиотехнике так называется линейный вход (обозначается AUX IN) или линейный выход (AUX OUT). Через линейный выход от одного устройства к другому передаются низкочастотные звуковые и видеосигналы. Как правило, уровень сигнала во входах / выходах AUX нормирован и не регулируется, благодаря чему обеспечивается совместимость устройств разных производителей.







