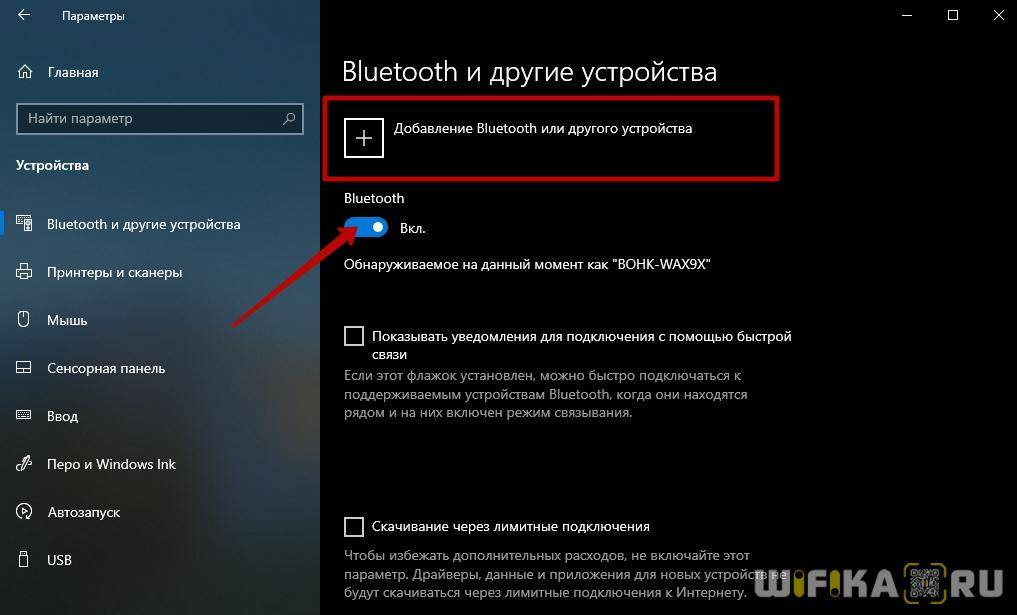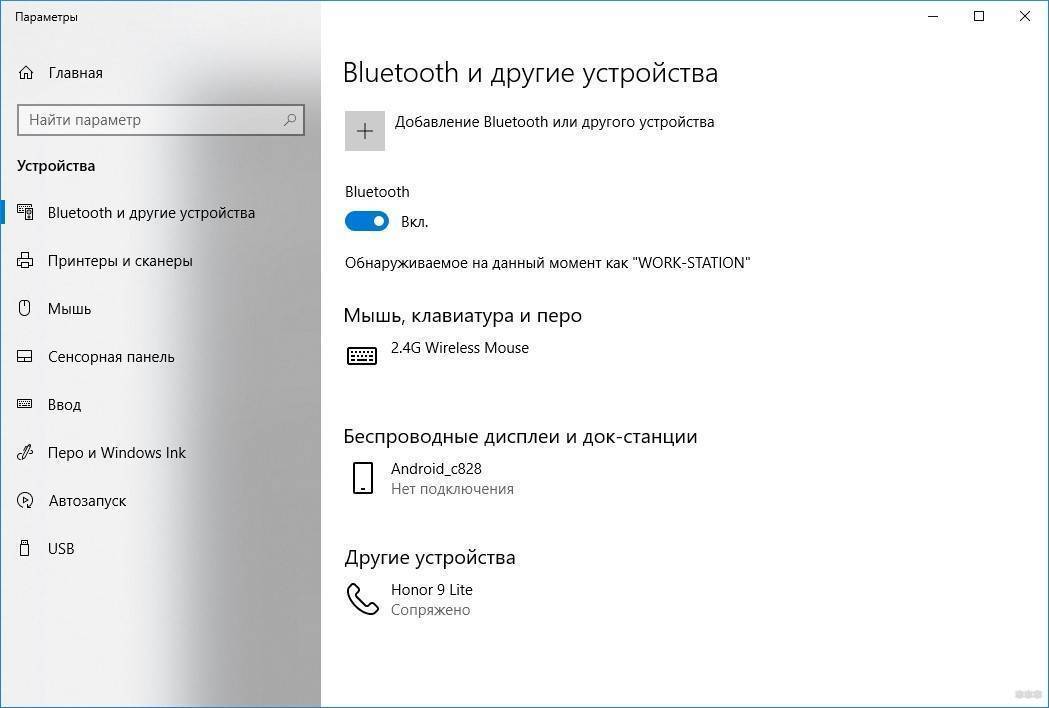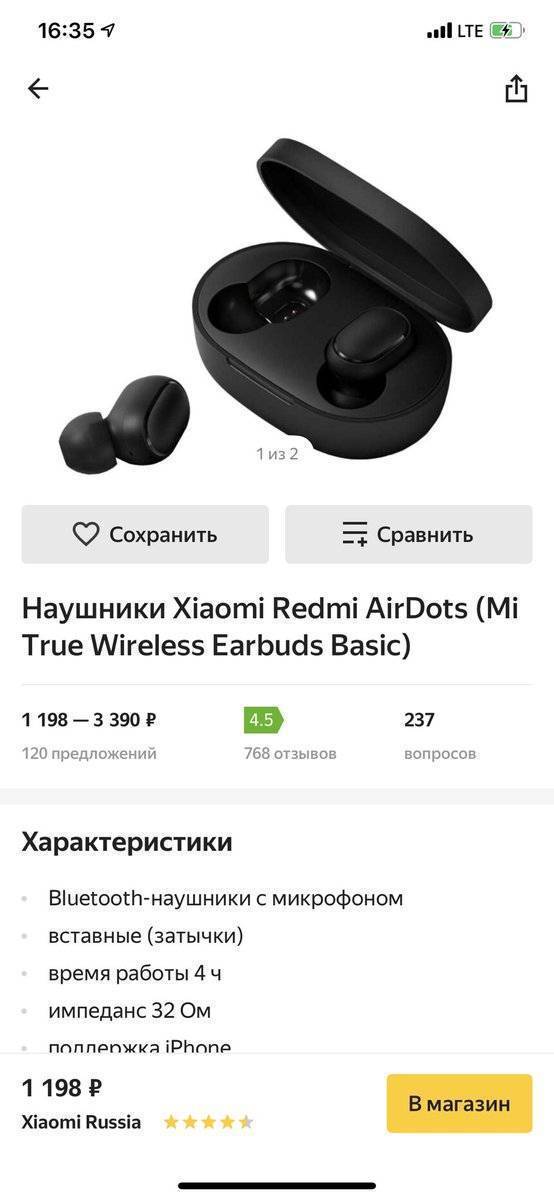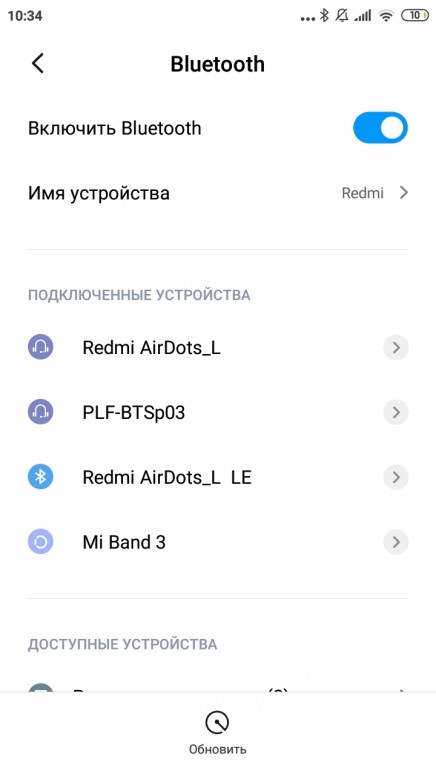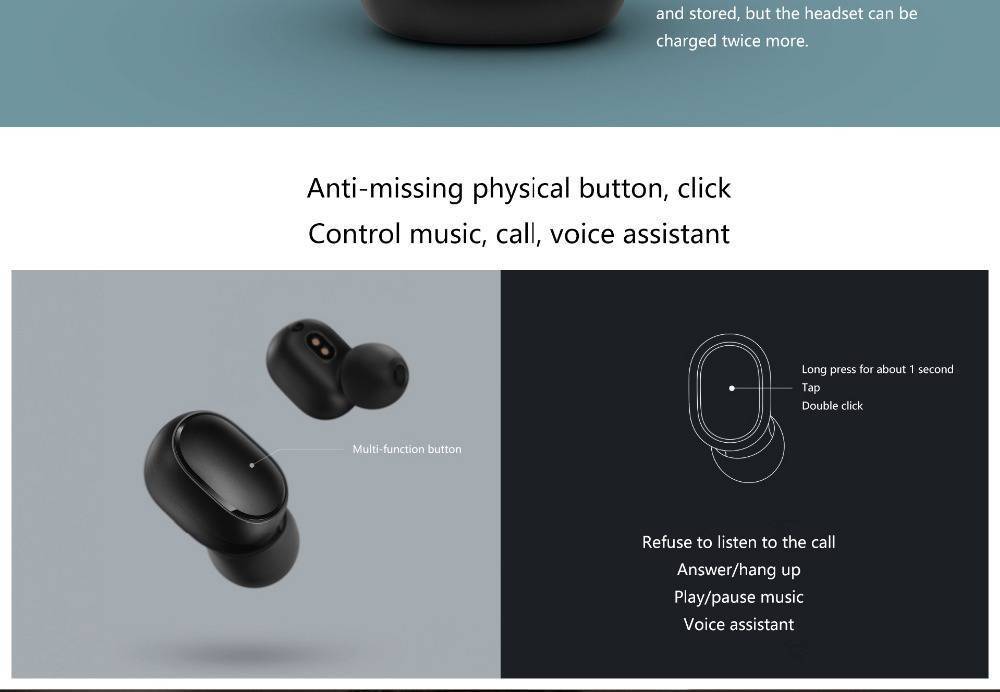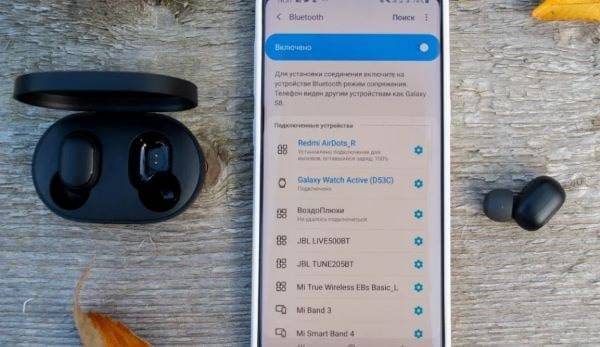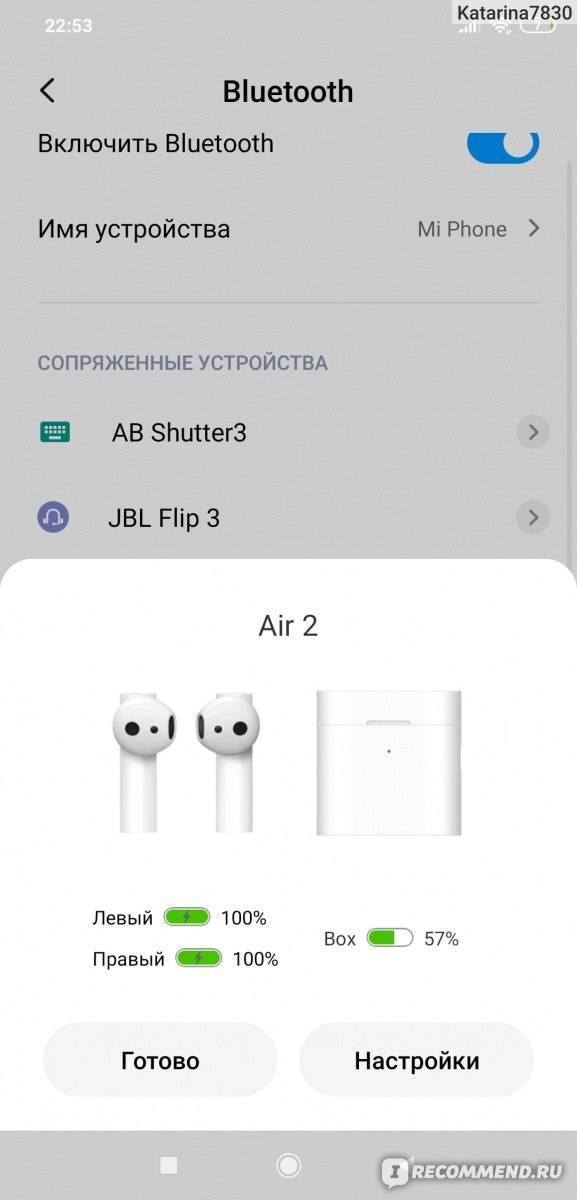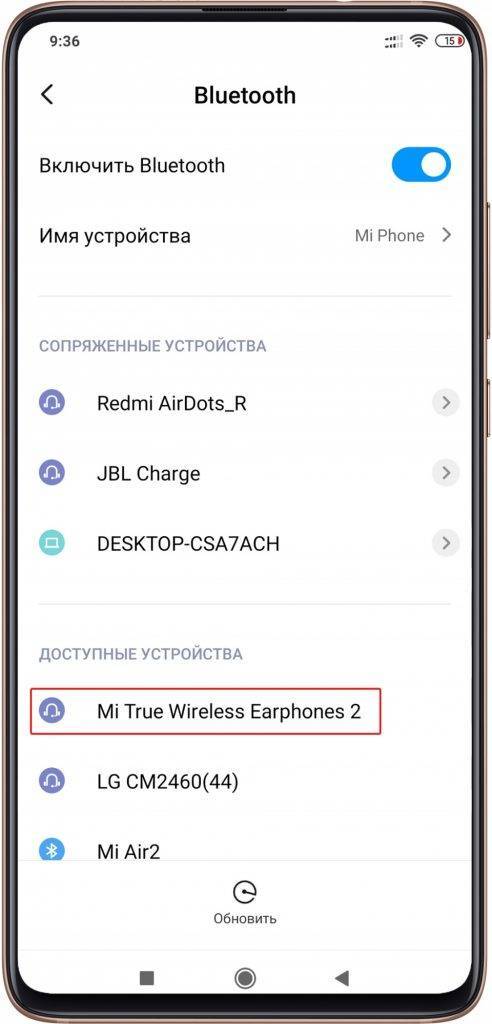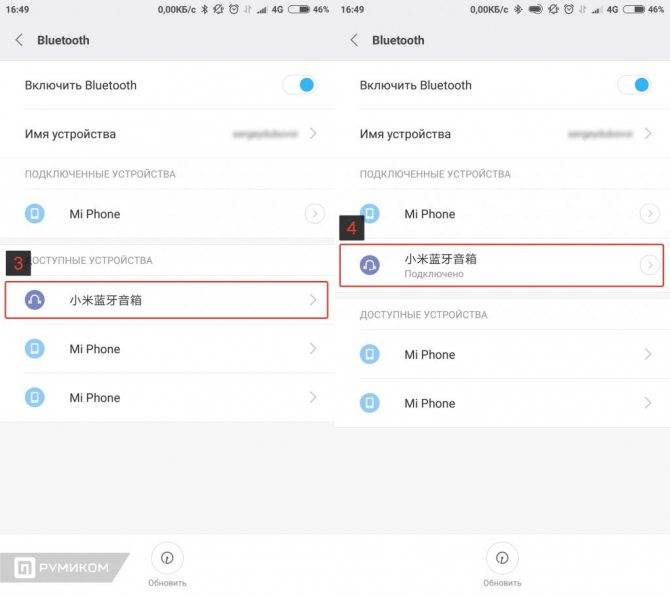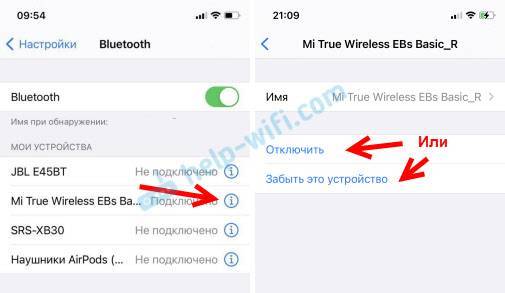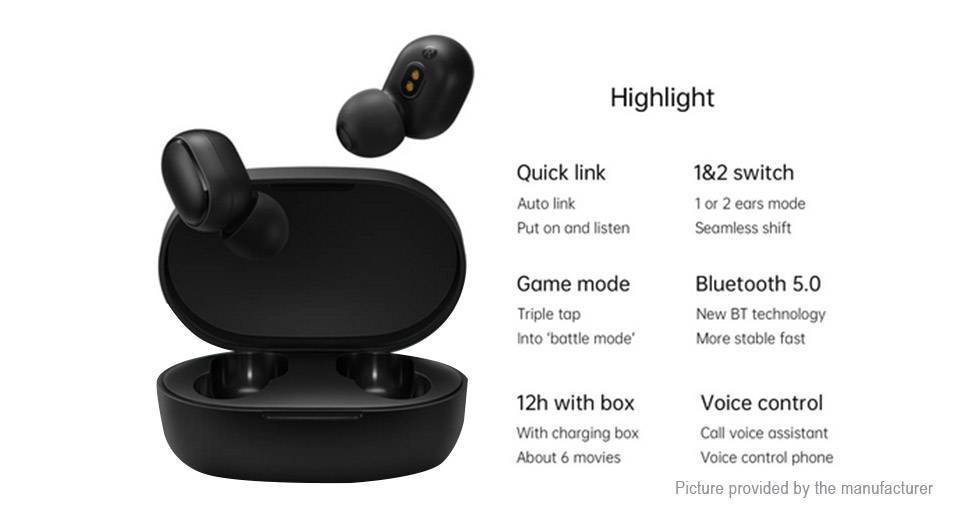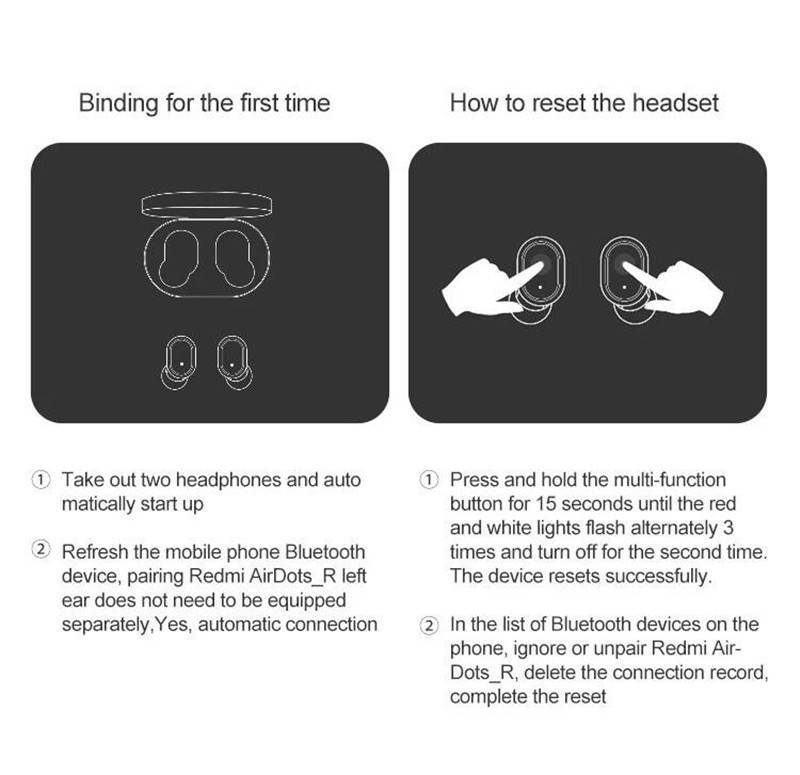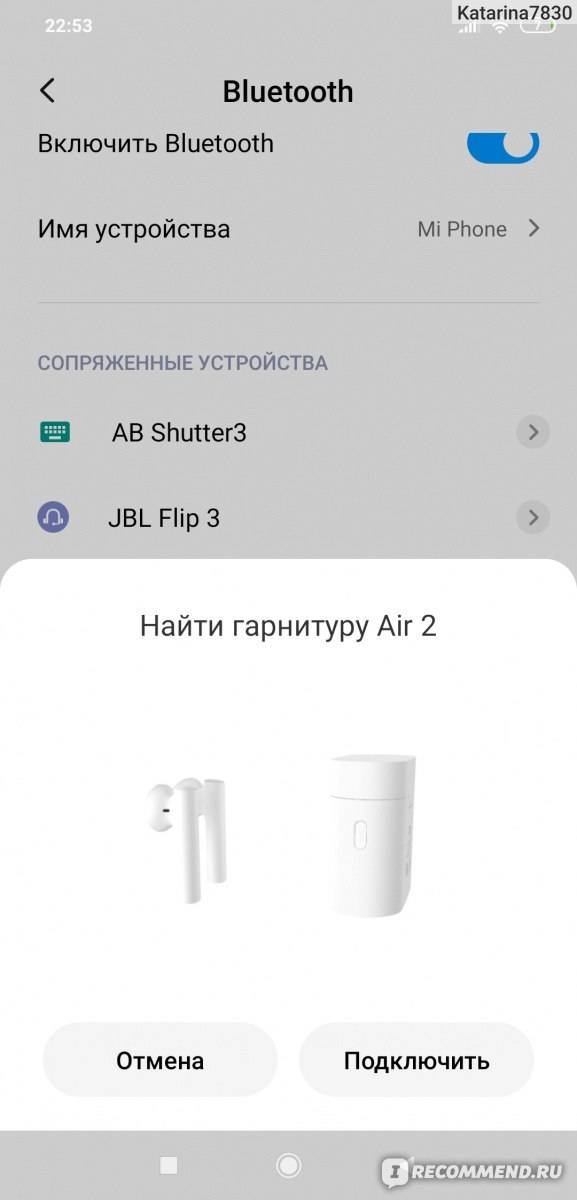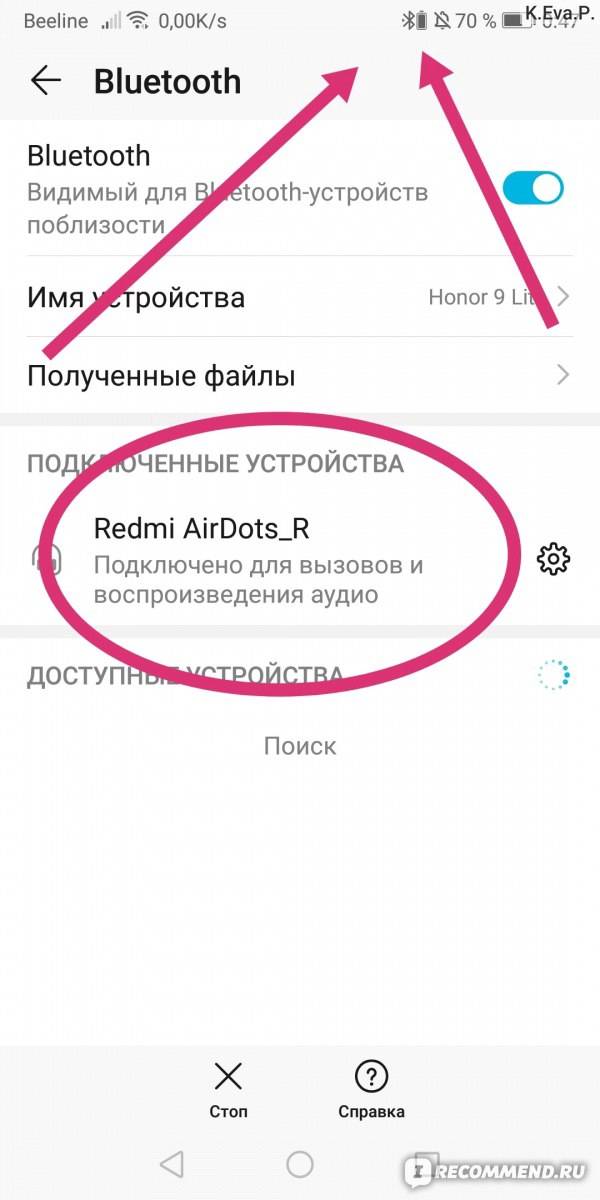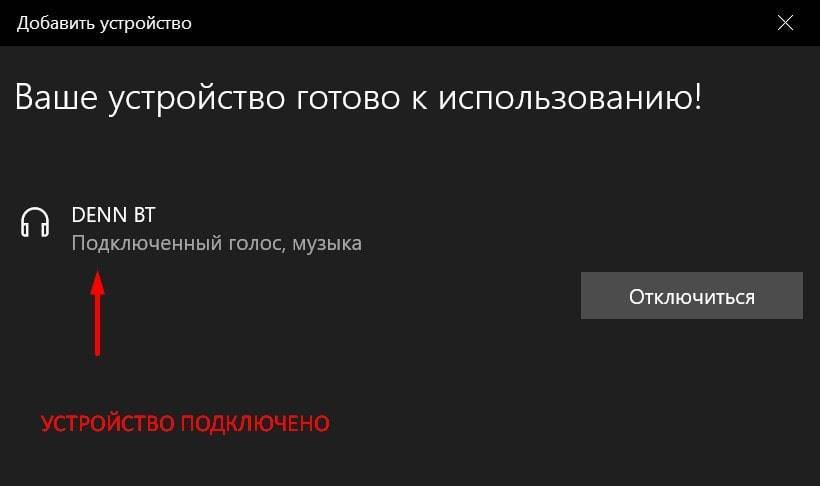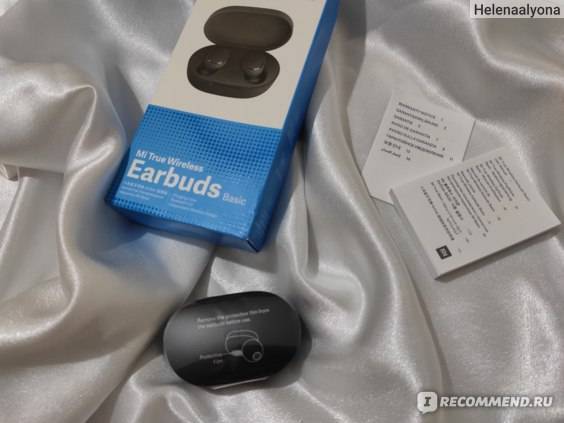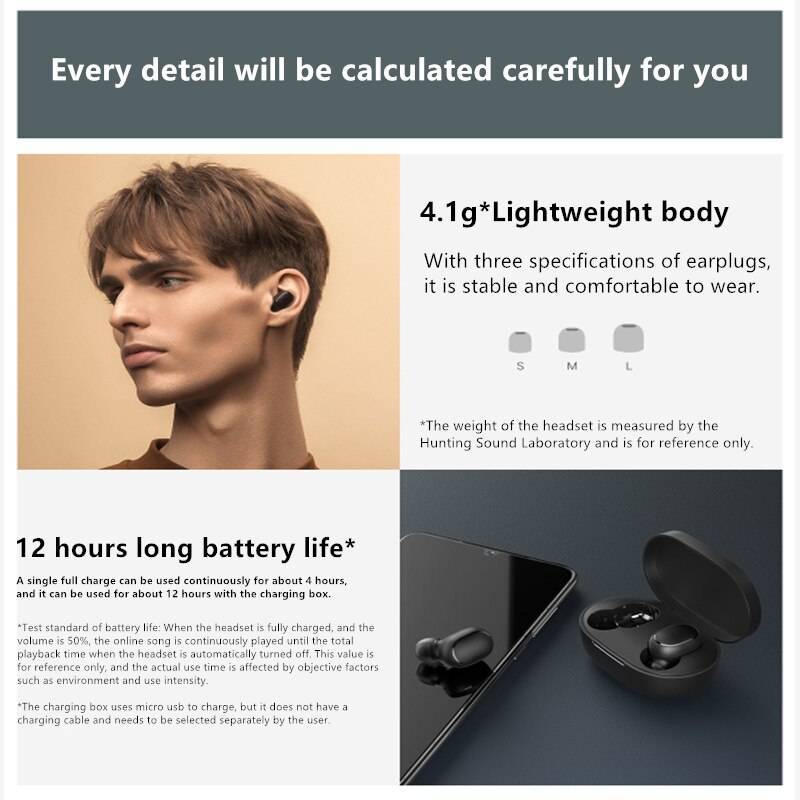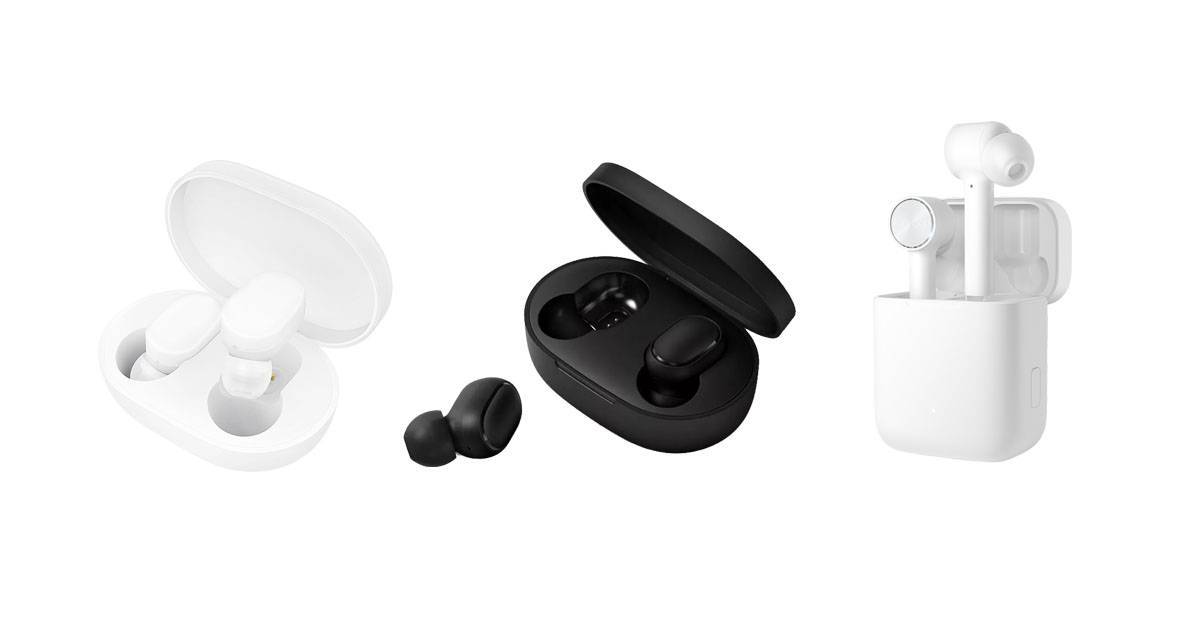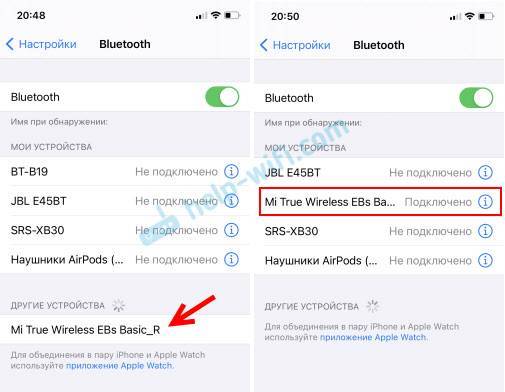Подключение и настройка Аирподс на компьютере с Windows 7
Так как у меня на ноутбуке рядом с десяткой установлена еще и Windows 7, то я и к ней решил попробовать приконектить AirPods. Так как там с подключением таких новых устройств бывают проблемы.
Все сделал как и в Windows 10. Просто подключаем новое устройство. Не забудьте активировать режим подключения на наушниках. С помощью отдельной кнопки на кейсе.
Но как я и ожидал, Windows 7 не смогла найти драйвера.
Аирподсы подключились, но с ошибкой (возле них был желтый восклицательный знак) и они просто не работали.
Как я решил эту проблему?
Обновил драйвер Bluetooth модуля. Зашел в диспетчер устройств, открыл свойства Generic Bluetooth Adapter и увидел, что драйвер еще от 2006 года. Который Windows 7 сама установила.
Так как я знаю модель Wi-Fi/Bluetooth модуля, который установлен в моем ноутбуке (я его уже менял), то очень быстро скачал и установил новый драйвер с сайта производителя. Если вы не знаете модель самого модуля, то можете попробовать скачать драйвер с сайта производителя ноутбука. Но строго для своей модели ноутбука. А если у вас USB Bluetooth-адаптер, то качайте драйвер для него.
После обновления драйвера:
Дальше я просто удалил AirPods из списка уже подключенных устройств (так как я уже пробовал их подключить) и установил соединение заново. И уже в этот раз Windows 7 установила практически все драйвера. Кроме «Периферийное устройство Bluetooth». Но наушники без проблем начали работать, несмотря на то, что возле них остался желтый восклицательный знак.
В устройствах воспроизведения нужно присвоить им статус «по умолчанию».
Вот так я подружил новые наушники от Apple с не очень новой операционной системой от Microsoft. В Windows 10 это все подключается и настраивается намного проще. Не так как на iOS и Mac OS устройствах, но все же без таких танцев с бубном.
Компании Apple удается выпускать настолько хорошие устройства, что их хочется применять даже с обычным ПК – по крайней мере, если речь идет о беспроводных наушниках. Пользователи Windows ценят качество «яблочного» звучания, но далеко не все знают, как подключить AirPods к Windows 10, 7, 8. Рассмотрим, что для этого нужно и как выполнить процесс по шагам.
Подключение Xiaomi Redmi Airdots (Earbuds) к компьютеру или ноутбуку на Windows 10
Ничего сложного в том, чтобы подключить беспроводные наушники Redmi Airdots к компьютеру или ноутбуку, нет. Я, например, на постоянке пользуюсь своими Xiaomi с макбуком, на котором у меня одновременно установлены две операционные системы — MacOS и Windows 10.
Единственное, в нем должен иметься модуль Bluetooth. В ноутбуках он чаще всего уже встроен. А вот для стационарного компьютера может потребоваться докупать внешний USB адаптер. Об одном из таких я подробно писал в статье про подключение беспроводных колонок к ПК.
Порядок для подключения наушников к компьютеру тот же самый, что и для смартфона. Прежде всего вынимаем Redmi Airdots из чехла, после чего они сами включатся и синхронизируются.
Далее включаем Bluetooth адаптер на компьютере. Если речь идет о ноутбуке, то часто он может активироваться отдельной кнопкой на клавиатуре
Далее жмем на значок Bluetooth в строке панели Windows и добавляем устройство
Ваше мнение – WiFi вреден?
Да
24.15%
Нет
75.85%
Проголосовало: 10343
Включить беспроводной модуль и подключить наушники можно также из меню «Пуск — Параметры — Устройства»
После этого находим в списке «Redmi Airdots R» или «Mi True Wireless EBs Basic R» в зависимости от модификации вашей модели. Не удивляйтесь, что после сопряжения наушников для подключения к компьютеру будет виден только один из них, который является главным. Так и должно быть
Для того, чтобы удалить их из памяти телефона и сконнектить с компьютером или ноутбуком, необходимо зайти в настройки Bluetooth в Android или iOS, нажать на название (Redmi Airdots R/Xiaomi Mi True Wireless Earbuds Basic R) и забыть устройство.
Убедитесь, что на одном из модулей мигает белый индикатор. Это означает, что он находится в режиме ожидания соединения с компьютером или ноутбуком. Соответственно, присоединяем наушники кнопкой «Подключиться»
После чего они появятся в списке звуковых устройств
Обратите внимание на надпись «Подключенный голос, музыка». Она сигнализирует о том, что Redmi Airdots можно использовать с Windows не только для прослушивания звука с аудио или видео файлов
Но также благодаря встроенному микрофону работать в качестве стереогарнитуры для совершения звонков, например по Skype.
Очень похоже все происходит и с подключением Xiaomi Redmi Airdots к макбуку. Подробно весь процесс я описывал в отдельной универсальной статье, посвященной соединению TWS гарнитуры с MacOS. Повторяться не буду, просто зайдите и прочитайте.
Сопряжение Xiaomi AirDots с айфоном
Шаг 1. Включите на айфоне модуль блютуз («Настройки» > «Bluetooth», сместите переключатель в положение «Вкл.»). Подождите, пока смартфон не закончит поиск совместимых блютуз-устройств.
Шаг 2. Достаньте Xiaomi AirDots из зарядного кейса. Если наушники в футляре, подключить их к другому устройству по умолчанию не удастся. Вне кейса они сразу включатся, и LED-индикатор состояния замигает белым светом. Таким образом производится синхронизация правого и левого наушников, они готовы работать в паре.
Шаг 3. В меню поиска Bluetooth-устройств появится новое название, связанное с Xiaomi Redmi AirDots, или же это будет Xiaomi Mi AirDots (или AirDots Pro – зависит от того, какая у вас модель наушников).
Радар обнаружения находящихся поблизости с айфоном беспроводных устройств работает постоянно. Возможно, вам придется немного подождать, пока наушники не появятся в списке. В противном случае просто выключите и включите Bluetooth на айфоне, чтобы он нашел ваши Аир дотсы.
Шаг 4. Нажмите на «Redmi AirDots_R» и сопряжение гарнитуры и айфона будет далее выполняться в автоматическом режиме, от вас только потребуется дать разрешение на это подключение. Когда процесс будет окончен, индикатор на наушниках мигнет белым светом и погаснет.
Как правило, беспроводные наушники подключаются к айфону безо всяких проблем. Если вы в первый раз успешно выполнили эту задачу, то в последующие разы, как только вы достанете наушники из зарядного кейса, сопряжение с iPhone будет производиться автоматически. При этом нужно помнить, что сначала нужно доставать из кейса правый (главный) наушник, иначе, если вы достанете первым левый, то для AirDots активируется режим моно. Это значит, что будет работать только левая «затычка», а с правой синхронизация будет потеряна.

Предисловие
Подключить гарнитуру без наличия Bluetooth модема не удастся, поэтому предварительно проверьте его наличие несколькими способами:
- На нижней панели, где расположен «Пуск», в правом углу может находиться синяя фирменная иконка блютуз либо она будет спрятана за минималистичной стрелкой, расположенной поблизости.
- Проследовать в «Пуск», открыть «Параметры», выбрать «Устройства». Если интерфейс присутствует, под сноской «Bluetooth» будет выделен тумблер для его подключения и отключения.
Отметим важные моменты:
- В ноутбуках блютуз-модем интегрирован в материнскую плату, а о его наличии можно узнать из официальных спецификаций или установив специальное ПО.
- Если вы переустанавливали Виндовс или давно не загружали апдейты системы, нужно скачать драйвера для Bluetooth с официального сайта производителя. Этот момент актуален только для пользователей Windows 7, на 10 версии обновление происходит автоматически, после подключения к интернету.
- Для ПК без встроенного модема покупают внешние Bluetooth-адаптеры.
Как cоединить AirDots с телефоном
Если включаете мелодию, воспроизведение идет, а звук в Дотсах отсутствует, смартфон потерял связь с гаджетами. Чтобы законектить устройства снова, необходимо удалить информацию о подключении из телефона. Отмените сопряжение с АйрДотс, очистите кэш. Последующие операции для моделей Редми и Ми:
- Оба наушника возьмите в руки. Одновременно зажмите кнопки и не опускайте.
- Диод потухнет, через несколько секунд появится мерцание белым, скорость увеличится. Дважды вспыхнет красным и погаснет.
- Верните вкладыши в футляр.
- Включите режим Bluetooth.
- Доставайте гарнитуру. Подождите 10 секунд, пока Дотсы не станут парой.
- В списке устройств на смартфоне найдите Редми или Ми.
Для модели Про манипуляции выглядят так:
- Спрячьте гаджеты в контейнере.
- Удерживайте боковую клавишу 10-15 секунд.
- Как только индикатор вспыхнул, отпускайте.
- Запустите Bluetooth.
- Закройте крышку кейса, на 5 секунд нажмите кнопку.
- Диод начнет мигать.
- На телефоне найдите наименование гарнитуры.
Шумоподавление и как им пользоваться
Система шумоподавления убирает определенное количество фоновых звуков, отчего музыкальные треки звучат ярче. Также эта функция облегчает общение – не приходится переспрашивать, все слышно четко и ясно. При этом система не включена по умолчанию, ее можно активировать дополнительно.
Итак, чтобы на Xiaomi Airdots Pro включить шумоподавление, понадобится прибегнуть к помощи той же сенсорной системы, которая отвечает за все остальные возможности. Стандартные команды включают двойные прикосновения и удержания. Однако в отличие от управления плей-листом или входящими звонками, система шумоподавления требует задействования обоих наушников сразу:
- удерживая сенсоры каждого из них три-четыре секунды, владелец запускает работу шумоподавляющей системы. Может потребоваться подтвердить действие голосовой командой;
- чтобы отключить шумоподавляющую систему, также понадобится удержать сенсоры до четырех секунд. Иногда нужно подтвердить голосом.

Система шумоподавления будет эффективно работать с шумами, которые окружают в повседневности. Она маскирует звуки во время движения транспорта, гомон толпы, сильный шум ветра, что помогает снизить нагрузку на органы слуха. Однако резкие звуки шумоподавление компенсировать не может, да и не должно – сирены, турбина самолета могут пробиться, если они прозвучали слишком резко!
Что делать, если подключается только один наушник
Иногда бывает , что подключается только один наушник, а второй не работает. Причина этого – в потере сопряжения между ними. Дело в том, что, на самом деле обычно к телефону подключен правый наушник, а левый работает через него. Если связь между ними потеряна, то звук появится только в одном.
Для восстановления сопряжения нужно сначала удалить Redmi Airdots на телефоне, отключить Bluetooth.
Затем для Redmi Airdots Pro:
- уложить наушники в кейс;
- нажать и удерживать боковую кнопку на кейсе не менее 15 секунд;
- после появления индикации произойдет сброс синхронизации и новое сопряжение наушников.
Для модели Xiaomi Redmi Airdots:
- вынуть оба наушника из кейса;
- нажать на каждом кнопку для отключения и держать 10 секунд до включения красного индикатора;
- снова нажать обе кнопки и держать до появления сначала мигания белого индикатора на обоих, затем звука в правом и отключения индикации на левом.
Иногда приходится повторить эти действия несколько раз, пока не удастся синхронизировать их между собой. Зато потом Xiaomi Redmi Airdots работают устойчиво.
Удачная эргономика без недостатков
Несмотря на довольно дешевый внешний вид, пластик и не самые приятные тактильные ощущения, Redmi AirDots 2 на удивление хорошо сидят в ушах.
Достаточно подобрать правильные амбушюры (которые слабо влияют на качество звука, к чести разработчиков), и они окажутся и одними из наиболее удачных в плане посадки.
AirDots 2 почти не ощущаются, даже если носить много часов подряд: форма удобная, масса не ощущается, амбушюры подходят всем.
Не вызывает дискомфорта и постоянное ношение в качестве гарнитуры единственного наушника из комплекта.
Даже если менять попеременно местами в течении дня, оставляя на зарядке то одно, то другое «ухо».
Тем не менее, как и раньше, AirDots нельзя использовать на тренировках — если не подобрать амбушюры, а нагрузка переменная, они просто вылетят из ушей.
Жаль, что управление осталось в виде механических кнопок — безусловно, это надежнее и дешевле, часто спасает о случайных нажатий.
Но неудобно же, и кнопка не позволяет говорит о серьезной защите с внешней стороны. Максимум, что заявлено — от пыли и брызг.
И даже на это рассчитывать не стоит: все версии AirDots боятся пота, дождя и не защищены от повышенной влажности.
Драйвер на Bluetooth для Windows 10 – как установить?
Я буду показывать на примере Windows 10. Если у вас Windows 7 или Windows 8 – инструкция подойдет. Просто нужно загружать драйвер конкретно для той системы, которая установлена на вашем компьютере или ноутбуке. Если драйвер не установлен – Bluetooth не работает. Поэтому, если у вас конкретно эта проблема, то нужно скачать и установить нужный драйвер. Но перед этим я рекомендую убедиться, что в вашем компьютере Bluetooth есть физически. Несколько статей на эту тему:
- Как проверить, есть ли Bluetooth на ноутбуке или компьютере и как его найти?
- Как сделать Блютуз на компьютере, если его нет?
- Почему не работает Bluetooth на ноутбуке, или через адаптер на компьютере?
- Нет значка Bluetooth в трее, центре уведомлений Windows 10, в диспетчере устройств. Что делать?
- Как включить и настроить Bluetooth на ноутбуке с Windows 10
- Bluetooth адаптер для компьютера. Как выбрать?
- Как включить Bluetooth на ноутбуке?
- Ноутбук не видит Bluetooth устройства (наушники, колонку, мышку). Что делать?
Обязательно обратите внимание на эти статьи. В них собрано очень много разных решений и подсказок
Возможно, по ним вам будет проще решить проблему, с которой вы зашли на эту страницу.
Важно! Если у вас Блютуз на компьютере работает – значит драйвер установлен. Если есть проблемы и ошибки – его нужно обновить или откатить
Значит вам нужно смотреть следующие разделы этой статьи.
Дальше информация именно об установке драйвера. Чаще всего это нужно делать вручную в Windows 7 и Windows 8, так как Windows 10 как правило устанавливает драйвер автоматически. Да, он не всегда работает нормально, но это уже другая проблема.
Как найти и скачать драйвер?
Драйвер на Блютуз нужно загружать с сайта производителя ноутбука, Блютуз адаптера, или беспроводного модуля (платы). Сейчас поясню. У вас есть ноутбук, у него есть модель, на страничке этой модели на сайте производителя есть все необходимые драйверы. В том числе и на Блютуз. Если речь идет о USB, PCI, M2 адаптере, то у производителя (адаптера, или самого чипсета) тоже есть сайт, есть страница с моделью адаптера и там есть необходимый драйвер. К тому же на официальном сайте всегда можно найти самый новый и подходящий драйвер.
Возьмем для примера популярный ноутбук Acer Aspire 5 A515-55G. Вам нужно узнать модель своего ноутбука (если у вас ноутбук), или адаптера.
Дальше есть два варианта:
Вернемся к нашему примеру. Так как ноутбук у нас Acer Aspire 5 A515-55G, то заходим на сайт Acer. Находим там раздел с загрузками.
Находим через поиск свою модель (или выбираем в меню по категории, серии, модели).
Откроется страница нашей модели. Выбираем там Windows, которая установлена на ноутбуке и открываем категорию “Драйверы”.
Находим драйвер на Bluetooth и загружаем его на компьютер.
Если на сайте несколько драйверов на Bluetooth, то они для разных поставщиков (производителей) самого модуля. В описании драйвера это указано (Intel, Qualcomm Atheros, Broadcom). Если не знаете какого производителя у вас беспроводной модуль, то можно попробовать скачать и установить оба драйвера. Конечно, это делать нежелательно, но ничего страшного случиться не должно. Как правило, неподходящий драйвер установлен не будет. В процессе установки появится ошибка “устройство не найдено или отключено”, или что-то тип этого.
Что делать, если на сайте производителя нет драйвера на Bluetooth для моей версии Windows?
Такое очень часто случается тогда, когда на старый ноутбук устанавливают новую систему (Windows 10, например). Или наоборот, на новый ноутбук устанавливают старую систему. Для которой на сайте производителя просто нет драйверов.
В таких ситуациях, для нормальной работы Блютуз и других функций я рекомендую установить именно ту версию Windows, для которой есть драйверы на сайте производителя.
Если это невозможно, тогда нужно искать драйверы на сторонних сайтах. Можно использовать поиск по ИД оборудования (статья на примере Wi-Fi, но для Bluetooth тоже подойдет). Или использовать нелюбимые мной программы типа DriverPack Solution (на свой страх и риск).
Установка драйвера
В большинстве случаев достаточно открыть архив с драйвером и запустить установочный файл, который обычно называется setup.exe.
Дальше нужно следовать инструкциям, которые будут в программе (несколько раз нажать на кнопку “Далее”). После успешной установки в диспетчере устройств должен появиться раздел “Bluetooth”, где будет адаптер. У вас название может быть другим. У меня просто производитель адаптера Intel.
Появляться настройки этой функции в Windows и синяя иконка в трее.
Сопряжение Xiaomi AirDots с телефоном или планшетом Apple
Перед тем как спаривать TWS-наушники и «яблочный» смартфон, зарядите батареи этих устройств. Работающие модули блютуз, особенно в режиме поиска и сопряжения, требуют усиленного питания. «Дотсы» достаточно поместить для этого в футляр, а айфон поставить на проводную или беспроводную зарядку. Можно не стремиться к тому, чтобы индикатор аккумуляторов показывал 100 %, для подключения хватит и половины от максимального уровня. Установить сопряжение AirDots с Apple-телефоном почти так же просто, как и подключить AirPods к iPhone, хотя в этом процессе имеются свои особенности. Чтобы у вас все получилось с первого раза, выполняйте пошагово действия, которые описаны в инструкции.
Шаг 1. Достаньте наушники из зарядного кейса. Они включатся автоматически.
Шаг 2. Перед сопряжением с айфоном AirDots должны сначала установить соединение друг с другом. Поэтому выключите наушники, нажав на сенсорную или физическую кнопку (зависит от модели) на каждом из «дотсов». При выключении не отпускайте кнопки секунды 3.

Шаг 3. Снова включите AirDots. Одновременно нажмите на кнопки и удерживайте их в нажатом состоянии примерно 30 секунд. Светодиодные индикаторы должны мигнуть сначала красным, потом белым цветом. Дождитесь, когда пройдут две серии таких сигналов. Это будет означать, что оба наушника находятся в режиме сопряжения. Нужно еще раз убрать их в зарядный кейс где-то секунд на 5, после чего вынуть, чтобы подключить уже непосредственно к айфону.
Шаг 4. На этом этапе нужен телефон. Так как AirDots уже подготовлены к сопряжению, откройте на своем iPhone «Настройки», затем «Bluetooth» и активируйте беспроводной модуль. На смартфоне запустится поиск устройств. Совместимость является самым решающим фактором для успешного обнаружения, но мы уже указывали выше, с какими моделями эпл-смартфонов работают наушники Xiaomi. В списке обнаруженных устройств появится строка «MI AIRDOTS BASIC_R» или «MI AIRDOTS BASIC_L». Выберите ее.
Может быть, такой записи в списке не найдется. Тогда наушники нужно поместить поближе к телефону и обновить список устройств. В паре AirDots основным является правый вкладыш, поэтому новым пунктом в списке будет значиться «MI AIRDOTS BASIC_R» (на самом деле имя устройства может быть другим, не таким, как в этом примере, все зависит от модели наушников). Нажмите на него, чтобы запустить соединение. Индикатор на наушнике будет мигать белым, пока устанавливается сопряжение. Иногда для подтверждения подключения требуется ввести код. Введите 0000.
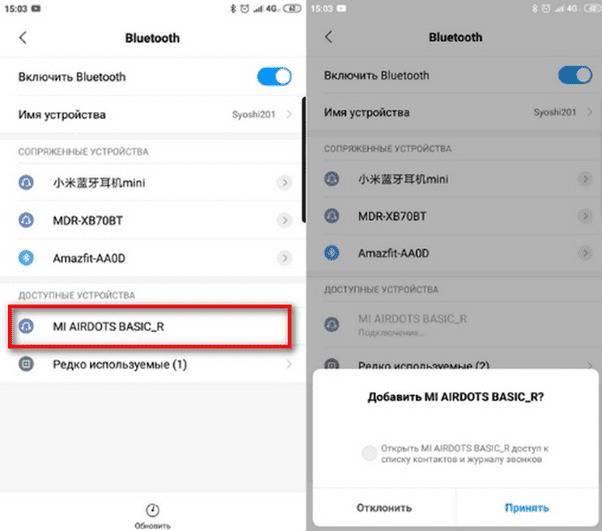
Шаг 5. Когда процесс завершится, индикатор снова загорится белым светом и погаснет. Теперь вы можете пользоваться наушниками. Проверьте качество и, если требуется, выполните настройки звука.
После того как вы вручную в первый раз подключили «дотсы» к смартфону, они будут подключаться к нему автоматически каждый раз, когда вы будете доставать их из футляра. Если с сопряжением возникнут проблемы, нужно будет удалить MI AIRDOTS BASIC_R из списка: нажать на имя, а затем выбрать «Забыть это устройство» и снова повторить те шаги, которые описаны в инструкции.
Ситуации, когда пропадает сопряжение между наушниками и айфоном, а также между правым и левым «дотсами», время от времени случаются. Тогда приходится делать сброс и устанавливать сопряжение заново, в том порядке, как это рекомендуется в подробной инструкции, данной выше.
В целом компактные бюджетные затычки «Сяоми» или «Редми» – это хороший выбор для тех, кто желает в своей повседневной жизни пользоваться преимуществами современной беспроводной технологии, но пока не решается на покупку Apple AirPods первого или второго поколения или более дорогостоящих AirPods Pro.
Как подключить AirPods к Windows 8
Последовательность подключения остается аналогичной:
- Вызовите боковую панель.
- Выберите «Параметры» – «Изменение параметров компьютера» – «Bluetooth».
- Активируйте работу интерфейса.
- Система запустит поиск ближайших устройств для подключения. Предварительно активируйте режим сопряжения на «ушах».
Вышеизложенная инструкция также подойдет для подключения AirPods 2-го поколения и Pro-версии. Часть функций наушников совместима только с техникой Apple: просмотр оставшейся зарядки, взаимодействие с голосовым помощником Siri, переключение/остановка треков.
AirPods от Apple — это первые беспроводные наушники компании, разработанные для работы с широким спектром оборудования Apple, от Mac до iPhone, iPod и iPad.
Несмотря на то, что они в значительной степени рекламируются как созданные исключительно для устройств Apple, они не используют никаких запатентованных технологий, поэтому вы можете использовать Bluetooth для подключения AirPods к ПК и многим другим устройствам.
Элементы управления Redmi AirDots
У модели Redmi AirDots вместо сенсорного управления на каждом из наушников установлена физическая кнопка. Нажатие на кнопку сопровождается клацающим звуком, что может раздражать, если вы погружены в процесс прослушивания музыки или просмотра видео.
Однократное нажатие на кнопку поставит на паузу воспроизведение медиафайла или позволит ответить на входящий звонок, ведь Аир Дотс – это еще и полноценная гарнитура. Однако насколько беспроблемно в случае приема звонков она будет работать с айфоном, нужно проверить. На форумах многие владельцы этих наушников не слишком довольны ими, когда используют их как гарнитуру.
Двойное нажатие вызовет голосового помощника Siri (или Google Assistant, если наушники используются с телефоном на андроиде).
Если удерживать кнопку одну и более секунд, то можно отменить звонок.
Двойное нажатие кнопки в момент совершения звонка отключает микрофон.
Не всем пользователям нравится этот примитивный элемент управления, и переключение треков с его помощью выполнить не получится. У многих это вызывает определенный дискомфорт, по крайней мере, первое время.
Наушники AirDots не подключаются
Когда спустя несколько попыток наушники не подключаются к ноутбуку, пропадают из видимых устройств или теряют активное соединение во время использования:
- Выключите наушники, достав те из кейса.
- Зажмите клавиши на обеих «ушах» на 15 секунд, пока не произойдет тройное мерцание белого светодиода.
- Верните гарнитуру обратно в кейс, чтобы она зарядилась.
- Вновь зайдите в «Bluetooth и другие» на компьютере и подключите вкладыши.
- Подтвердите синхронизацию между устройствами.
- Проверьте их работоспособность, запустив музыкальную композицию.

На ПК клавиши управления не работают вовсе или задействуют одиночное касание для приостановления музыкального плеера.
Важно! Качество передачи сигнала зависит от удаленности между наушниками и адаптером Bluetooth, установленным в ПК. Причиной обрыва активного созидание выступает загруженное подключение (компьютер поддерживает связь с несколькими девайсами) и частотные шумы, например, в кафе или других общественных местах
Качество звука
Неудобство использования кнопки компенсируется достойным качеством звука, который выдают эти наушники. Конечно, исключительного звука ожидать от этих недорогих «ушей» не стоит, но за свою цену это одни из лучших экземпляров на рынке. В целом, может быть, немного не хватает басов, но высокие частоты звучат четко и чисто. Средние частоты тоже хороши, даже когда громкость воспроизведения установлена на максимум. В любом случае можно настроить звуковые частоты с помощью эквалайзера, который требуется скачать и установить на iPhone.
По поводу Redmi Airdots можно сказать следующее: они красивы и функциональны, несмотря на свою небольшую цену. Качество звука достаточно хорошее для неискушенного слушателя. Ценители музыки, предпочитающие иметь дело с аудио в несжатых форматах, конечно, найдут недочеты. Несложное подключение к айфону и возможность использовать AirDots в течение 4 часов от одной зарядки батареи означает, что эти беспроводные наушники вы можете брать с собой на работу, на прогулку, в тренажерный зал или в путешествие.

Watch this video on YouTube