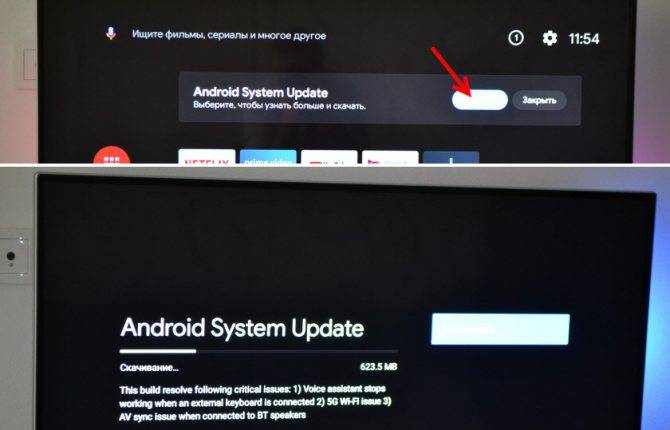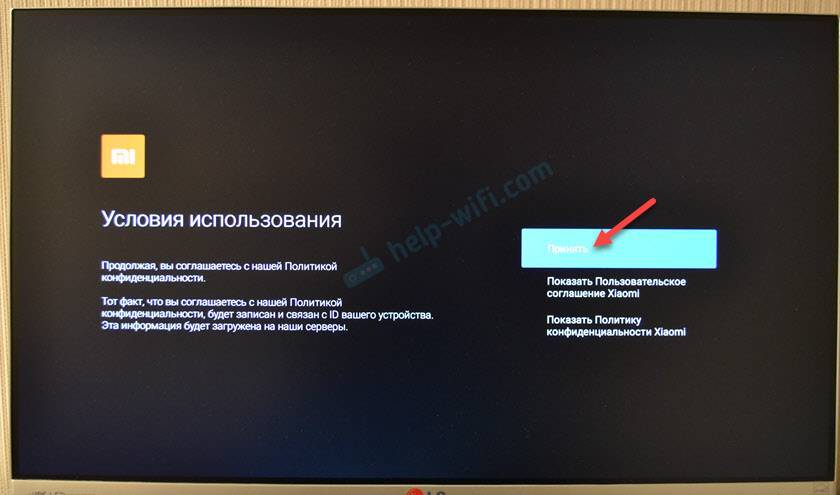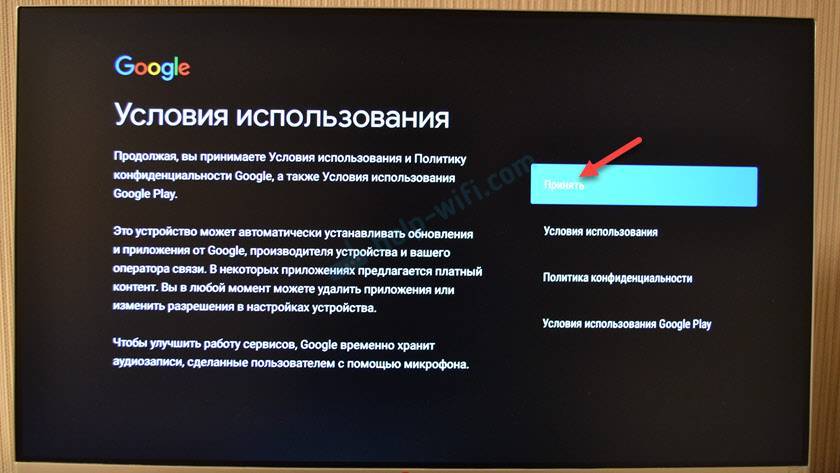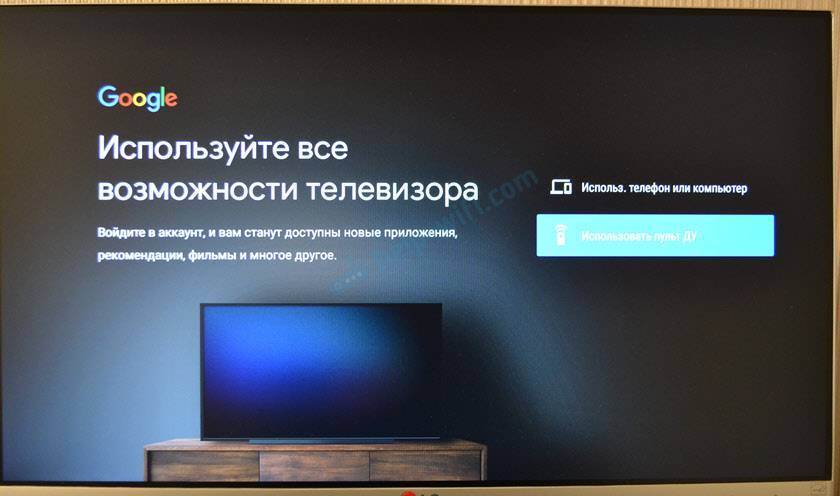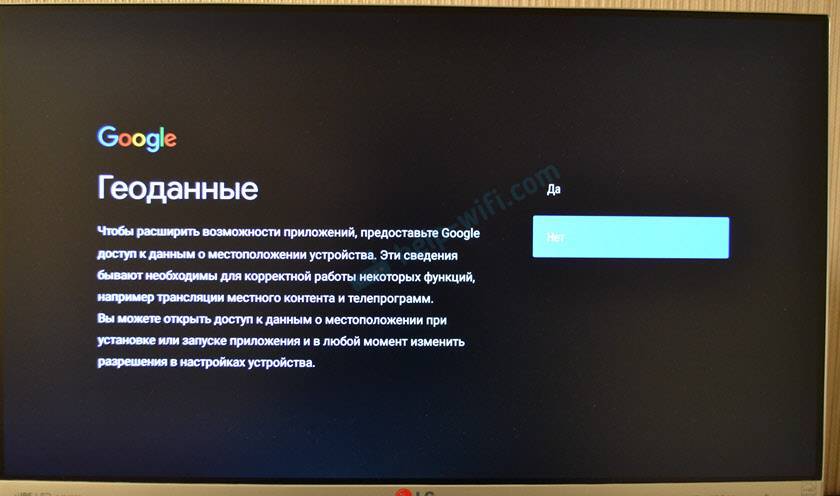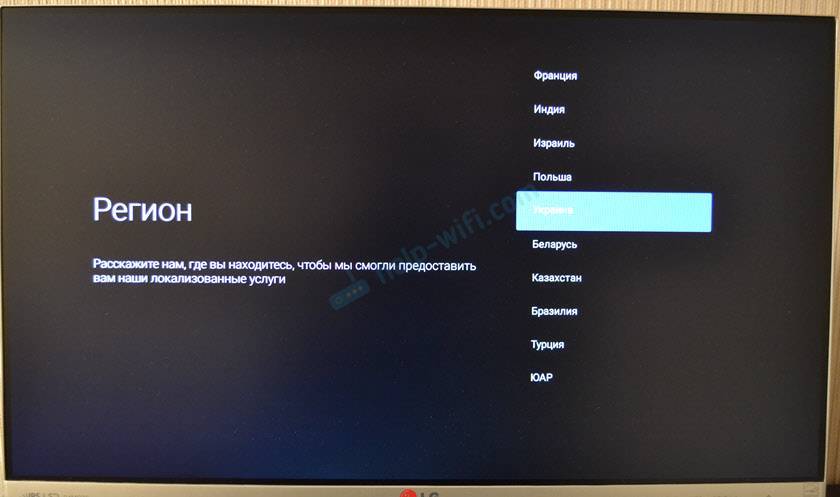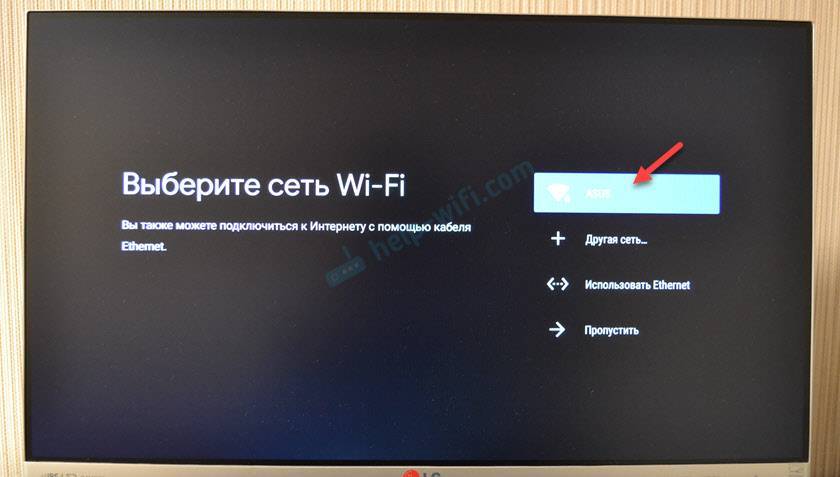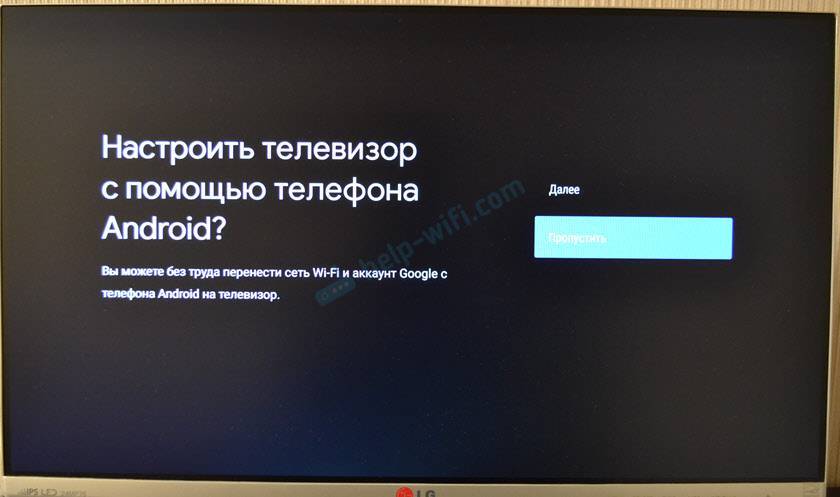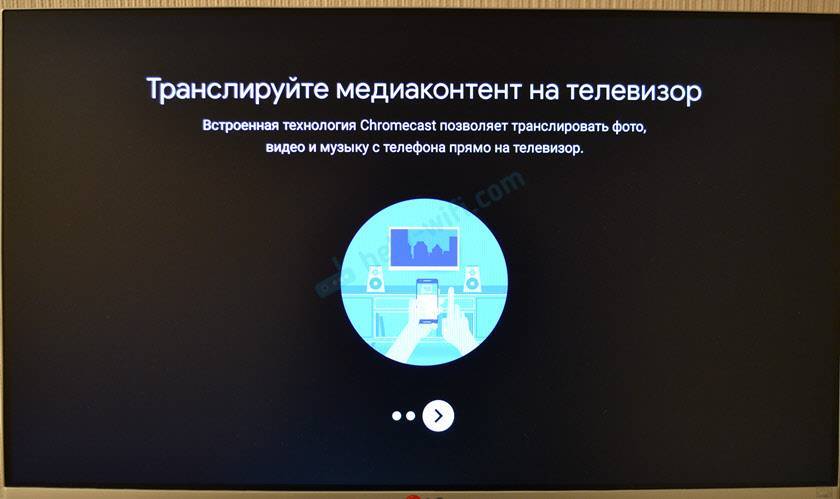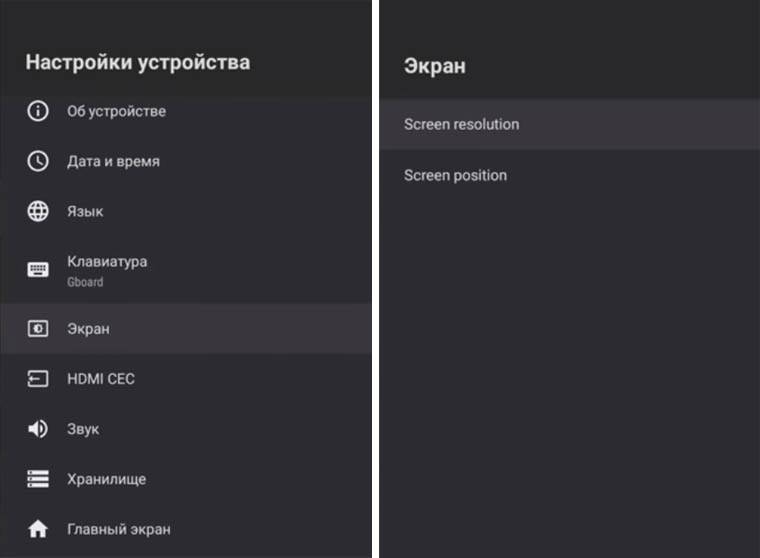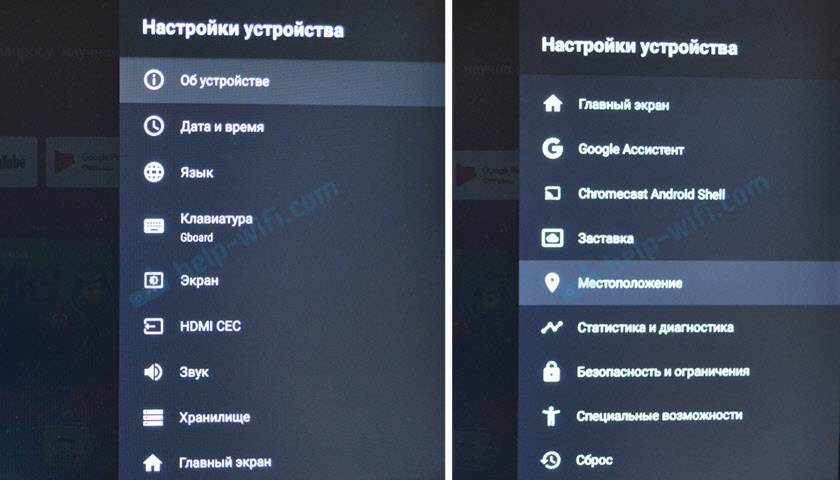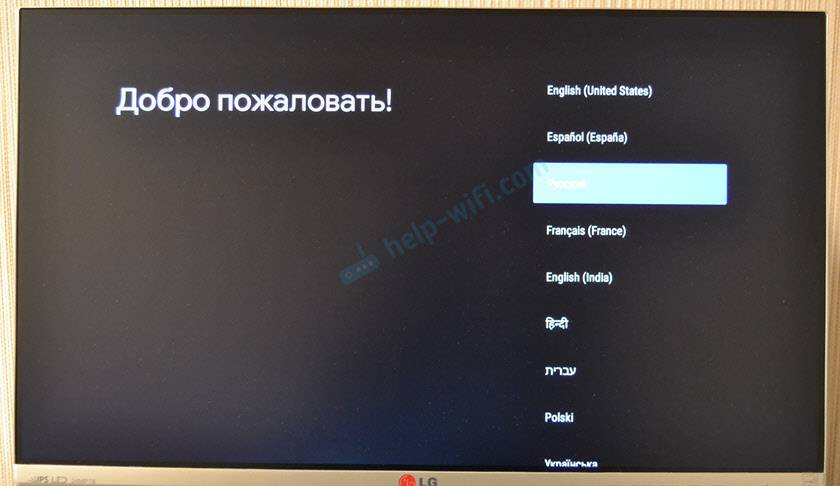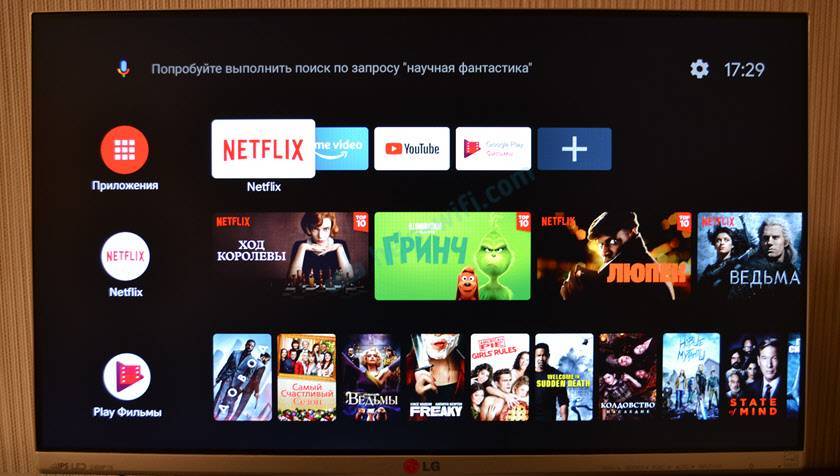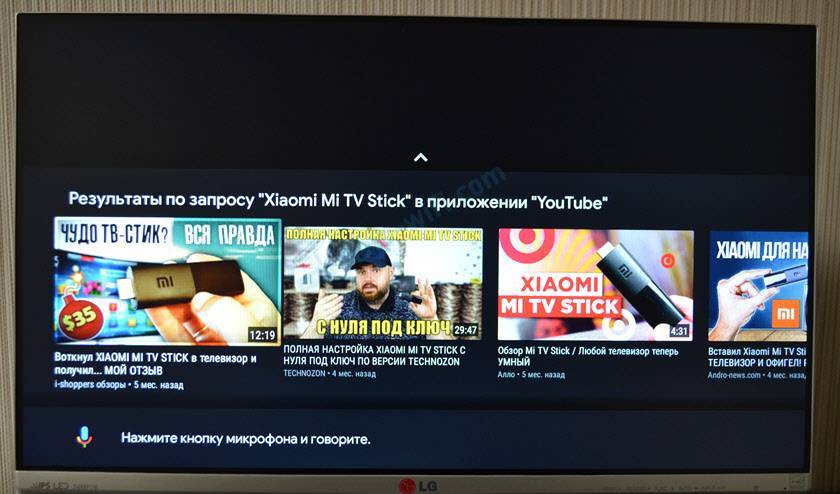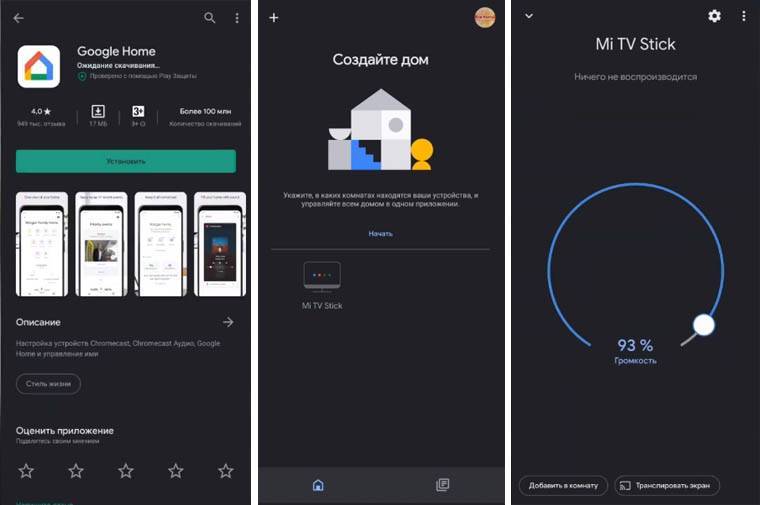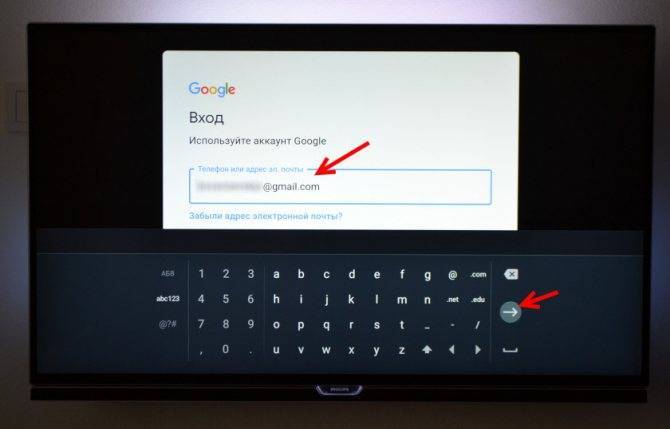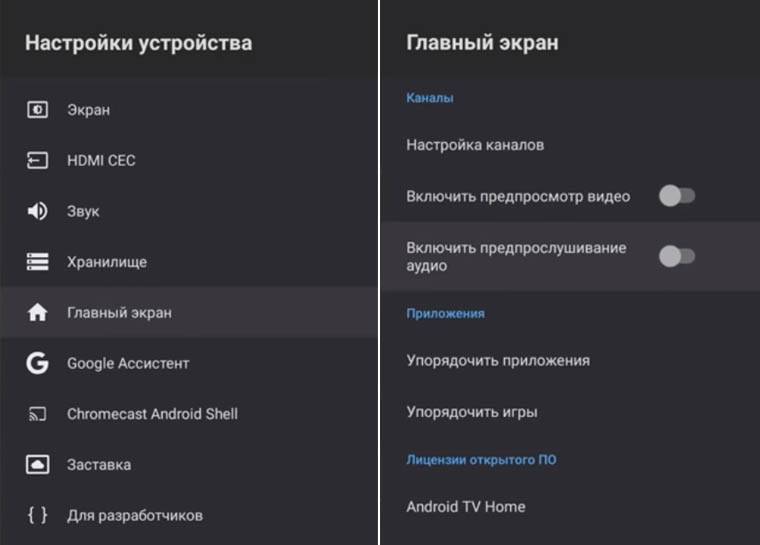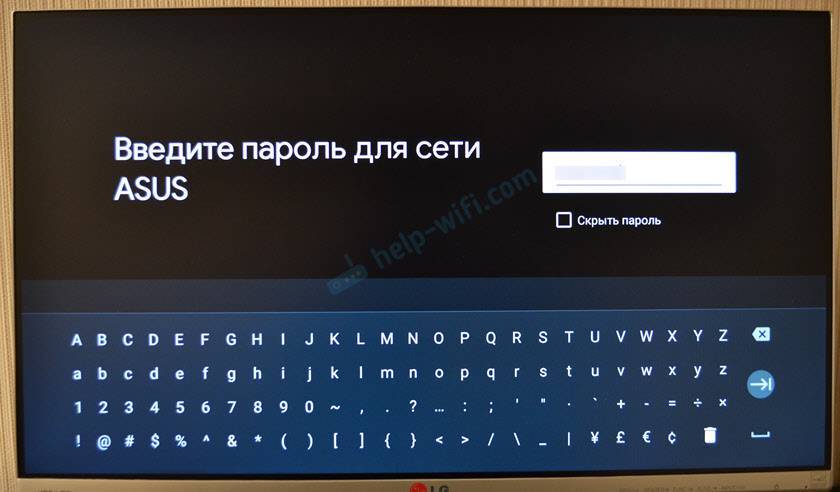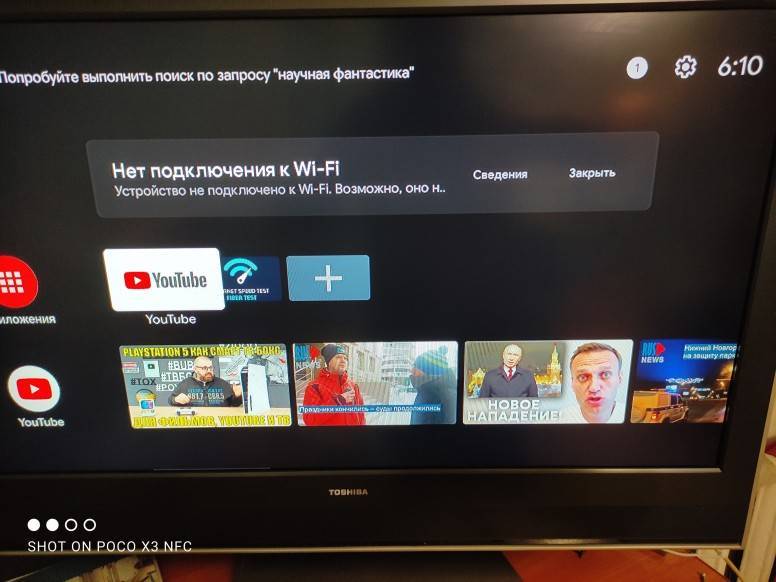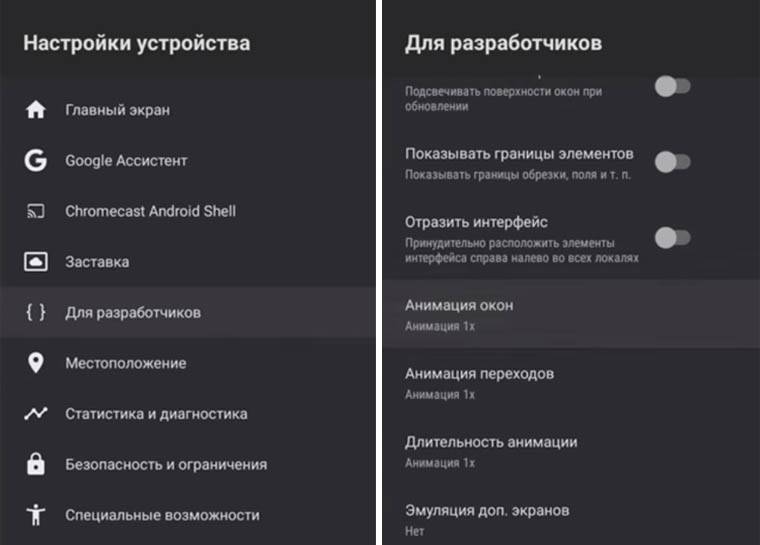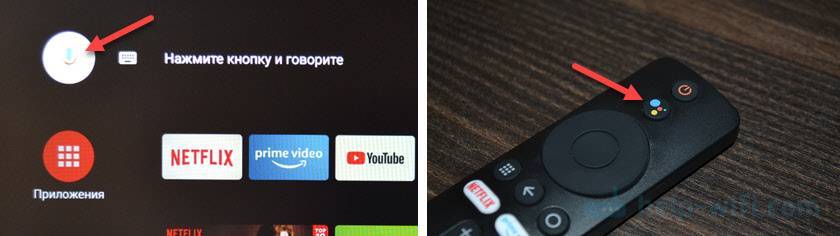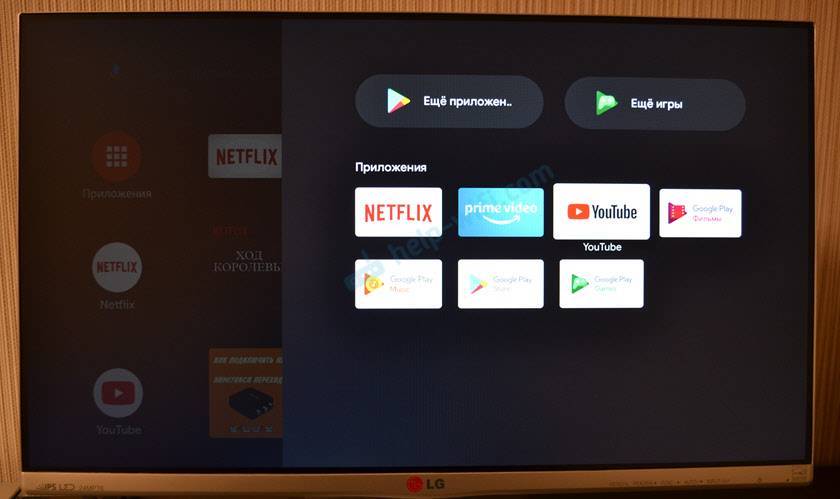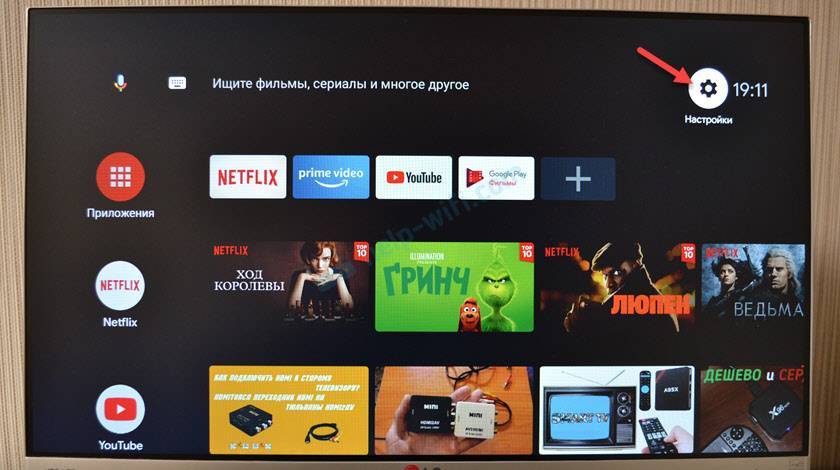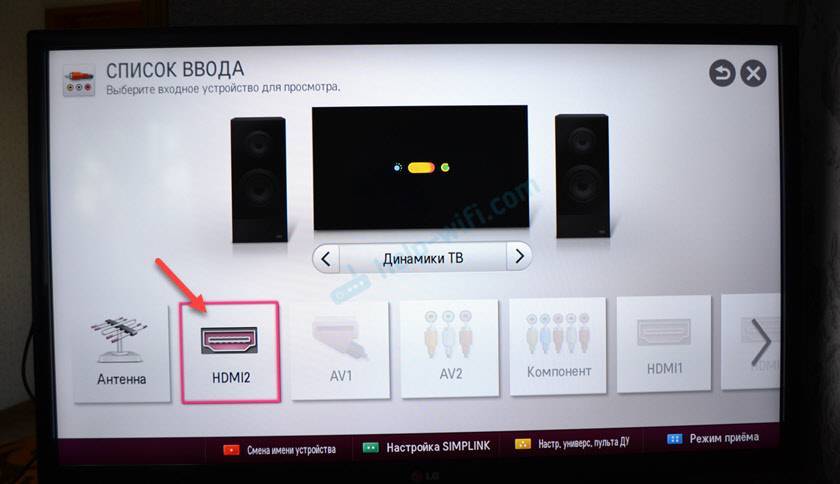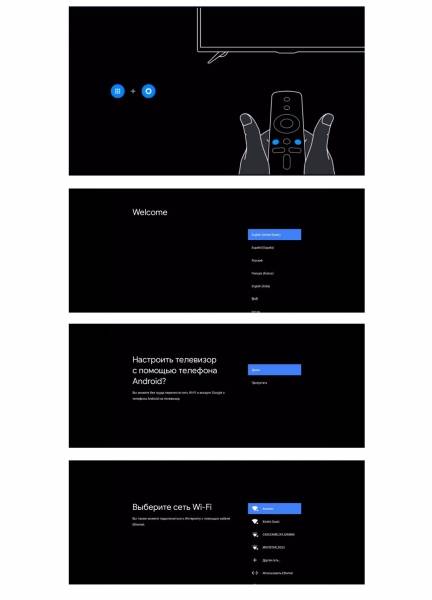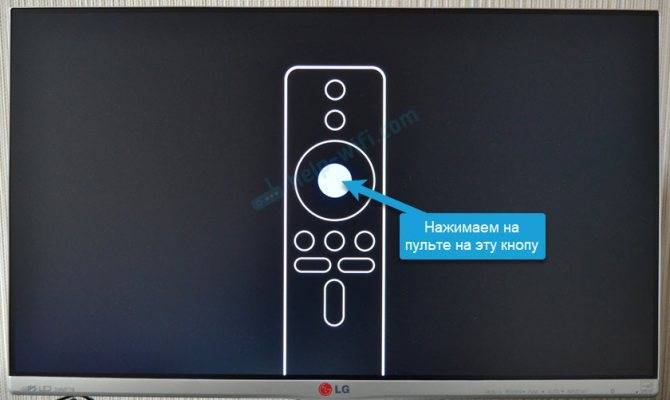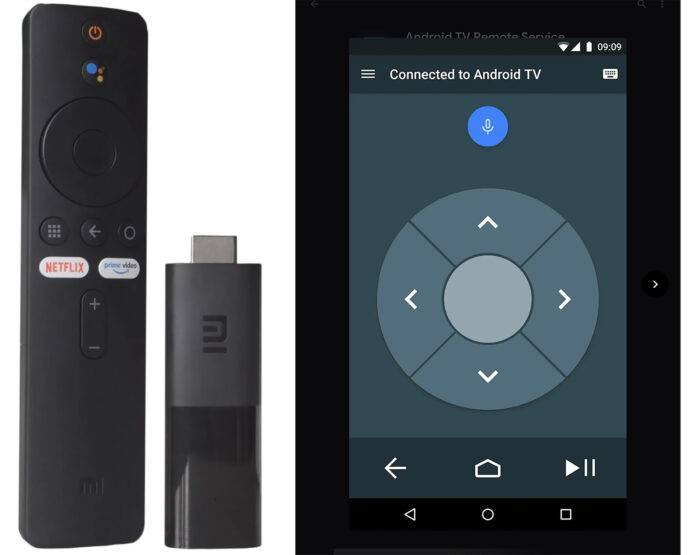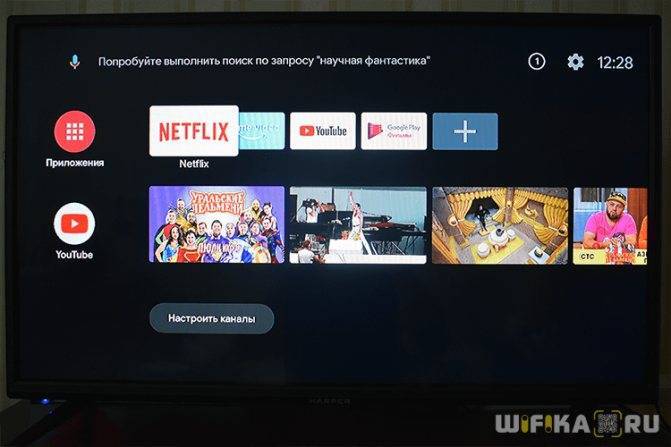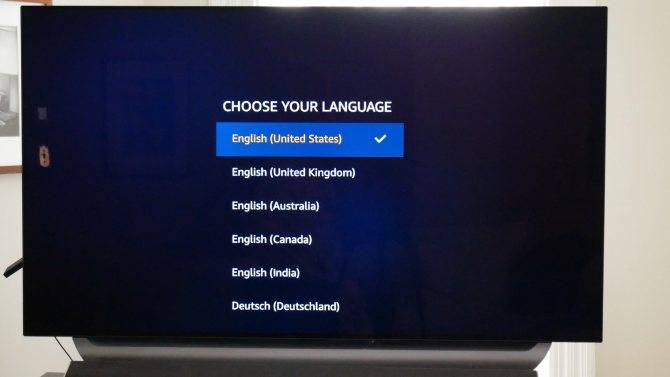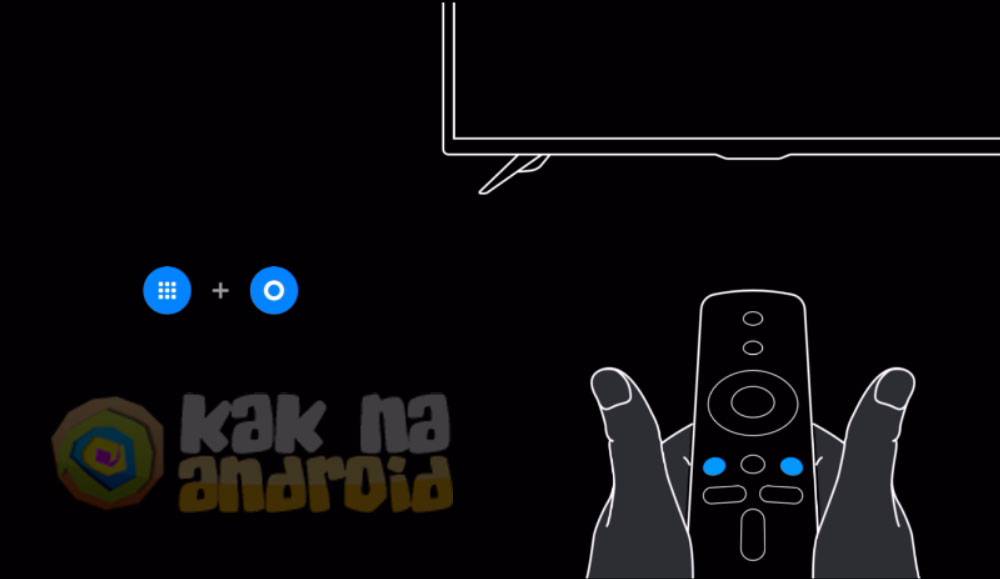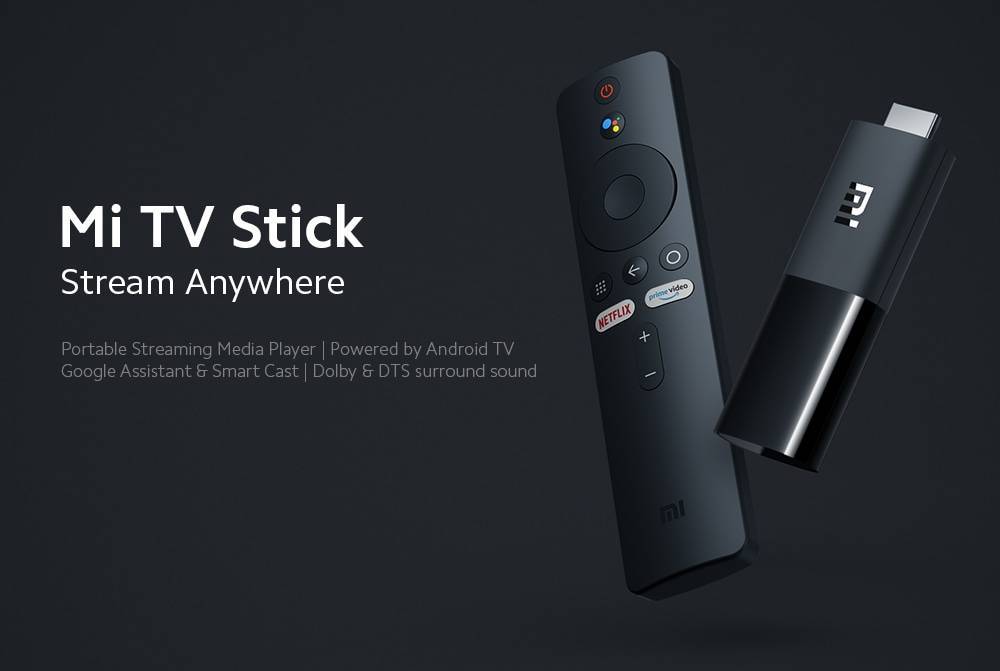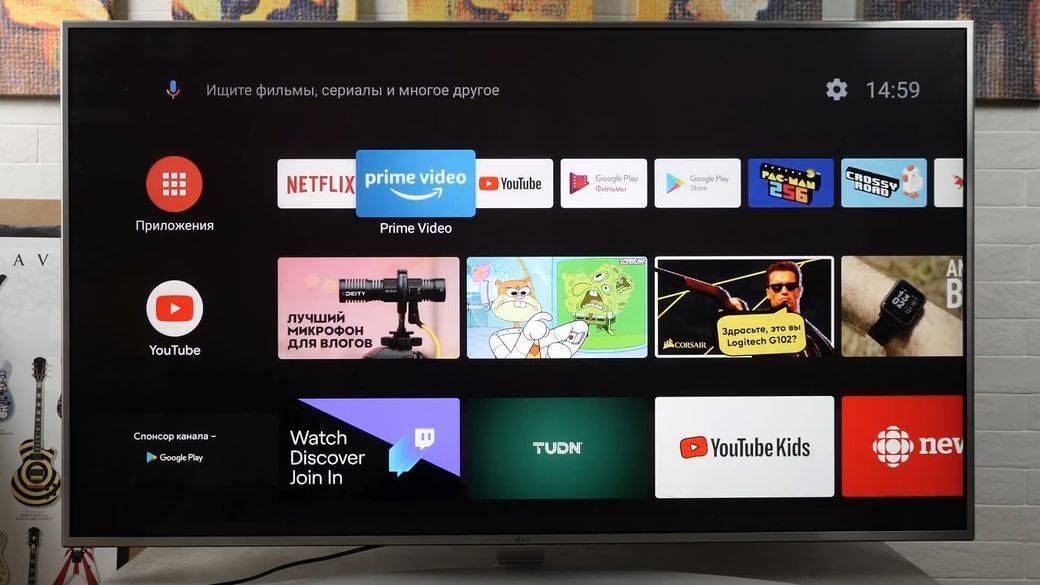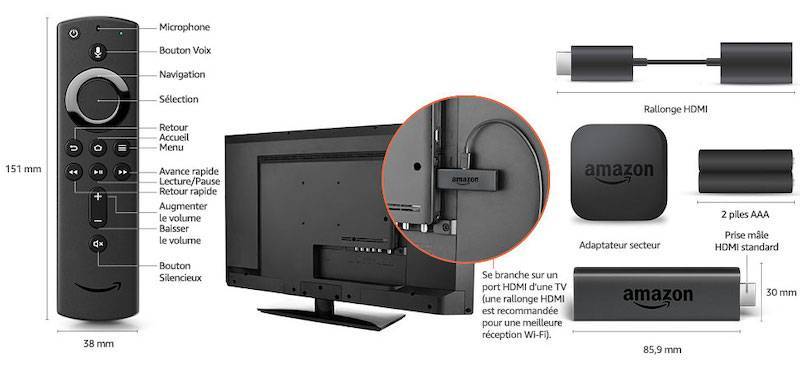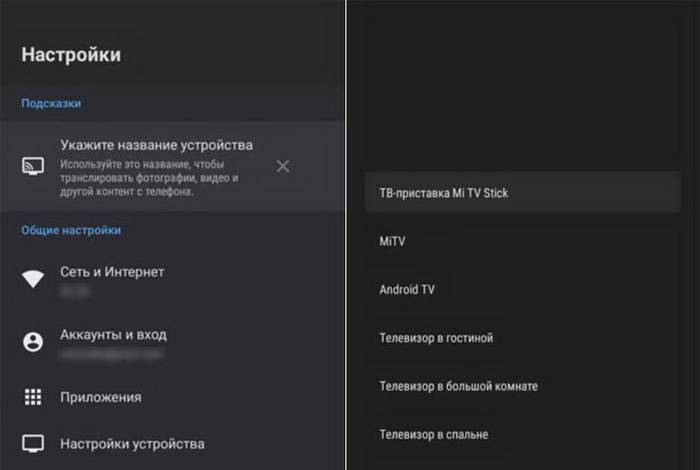Установка браузера с флешки через apk файл на приставку Xiaomi Mi Box S
Браузеры, которых нет Google Play Store можно установить на ТВ приставку с флешки. Загрузив установочный apk файл браузера с интернета. Как я уже писал выше, этим способом можно установить даже Хром, Яндекс.Браузер, Оперу, Firefox. Но я не советую вам это делать, так как они совсем не оптимизированы под Android TV приставки и телевизоры. Только время потратите.
Есть один хороший браузер, которого нет в Google Play Store, но он оптимизирован под телевизоры (управление пультом). Наверное это лучший браузер для Android TV. Называется он TV Bro. Как я уже писал, его почему-то нет в официальном магазине приложений (на момент написания статьи), но установить его можно через .apk файл. Этим способом можно установить любой браузер и вообще любое приложение на Xiaomi Mi Box S, которого нет в Google Play.
- Скачайте установочный .apk файл браузера TV Bro на компьютер. Я скачал его за несколько секунд. Ищите по запросу “скачать TV Bro”.
- Скопируйте загруженный .apk файл с компьютера на флешку.
- Подключите флешку к Android TV приставке или к телевизору. Я подключил к своей Xiaomi Mi Box S.
- Откройте на приставке Google Play Store, найдите через поиск и установите приложение File Commander. Можно так же использовать X-plore, или другой файловый менеджер.
- File Commander пока не запускаем, а переходим в настройки приставки. Откройте раздел “Настройки устройства” – “Безопасность и ограничения” – “Неизвестные источники”. И там включаем (разрешаем) наш File Commander. Или другой файловый менеджер, который установлен у вас. Этим мы разрешаем установку приложений через данный файловый менеджер.
- Открываем установленный File Commander и в нем открываем нашу флешку.
- Запускаем .apk файл с нашим браузером TV Bro.
- Нажимаем на кнопку “Установить” и ждем.
- После установки можно сразу запустить браузер. Его иконка так же появится в списке установленных приложений на Xiaomi Mi Box S.
- Вы сможете запустить браузер TV Bro в любой момент и использовать его для просмотра сайтов.
Как искать в интернете и смотреть сайты с помощью браузера TV Bro?
Действительно, TV Bro оказался самым удобным и понятным браузером. Давайте покажу, как с его помощью можно смотреть сайты через Смарт приставку и как им пользоваться. На главной странице отображаются ссылки на популярные сайты и социальные сети. Так же там будут отображаться сайты, на которые вы заходили.

Чтобы открыть меню – нужно на пульте ДУ нажать на кнопку “Назад”.
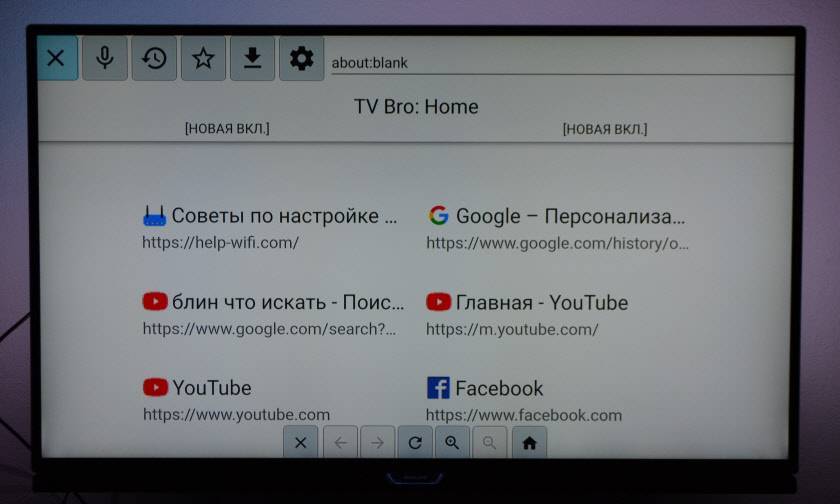
Сверху панель с кнопками “Закрыть браузер”, “Головой поиск”, “История”, “Избранное”, “Загрузки” и “Настройки”. Там же есть строка для ввода адреса сайта или поискового запроса и вкладки. Снизу строка со стандартными кнопками: “Стоп”, “Вперед/назад”, “Обновить страницу”, кнопки изменения масштаба и кнопка “Домой”.
Это меню можно вызвать в любой момент. При просмотре сайта, например.
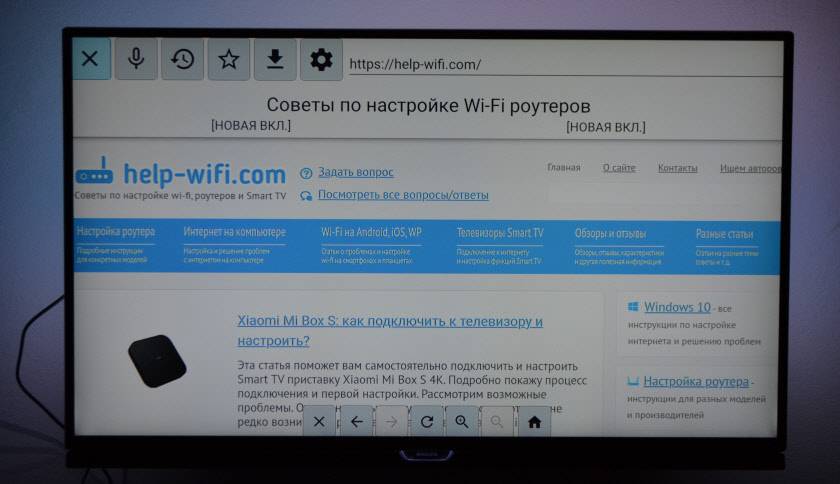
Навигация по сайту осуществляется с помощью курсора, который можно перемещать кнопками на пульте.
Одна особенность: когда нажимаете на ссылку, такое впечатление, что ничего не происходит. Нужно немного подождать и все откроется. Просто нет индикатора загрузки. Возможно, в следующих версиях это исправят.
В настройках TV Bro можно сменить поисковую систему и User Agent браузера. Там же можно назначить быстрые клавиши и посмотреть версию установленного браузера.
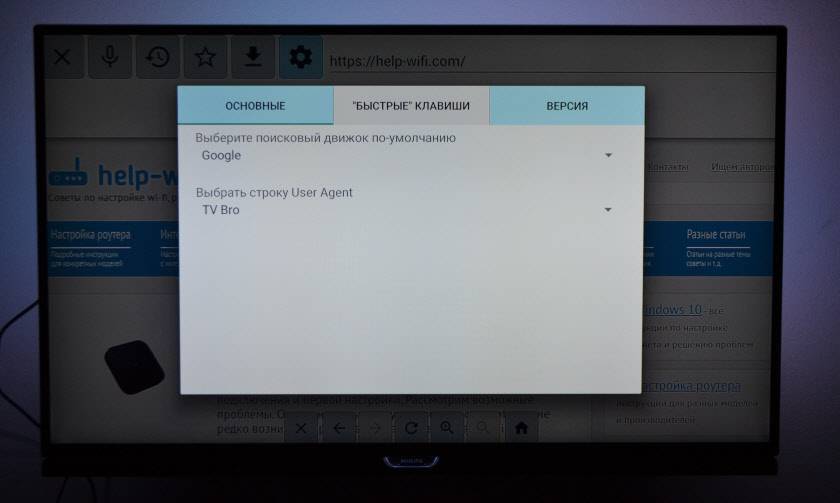
В целом, TV Bro неплохой браузер. Я даже попытался запустить просмотр фильма онлайн на сайте. И даже получилось. Но наверное не хватает производительности Xiaomi Mi Box S. Тормозит, вылетает, во весь экран сделать не получилось (но это уже программная проблема).
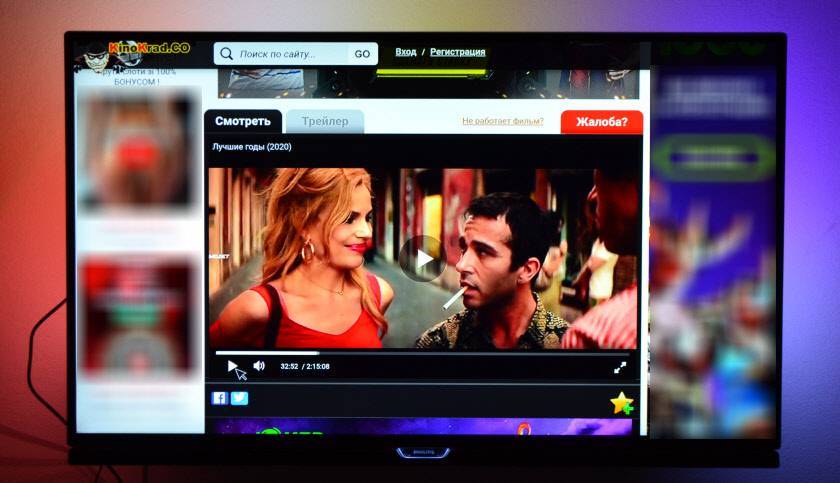
Смотреть онлайн фильмы через браузер у вас вряд ли получится. Да и не удобно это. Лучше через специальные приложения.
Выводы
Браузеры для Android TV есть, и установить их не сложно. Но вот толку от них немного. Пользоваться ими не очень удобно. Можно к приставке или телевизору подключить мышку и клавиатуру, что упросит процесс навигации по сайту. Но все равно, полноценным браузером это назвать сложно. Но если хочется и очень нужно, то можно пользоваться.
Думаю, что в Google могли бы оптимизировать свой Chrome для работы на Андроид ТВ. Или та же Opera могла бы сделать браузер для этой платформы. Но почему-то они это не делают. Возможно считают, что он там просто не нужен.
10
Сергей
Приставки Smart TV
Настройка Xiaomi Mi TV с пульта
1. Берём пульт от приставки и нажимаем 2 кнопки одновременно «Приложения» и «Домой». Далее пошагово следуем инструкции с экрана телевизора. Вводим данные языка, региона, находим в списке нужный нам Wi-Fi и подключаем его.
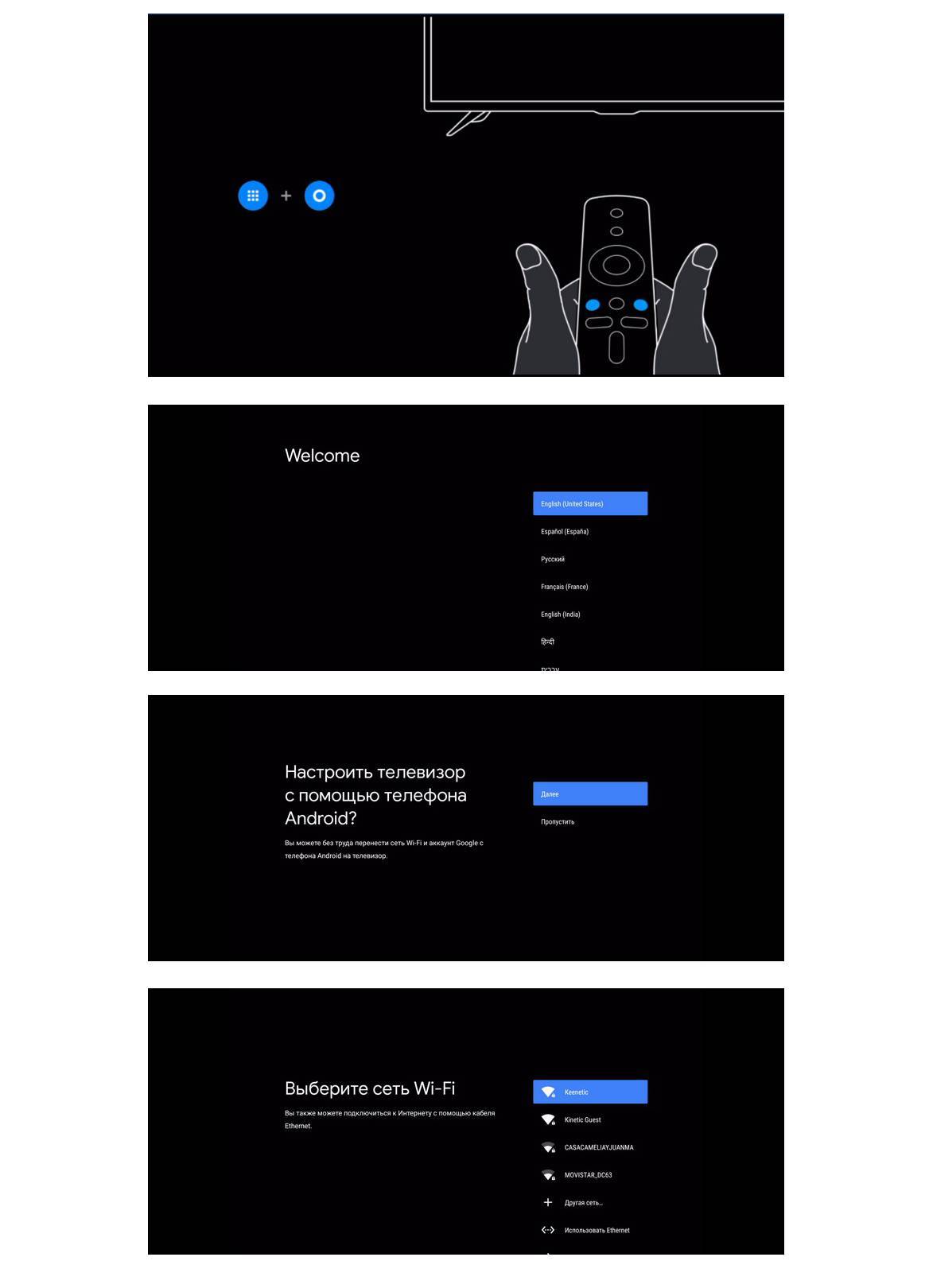
Если ТВ-приставка не видит список беспроводных сетей, поменяйте регион на Китай / США или зайдите в настройки роутера, откройте раздел беспроводных сетей и для сети 5 ГГц выберите канал, который меньше 44-го.
На следующем шаге мастер установки предложит войти в свой аккаунт Goоgle, чтобы вы могли полноценно пользоваться ТВ-приставкой. Кликните по «Войти» и выберите один из предлагаемых способов входа: с помощью телефона (РС) или с помощью пульта. Вам будет предложено перейти по адресу и ввести код с экрана. Введите этот адрес в своем браузере на компьютере или телефоне и впишите проверочный код. Нажмите «Продолжить», выберите свой аккаунт и нажмите кнопку SING IN. Примите условия использования, дайте доступ к свои геоданным и попадете в меню установки приложений.
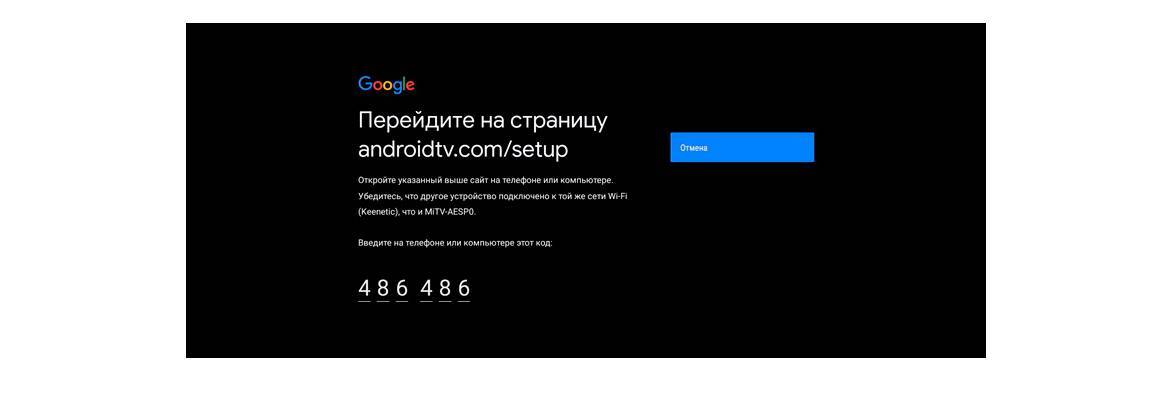
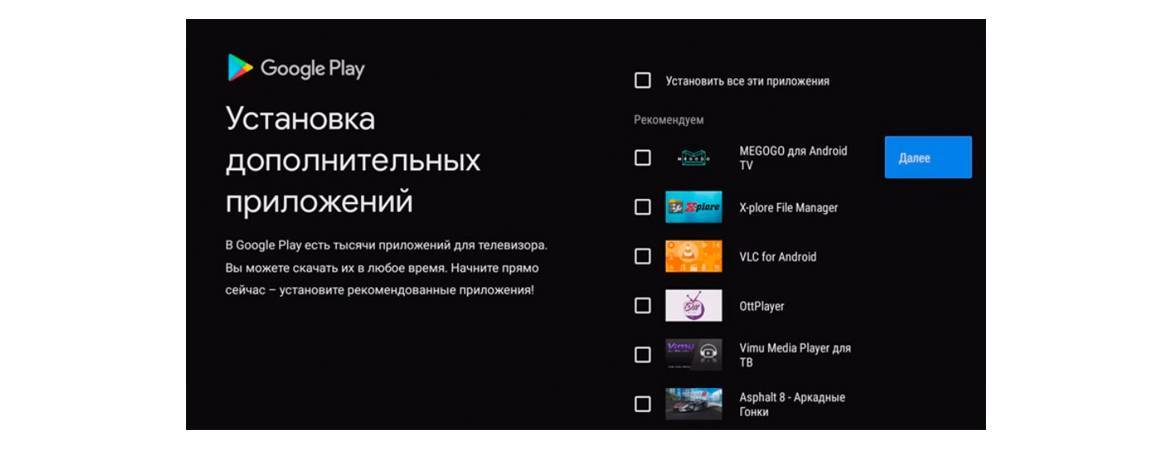
Можете установить все предложенные приложения, познакомиться с ними и оставить те, которые придется Вам по душе.
Ответы на популярные вопросы о Xiaomi Mi Box S
Да, можно. Но так как на приставке нет разъема LAN, то понадобится переходник USB-LAN (внешняя сетевая карта). Одна из самых популярных и проверенных с этой приставкой – TP-LINK UE300. Ethernet адаптер подключается в USB-порт на Ми Бокс, а сетевой кабель от роутера непосредственно в адаптер.
Подробная инструкция – USB LAN адаптер для Xiaomi Mi Box S: подключаем Smart TV приставку к интернету через Ethernet кабель.
Можно. Вот инструкция: как подключить Bluetooth устройство к Xiaomi Mi Box S, TV Stick или другой Android ТВ приставке.
К Xiaomi Mi Box S по Bluetooth можно подключить любое устройство. Наушник подключаются без проблем. Я подключал AirPods. Сделать это можно в настройках, в разделе “Пульты и аксессуары”. Там уже будет отображаться подключенный по Bluetooth пульт ДУ Xiaomi RC.
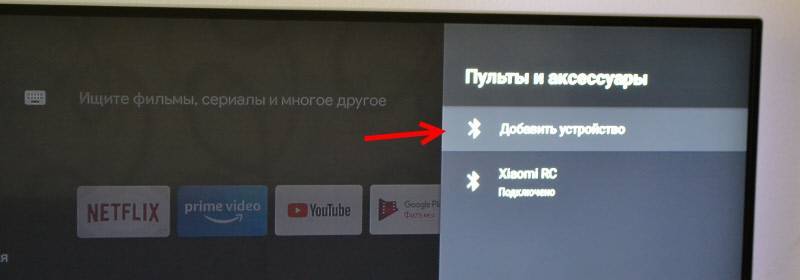
Просто нажимаем на кнопку “Добавить устройство” (оно должно находится в режиме подключения, быть видимым для других устройств) выбираем устройство и оно подключиться к ТВ приставке.
Одновременно по Bluetooth можно подключить до 5 устройств. Например, две пары наушников, мышку, пульт.
Я считаю, что это одно из больших преимуществ данной приставки перед телевизорами со встроенной функцией Smart TV. Так как только к некоторым телевизорам можно напрямую подключить Bluetooth наушники. В большинстве случаев такой возможности нет, даже есть в телевизоре есть Bluetooth.
Нет, нельзя. На приставке нет разъема для подключения ТВ антенны или кабельного телевидения. Телевизионные каналы можно смотреть только через интернет.
Да, можно. Приставке без разницы какое устройство раздает Wi-Fi. Роутер, или телефон – это не имеет значения. Главное, чтобы через телефон была нормальная скорость и оператор не блокировал раздачу интернета.
В настройках. В разделе “Настройки устройства” – “Заставка”.
Нажмите на кнопку голосового поиска на пульте ДУ, произнесите фразу и смотрите результат на экране телевизора.

Голосовой поиск работает в разных приложениях.
Обновление: подготовил подробную инструкцию по установке браузера на Android TV приставки (на примере Xiaomi Mi Box S).
Обновление: инструкция, по которой можно настроить управление приставкой Xiaomi Mi Box S с помощью телефона (замена пульту ДУ).
Планирую пополнять этот раздел отвечая на новые вопросы. Так же в планах написать несколько подробных инструкций по настройке отдельных функций и решению некоторых проблем с приставкой Xiaomi Mi Box 4.
41
Сергей
Приставки Smart TV
Можно ли подключить Xiaomi Mi Box S к интернету по кабелю провайдера
Если в доме нет Wi-Fi роутера, вы можете напрямую подключить Ми Бокс к интернету через сетевой кабель провайдера. В таком случае при настройке бокса на этапе выбора варианта подключения к сети нужно выбрать пункт «Использовать Ethernet».
Но для этого нужен специальный переходник USB-LAN (так называемая «внешняя сетевая карта»)
При покупке такого адаптера обращайте внимание на его характеристики. Дело в том, что существуют именно переходники с чипом для подключения LAN-кабеля, а есть обычные удлинители, в которых присутствует такой разъем, но он не предназначен для подключения интернета по кабелю и преобразования сигнала
Одна из моделей такого адаптера от Xiaomi выглядит так:

Пульт управления медиаплеером
Пульт управления также уже нам знаком по большой приставке Xiaomi Mi Box S. Однако он претерпел небольшие изменения. Касаются они кнопок быстрого доступа к приложениям. Во-первых, Live заменили на Prive Video. А во-вторых, раньше они были такого же черного цвета, как все остальные.

Теперь же выделены белым цветом. И все так же поменять назначение кнопок никак не возможно
Так что по сути это тот же самый ПДУ, только теперь еще больше на нем отвлекают внимание ненужные клавиши. Я конечно понимаю, партнерские отношения и все такое, но хотелось бы хотя ба программно иметь доступ к смене их функций, так как кнопки размещены в самом эргономически удобном для нажатия месте

Но зато пульт по-прежнему работает через Bluetooth и из коробки соединен с Mi TV Stick. А также имеет встроенный микрофон с поддержкой голосового управления через Google Assistant. Поэтому выполнять поиск любимых каналов или фильмов в интернет легко без подключения дополнительной клавиатуры или мыши.
Настройка телевидения (если не установлено)
1. Если при первоначальной настройке приставки Вам не было предложено установить “IPTVPORTAL”, то необходимо будет его установить вручную.
2. Для этого нужно перейти в меню с установленными приложениями.
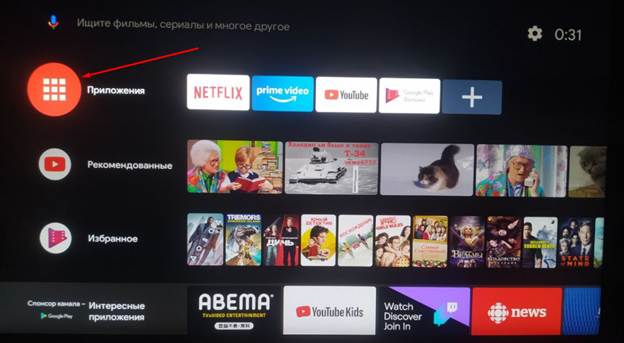
3. Там нажать кнопку «Еще приложения».

4. Перейти в меню поиска.
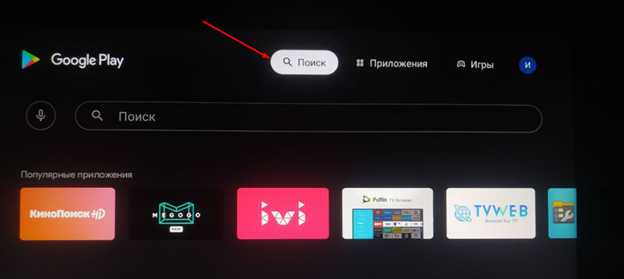
5. Ввести “IPTVPORTAL”. Поиск скорее всего вам выдаст приложение до того как Вы успеете целиком написать слово.

6. Далее нужно выбрать это приложение.
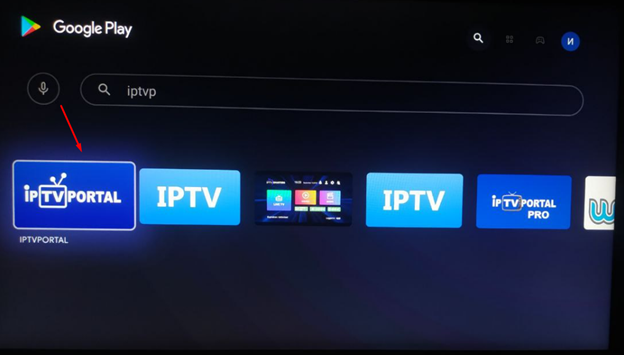
7. Нажать кнопку «Установить».
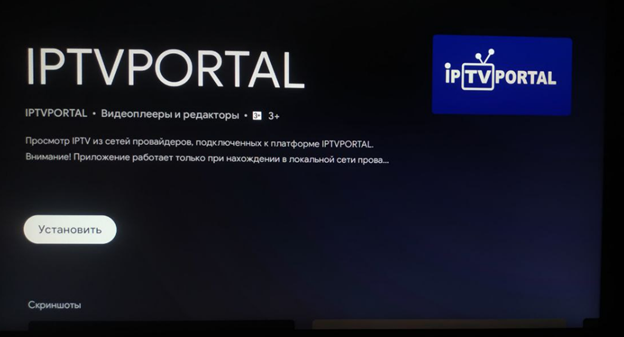
8. После установки приложения можно его открыть нажав кнопку «Открыть».
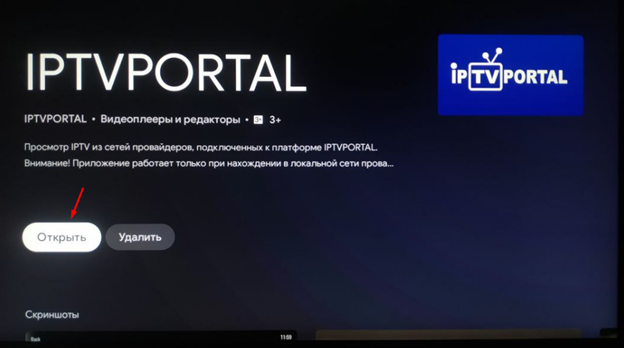
9. Теперь приложение можно будет добавить на главный экран. Для этого в верхнем ряду нужно нажать кнопку «Добавить приложение» со знаком плюса.

10. Далее выбрать из списка приложения “IPTVPORTAL”.
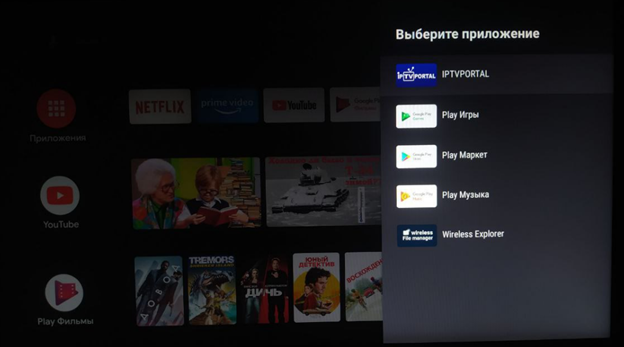
Приятного просмотра!
Установка разных программ на Mi TV Stick
Приложения для Ми ТВ Стик можно устанавливать одним из двух способов.
- Первый и основной способ предусматривает установку необходимого программного обеспечения из официального магазина Google Play для Android-устройств.
- Второй способ — это ручная установка, при которой пользователь скачивает установочный файл формата apk того или иного приложения на любом проверенном сайте, а затем с помощью файлового менеджера полученный файл загружается на приставку и запускается.
Далее рассмотрим эти способы в пошаговой инструкции.
Как устанавливать приложения через магазин Google Play
- Найдите на главном экране иконку магазина.
- Откройте магазин, в каталоге приложений либо через форму поиска найдите необходимое и нажмите кнопку «Установить».
- Через некоторое время на главном экране вы увидите иконку установленной программы и сможете использовать её.
Как установить программу из APK файла
- Чтобы работать с файлами формата apk, прежде всего, необходимо установить на Mi TV Stick программу «X-plore File Manager» или любую подобную из Google Play.
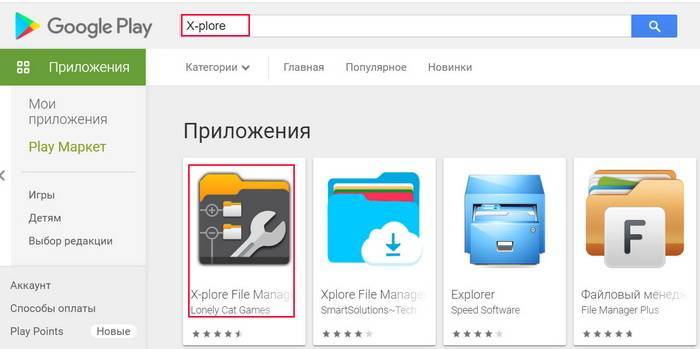
Далее с помощью компьютера или смартфона перейдите на любой сайт, которому вы доверяете (например, 4pda.ru/forum/), скачайте файл apk нужного приложения и загрузите этот файл в любое облако — Яндекс.Диск, Dropbox и другие.
Запустите на телевизоре ранее установленный файловый менеджер. В нашем случае — X-plore File Manager. Найдите раздел «Облачные хранилища».
Нажмите «Добавить сервер» и введите логин и пароль от своего облака.

Найдите в облачном хранилище заранее скачанный apk-файл и запустите его установку. Как видите, у нас здесь в качестве примера используется Яндекс.Диск и приложение Google Chrome.
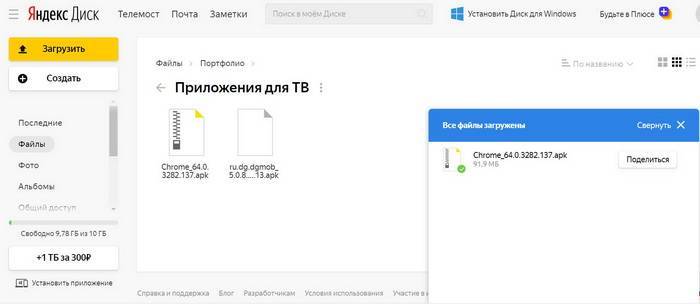
Появится предупреждение о невозможности установки файлов из неизвестных источников. Чтобы предоставить доступ к этой возможности, нажмите «Настройки» и в открывшемся окне разрешите приложению «X-plore» устанавливать программы.
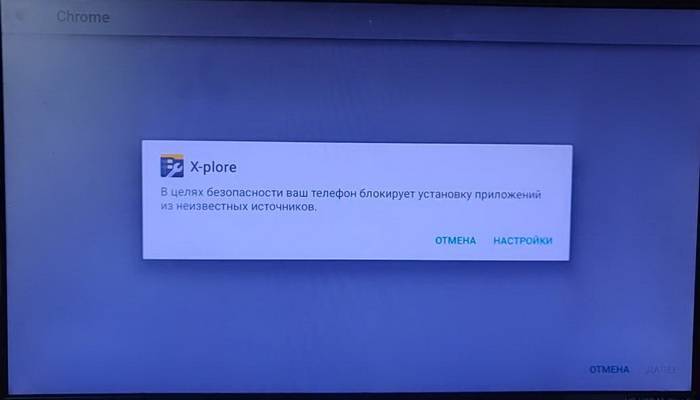
Удаление приложений
Чтобы удалить любое ранее установленное приложение, воспользуйтесь одним из следующих способов:
- С помощью пульта ДУ выберите нужное приложение, зажмите на несколько секунд кнопку «OK» / «Подтверждение» и удерживайте до тех пор, пока появится меню, в котором выберите пункт «Удалить».
- В «Настройках» Стика перейдите в раздел «Приложения», найдите в списке нужное и нажмите на кнопку удаления.
Google Assistant
По поводу наличия/отсутствия Ассистента от Google в Сети можно найти прямо-таки противоречивые сведения. Дабы избежать неразберихи, мы решили вынести этот момент в отдельный пункт нашего обзора. Google Assistant на Mi Box S есть и работает он корректно, как на русском, так и на английском языках, но только в том случае, если языком интерфейса выбран английский. Если же вам удобнее использовать родной язык, придется ограничиться Google Поиском. Впрочем, учитывая возможности голосового Поиска и ограниченность Ассистента в нашей локализации, вряд ли это можно считать серьезным недостатком.
Mi TV Stick при подключении постоянно загружается
Если стик постоянно загружается, но безуспешно, то тут есть несколько вариантов решения:
- Если это первое подключение, либо вы решили запитать Mi TV Stick от USB телевизора, то тогда подключите к обычной зарядке
- Если стик попал в бесконечную загрузку и вы 100% уверены, что питание подается достаточное, то тогда необходимо сделать Wipe, полный сброс Mi TV Stick из меню рекавери:
- Выключите стик от розетки (или USB)
- На Пульте зажать кнопку «ОК» и «назад» и удерживать их
- Подайте питание Mi TV Stick, все также продолжаем удерживать кнопки около 40-50 секунд, по стик не попадет в меню Recovery
- Выберите «Wipe data / factory reset» и нажмите ОК, а после этого «Reboot Now»
- После этого необходимо будет настроить mi tv stick заново
Mi Stick в экосистеме Apple: есть ли польза?
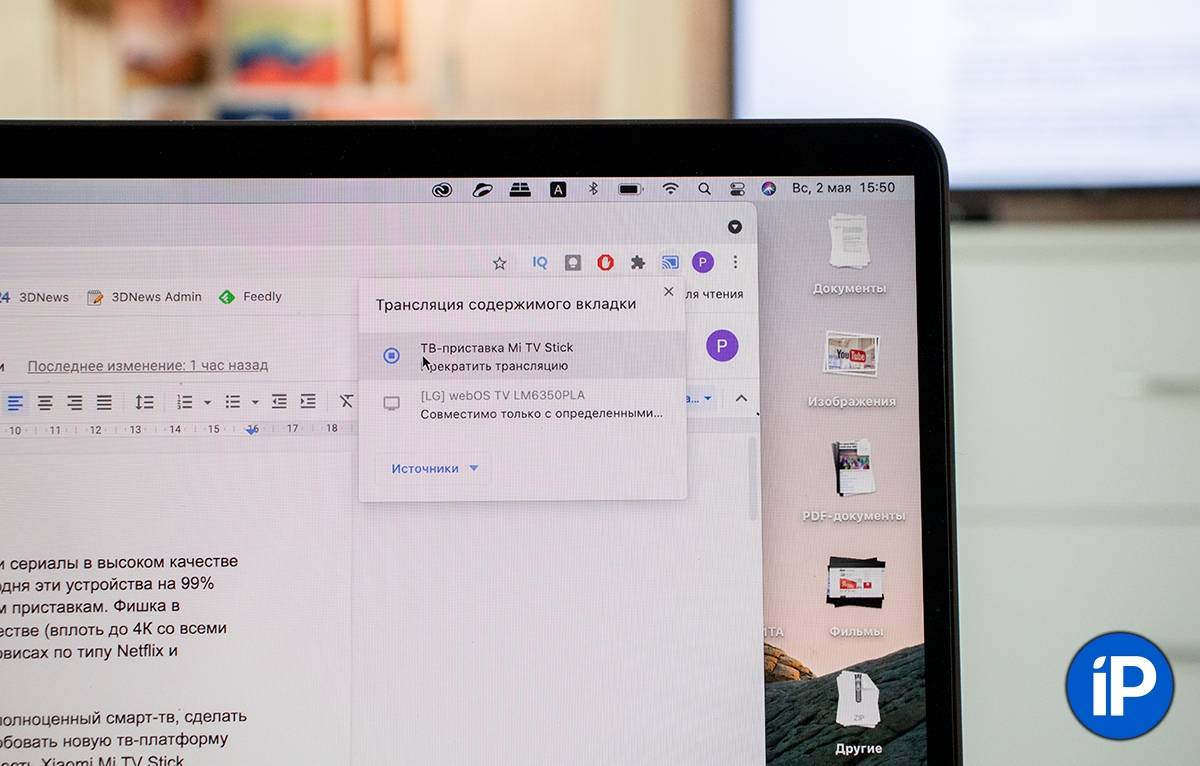 У меня на даче стоит телевизор Samsung серии 2019 года, и там есть поддержка AirPlay. Честно сказать, ни разу не использовал этот протокол, может разве что фотки полистать на большом экране.
У меня на даче стоит телевизор Samsung серии 2019 года, и там есть поддержка AirPlay. Честно сказать, ни разу не использовал этот протокол, может разве что фотки полистать на большом экране.
Да, польза есть.
Во-первых, те кто привык пользоваться трансляцией контента через AirPlay, найдут в Stick альтернативу в лице протокола Chromecast. По некоторым функциям он даже интереснее решения от Apple.
Например, когда проигрывается какое-нибудь видео из приложения на смартфоне, при переходе в тот же Instagram или Telegram воспроизведение видео или голосовых сообщений не будет подменять трансляцию фильма.
Плюс, Chromecast поддерживается в большинстве сторонних приложений: что-то зайшейрить из Netflix или YouTube выйдет на раз-два.
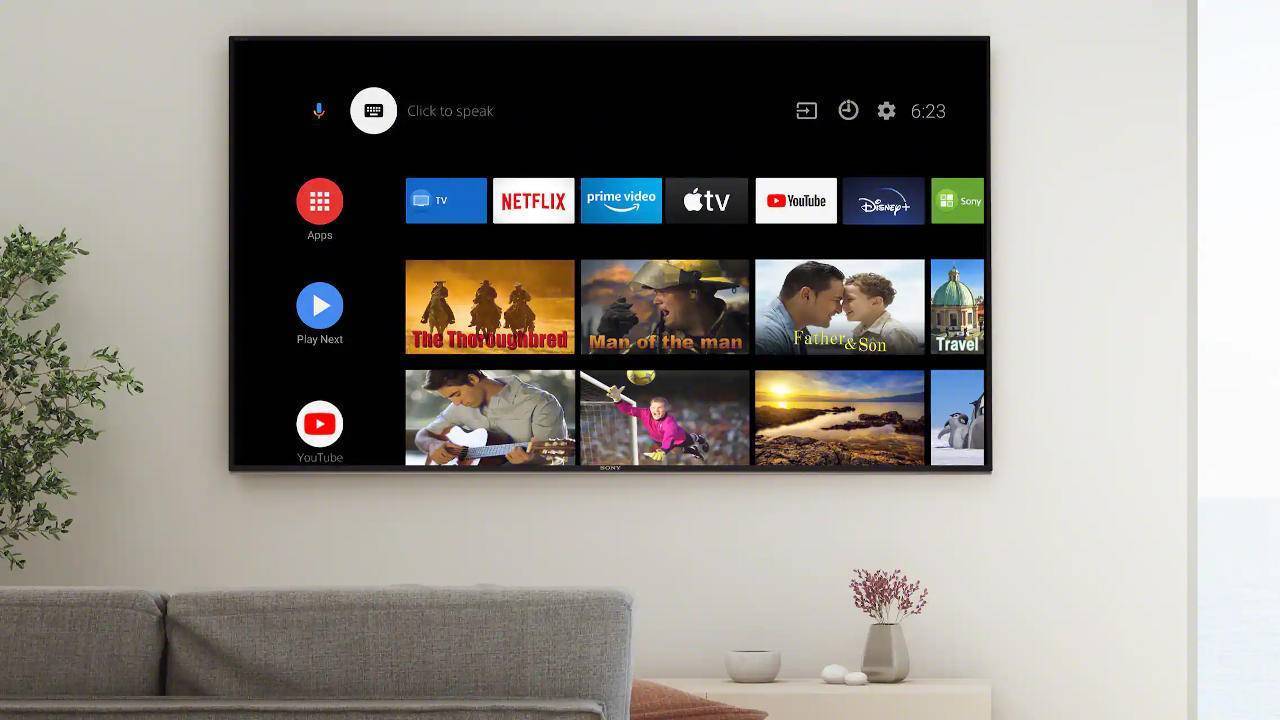 Хочется верить, что TV+ появится и на Android-смартфонах, раз уж Apple Music есть.
Хочется верить, что TV+ появится и на Android-смартфонах, раз уж Apple Music есть.
Во-вторых, те, кто также как и я, имеет библиотеку фильмов, купленных в iTunes смогут смотреть этот контент через официальное приложение tv от Apple.
Его можно скачать в Google Play. А если в вашем регионе его не будет, то никто не запрещает поставить APK-файл из интернета. Всё-таки это Android, и подобных ограничений здесь нет.
Отключается Wi-Fi, приставка теряет связь с роутером, обрывы соединения
К сожалению, Wi-Fi на приставках Xiaomi Mi Box S и Xiaomi Mi TV Stick не всегда работает стабильно и быстро. В отдельных случаях и сценариях использования Wi-Fi на приставке может автоматически отключаться. Просто теряется соединение с Wi-Fi сетью. Соединение периодически отваливается. Так как проблема неоднозначная, очень сложно дать какие-то конкретные и рабочие решения. К тому же, причина может быть как на стороне Смарт приставки, так и на стороне роутера.
Если вы столкнулись с такой проблемой, то желательно проверить, как будет работать Wi-Fi соединение с другим роутером. Я же поделюсь своими наблюдениями и дам несколько рекомендаций, которые помогут сделать беспроводное соединение более стабильным.
Используйте диапазон Wi-Fi 5 GHz
Если у вас двухдиапазонный роутер, то я рекомендую подключать ТВ приставку Сяоми к сети в диапазоне 5 ГГц. Этот диапазон менее загруженный и более быстрый. Скорость соединения будет выше.
Если в этом диапазоне наблюдается потеря соединения, то вы можете протестировать работу соединения в диапазоне 2.4 ГГц. Если приставка установлена далеко от роутера, или спрятана за телевизором, то проблемы с подключением могут быть из-за плохого сигнала или помех. А в диапазоне 5 ГГц он (сигнал) как правило немного хуже по сравнению с 2.4 ГГц. Особенно это актуально для Xiaomi Mi TV Stick, так как есть много отзывов, что у этой приставки слабый прием Wi-Fi в диапазоне 5 ГГц.
Бывает, что роутер объединяет Wi-Fi сети (на разных диапазонах) в одну сеть. Устройства сами, автоматически выбирают диапазон. В таком случае желательно разделить сети. Сделать это можно отключив функцию Smart Connect или Band Steering в настройках роутера.
Обновите прошивку Xiaomi Mi Box S или Mi TV Stick
Осязательно обновляйте прошивку. Вот на мою Ми Бокс буквально несколько дней назад пришло обновление ПО. В описании новой версии было написан, что улучшена работа Wi-Fi в диапазоне 5G.
Обновить прошивку можно в настройках, в разделе “Настройки устройства” – “Об устройстве” – “Обновление системы”.
Устройство должно быть подключено к интернету.
Смените ширину канала, канал, режим в настройках роутера
В интернете можно найти очень много информации о нестабильном соединении с Wi-Fi в диапазоне 2.4 ГГц на приставке Xiaomi Mi Box S. И очень много положительных отзывов, что эта проблема решается сменой ширины канала с “Авто” на “20 MHz” в настройках роутера. Обязательно примените это решение.
Кроме смены ширины канала так же можно поэкспериментировать со сменой канала (более подробно об этом я писал в начале статьи) и с режимом сети. Для диапазона 2.4 ГГц рекомендую ставить режим “802.11n” или “n only” (но не на всех роутерах есть такая возможность), а для 5 ГГц – 802.11n/ac.
Режим сети, канал и ширину канала можно сменить в настройках роутера. Как правило, эти все настройки находятся на одной странице. Для каждого диапазона настройки меняются отдельно. После смены параметров не забывайте сохранять настройки и перезагружать роутер.
Совет: для начала попробуйте сменить только ширину канала на 20 MHz.
На примере того же роутера TP-Link:
На старом веб-интерфейсе TP-Link (есть еще точно такой же по расположению пунктов меню, но зеленый):
На роутерах ASUS:
Настройка канала, ширины канала и режима беспроводной сети на D-Link:
И на примере роутера ZyXEL Keenetic:
Дизайн
Mi Box S представляет собой небольшой плоский брусок со скругленными углами, который без проблем помещается на ладони. Он исполнен в черном цвете, из матового пластика с глянцевым тиснением “Mi” на лицевой панели. Сам по себе пластик не маркий, а возможные загрязнения удаляются без проблем. Такое устройство без проблем впишется в любой интерьер и не будет привлекать к себе лишнего внимания. Габариты устройства 95х16х95 мм.
Передняя и боковые грани устройства пусты, их лишь украшает декоративная фаска и небольшой светодиод. Сзади сосредоточены все порты, это HDMI 2.0, USB 2.0 и аудиоразъем, совмещенный с оптическим SPDIF. Из недостатков — отсутствие прорезиненных ножек, из-за чего приставка может скользить по столу.



Что брать: Apple TV или Mi TV Stick:
 Лучше — вместе.
Лучше — вместе.
Сравнивать эти устройства категорически нельзя, потому что они и стоят по-разному, и в Apple TV всё-таки примочек разных будет побольше.
Например, Mi TV Stick поддерживает максимум FullHD-разрешение, а в Apple TV уже есть 4К. Если немного доплатить, можно взять какой-нибудь Chromecast с Google TV, и вот он уже будет более-менее сравним по своим возможностям и начинке с приставкой от Apple.
Если у вас есть возможность, и вы глубоко сидите в экосистеме Apple, то однозначно лучше брать Apple TV. Но для тех, кто не оценивает просмотр фильмов из интернета и стрим на телевизор в стоимость приставки из Купертино, то Mi TV Stick окажется более уместной покупкой.
3 причины, почему Xiaomi Mi TV Stick можно купить:
1. Если вы просто хотите попробовать что-то новое за недорого. Android TV – крайне удобная платформа для потребления контента.
2. Идеальное решение для того, чтобы сделать второй телевизор (в кухне или спальне) умнее. Плюсом можно подключить Bluetooth-наушники и смотреть в них телевизор.
3. MI TV Stick подойдёт путешественникам, ведь сам донгл очень компактный и не будет занимать места в рюкзаке и чемодане.
Функциональность, которую даёт Mi TV Stick за свою цену, выше всех похвал. А гаджет однозначно заслуживает внимания. Заменять его чем-то другим вовсе не хочется.
Купить такой можно в среднем за 3500 рублей, и эту стоимость девайс отрабатывает полностью.

iPhones.ru
Это не альтернатива Apple TV, но за такие деньги – просто чудо.
Инструкция по настройке Xiaomi Mi Box S
Средняя цена за устройство – 70 долларов. В комплекте имеется инструкция, однако пояснения на русском языке отсутствуют. Поэтому ниже рассмотрены самые часто задаваемые вопросы по настройке. Приставки с поддержкой Android TV настраиваются аналогично. Пользоваться советами могут пользователи и других моделей Mi Box. Начнём с подключения бокса к телевизору.

Как подключить к телевизору
Процесс подключения и дальнейшей настройки тв бокса требует наличия пульта дистанционного управления. Чтобы он работал, заранее приобретите две батарейки типа ААА. Или можете купить аккумуляторы, чтобы в дальнейшем перезаряжать их.
Не забудьте пополнить интернет. Без скоростной Wi-Fi сети настройку не выполнить, ведь приложения работают с интернет браузером. Рассмотрите комплектацию и найдите HDMI кабель (в приставке и в телевизоре имеется разъем под него). Соедините шнур с блоком. Далее потребуется создать учётную запись Google и войти в аккаунт.

Совершаем полную настройку
Выполните указанные ниже действия:
- Рассмотрите пульт ДУ – найдите кнопку включения и нажмите на неё. Если устройство включилось, на экране выскочит приветственная надпись;
- Выберите язык – система автоматически высветит полный список поддерживаемых языков. Найдите среди них русский с помощью клавиш для перелистывания;
- Определитесь со способом настройки – программа предложит воспользоваться смартфоном или планшетом, или же пультом управления;
- Совершите синхронизацию – сделайте это обычным способом через проверочный код, а далее войдите в приложение.
Ознакомьтесь с интерфейсом приложения и задайте команду настройки устройства (введите текст в соответствующее окно). Здесь же и подтверждается проверочный код. Далее дело за системой – происходит копирование уже имеющихся аккаунтов и подключение к интернету. Если действия выполнены правильно, программа откроет главное меню Android TV.
Как установить Aptoide tv
Разберёмся, что такое Aptoide и зачем он нужен. Рассматриваемая модель приставки работает на операционной системе Андроид. Это значит, что для скачивания доступны большинство программ из Google Play. Однако не все приложения адаптированы под Xiaomi Mi Box S, поэтому некоторые из них исключены из магазина.
И здесь на помощь приходит Aptoide, где доступна установка программ, отсутствующих в привычном маркете Гугл. Именно поэтому его наличие обязательно. Как установить браузер, рассмотрено ниже.
От пользователя требуется:
- Загрузить Aptoide на карту памяти
- Вставить флешку в Mi Box
- Открыть и запустить программу
Браузер откроет множество возможностей, например, бесплатный просмотр фильмов и видеороликов. Касательно качества, это разрешение HD. Рассмотрим детальнее, как скачать и установить браузер.
Устанавливаем Aptoide правильно:
- Заранее скачайте и установите программу для чтения файлов .apk с карты памяти (X-plore File Manager);
- Кликните по меню настроек и перейдите в опцию безопасности, а затем – ограничения;
- Найдите раздел неизвестных источников – там должно быть название установленной программы из пункта 1. Поставьте напротив неё галочку в соответствующем окне.
Особенности IPTV
Наличие программы также желательно, т.к. это интернет-телевиденье прямого эфира. Настройка IPTV через операционку Андроид займёт 3 минуты, поэтому данный способ считается самым удобным. Ознакомьтесь детальнее с процессом на официальном сайте интернет-телевиденья.
После установки доступны три приложения – Peers.TV, Lazy IPTV и IPTV Pro. Приложения не нужно настраивать. Запускайте их, чтобы смотреть каналы различных стран в прямом эфире. Также открывается новый функционал – создание подборок и плейлистов, дополнительных ссылок и пр. Также здесь имеется ещё одно преимущество – запись любимой телепередачи. Если пользователь пропустил эфир, устройство сохранит запись на неделю.
Где подвох?
 Хочется когда-нибудь увидеть похожий донгл от Apple.
Хочется когда-нибудь увидеть похожий донгл от Apple.
Мне совестно называть это подвохом, но о стоимости устройства напоминает скорость работы. Никаких зависаний, вылетов или чего-то подобного за полтора месяца использования не было. Просто навигация по интерфейсу иногда происходит рывками.
В основном это касается тяжелых приложений по типу Google Play. При вызове Google Ассистента чувствуется довольно приличная задержка после нажатия кнопки, железка откровенно задумывается.
В целом, это всё можно решить отключением анимаций в настройках. Жить с этим можно, а на поиск фильмов и их просмотр это никак не влияет.
Ещё на корпусе нет разъёма LAN для подключения проводного интернета. Наш читатель однажды столкнулся с проблемой просмотра прямых эфиров из-за его отсутствия. Имейте это ввиду!