Как навсегда отключить режим «В самолете» на Windows 10
Пользователи, которые установили на свои компьютеры, ноутбуки или планшеты операционную систему Windows 10, часто сталкиваются с тем что она работает в режиме «В самолете» и воспользоваться WI-FI или другими беспроводными сетями не получается. Данный режим можно и нужно использовать во время нахождения на борту авиалайнера, или, например, в больнице, однако, нелишним будет понимать и как отключить режим в самолете на Windows 10. Именно об этом и пойдет речь в сегодняшней статье, мы расскажем, что это за режим, научим правильно отключать его и опишем какие проблемы могут возникнуть в связи с этим.
Что такое режим «В самолете»?
Данный алгоритм работы у Windows 10 полностью отключает все соединения, использующие радиоканал. Это нужно для того чтобы не мешать функционированию навигационных систем самолета или тем же кардиографам в больнице. После активации режима будут выключены следующие интерфейсы:
- Wi-Fi;
- GPS, ГЛОНАСС, Baidu (любые навигационные сервисы);
- NFC (датчик для передачи данных в зашифрованном канале на сверхблизких расстояниях);
- и любые другие типы адаптеров, которыми может комплектоваться тот или иной гаджет.
Как отключить режим «В самолете» в Windows 10 навсегда
Деактивировать данный режим можно очень просто из настроек системы. Для того чтобы это сделать следуйте нашей пошаговой инструкции.
- Откройте меню «Пуск» и нажмите на кнопку запуска параметров Windows 10 (значок маленькой шестеренки).
- Выберите плитку с надписью: «Сеть и интернет» (мы обвели ее красной рамкой).
- В левой половине окна нажмите по надписи, обозначенной цифрой «1», а в правой переключите положение триггера в позицию «Откл.».
При необходимости вы можете выключить выборочно определенные типы сетей. Сделать это получится в том же самом окошке, в котором мы включили режим «В самолете». Для этого воспользуйтесь одним из присутствующих там переключателей.
Важно! Некоторые программы обладают правом отключать и включать модули беспроводной связи самостоятельно без вашего на то разрешения
Не отключается «Режим в самолете» на Windows 10: решаем проблему
После активации «В самолете» некоторые устройства могут начать работать со сбоями. Беспроводной адаптер вашей WI-FI сети может перестать включаться. Такие проблемы наблюдались, например, если пользователь активировал FlyMode и тотчас же выключал его.
Были замечены проблемы при активном режиме и дальнейшем переходе гаджета с ним в сон. В таких случаях нарушается синхронизация между самим режимом и беспроводными адаптерами, это и приводит к сбоям. Разберемся как избавить свое устройство от подобных трудностей.
Чтобы заново заставить все адаптеры работать, перейдите в раздел где мы отключали Fly Mode, и вручную включите все триггеры всех беспроводных сетей, поддерживаемых гаджетом. После этого проблема должна исчезнуть.
В нашем случае тут только один переключатель, все зависит от комплектации отдельного гаджета, если это десктопный ПК, у которого нет беспроводных интерфейсов, триггеров не будет совсем.
Также беспроводные интерфейсы могут не включаться и из-за слетевших драйверов устройств, которые их обслуживают. Рассмотрим вариант решения проблемы на примере WI-FI.
- Запустите диспетчер устройств, найти его можно через поиск Windows. Откройте инструмент при помощи сочетания клавиш Win+S. Затем введите в поисковое поле запрос и кликните по появившемуся результату.
- Раскройте плюсик сетевых адаптеров и найдите ваш WI-FI-модуль. Кликните по нему правой кнопкой манипулятора и выберите пункт «Обновить драйвер». В Windows 10 система автоматического поиска драйверов для разных устройств сильно шагнула вперед, вероятность того что ваше устройство будет распознано и обслужено, велика.
В следующем окне нужно будет выбрать способ обновления драйверов. Цифрой «1» отмечен вариант поиска ПО в репозиториях Windows, цифрой «2» установка из загруженного в сети файла.
После нажатия по первому пункту начнется поиск драйвера в сети и, если он будет обнаружен, система самостоятельно обновить ПО.
Полезно знать! Драйвер легче всего загрузить на официальном ресурсе устройства, не стоит искать его на сторонних сайтах, так вы подвергаете компьютер опасности.
Если не отключается режим «в самолете»
Все описанное выше, это простые способы, которые помогут решить проблему. Но чаще всего, пользователей интересует, что делать, если не отключается режим «в самолете» в Windows 10. Например, кнопка или ползунок неактивны, или не получается подключиться к Wi-Fi, или режим включается сам.
- Первое, что нужно сделать – это выполнить перезагрузку компьютера или ноутбука.
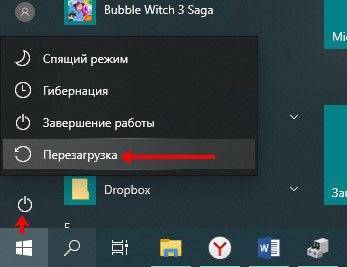
- Нужно зайти в свойства беспроводного адаптера и проверить, чтобы там не стояла птичка рядом с пунктом «отключение устройства».
Сначала кликните по «Пуск» правой кнопкой мыши и выберите «Диспетчер устройств».
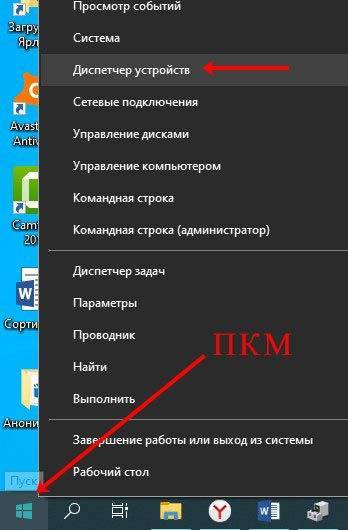
Дальше разверните список «Сетевые адаптеры» и среди них найдите тот, где есть слова «Wireless» или «Беспроводной». Кликайте по нему правой кнопкой и из контекстного меню выбирайте «Свойства».
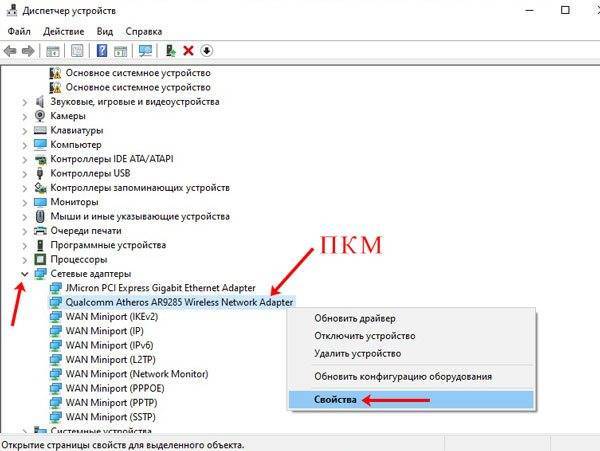
На вкладке «Управление питанием» нужно посмотреть, чтобы напротив пункта «Разрешить отключение этого устройства…» не стояла птичка. Если она у вас есть, уберите ее и сохраните изменения кнопкой «ОК».
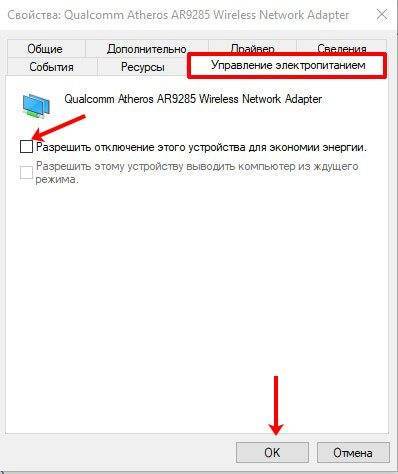
- Убедитесь, что включена служба, которая отвечает за работу беспроводных сетей.
Откройте окно «Выполнить» комбинацией Win+R. Затем в поле введите services.msc и нажмите «ОК».

Откроется окно со всеми службами. В общем списке найдите «Служба автонастройки WLAN» и кликните по ней два раза мышкой.
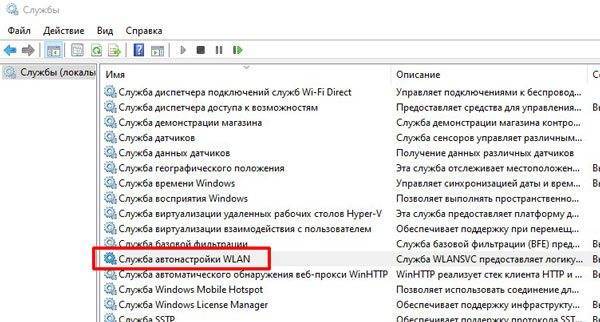
В следующем окне на вкладке «Общие» выберите «Тип запуска» – «Автоматически». Запустите службу, если она остановлена, и сохраните изменения кнопкой «ОК».
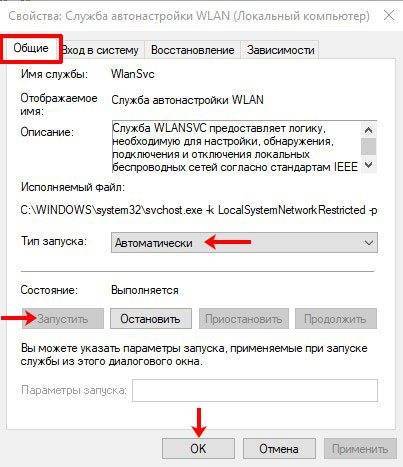
- Попробуйте воспользоваться встроенной утилитой. В операционной системе есть несколько программ от разработчиков, которые способны решить основные проблемы, с которыми чаще всего сталкиваются пользователи.
Открывайте «Параметры» и переходите в раздел «Обновление и безопасность».
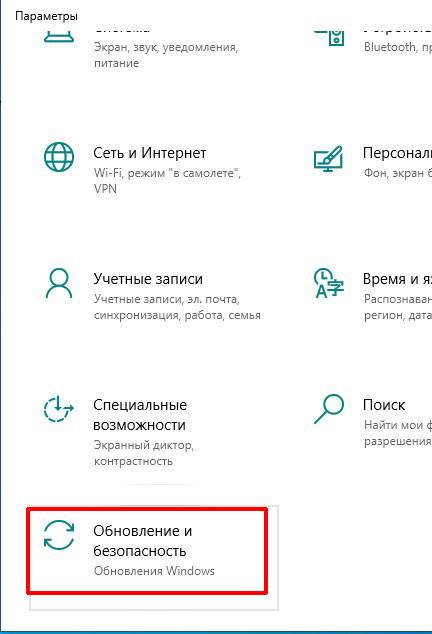
Затем выберите вкладку «Устранение неполадок». Среди различных утилит найдите «Сетевой адаптер» и запустите средство устранения неполадок.

После этого придется немного подождать. И когда появится вот такое окошко, выберите в нем «Беспроводная сеть» и нажмите «Далее».
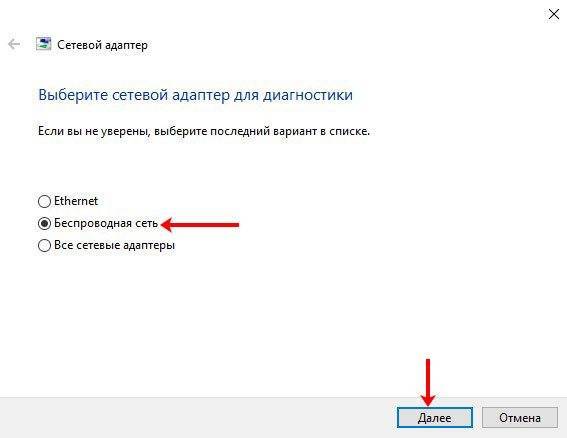
Программка начнет работать, искать и исправлять неисправности. Когда диагностика завершится, появится окно с обнаруженными проблемами и статусом: исправлена проблема или нет.
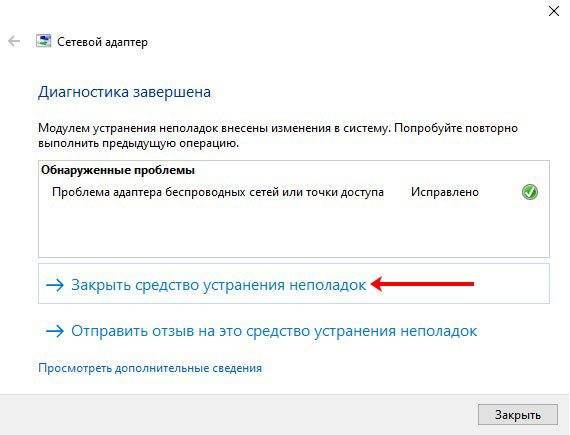
- И последний совет – это переустановка драйвера беспроводного адаптера.
Есть два варианта, как это сделать. Первый: вы удаляете текущий драйвер, перезагружаете ПК и система автоматически подыскивает нужный. Второй: вы скачивайте самый новый драйвер с сайта производителя ноутбука или сетевой платы и сами его устанавливайте.
Обратите внимание, в обеих случаях вам понадобится Интернет. Для этого подключите устройство напрямую к роутеру через кабель
Если кабеля нет, то скачайте драйвера на другом компьютере или ноутбуке, а потом, используя флешку, перенесите их на ваш ПК или ноут.
Открывайте «Диспетчер устройств», как было написано выше. Находите в сетевых адаптерах тот, который отвечает за беспроводную сеть. Кликайте по нему правой кнопкой мыши и выбирайте «Удалить устройство». Перезагружайте ПК и ждите, пока система найдет и установит нужный драйвер. Этот способ вам подойдет, если вы подключились к роутеру напрямую.

Если вы скачали драйвера сами, то в контекстном меню выберите «Обновить драйвер».
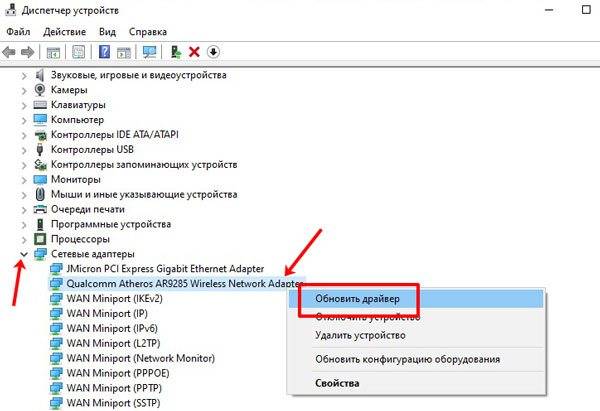
Дальше «Выполните поиск драйверов на компьютере» и найдите тот, который вы скачивали. Теперь проблема в отключении режима «в самолете» должна решиться.
Если не знаете, как вручную установить драйвер в Windows, то вам поможет эта статья.

Сложно сказать, почему не получается отключить режим «в самолете» в Windows 10. Начните решать проблему с самого простого, ну а если не поможет даже переустановка драйверов, то задумайтесь о переустановке Windows.
Оценить статью:
(1 оценок, среднее: 5,00 из 5)
Об авторе: Аня Каминская
Режим в самолете на Windows 10: включение, отключение, решение проблем

Режим в самолете – это специальная функция, которая позволяет отключать мобильную сеть и интернет без выключения самого устройства. Её зачастую используют во время путешествий в самолете или в случаях, когда нужно на время отключить звонки. Однако пользователи Windows 10, которые её не выключали и ею не пользовались, часто обнаруживают, что сеть Wi-Fi и подключение по локальной сети не работает из-за этого режима. Поэтому в данной теме мы расскажем о том, как включить и отключить режим в самолете Windows 10, решить проблемы с его отсутствием в разделе Параметров.
Режим в самолете на компьютере с Windows 10 можно включить и отключить несколькими способами:
- Сочетанием клавиш;
- С помощью настроек системы.
Сочетанием клавиш включить или отключить режим в самолете Windows 10 можно достаточно просто. Для этого стоит нажать «Fn» и кнопку с изображением значка самолета. Зачастую это «F2», «F10» или «F12» (смотрите в инструкции к ноутбуку).

Этими сочетаниями как включается, так и отключается данный режим.
Чтобы отключить режим в самолете в Windows 10 через настройки системы, стоит выполнить следующее.
- Нажимаем «Пуск» и выбираем «Параметры».
- Откроется новое окно. Выбираем раздел «Сеть и интернет».
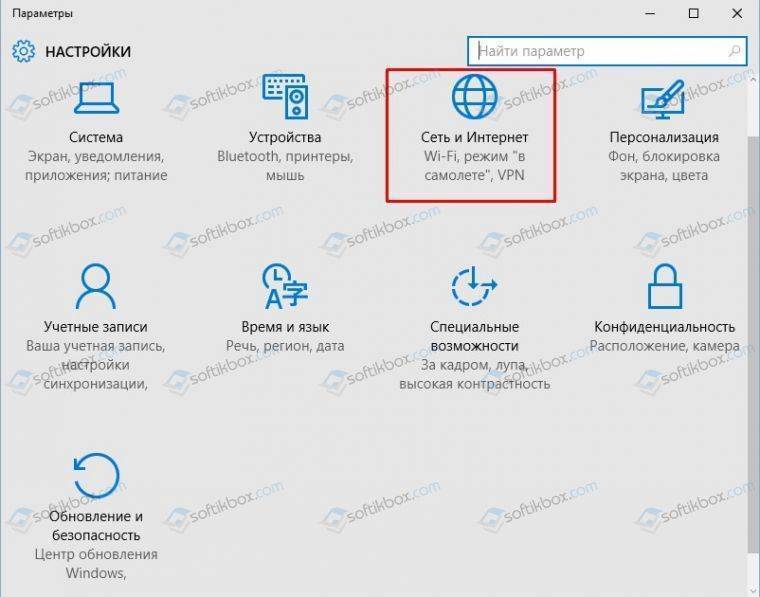
В меню слева выбираем раздел «Режим в самолете».
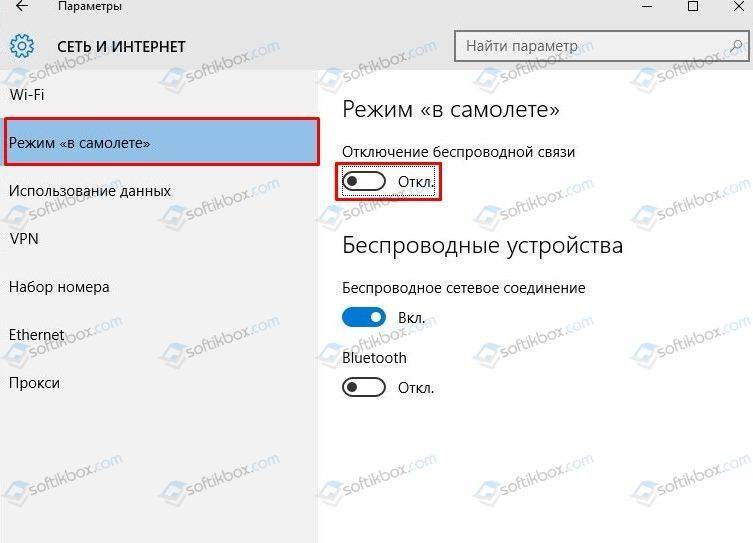
Перетаскиваем ползунок в положение «Включено» или «Отключение» (в зависимости от цели).

Или же отключение данного режима можно выполнить через панель задач. На нем нажимаем на специальный значок и выбираем «Включение» и «Отключение» режима в самолете.
Первое, о чем нужно написать, это о ситуации, когда данный режим перестает работать. На днях при подключении модема к Windows 10 была замечена проблема с режимом в самолете.
Как только модем подсоединялся, данный режим становился активным к управлению. Его можно было включить и выключить. Как только модем отключили (вытащили из гнезда), то режим полета повис.
Решение. Перезагружаем ПК. Подсоединяем модем. И как только режим станет активным, выключаем его. И только после этого отсоединяем модем.
Далее, если же вы модем не подсоединяли, то решение проблемы с отключением режима в самолете будет следующим.
Способ 1
Режим в самолете может не работать, если ноутбук вошел в сон. Если вы закрыли крышку ноутбука, отправив тем самым устройство в сон, то нужно включить лептоп, а после перезагрузить его. Режим станет активным и его можно будет отключить.
Способ 2
Режим в самолете перестает работать, когда слетели сетевые драйвера. Для этого нужно перейти в «Диспетчер устройств» и выбрать «Сетевые драйвера».

Нажимаем правой кнопкой мыши на устройстве и выбираем «Обновить драйвера». Далее следуем подсказкам Мастера установщика.
Способ 3
Нужно отключить экономию энергии для беспроводного адаптера. В Windows 10 это сделать не сложно. Для этого выполняем следующее:
- Открываем «Диспетчер устройств» и выбираем в списке «Сетевые адаптеры». Нажимаем на нем правой кнопкой мыши и выбираем «Свойства».
- Появится небольшое окно. Переходим во вкладку «Управление электропитанием».
- Снимаем отметку с пункта «Разрешить отключение этого устройства для экономии энергии».
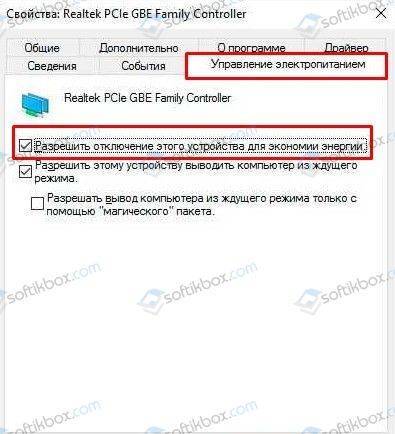
Сохраняем изменения и перезагружаем ПК.
Способ 4
Для решения проблем с режимом в самолете можно попробовать удалить Wi-Fi адаптер. Его находим в том же «Диспетчере устройств» и, нажав правой кнопкой мыши, выбираем «Удалить».
После того, как адаптер будет удален и осуществлена перезагрузка системы, он вновь появится в списке. Программное обеспечение установится автоматически. Режим в самолете можно будет отключить, так как он непосредственно связан с сетью.
Способ 5
Режим в самолете может не работать, если служба автонастройки WLAN отключена. Поэтому нажимаем «Win+R» и вводим «services.msc».

Находим данную службу и запускаем её.

Перезагружаем компьютер, чтобы изменения вступили в силу.
Если данные способы не помогли решить проблему, стоит выполнить откат системы до более раннего состояния.
Как отключить интернет с помощью значков в системном трее
Системный трей — это небольшая локальная панель управления, которая находится в нижнем правом углу экрана на компьютерах и ноутбуках с операционной системой Виндовс 10. На системный трей обычно вынесены следующие функции:
- настройки вайфай;
- настройки громкости;
- некоторые программы и приложения;
- заряд и состояние аккумуляторной батареи у ноутбуков;
- информация о USB накопителе, при наличии такового.
Пользоваться системным треем очень просто, и это одно из главных преимуществ операционной системы Виндовс 10.
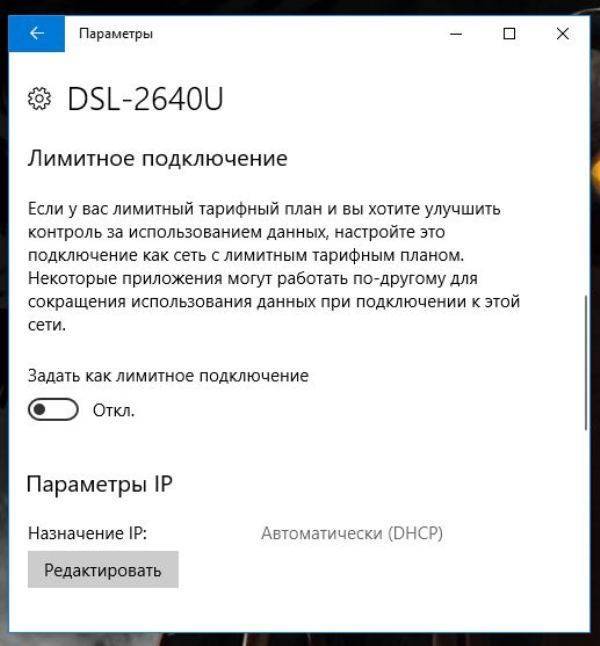
При отключенном кабельном соединении войти в сеть невозможно
Отключить кабельное соединение
Перед тем, как выключать интернет на Windows 10, следует проверить состояние кабеля и, при необходимости, прервать кабельное соединение. Для этого необходимо найти на системном трее значок, обозначающий сеть, найти в списке единственное активное подключение и нажать на него.
При однократном нажатии кнопки кабельное соединение выключается, при повторном нажатии оно снова будет активировано.
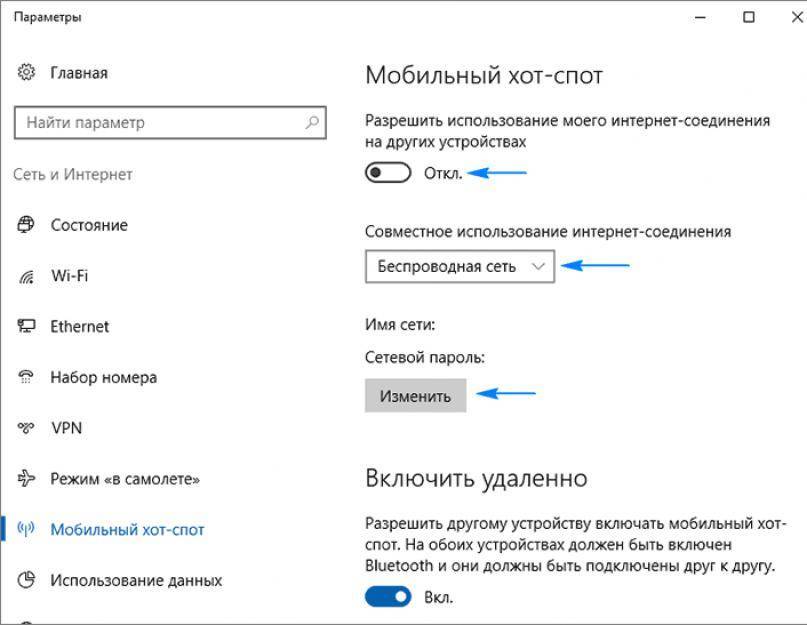
Отключив вай-фай, для выхода в сеть можно использовать модем сотового оператора
Отключить Wi-Fi
Для выключения вай-фай на время необходимо однократно кликнуть левой кнопкой мыши на значок, обозначающий вай-фай. Как правило, это иконка, состоящая из нескольких вертикальных палочек, прямых или изогнутых. Если на экране 3-4 палочки, соединение хорошее. Если одна или две, значит, связь по какой-то причине хуже, чем обычно.
После нажатия на иконку, обозначающую вай-фай сигнал, на экране появится список сетей. Для выключения одной из них понадобится ввести свой пароль (если ранее не был настроен автоматический вход без пароля). После правильного ввода нужной комбинации букв и символов система сама предложит дезактивировать соединение. Пользователю останется только согласиться, кликнув на положительный ответ. Далее выполняется выход из настроек.
Включить режим «в самолете»
Для быстрой активации режима «в самолете» необходимо нажать на значок вай-фай в системном трее. Вверху появится список сетей, одна из которых будет активной, а внизу — три иконки: вай-фай, режим «в самолете» и мобильный хот спот.
Однократное нажатие на значок самолета приведет к активации соответствующего режим. В этом случае все сети и соединения пропадают до тех пор, пока режим «в самолете» не будет отключаться.
Для повторного включения сети нужно снова нажать на иконку с самолетом и оставить все, как есть, ничего не сохраняя. Аналогичная функция имеется и в современных смартфонах, поэтому здесь трудностей у пользователей возникнуть не должно.
Режим «В самолете» Windows 10: отключение, включение, исправление неполадок

Юзеры, которые пользуются ноутбуками или планшетами, не раз видели на своем устройстве режим работы «В самолете». Его можно включить во время полета. Но при этом нужно знать, как отключить режим «В самолете» на Windows 10, чтобы использовать после этого гаджет без ограничений.
Что такое режим «В самолете»?
Режим «В самолете» в Windows 10 обеспечивает полное отключение всех беспроводных соединений на ноутбуке или планшете. Особенно удобно использовать его во время перелетов, чтобы не повлиять на работу приборов авиалайнера. Эта функция отключает следующие беспроводные сети: Wi-Fi (как его включить вы можете узнать в статье Как настроить Wi-Fi на Windows 10), GPS (ГЛОНАСС), NFC, GNSS или другие типы адаптеров, если они есть на устройстве.
Отключение
Отключение этого состояния работы гаджета осуществляется в приложении Параметры.
- Меню Пуск → Параметры → Сеть и Интернет.
- Выберите в левой части окна пункт «Режим в самолете» → переместите переключатель в положение «откл.».
При необходимости, для работы можно включить определенное оборудование. Сделать это можно в том же окне в списке «Беспроводные устройства». Переведите переключатель нужного адаптера в положение «вкл.».
Важно! Некоторые приложения самостоятельно включают беспроводную связь без предварительного уведомления юзера. https://www.youtube.com/embed/0yJrq0z32dQ
Иногда гаджеты некорректно работают после выхода из режима «В самолете». Как результат – не включается беспроводной адаптер. Такая ситуация возникает, если быстро включить и выключить эту функцию, или же включить ее и отправить устройство в «сон» (прочитайте Отключение и настройка режима сна на компьютерах с Windows 10). В этом случае сбивается синхронизация в работе между адаптером и режимом работы.
Для устранения проблемы перейдите в настройки режима «В самолете» и включите все адаптеры, которые должны работать в штатном состоянии. Также посмотрите статью Как настроить Bluetooth на ноутбуке Windows 10.
Вторая причина неисправности – «слетели» драйвера. В этом случае переустановите их. Для примера рассмотрим вариант с Wi-Fi.
- В строке Поиск введите «Диспетчер устройств» и запустите утилиту.
- Перейдите в пункт «Сетевые адаптеры». Здесь указан производитель и модель адаптера. Обновите драйвера автоматически средствами Windows или зайдите на сайт производителя адаптера, выберите нужные драйвера для Windows 10, скачайте и установите их на гаджет.
Полезно знать! Драйвера для сетевых адаптеров можно найти и на сайте создателя вашего ноутбука или планшета.
Режим «В самолете» на ноутбуке или планшете отключает все беспроводные адаптеры. Он отключается и включается в приложении Параметры в Windows 10. Также здесь настраивается работа каждого беспроводного устройства по отдельности.
Включение и отключение опции на Windows 10: несколько простых методов
Активировать режим «в самолёте», а потом вернуться в обычный через некоторое время можно несколькими способами: в области Windows с уведомлениями о недавних действиях, в окне «Параметры», в области со списком сетей Wi-Fi и с помощью сочетаний клавиш. Рассмотрим сегодня все четыре метода.
Через область с уведомлениями
Данную область ещё называют «Центром уведомлений». Она появляется на экране компьютера сразу после нажатия определённого сочетания клавиш, поэтому данный способ активации режима «в самолёте» можно считать одним из самых быстрых. Подробно рассмотрим роцедуру:
- На клавиатуре найдите две клавиши: Win (со значком Windows) и A (латинская). Зажмите одновременно эти две кнопки для вызова области с уведомлениями.
- Кроме уведомлений, вы увидите множество плиток внизу. Отыщите среди них плитку с названием «Режим «в самолёте». Она будет неактивной (ненасыщенного оттенка в отличие от активных плиток).
Найдите плитку «Режим «в самолёте» в «Центре уведомлений»
- Если вы не нашли эту плитку, нажмите на «Развернуть», чтобы в области уведомлений появилось больше плиток.
Чтобы увидеть больше плиток в области уведомлений, кликните по «Развернуть»
- Кликните по ней левой кнопкой мыши. Она станет активной через пару секунд — вы увидите, чтобы ваша сеть Wi-Fi и Bluetooth не работают.
Чтобы плитка «Режим «в самолёте» стала активной, нажмите на неё левой кнопкой мыши
- Чтобы отключить опцию снова кликните по той же плитке.
В области со списком сетей Wi-Fi
Ту же самую плитку можно найти в области, где расположен список доступных сетей Wi-Fi. Как её открыть? Рассмотрим этот способ подробно:
- На «Панели задач» (полоса внизу экрана, на которой располагаются иконки активных и закреплённых программ, а также кнопка «Пуск») в правом углу находится значок сети Wi-Fi в виде четверти круга. Кликните по нему левой кнопкой для запуска нужной области со списком сетей.
В правом углу «Панели задач» отыщите иконку с изображением сети Wi-Fi
- Здесь располагаются несколько плиток, связанных с работой интернета.
- Находим уже знакомую плитку «Режим «в самолёте» и щёлкаем по ней левой кнопкой мыши.
В области со списком сетей Wi-Fi нажмите на плитку «Режим «в самолёте»
- В результате плитка станет активной, а область уменьшится в размере.
При переключении на режим «в самолёте» область с сетями Wi-Fi сразу уменьшается в размере
- Чтобы выключить обратно опцию, повторно кликните по ней.
В окне «Параметры Windows»
В системном окне для настройки компьютера можно изменить множество параметров, а также активировать многие опции, включая режим «в самолёте». Этот способ может быть использован, например, в том случае, когда область уведомлений отказывается появляться на экране после зажатия клавиш. Что необходимо сделать?
- Чтобы открыть окно «Параметры Windows», щёлкните левой кнопкой мыши по значку в виде шестерёнки в меню «Пуск». Он находится прямо над иконкой для выключения компьютера.
Найдите в меню «Пуск» значок в иде шестерёнки над кнопкой выключения устройства и кликните по нему
- В новом большом окне кликаем один раз по разделу «Сеть и Интернет».
Нажмите на раздел «Сеть и Интернет» в окне «Параметры Windows»
- Теперь переходим на вкладку «Режим в «самолёте». В ней видим переключатель. Чтобы включить режим, щёлкаем по нему левой кнопкой мыши один раз — переключатель станет в позицию «Вкл.»
Нажмите на переключатель режима, чтобы поставить его в позицию «Вкл.»
- Чтобы вернуть всё на место, снова кликните по переключателю. В результате режим отключится.
Отключите режим «в самолёте», повторно щёлкнув по переключателю
С помощью сочетания специальных клавиш
На каждом ноутбуке (портативном компьютере) можно включить режим «в самолёте» с помощью определённой комбинации клавиш. У ноутбуков разных производителей они отличаются. Горячее сочетание клавиш по умолчанию встроено в систему: оно работает без установки дополнительных драйверов и других программ от производителя.
Например, у ноутбуков от ASUS комбинация клавиш следующая: Fn + F2. На последней клавише может быть нарисована беспроводная сеть. На новых моделях ноутбуков от этой фирмы на клавише расположен значок в виде самолёта.
На клавиатуре ноутбука ASUS на кнопка F2 есть значок в виде самолёта
Обычно одной из клавиш в комбинации является Fn. Она может идти в сочетании с F3, F4, F9, F12. Внимательно осмотрите клавиатуру своего ноутбука — возможно, вы найдёте значок беспроводной сети или самолёта на одной из кнопок.
Возможные проблемы при отключении интернета и их пути решения
Иногда пользователи знают, как отключить в Виндовс 10 интернет, и действуют по знакомому алгоритму, но прервать доступ в сеть почему-то не получается. Такие ситуации возникают довольно часто.
При возникновении любых трудностей с отключением от сети или наоборот, с подсоединением к интернет, лучше всего зайти на нужные ресурсы с другого устройства и ознакомиться со списком наиболее распространенных проблем в официальном руководстве по использованию Виндовс 10. Следует иметь в виду, что список проблем в инструкции довольно подробный и длинный, и на его изучение понадобится время.
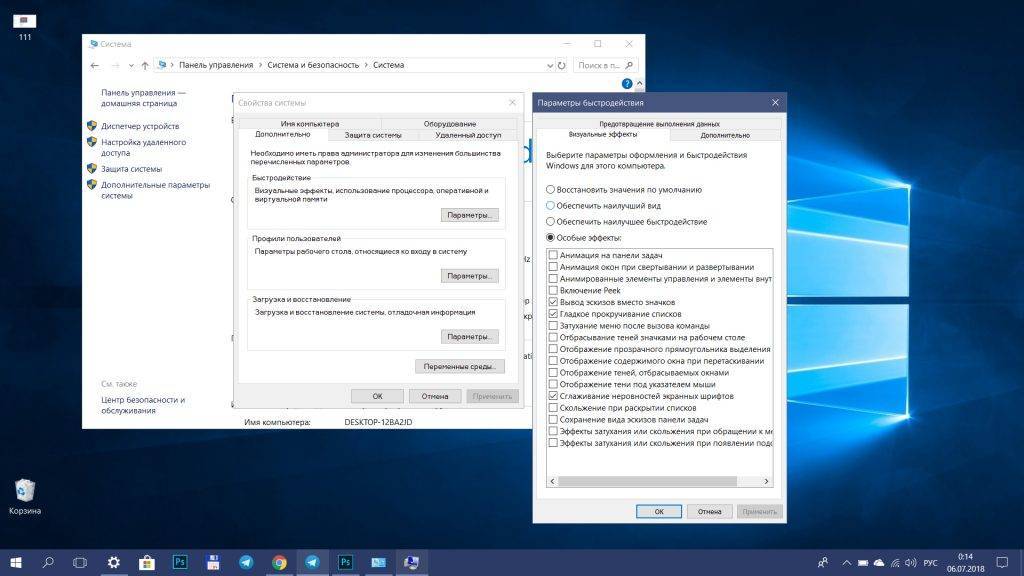
Взяв ноутбук в полет, нужно подключить режим «в самолете»
Бывает, что во время дезактивации сети Internet и обратном подсоединении к Wi-Fi произошла системная ошибка, но внутренний механизм устройства оказывается не в состоянии справиться с неполадкой. В этом случае сеть просто сбрасывается вручную. На Виндовс 10 эта опция стала автоматической, поэтому работа пользователей значительно улучшилась и упростилась.
В первую очередь, чтобы заблокировать сеть, необходимо зайти в Параметры Виндовс десять через пусковую панель или при помощи заранее настроенного сочетания горячих клавиш. Далее, когда окно откроется, надо выбрать раздел, где указаны параметры сети и выхода в интернет. Затем активируется функция сброса сети, выполняется подтверждение совершенного действия.
В конечном итоге, настройки сети полностью переустанавливаются, а система перезагружается. При повторном включении устройства после перезагрузки доступ в интернет на ПК должен отключиться.
Отключить доступ к интернету на Виндовс 10, в целом, несложно, хотя есть свои нюансы. В случае возникновения проблем можно проконсультироваться со специалистом или с провайдером интернет-услуг. В некоторых случаях своевременное выключение связи позволяет сэкономить деньги или спасти компьютер от заражения опасными вирусами, поэтому алгоритм действий по прекращению доступа в интернет должен хорошо знать каждый пользователь.
Все о IT
Самое интересное и полезное. информационно-коммуникационные технологии Ежедневно новое ПЕРЕЙТИ телеграмм канал ITUMNIK
Что делать, если не выключается режим «В самолёте»
Не всегда режим поддаётся отключению. Даже после повторного нажатия на плитку «В самолёте» ничего не меняется — сеть «Вай-Фай» недоступна, как и технология «Блютуз». Что это за ошибка переключения и как её решить?
Перезагрузка компьютера
Часто причиной может быть простой сбой в системе — задача просто зависла. Чтобы решить проблему, поставьте компьютер на перезагрузку. Кликните по «Пуску». Выберите иконку питания. Завершите работу и после вручную включите компьютер либо просто щёлкните по «Перезагрузка».
Перезапуск службы автонастройки WLAN (беспроводных сетей)
Зависнуть может служба для автонастройки сетей WLAN, то есть беспроводных. Простой перезапуск ПК может не помочь в этом случае. Тогда вручную перезагружаем указанную службу:
- На клавиатуре зажимаем «Виндовс» и R — в пустой строчке пишем services.msc, чтобы открылось окно с перечнем всех служб системы.
Ищем примерно в середине списка автонастройку WLAN. Дважды щёлкаем по ней левой клавишей либо выбираем её правой и в сером меню жмём на «Свойства».
В первую очередь кликаем по кнопке для остановки. В меню выше для типа запуска компонента выбираем автоматический параметр. Теперь смело запускаем обратно компонент.
- Сохраняем все настройки.
- Снова жмём на «Вин» и R. На этот раз набираем код msconfig. Кликаем по ОК.
Заходим в третий раздел со службами в маленьком окошке. Находим автонастройку WLAN и здесь. Если галочка рядом с пунктом не стоит, ставим. Кликаем по «Применить», затем по ОК — окно с конфигурациями закроется.
- Перезапустите ПК. После повторного включения вы увидите, что режим для самолёта неактивен, и вы можете пользоваться «Вай-Фаем».
Аппаратное отключение режима — с помощью кнопок на корпусе
На некоторых «ноутах» присутствует отдельный переключатель (в виде задвижки сбоку на корпусе) для самолётного режима. Например, он может быть на устройствах от фирмы Dell.
Кнопка для включения/отключения режима может быть прямо на клавиатуре: одна из функциональных клавиш (верхний ряд клавиш с буквой F). Определить эту кнопку легко: на ней будет нарисован самолёт. Для «Асуса», это, например, клавиша F12. Если её зажать с кнопкой Fn, режим самолёта включится или выключится.

Найдите на «клаве» кнопку с изображением самолёта
Если даже кнопка не помогает решить проблему, идите в «Диспетчер устройств»:
- Снова нажимаем одновременно на «Виндовс» и R. Сейчас введём код devmgmt.msc и щёлкнем по ОК. Это вызовет на экране диспетчер.
Находим в перечне меню «Устройства HID» либо Human Interface Devices.
- Ищем в этом меню режим для самолёта (Airplane Mode Switch Collection). Правой клавишей мышки вызовите контекстную панель оборудования. В меню щёлкните по «Выключить».
- Подтвердите отключение в дополнительном маленьком окошке.
Теперь снова откройте контекстное меню, но на этот раз щёлкните по «Включить», чтобы обратно активировать компонент.
- Перезагрузите компьютер — проверьте, была ли исправлена ошибка.
Проблемы с адаптером WLAN — переустановка драйверов
Если ничего из описанного выше не помогло в вашей ситуации, вероятно, с драйверами вашего беспроводного адаптера что-то не так. Они могут быть повреждены, могут отсутствовать или требовать обновления. Что делать в этом случае:
Сначала перезагрузите компьютер: если проблема не решилась, перезагрузите службы автонастройки WLAN в специальном системном окне. Попробуйте также деактивировать функцию с помощью кнопки на клавиатуре (одна из ряда F) либо на корпусе (например, на Dell есть сбоку специальный переключатель). Если ничего не помогает, попробуйте переустановить драйверы беспроводного адаптера.







