Файловая система и форматирование
Менеджер дисков можно использовать для исправления проблем, связанных с разделами и файловой системой. Если на изображении видимый диск полон и на нем есть не распределенное пространство, то необходимо создать на нем новый раздел, благодаря чему он сможет открыться. Для этого нужно щелкнуть правой кнопкой мыши внутри незанятого пространства и создать новый раздел.
Если HDD поделен на секторы, но компьютер перестал видеть внешний диск, то нужно убедиться, что он получил обозначение в виде определенной буквы. Компьютер, видящий диск, должен делать это автоматически, но в некоторых случаях пользователь случайно удаляет литеру, из-за чего диск не может определиться. В случае, когда буква отсутствует, нужно ввести ее вручную.
Почему ПК не видит внешний жесткий диск? Всегда есть вероятность, что привод не читается, потому что использует неправильную файловую систему. Накопитель может быть отформатирован с помощью ext4 для Linux или HFS Plus для Мас. При этом Macbook не видит ext4, а Linux — HFS Plus. Даже планшет не работает с такими файловыми системами, так что накопитель нужно будет переформатировать с помощью NTFS или более старой FAT32 в случае, если компьютер его не видит. Для этого необходимо щелкнуть правой кнопкой мыши на диске и выбрать подходящую систему
Обратите внимание, что это приведет к удалению всех файлов на диске. Когда Макбук не видит внешний жесткий диск, необходимо отформатировать его с помощью HFS Plus
Если перестал определяться внешний HDD с другого устройства, такого как дисковый плеер, смарт ТВ, игровая приставка или мультимедийный центр, то причина может быть в файловой системе NTFS. С ней отказываются работать многие устройства, среди которых Xbox 360. В таком случае нужно извлечь и отформатировать переносной диск с помощью старой файловой системы FAT32. Нужно иметь в виду, что этот процесс приведет к удалению файлов на внешнем диске, так что предварительно их нужно куда-нибудь скопировать.
Все вышеперечисленные рекомендации не помогли решить проблему, и Windows не видит HDD? В таком случае можно сделать вывод, что внешний жесткий диск вышел из строя, не подлежит восстановлению и с него нельзя извлечь информацию. К сожалению, подобная техника довольно часто ломается через несколько лет после начала интенсивного использования, и это вполне нормально. Предложенное видео поможет Вам более подробно разобраться в вопросе, почему компьютер не видит внешний жесткий диск.
Почему компьютер не видит второй жёсткий диск?
Причин подобного явления может быть несколько. Это программные или аппаратные сбои оборудования, отсутствие драйверов, устаревшая операционная система, неправильное подключение и настройка параметров работы HDD.
Старый компьютер не видит второй «хард».
Для старых компьютеров, где подключение идёт по интерфейсу IDE на всех дисковых накопителях есть перемычки для установки режима работы диска — Master (главный, основной ведущий), Slave (второстепенный, дополнительный, ведомый). В таком случае, для первого (для старого диска, с которого грузится операционная система) необходимо установить перемычку в режим Master, а для нового — в режим Slave. Если 2 диска подключены одним кабелем передачи данных, то Master-диск должен быть к материнской плате ближе (по разъёму) чем новый диск.
Новый компьютер не видит SSD
Для современных компьютеров с интерфейсами SATA новый диск может быть невидим в случаях, когда вы подключаете SSD-диск. SSD имеют встроенные контроллеры, которые не всегда совместимы с контроллерами, установленными на материнской плате. Если диск не обнаруживается, можно подключить его в другой SATA-разъём материнской платы (если на ней несколько разных контроллеров). Также новый HDD может не видится из-за неверно выставленного режима работы контроллера жёстких дисков. Этот режим настраивается в меню BIOS-а материнской платы. Для каждого производителя BIOS-а и модели материнской платы доступные режимы работы и их названия могут отличаться.


Если внешний диск не включается
Подключите внешний жесткий диск к компьютеру или ноутбуку с помощью оригинального USB-кабеля. На большинстве устройств есть специальный светодиод – индикатор, который моргает с разной частотой в зависимости от состояния диска. Проверьте, загорелся ли данный индикатор. Если светодиод не горит – подключите диск поочередно к другим USB-портам компьютера, к другому ПК или ноутбуку. Таким образом мы исключаем неработоспособность (неактивность) USB-порта на компьютере. Если переключение в другой порт не дает результата, попробуйте подключить диск к компьютеру другим кабелем. В идеале использовать «родной» кабель, который поставлялся с диском, но и он может выйти из строя. Для замены используйте только оригинальные переходники и кабели для коммутации оборудования, китайские шнуры за доллар лучше обойти стороной. При проверке исключите из цепочки разветвители (USB-хабы). Если ваш диск имеет интерфейс USB 3.0, то подключать его нужно соответствующим кабелем к порту USB 3 на компьютере. В случае, если на ПК или ноутбуке есть только USB 2.0 порты, может потребоваться специальный кабель, который включается в 2 USB-порта одновременно, для обеспечения дополнительного питания. Причиной неработоспособности внешнего жесткого диска может быть выход из строя USB-контроллера в корпусе устройства. Если при подключении USB-кабеля нет индикации, можно аккуратно извлечь диск из корпуса и подключить его к ПК или ноутбуку напрямую через интерфейс SATA. Настольные внешние жесткие диски (в основном 3.5-дюймовые) имеют собственный блок питания. В этом случае нужно обязательно проверить его и заменить при необходимости. На корпусе БП обычно есть наклейка с характеристиками — напряжение и мощность. Используйте только совместимые устройства! Когда при подключении диска к компьютеру индикатор на нем загорается, но система не определяет сам диск, стоит прислушаться к звукам, которые издает устройство
Важно, что современные SSD накопители работают бесшумно, подобная диагностика подходит только для HDD. Нормально работающий жесткий диск во включенном состоянии должен издавать равномерный звук вращающегося шпинделя с характерным «шуршанием» во время чтения или записи
Если же раздаются звуки на подобие щелчков, хруста или других, то скорее всего диск поврежден. Если на нем есть важные данные, то необходимо обратиться в сервисный центр для восстановления. Бывает также слышно, как диск начинает раскручиваться, но затем останавливается, что может быть связано с нехваткой питания.
Что делать, если Mac не видит жёсткий диск
Mac не загружается
Если у вас современный Mac, то в нём, скорее всего, будет один диск. И очевидно, что при проблемах с ним компьютер просто не загрузится. В таком случае нужно провести диагностику с помощью Apple Hardware Test, воспользовавшись сетевым режимом.
Подключите Mac к источнику питания и отключите все внешние устройства, кроме клавиатуры, мыши, монитора и кабеля Ethernet. Выключите Mac, удерживая кнопку питания несколько секунд.
Включите Mac, удерживая клавиши Option + D. После запуска Apple Hardware Test проводите диагностику компонентов, следуя подсказкам мастера.
Если в процессе тестирования будут выявлены ошибки диска, придётся обращаться в сервис. Выполнить ремонт самостоятельно будет возможно лишь на старых моделях c HDD путём замены диска.
Диск не отображается в Finder
1. Если у вашего Mac несколько дисков и проблема возникла не с загрузочным, а со вспомогательным, то компьютер загрузится, но диск будет недоступен. В этом случае нужно проверить, отображается ли он в «Дисковой утилите».
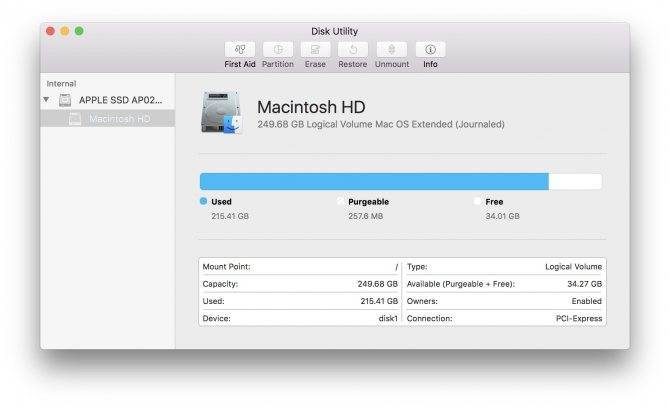
Для этого откройте приложение из папки «Программы» → «Утилиты» или через Spotlight и проверьте, виден ли диск. Если да, то можно попытаться отформатировать его (имейте в виду, что при этом удалятся все данные).
2. Если накопитель в «Дисковой утилите» отсутствует, следует проверить, отображается ли он в «Информации о системе».
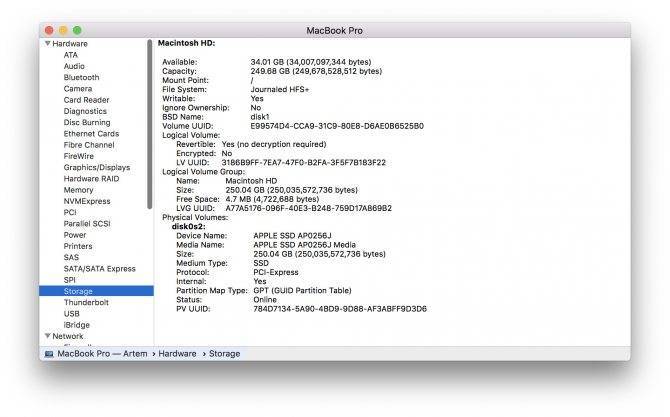
Откройте утилиту через меню Apple → «Информация о системе» и затем нажмите кнопку «Отчёт о системе». Перейдите во вкладку «Накопитель» или интерфейсы SATA / SATA Express. Проверьте, доступен ли нужный диск там.

futurecdn.net
Если диск не отображается, можно провести диагностику с помощью Apple Hardware Test так, как описано выше, и при обнаружении ошибок с диском обратиться в сервис для ремонта.
Настройки BIOS
Если по-прежнему в виндовс не отображается жесткий диск, попробуйте еще один способ — сбросьте настройки BIOS до состояния по умолчанию. Для этого зайдите в биос и выберите пункт LOAD SETUP DEFAULTS или LOAD FAIL-SAFE DEFAULTS. Затем нажмите F10 для сохранения настройки и подтвердите сохранение выбрав YES и нажав ENTER. Если же настройки вернуть не удается, используйте для этой цели батарейку на материнке: выключите компьютер, снимите крышку системника, выньте батарейку и через минут пять поставьте ее на место. Включите компьютер. Кстати, проверьте заодно, не села ли батарея.
Если после этого проблема не решилась, отыщите в Биосе параметр под названием Marvell IDE Controller. Вы найдете его в разделе, наименование которого содержит слова «SATA», «IDE», «Device Type». Поставьте значение Enabled, если установлено иное.
Определение
Что же такое жесткий диск и почему его поломка – одна из самых сложных и неприятных среди всех остальных неполадок со стороны «железа»?
Жесткий диск, который также иногда зовется локальный диск или винчестер – это устройство накопления данных большой емкости.
Фактически именно на нем хранятся все данные, которые есть на вашем ПК, причем, как пользовательские (такие, как фото, видео и т. д.), так и системные (операционная система, реестр, исполнительные файлы запуска аппаратных составляющих и т. д.).
Есть менее надежный вариант – переустановка операционной системы с новыми драйверами, наличие которых способно устранить эту несовместимость, однако и при их наличии сбои в работе могут возникать. Лучше доверить профессионалам решение такой проблемы.
Локальный диск может быть выполнен с применением различных технологических решений, но на ПК он всегда один (если вы не подключали дополнительный с помощью внешних портов, что можно сделать достаточно легко).
Потому поломка в нем фактически ведет к тому, что компьютер не будет работать.
Иногда временно решить проблему помогает как раз подключение внешнего винчестера, но это достаточно неудобно.
Не отображается жесткий диск в windows
Добрый день.
Многие пользователи хоть раз задумывались о приобретении нового жесткого диска. И, наверное, мечта сбылась – раз вы читаете эту статью…
На самом деле, если подключить новый жесткий диск в системный блок – вы вряд ли его увидите, когда включите компьютер и загрузите ОС windows. Почему? Потому что он не отформатирован, а такие диски и разделы windows в “моем компьютере” не показывает. Давайте рассмотрим способ восстановления видимости…
Что делать, если не отображается жесткий диск в windows – пошагово
1) Заходим в панель управления, в поисковую форму можете сразу же ввести слово “администрирование”. Собственно, первая же появившаяся ссылка то – что нам нужно. Переходим.
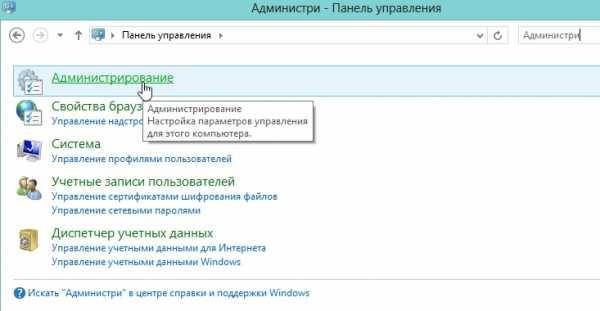
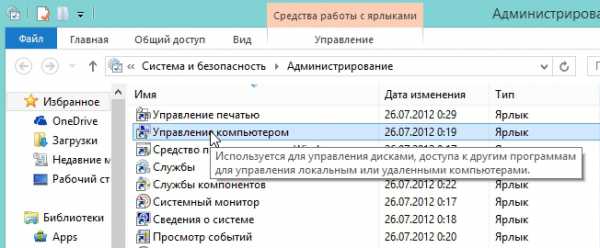
3) В открывшемся окне управления компьютером, нас больше всего интересует вкладка “управление дисками” (расположена в самом низу, слева в колонке).
Для тех у кого здесь не будет отображаться жесткий диск, посвящен конец этой статьи. Рекомендую ознакомиться.

4) После этого вы должны увидеть все диски, подключенные к компьютеру. Скорее всего, ваш диск будет найден и помечен, как не размеченная область (т.е. проще говоря не отформатирован). Пример такой области на скриншоте ниже.

5) Чтобы исправить это недоразумение, щелкаем по диску или разделу диска, который не распределены (или не размечены; зависит от вашей версии перевода windows на русский язык) правой кнопкой мышки и выбираем команду форматировать.
Внимание! Все данные на форматируемом диске будут удалены. Удостоверьтесь, что система не ошиблась и показывает вам реально тот диск, на котором у вас нет нужной информации
В своем примере я попробую отформатировать внешний жесткий диск, чтобы было наглядней.

Система еще раз переспросит, точно ли форматировать.
Да и после этого попросит вас ввести настройки: файловую систему, название диска.

6) После форматирования диска, он должен появиться в разделе “мой компьютер”, а так же в проводнике. Теперь на него можно копировать и удалять информацию. Проверьте работоспособность.
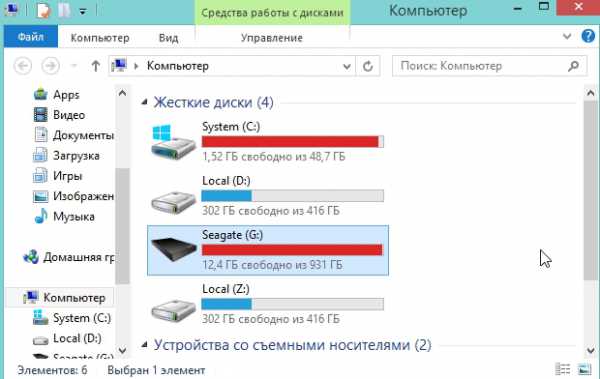
Что делать если жесткий диск в разделе “управление компьютером” не отображается?
В этом случае может быть несколько причин. Рассмотрим каждую из них.
1) Не подключен жесткий диск
К сожалению, самая частая ошибка. Возможно что вы забыли подключить один из разъемов к жесткому диску, или просто напросто они плохо контактируют с выходами на корпусе диска – т.е. грубо говоря нет контакта. Возможно нужно поменять шлейфы, вопрос не дорогой в плане цены, просто хлопотно.
Чтобы удостовериться в этом, войдите в Биос (при загрузке компьютера нажмите F2 или Delete, в зависимости от модели ПК) и посмотрите, а определяется ли там ваш жесткий диск. Например, на скриншоте ниже видно, что Биос правильно определяет жесткий диск, а значит он подключен к компьютеру.
Если windows его не видит, а Биос видит (что сам ни разу не встречал) – то воспользуйтесь такими программами, как Partition Magic или Acronis disk director. Они видят все диски, подключенные к системе и позволяют выполнять множество операций с ними: объединение разделов, форматирование, изменение размера разделов и пр. Причем, без потери информации!
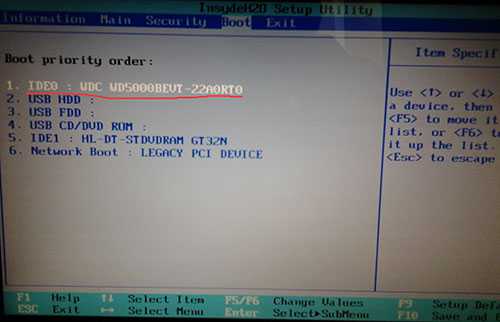
2) Жесткий диск слишком новый для вашего ПК и Биос
Если ваш компьютер уже достаточно старый, то возможно, что система просто не сможет увидеть жесткий диск и распознать его, чтобы правильно работать с ним. В этом случае остается уповать лишь на то, что разработчики выпустили новую версию Биос. Если обновить Биос, возможно ваш жесткий диск станет видим и вы сможете его использовать.
Социальные кнопки:
Повреждения жесткого диска
Физические повреждения винчестера ведут к появлению BAD секторов (нечитаемых секторов памяти на носителе). Каждый производитель перед выпуском HDD закладывает в него некоторое количество запасных секторов, которыми можно заменить битые. Если BAD секторов не так уж и много, жесткий диск еще можно восстановить, однако учтите, что хранить важные данные на уже поврежденном HDD не стоит.
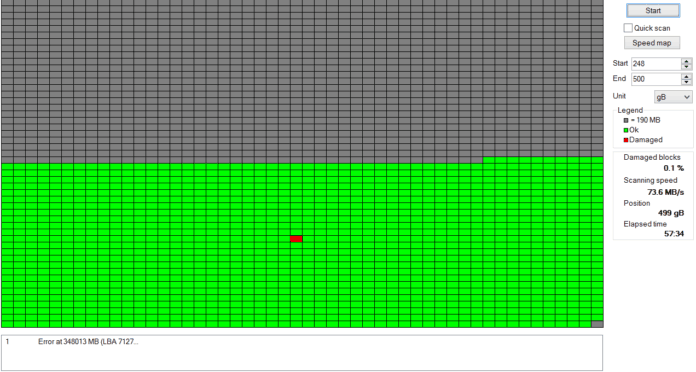
Итак, для восстановления BAD секторов нужно воспользоваться утилитой VictoriaHDD. Сначала запишите её на установочную флешку, предварительно отформатировав носитель. Затем:
- Перезагрузите компьютер. Сразу после этого нажмите F11 для загрузки установочной флешки. После загрузки утилиты нажмите клавишу P и выберите выделенный на скриншоте порт;
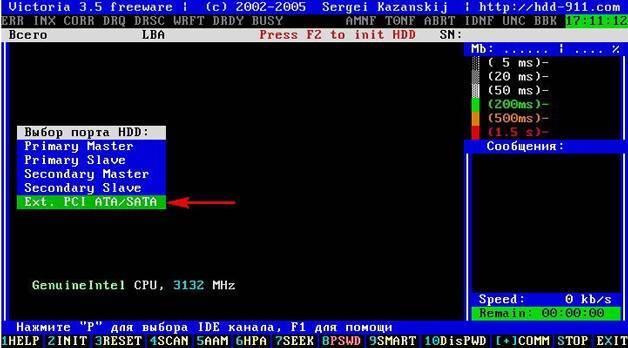
- В меню каналов найдите свой HDD и введите его номер в нижнее поле;
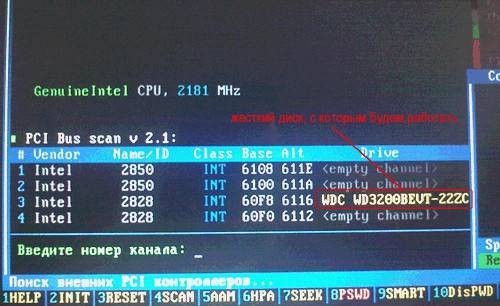
- Нажмите F4 для запуска режима BB: Erase 256 sect. Время восстановления BAD секторов на жестком диске может занять от нескольких часов до суток – всё зависит от количества поврежденных ячеек.
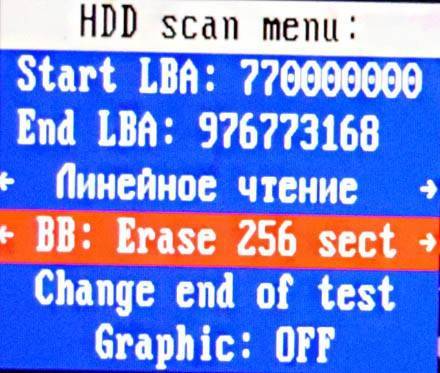
- После завершения восстановления перезагрузите компьютер и выполните проверку винчестера стандартными инструментами Windows.
Напомним, что при возникновении любых серьезных проблем с жестким диском его нужно сразу же отнести в сервисный центр. Использование VictoriaHDD может немного продлить жизнь устройства, однако хранить важную информацию на нем не рекомендуется.
Диагностика и превентивные меры
Для эффективного устранения проблемы ее требуется наиболее точно установить.
Первое, что требуется определить – в чем именно состоит проблема – в самом диске или в системе ПК.
То есть, имеется ли системный сбой, не позволяющий устройству распознать диск, или же неполадка кроется в диске, в результате чего система его не видит.
Сделать это можно двумя способами.
Сначала отключите существующий жесткий диск от вашего устройства и подключите его к другому ПК.
Если другое устройство диск видит, значит, проблема в самой системе компьютера.
И наоборот, если и другой компьютер не увидит ваш диск, значит, не исправен, скорее всего, ваш винчестер.
Хотя могут иметься и исключения, например, когда система не видит конкретный определенный диск (обычно, сразу с момента его первой установки).
В этом случае можно говорить о том, что имеется некоторый конфликт совместимости.
Кстати! Неполадки в жестком диске могут быть разнообразными и достаточно сложными для устранения, и потому в большинстве случаев лучше перепоручить работу с ним мастерам. Или же просто приобрести или получить по гарантии новый жесткий диск. Однако, если проблема, вероятнее всего, кроется в самом ПК, то есть несколько способов того, как ее можно устранить, даже не обладая особыми навыками в ремонте.

<Рис. 3 Жесткий диск>







