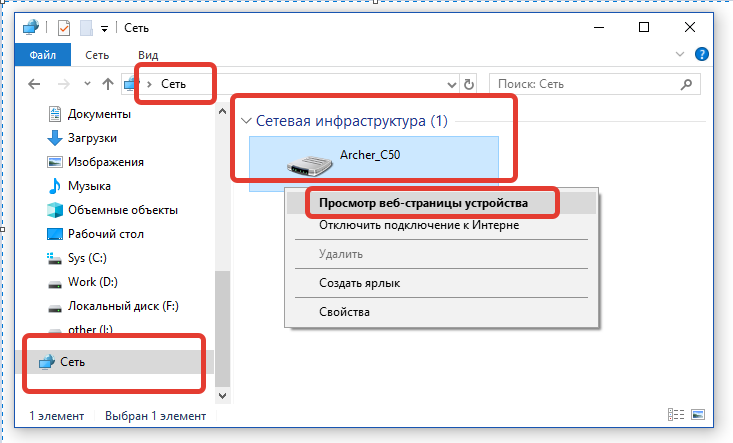Почему не получается зайти в настройки роутера
Как подсказывает мне мой опыт, очень часто проблемы с доступом к веб-интерфейс у начинаются уже на самом первом этапе. И вроде бы все делаешь правильно, девайс работает, лампочки мигают, но почему-то не получается зайти в настройки роутера. Никак, от слова «совсем». Что делать и как быть?! Давайте разбираться!
1. Не открывается сайт роутера
Вы в браузере вводите IP адрес роутера, а в ответ получаете ошибку «Страница не найдена» или «Не удается получить доступ к сайту».
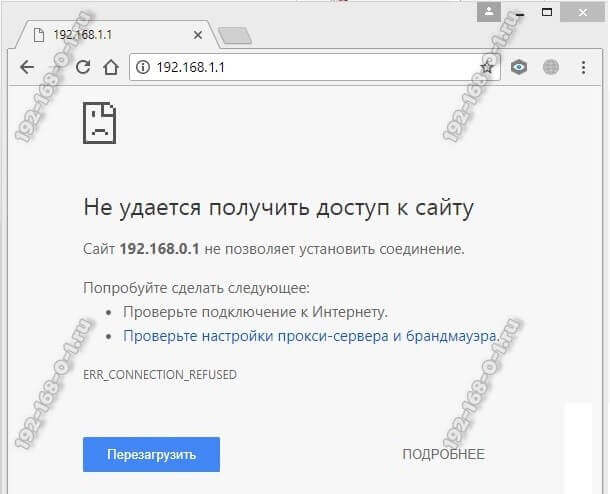
Причин этому бывает несколько. Самая распространённая — это просто глюк работы устройства — попробуйте перезагрузить его и проверить вход в настройки роутера снова.
Вторая по популярности причина — банальные ошибки в написании адреса маршрутизатора . Прописывать его в адресной строке надо так, как написано на стикере. То есть 192.168.1.1 или 192.168.0.1 . Пользователи же, обычно, начинают форменным образом тупить, придумывая что-то своё. Например, заменяют цифры буквами — вот так: 192.168.l.l или 192.168.o.l — конечно так работать не будет! IP-адрес должен состоять из цифр, а буквы система поймёт неправильно! Иногда, умудряются забыть про точки в адресе — 19216811, или добавляют ещё части — 192.168.0.1.1 — так тоже работать не будет.
Достаточно часто встречаются проблемы с настройками сетевой карты на компьютере или ноутбуке. Решается тоже достаточно просто. Нажимаем на клавиши Win и R, чтобы открылось окно «Выполнить». Вводим в строку открыть команду ncpa.cpl и нажимаем на клавишу «Enter», после чего нашему взору предстанет список сетевых подключений Windows. Кликаем на том, к которому подключен роутер, правой кнопкой мыши и выбираем пункт «Свойства»:
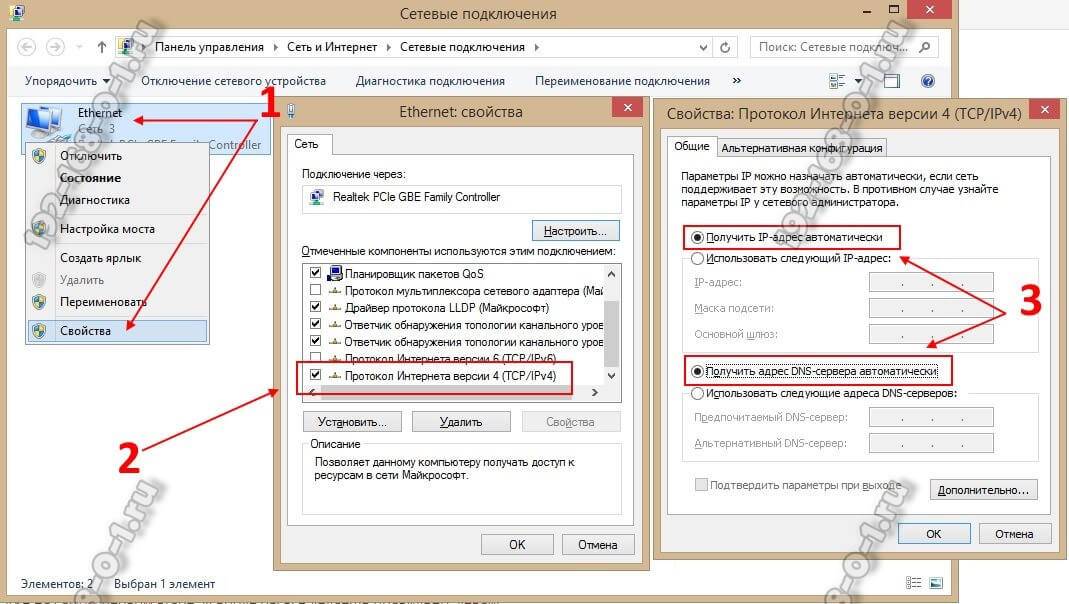
Затем, как показано на рисунке — кликаем дважды на строчку «Протокол Интернета версии 4 (TCP/IPv4)» чтобы открылось третье окошко — свойства сетевого подключения. Там ставим галочки на автоматическом получении IP-адреса и серверов DNS. Так надо делать в большинстве случаев, так как на роутере по умолчанию должен быть включен DHCP-сервер и он раздаёт ай-пи, а значит комп должен его подхватить автоматически!
Если это не помогает — попробуйте прописать IP на сетевой карте статически. Вот так:

Это на тот случай, если DHCP-сервер на сетевом устройстве выключен или работает неправильно. Если вдруг получите ошибку «Конфликт IP-адреса в сети» пропишите другой адрес — 192.168.1.3, 192.168.1.4 и т.п.
В том случае, если ни один совет из перечисленных мной выше не помог — попробуйте вот что. Запустите командную строку и пропишите в ней команду:
То есть, если у маршрутизатора адрес 192.168.0.1, то команда будет выглядеть так:
Нажимаем на клавишу «Enter» чтобы запустить команду Пинг в работу. Благодаря ключу «-t» отправка пакетов будет идти непрерывно, а не по 4 запроса, как это делается по-умолчанию. Дальше надо будет попробовать по очереди подключать патч-корд, идущий от компьютера во все порты роутера по очереди.

Тут вся «фишка» в том, что у современных маршрутизаторов можно переназначать LAN-порты под разные цели — IPTV, SIP-телефония и т.п. Зайти в настройки роутера через такой порт не получится. Именно поэтому стоит проверить остальные порты. Как правило, если девайс «живой», то на одном из портов отзовётся.
2. Не подходит заводской пароль по-умолчанию admin admin
Это самая интересная ситуация. Она обычно встречается либо у рассеянных людей, кто всё забывает, либо у тех, кто сам свой маршрутизатор или модем не настраивал, отдавшись в руки стороннего настройщика или просто доверившего этот процесс друзьям, знакомым и т.п.
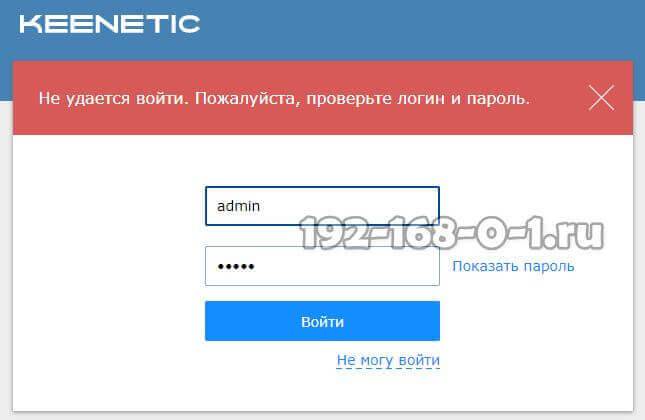
А итог в обоих случаях печальный — не удаётся зайти в настройки роутера под заводским паролем по-умолчанию и выдаётся ошибка логина или пароля. Что делать? К сожалению в 999 случаях из тысячи решение одно — сбрасывать настройки роутера. Для этого на нём есть специальная кнопка «Reset», которую можно найти на задней части корпуса, рядом с разъёмами. Выглядит она так:
Сбросить настройки роутера обычно достаточно просто — нажимаем «Ресет» и держим секунд 8-10. При этом лучше смотреть на индикаторы передней панели. Как они все разом загорятся или наоборот — потухнут, то надо отпустить кнопку и дождаться нормальной загрузки устройства
Но ВНИМАНИЕ. — после сброса настроек, Ваш роутер будет снова как будто его только что вытащили из коробки и распаковали
То есть для нормальной работы надо будет его вновь настраивать. Но и заводской логин admin и пароль admin снова будут работать!
Роутер работает, но в личный кабинет 192.168.1.1 не заходит
Если вы столкнулись с такой ситуацией, убедитесь, что вы используете нужный адрес панели управления. На большинстве роутеров это http://192.168.1.1, но на некоторых моделях (D-Link, Tenda и др.) используется 192.168.0.1. Попробуйте подключить маршрутизатор с помощью встроенного слота для сетевого шнура. При этом компьютер должен самостоятельно подключиться к интернету, который настроен на роутере.Если это не помогло, проверьте настройки IP и DNS в центре управления сетями и общим доступом (в Windows 7 и 10). Для этого кликните правой кнопкой мыши по иконке интернет-соединения, щелкните ЛКМ (левая кнопка мыши) по разделу с соответствующим названием. Откроется панель управления, нажмите ПКМ (правая кнопка мыши) по названию соединения напротив «тип доступа» и в открывшемся контекстном меню выберите «свойства > IPv4».Здесь вам нужно поставить галочки напротив пунктов, которые вызывают автоматическое определение DNS и IP-адресов. Статичные данные нужно указывать только в том случае, если это предопределено вашим интернет-провайдером.
Поэтому, я решил сделать отдельную статью, и рассказать, что это такое и как зайти в личный кабинет роутера.
Давайте по порядку. Личный кабинет роутера – это неправильная формулировка. Имеется введу панель управления роутером, а если уж совсем правильно, то веб-интерфейс. Личный кабинет – это у провайдера. Это сайт интернет-провайдера, на который вы можете зайти, авторизоваться и выполнять разные действия: следить за балансом, менять тарифы, пополнять счет и т. д. Например, «Мой МТС», «Мой Билайн», «Мой Киевстар». Если у вашего провайдера есть такой кабинет, то данные для доступа к нему должны быть прописаны в договоре о подключении. Или вы просто регистрируетесь на сайте провайдера.
А в случае с роутером, это страница с настройками. Это не сайт (как у провайдером). Просто эта страница с настройками так же открывается через браузер. Но находится она не в интернете, а в маршрутизаторе. Это если совсем по-простому пояснять. И чтобы открыть этот «личный кабинет», доступ к интернету не нужен. Достаточно просто подключится к роутеру и перейти в браузере по соответствующему адресу.

У каждого маршрутизатора, или модема есть такая страница. Иначе, как мы бы могли его настроить. Сейчас я покажу, как войти в этот личный кабинет роутера (для удобства, в этой статье буду называть панель управления именно так).
Несколько важных моментов:
- Вы должны быть подключены к своему роутеру. По сетевому кабелю, или по Wi-Fi сети. Можно с мобильного устройства.
- Если не удается открыть страницу с настройками, то смотрите статью: не заходит в настройки роутера на 192.168.0.1 или 192.168.1.1. Или попробуйте выполнить вход с другого устройства.
- После входа в веб-интерфейс, скорее всего понадобится ввести имя пользователя и пароль. Заводские, обычно, admin и admin. Они указаны на корпусе роутера. Но, возможно, их сменили. Вот статья: не подходит пароль admin на 192.168.1.1 или 192.168.0.1.
- Адрес для входа в личный кабинет роутера и заводские логин/пароль практически всегда указаны на самом роутере, или в инструкции к нему.
Рассмотрим роутеры самых популярных производителей.
Веб-интерфейс роутера. Что это? Как войти?
Сегодня заметил, что практически во всех статьях я пишу о том, что необходимо зайти в настройки роутера, или открыть его параметры. Но сама страница с настройками роутера, в которую мы можем зайти через браузер, называется веб-интерфейс. У многих пользователей возникают вопросы связанные с этим. Что такое веб-интерфейс роутера, для чего он нужен, как его открыть и т. д.
На самом деле, все очень просто. Главное понимать, что настройки, панель управления, сайт с настройками, или личный кабинет роутера – это одно и то же и по-правильному называется веб-интерфейс. Грубо говоря, это набор страниц с настройками роутера, в которые мы можем получить доступ через браузер. Выглядит все это как обычный сайт. Только все эти страницы хранятся не в интернете, а в памяти самого роутера.
У каждого роутера есть свой адрес, по которому мы можем получить доступ к веб-интерфейсу. Все что необходимо, это просто подключится к маршрутизатору и в браузере перейти по определенному адресу. Где-то в 90% случаев, открыть веб-интерфейс маршрутизатора можно по IP-адресу 192.168.1.1 (см. как выполнить вход на 192.168.1.1), или 192.168.0.1 (подробнее о том как зайти на 192.168.0.1). Сейчас производители активно начали использовать хостнейм. Это адрес, который выглядит как адрес обычного сайта.
Предлагаю посмотреть, как выглядит веб-интерфейс маршрутизатора ASUS. Его главная страница, с которой мы получаем доступ к карте сети, самым необходимым настройкам и отдельным разделам с разными параметрами. Там можно сделать что угодно: настроить подключение к интернету, установить пароль на Wi-Fi, сменит имя сети, обновить прошивку, отключить или включить разные функции, выполнить перезагрузку устройства и т. д.
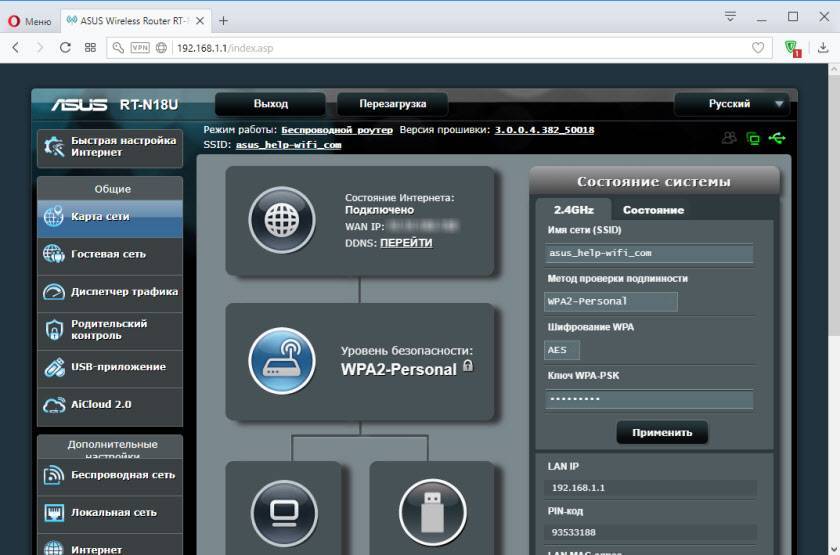
Разумеется, что сам веб-интерфейс не одинаковый на всех маршрутизаторах. Внешне он отличается в зависимости от производителя, и даже от версии прошивки. Сами производители дорабатывают настройки своих устройств. Делают интерфейс более простым и современным. Один из самых важных моментов – язык интерфейса. Многие компании делают сейчас мультиязычные веб-интерфейсы. Что очень удобно. Но есть роутеры, у которых настройки на одном языке. И это не всегда русский, или украинский.
Для примера мы подробно рассмотрим процесс входа в веб-интерфейс роутера TP-Link, D-Link и ASUS. А для ZyXEL, Tenda, Netis, Xiaomi, Huawei – оставлю ссылки на подробные инструкции в виде отдельных статей.
Вход с компьютера по кабелю
В комплекте к роутеру обычно идёт патч-корд, предназначенный для подключения устройства к компьютеру. Этим кабелем нужно соединить разъём сетевой карты вашего ПК с одним из LAN-портов роутера. На большинстве моделей их четыре. Подключать кабель можно к любому.
Настройка компьютера
Для того, чтобы компьютер успешно подключился к роутеру через кабель, нужно настроить сетевое подключение. На современных роутерах по умолчанию включена служба DHCP. То есть маршрутизатор автоматически присваивает IP-адреса подключаемым к нему устройствам. Но для этого в параметрах сетевой карты вашего ПК должна быть включена опция «Получить IP-адрес автоматически».
Автоматическое получение IP-адреса
 Откройте «Центр управления сетями и общим доступом» на вашем компьютере. Это можно сделать нажав на настройки сети в правом нижнем углу экрана. И после этого открыть параметры сети или пункт подключения.
Откройте «Центр управления сетями и общим доступом» на вашем компьютере. Это можно сделать нажав на настройки сети в правом нижнем углу экрана. И после этого открыть параметры сети или пункт подключения.
В открывшемся окне нажимаем на Ethernet.
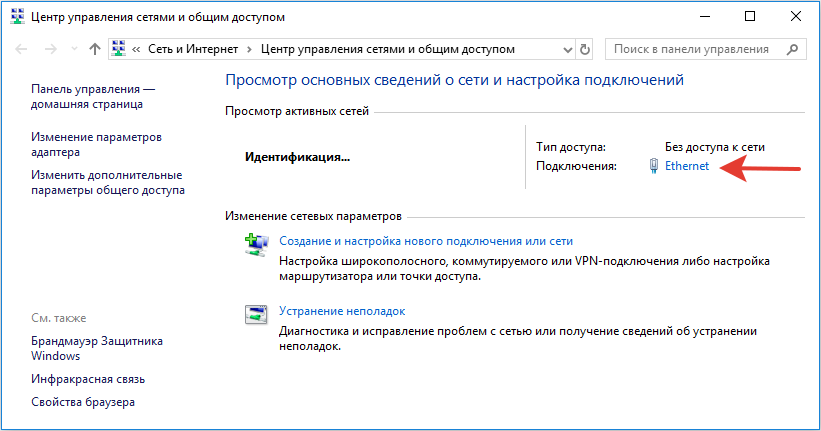
Появится окно состояния ethernet сети, переходим в его свойства. В открывшемся окне выбираем компонент «IP версии 4 (TCP/IPv4)» и переходим в свойства, как показано на правом скриншоте.

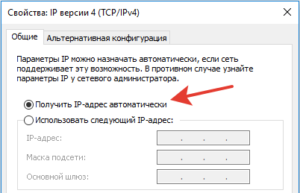 Здесь нам надо выставить галку в пункте получения IP-адреса автоматически. И нажимаем OK.
Здесь нам надо выставить галку в пункте получения IP-адреса автоматически. И нажимаем OK.
Выставленные настройки вступят в силу только после того, как вы закроете окно свойств ethernet.
Задание IP-адреса вручную
Если почему-то не удаётся подключиться к роутеру с использованием этих параметров, пропишите IP‑адрес вручную. Возможно, на нем не включена служба DHCP.
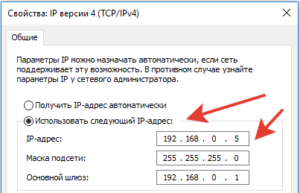 Откройте свойства протокола IP версии 4. Но в этот раз установите галочку в пункте «Использовать следующий IP-адрес». Адрес должен быть в диапазоне IP-адресов вашего роутера. То есть, если у роутера адрес 192.168.0.1, то для сетевой карты нужно прописывать, например, 192.168.0.2 или 192.168.0.5. Адрес вашего роутера указан на наклейке в нижней части устройства. Маска подсети по умолчанию – 255.255.255.0. Основной шлюз – IP-адрес вашего роутера.
Откройте свойства протокола IP версии 4. Но в этот раз установите галочку в пункте «Использовать следующий IP-адрес». Адрес должен быть в диапазоне IP-адресов вашего роутера. То есть, если у роутера адрес 192.168.0.1, то для сетевой карты нужно прописывать, например, 192.168.0.2 или 192.168.0.5. Адрес вашего роутера указан на наклейке в нижней части устройства. Маска подсети по умолчанию – 255.255.255.0. Основной шлюз – IP-адрес вашего роутера.
Если всё сделано правильно, в нижнем правом углу экрана вашего ПК появится значок активного сетевого подключения. Поздравляем, вы успешно подключили компьютер к роутеру. Можно переходить к выполнению настроек.
Вход в меню
Для входа в веб-интерфейс роутера впишите его IP в адресную строку браузера на вашем ПК и нажмите ENTER. Появится окно запроса логина и пароля. Их можно посмотреть там же, на наклейке, рядом с IP-адресом.

Если логин и пароль введены верно, то удастся войти в личный кабинет роутера — загрузится главная страница панели администрирования устройства. Здесь можно настроить локальную сеть, доступ к интернету и другие параметры. Подробно настройка различных моделей роутеров рассматривается в отдельных статьях на нашем сайте.
Если случится такое, что по указанному на наклейке адресу не удастся подключиться, попробуйте использовать стандартные IP-адреса, такие как 192.168.0.1 или 192.168.1.1.
Если и это не поможет, то, возможно, заводские настройки роутера были уже изменены. В этом случае можно попытаться его сбросить к стандартным настройкам.
Сетевой интерфейс
Рассмотрим второй случай интерфейса, уже физического (ранее был диалоговый). Хоть с первого взгляда и нет между ними ничего общего, но общее есть – это интерфейс
Только в данной случае уже сетевой – происходит физическое подключение маршрутизатора к компьютерной сети проводами с специальные разъемы (порты), либо беспроводным соединением, что в данном случае не важно

Сетевые интерфейсы роутера на задней панели
В данные порты и производится физическое подключение компьютерных сетевых проводов. Их, как минимум, два вида – «смотрящие» во внешний мир, то есть подключающиеся к другой сети или провайдеру (WAN порт), и «смотрящие» в собственную внутреннюю сеть (LAN порты). Операционная система Linux даже присвоила названия данным портам – WAN порт имеет обозначение «eth0», а LAN порт – «eth1».
Проводной интерфейс
Для проводного подключения потребуется сетевой провод. Их бывает несколько разновидностей – витая пара, коаксиальный кабель и оптоволокно.

Типы сетевых кабелей
Наиболее часто используемый является тип витая пара – золотая середина между ценой и скоростью передачи данных. Подключение кабеля производится к соответствующему порту роутера (сетевой интерфейс маршрутизатора), и другим концом в сетевую карту компьютера (сетевой интерфейс PC).

Подключение к компьютеру
Для разных типов проводника данная процедура подключения не отличается, они однотипны.
Настройка WAN и LAN интерфейсов
Подключив провода, перейдем к настройке маршрутизатора. С процедурой входа в настройки через веб интерфейс мы ознакомились в начале статьи. Зайдя в настройки, переходим во вкладку «Network».
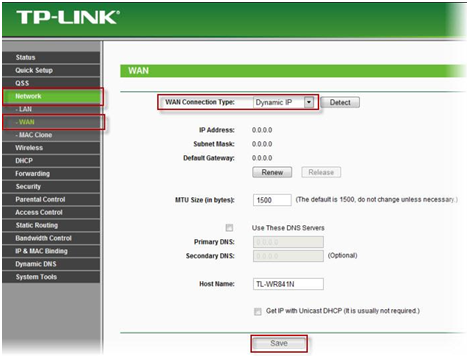
Настройка проводной сети
Выбрав пункт меню, раскроется подменю, содержащее в себе отдельно настройки LAN и WAN порта. Переходим в соответствующие подпункты и настраиваем необходимым нам образом. Конкретно настройки в данной статье не рассматриваются.
После ввода изменений обязательно жмем «Save», чтобы изменения сохранились и активировались.
Беспроводной интерфейс
Провода в настоящее время уходят в прошлое, и все больше уделяется разработкам беспроводных интерфейсов. К таковым относятся блютуз, инфракрасная передача и, конечно же, Wi-Fi. Именно за Wi-Fi будущее.
Через вай фай компьютеры и маршрутизаторы объединяются по воздуху посредством радиоволн с частотой 2,4 ГГц и 5 ГГц (в разработке и 6 ГГц). Для связи необходимы радиомодули и антенны.
Вай фай роутер
Включив маршрутизатор, он создает беспроводную сеть, которую необходимо обнаружить компьютером и подключиться к ней. Беспроводная сеть имеет имя, и по правилам хорошего тона – пароль для подключения к ней.
Все найденные сети отображаются на рабочем столе компьютера в правом нижнем углу.
Список обнаруженных Wi-Fi сетей
Кликнув мышкой два раза по названию сети, мы подключимся к ней. Но сначала необходимо е настроить в настройкам маршрутизатора. Как зайти в настройки Wi-Fi, было описано в первой части статьи.
Варианты реализации
Пример веб-интерфейса: интерфейс редактирования вики-текста в «
MediaWiki
Классическим и наиболее популярным методом создания веб-интерфейсов является использование HTML с применением CSS и JavaScript’a. Однако различная реализация HTML, CSS, DOM и других спецификаций в браузерах вызывает проблемы при разработке веб-приложений и их последующей поддержке. Кроме того, возможность пользователя настраивать многие параметры браузера (например, размер шрифта, цвета, отключение поддержки сценариев) может препятствовать корректной работе интерфейса.
Другой (менее универсальный) подход заключается в использовании Adobe Flash, Silverlight или Java-апплетов для полной или частичной реализации пользовательского интерфейса. Поскольку большинство браузеров поддерживает эти технологии (как правило, с помощью плагинов), Flash- или Java-приложения могут выполняться с легкостью. Так как они предоставляют программисту больший контроль над интерфейсом, они способны обходить многие несовместимости в конфигурациях браузеров, хотя несовместимость между Java или Flash реализациями на стороне клиента может приводить к различным осложнениям.
Инструкция: как войти на адрес 192.168.1.1.
Роутер настроен, подключение к интернету присутствует.
Используйте устройство, подключённое к интернету или локальной сети через этот роутер, в противном случае на страницу авторизации не попасть, разве что на другое устройство. Для входа используйте оборудование, поддерживающее сеть и работу с браузерами: ПК или ноутбук на Windows, Linux, iOS; мобильный телефон или планшет на Android, Windows или ios.
Откройте браузер, и в адресной строке введите адрес: 192.168.1.1
Рисунок 1: адресная строка браузера с введённым адресом.
В появившемся окне авторизации введите логин и пароль, указанный в инструкции к роутеру и на наклейке внизу устройства.

Для современных маршрутизаторов и модемов доступны мобильные приложения.
Роутер подключается впервые
Чтобы войти в настройки роутера по 192.168.1.1, убедитесь, что подготовительные действия выполнили правильно:
Подключите устройство к электросети; Включите роутер кнопкой «ВКЛ / ВЫКЛ», «On / Off» или аналогичной, второй индикатор должен гореть;
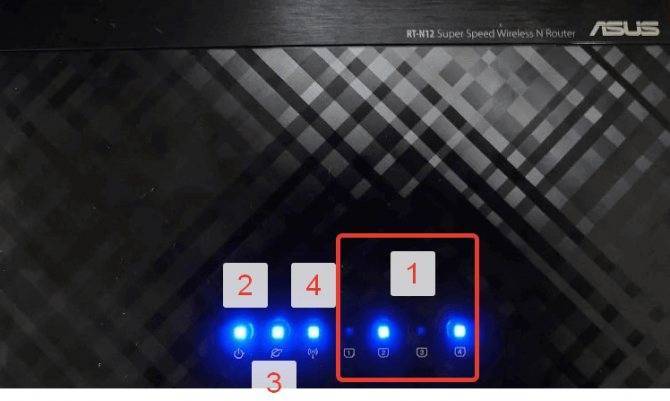
рисунок 3. Индикаторы роутера.
Вход через Wi-Fi
Доступ к веб-конфигуратору можно получить путём беспроводного соединения через WiFi, используя смартфон, ноутбук, планшет или же ПК с WiFI-приёмником. Подробнее можно прочитать в статье: «Войти в настройки роутера с телефона по WiFi» . Ниже изложена краткая инструкция входа в учётную запись.
Убедитесь, что активировали Вай-Фай если нет, нажмите кнопку включения, проверьте индикатор. Индикатор показан на рисунке 3, четвёртый номер;
Посмотрите имя сети и пароль (ключ шифрования сети) на наклейке внизу маршрутизатора или в инструкции;

рисунок 4. Наклейка роутера Билайн с наванием Wi-Fi сети и паролем.
Подключите устройство, с которого входите по адресу 192.168.1.1 для настройки роутера по Wi-Fi;
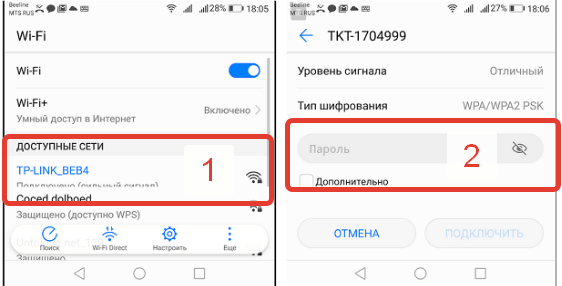
Рисунок 5. Вход в сеть роутера по Wi-Fi
Откройте браузер и в адресной строке укажите адрес https://192.168.1.1 как показано на рисунке 1. Авторизуйтесь под логином и паролем, указанным в инструкции или на наклейке, например: admin — admin.

рисунок 6. Наклейка роутера с указанием IP и логина — пароля
Войти по адресу 192.168.1.1 через сетевое подключение
- Убедитесь, что роутер подключён к компьютеру или ноутбуку по Lan-кабелю;
Рисунок 7. Порты роутера Lan, Internet, питание и кнопка перезагрузки.
- Убедитесь, что индикатор подключения горит (второй индикатор на рисунке 3), а компьютер или ноутбук видят сетевое подключение, как показано на рисунке 7. Рисунок 8. Иконка сетевого подключения в Windows 10
- Запустите браузер, в адресной строке введите адрес https://192.168.1.1 как показано на рисунке 1.
- Введите логин и пароль, указанный в инструкции, например: admin — admin.
Зайти через проводник Microsoft Windows
Простой способ входа через проводник Windows. Открываем проводник, например: «Мой компьютер». В контекстном меню переходим на вкладку «сеть». Откроются видимые и используемые за всю историю сетевые устройства. Находим требуемый маршрутизатор и нажимаем правый клик мыши, а затем на пункт: «Просмотр веб-страницы устройства».
Адрес, который роутер считает родным, откроется в браузере по умолчанию. В примере это Microsoft EDGE на операционной системе Windows 10.