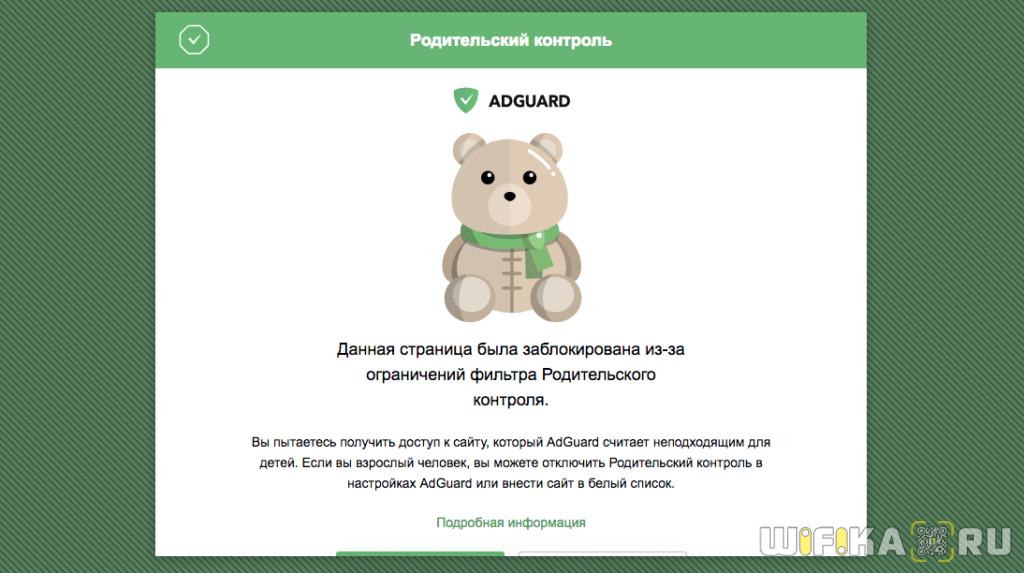Режим «Точка доступа/Ретранслятор»
Режим «Точка доступа/Ретранслятор» будет полезен, если в вашей сети еще нет точки доступа Wi-Fi или вы хотите расширить зону действия существующей сети с подключением по Ethernet. В этом режиме интернет-центр будет работать как обычный сетевой коммутатор с беспроводной точкой доступа Wi-Fi. Подключение Keenetic в режиме «Точка доступа» к основному интернет-центру возможно только по сетевому кабелю Ethernet. К дополнительному интернет-центру, работающему в режиме «Точка доступа», можно подключать клиентов как по сети Wi-Fi, так и по сетевому кабелю Ethernet
NOTE: Важно! На основном интернет-центре, к которому будет подключаться Keenetic в дополнительном режиме, должен быть включен DHCP-сервер
Для переключения режима работы в интернет-центрах Keenetic Air (KN-1610) и Lite (KN-1310) переведите специальный переключатель режимов на задней панели в положение «D» (Точка доступа). В других моделях Keenetic переключение режима работы нужно выполнить через веб-конфигуратор. На странице «Общие настройки» нажмите «Изменить режим работы» и установите режим дополнительного интернет-.
Вы увидите окно с предупреждением о переключении режима работы интернет- для подтверждения.
Далее вы увидите состояние процесса переключения режима и информационное сообщение о том, как в выбранном режиме подключить интернет-центр к домашней сети и подключиться к его веб-конфигуратору после смены режима.
Дождитесь загрузки устройства и затем подключите его к вашей сети кабелем Ethernet, используя любой из его портов (нужно соединить LAN-порт основного интернет-центра с любым свободным сетевым портом дополнительного интернет-центра).
По умолчанию в режиме «Точка доступа» беспроводная сеть будет работать с паролем и именем сети, которые указаны на этикетке дополнительного интернет-центра. Изменить эти настройки можно в веб-конфигураторе интернет-центра по IP-адресу, назначенному ему в вашей сети основным интернет-центром. Этот IP-адрес можно посмотреть на основном интернет-центре. В интернет-центре серии Keenetic посмотреть IP-адрес можно в веб-конфигураторе на странице «Список устройств».
В нашем примере интернет-центр Keenetic в режиме «Точка доступа» получил от основного интернет-центра IP-адрес 10.10.10.32, по которому будет доступен из локальной сети. Далее можно будет зайти в его веб-интерфейс и внести дополнительные настройки. Например, можно указать название сети Wi-Fi такое же, как на основном интернет-центре. При необходимости, в этом режиме можно использовать «Бесшовный роуминг Wi-Fi» (автоматическое переключение клиентов Wi-Fi между точками доступа).
NOTE: Важно! В дополнительных режимах меню веб-конфигуратора Keenetic будет урезанным, по сравнению с основным режимом (будут недоступны пункты меню, которые не используются в дополнительном режиме работы интернет-центра). 1
Если после включения режима работы «Точка доступа/Ретранслятор» вы потеряли доступ к веб-конфигуратору, обратитесь к статье «Доступ к веб-конфигуратору Keenetic, когда он работает в одном из дополнительных режимов»
1. Если после включения режима работы «Точка доступа/Ретранслятор» вы потеряли доступ к веб-конфигуратору, обратитесь к статье «Доступ к веб-конфигуратору Keenetic, когда он работает в одном из дополнительных режимов».
2. В интернет-центре Keenetic, который работает в дополнительном режиме «Точка доступа», при необходимости можно настроить гостевую сеть Wi-Fi. Для этого обратитесь к инструкции «Настройка гостевой Wi-Fi сети в режиме Точка доступа».
Пользователи, считающие этот материал полезным: 13 из 17
источник
Самые быстрые DNS сервера
В эту часть обзора мы включили сразу три сервиса: OpenDNS, GoogleDNS и Level3DNS, поскольку все они имеют сходные характеристики и среди них сложно выбрать лучшего
Важно отметить, что перечисленные публичные службы DNS не используют шифрование. Напомним также, что ваш провайдер Интернета получает ваши персональные данные, и использование публичных DNS Вас от этого не спасет
OpenDNS ( 208.67.222.222 и 208.67.220.220)
Сервис OpenDNS, также известный под названием Cisco Umbrella, является очень популярной службой DNS и умеет фильтровать контент по множеству параметров, в том числе блокирует сайты для взрослых, а также предоставляет защиту от кражи персональных данных.
У OpenDNS есть бесплатные и премиум тарифы, отличающиеся лишь в скорости соединения и в наличии функции добавления исключений, предназначенной для создания «заблокированной сетевой среды» (как ее называют в OpenDNS).
Наиболее привлекательной опцией у сервиса OpenDNS является возможность создания настраиваемых фильтров, которая позволяет самостоятельно фильтровать контент. Так что, если Вы хотите внедрить родительский контроль на уровне DNS, используйте OpenDNS.
Публичный Google DNS (8.8.8.8 и 8.8.4.4)
Google Public DNS пользуется большой популярностью. Хотя этот сервис работает достаточно быстро и располагает хорошей службой поддержки, у Google Public DNS есть один минус, и заключается он в сборе пользовательской статистики.
Ни для кого уже не секрет, что Google зарабатывает на рекламе и сборе данных пользователей, которые затем используются для выдачи соответствующих результатов по поисковым запросам.
Нельзя утверждать, что это является серьезным нарушением безопасности, поскольку GoogleDNS все же не имеет доступа к персональным данным пользователя, но все равно необходимо иметь в виду, что сбор данных ведется, а это потенциально может привести к раскрытию конфиденциальной информации.
На информационном сайте Гугл ДНС размещена документация, более подробно освещающая услуги и функции этого сервиса.
Level3DNS (4.2.2.1 и 4.2.2.2)
Level3DNS предоставляет широкую линейку продуктов, которые подойдут как для личных целей, так и для корпоративного сегмента.
Компания Level3 – это один из крупнейших провайдеров услуг Интернет, а значит, почти весь трафик проходит через их сервера. Level3 не берет плату за услуги DNS (просто потому, что это их работа), и, как следствие, этот сервис добрался до третьего места популярности в мире.
Как и в случае с ранее упомянутыми DNS-серверами, имейте в виду, что Level3 регистрирует все запросы, исходящие с вашего компьютера.
Настройка Wi-Fi
Wi Fi связь – это тип радиоволн, по которым передаются пакеты данных интернета в сторону пользователя и маршрутизатора. Чтобы настроить новый wifi канал необходимо снова открыть веб-конфигуратор: вводим в адресной строке ip адрес устройства, проходим авторизацию с новым паролем, находим в нижнем меню пункт «Wi Fi», кликаем по нему.
Открывшееся окно содержит пул настроек беспроводного соединения одинаковый для любого провайдера, будь то Билайн, МТС или Ростелеком:
- Имя сети – прописываем со строчной буквы (некоторые устройства плохо воспринимают названия с заглавной) имя для вашей точки доступа. Его вы будете видеть в компьютере и смартфоне, открывая список доступных Wi Fi соединений;
- Ключом сети обозначено поле для ввода пароля соединения. Запишите в нём комбинацию из букв и цифр, которая запомнится хорошо и не позволит посторонним подключаться к вашему WiFi роутеру.
- В качестве способа защиты данных устанавливаем наиболее эффективный на сегодня протокол шифрования WPA2-PSK, который защитит информацию от кражи (Ростелеком самостоятельно не шифрует входящий и исходящий Wi Fi траффик);
- Выбор канала можно предоставить роутеру, оставив в соответствующем поле значение «Авто», а можно установить самостоятельно. Делать это стоит только когда вокруг слишком много сетей, работающих в 1 канале (в таком случае скорость вашего соединения будет низкой, предварительно проверьте);
- Остальные поля не трогаем.
Применяем изменения. На этом настройка Wi Fi для Zyxel Keenetic Lite закончена.
Как установить?
Прописать DNS сервера для успешной работы можно в разные устройства:
- Прямо в ваш РОУТЕР (ну куда заходят провода вашего домашнего интернета) – инструкцию лучше смотреть по каждой отдельной модели. Не нашли? Черкание в комментарии, найдем на нашем сайте. Подход везде одинаковый, просто есть небольшие нюансы. Плюс этого метода – все устройства, подключенные к роутеру, сразу будут обращаться к нужному серверу.
- Ваш компьютер, ноутбук или смартфон. Здесь все зависит уже от вашей операционной системы – Windows (XP, 7, 8, 10), MacOS, Linux, Android или iOS. Все подряд расписывать не имеет смысла – посмотрите общие моменты ниже, я лишь распишу универсальную схему под Винду. Если будет много просьба в комментариях, объясню схему настройки на любое другое устройство. Минус метода – сервер применяется только к текущему устройству, на других нужно повторить настройку.
Настройка фильтра
С помощью сервиса SkyDNS можно ограничить доступ к нежелательным ресурсам и порталам. Для осуществления данной процедуры необходимо создать учётную запись на официальном сайте сервиса.
После создания учётной записи нужно перейти в «Личный кабинет». Здесь выбрать раздел «Фильтры». В этом разделе можно выбрать те категории сайтов, которые будут запрещены к просмотру. Рядом с ними стоит красный значок, с разрешенными стоит зелёный значок. В разделе «Исключения» можно настроить доступ к сайтам более точно. К примеру «Фильтром» запрещен доступ к Социальным сетям, а в «Исключения» добавлен сайт Одноклассники.ру. Теперь несмотря на запрет доступа «Фильтром», этот сайт будет открываться.
После регистрации и введения запретов на сервисе SkyDNS, нужно настроить роутер через встроенный веб-конфигуратор. Для этого в конфигураторе должен быть обязательно установлен сервис SkyDNS.
После того, как сервис будет установлен, он появится во вкладке «Безопасность» в настройках роутера. Здесь нужно указать данные учётной записи на SkyDNS. Далее следуйте инструкции:
- Перейдите в раздел «Домашняя сеть», далее переключитесь на вкладку «Устройства».
- Рядом с полем «Постоянный IP-адрес» установите галочку, далее нажмите «Зарегистрировать». Теперь устройство имеет постоянный адрес IP.
- Перейдите обратно во вкладку «Безопасность», далее перейдите в SkyDNS.
- В этом разделе нужно найти «Профили фильтрации».
- Убедитесь, что в строке для прочих устройств домашней сети выбран режим «Основной».
- Примените настройки.
Теперь сервис SkyDNS будет фильтровать нежелательных для вас сайты.
Дополнительные DNS-серверы
Чтобы добавить дополнительный DNS-сервер, в веб-конфигураторе интернет-центра перейдите на страницу «Интернет-фильтр» и в разделе «Серверы DNS» нажмите кнопку «Добавить сервер DNS».
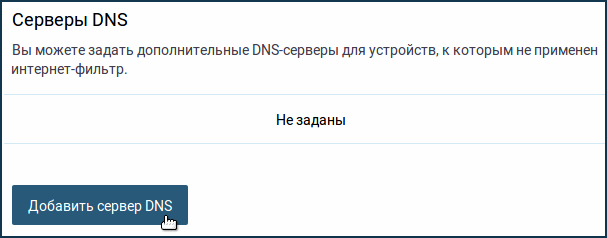
В поле «Адрес сервера DNS» впишите IP-адрес DNS-сервера (в нашем примере это общедоступный DNS-сервер от Google 8.8.8.8) и затем нажмите «Сохранить».
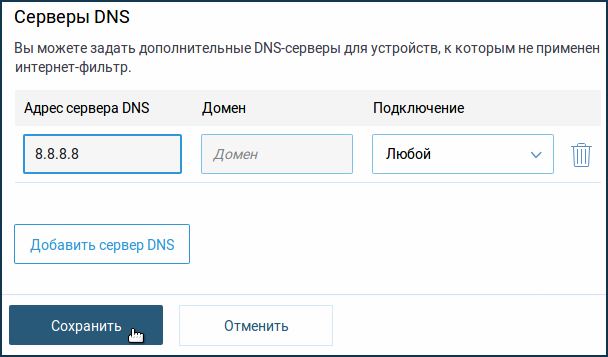
Добавленные здесь DNS-сервера будут использоваться на устройствах, к которым не применен интернет-фильтр.
Можно добавить использование дополнительных DNS-серверов для определенных доменов. Например:

NOTE: Важно! Логика работы DNS в Keenetic состоит в том, что запросы отправляются на все имеющиеся в его распоряжении DNS-сервера, включая как полученные от провайдера, так и прописанные вручную. А ответ используется от того DNS-сервера, от которого придет быстрее
TIP: Совет: Иногда нужно определить через какой DNS-сервер проходят ваши запросы. Например, это можно сделать с помощью онлайн-сервисов http://www.whatsmydnsserver.com/ или https://www.dnsleaktest.com
Дополнительную информацию по настройке DNS-серверов вы найдете в статьях:
Пользователи, считающие этот материал полезным: 12 из 14
Источник
Статический IP, PPPoE, L2TP
В данном случае настройки параметров будут несколько отличаться. Как и в предыдущем разделе, нам нужно выбрать «Быстрая настройка». Маршрутизатор выполнит попытку подключиться к сети, но ничего не получится, поскольку для подобных типов подключения необходимо прописывать требуемые параметры. Сперва система предложит выполнить настройку MAC-адреса. Ваша задача – уточнить, использует ли ваш поставщик интернет-услуг эту привязку. Если не использует, нужно выбрать соответствующий пункт и двигаемся дальше. Если поставщик услуг все же использует привязку, и она настроена на ваш ПК, выбираем подпункт «MAC-адрес этого компьютера».
Далее последует настройка IP. Как правило, поставщик услуг задает его автоматически. Далее нам нужно выбрать необходимое: автоматический или статический IP. Когда откроется новое окно, нужно будет вписать логин и пароль для входа в интернет. Эти данные вам должен был выдать поставщик услуг. Если вы используете PPPoE или L2TP, такие сведения указываются в обязательном порядке. Если адрес статический, просто установите отметку, что у вас нет ни логина, ни пароля. Маршрутизатор должен . В соответствующем разделе меню при необходимости можно создавать новые соединения или изменить существующие.
Автоматическая настройка
Автоматическая настройка роутера Zyxel Keenetic Omni выполняется с помощью пошагового мастера, который поможет создать подключение и проверит его исправность.
- Кликнуть «Быстрая настройка».
- Выбрать язык, нажать «Начать быструю настройку».
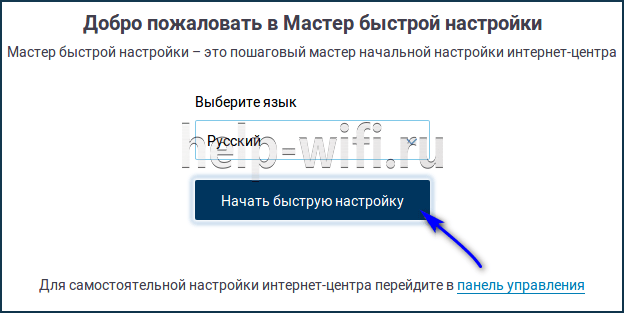
- Прочитать соглашение, принять его.
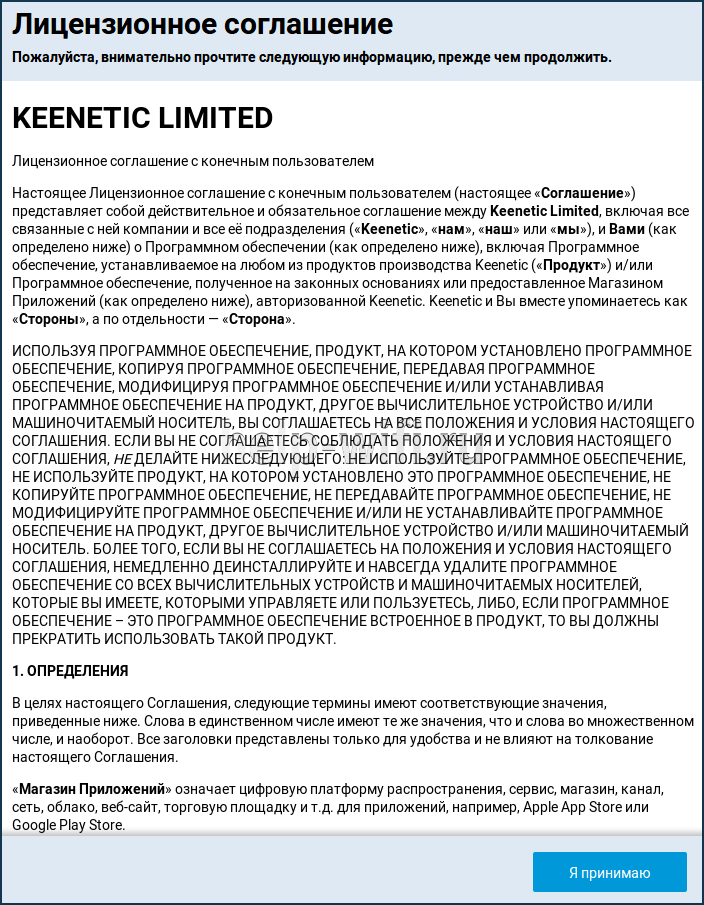
- Придумать новый пароль для защиты веб-конфигуратора от посторонних.
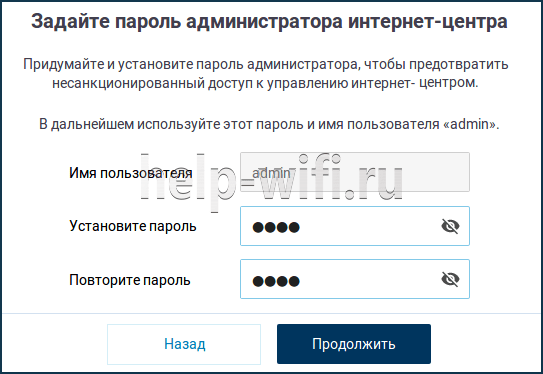
- Выбрать способ подключения – «Ethernet» или «USB- модем ».
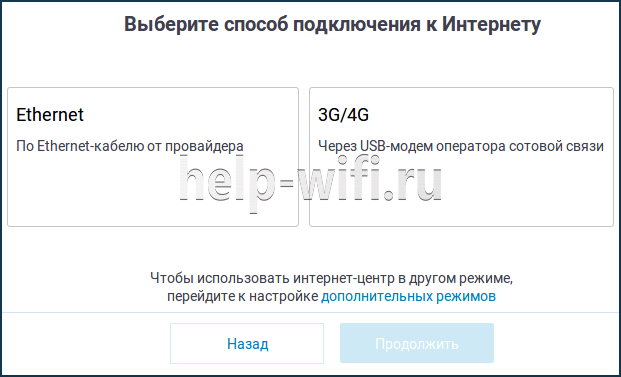
- По умолчанию Keenetic Omni работает как роутер. Если нужны другие режимы, в окне выбора способа подключения нажать «Дополнительные режимы». Здесь можно перевести маршрутизатор на работу в качестве адаптера, усилителя (ретранслятора) или точки доступа.
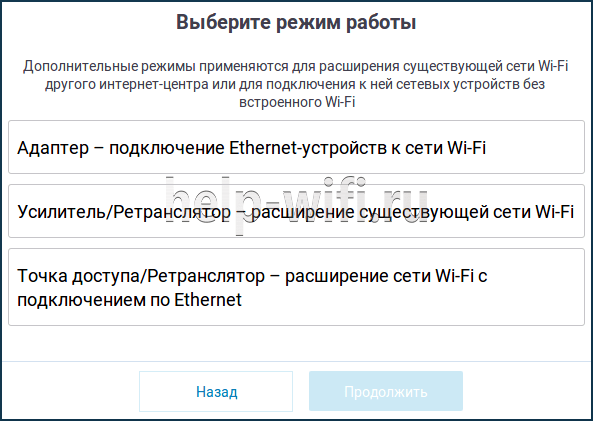
- Указать, какие нужны услуги — «Интернет» или «Интернет и IP TV».
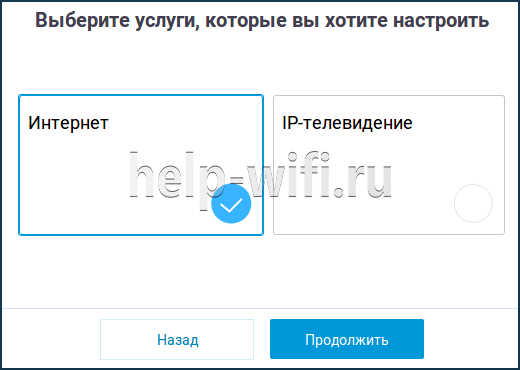
- Ввести номера VLAN, если поставщик их предоставляет. Иначе пропустить шаг.
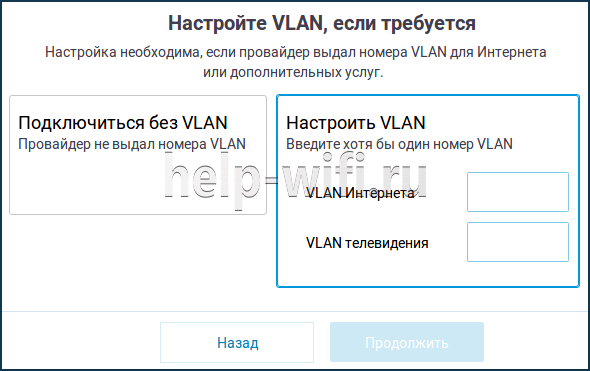
- Выбрать MAC-адрес . Если провайдер их не регистрирует, установить «По умолчанию». Иначе нажать «Изменить» и ввести зарегистрированный адрес.
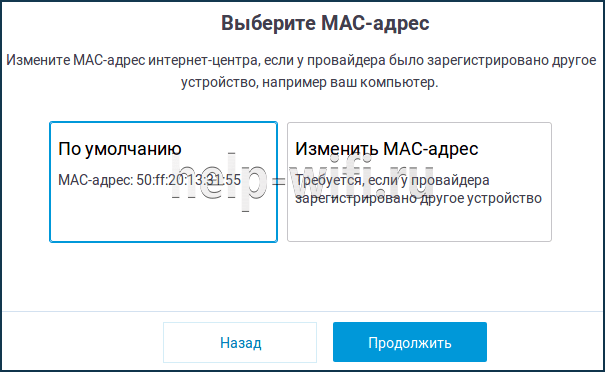
- Выбрать настройку IP. Если IP-адрес динамический, указать «Автоматическая».
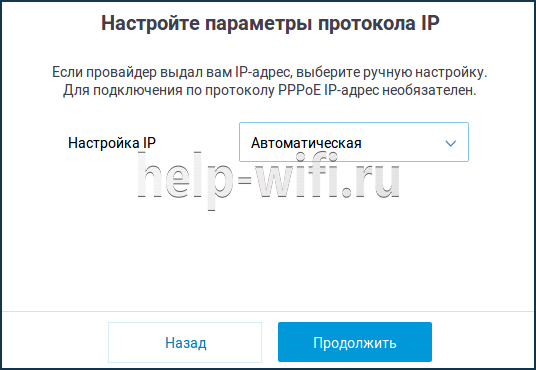
- Если IP постоянный (статический), установить «Ручная» и ввести IP, маску подсети, адрес шлюза и сервер DNS.
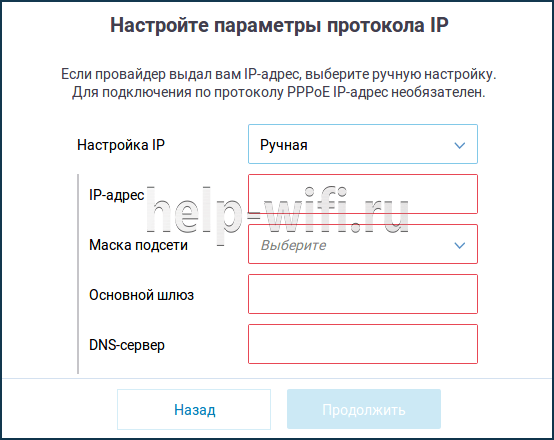
- Указать тип подключения к Сети. Он находится в договоре поставщика услуг. Это может быть « PPPoE », « PPTP », « L2TP », «Авторизация 802.1х». Если этот параметр не указан, нажать «Без пароля».

- Для PPPoE ввести имя пользователя и пароль.
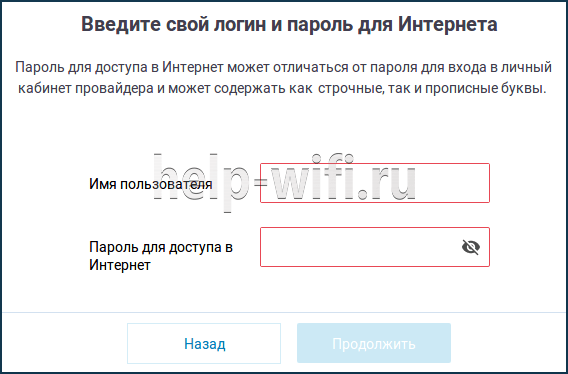
- Для PPTP необходим IP-адрес или название VPN -сервера.
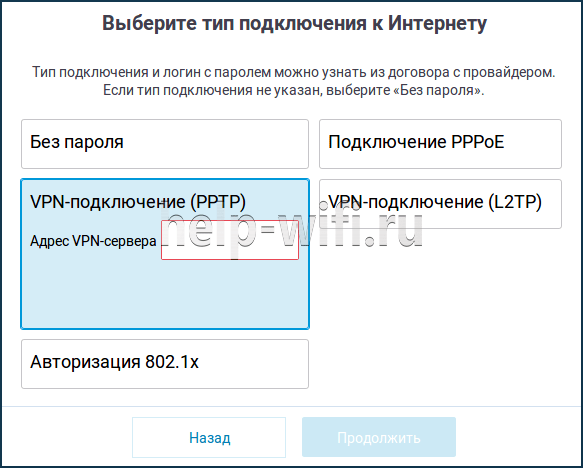
- L2TP соединение требует знания адреса VPN -сервера или IP.
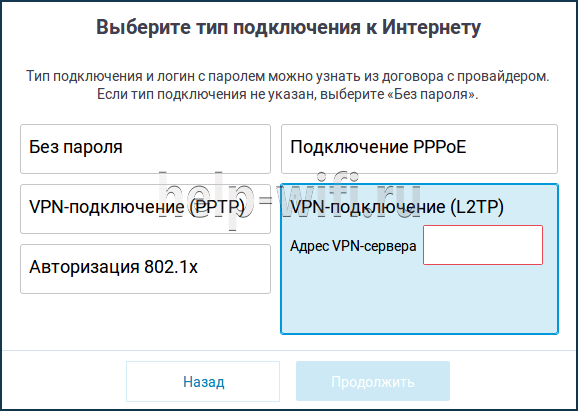
- При выборе «Авторизации 802.1х» указать имя, пароль и способ авторизации.
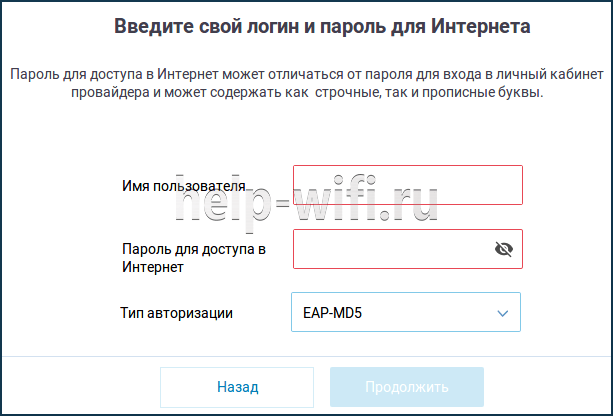
После ввода данных маршрутизатор установит соединение и выполнит поиск и инсталляцию обновлений. В это время запрещается выключать или перезагружать устройство – это может привести к его поломке. Маршрутизатор сообщит о завершении операции. Нажать «Продолжить».
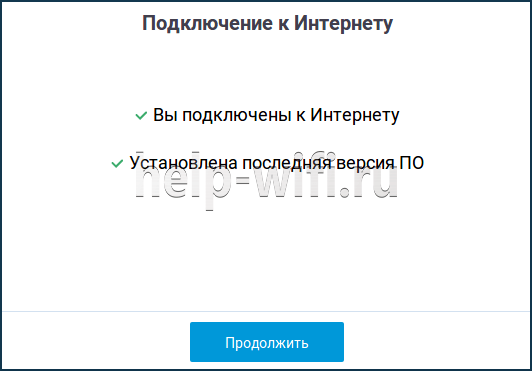
В следующем окне установить защиту от кибер-угроз. Это интернет-фильтры Яндекс.DNS, SkyDNS или AdGuard DNS.
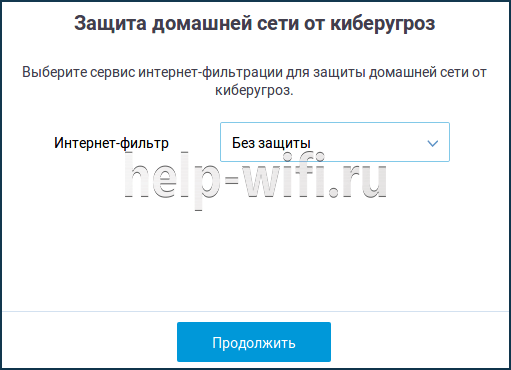
В новом окне появится логин и пароль для созданной автоматически беспроводной сети. Нажать «Завершить настройку».
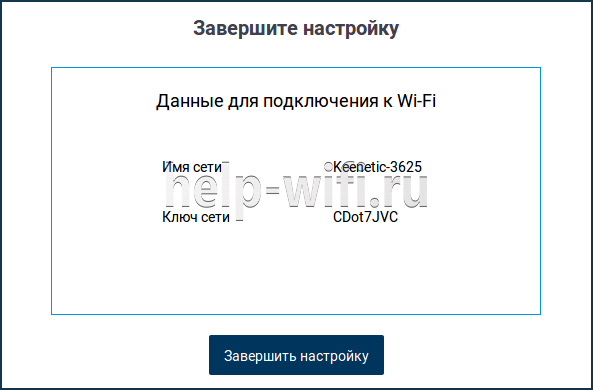
Откроется веб-интерфейс, в котором можно выполнить дополнительную ручную установку необходимых параметров.
Настройка Яндекс DNS на Zyxel Keenetic
После перезагрузки роутера переходим в раздел «Безопасность» и открываем вкладку «Яндекс.DNS». Активируем функция флажком «Включить».
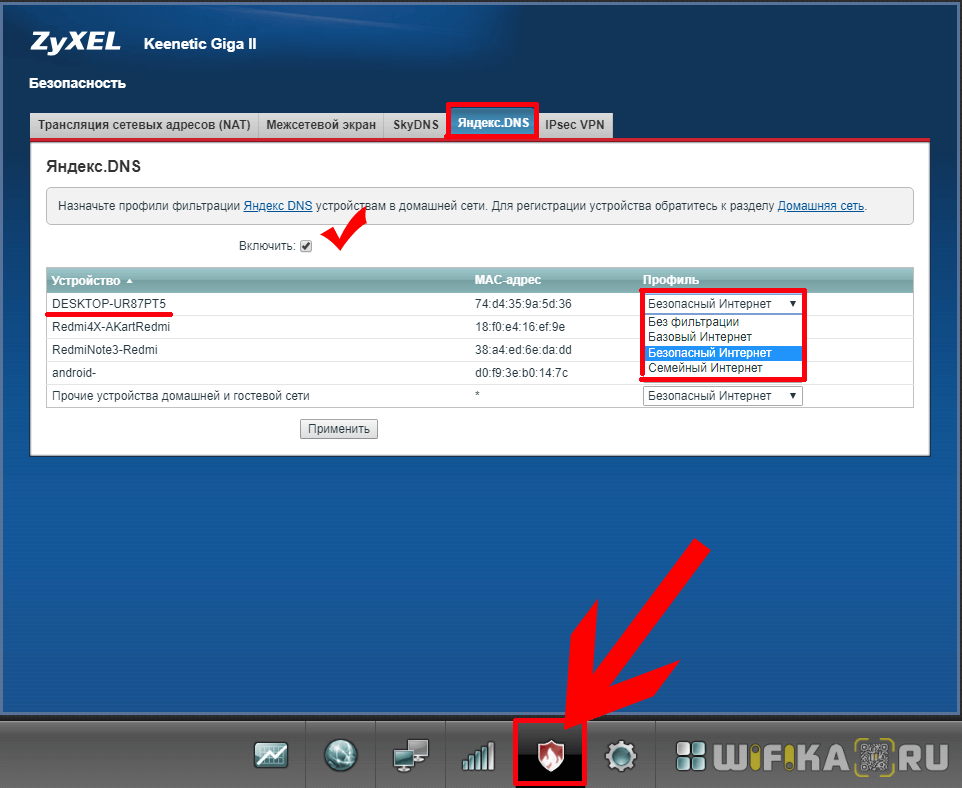
Здесь можно для каждого зарегистрированного в сети компьютера (о том, как их регистрировать, я писал в статье про блокировку сайтов — прочитайте) назначить свое правило фильтрации или задать одно единое для всех незарегистрированных устройств. Например, для того, за которым сидит ребенок, назначить семейный режим, а для собственного — базовый.
Теперь о том, что они означают:
И ставим флажок на «Яндекс DNS»
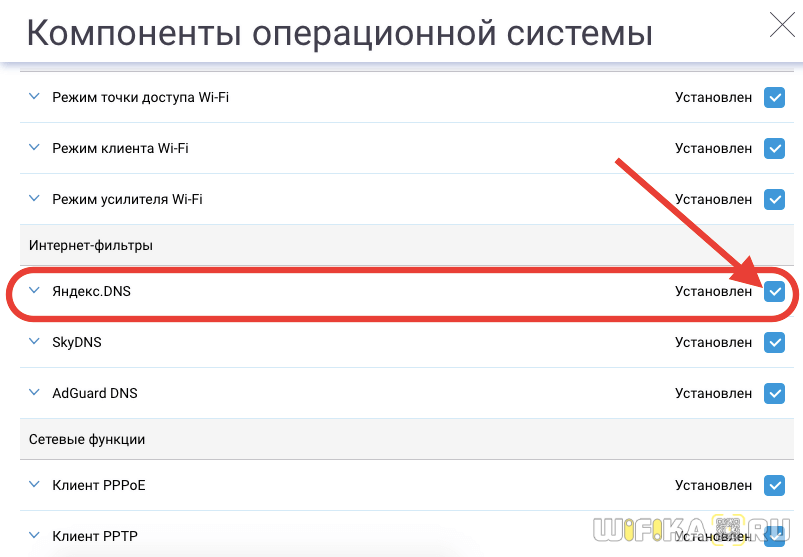
Для настройки режима необходимо зайти в раздел «Интернет-фильтр» и выбрать в выпадающем списке вшитых сервисов «Яндекс.DNS»
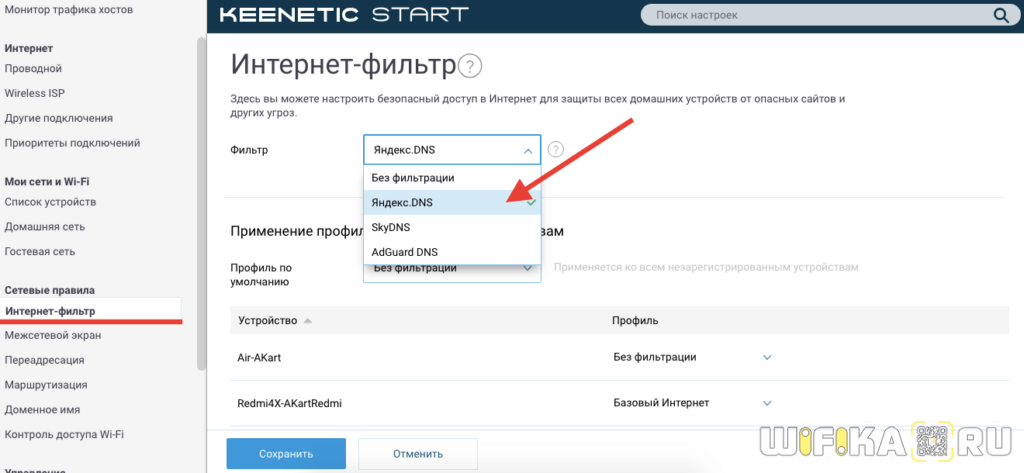
Далее можно задать одно правило по умолчанию для всех подключенных устройств
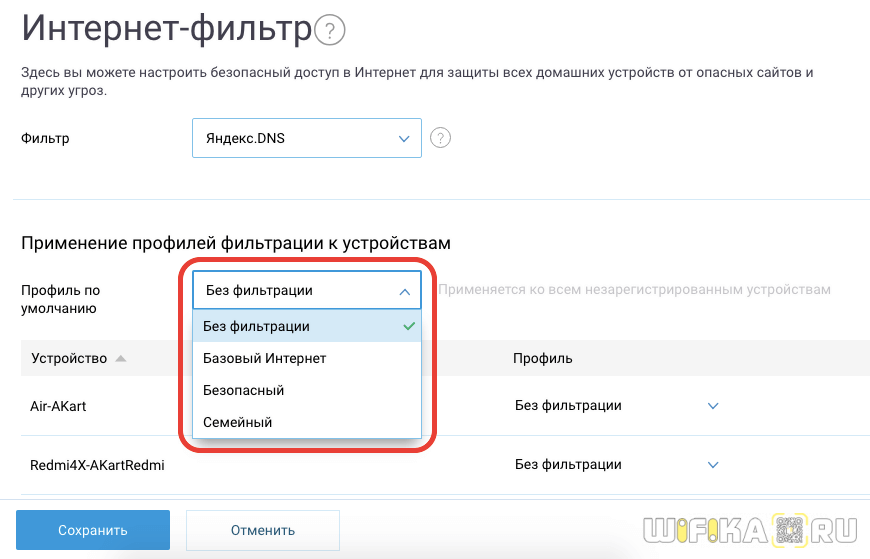
Либо назначить для каждого отдельного компьютера или смартфона индивидуальное ограничение — например, для детей одно, а для взрослых другое.
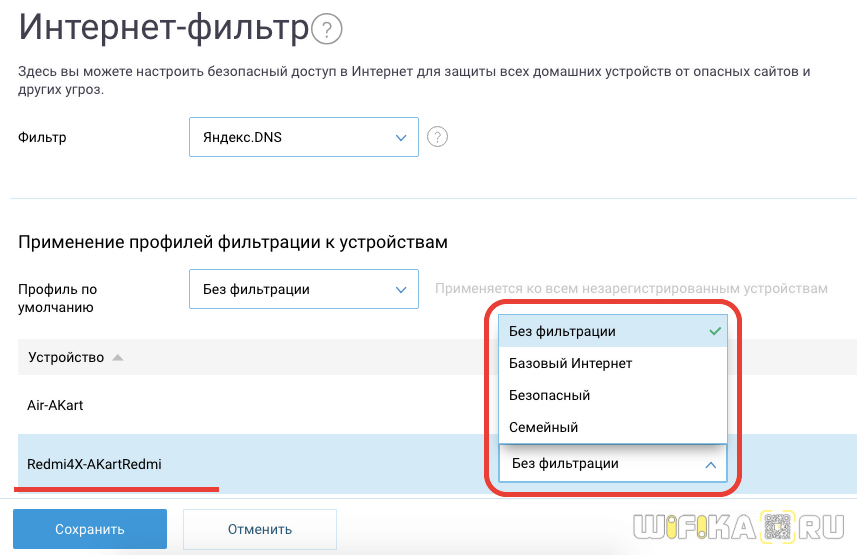
Сложности, которые могут возникнуть
Современные телекоммуникационные сети представляют собой сложные архитектуры, ряд механизмов которых может серьезно затруднить или сделать невозможной работу нашего сервиса.
Некоторые провайдеры (или интернет-шлюзы организаций) используют “прозрачные” прокси, которые позволяют ускорить работу пользователей в Сети, и снизить потребление трафика. Проблема в том, что эта технология мешает корректной работе SkyDNS, в результате запрещенные вами сайты не будут блокироваться.
Мы работаем над тем, чтобы преодолеть перечисленные ограничения технологии DNS. Надеемся, что в будущем SkyDNS сможет выполнять свои задачи в любом окружении, а пока рекомендуем обращаться в службу поддержки во всех сложных случаях, когда наш сервис работает не так как ожидается.
Сервера Yandex DNS без установки модуля
Однако есть возможность включить фильтрацию контента от Яндекс ДНС без установки специального модуля на роутер Zyxel Keenetic. Разница между двумя способами будет в том, что в первом мы имеем возможность детально настроить ограничения для отдельного компьютера или смартфона, а во втором — для всей сети. Так что лучше все-таки пользоваться встроенной функцией, но если это не получается, то заходим в настройки «Интернет» и кликаем по подключению «Broadband Connection»
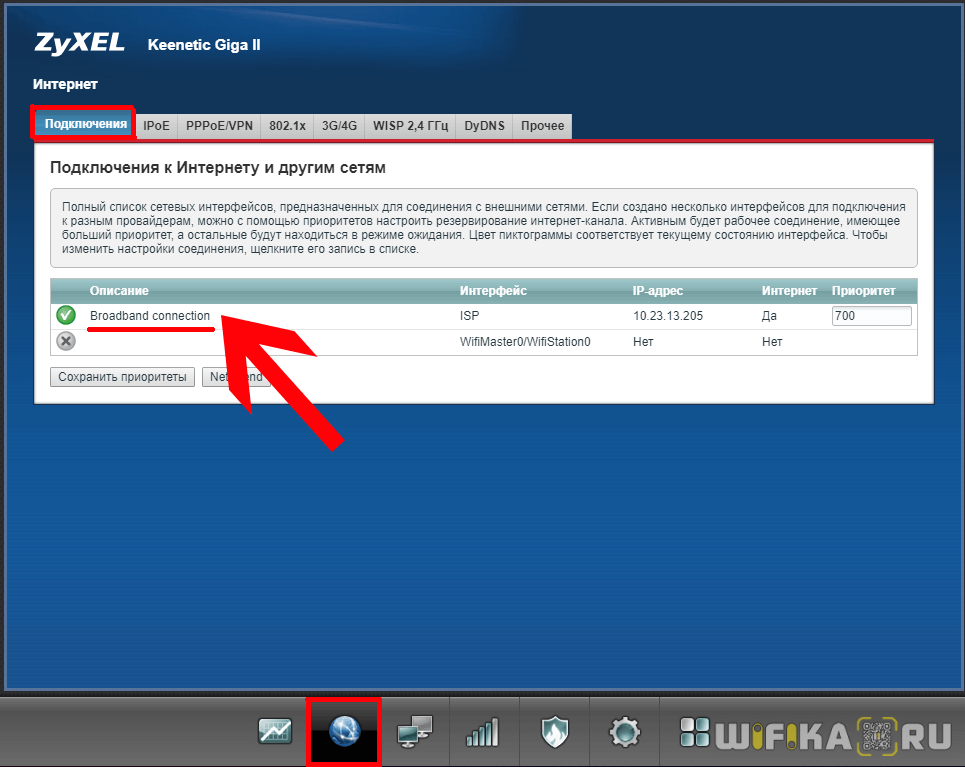
И здесь в пунктах DNS1 и DNS2 указываем адреса серверов Яндекса
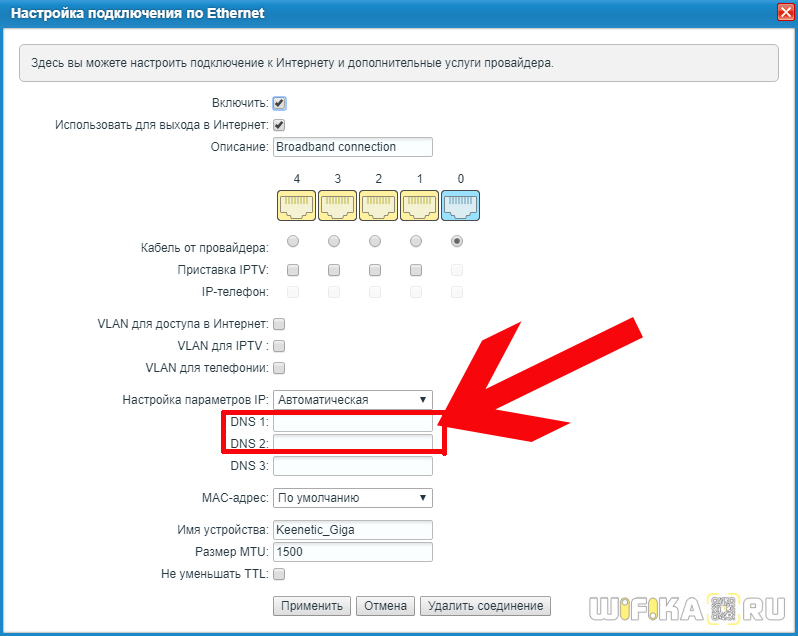
Их можно взять из скриншота ниже.
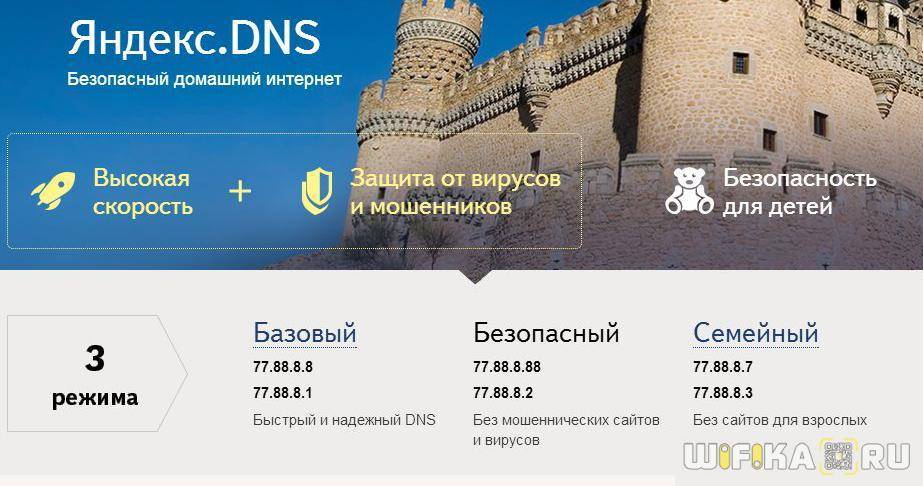
После этого сохраняем изменения кнопкой «Применить»
В новых Keenetic также имеется возможность прописать вручную сервера DNS — эта настройка находится в том же самом разделе «Интернет-фильтры». Пролистываем страницу вниз и жмем на кнопку «Добавить сервер», после чего указываем в соответствующие поля его данные.
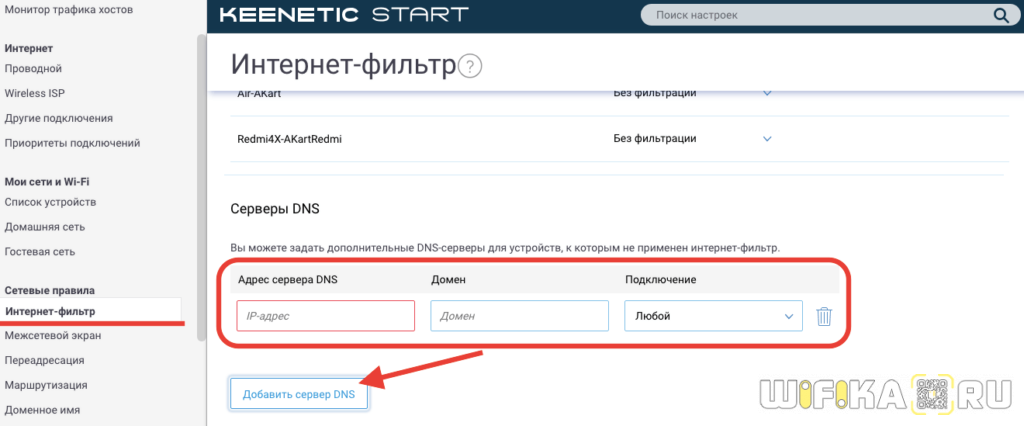
Результатом работы фильтра Яндекс DNS будет вот такое сообщение при заходе на опасный сайт при активированном «семейном» режиме
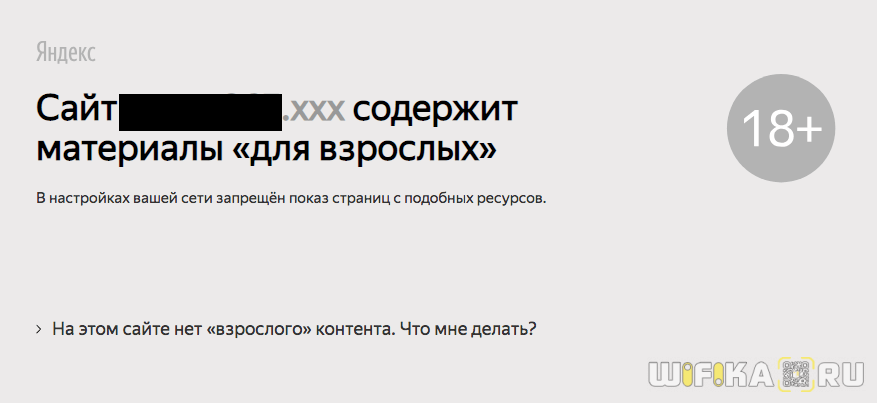
А вот так смотрится просто блокировка рекламы — на месте пустого серого окна на сайте на самом деле должен отображаться баннер
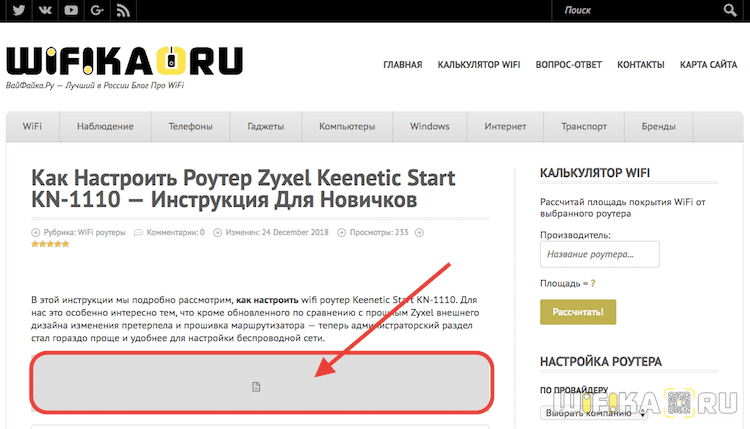
Возможные проблемы с Яндекс.DNS
Сервис перенастраивает пути загрузки всех ресурсов. Поэтому после включения следует учитывать моменты:
1. Дать время системе поработать хотя бы сутки, прежде чем судить о качестве сервиса. Обновление записей DNS требует времени. Многие значения храняться в компьютере пользователя и запрос идет сначала через них, а уже позже подключается сервис.
2. Медленное открытие сайтов в первое время. Связано с 1 пунктом.
3. Тормоза в онлайн играх. Те же «танчики», скорее всего в начале будут притормаживать, пока все службы кеширования установят новые, наиболее короткие, пути.
В первое время проблемы с доступом на свои, заведомо безопасные сайты? Перезагрузите роутер! Причем не просто перезагрузите, а выключите на 15 минут из розетки. А потом включите. Таблица маршрутизации обновится.
Проблемы с доступом остались — отключите службу, перезагрузите роутер, попробуйте снова.
У себя столкнулся с уменьшением скорости закачки торрентов на 30% примерно. И. увеличение скорости отдачи.
Коммент — подписка — лайк поддержит меня в наполнении канала.
Источник
Шаг 3. Проверка настроек сети.
На этом этапе нам надо проверить настройки сетевого адаптера — какой прописан АйПи. Чтобы попасть в настройки сетевой платы на операционной системе Windows XP надо нажать кнопку Пуск, выбрать раздел Сетевые подключения. В Windows 7 и Windows 8 нажимаем комбинацию клавиш Win+R. Откроется окно Запуск программы. Здесь надо набрать фразу — control panel.
Откроется Панель управления Windows, где надо найти раздел «Сеть и Интернет».
Кликаем на нем левой кнопкой мыши. Откроется вот такое окно:
Теперь, чтобы открыть личный кабинет роутера через 192.168.1.1, кликаем на ссылку «Центр управления сетями и общим доступом»:
Здесь надо справа, в меню, найти ссылку «Изменить параметры адаптера». Кликаем на неё. Откроется окно со всеми имеющимися в системе сетевыми подключениями. Выбираем нужное подключение и кликаем по нему правой кнопкой мыши:
Выбираем пункт меню «Свойства». Откроется окно свойств Подключения по локальной сети:
Выбираем «Протокол Интернета версии 4 (TCP/IPv4)» и кликаем на нем дважды левой кнопкой мыши. В большинстве случаев настройки IP стоят в автоматическом режиме:
Так система настроена изначально. Делается это в целях облегчения подключения компьютера к сети. Благодаря этому, если в сети есть DHCP-сервер, то Windows получит от него IP-адрес, маску, адрес шлюза и DNS.
Но как быть, если в сети нет DHCP-сервера, либо он отключен в конфигурации? В этом случае вход по 192.168.1.1 в личный кабинет на автоматических настройках будет недоступен, так как АйПи подцепится из специальной подсети Microsoft — 169.x.x.x. Само собой, что с таким адресом у Вас не будет доступа к адресу WiFi-маршрутизатора. Поэтому, для входа в его конфигуратор, Вам надо прописать Ай-Пи вручную — ставим галочку «Использовать следующий IP-адрес» и прописываем адреса как на картинке:
То есть, должно быть прописано следующее:
IP-адрес — 192.168.1.2
Маска — 255.255.255.0
Шлюз — 192.168.1.1
Предпочитаемый DNS сервер — 192.168.1.1
Альтернативный DNS сервер — 8.8.8.8
Прописали, нажимаем кнопку «ОК» чтобы изменения вступили в силу. Снова запускаем браузер и пробуем зайти в настройки роутера по 192.168.1.1. Личный кабинет роутера по прежнему недоступен?! Ну что же, идем дальше.
Ручная настройка Яндекс DNS в TP-Link
Для ручного ввода DNS серверов Яндекс на маршрутизаторе TP-Link нужно пройти во вкладку «Дополнительные настройки», раздел «Сеть — Интернет».
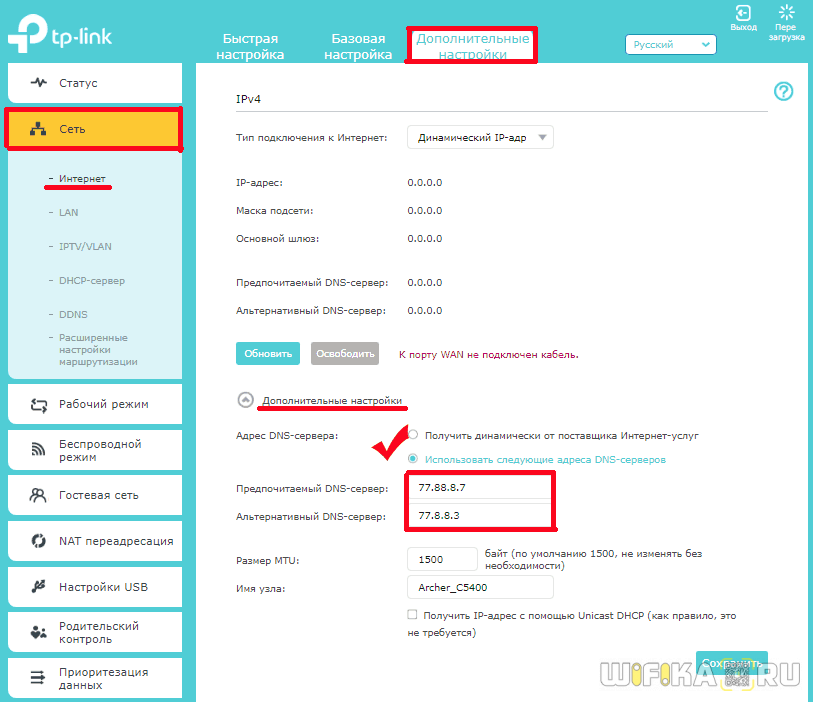
В старой версии администраторского раздела зеленого цвета нужно зайти в рубрику «DHCP — Настройка DHCP» и указать те же самые DNS-сервера в качестве «Альтернативного» и «Предпочитаемого»
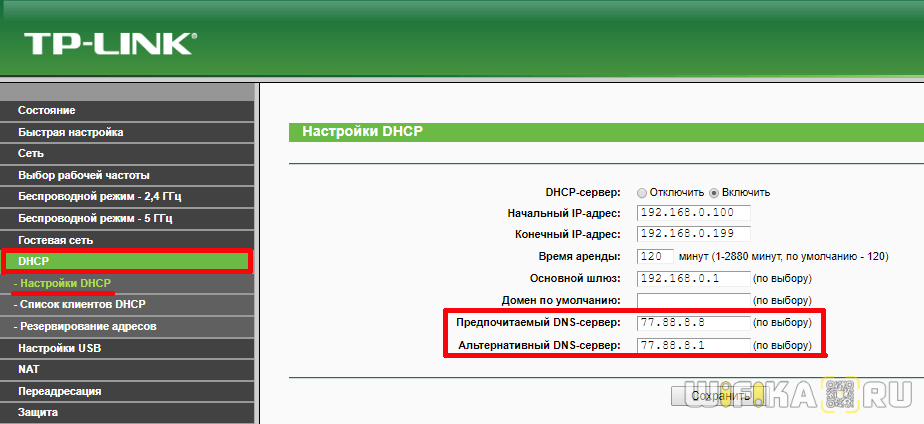
Этот способ использования серверов Яндекс DNS на роутере TP-Link с одной стороны очень прост, а с другой имеет ряд минусов по сравнению с теми моделями, где данная функция сразу встроена в программное обеспечение маршрутизатора. Главный в том, что настройка применяется сразу ко всей локальной сети и WiFi подключению. То есть задав эти сервера по одному из режимов фильтрации, вы оградите сразу все устройства, подключенные к роутеру.
Не помогло
Настройка в маршрутизаторах ASUS

В новых версиях прошивки маршрутизаторов ASUS есть отдельный блок для настройки Яндекс.DNS. Программа позволяет выбрать для каждого зарегистрированного устройства один из трёх режимов Яндекс.DNS (Базовый, Безопасный или Семейный), а также выбрать режим по умолчанию, который будет автоматически назначаться всем устройствам, которые подключаются к сети впервые.
В настоящий момент поддержка Яндекс.DNS реализована в следующих моделях ASUS:
RT-N10P
RT-N10Pv2
RT-N11P
RT-N12VP
RT-N12HP_B1
Как настроить Яндекс.DNS
В адресной строке браузера введите 192.168.1.1 для входа на страницу настроек маршрутизатора.
На странице авторизации введите учётные данные: имя пользователя и пароль. Для настроек маршрутизатора по умолчанию имя пользователя/пароль – admin/admin.
Проверьте, последняя ли версия прошивки установлена на вашем маршрутизаторе.
Инструкцию по обновлению прошивки вы можете найти здесь.
Далее, если в вашей прошивке поддерживается Яндекс.DNS, вы можете настроить сервис двумя способами: через мастер «Быстрой настройки интернета» (например, при первом подключении маршрутизатора) или через раздел меню, посвящённый Яндекс.DNS. Оба способа настройки описаны ниже.
Настройка Яндекс.DNS при прохождении мастера «Быстрой настройки интернета»
Выберите мастер настройки подключения Быстрая настройка интернета.
На последней странице мастера быстрой настройки отметьте галками строку Я хочу использовать Яндекс.DNS и согласен с условиями использования. При желании использовать Безопасный режим Яндекс.DNS по умолчанию, отметьте также строку Использовать Безопасный режим как режим по умолчанию.
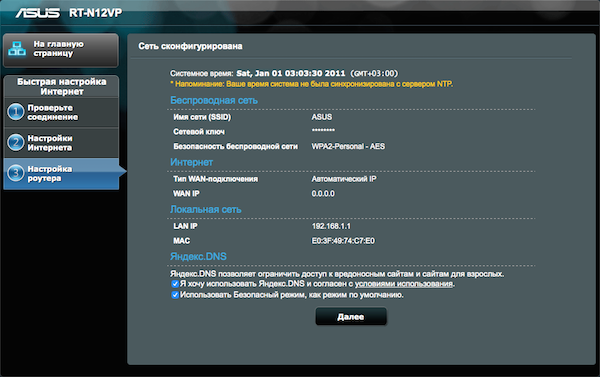
Настройка Яндекс.DNS без прохождения мастера «Быстрой настройки интернета»
На странице настроек перейдите в раздел Родительский контроль.
В разделе Родительский контроль выберите вкладку Яндекс.DNS.
В поле Использовать Яндекс.DNS установите переключатель в положение ON.
После активации Яндекс.DNS вы сможете установить режим защиты отдельным устройствам, выбрав необходимое устройство и добавив его в список. Для каждого из устройств, подключённых к сети, можно установить один из режимов защиты – безопасный, семейный или режим без защиты.
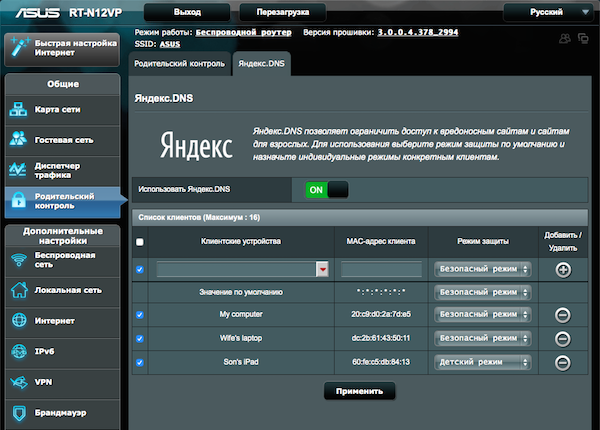
Настройка на маршрутизаторе без встроенной поддержки Яндекс.DNS
Внимание: этот вариант настройки может быть несовместим с определёнными провайдерами. Если в вашем маршрутизаторе ASUS отсутствует встроенная функциональность Яндекс.DNS, вы можете настроить сервис в ручном режиме, указав статические DNS со страницы dns.yandex.ru вместо DNS WAN вашего провайдера
Остальные настройки провайдера необходимо оставить без каких-либо изменений. При этом режим защиты будет действовать в соответствии с указанным вами адресом Яндекс.DNS – «базовый», «безопасный» или «семейный»
Если в вашем маршрутизаторе ASUS отсутствует встроенная функциональность Яндекс.DNS, вы можете настроить сервис в ручном режиме, указав статические DNS со страницы dns.yandex.ru вместо DNS WAN вашего провайдера. Остальные настройки провайдера необходимо оставить без каких-либо изменений. При этом режим защиты будет действовать в соответствии с указанным вами адресом Яндекс.DNS – «базовый», «безопасный» или «семейный».
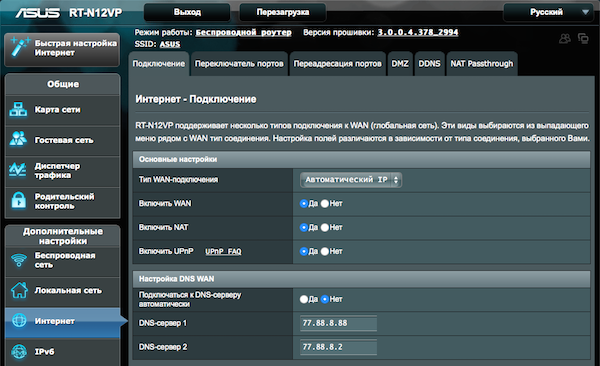
Обновление прошивки
Обновление прошивки маршрутизатора выполняют вручную, без подключения к Интернету или напрямую из веб-интерфейса, при наличии доступа к Сети.
Обновление в режиме онлайн:
- На стартовой странице «Системный монитор» посмотреть на параметр «Версия ОС». Если доступно новое ПО, рядом с ним появится статус «Доступно обновление». Нажать на него.
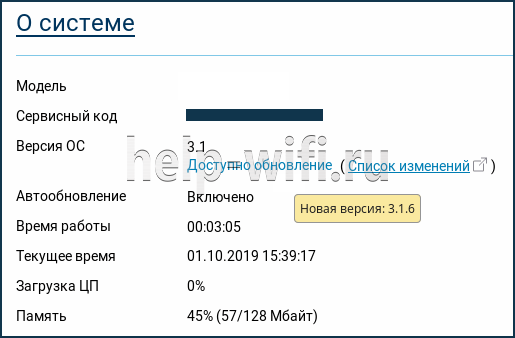
- Откроется страница «Общие настройки». Кликнуть «Установить обновление».

- Подтвердить перезагрузку по окончанию установки.

Дождаться завершения скачивания и инсталляции.
По окончанию маршрутизатор будет перезагружен. На стартовой странице будет видно, что версия ОС изменилась, а кнопка «Доступно обновление» исчезла.
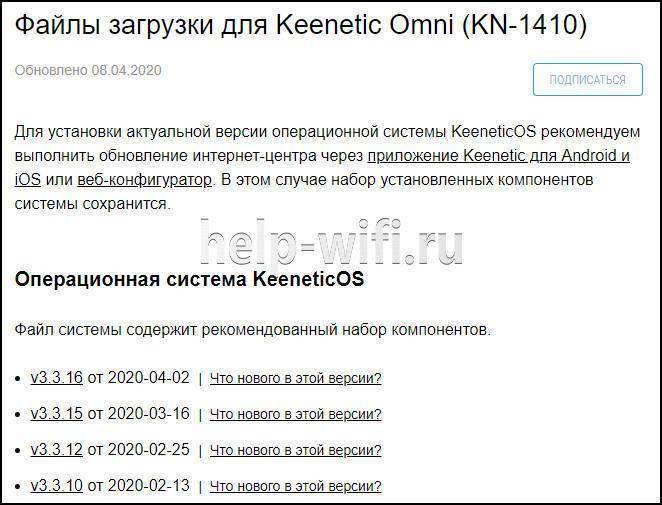
- Открыть «Общие настройки», перейти в «Системные файлы», нажать на «Firmware».
- Выбрать «Заменить файл».
- Указать путь к сохраненному файлу.

Начнется установка обновлений. По окончанию роутер перезагрузится, а на стартовой странице будет видно, что версия ПО изменилась.
Что такое интернет фильтр через серверы Яндекс DNS?
Мы уже касались темы фильтрации контента через ручные настройки роутера или компьютера. Однако в мануальном режиме есть возможность заблокировать лишь те сайты, которые вы знаете сами. Например, чтобы ребенок не смотрел проекты, рассчитанные на «18+»
Но всех сайтов, которые могут быть опасны, нам самим не отследить. И тут приходит на помощь один замечательный сервис для защиты пользователей компьютеров, смартфонов и роутеров — Яндекс DNS. Его серверы работают на основе собранной поисковиком статистики. Главное назначение – обеспечение безопасности при использовании интернета. Мошеннические и «взрослые» ресурсы объединяются в один большой черный список и фильтруются на стороне серверов Яндекс ДНС, не попадая на устройства в вашей домашней сети.
Выбор режима защиты происходит при помощи добровольного подключения роутера или отдельного устройства к одному из серверов Yandex. Список ресурсов, отнесенных к категории «для взрослых», сервиса Яндекс.DNS идентичен аналогичному списку сервиса «семейный поиск», который также предоставляется Яндексом.
Пользователи не смогут самостоятельно вносить сайты в категорию блокируемых, но могут оповестить о веб-ресурсе, который необходимо добавить в черный список.
Подключение к серверам Яндекс DNS можно произвести при помощи соответствующих настроек на:
- компьютере
- мобильном телефоне
- wifi роутере
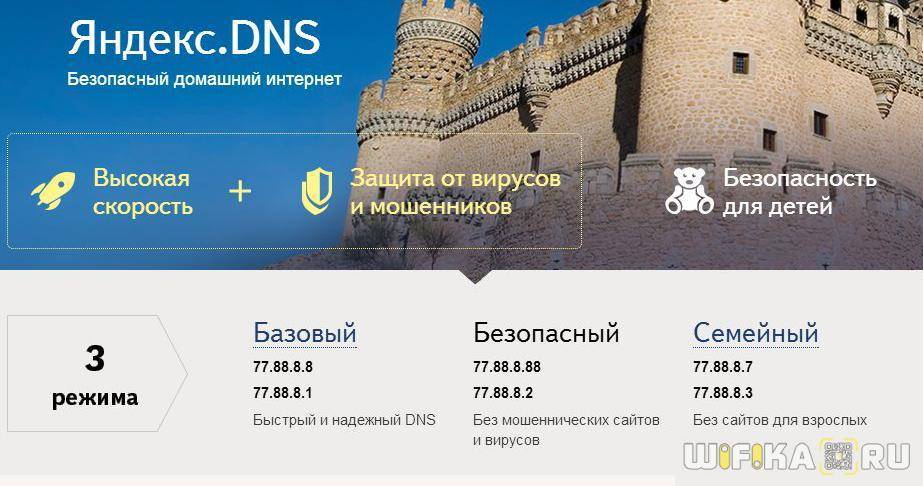
Рассмотрим каждый из них.
AdGuard DNS для роутеров Zyxel Keenetic
AdGuard DNS — еще один сервис фильтрации интернет-трафика, который при том что является также бесплатным, предоставляет схожий с Яндексом функционал от одного из ведущих производителей антивирусного ПО. AdGuard имеет собственную постоянно обновляемую базу доменных имён, используемых в рекламных или мошеннических целях.

Поддержка данного сервиса встроена в последних модификациях прошивки роутеров Keenetic.
Здесь присутствуют две настройки:
- Без рекламы — базовый режим, который применяет DNS-серверы для блокировки рекламы, трекинга и фишинга.
- Семейный — расширенный, в котором кроме мошеннических ресурсов блокируются сайты для взрослых, а также используется безопасный поиск.
Включить фильтр AdGuard можно еще на этапе первичного подключения роутера Keenetic. Для этого после прохождения всех начальных шагов и установки связи с интернетом, на странице выбора фильтра трафика нужно выбрать «AdGuard»
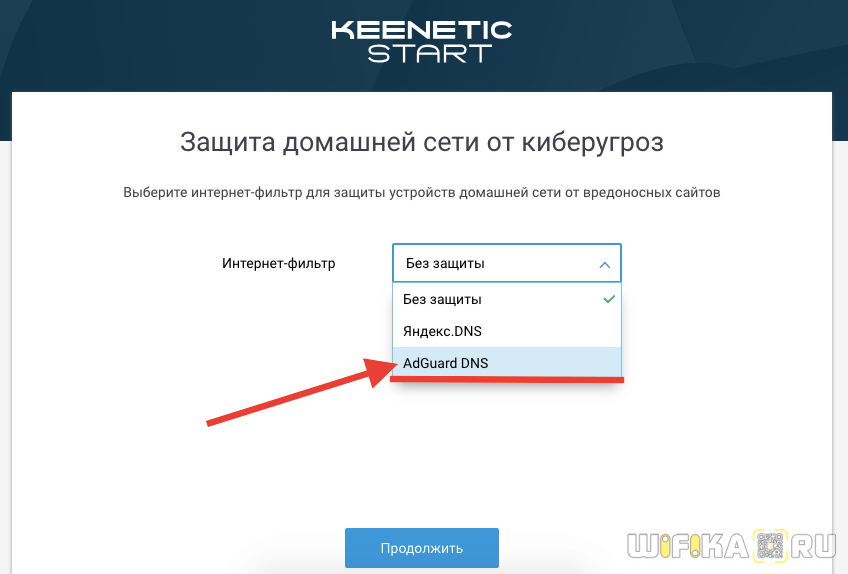
Для выбора же нужного режима необходимо уже в полноценной панели админа зайти в «Интернет-фильтр» и установить «Без рекламы», или «Семейный»
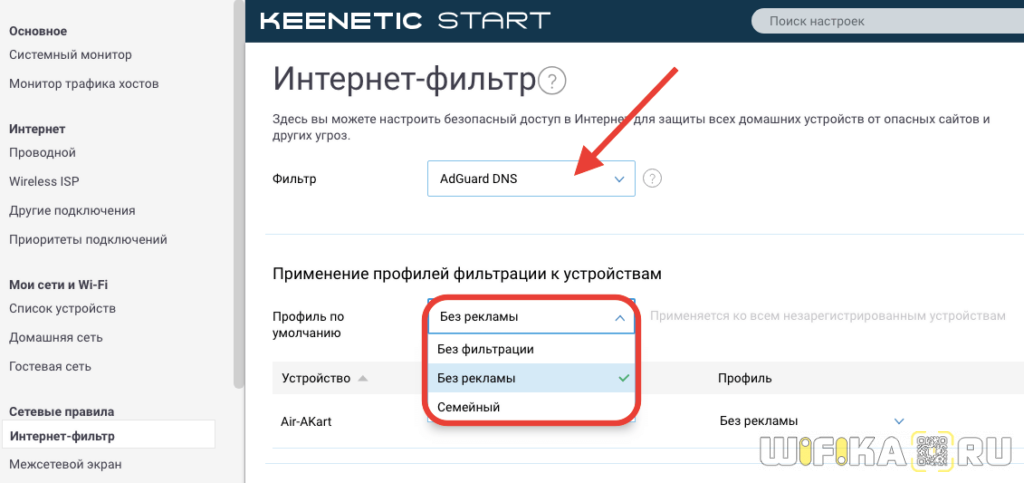
Также присутствует возможность применить отдельное правило для одного конкретного устройства, зарегистрированного в роутере Keenetic.
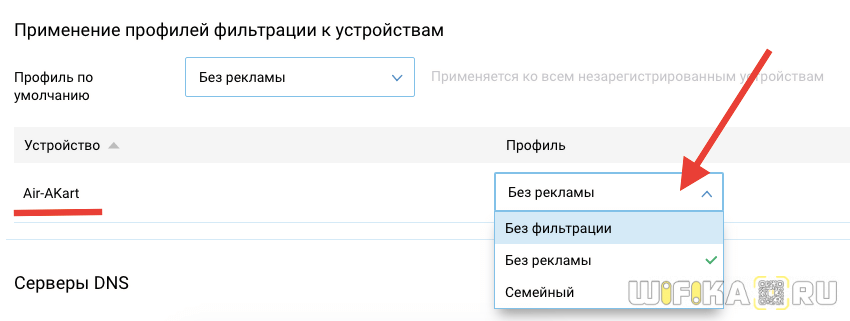
Если зайти после активации фильтра на какой-то запрещенный сайт, то на экране появится вот такая картинка