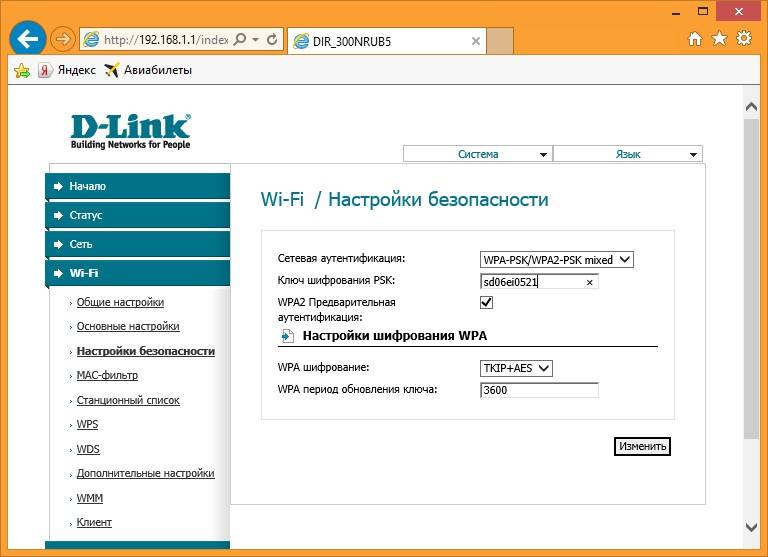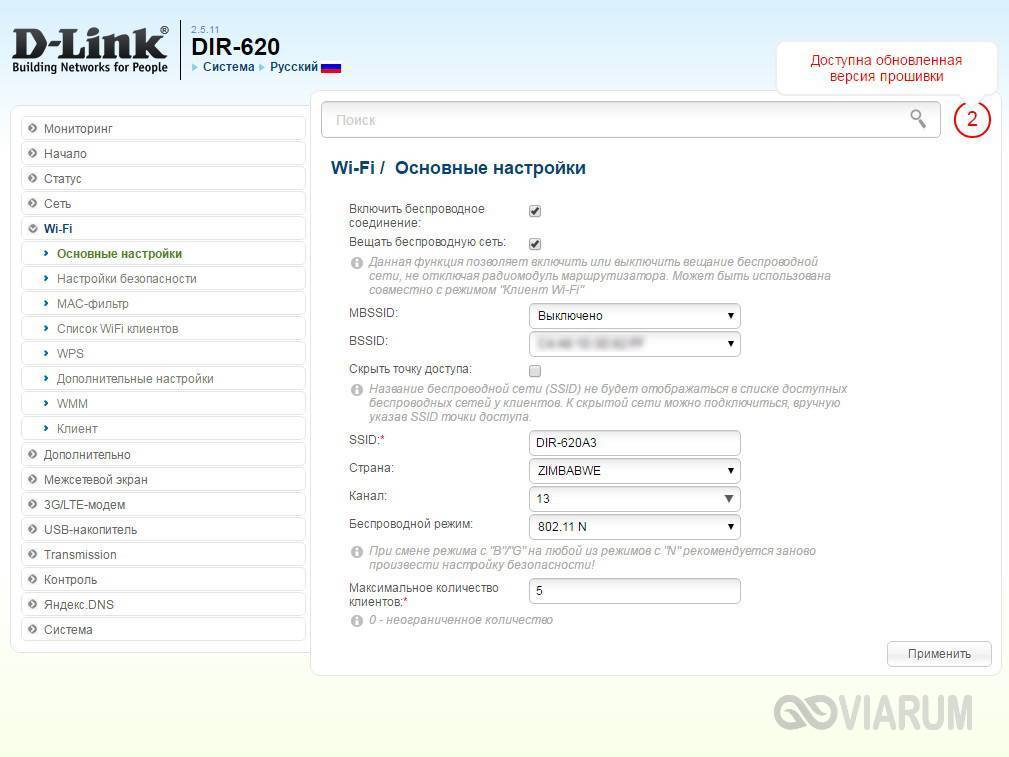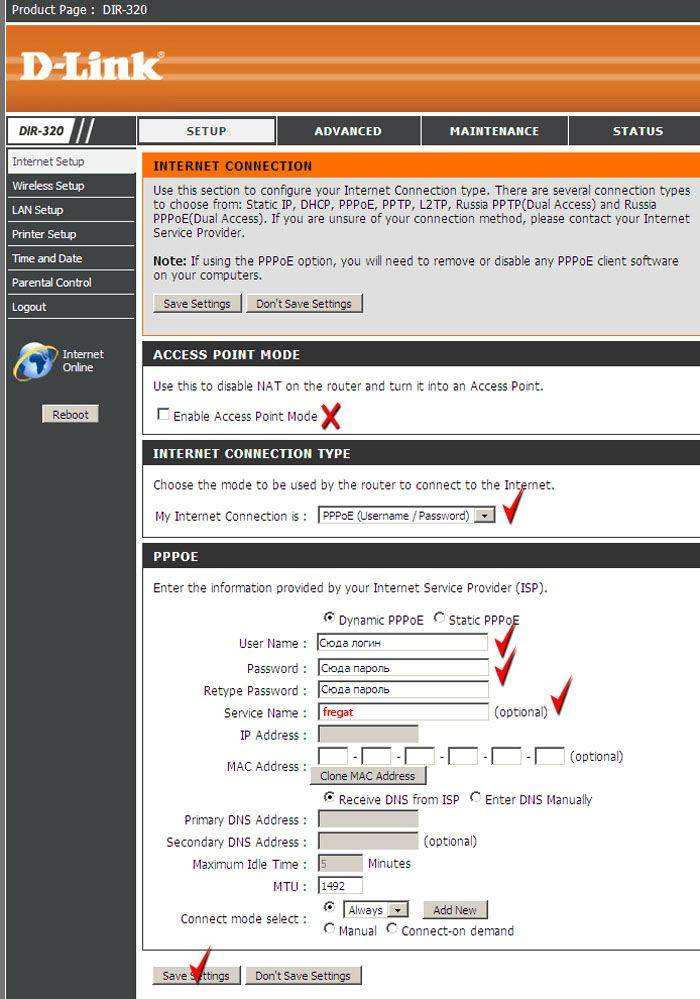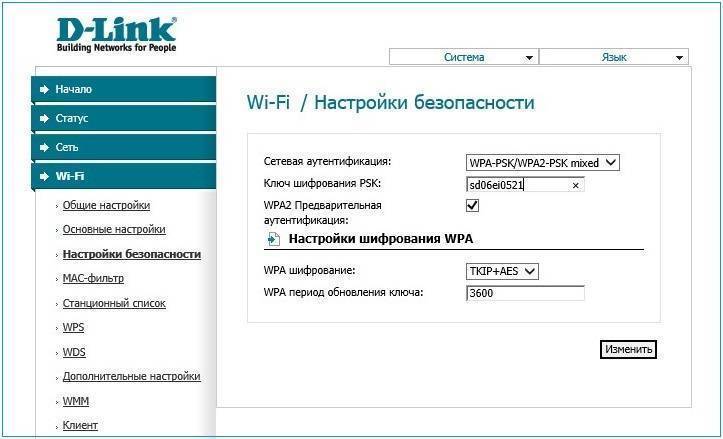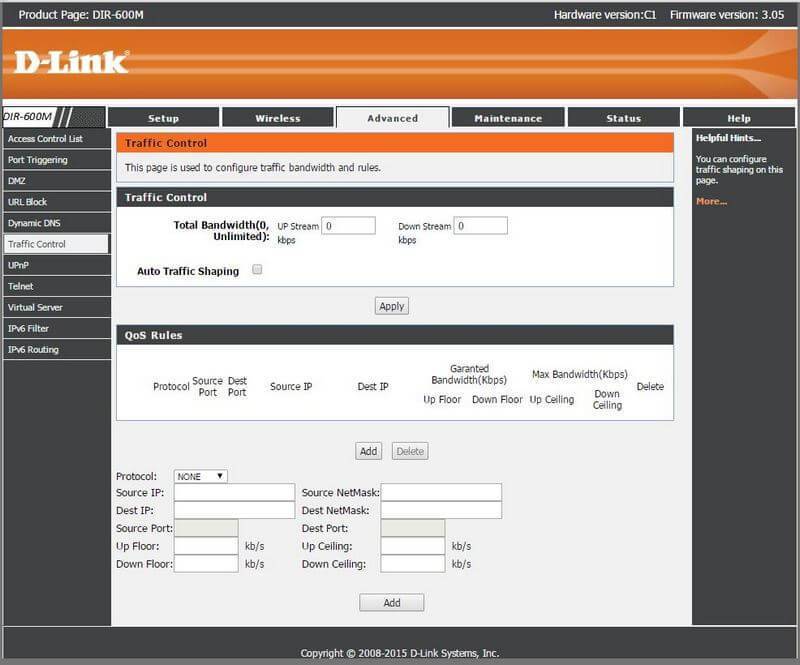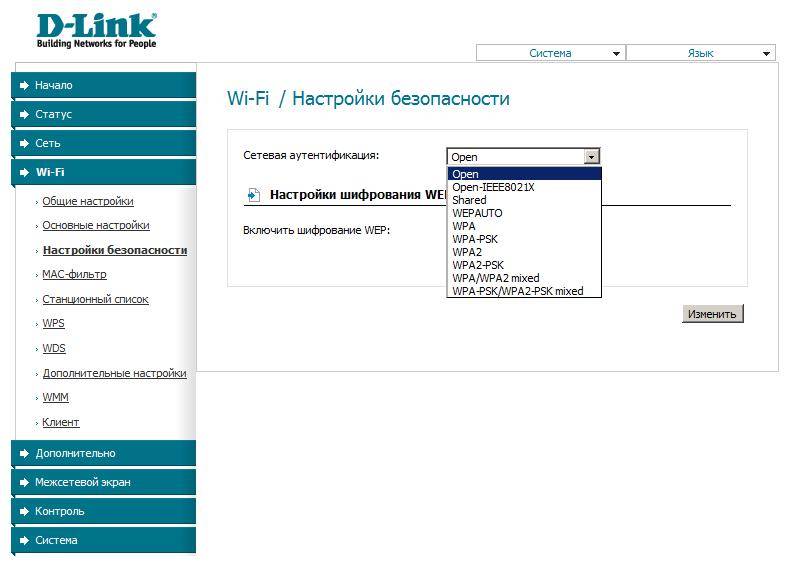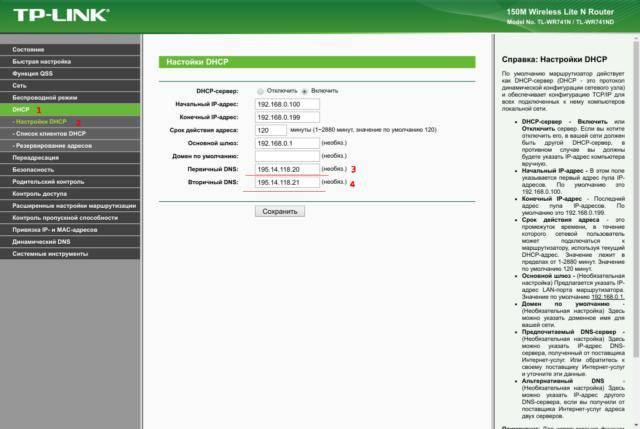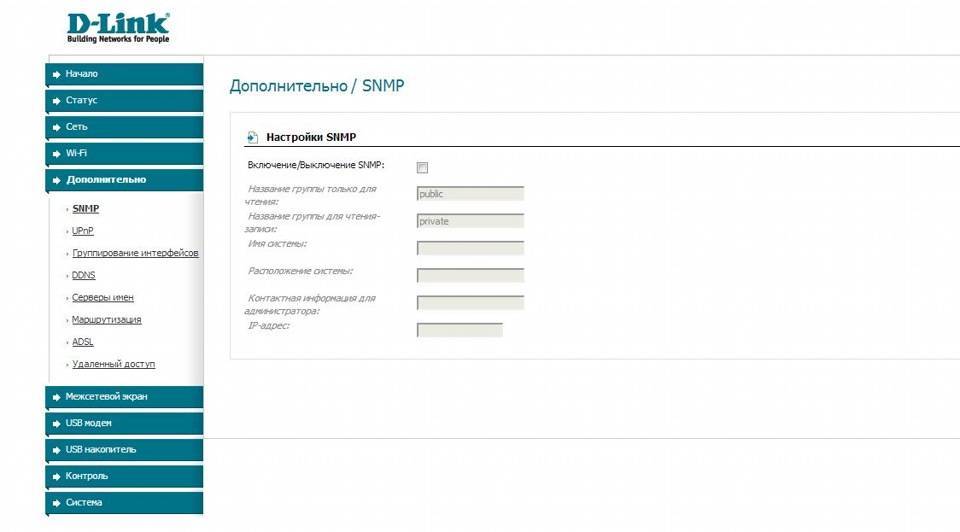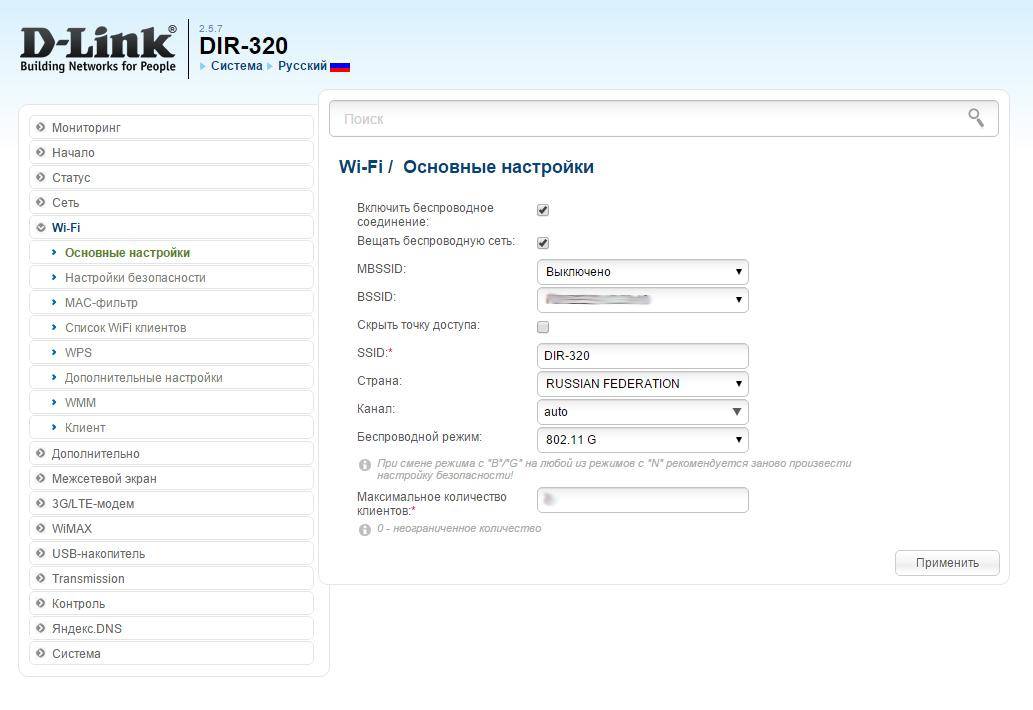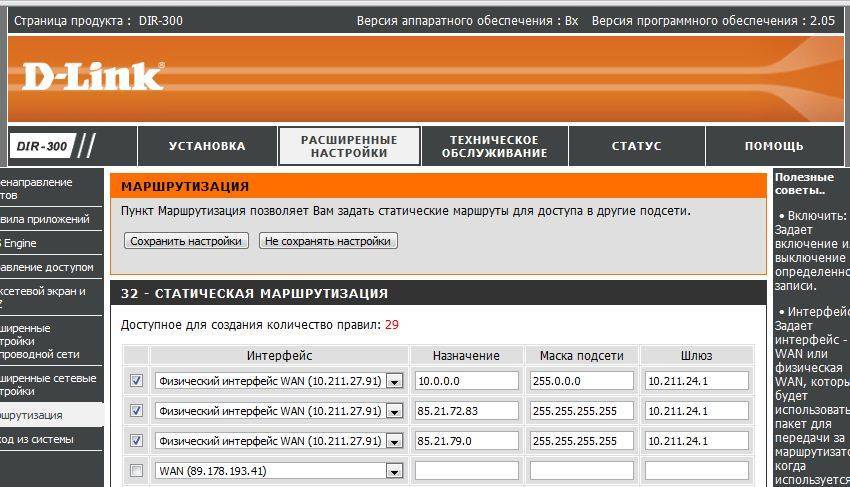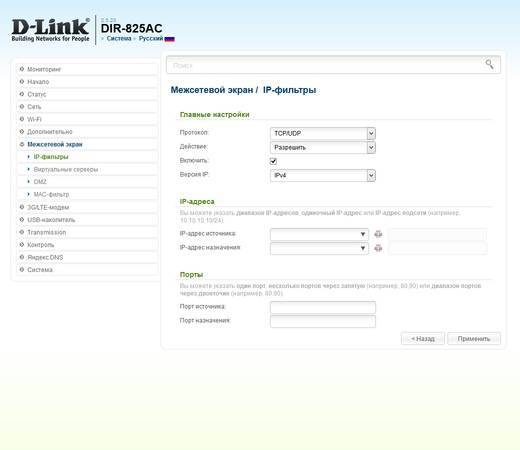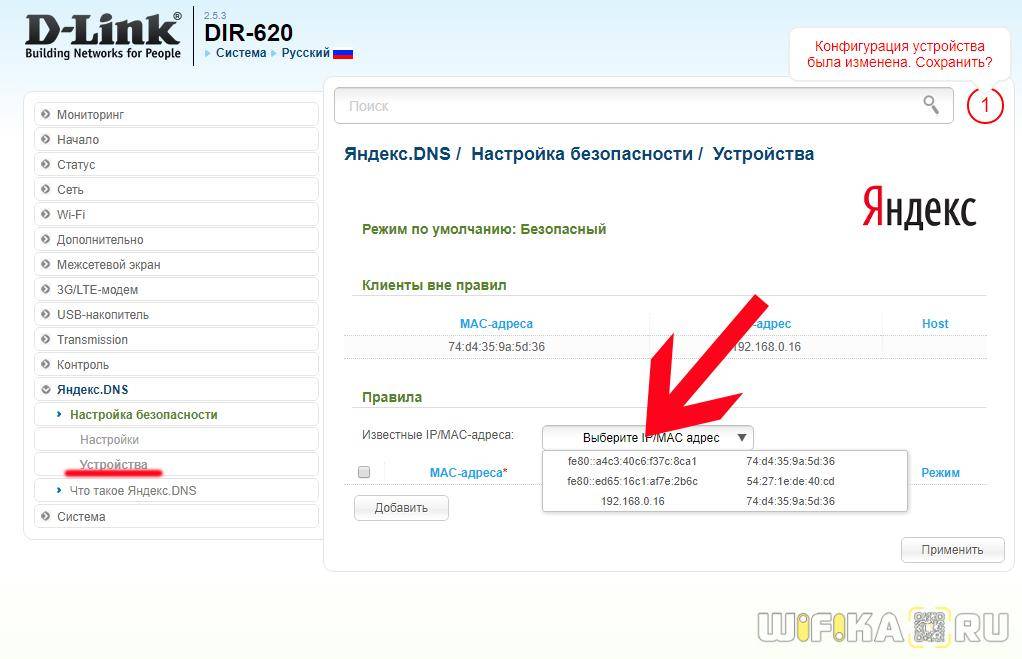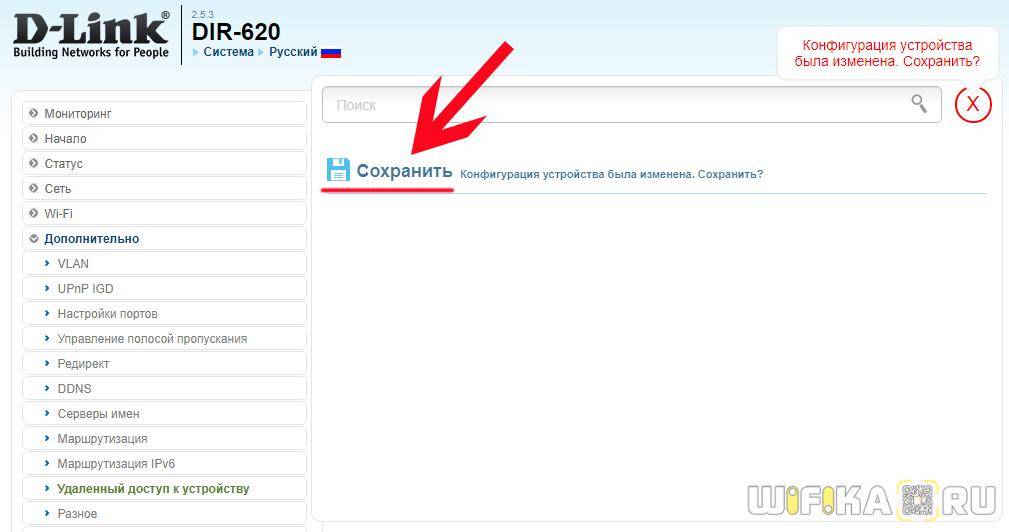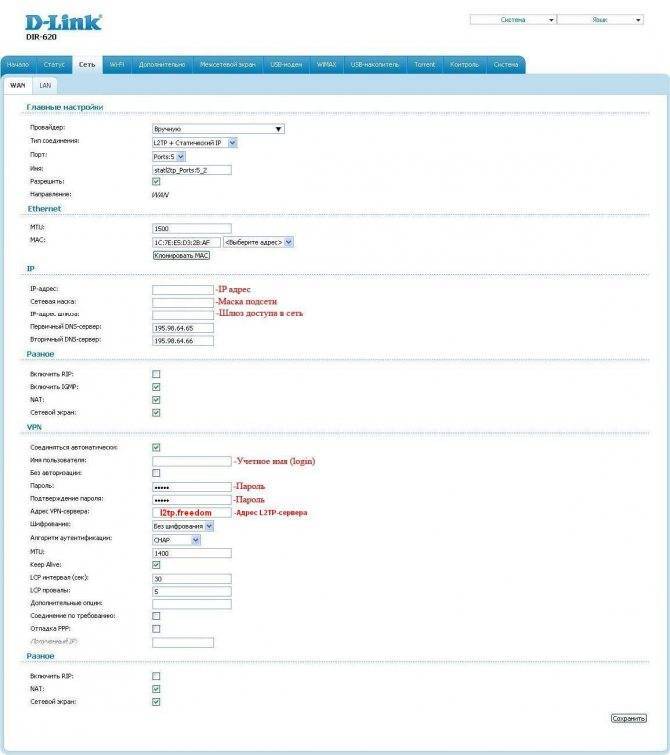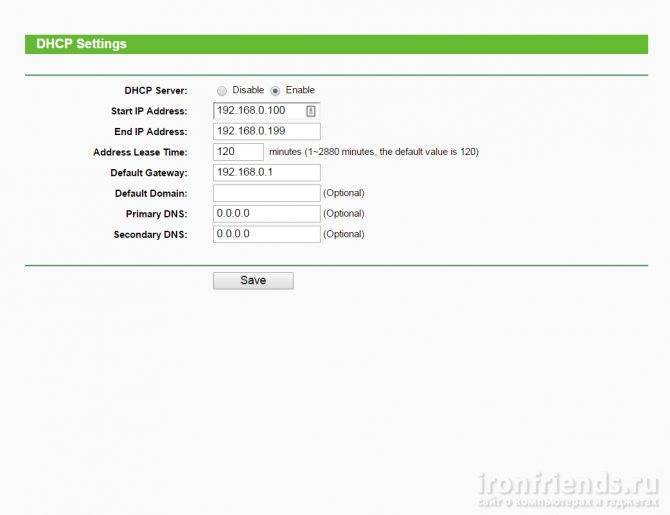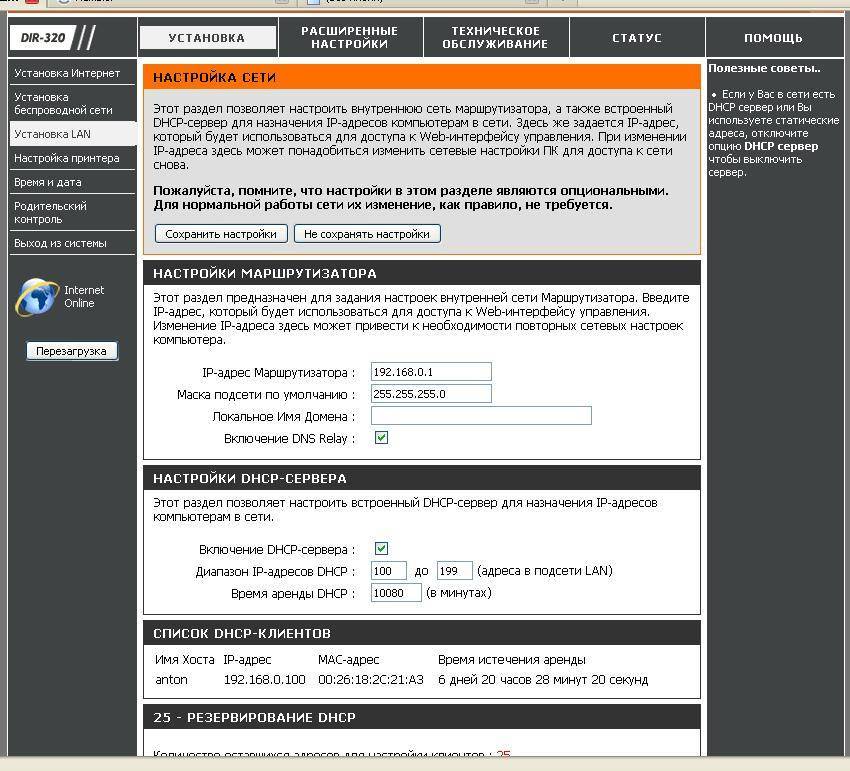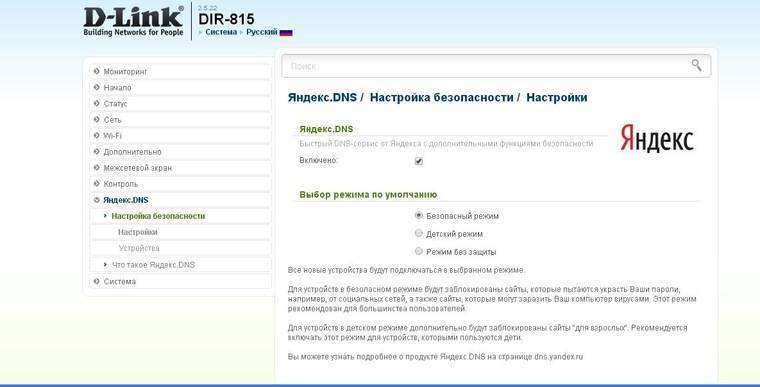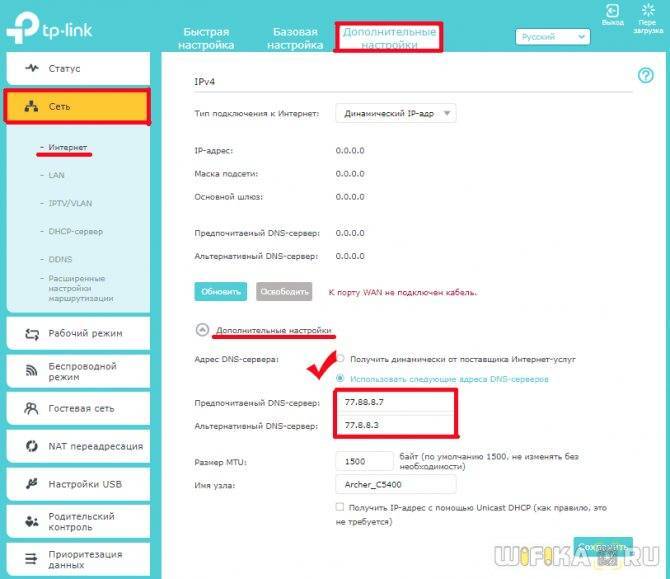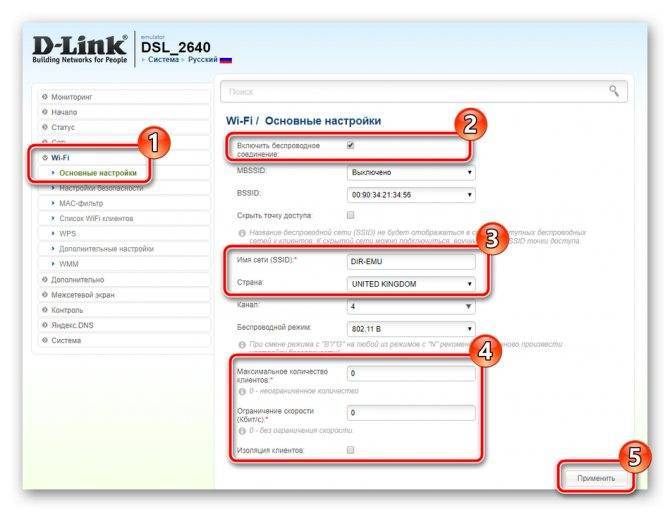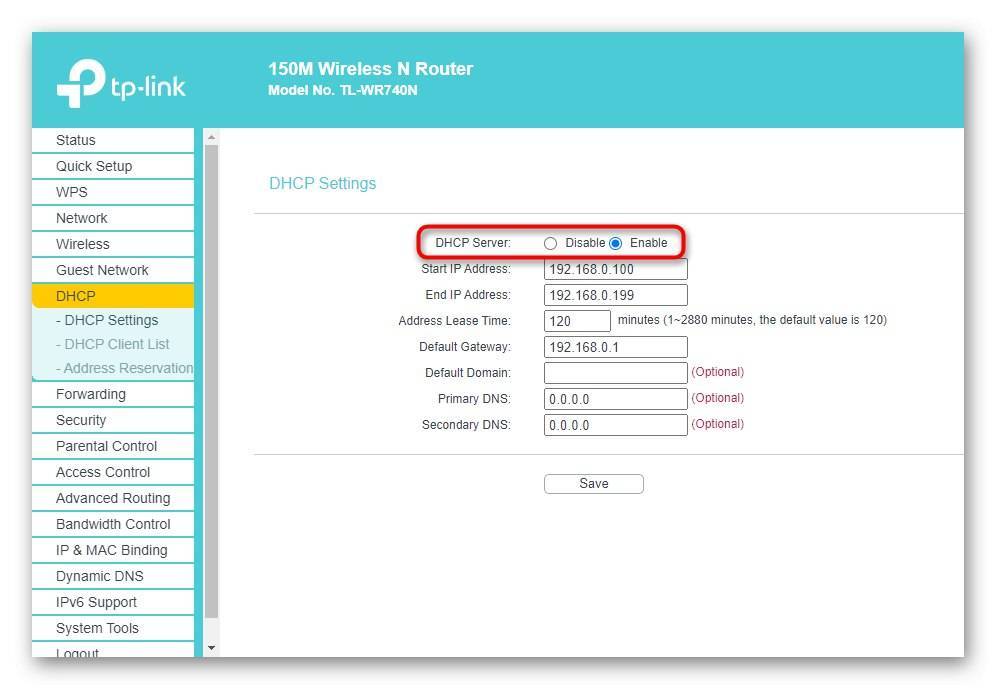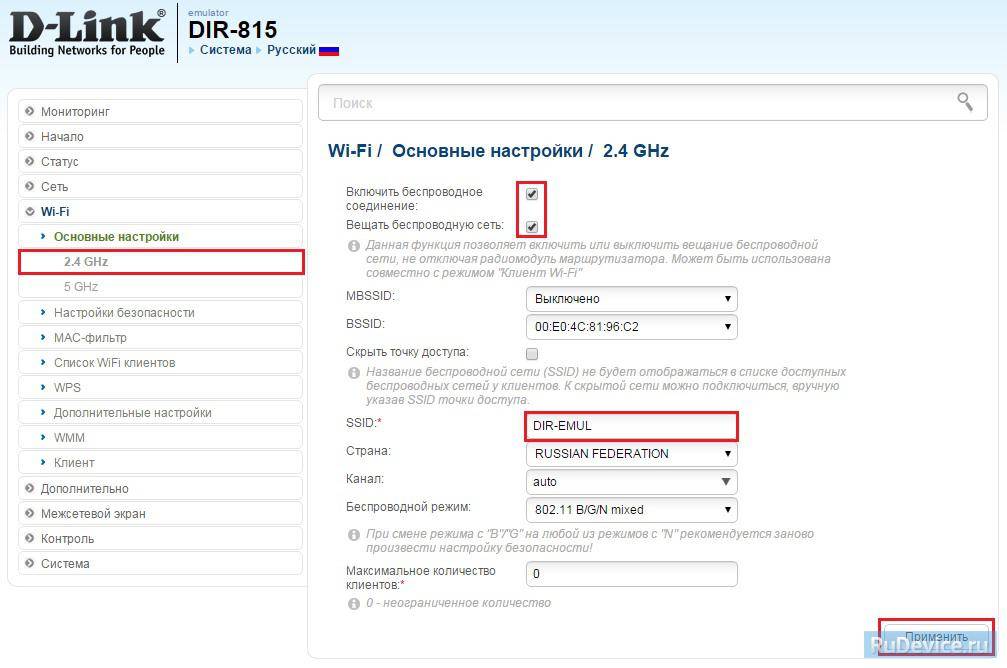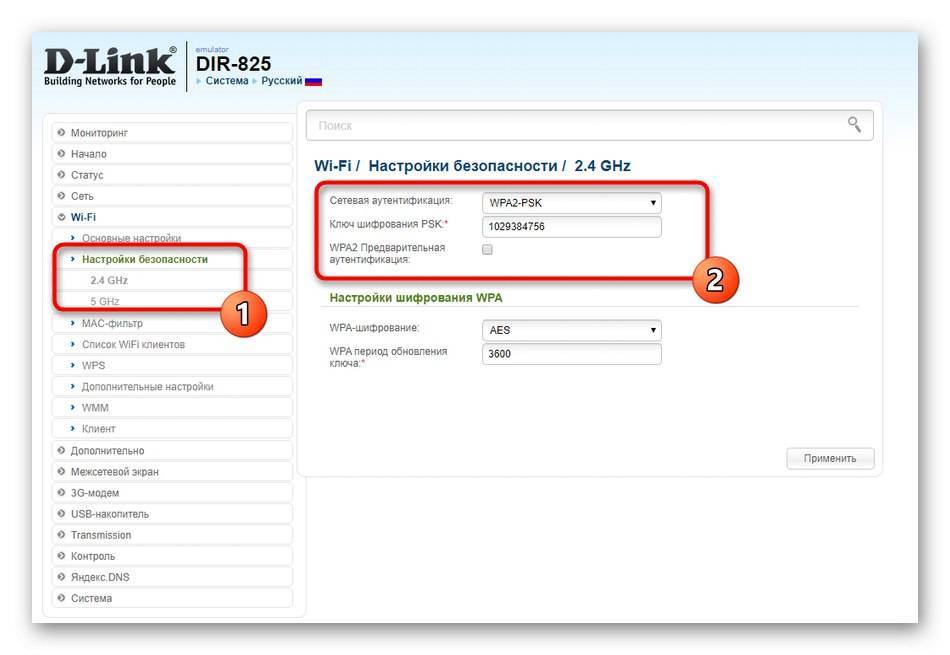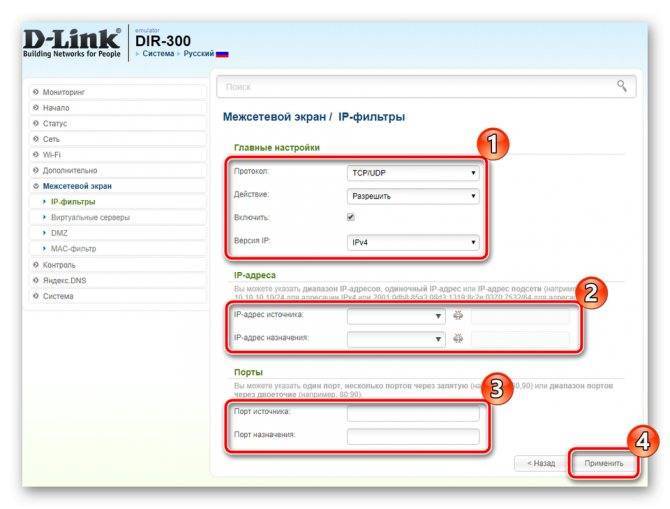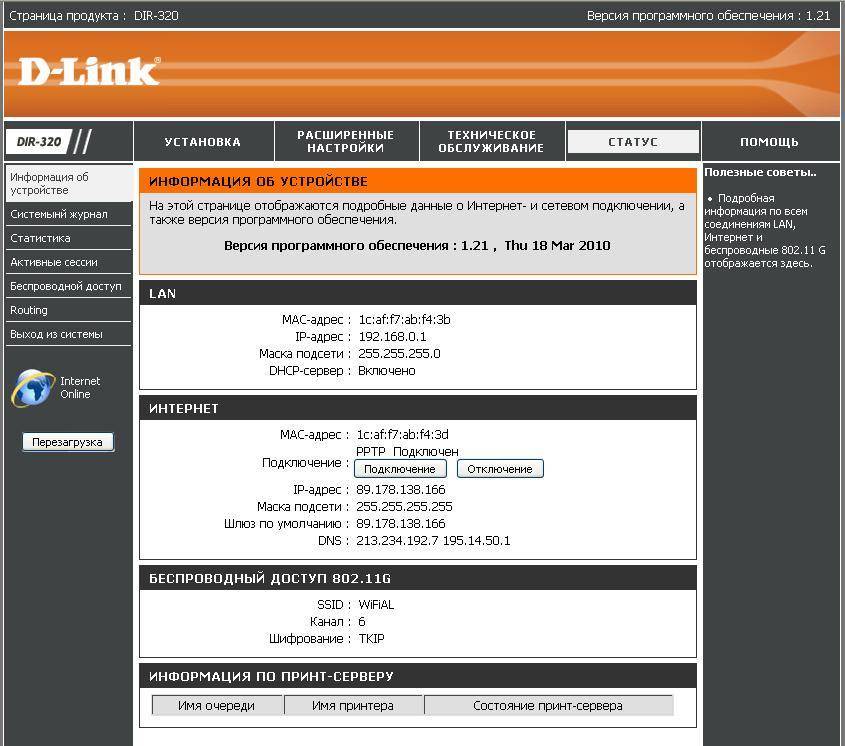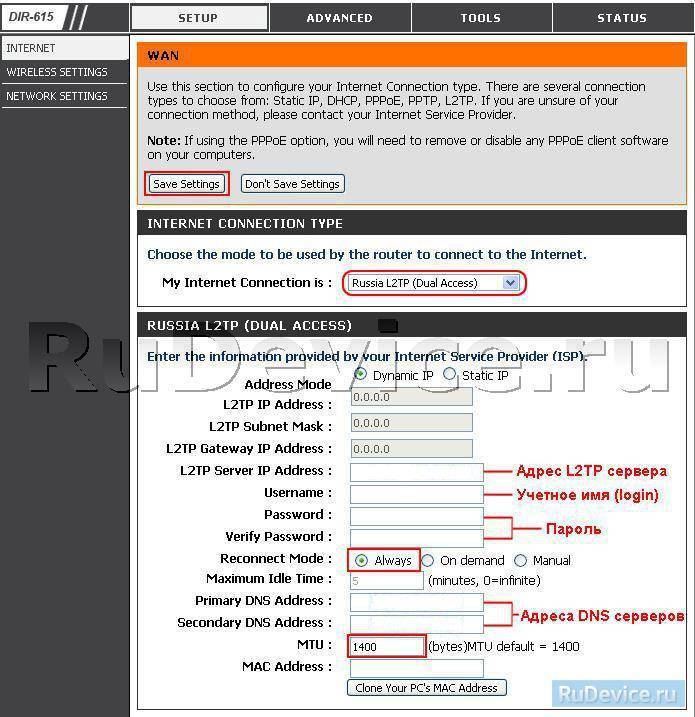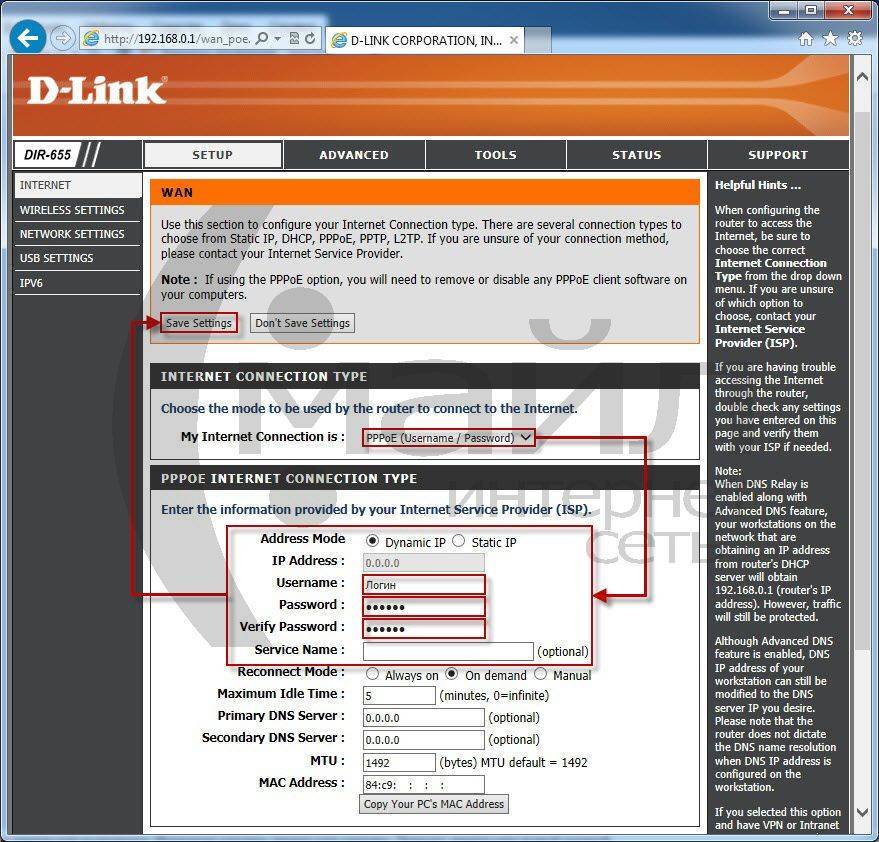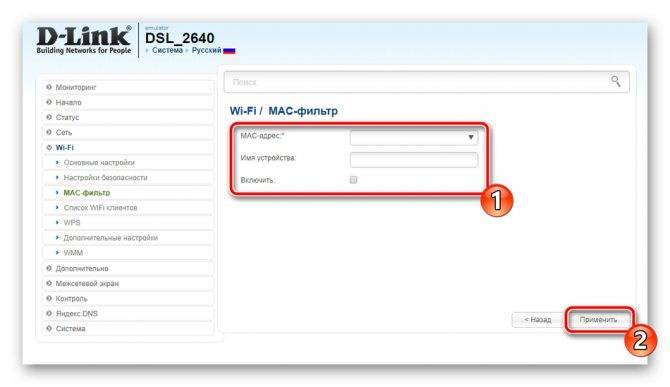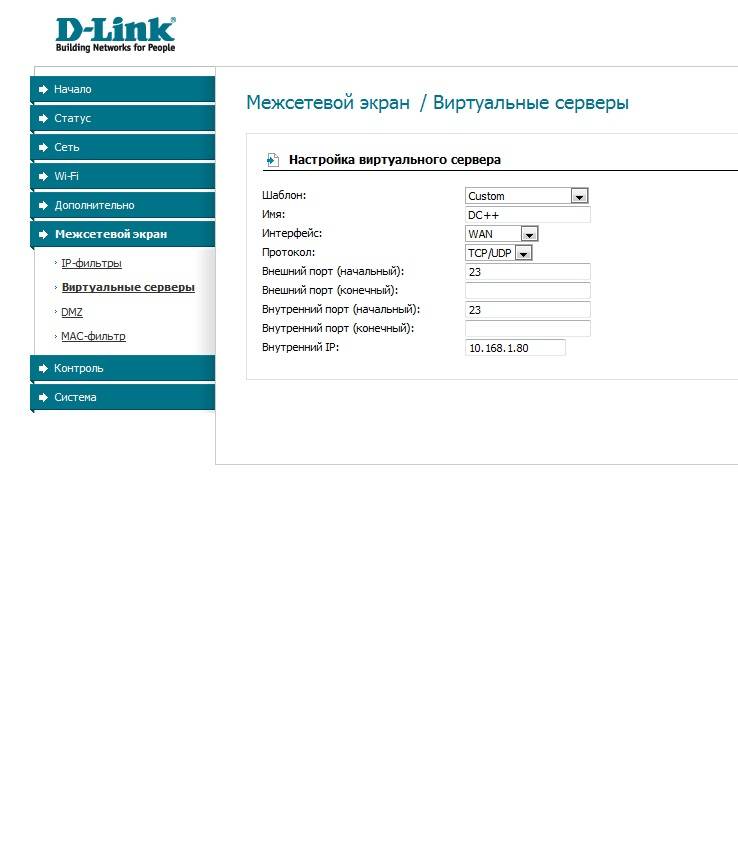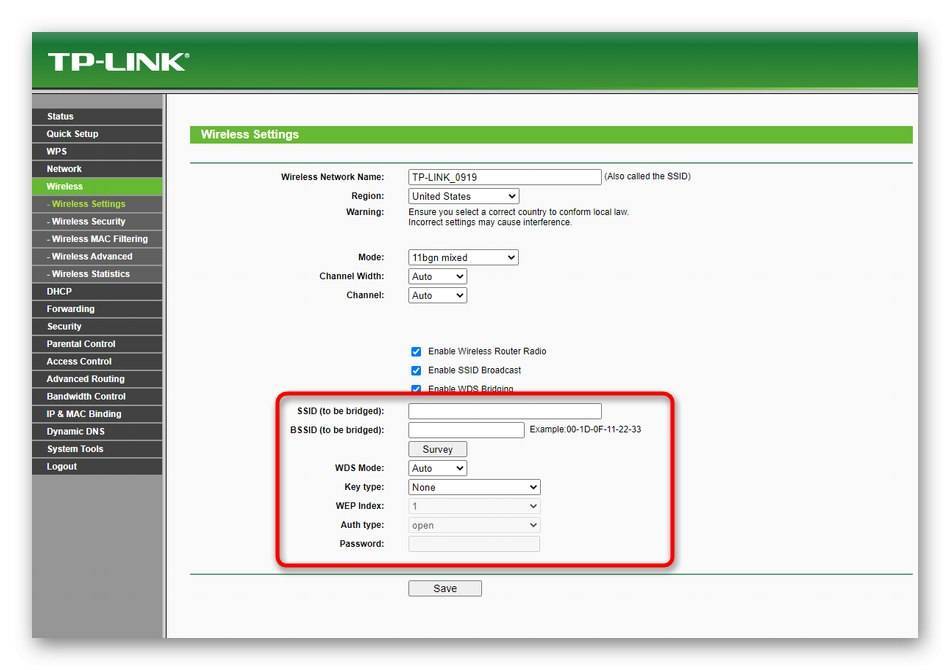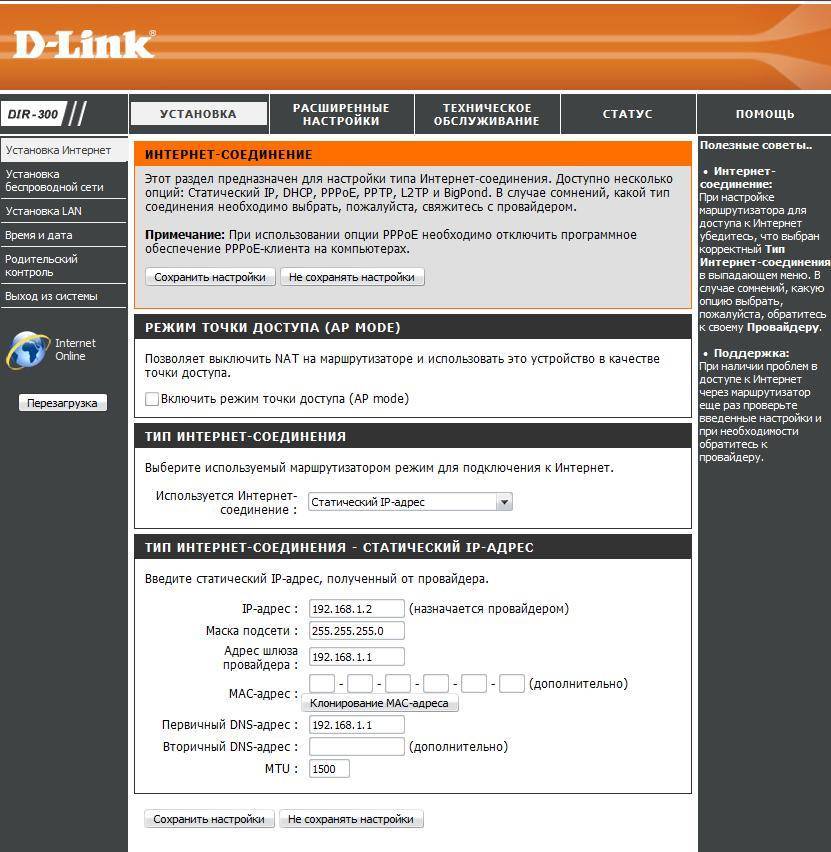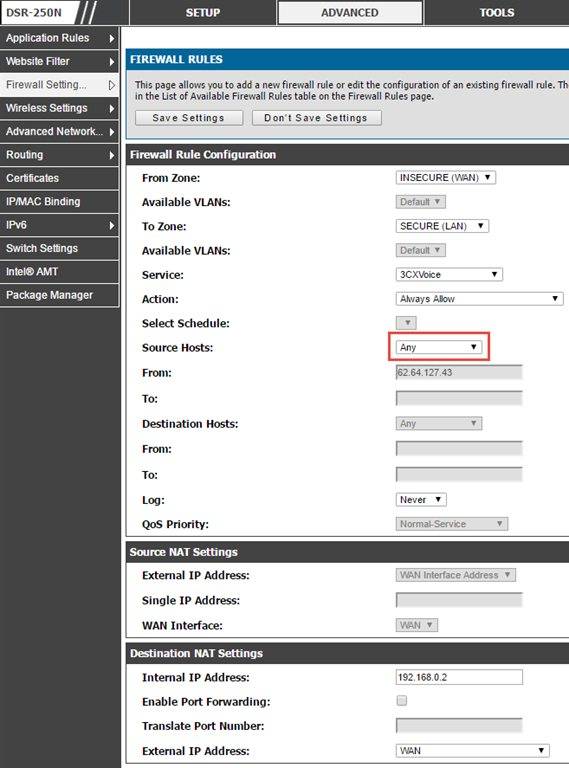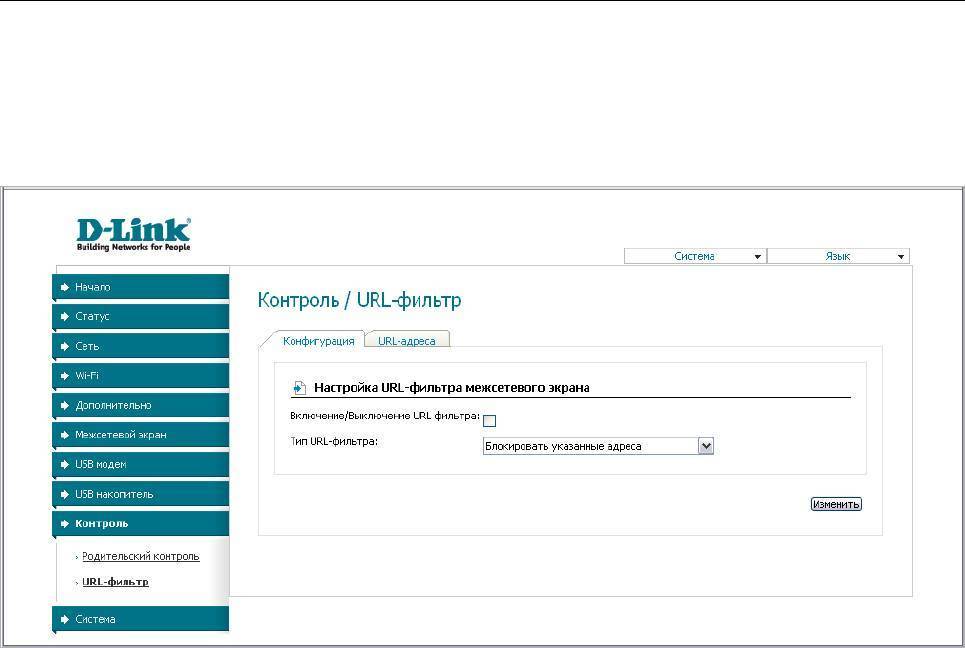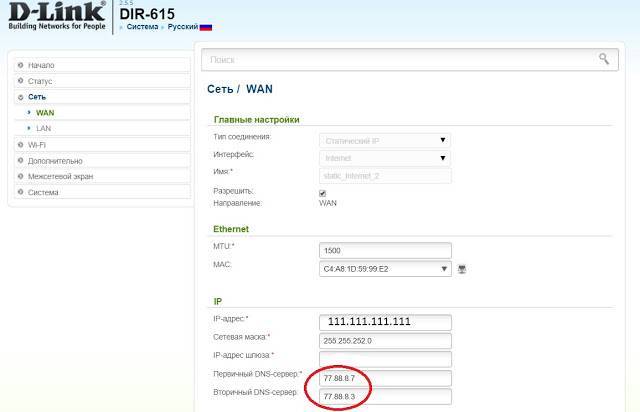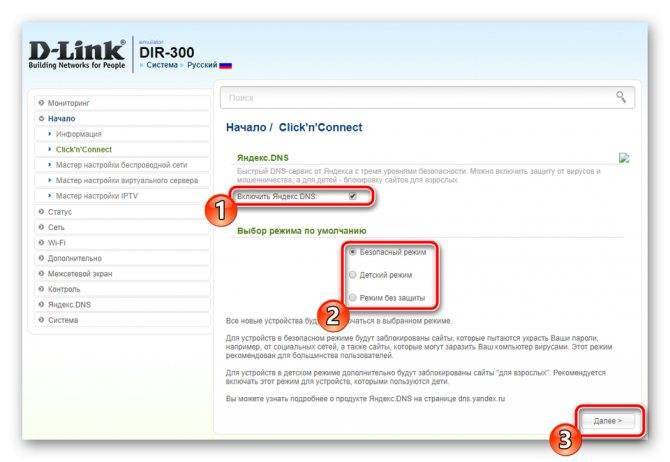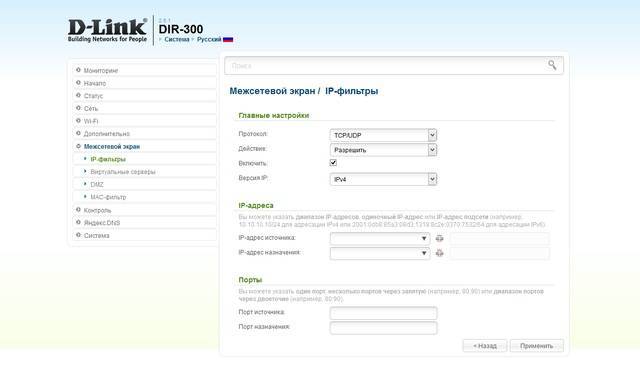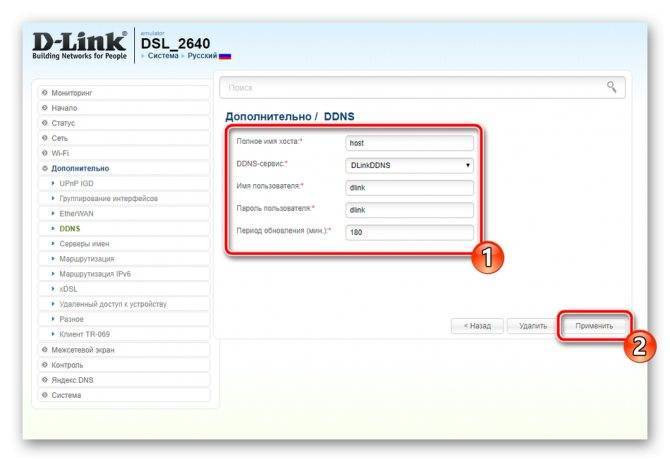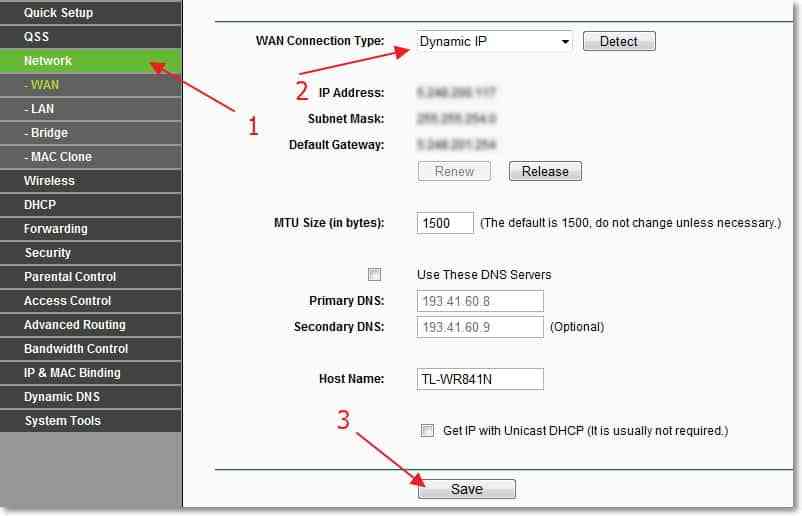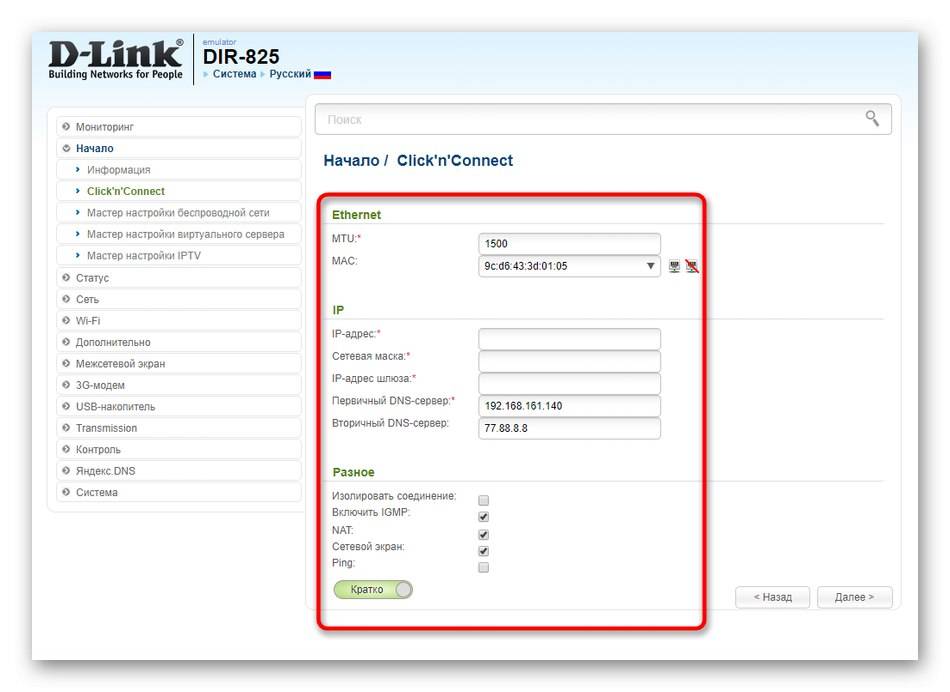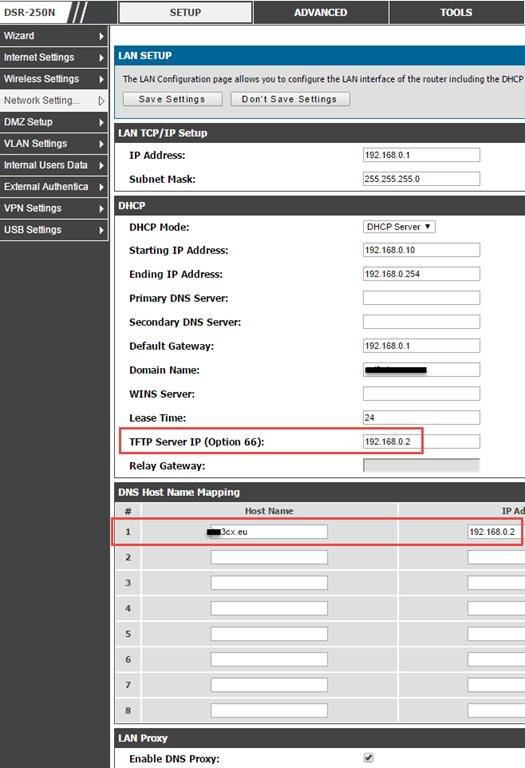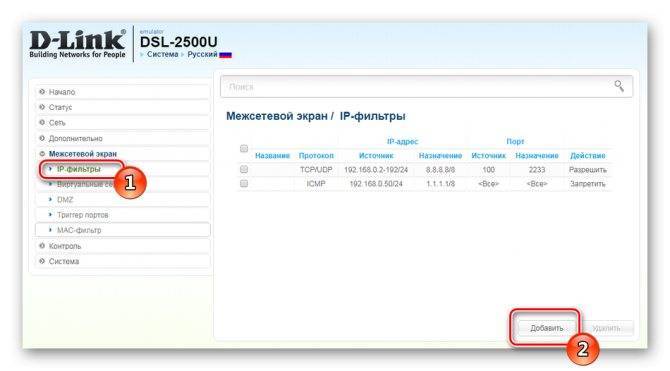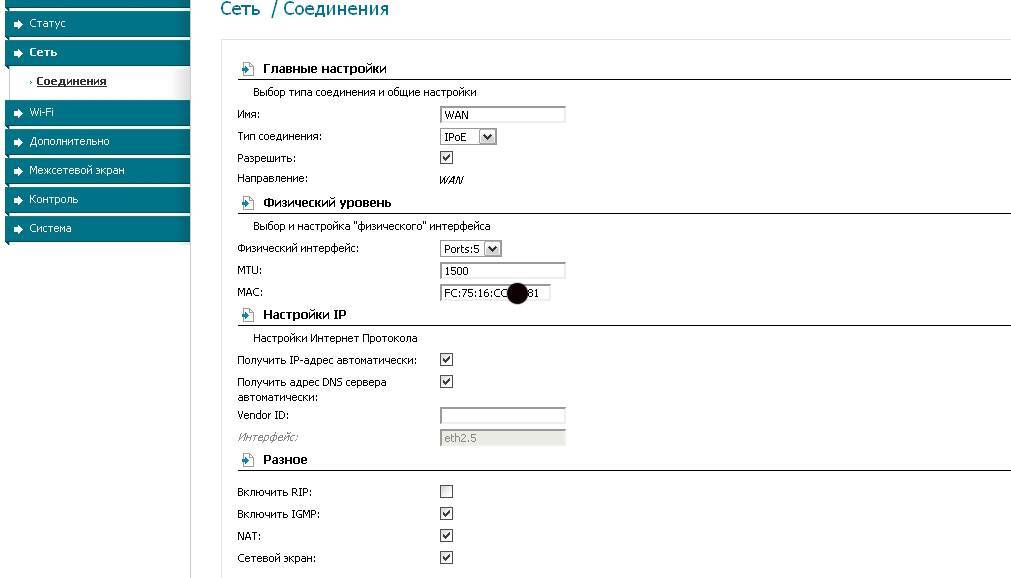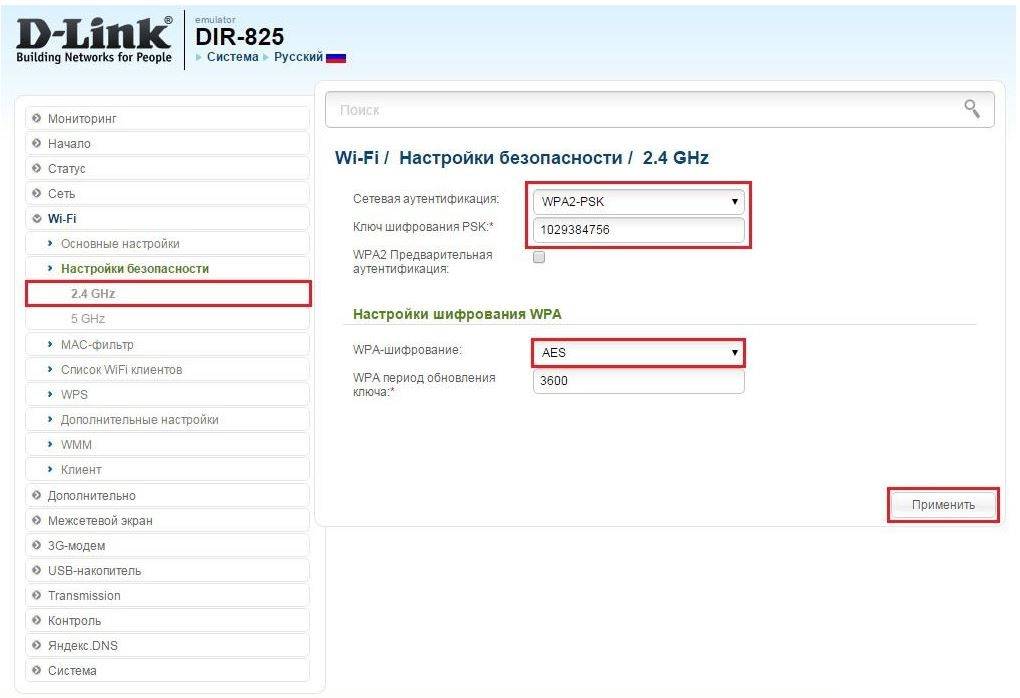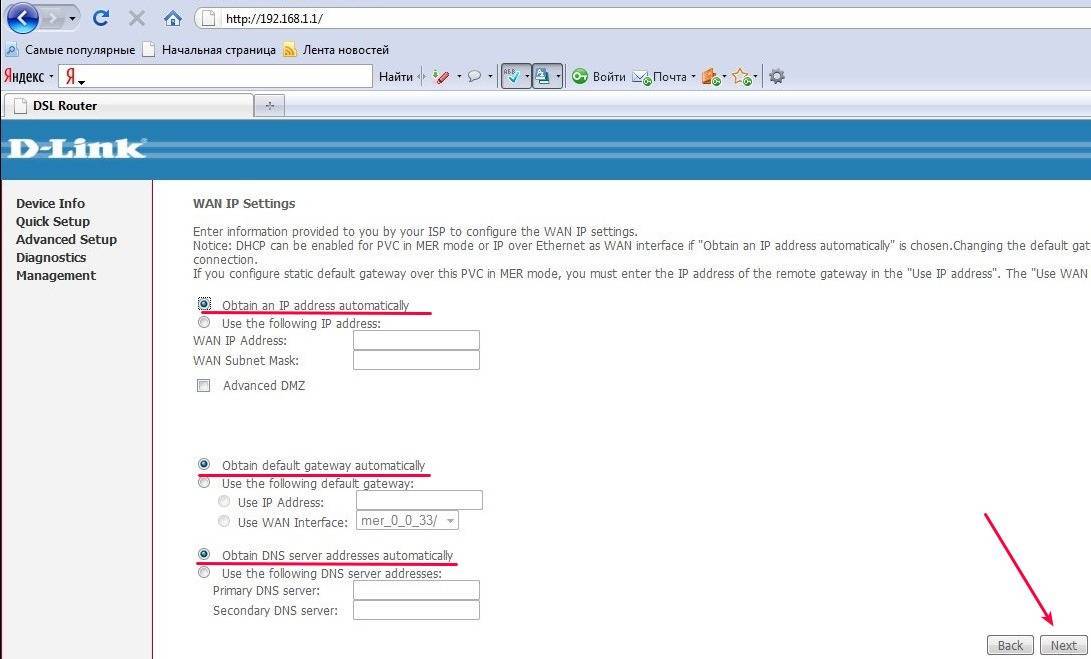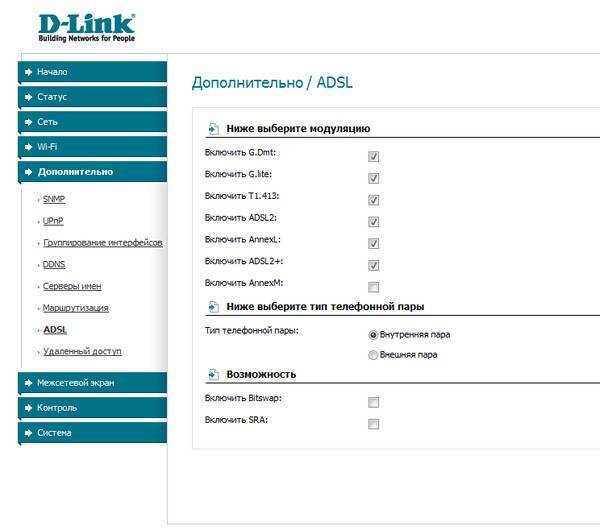Какие dns сервера прописать в роутере?
В принципе, существуют несколько надежных адресов, которые можно запомнить или записать, и «в случае чего» спокойно использовать.
Одним из таких «адресов», которые можно внести в настройки dns на роутере является 8.8.8.8
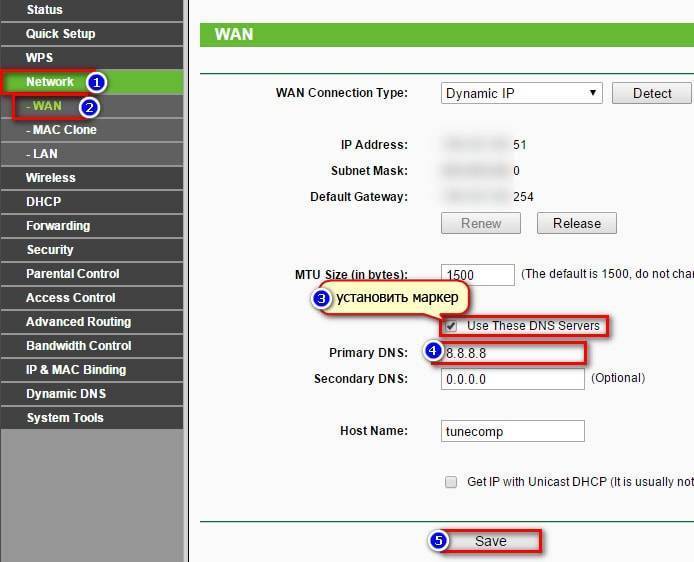
Этот адрес должен решить вопрос стабильности доступа к DNS серверу, однако «выжать» максимум скорости загрузки страниц с его помощью не получится.
Для этого стоит выяснить, какой DNS сервер находится ближе всего к вашему участку всемирной сети и прописать его на роутере.
При этом узнать «оптимальный» dns сервер для роутера можно с помощью специальной программы от Google под названием Namebench.
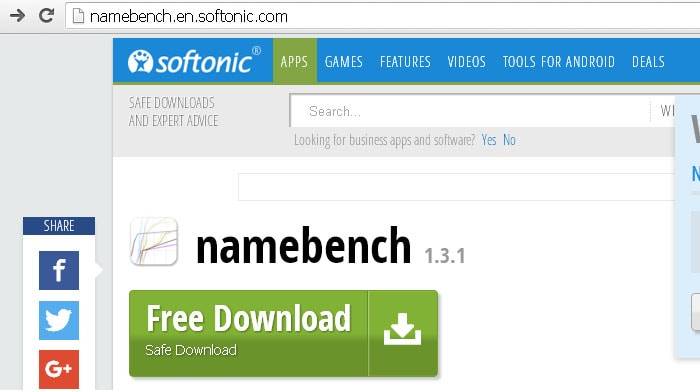
Скачайте данный софт на свой сетевой компьютер, откройте файл, нажмите кнопку extract и в появившемся окне — кнопку start benchmark.
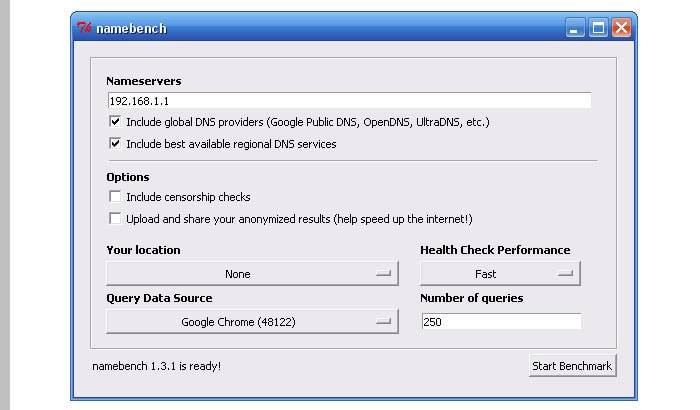
Далее программа начнёт поэтапно опрашивать список всех DNS серверов, находящихся в её базе и определит, который из них наиболее подходит по скоростным характеристикам для вашего конкретного местоположения.
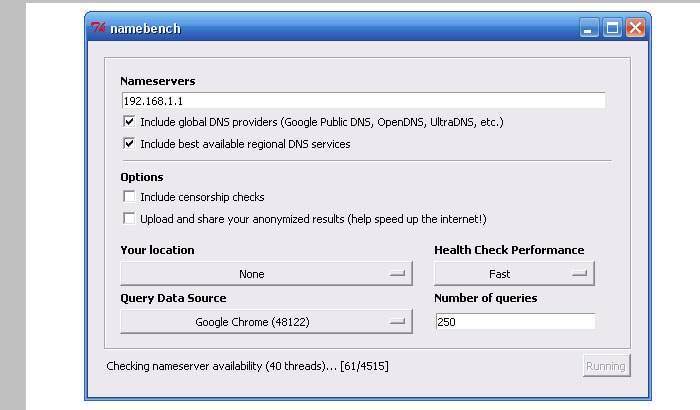
Эта операция может занять несколько минут.
По результатам данных тестов программа загрузит страничку в браузере, где справа вверху будут перечислены рекомендуемые серверы: первичный, вторичный и ещё один дополнительный — их-то и нужно внести в настройки dns на роутере.
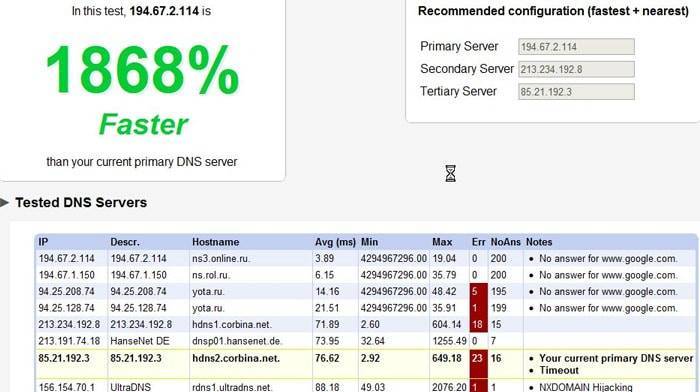
В зависимости от модели роутера, путь к настройкам DNS может варьироваться, однако данная операция всегда осуществляется через Web-интерфейс и искать нужную вкладку следует или в «Общих настройках» или в «Настройках интернет-соединения».
Что такое делегирование?
Когда вы создаёте собственную локальную сеть с выходом в интернет, обязанность расшифровки доменных имён для абонентов данной сети ложится на маршрутизатор, который объединяет все функциональные узла вашей «локалки».
По умолчанию роутеры запрашивают «имя» нужного сетевого IP у DNS сервера интернет-провайдера. При этом данная операция называется делегированием и происходит автоматически без «вмешательства» администратора данной сети.
Однако у настроек «по умолчанию» есть один существенный недостаток — данный запрос может делегироваться несколько раз нескольким прокси-серверам. Таким образом, если с одним из серверов возникнут проблемы, то вместо любимого сайта в браузере высветится малоприятное сообщение dns сервер не отвечает. И пока администраторы сервера не устранят неполадку, на нужный сайт вы сможете попасть только по IP адресу — т.е. зная расшифровку его домена.
Кроме того, даже при полной функциональности каждого звена данной сети, каждая операция делегирования отнимает лишнее время на передачу запроса и ответа (от вашего компьютера к одному из основных DNS-серверов и обратно).
Соответственно, имеет смысл прописать dns на роутере вручную — т.е. настроить делегирование напрямую, минуя все сервера-посредники.
Обзор возможностей опции мобильной фильтрации SkyDNS
Защита от баннеров, всплывающих окон, контекстной и другой рекламы в браузере и мобильных приложениях | Блокировка опасных сайтов, социальных сетейи ресурсов с контентом для взрослых |
Максимально гибкие настройки фильтрациии привычный интерфейс управления сервисом | Возможность применять разные настройки |
Защита не зависит от вида интернет-соединения — мобильный или Wi-Fi и от используемого веб-браузера | Вы сами определяете, на какие сайты |
В результате вы спокойно пользуетесь интернетом и на вашем смартфоне, и на планшете без опасения столкнуться в интернете с неприемлемым контентом: порно, азартными играми, наркотиками, алкоголем, экстремизмом и прочей ненужной информацией.
Кроме того, вы обеспечиваете себе дополнительный уровень защиты от фишинга, вредоносных веб-ресурсов и ботнетов.
Какие задачи решает мобильная фильтрация SkyDNS
- Фильтрует интернет на мобильных устройствах – как iOS, так и Android.
- Блокирует опасные и мошеннические сайты, ресурсы с платными подписками, порнографию и другой нежелательный контент.
- Блокирует доступ к любым доменам и тематикам, которые вы задаете в настройках.
- Ограничивает доступ к онлайн-играм, магазинам приложений, социальным сетям.
- Отключает баннеры, всплывающие окна и другую рекламу, в том числе и рекламу в мобильных приложениях.
- Контролирует доступ детей в Сеть, где бы они ни находились.
- Ведет статистику об онлайн-активности ребенка.
Полноценная защита везде
Где бы вы ни пользовались мобильными устройствами, защищенными сервисом SkyDNS, – дома, на работе, в дороге, в другом городе, фильтрация будет работать. Мобильная фильтрация не зависит от вида интернет-соединения – мобильный или Wi-Fi, используемого вами веб-браузера – Chrome, Safari, Yandex, Opera или какой-то другой и от предпочитаемых мобильных приложений.
Простота подключения
Теперь наш сервис элементарно подключить на ваши мобильные устройства на базе iOS и Android. За несколько простых шагов вы устанавливаете на нужное устройство специальное приложение, включаете его и готово! Теперь ваше устройство надежно защищено нашим сервисом. После установки вы сможете удаленно менять профиль фильтрации без изменений на самом устройстве.
Безопасность детей
С мобильной фильтрацией очень удобно связать планшеты и смартфоны детей с детскими профилями. При этом можно по-разному фильтровать интернет для разных устройств, например, для смартфона ребенка-подростка и для планшета маленького ребенка.
Таким образом, вы будете в курсе онлайн-активности детей, а они будут пользоваться интернетом без опасения столкнуться с неприемлемым веб-контентом.
Блокировка рекламы
Используйте наш сервис для блокировки онлайн-рекламы на мобильных устройствах. Опция мобильной фильтрации избавит вас от навязчивых интернет-объявлений на ваших смартфонах и планшетах. При этом страницы и приложения загружаются полностью.
Сервис отфильтровывает практически всю рекламу. Графические баннеры, всплывающие окна, видео, аудио и контекстная реклама не будут больше отвлекать вас – ни на страницах мобильного веб-браузера, ни в ваших любимых мобильных приложениях!
За счет отфильтрованных посторонних текстов и картинок веб-страницы и мобильные приложения загружаются заметно быстрее. Помимо этого, ваши устройства не пострадают от вредоносного кода, распространяемого под видом безобидной онлайн-рекламы.
Сайт с рекламой | Сайт без рекламы |
Защита от интернет-угроз
К тому же нашим сервисом по умолчанию блокируются вредоносные и фишинговые ресурсы, а также обращения от защищенных SkyDNS устройств к серверам, управляющим ботнетами. Поэтому подключение мобильной контент-фильтрации значительно повышает вашу безопасность онлайн.
Настройка Яндекс DNS на роутере
Вы можете настроить сервис Яндекс DNS для защиты всей сети или для защиты конкретного компьютера. Для защиты сети необходимо произвести изменение настроек роутера (модема). На сайте Яндекса есть прошивки для отдельных моделей роутеров. Изменение настроек роутера для подключения DNS серверов можно произвести самостоятельно.
Интерфейс настройки роутеров разных производителей может быть на русском или английском языке, интерфейс отличается внешним видом друг от друга. Принцип изменения DNS серверов примерно одинаковый у всех роутеров.
Придерживайтесь такого порядка действия: войдите в настройки роутера (как это сделать для вашей модели, посмотрите инструкцию или найдите информацию в интернете), далее откройте вкладку с сетевыми настройками. Если настройки роутера на русском языке, то все будет понятно, если на английском языке, то ориентируйтесь в настройках на слово «DNS».
Отметьте галкой пункт «Use These DNS Servers» (Используйте эти DNS-серверы), а затем введите предпочитаемый (Primary DNS) и альтернативный (Secondary DNS) DNS соответствующего режима, а затем сохраните изменения.
Особенности DNS-сервера Яндекс
Яндекс предлагает бесплатно воспользоваться своими DNS-адресами, гарантируя при этом высокую и стабильную скорость интернета. Все, что для этого нужно — настроить свой маршрутизатор или соединение на персональном компьютере.
Режимы DNS-сервера Яндекс
В зависимости от целей вы можете выбрать три режима работы DNS-сервера — Базовый, Безопасный и Семейный. Каждый из этих режимов имеет свой адрес.
Базовый — это самый простой режим, гарантирующий высокую скорость соединения и отсутствие ограничений по трафику.
Безопасный — режим, который не позволит вредоносным программам установиться на ваш компьютер. Для блокировки вирусного программного обеспечения используется антивирус на алгоритмах Яндекса с использованием сигнатур Sophos. Как только нежелательная программа попытается проникнуть на компьютер, пользователь получит оповещение о ее блокировке.
Более того, безопасный режим включает также защиту от ботов. Компьютер, даже без вашего ведома, может быть частью сетей злоумышленников, которые с помощью специального ПО, могут рассылать спам, взламывать пароли и атаковать сервера. Безопасный режим блокирует работу этих программ, не позволяя соединяться с управляющими серверами.
Семейный режим обладает всеми свойствами безопасного, при этом распознает и блокирует сайты и рекламу с порнографией, выполняя потребность многих родителей оградить себя и своих детей от сайтов с эротическим содержанием.
Настройка DNS-сервера Яндекс на компьютере
Чтобы воспользоваться DNS-сервером Яндекса, нужно указать DNS-адрес соответственно режиму в настройках соединения.
1. Зайдите в панель управления, выберите «Просмотр состояния сети и задач» в разделе «Сеть и Интернет».
2. Щелкните на действующее подключение и нажмите «Свойства».
3. Выберите пункт «Протокол Интернета версии 4 (TCP/IPv4)» и нажмите на кнопку «Свойства».
Настройка DNS-сервера Яндекс на роутере
ДНС сервер Яндекса поддерживает работу с роутерами Asus, D-Link, Zyxel, Netis и Upvel. Инструкцию по настройке каждого из этих роутеров вы найдете внизу главной страницы DNS-сервера, щелкнув по названию маршрутизатора. Там же вы найдете информацию, как настроить сервер на роутере другой марки.
Настройка DNS-сервера Яндекс на смартфоне и планшете
Подробную инструкцию о настройке девайсов на Android и iOS можно найти на главной странице . Нажмите на «Устройство» и выберите тип девайса и его операционную систему. Следуйте инструкции.
Мы рассмотрели особенности DNS-сервера Яндекс. Возможно, эта информация сделает ваш интернет-серфинг более качественным.
Опишите, что у вас не получилось.
Наши специалисты постараются ответить максимально быстро.
Настройка Яндекс DNS на компьютере
Можно настроить Яндекс DNS только на конкретном компьютере, чтобы другие компьютеры в этой сети (если есть другие компьютеры) не использовали интернет фильтр Яндекс DNS.
Войдите в «Центр управления сетями и общим доступом», в окне «Центр управления сетями и общим доступом» выберите настройку «Изменение параметров адаптера». Далее в окне «Сетевые подключения» выберите адаптер, через который на вашем компьютере осуществляется интернет-соединение (Ethernet или беспроводная сеть).
Если компьютер подключен по Wi-Fi выберите «Беспроводная сеть» (или «Беспроводное сетевое соединение»). Если компьютер подключен по проводу, выберите «Ethernet» (или «Подключение по локальной сети»). В разных версиях Windows названия настроек немного отличаются.
Нажмите на название адаптера правой кнопкой мыши, а в контекстном меню выберите пункт «Свойства».
В окне «Свойства адаптера», во вкладке «Сеть», выделите пункт «IP версии 4 (TCP/IPv4)» («Протокол интернета версии 4 (TCP/IPv4)»), а затем нажмите на кнопку «Свойства».
В окне «Свойства протокола», во вкладке «Общие», активируйте пункт «Использовать следующие адреса DNS-серверов», а затем в поле «Предпочитаемый DNS-сервер», и в поле «Альтернативный DNS-сервер», введите IP адреса соответствующего режима (базового, безопасного или семейного). Далее нажмите на кнопку «ОК».
DNS фильтр Яндекса подключен на данном компьютере. Теперь при переходе на опасный или нежелательный сайт (при соответствующем режиме фильтрации), вместо этого сайта откроется окно с сообщением о блокировке данного сайта.
Настройка Яндекс DNS на компьютере
Можно настроить Яндекс DNS только на конкретном компьютере, чтобы другие компьютеры в этой сети (если есть другие компьютеры) не использовали интернет фильтр Яндекс DNS.
Войдите в «Центр управления сетями и общим доступом», в окне «Центр управления сетями и общим доступом» выберите настройку «Изменение параметров адаптера». Далее в окне «Сетевые подключения» выберите адаптер, через который на вашем компьютере осуществляется интернет-соединение (Ethernet или беспроводная сеть).
Если компьютер подключен по Wi-Fi выберите «Беспроводная сеть» (или «Беспроводное сетевое соединение»). Если компьютер подключен по проводу, выберите «Ethernet» (или «Подключение по локальной сети»). В разных версиях Windows названия настроек немного отличаются.
Нажмите на название адаптера правой кнопкой мыши, а в контекстном меню выберите пункт «Свойства».
В окне «Свойства адаптера», во вкладке «Сеть», выделите пункт «IP версии 4 (TCP/IPv4)» («Протокол интернета версии 4 (TCP/IPv4)»), а затем нажмите на кнопку «Свойства».
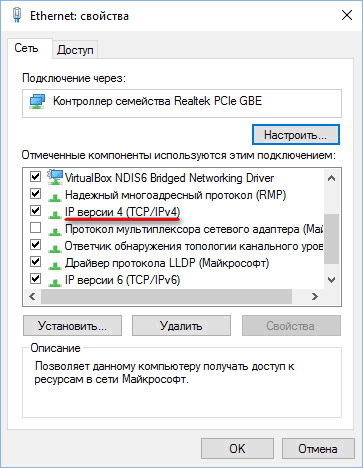
В окне «Свойства протокола», во вкладке «Общие», активируйте пункт «Использовать следующие адреса DNS-серверов», а затем в поле «Предпочитаемый DNS-сервер», и в поле «Альтернативный DNS-сервер», введите IP адреса соответствующего режима (базового, безопасного или семейного). Далее нажмите на кнопку «ОК».
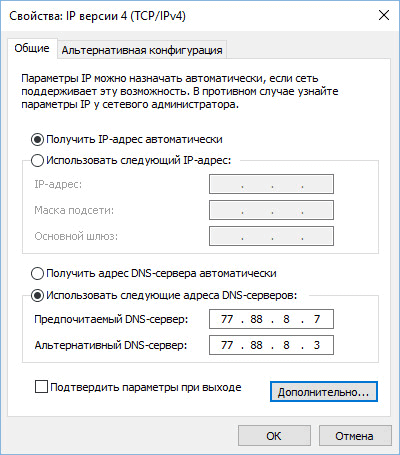
DNS фильтр Яндекса подключен на данном компьютере. Теперь при переходе на опасный или нежелательный сайт (при соответствующем режиме фильтрации), вместо этого сайта откроется окно с сообщением о блокировке данного сайта.

Настройка для Windows 7
Подключение проводится в сетевых настройках соединения, через которое домашний или рабочий ПК получает доступ в сеть:
- Нажмите комбинацию клавиш «Win+R» и введите «ncpa.cpl».
- В параметрах адаптера кликните ПКМ по активному соединению и выберите «Свойства».

- Далее двойным кликом откройте опцию «Протокол Интернета версии 4».

- В подразделе «Общее» снизу переставьте метку на «Использовать следующие адреса DNS-серверов» – и впишите первый и второй адрес.
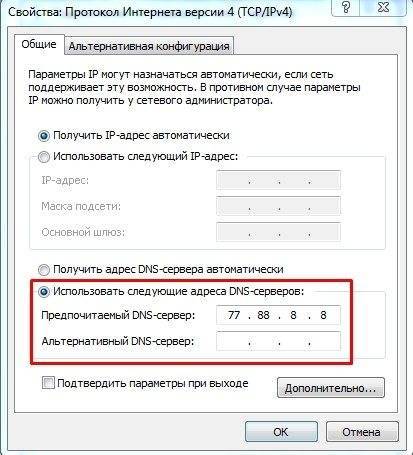
- Для применения ручных настроек протокола IPv6 – откройте в предыдущем разделе «Протокол интернета версии 6» и вбейте главный и дополнительный адрес.

Что такое Яндекс.DNS и как он работает?
Посмотрел я подробную информацию о нем, сервис действительно интересный и заслуживает внимания.
- Он позволит защитить Вас от вредоносных сайтов, на которых можно поймать вирус, или стать жертвой например кражи паролей.
- Позволит защитить Ваших детей от доступа к сайтам для взрослых.
- Яндекс всегда будет обновлять список вредоносных сайтов, так что защита должна быть на высшем уровне.
- Защита осуществляется без установки дополнительных программ, дополнений и т. д. Просто нужно сменить DNS на компьютере, Wi-Fi роутере, или телефоне.
Если у Вас дома доступ к интернету идет например через точку доступа, он же Wi-Fi роутер, то достаточно в настройках прописать DNS которые Яндекс предлагает в рамках сервиса Яндекс.DNS. И все устройства, которые будут подключатся к интернету через этот роутер, будут защищены от опасных сайтов.
Если Вы не используете точку доступа, то можно указать DNS от Яндекса в настройках самого компьютера, ноутбука, нетбука, телефона, планшета и т. д. Все настройки делаются очень просто, Яндекс об этом позаботился.
А я, как любитель всяких там роутеров и прочего оборудования, расскажу Вам подробно о том, как настроить Wi-Fi роутер (точку доступа) на работу с сервисом Яндекс.DNS. Так же покажу как настройить Яндекс.DNS на компьютере и телефоне на Android.
Перед тем как производить настройку, заходим на сайт сервиса и в правой колонке выбираем один из трех DNS адресов, в зависимости от уровня фильтрации. Подробнее о фильтре каждого из адресов можно узнать нажав на меленькую кнопку в виде знака вопроса.
Яндекс так же приготовил прошивку для роутеров с уже внесенными настройками. Пока только для двух: D-Link DIR-615 / DIR-620 и ZyXEL серия Keenetic. Но мне кажется, что лучше указать настройки вручную, а то мало ли что может случится после прошивки.
- 77.88.8.8 – обычный адрес без фильтрации.
- 77.88.8.88 – если указать этот адрес, то будет закрыт доступ к опасным сайтам.
- 77.88.8.7 – блокировка опасных сайтов и сайтов для взрослых
Настройка в маршрутизаторах D-Link
Разработчики российского R&D-подразделения компании D-Link сделали использование сервиса контентной фильтрации Яндекс.DNS максимально простым и доступным пользователю любого уровня. Адреса DNS-серверов Яндекса уже заданы в программном обеспечении маршрутизаторов, и пользователю не нужно выполнять сложные манипуляции по настройке DNS. Вы сможете задать единый режим фильтрации сразу для всех клиентов домашней сети или назначить персональный режим каждому устройству, например, выбрать детский режим для ноутбука, с которым работает ребенок. Изменить настройки Яндекс.DNS может только пользователь, у которого есть пароль для доступа к маршрутизатору.
В настоящее время поддержка Яндекс.DNS реализована в следующих моделях маршрутизаторов D-Link:
DIR-320/A/D1A: начиная с версии ПО 2.5.15,
DIR-620/A/E1A: начиная с версии ПО 2.5.11,
DIR-620/D/F1A: начиная с версии ПО 2.5.15,
DIR-815/A/C1A: начиная с версии ПО 2.5.16,
DIR-825/A/D1A: начиная с версии ПО 2.5.31,
DIR-825/AC/E1A: начиная с версии ПО 2.5.23,
DSL-2640U/RA/U1A: начиная с версии ПО 2.5.2,
DSL-2650U/RA/U1A: начиная с версии ПО 2.5.1,
DSL-2740U/RA/U1A: начиная с версии ПО 2.5.1,
DSL-2750U/RA/U2A: начиная с версии ПО 2.5.1.
Полный список устройств с поддержкой Яндекс.DNS доступен на официальном сайте компании D-Link.
Как настроить Яндекс.DNS?
Обратитесь к Web-интерфейсу маршрутизатора:
— если у вас маршрутизатор линейки DIR, в адресной строке введите 192.168.0.1 ( IP-адрес, заданный по умолчанию) или http://dlink-router и нажмите клавишу Enter.
— если у вас маршрутизатор линейки DSL, в адресной строке введите адрес 192.168.1.1 и нажмите клавишу Enter.Введите имя пользователя и пароль.
Убедитесь, что у вас установлена последняя версия программного обеспечения (ПО). При необходимости обновите прошивку. Узнать подробнее про обновление ПО можно на официальном сайте D-Link здесь и здесь (в зависимости от интерфейса) или посмотреть видеоинструкцию на канале D-Link на YouTube.
Чтобы настроить сервис Яндекс.DNS, перейдите к разделу Яндекс.DNS, используя меню в левой части страницы.
На странице Яндекс.DNS / Настройка безопасности / Настройки установите флажок Включено. В разделе Выбор режима по умолчанию вы можете настроить режим фильтрации сразу для всех пользователей Вашей сети.
Выберите Безопасный режим, чтобы заблокировать доступ к вредоносным и мошенническим сайтам.Детский режим позволит заблокировать доступ не только к вредоносным сайтам, но и к ресурсам, нежелательным для просмотра детьми.Режим без защиты обеспечит работу DNS-сервера, но не ограничит доступ к опасным сайтам.
Выбранный режим фильтрации также будет действовать для всех вновь подключённых к сети маршрутизатора устройств.При необходимости Вы можете задать персональный режим фильтрации для любого устройства домашней сети, например, выбрать детский режим для ноутбука ребенка. Для этого перейдите на страницу Яндекс.DNS / Настройки безопасности / Устройства.
На открывшейся странице в разделе Клиенты вне правил отображаются устройства, режим фильтрации для которых определен на странице Яндекс.DNS / Настройка безопасности / Настройки. Название режима отображается в разделе Режим по умолчанию.
Чтобы создать новое правило фильтрации, нажмите кнопку Добавить в разделе Правила и введите MAC- /IP-адрес устройства, которому необходимо назначить персональный режим. Чтобы заполнить поля MAC-адрес и IP-адрес автоматически, выберите необходимое устройство в раскрывающемся списке Известные IP/MAC-адреса.
Для удобной идентификации устройства задайте название правила в поле Назначенное имя.
Выберите режим работы сервиса Яндекс.DNS для данного правила.
После задания необходимых параметров нажмите кнопку Применить.
Сохраните настройки, нажав на уведомление Конфигурация устройства была изменена в правом верхнем углу страницы.
Более подробные инструкции по настройке Яндекс.DNS Вы сможете найти на канале D-Link на YouTube.
Настраиваем Яндекс.DNS на смартфоне
Многие мобильные устройства (особенно те, на которых установлена ОС Android) позволяют менять и настраивать параметры DNS. Для примера рассмотрим, как это сделать на HTC One V, на нем установлена мобильная операционная система Android, версии 4.0.
И так, нам нужно зайти в настройки соединения Wi-Fi. Найти там точку доступа, с которой работает данное устройство, нажать на нее и удерживать. Откроется меню, в нем необходимо нажать «Изменить сеть». Там будет пункт «Расширенные параметры», возле него ставим «чекбокс» и листаем вниз. Клацаем по «DHCP», затем выбираем «Статический».
Листаем вниз, до пункта «DNS 1». Сюда вписываем тот DNS от Яндекс, который вам нужен и после этого нажимаем «Сохранить.
Готово! Ваш телефон под защитой.
Угроза взлома
Некоторые мошенники могут взломать ваш ресурс и подключиться к нему, чтобы с него осуществлять доступ к другим сервисам.
Такие преступники создают ботов, чтобы красть ключи, вскрывать защиту, ломать пароли, рассылать вредоносные коды.
Боты могут оставаться в тени долгое время и хозяин ресурса может ничего не знать о том, что его систему нагло используют.
Такие вредоносные программы синхронизируются с серверами. Яндекс прерывает связь ботов с управлением, поэтому, даже если они уже присосались к вашей системе, то не смогут вам повредить.
Без синхронизации с управляющими серверами боты бесполезны. Таким образом Яндекс блокировка защитит вас от мошенников, которые могут использовать вашу систему для взлома других пользователей и распространения вирусных кодов.
Данна защита осуществляется как в «Безопасном», так и в «Семейном» режимах.
Как же настроить доменную систему Яндекса, чтобы она отвечала вашим запросам и давала необходимую скорость обработки инфы и защиту от вредительства?
Эффективен ли Яндекс.DNS?
Сколько людей, столько и мнений. Кто-то в восторге от адресника Яндекса и отзывается о нем, как о супербыстром, кому-то он кажется медленным, перенасыщенным рекламой.
Важно понимать, что скорость обработки информации и реакции на запросы в сети адресов зависит не только от корректности работы самой системы, которую вы выбрали, например, Яндекс.DNS, но и от удаленности данного ресурса от вас.
Всегда лучше пользоваться наиболее приближенной DNS базой.
Если территория, на которой вы находитесь входит в зону непосредственного охвата Яндекс.DNS, то, скорее всего, скорость вас порадует.
Если реклама надоедает и мешает пользоваться Яндексом, ее модно отключить в настройках, как и в случае с другими популярными DNS-базами.
Вот, как это предлагает сделать один из пользователей Яндекса:
Рис. №8. Как можно убрать рекламу
DNS — что это?
Аббревиатура DNS расшифровывается как Domain Name System, по русски это Система Доменных Имен.
Домены — это, попросту говоря, имена, или адреса, по которым и различаются, сайты, сервисы, пользователи и так далее.
Каждая зарегистрированная единица в интернете имеет свое доменное имя.
Система Доменных Имен объединяет эти адреса в единую базу, что значительно ускоряет поиск.
Доменная система Яндекса имеет доступ к более чем 80 DNS в различных странах.
Эта система, когда поступает запрос, перебрасывает пользователя на ближайший сервис, благодаря чему информация обрабатывается быстрее.
Мы получаем ускоренный поиск и быструю загрузку сайтов.
Это можно сравнить с множеством книг аккуратно разложенных и упорядоченных на бесчисленных полках, причем в целой череде комнат.
А Яндекс.DNS, как опытный хранитель, который знает по какой системе все распределено, поэтому молниеносно решает в какую именно из комнат нужно направить человека, чтобы он быстрее нашел искомое, затем к какому стеллажу, ряду и так далее.
Это, конечно же, гораздо эффективнее, чем искать нужную книгу в обычном книжном завале.
Но быстрая загрузка данных и быстрый поиск не единственное преимущество доменной системы Яндекса. Какие еще преимущества дает эта система?
Что такое интернет фильтр через серверы Яндекс DNS?
Мы уже касались темы фильтрации контента через ручные настройки роутера или компьютера. Однако в мануальном режиме есть возможность заблокировать лишь те сайты, которые вы знаете сами. Например, чтобы ребенок не смотрел проекты, рассчитанные на «18+»
Но всех сайтов, которые могут быть опасны, нам самим не отследить. И тут приходит на помощь один замечательный сервис для защиты пользователей компьютеров, смартфонов и роутеров — Яндекс DNS. Его серверы работают на основе собранной поисковиком статистики. Главное назначение – обеспечение безопасности при использовании интернета. Мошеннические и «взрослые» ресурсы объединяются в один большой черный список и фильтруются на стороне серверов Яндекс ДНС, не попадая на устройства в вашей домашней сети.
Выбор режима защиты происходит при помощи добровольного подключения роутера или отдельного устройства к одному из серверов Yandex. Список ресурсов, отнесенных к категории «для взрослых», сервиса Яндекс.DNS идентичен аналогичному списку сервиса «семейный поиск», который также предоставляется Яндексом.
Пользователи не смогут самостоятельно вносить сайты в категорию блокируемых, но могут оповестить о веб-ресурсе, который необходимо добавить в черный список.
Подключение к серверам Яндекс DNS можно произвести при помощи соответствующих настроек на:
- компьютере
- мобильном телефоне
- wifi роутере
Рассмотрим каждый из них.