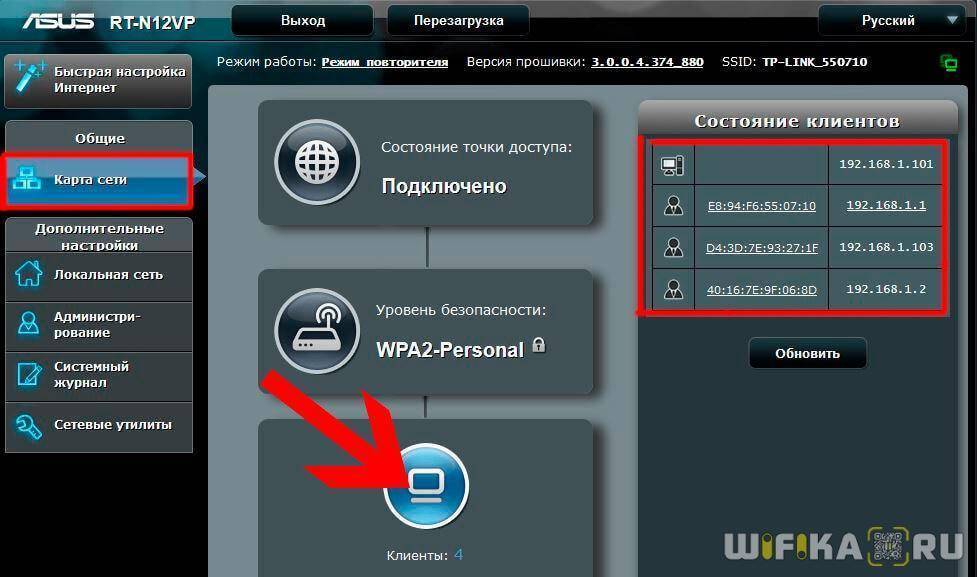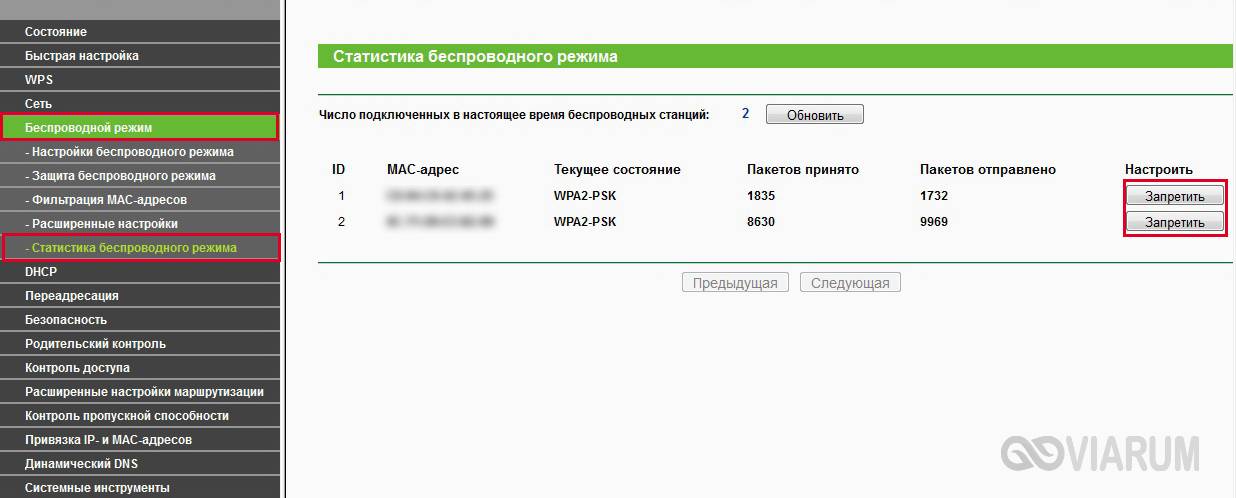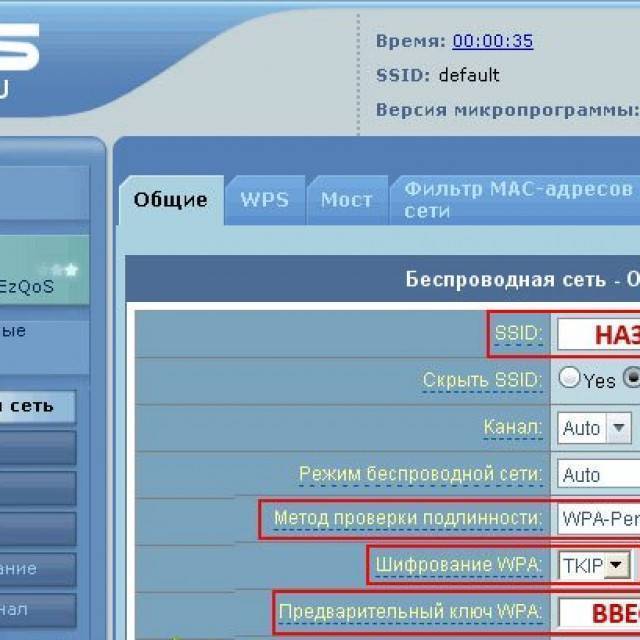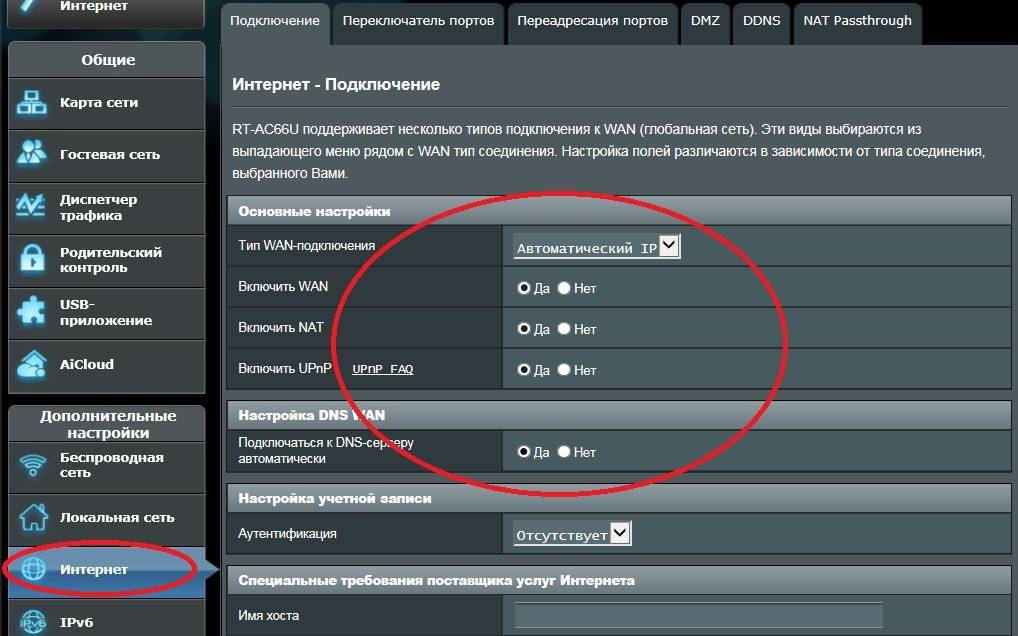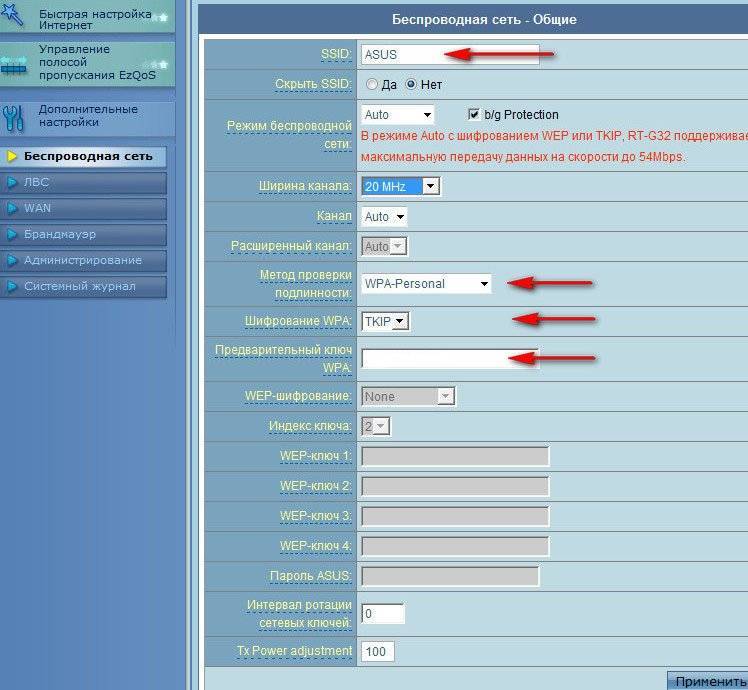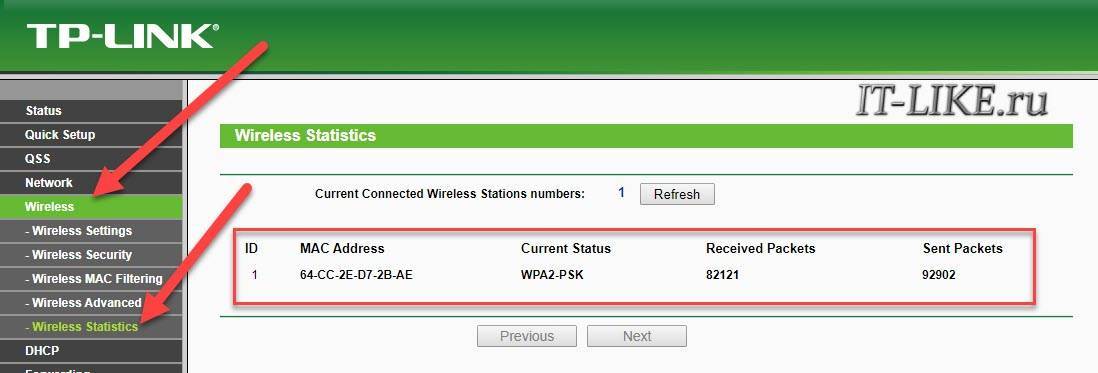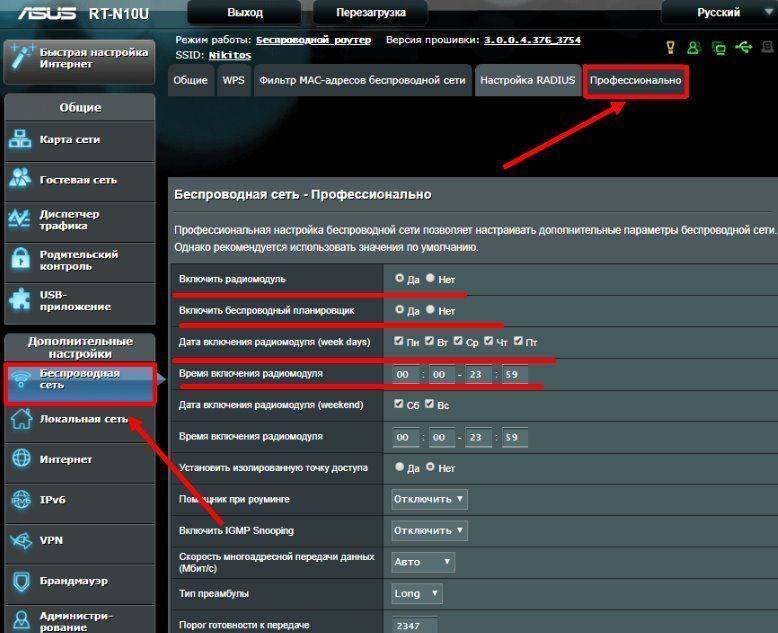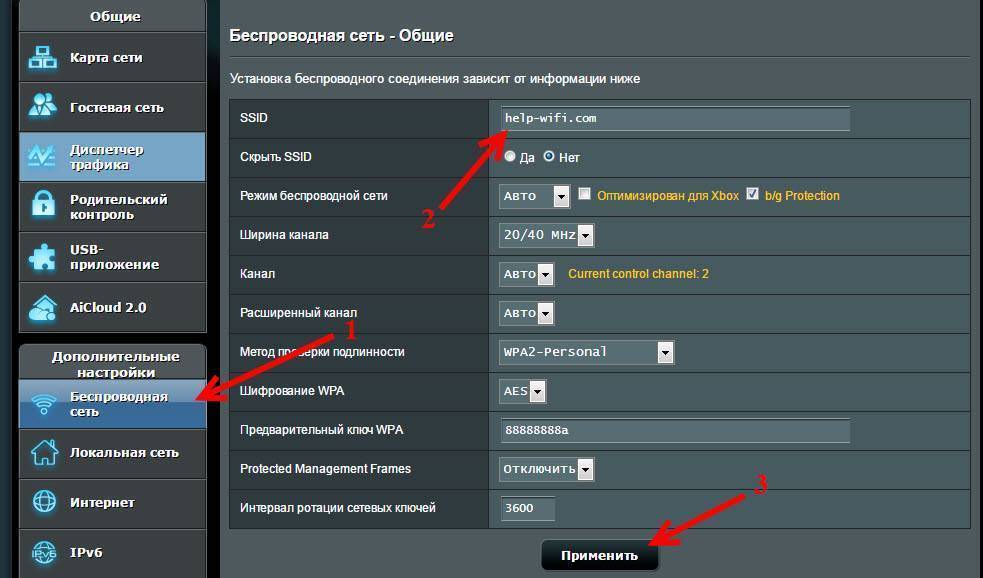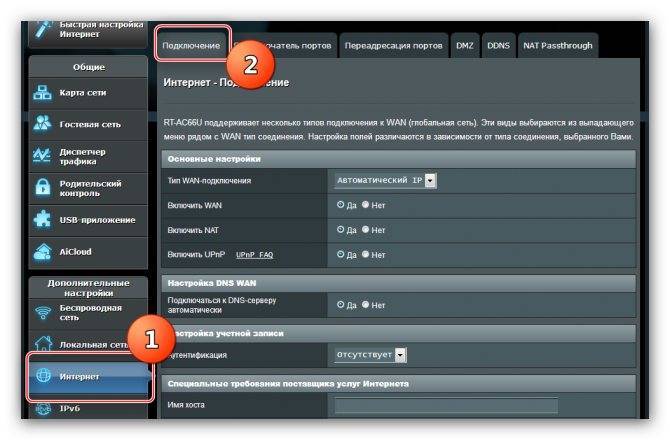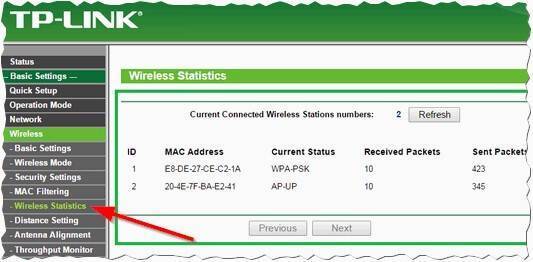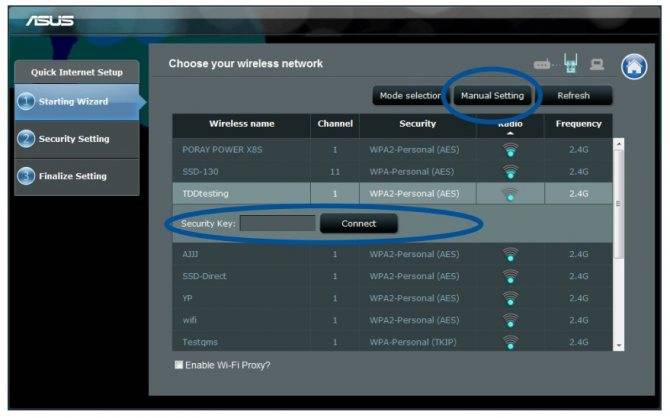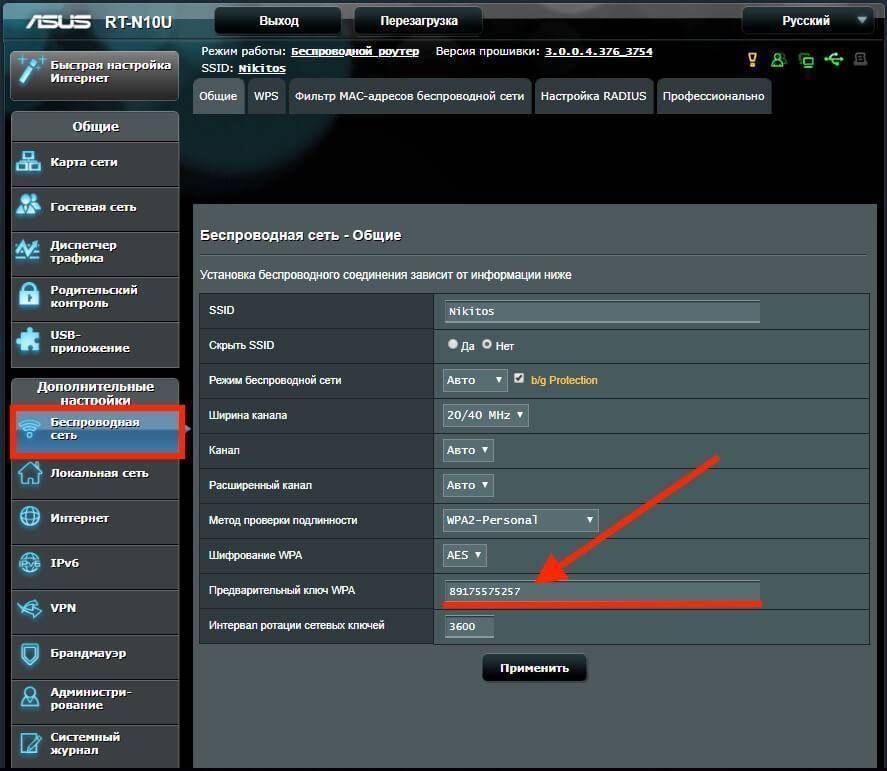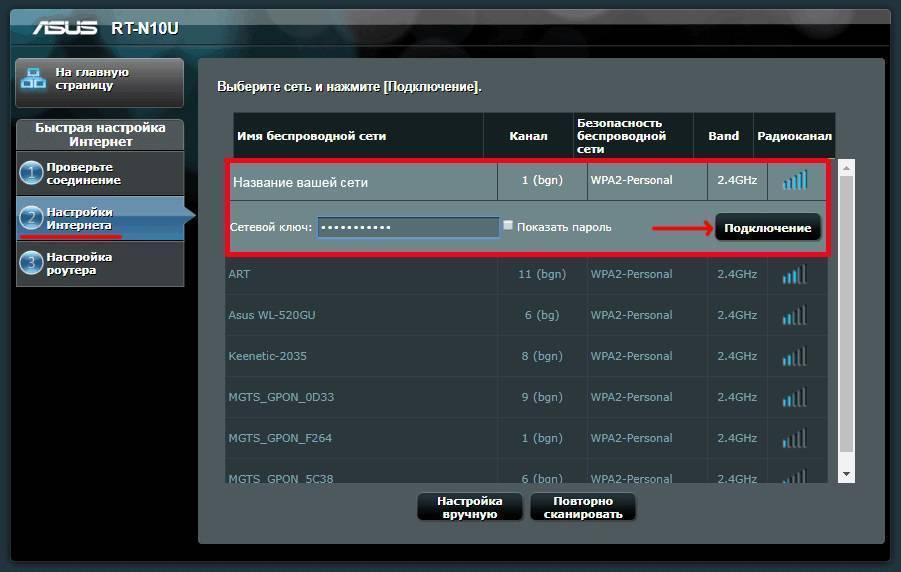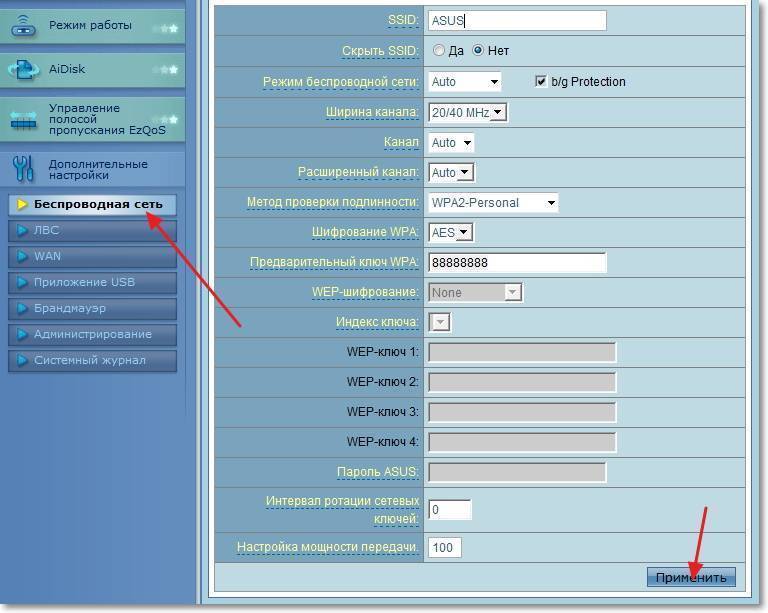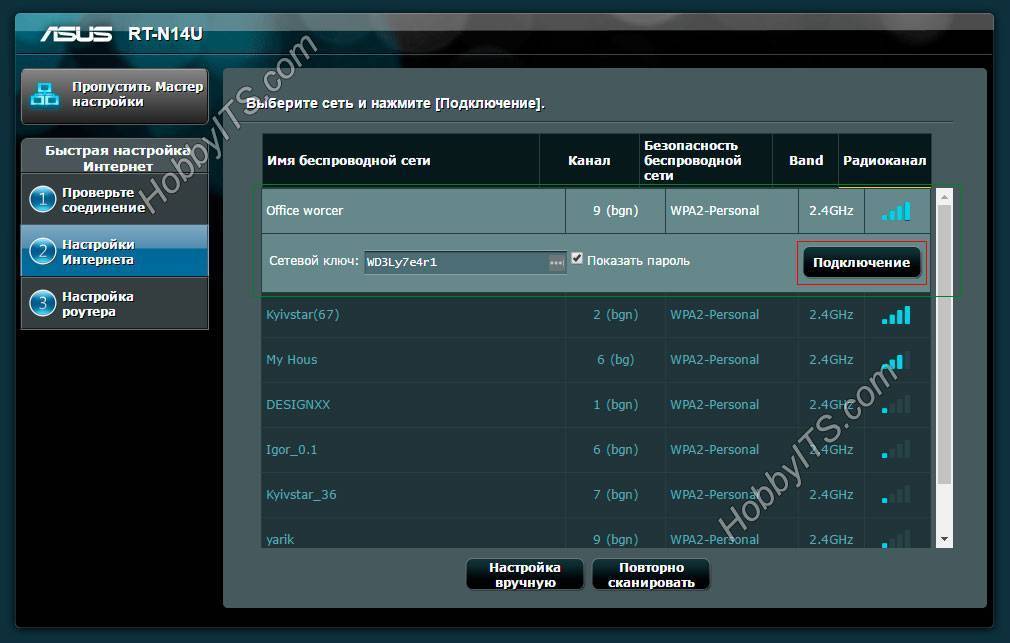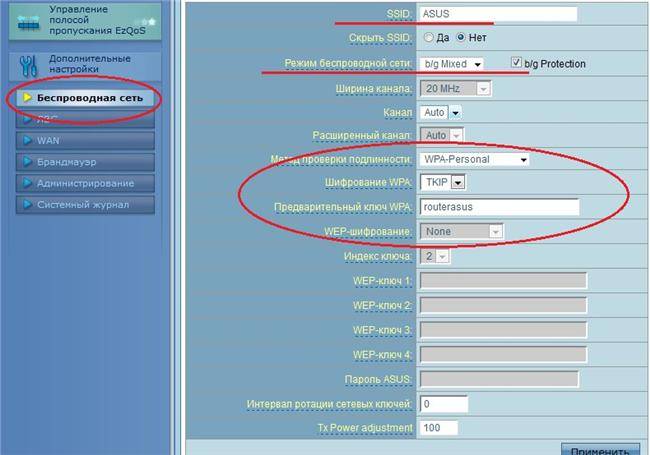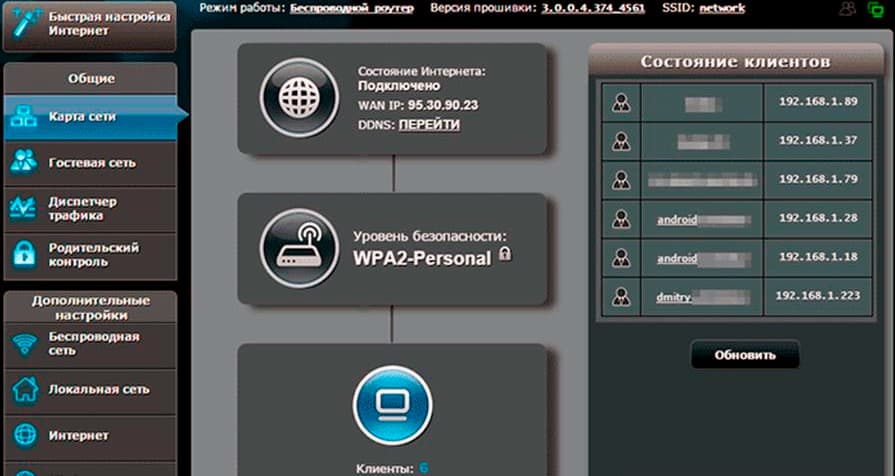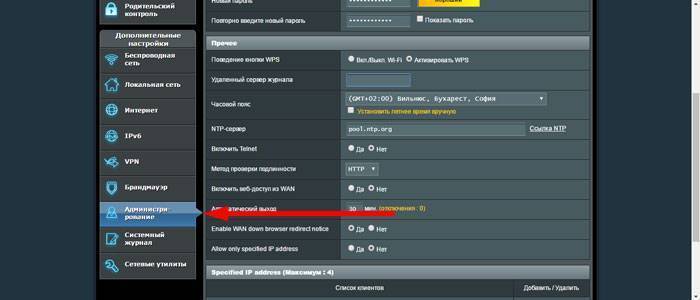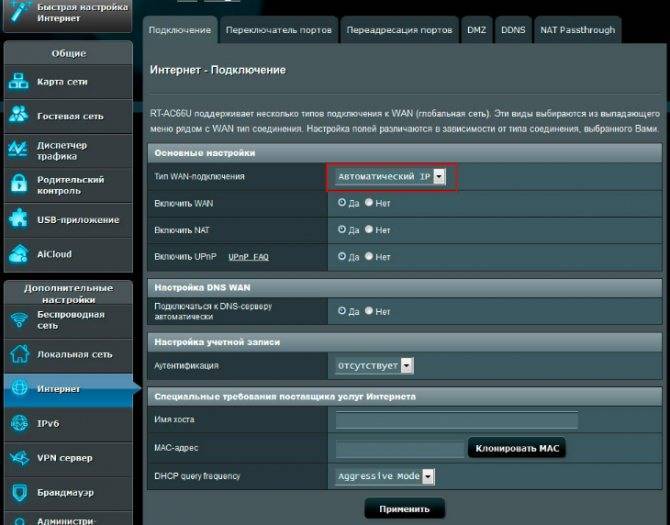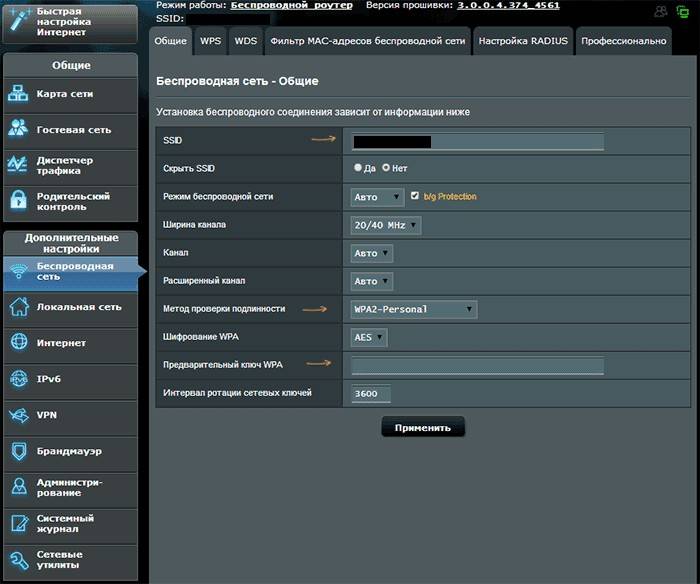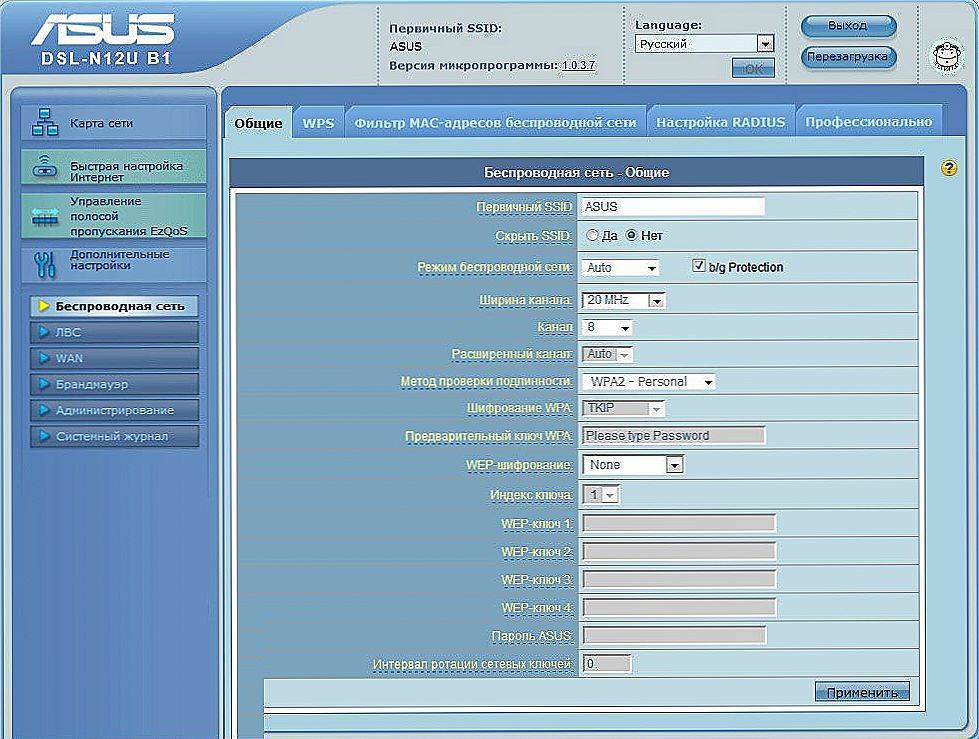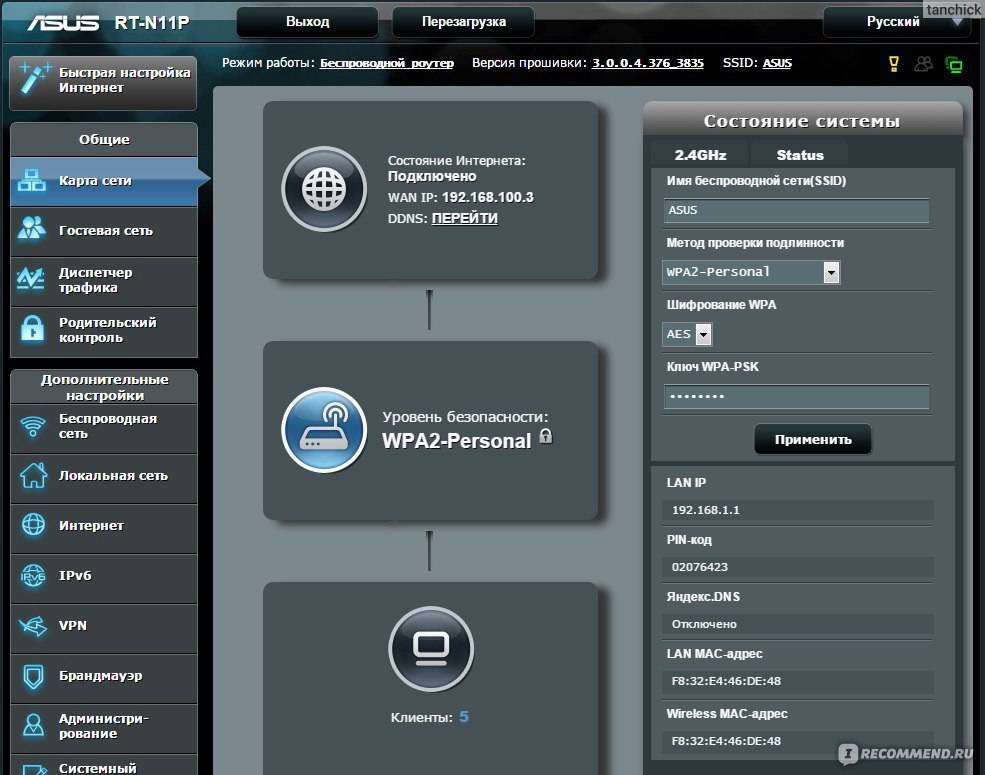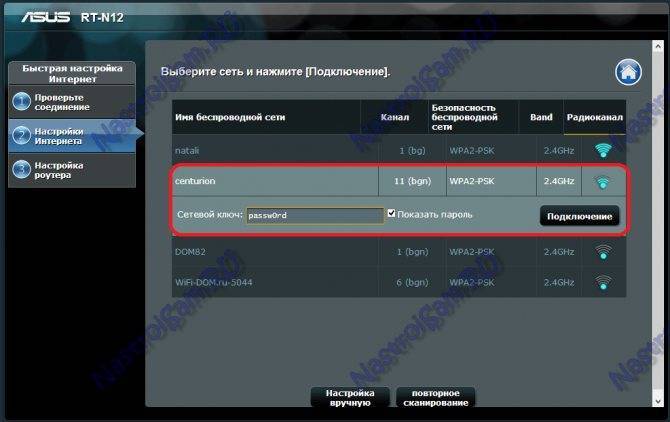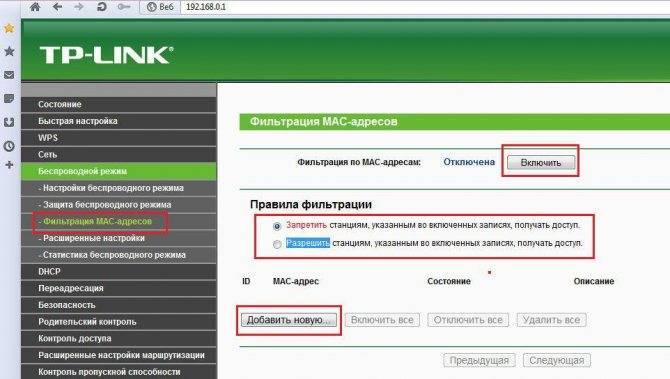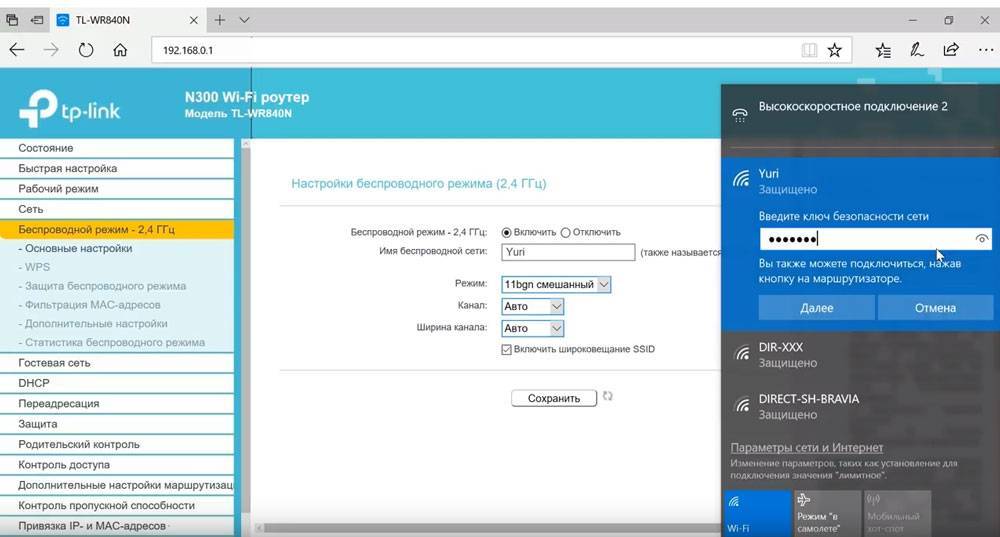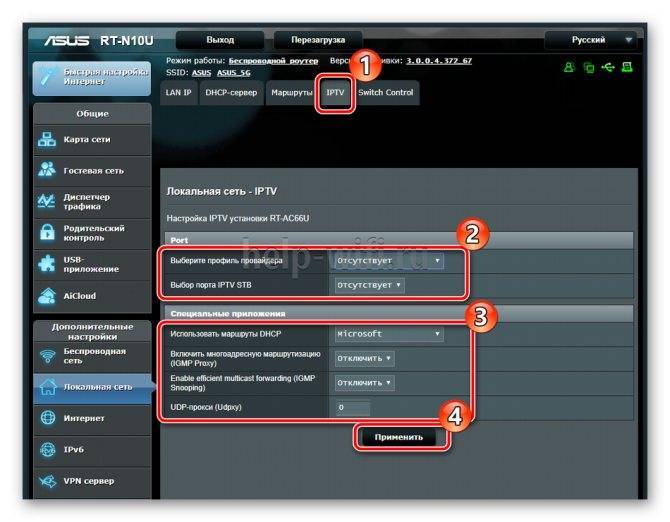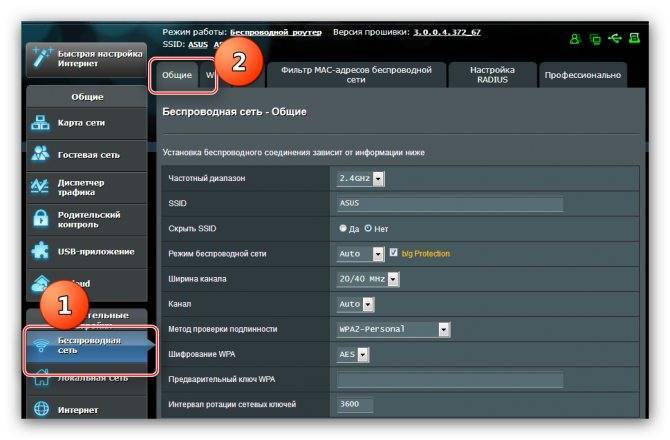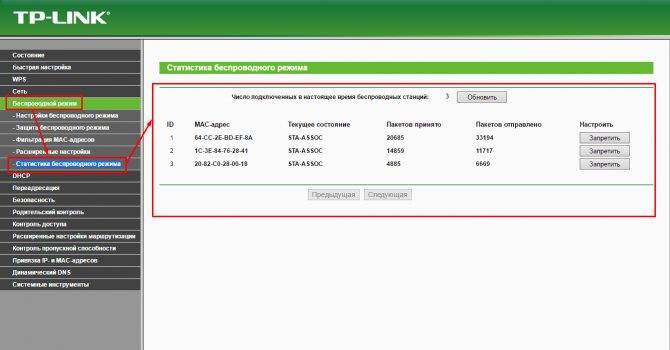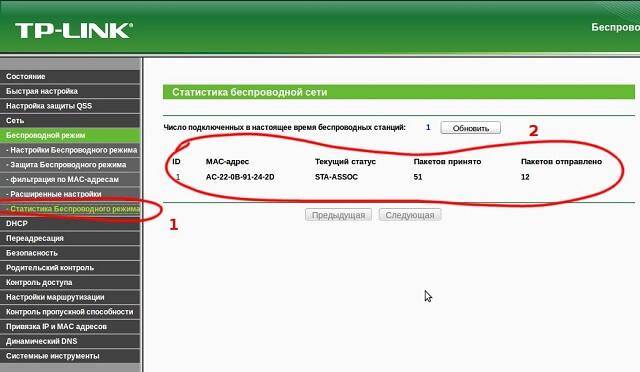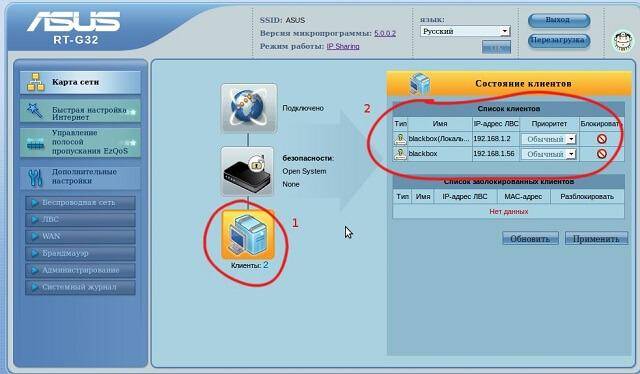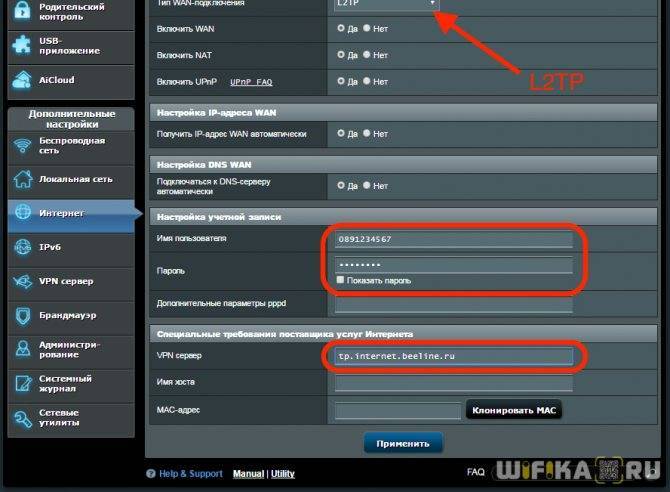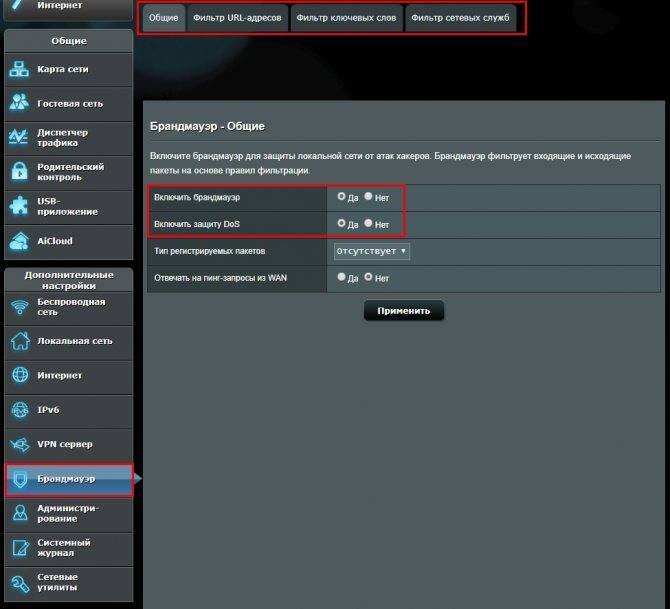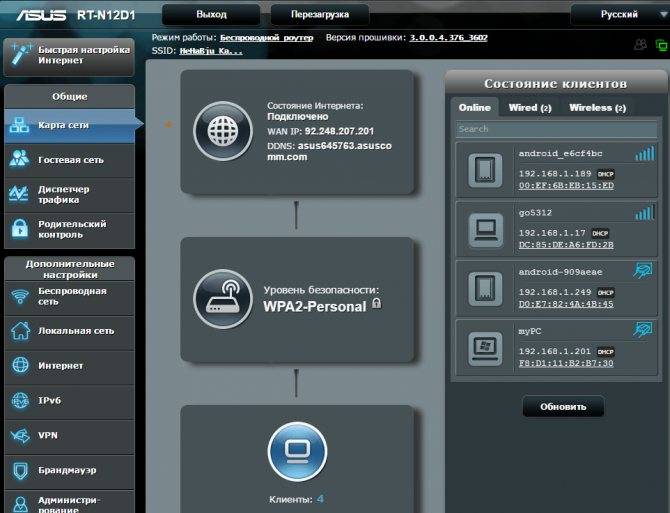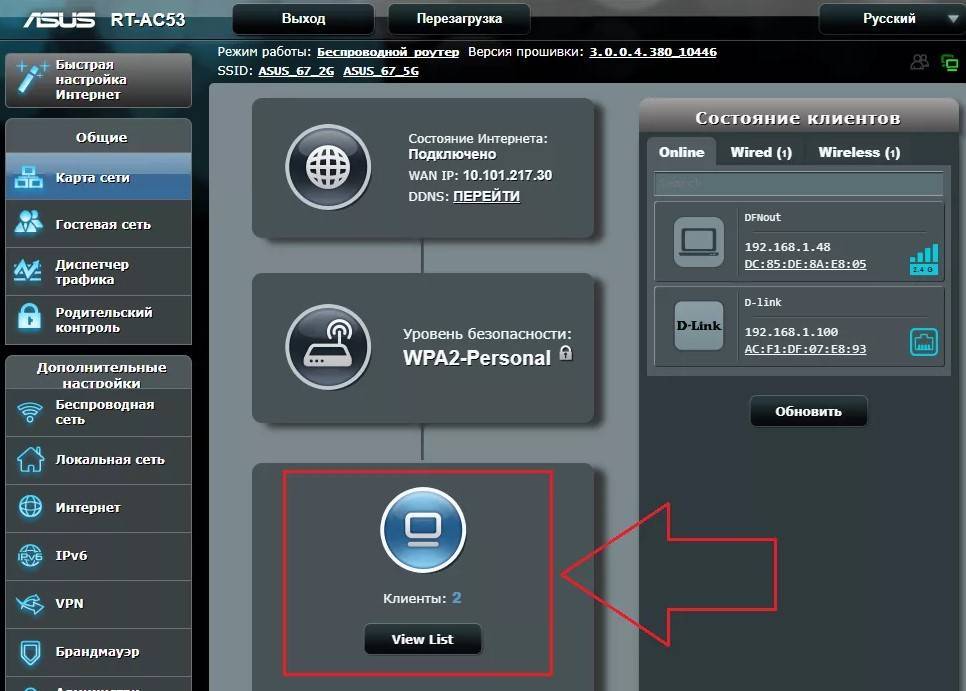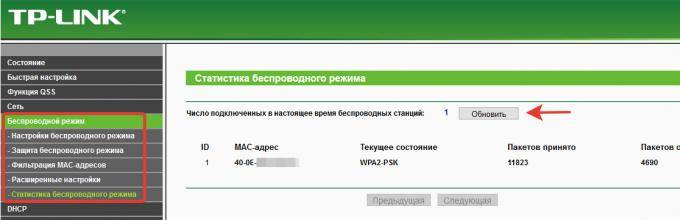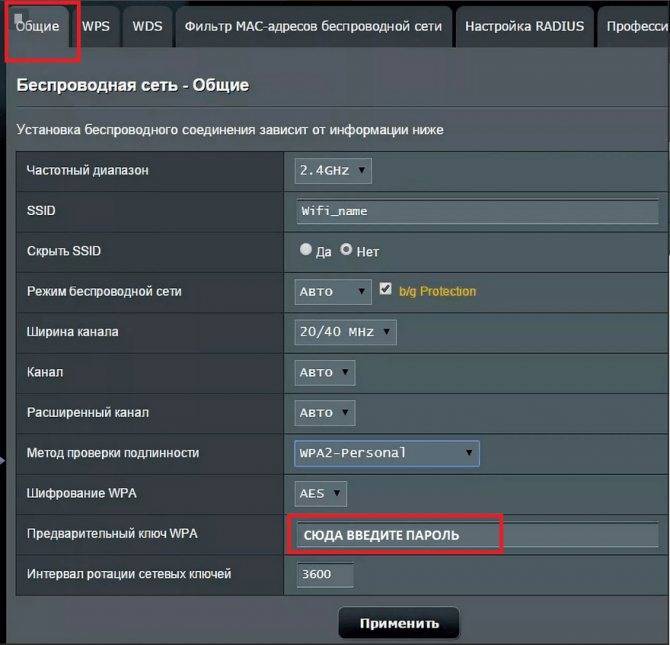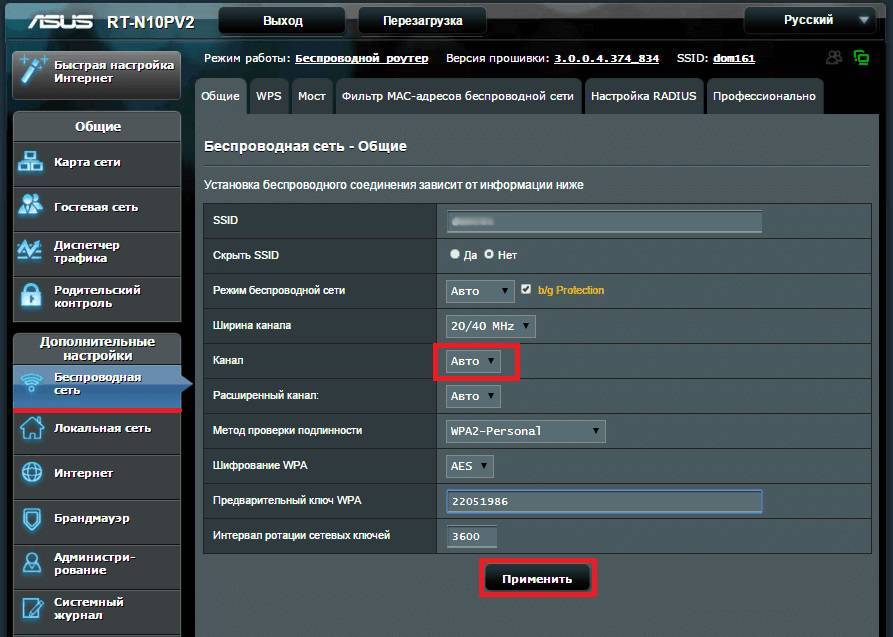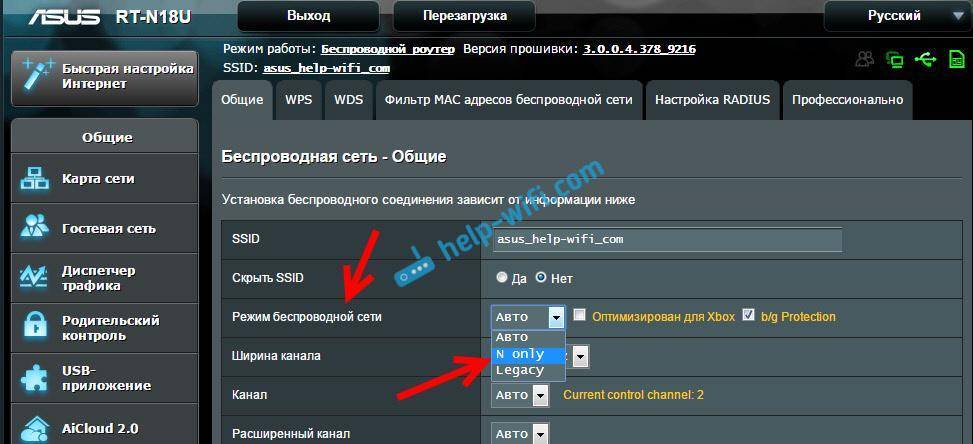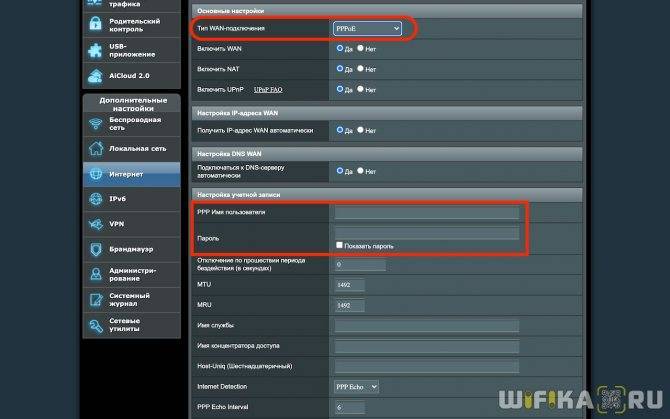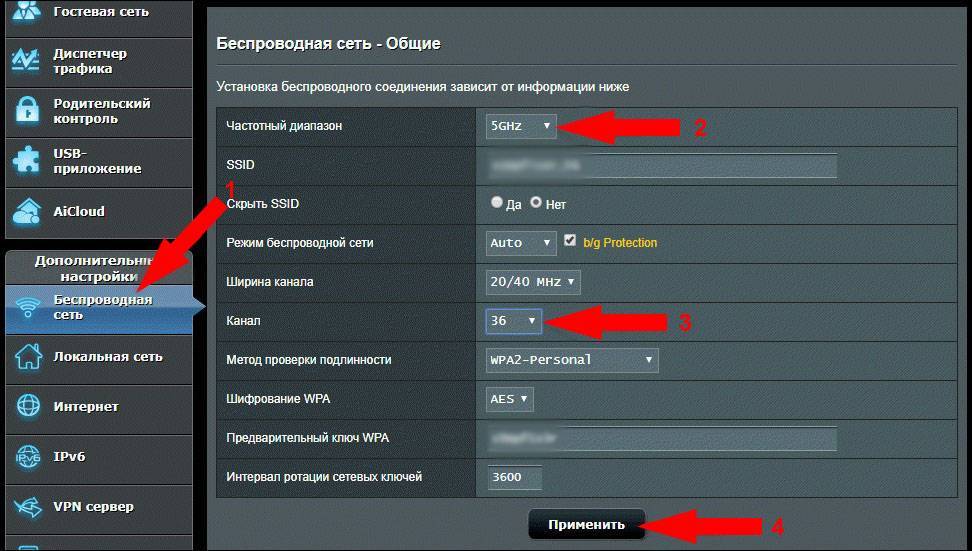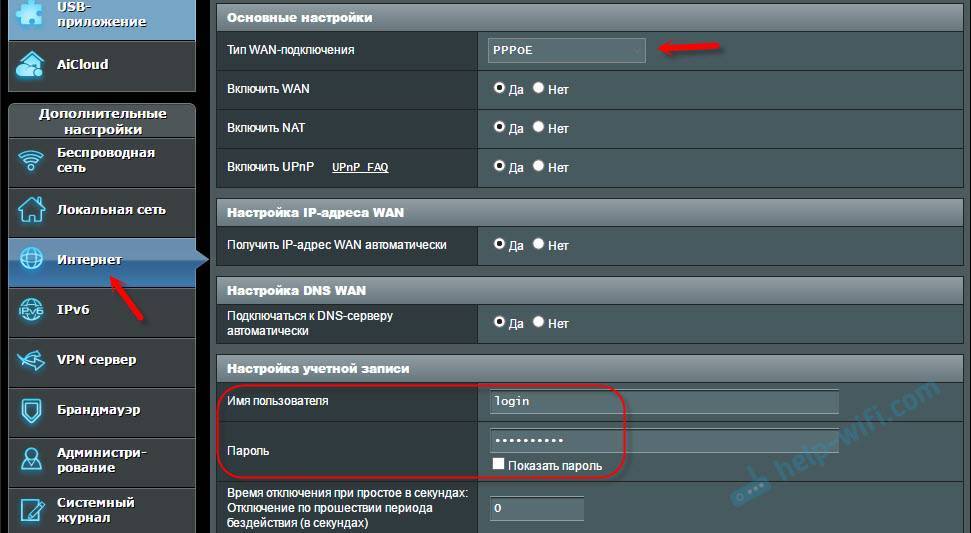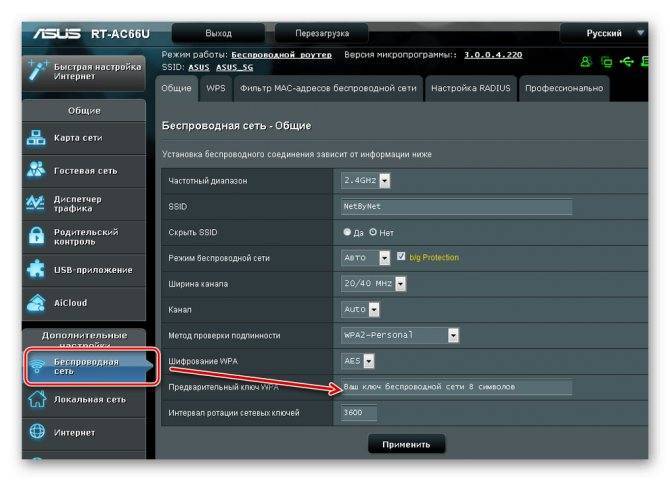Как сделать свое подключение Wi-Fi безопасным
Основные способы обезопасить домашнюю сеть от нежелательных гостей:
- Установить сложный пароль сети и самого роутера, (при подозрении на попытки взлома, его можно периодически менять). Не стоит использовать в качестве секретного кода даты рождения, номера телефонов, имена или любую другую личную информацию, особенно такую, которую можно узнать из соцсетей. Пароли, которые содержат хотя бы одно слово полного значения, также могут легко взламываться при помощи специальных программ.
- Активировать фильтрацию по МАС-адресам: занести индивидуальные коды всех нужных гаджетов в «белый список» маршрутизатора и запретить доступ остальным. Это один из самых надежных способов, обойти который злоумышленник сможет, только подобрав пароль к модему, и прописав в списке исключений свое устройство. Недостаток данного метода в том, что новые девайсы пользователю придется так же регистрировать по МАС-адресам.
- Использовать только современные протоколы безопасности — WPA2 или WPA3. Если сеть все еще работает на старых стандартах: WEP (Wired Equivalent Privacy) или WAP (Wi-Fi Protected Access), необходимо как можно скорее скорректировать настройки подключения.
Несложные меры предосторожности позволят не сомневаться в надежности собственной точки доступа
Еще один вариант обезопасить свое сетевое подключение — скрыть его SSID (название соединения, которое отображается в списках найденных сетей). Единственное неудобство этого способа — пользователи соединения также не будут видеть имя сети, и придется вводить ее название вручную.
Целенаправленный взлом сети злоумышленниками — очень редкое явление, чаще всего люди просто выставляют в качестве пароля несложную комбинацию, которую сможет наугад ввести каждый или же сообщают данные для доступа в сеть посторонним людям.
Последнее обновление – 18 апреля 2021 в 17:50
Все о IT
Самое интересное и полезное. информационно-коммуникационные технологии Ежедневно новое ПЕРЕЙТИ телеграмм канал ITUMNIK
Получаем список всех подключенных устройств в программе.
В заключении статьи хочу сказать вам, что проверить сколько подключено к роутеру устройств вы можете и с помощью бесплатной программы Wireless Network Watcher. Она не требует установки (портативная) и все что вам нужно сделать — это скачать и запустить ее с компьютера, который связан с маршрутизатором при помощи кабеля LAN. В противном случае вы получите информацию не по всем устройствам подключенным к домашней сети.
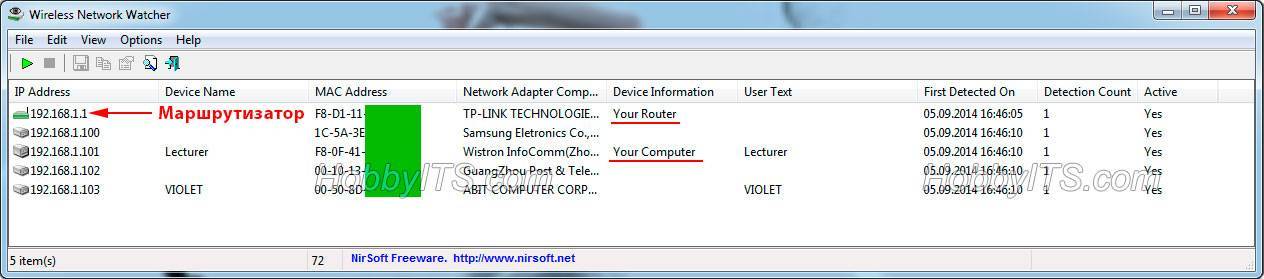
После сканирования программа для каждого обнаруженного устройства (компьютер, планшет, маршрутизатор) отобразит информацию об активности, производителе и покажет IP- и MAC-адрес. Полученный список вы можете скопировать в буфер обмена или экспортировать в HTML, XML, CSV и текстовый файл. Утилита достаточно простая и никаких сложностей у вас вызвать не должна.
Надеюсь эта легенькая публикация ответила на ваш вопрос и вы без труда определите какие устройства находятся в вашей домашней сети.
Заблокировать посторонние подключения
Смена пароля Wi-Fi
Если кто-то подключился к Wi-Fi пользователя, можно просто отключить его, сменив пароль сети Wi-Fi, обычно в разделе маршрутизатора «Беспроводная связь».
Шаг 1. Перейти в веб-интерфейс роутера (см. «Шаги 1-3» раздела «Использовать маршрутизатор»).
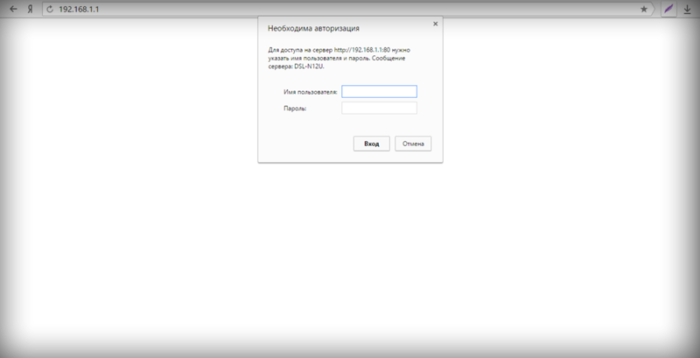 Вводим «Имя», «Пароль» пользователя и нажимаем «Вход»
Вводим «Имя», «Пароль» пользователя и нажимаем «Вход»
Шаг 2. Раскрыть щелчком мыши пункт «Wireless» и щелкнуть «Wireless Security» («Беспроводная защита») (пример – роутер TP-Link).
 Раскрываем щелчком мыши пункт «Wireless» и щелкаем «Wireless Security»
Раскрываем щелчком мыши пункт «Wireless» и щелкаем «Wireless Security»
Шаг 3. Отметить пункт «WPA-PSK…», выбрать «Version» – «WPA2», «Encryption» – «AES», ввести в «PSK Password» пароль Wi-Fi и нажать «Save» («Сохранить»).
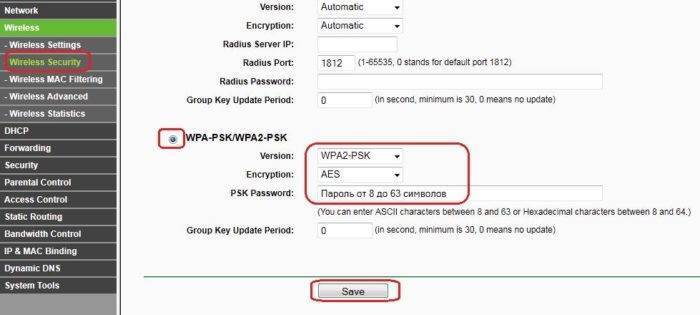 Выставляем настройки, как на скриншоте, нажимаем «Save»
Выставляем настройки, как на скриншоте, нажимаем «Save»
Шаг 4. После смены пароля пройти повторную аутентификацию всех устройств, указав им новый пароль Wi-Fi.
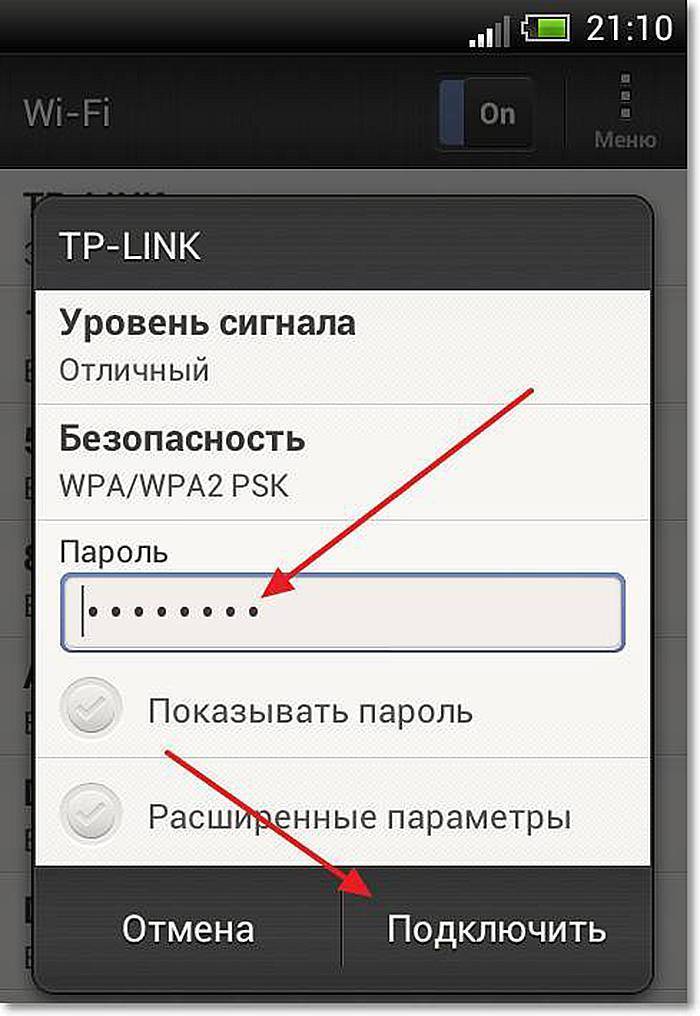 Подключаем повторно все свои устройства к Wi-Fi, введя новый пароль
Подключаем повторно все свои устройства к Wi-Fi, введя новый пароль
Блокировка по чужим MAC-адресам
Каким бы ни был надежным пароль Wi-Fi, любой пароль рано или поздно можно взломать.
Чтобы «настойчивый хакер» не подключался повторно, можно разрешить подключение к роутеру только устройствам с определенными MAC-адресами.
Шаг 1. Открыть веб-интерфейс маршрутизатора (см. «Шаги 1-3» раздела «Использовать маршрутизатор»).
Вводим «Имя», «Пароль» пользователя и нажимаем «Вход»
Шаг 2. Щелкнуть на пункте «Беспроводной режим», выбрать «Фильтрация MAC-адресов» и щелкнуть «Включить» (пример – роутер TP-Link).
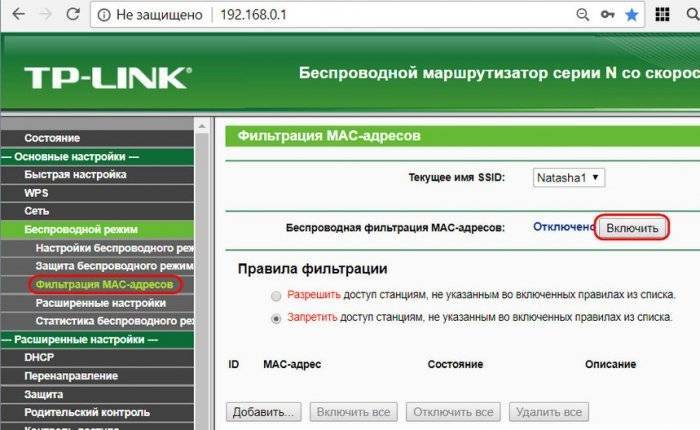 Щелкаем на пункте «Беспроводной режим», выбираем «Фильтрация MAC-адресов» и щелкаем «Включить»
Щелкаем на пункте «Беспроводной режим», выбираем «Фильтрация MAC-адресов» и щелкаем «Включить»
Шаг 3. Отметить пункт «Запретить доступ станциям, не указанным во включенных правилах из списка». Нажать «Добавить…».
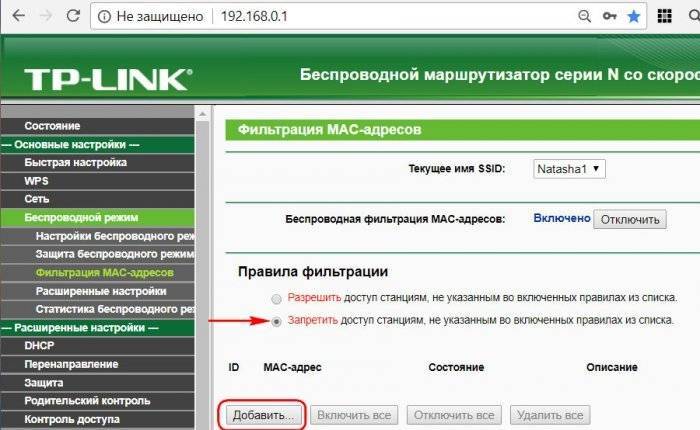 Отмечаем пункт «Запретить доступ станциям, не указанным во включенных правилах из списка», нажимаем «Добавить…»
Отмечаем пункт «Запретить доступ станциям, не указанным во включенных правилах из списка», нажимаем «Добавить…»
Шаг 4. Вписать MAC-адрес своего устройства и нажать «Сохранить».
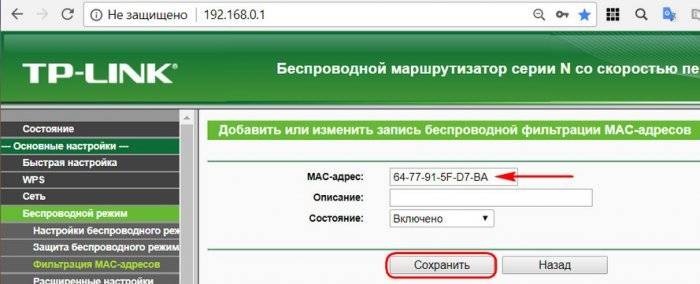 Пишем MAC-адрес своего устройства и нажимаем «Сохранить»
Пишем MAC-адрес своего устройства и нажимаем «Сохранить»
Шаг 5. Проделать Шаг 4 со всеми своими устройствами, подключаемыми по Wi-Fi, создав список разрешенных к подключению устройств.
Теперь все устройства, не имеющие MAC-адреса, находящегося в «белом» списке, не смогут подключиться к маршрутизатору пользователя по Wi-Fi.
TP-LINK: как узнать кто подключен к моему Wi-Fi и заблокировать устройство?
Все это можно посмотреть в настройках роутера. Для начала, нам нужно зайти в web-интерфейс. Для этого, откройте браузер, перейдите по адресу tplinklogin.net (можно еще попробовать 192.168.1.1, или 192.168.0.1). Адрес указан снизу роутера. На странице авторизации укажите логин и пароль. Если вы их не меняли, то это admin и admin. Если что-то не получается, то смотрите подробную инструкцию по входу в web-интерфейс роутеров TP-LINK.
В настройках перейдите на вкладку “Wireless” (беспроводной режим). Если у вас двухдиапазонный роутер, то откройте вкладку с нужной сетью (2.4 GHz, или 5 GHz). И сразу переходим на “Wireless Statistics” (статистика беспроводного режима).
Там в таблице будут отображаться все устройства, которые подключены к вашему Wi-Fi. Можете нажать на кнопку “Refresh” (обновить), что бы обновить список.
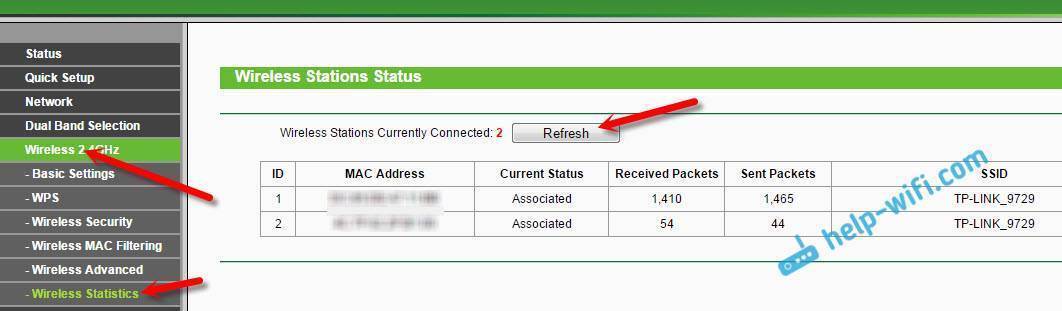
Честно говоря, информация там не очень информативная, поэтому, советую перейти на вкладку “DHCP” – “DHCP Client List” (список клиентов DHCP). Там хотя бы будет указано имя устрйоства.
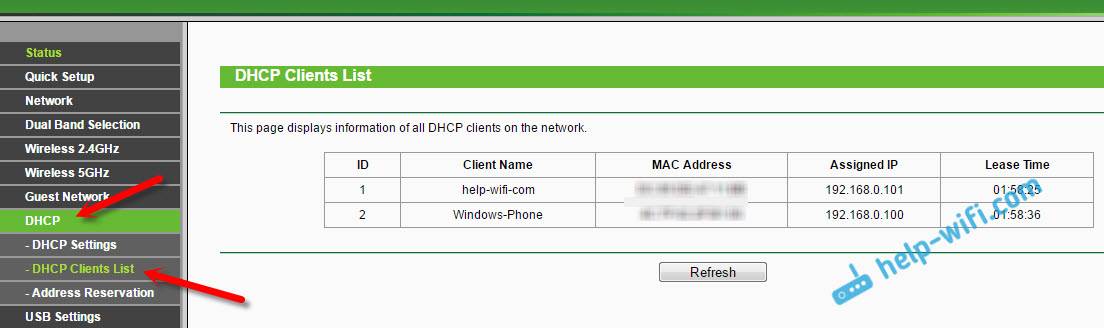
Если вы обнаружите там какое-то не ваше устройство, то его можно заблокировать. Блокировать лучше всего по MAC-адресу. Но, есть еще один способ: просто сменить пароль на Wi-Fi. И все устройства, которые были подключены к вашему Wi-Fi, сами “отвалятся”. А вы подключитесь с новым паролем.
Блокировка Wi-Fi клиентов по MAC-адресу на роутере TP-LINK
Из таблиц выше, которые я показывал, скопируйте MAC-адрес устройства, которое вы хотите заблокировать. Перейдите на вкладку “Wireless” (беспроводной режим) – “Wireless MAC Filtering” (фильтрация МАС-адресов).
Фильтрация должна быть включена (в статусе Enabled). А настройки блокировки в статусе “Deny” (Запретить). Нажмите на кнопку “Add New” (добавить), что бы добавить новое устройство.
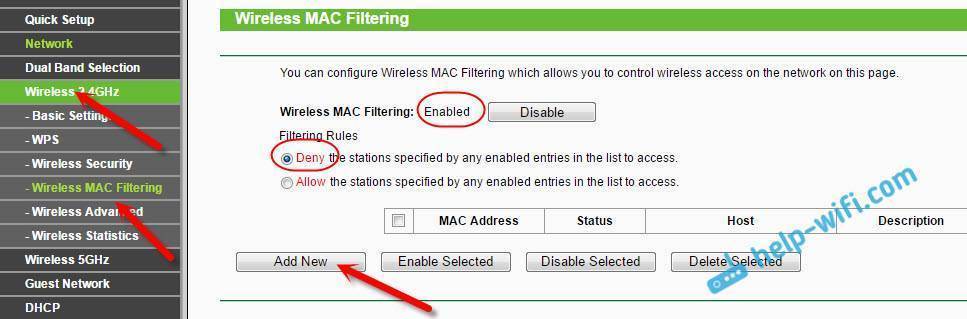
Указываем MAC-адрес нужного устройства, вводим произвольное описание, и сохраняем правило.
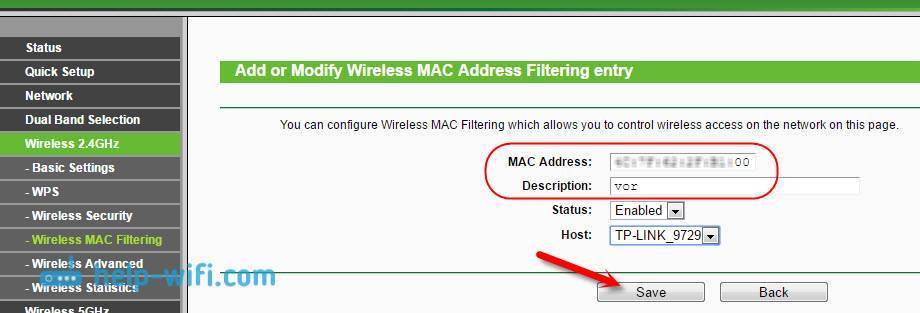
Перезагружаем роутер. Заблокированное устройство будет отключено, и не сможет больше подключится. Но, я бы еще сменил пароль Wi-Fi сети.
Как посмотреть список Wi-Fi клиентов, если роутер TP-LINK с новой страницей настроек
Некоторые топовые модели роутеров от TP-LINK, уже обзавелись новым веб-интерфейсом. В основном, это устройства из линейки Archer (но не все). В настройках, в новой панели управления, перейдите сверху в раздел “Basic” (базовая настройка). Вы увидите карту сети. Там будут беспроводные клиенты. Нажимаем на них, и сбоку, или снизу появится список устройств, которые подключен к вашему Wi-Fi.
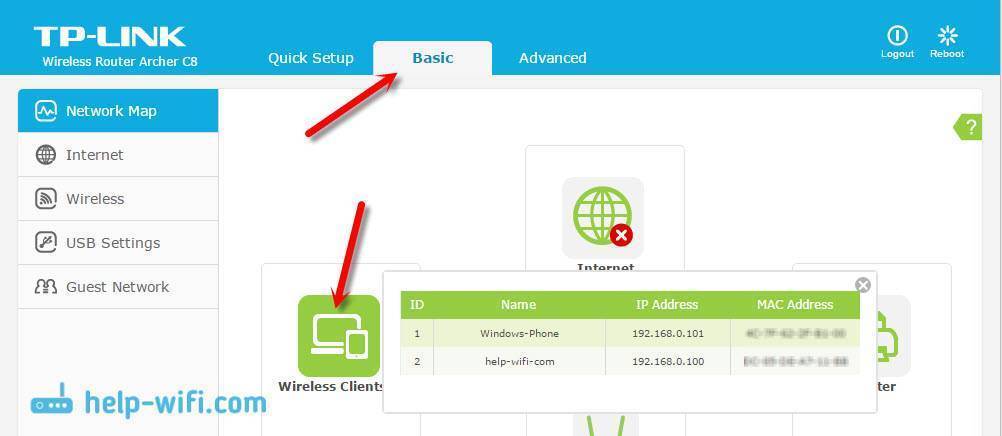
Жаль, что не сделали возможность блокировки устройств сразу из этой таблицы.
Что бы заблокировать устройства на роутерах с новой прошивкой, нужно перейти в раздел “Advanced” (дополнительные настройки). Затем открыть вкладку “Wireless” (беспроводной режим) – “Wireless MAC Filtering”, и создать правило, как я показывал выше.
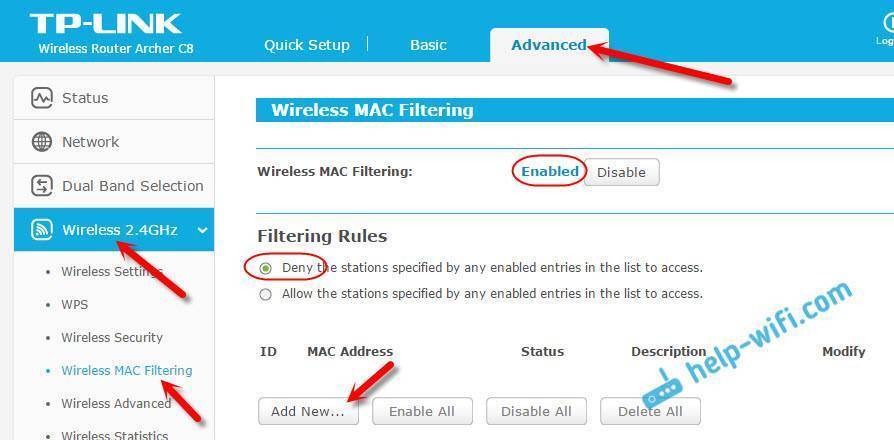
Вот собственно и все. Теперь вы знаете, как можно посмотреть список всех устройств, которые подключены к беспроводной сети. И при необходимости, заблокировать отдельные устройства.
37
Сергей
TP-Link
Как можно поступить с нежелательными пользователями Wi—Fi?
Если нежелательный гость, подключившийся к открытой Wi-Fi-сети, доставляет неудобства, занимая слишком большую часть канала, и снижает скорость работы всей сети, то наиболее разумным решением будет запретить ему доступ к Wi-Fi. Установить подобный запрет необходимо по МАС-адресу подключенного устройства. Достаточно занести этот индивидуальный идентификатор в список нежелательных и роутер самостоятельно отклонит следующую попытку подключения с этого адреса.
Если выявлено подключение к домашней закрытой сети, срочно сменить пароль к Wi-Fi сети на своем роутере, максимально усложнив пароль. Причин подключения может быть несколько, например: вы установили очень легкий, один из часто используемых паролей; вы или ваш ребенок поделился с соседом паролем или подобное; к вашей домашней сети очень нужно было подключиться(“значит взлом сети” самый плохой случай, в этом случае либо хотели получить доступ к вашим компьютерам, либо доступ в интернет, но через ваш роутер и вашего провайдера).
Как обезопасить свое подключение
Даже если удалось отключить нежелательных пользователей, на следующий раз лучше перестраховаться и защитить сеть:
- Для начала это надежный пароль. Не поленитесь и создайте хороший ключ, который обычный пользователь вряд ли разгадает.
- Убедитесь, что используете современные стандарты защиты. WPA2-AES надежный протокол безопасности. Рекомендуем использовать его вместо WEP, WPA.
- Если не пользуетесь функцией WPS (для подключения через нажатие кнопки на роутере), отключите ее. Она еще может быть обозначена как QSS на некоторых моделях роутеров.
Отключение QSS на примере TP Link:
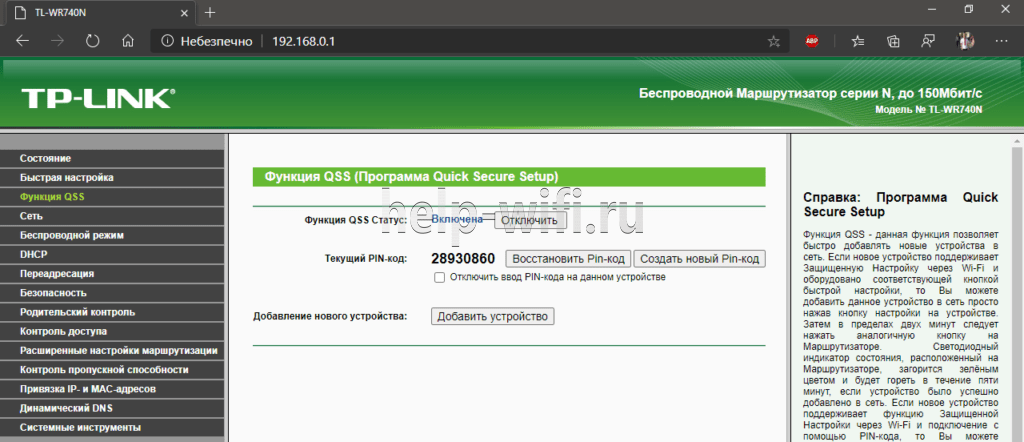
Смена пароля
Не помешает сменить пароль беспроводной сети. Для этого (на примере TP-Link):
- Переходим на страницу панели управления роутером (192.168.0.1 или 192.168.1.1).
- В главном меню выбираем «Беспроводной режим».
- Дальше жмем пункт «Защита беспроводного режима».
- Видим раздел «WPA/WPA2-Personal (Рекомендуется)».
- В поле «Пароль» меняем наш ключ.
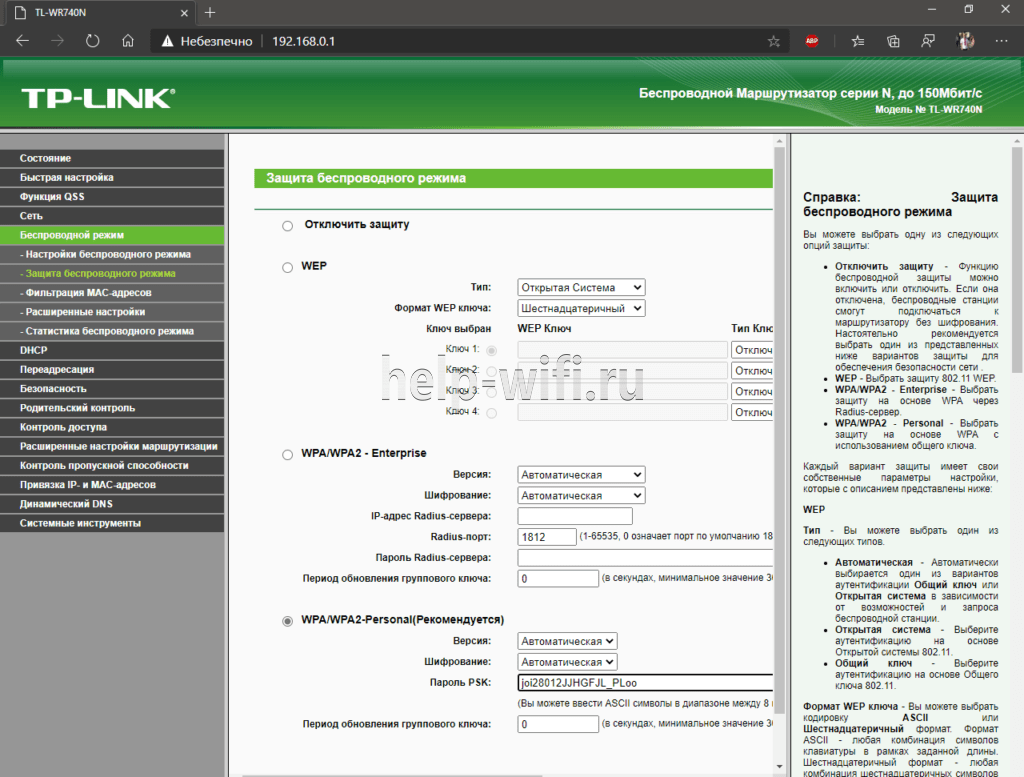
Настройка гостевого режима
Гостевой режим – особая функция, позволяющая создавать отдельную сеть, которая не будет связана с вашей основной напрямую. А это гарантирует безопасность, и никакой хакер не сможет навредить вашему компьютеру, если будет иметь доступ только к гостевой сети. Доступна она далеко не на всех роутерах (средний и дорогой сегмент).
- В главном меню находим пункт «Гостевая сеть».
- Настраиваем ее под себя, а именно:
- Имя\Пароль;
- Время доступа (когда можно будет пользоваться Интернетом);
- Смена ключа;
- Тип шифрования.
Гостевой режим для роутеров TP-Link:
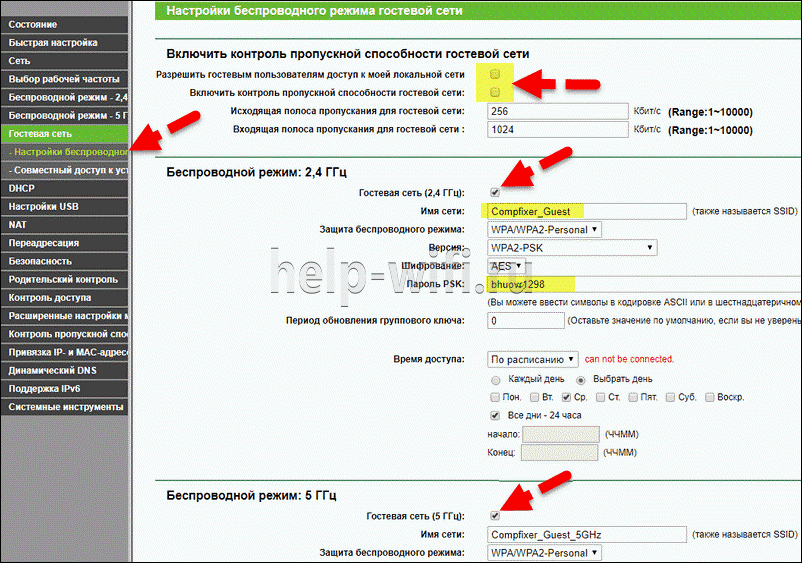
Делимся инетом с помощью QR кода
Подключение с помощью QR кода очень удобно в общественных заведениях. Создать такой код можно на специальных сайтах. Мы пользовались https://qrcode.tec-it.com/ru/wifi
- Переходим на сайт-генератор.
- Вводим данные сети (тип защиты, например, wpa2 psk), пароль.
- Получаем свой код.
- Делимся им (лучше распечатать на принтере).
- Подключаемся с телефона, наведя камеру сканером на изображение.
- Жмем подключить (Connect).
Сайт-генератор:
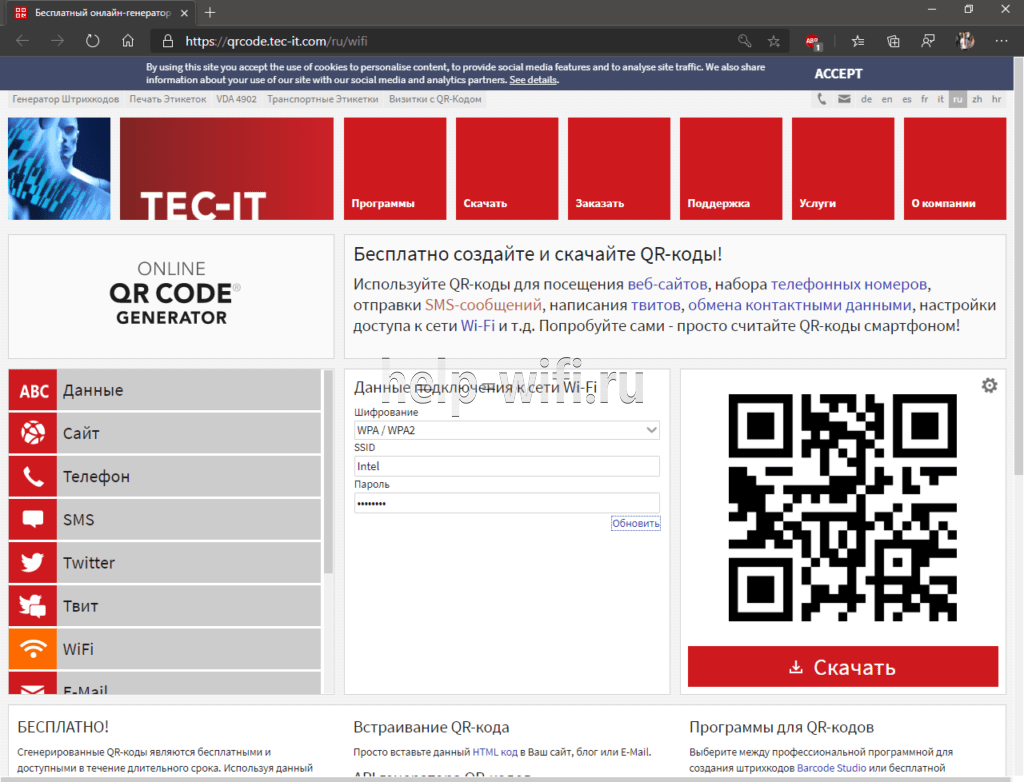
Подключение с телефона:
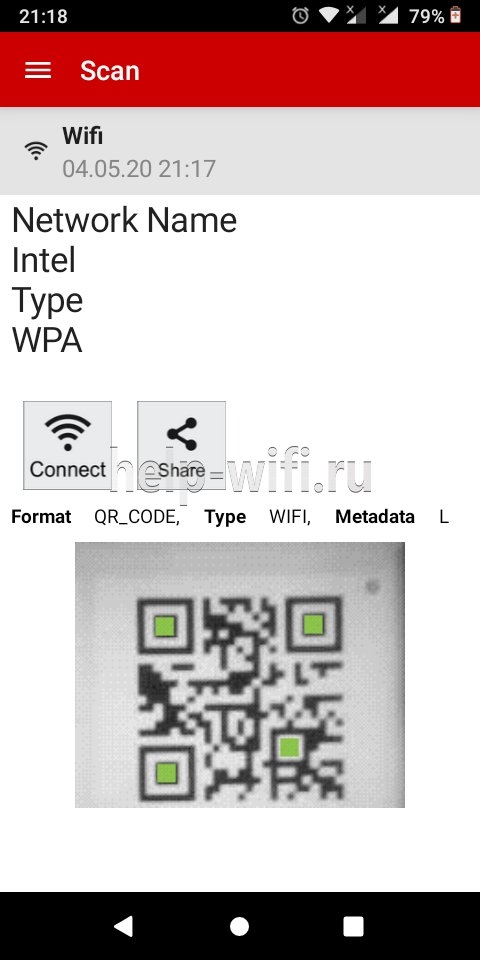
Запрет на подключение неизвестным устройствам
Лучший способ ограничить новых пользователей – это создать белый список своих доверенных девайсов. В панели управления, в пункте «Фильтрация МАС-адресов» создаем свой список разрешенных устройств. Доступ к сети получат только указанные вами МАС-адреса, кто пользуется wifi. Остальные будут отключены автоматически.
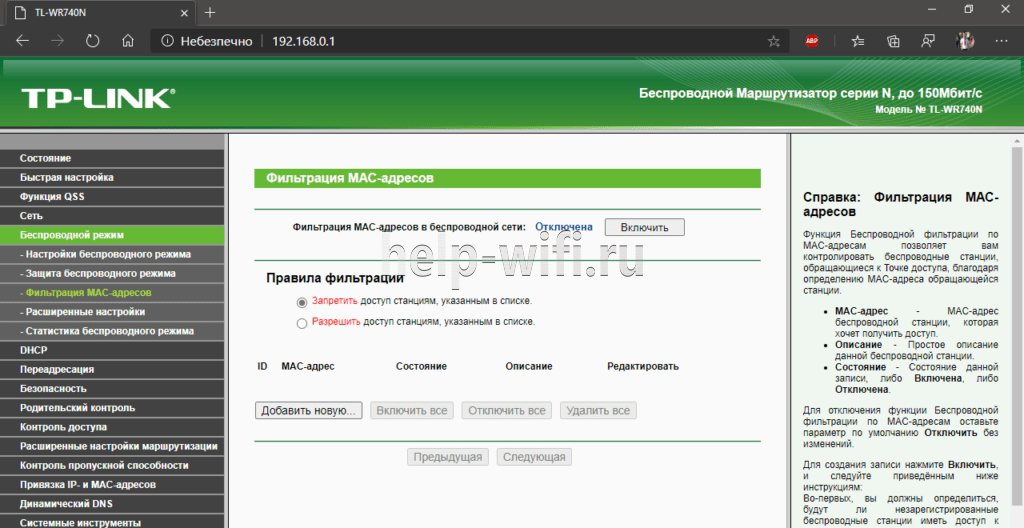
При создании списка рекомендуется добавлять описание для лучшего восприятия (например, напишите «Мой компьютер», «Ноутбук», «Телефон», «Ноут Саши» и т.д.)
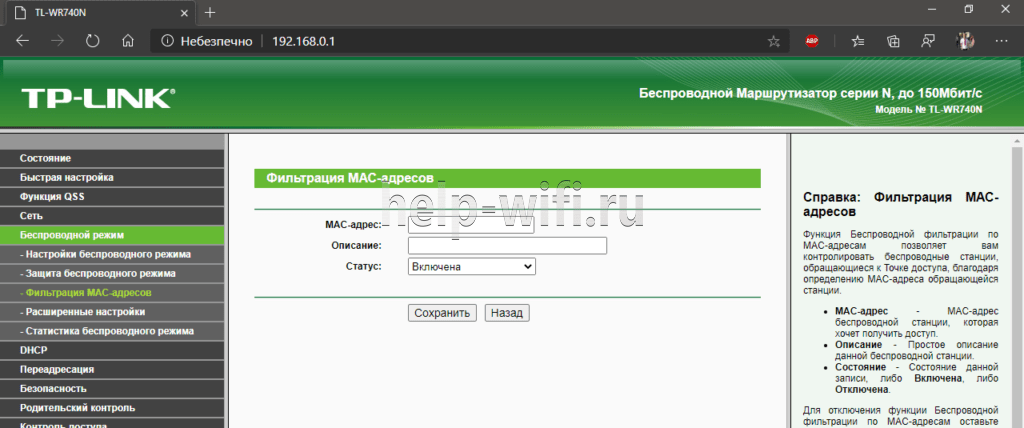
Убедитесь, что используете надежную защиту
Лучшее лечение – это профилактика. Для предотвращения подобных проблем с нахлебниками следует хорошо защитить свою домашнюю сеть.
Рекомендуем использовать только современные стандарты защиты:
- WPA2‑AES (вместо менее надёжного WPA2‑TKIP).
- Длинный пароль, содержащий цифры, буквы и символы.
- Защитить панель администратора надежным логином и паролем.
Так как же узнать кто подключился к моему wifi роутеру
Способ 1 – панель управления
Любой роутер имеет панель управления
Большинство пользователей о ней не подозревают, но при этом она предлагает массу возможностей – узнать пароль, если он забыт, сменить протокол подключения и, что самое важное для темы нынешнего разговора, отвечает на вопрос — как узнать сколько устройств подключено к wifi роутеру.. Чтобы попасть в панель управления необходимо открыть любой браузер и ввести значение 192.168.1.1
Это стандартный адрес меню управления, характерный для любого маршрутизатора. Если же ничего не произошло или система выдала сообщение о том, что адрес неверный, то быстрый способ узнать правильный вариант – заглянуть в инструкцию
Чтобы попасть в панель управления необходимо открыть любой браузер и ввести значение 192.168.1.1. Это стандартный адрес меню управления, характерный для любого маршрутизатора. Если же ничего не произошло или система выдала сообщение о том, что адрес неверный, то быстрый способ узнать правильный вариант – заглянуть в инструкцию.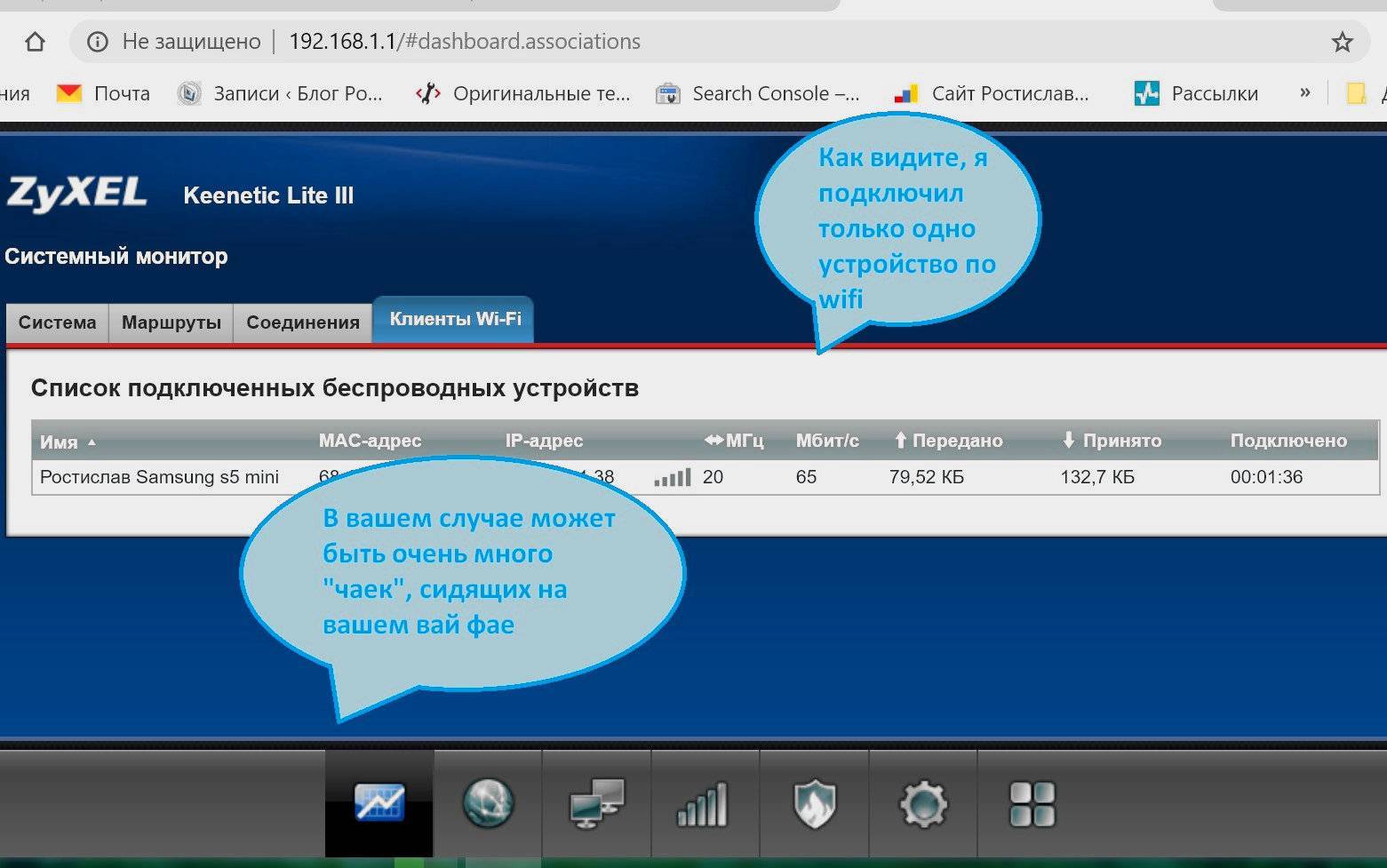
Для входа в меню необходимо ввести логин и пароль. В стандартных ситуациях они совпадают – admin/admin. Если комбинация не сработала, то смотрим в инструкции или на наклейке на дне роутера.
Когда вход выполнен остается открыть панель Wireless, и посмотреть количество подключенной техники. Очевидно, что оно должно совпадать с количеством девайсов пользователя. Если их больше, то в сети появился «заяц».
Данная утилита отвечает на вопрос – как посмотреть, кто подключен, а вот отключить гостей с ее помощью не получился. Для этого потребуется воспользоваться сторонними приложениями.
Способ 2 – сторонние утилиты
Если по какой-то причине узнать через панель управления роутера нужную информацию не удалось можно воспользоваться одним из приложений, специально созданных для выявления нарушителей.
Самый простой вариант – это утилита Wireless Network Watcher. Программа нетребовательная, занимает считанные мегабайты и при этом быстро обнаружит сколько гаджетов подключено к сети. После установки запускается в окно. Нажимаем F5 для обновления информации и смотрим результат.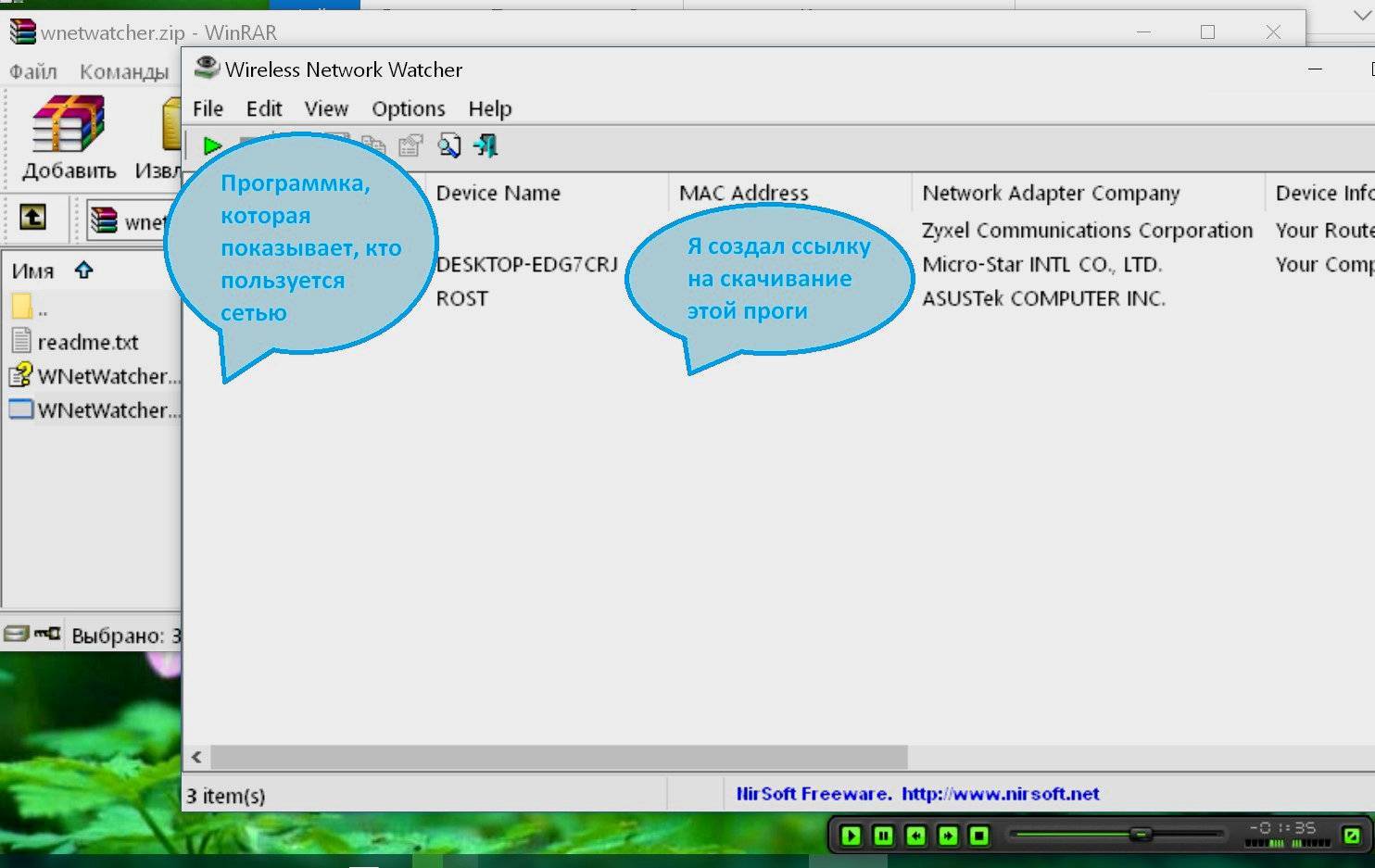
Способ 3 – командная строка
Третий вариант проверки – воспользоваться командной строкой. Открываем поисковик Windows и вбиваем CMD. Появится окно, где прописываем команду «ipconfig/all». После ее выполнения появится список IP адресов, которые в данный момент подключены к вай фай. Если их больше, чем работающей техники в квартире, то в интернете сидит кто-то из соседей.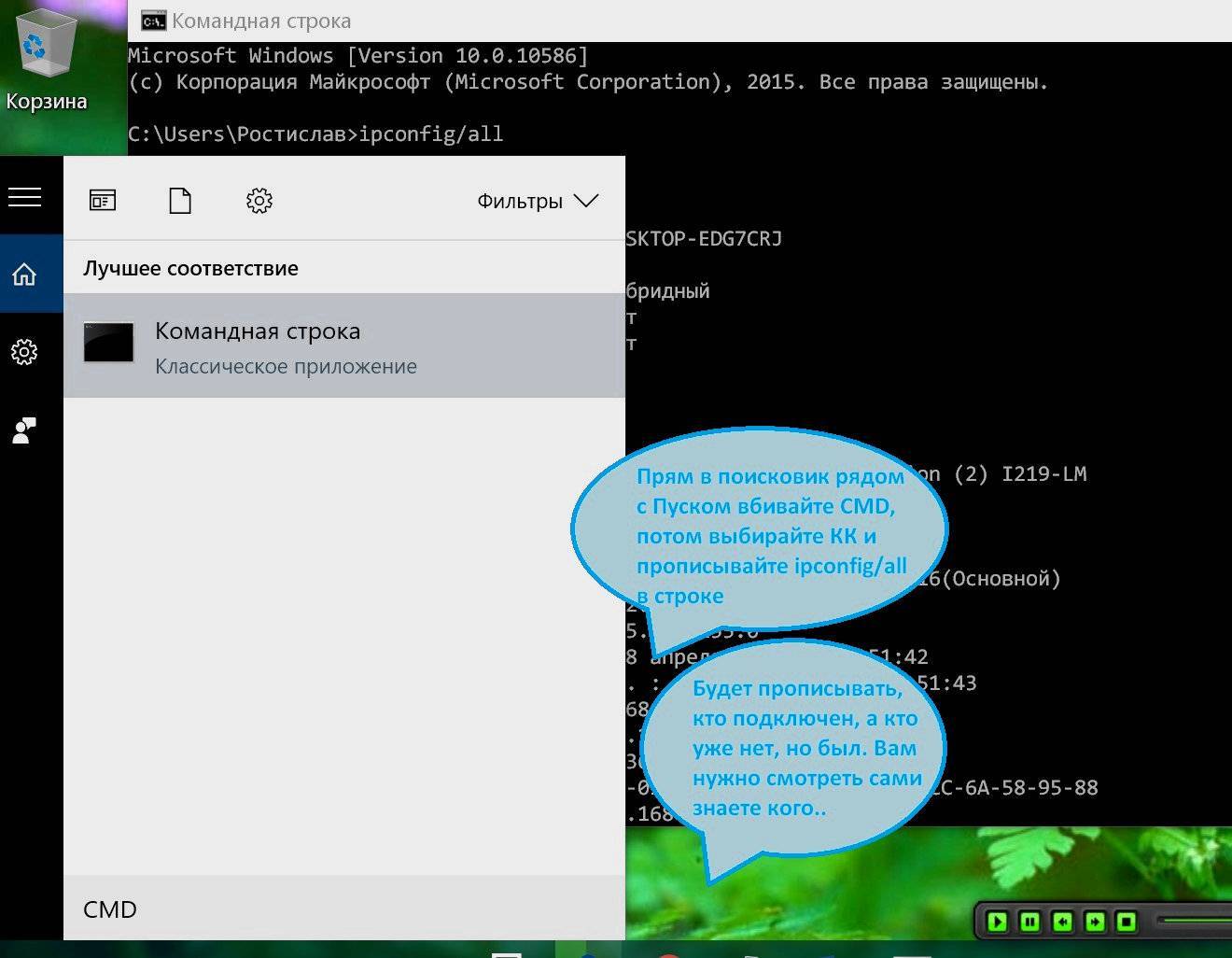
Как обезопасить свое подключение WI-FI
 защита сети — советы.
защита сети — советы.
На этот счет специалисты рекомендуют:
- Использовать сложный пароль, состоящий одновременно из букв нижнего и верхнего регистра, цифр, специальных символов. Подобный код из 8 или более символов даже на самом мощном компьютере «взломать» удастся в лучшем случае за 400 – 500 дней.
- Использовать протокол шифрования WPA2. На сегодня считается самым защищенным вариантом. Поддерживается всем роутерами, выпущенными после 2010 года.
- Отключать функцию WPS (доступ без пароля, по PIN-коду). На маршрутизаторах, выпущенных примерно до 2016 года, данная функция имеет уязвимость, через которую подключиться к роутеру можно дистанционно. Но в веб-интерфейсе её можно полностью отключить.
Общий способ смены пароля на маршрутизаторах
Если говорить о том, как сменить пароль на роутере, то можно воспользоваться общим способом. Он примерно подходит для всех маршрутизаторов:
 логин и пароль на задней стороне роутера
логин и пароль на задней стороне роутера
Заходим в настройки устройства. Для этого переворачиваем его на обратную сторону и ищем ip адрес, указанным на нем
Сразу обращаем внимание на password и username. Открываем браузер и вводим ip, который мы узнали в предыдущем пункте, в адресную строку
Появляется небольшое окошко. Вводим в него логин и пароль. Стандартные — admin/admin. После этого вы попадете в веб интерфейс, где спокойно смените ключ доступа к wifi.
Возникают случаи, когда пользователь попросту забыл пароль от своей сети. Возвращаем роутер к заводским настройкам.
 Кнопка reset на роутере. Сброс роутера: кнопка утоплена, нажмите её тонким предметом и удерживайте 10-15 секунд
Кнопка reset на роутере. Сброс роутера: кнопка утоплена, нажмите её тонким предметом и удерживайте 10-15 секунд
Для этого необходимо взять небольшую иголку и надавить на Reset. Продержите 10 секунд. После этого заходите в настройки веб интерфейса.
Если же не смогли попасть в настройки маршрутизатора по ip адресу, то необходимо уточнить его с помощью командной строки. Зажимаем комбинацию клавиш «win»+»r». В появившемся окошке вводим «cmd». Открылась командная строка. Пишем «ipconfig». Ищем пункт, связанный со шлюзом. В нем будет прописан ip адрес, который используется для входа в настройки вашего маршрутизатора.
Пошаговая замена пароля
Перейдем к более детальному рассмотрению вопроса о том, как изменить пароль на роутере.
Пример : меняем ключ на маршрутизаторах D-link
Начнем с вопроса о том, как поменять пароль на wifi роутере от компании D-link.
Запускаем абсолютно любой браузер. Далее действуем следующим образом:
- Ip для всех моделей от данного производителя — «192.168.0.1». Вводим его в адресную строку.
- Появляется окошко. Вводим в него логин и пароль. Стандартными являются — admin/admin.
- Ищем пункт «Manual Setup».
- Далее необходимо выбрать пункт «Беспроводная сеть», а потом перейти к изменению пароля.
- Желательно выбрать сертификат безопасности WPA2-PSK. Он более современный и усовершенствованный, чем другие типы.
- Вводим ключ, который должен состоять из 8 символов.
- Сохраняем.
После этого ключ вашего устройства будет успешно изменен.
Меняем ключ на устройстве от Asus
Запускаем любой браузер и выполняем следующие действия:
- Вводим в адресную строку — «192.168.1.1».
- В окне указываем стандартные данные, которые можно найти на обратной стороне маршрутизатора.
- Открылся веб интерфейс. Ищем дополнительные настройки, а затем переходим в беспроводные сети.
- Вводим желаемый ключ.
- Сохраняем измененные данные.
При желании можно перезагрузить роутер.
Меняем ключ на роутере от tp-link
Отметим, что данный производитель очень популярен. Для смены пароля заходим в браузер. В адресную строку вводим «192.168.1.1». Далее следуем инструкции:
- В окошке предлагается ввести password и login. Находим их на обратной стороне вашего устройства.
- Попадаем в веб интерфейс и слева находим пункт «wireless».
- Появляется выпадающий список. Выбираем строку с надписью «security».
- Вводим новый желаемый ключ.
- Сохраняем.
Не забываем обновить информацию об этом вайфай соединении на всех ваших устройствах.
Меняем пароль на роутере от ростелекома
Открываем браузер и вводим в адресную строку «192.168.1.1». Вписываем стандартные данные. Далее переходим в меню безопасности wlan. Вводим новый желаемый пароль и сохраняемся.
Как узнать, кто подключен к моему WiFi через настройки роутера
Самый простой и надежный способ узнать, кто подключен к Wi-Fi, это зайти в настройки роутера и посмотреть список всех подключенных компьютеров. В зависимости от модели роутера это делается немного по-разному. Но, принцип всегда один и тот же.
Для начала нам нужно открыть настройки роутера (веб-интерфейс). В большинстве случаев, настройки доступны по одному из двух адресов:
- http://192.168.0.1
- http://192.168.1.1
Откройте любой веб-браузер и введите адрес вашего роутера. Если не знаете, по какому адресу доступен ваш роутер, то попробуйте сначала один IP адрес, а потом другой. После ввода IP адреса роутера вы должны увидеть форму для ввода логина и пароля от роутера. Введите логин/пароль и нажмите на кнопку «Вход».
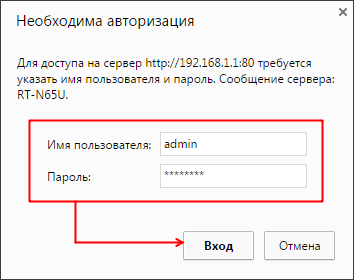
После этого перед вами должен открыться веб-интерфейс роутера. Здесь нужно найти раздел настроек, где отображается список всех подключенных к роутеру компьютеров. Например, на роутерах ASUS для этого нужно открыть раздел «Системный журнал» и перейти на вкладку «Беспроводная сеть».
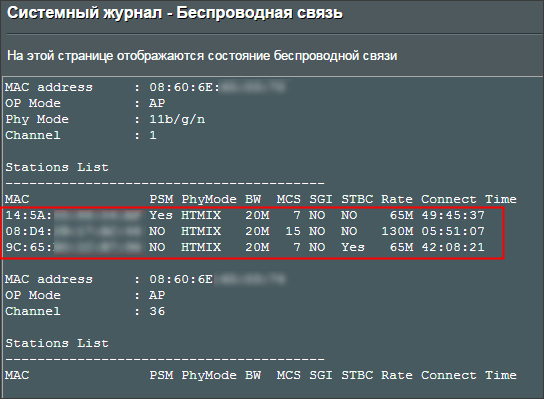
Инструкция по изменению имени сети Wi-Fi для разных моделей маршрутизаторов
В зависимости от марки роутера план действий по изменению его названия будет отличаться. Обычно различаются только названия вкладок в окне настроек. Далее будет представлена подробная инструкция для самых распространённых моделей Wi-Fi передатчиков.
Как изменить название сети Wi-Fi на роутерах TP-Link
Это самый популярный бренд маршрутизаторов. Чтобы на TP-Link поменять имя точки доступа, потребуется сделать несколько действий по алгоритму:
Зайти в веб-интерфейс прибора по рассмотренной выше схеме. Кликнуть ЛКМ по надписи «Быстрая настройка» в столбце слева окошка. По центру меню нажать по кнопке «Далее». Установить тумблер в строчку «Беспроводной роутер» и ещё раз щёлкнуть по «Далее». В следующем окне указать страну, город, поставщика интернет-услуг, а также выбрать подходящий «Тип подключения WAN» и нажать «Далее»
В этих полях важно указывать достоверную информацию во избежание сбоев в дальнейшем. В открывшемся меню «Беспроводной режим» нужно прописать «Имя сети», а также пароль для неё
Нажать на кнопку «Сохранить» и проверить результат. Если название подключения сразу же поменялась, то перезагружать роутер не нужно.
Замена названия сети на маршрутизаторе TP-Link
Как поменять имя Wi-Fi роутера Asus
На данной модели вай-фай передатчиков поменять имя сети просто. Достаточно сделать несколько шагов по инструкции:
- зайти в окно настроек устройства через браузер;
- в графе параметров слева окошка развернуть раздел «Дополнительные настройки», нажав ЛКМ на расположенную рядом стрелочку;
- войти в подраздел «Беспроводная сеть»;
- в центральной части меню найти строчку «SSID» и указать в ней любое имя на английском языке;
- нажать на кнопку «Применить»;
- перезапустить оборудование и проверить результат. Название Wi-Fi роутера должно поменяться.
D-Link
Заменить имя соединения на D-Link можно аналогичным образом в несколько шагов:
- зайти в настройки маршрутизатора по известному алгоритму;
- в интерфейсе должно быть всего две вкладки вверху окна. Пользователю PC нужно перейти в раздел «Основные настройки»;
- в списке настраиваемых параметров найти строчку «SSID» и заполнить её на собственное усмотрение;
- после смены имени щёлкнуть по слову «Изменить» внизу окошка;
- перезагрузить роутер для окончательного применения внесённых изменений.
Замена имени роутера D-Link
ZyXEL
Обладателям этого роутера для замены его названия придётся выполнить несколько простых манипуляций:
- Перейти в WEB-интерфейс ZyXEL, введя данные для входа с его обратной стороны в адресную строку браузера.
- Переключиться на раздел «Точка доступа» вверху окошка.
- В поле «Имя сети (SSID)» указать любое название, тем самым изменив имя беспроводного подключения.
- Нажать на кнопку «Применить» и проверить результат.
Современные маршрутизаторы ZyXEL имеют обновлённый веб-интерфейс, в котором поменять имя можно следующим образом:
- в колонке параметров слева найти раздел «Мои сети и Wi-Fi»;
- кликнуть левой клавишей манипулятора по подразделу «Домашняя сеть». В центральной части окна отобразится соответствующая информация;
- ползунок напротив строки «Включена» перевести в активное положение и в поле «Имя сети (SSID)» написать новое название;
- нажать по кнопке «Сохранить», перезапустить оборудование и убедиться в правильности выполненных действий.
Huawei
Маршрутизаторы данной модели не очень популярны ввиду своих индивидуальных особенностей. Однако их имя можно заменить за несколько секунд. Чтобы понять, как переименовать вай-фай роутер Huawei, нужно воспользоваться следующим алгоритмом:
- открыть веб-интерфейс устройства стандартным образом;
- переключиться на вкладку «Моя сеть Wi-Fi», которая расположена вверху главного меню;
- для изменения имени в центральной части окна сначала потребуется активировать функцию «Wi-Fi»;
- удалить наименование строки «Имя сети Wi-Fi» и прописать новое название;
- закрыть WEB-интерфейс.
Внесённые изменения сохранятся автоматически без дополнительных манипуляций.
Изменение названия сети на маршрутизаторах модели Huawei
Tenda
В настройках данного передатчика все вкладки прописаны на английском языке, поэтому могут возникнуть затруднения при замене названия соединения. Поменять имя можно так:
- зайти в веб-интерфейс устройства;
- развернуть раздел «Advanced» слева окна;
- кликнуть по строчке «Wireless», а затем войти во вкладку «Wireless Basic»;
- щёлкнуть по подразделу «Settings» и в центральной части окошка найти поле «SSID»;
- вписать в строку любое название и сохранить изменения нажатием на кнопку «Save».
Перезагрузить оборудование и проверить результат.
Настройка Wi-Fi сети на роутере Tenda
Как посмотреть кто подключен к моему Wi-Fi роутеру?
Теперь мы пришли к тому что нам нужно проверить кто подключен к нашему WiFi роутеру. Самый удобный способ сделать это, посмотреть кто и католичество подключенных устройств в интерфейсе настройки роутера. Для этого вам нужен ноутбук или компьютер подключенный к вашему роутеру. Открываете браузер, и в адресной строке пишете адрес вашего роутера (у каждого производителя свой адрес, также у вашего роутера может быть свой уникальный адрес, узнать его вы сможете из статьи как узнать адрес роутера ). После этого вам нужно будет авторизоваться(если вы не знаете как это сделать на вашей модели роутера здесь есть описание почти для всех). И в интерфейсе настроек найти вкладку отвечающею за мониторинг вашей сети.
Ну в теорий все выглядит просто, но для рядового пользователя это покажется очень сложной задачей. Поэтому я подробно опишу где и куда надо заходить для самых популярных моделей.
Смотреть на роутере Asus
Если у вас любой роутер от компаний ASUS. Вам нужно открыть открыть любой браузер и выполнить простые действия:
- В адресной строке браузера пишем адрес роутера по умолчанию 192.168.1.1(если он неподходить смотрите ссылку выше как узнать адрес роутера)
- В поле авторизаций ввести данные по ваше Имя пользователя(Логин)/пароль. По умолчанию это admin/admin.
- В открывшемся окне, с лева в меню находим Карта сети затем посредине рядом с иконкой виде компьютера кликнем на цифру напротив надписи Клиенты. После этого в правом блоке Состояние клиентов отобразятся все подключенные устройства к вашему роутеру.
Смотреть на роутере TP-Link
Для того чтоб узнать кто подключен к вай фай сети любого из роутеров компаний TP-link. Вам нужно будет сделать простые действия:
- Открываем любой браузер и в адресной строке пишем адрес своего роутера. По умолчанию он 192.168.0.1 .
- Затем в окне авторизаций заполняем поля Имя пользователя(Логин)/пароль. По умолчанию это admin/admin.
- Теперь попав в интерфейс настройки роутера. В левом меню выбираем поля Беспроводной режим, а затем Статистика беспроводного режима. В открывшимся окне появится список всех подключённых устройств по WiFi к вашему роутеру.
Смотреть на роутере Zyxel
Что бы узнать кто подключен к вашему роутеру от компаний Zyxel, выполним несколько действий:
- Открываем браузер и в адресной строке пишем адрес своего роутера. По умолчанию он 192.168.1.1 .
- Затем в окне авторизаций заполняем поля Имя пользователя(Логин)/пароль. По умолчанию это admin/admin.
- Теперь попав в интерфейс настройки роутера. В нижнем меню на странице выбираем первую вкладку Системный монитор. потом смотрим в самый верх и выбираем вкладку Домашняя сеть, и в блоке Список подключенных устройств смотрим кто подключен к роутеру.
Как проверить, кто подключен к моему Wi-Fi Ростелекому
Прежде чем вы сможете проверить, кто подключен к моему Wi-Fi-адаптеру с Интернетом из Ростелекома, ознакомьтесь с инструкциями по использованию программного обеспечения маршрутизатора. Сетевое оборудование, как и компьютер, имеет операционную систему, но оно управляется несколькими другими способами, поскольку маршрутизаторы и точки доступа Wi-Fi не имеют устройств ввода и вывода (экран и клавиатура).
Узнайте, как действовать, когда в сети Ростелекома есть ошибка 651.
Здесь можно настроить два маршрутизатора Sagemcom F @ st 1744 v2.
Для подключения к системе сетевого оборудования используется компьютер, расположенный в локальной сети. Большинство моделей маршрутизаторов и точек доступа для удобства и скорости управления параметрами поддерживают веб-интерфейс. Он позволяет подключаться к сетевому оборудованию с помощью любого браузера, установленного на вашем компьютере.