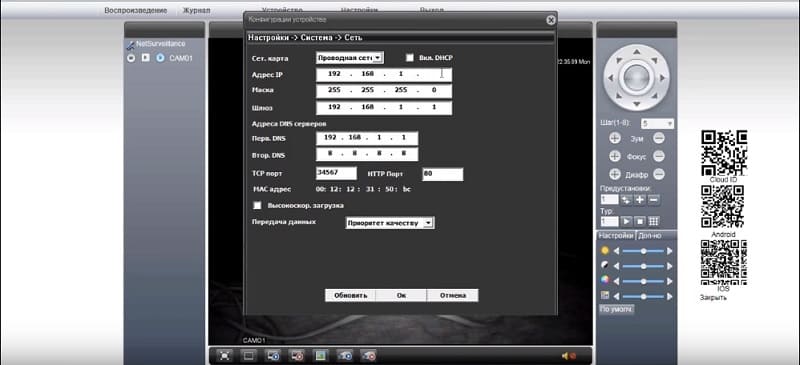Подключение камеры к ПК
Иногда камера IP и ПК настроены на разные подсети и просто так зайти в камеру по ее IP не получится. Чтобы это стало возможным, нужно настроить IP ПК и видеокамеры на одну и ту же подсеть.
Выяснить IP-адрес локальной сети можно через программу CMD. Для этого следует:
- Нажать сочетание «Win+R» («Win» размещена справа от «Ctrl» на клавиатуре).
- В консоли «Выполнить» набрать «CMD», нажав «OK».
Набираем «CMD», нажимаем «OK»
- В командном окне набрать «ipconfig» и нажать «Enter». В деталях текущего соединения «Шлюз по умолчанию» («Default Gateway», «Основной шлюз») покажет IP сети. В приведенном примере ее адрес: «192.168.0.1». Если IP камеры: 192.0.0.64, для его согласования с сетью ПК нужно изменить его на: 192.168.0.64.
Набираем «ipconfig» и нажимаем «Enter», в поле «Default Gateway» («Основной шлюз») находится IP сети
Изменение IP видеокамеры Hikvision через ПО SADP Tool (пример). После обнаружения видеокамеры, в правой колонке указать требуемый IP камеры и «Gateway», ввести пароль 12345 и нажать кнопку «Save». Перезагрузить видеокамеру отключением питания.
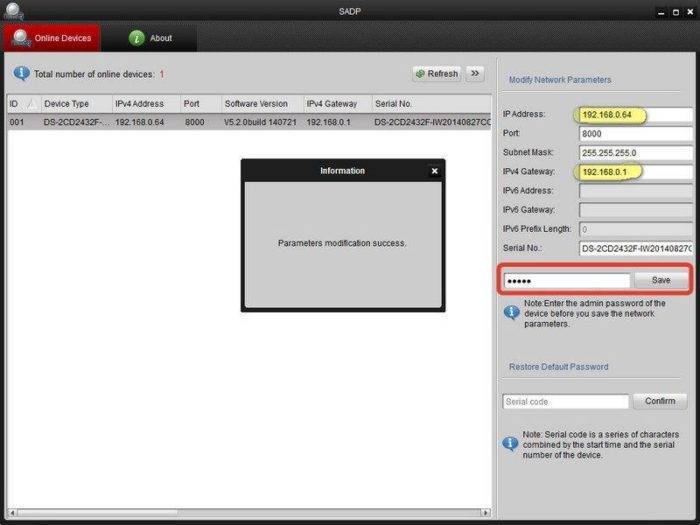
В полях «IP Adress» и «IPv4 Gateway» указываем требуемые IP, вводим пароль 12345 , нажимаем кнопку «Save»
Организация видеонаблюдения через высокоскоростной проводной интернет
Ещё сравнительно недавно подобный вариант можно было осуществить только через AHD-камеры с обязательной установкой видеорегистратора (ресивера). Несмотря на то, что и этот способ подключения камер сегодня распространён, всё больше людей переходят на иное оборудование – IP-видеокамеры. Поэтому имеет смысл рассмотреть оба этих варианта более подробно.
 Такой видеорегистратор позволит сохранить более 1000 часов записейФОТО: wwss.kz
Такой видеорегистратор позволит сохранить более 1000 часов записейФОТО: wwss.kz
Наблюдение за объектом с применением AHD-видеокамер: оборудование и монтаж
Для того чтобы организовать подобное наблюдение потребуется следующее оборудование:
- камеры AHD с блоками питания;
- видеорегистратор (ресивер);
- компьютер;
- кабели;
- специализированное программное обеспечение.
Когда всё необходимое уже под рукой, можно приступить к монтажу.
 Такие AHD видеокамеры легко настраиваются и могут устанавливаться на улицеФОТО: staer-sb.ru
Такие AHD видеокамеры легко настраиваются и могут устанавливаться на улицеФОТО: staer-sb.ru
Монтаж AHD-точек наблюдения
Первое, что необходимо определить – это количество камер и их расположение. Следует помнить, что для каждой из них потребуется своя точка питания. Далее будет рассмотрен вариант подключения с регистратором.
Для начала необходимо подключить 2 провода к видеокамере. К разъёму BNC монтируется провод, идущий к регистратору, а питание подключается к DC. Далее подключается сам регистратор, и подаётся питание на камеру.
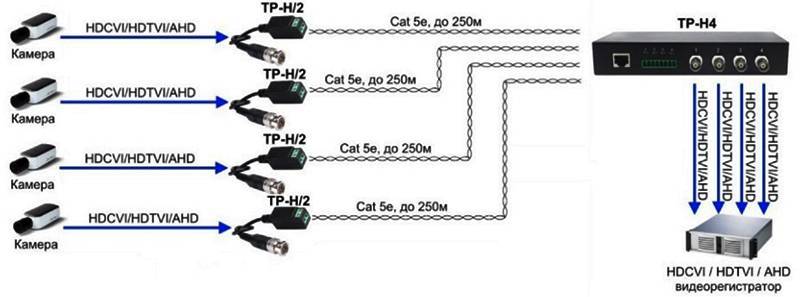 Подключение нескольких точек AHD-видеонаблюдения к ресиверуФОТО: video.алгоритмуспеха.рф
Подключение нескольких точек AHD-видеонаблюдения к ресиверуФОТО: video.алгоритмуспеха.рф
Для отладки желательно подключить к регистратору монитор, после чего его необходимо перезагрузить. Когда изображение будет на мониторе, появится возможность настроить направление камеры с целью получения нужной картинки.
Коммутация с компьютером
Теперь необходимо подключить регистратор к компьютеру. Для этого нужно зайти в настройки сети-регистратора и установить IP-адрес, который имеет компьютер. Остаётся соединить регистратор с ПК при помощи патч-корда.
 При наличии коннекторов и знании распиновки, патч-корд можно сделать самостоятельноФОТО: ekaterinburg.e2e4online.ru
При наличии коннекторов и знании распиновки, патч-корд можно сделать самостоятельноФОТО: ekaterinburg.e2e4online.ru
Если речь идёт об организации видеонаблюдения через сеть, то здесь потребуется приобретение дополнительного оборудования, способного преобразовать аналоговый сигнал в цифровой. А вот стоимость его может превысить все остальные устройства, поэтому удобнее настроить удалённый доступ к своему компьютеру с иного устройства, что позволит просматривать данные жёсткого диска, на который будет производиться запись.
IP-камеры и их отличие от AHD
Здесь всё намного проще. Приобретается IP-камера, которую для начала подключают к компьютеру, после чего по её IP-адресу (указывается на коробке и в технической документации) появляется возможность входа в её настройки. Далее, в меню прописывается IP-адрес, выделенный провайдером, и порт входящего соединения (чаще всего, это 80).
 IP-камера отличается от аналоговой только разъёмомФОТО: ekaterinburg.e2e4online.ru
IP-камера отличается от аналоговой только разъёмомФОТО: ekaterinburg.e2e4online.ru
Остаётся установить логин и пароль, который позволит просматривать изображение с камеры с любой точки доступа в интернет. На этом, настройку IP-камеры можно считать завершённой. Теперь её нужно лишь установить в нужном месте, подключить к питанию и интернет-кабелю.
Просматривать видео с камеры можно, введя http:// 92.245.37.237 (пример IP адреса):80 (номер порта). Однако подобные системы видеонаблюдения постепенно уходят в прошлое. Всё чаще провайдер предоставляет пользователю не статичный IP-адрес, а динамичный, который меняется при каждом включении компьютера, что препятствует возможности подключения подобной камеры. Значит, стоит рассмотреть иные варианты.
 IP-адрес содержит много полезной информацииФОТО: prezentacii.info
IP-адрес содержит много полезной информацииФОТО: prezentacii.info
Разновидности беспроводных IP камер

CCD Wi-Fi камера
CCD версия актуальна для эксплуатации в условиях недостаточной освещенности. Модели CMOS категории имеют высокую скорость передачи данных и потребляют при этом меньше электроэнергии.
Мегапиксельные датчики обеспечивают передачу чистых и четких изображений, однако, за счет небольших размеров устройство с такими элементами менее чувствительно.

Фиксирующаяся камера
Вай-фай камеры также классифицируются по виду корпуса. Различают фиксированные и купольные стационарные модели. В отдельную категорию выделяю PTZ сетевые приборы, функционирующие в режиме беспроводного поворота или наклона, в которых можно дистанционно изменять настройки — место захвата изображения, масштаб и наклон.

Wi-Fi камера поворотная
По функциональности устройства подразделяются на 3G, 4G и GSM. Первые два вида видеокамеры обеспечивают отслеживание с помощью мобильной связи. Они привязываются к устройству, поддерживающему опцию 3G, на которое в режиме онлайн передается сигнал.
4G устройства можно подсоединяться в местах, где отсутствует доступ к интернету. GSM подключается к системе спутникового контроля и передает результаты съемок на сотовый телефон.
Как изменить IP
По умолчанию предпоследняя цифра IP-адреса — единица. Необходимо изменить это значение на «0» у всех камер. А также измените предпоследнюю цифру в адресе шлюза (GateWay) на «0». Если в программе отсутствует строка, где его можно изменить, то меняем только IP.
Последние цифры IP-адреса обязательно должны быть разными. Иначе оборудование будет конфликтовать и к ним не получится получить доступ. Первые два значения оставляем прежними.
Изменить IP можно не только при помощи специального софта, но и через веб-интерфейс. При этом каждую придется настраивать по отдельности. Чтобы в него попасть и изменить адрес камеры, необходимо:
- Подключить камеру;
- Ввести IP-адрес камеры в адресную строку браузера;
- Зайти в веб-интерфейс устройства;
- Ввести данные аутентификации (логин и пароль по умолчанию), чтобы получить доступ к конфигурациям;
- На странице найти меню «Настройки» или «Параметры» (Settings);
- Изменить IP камеры.

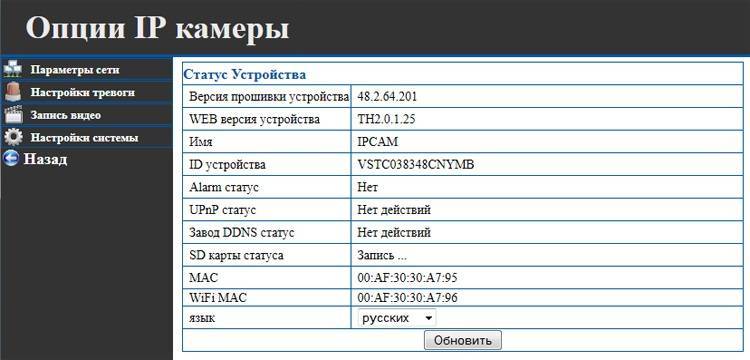
Все данные для входа в веб-интерфейс (логин, пароль, айпи) можно найти в инструкции устройства (поставляется в комплекте, дополнительную копию документации можно найти на официальном интернет сайте производителя в соответствующем разделе).
На что ещё обратить внимание, выбирая камеру
Необходимо с самого начала решить, сколько устройств понадобится. Достаточно автономных моделей, если нужны 1-2 штуки. Об установке общего сетевого роутера стоит задуматься, если планируется охватить всю территорию. Это устройство собирает информацию от других участников сети, потом передаёт изображение на монитор. Подсоединить элементы друг к другу не составит труда.

Когда вопрос с количеством решён, переходят к рассмотрению основных параметров.
- Источник питания. Обычно это сеть либо встроенный аккумулятор.
- Конструкция. Модели снабжаются защищёнными корпусами либо продаются без них.
- Наличие микрофонов.
- ИК-подсветка и её параметры.
- Максимальное разрешение записи. Чем оно больше — тем лучше. Для этого надо подсоединять определённые разновидности камер.
Обратите внимание! Способ передачи данных тоже относят к особенностям, имеющим значение. Отправленный сигнал шифруется большинством камер во время подключения. Благодаря этому уменьшается вероятность перехвата со стороны злоумышленников
Благодаря этому уменьшается вероятность перехвата со стороны злоумышленников.
Часть 6 – Подключение камеры на мобильный телефон и настройка PUSH уведомлений.
После того как мы активировали камеру, задали сетевые настройки и связали камеру с облаком Hikvision Cloud, можно без труда настроить просмотр с мобильного телефона.
Для этого нужно скачать и установить на телефон программу Hik-Connect
После запуска программы нажимаем – Вход.
Вводим – Имя пользователя и Пароль который мы указывали при регистрации аккаунт в Hikvision Cloud и нажимаем – Вход.
Как видим наша камера уже есть в списке добавленных устройств. Нажимаем на неё для просмотра.
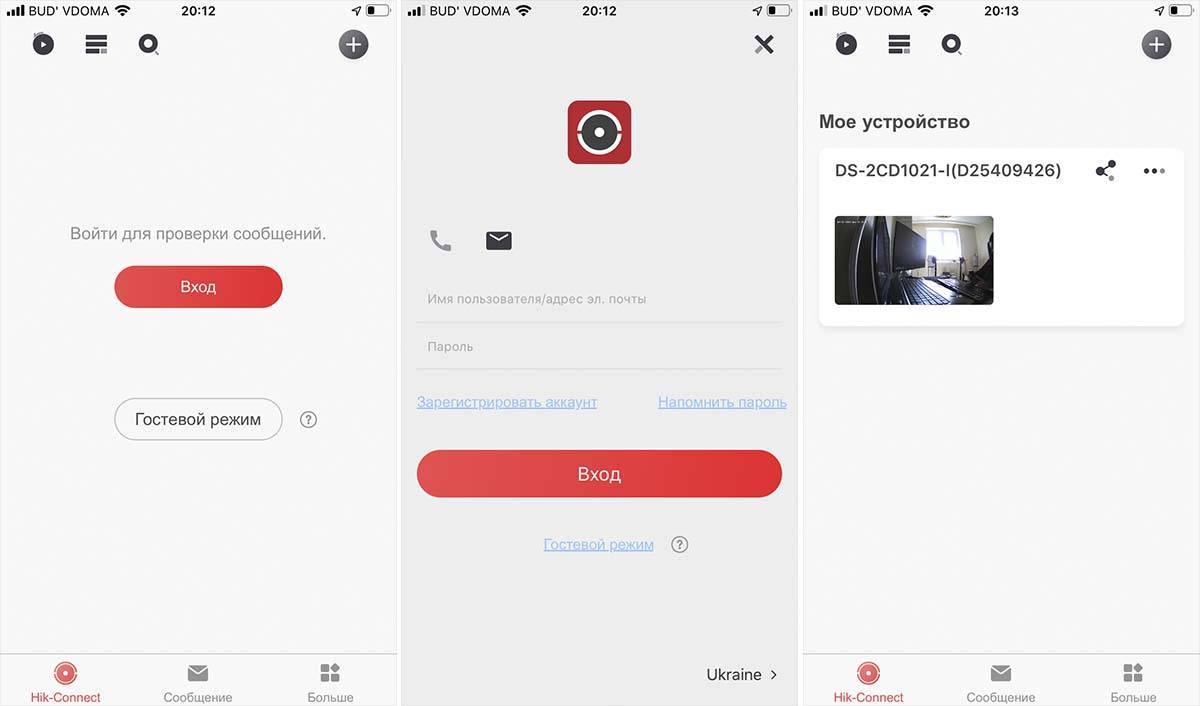
Теперь мы можем включить PUSH уведомления при сработке датчика движения.
Для этого нажимаем на три точки в верхнем правом углу и в меню выбираем – Настройки.
В настройках выбираем – Уведомления.
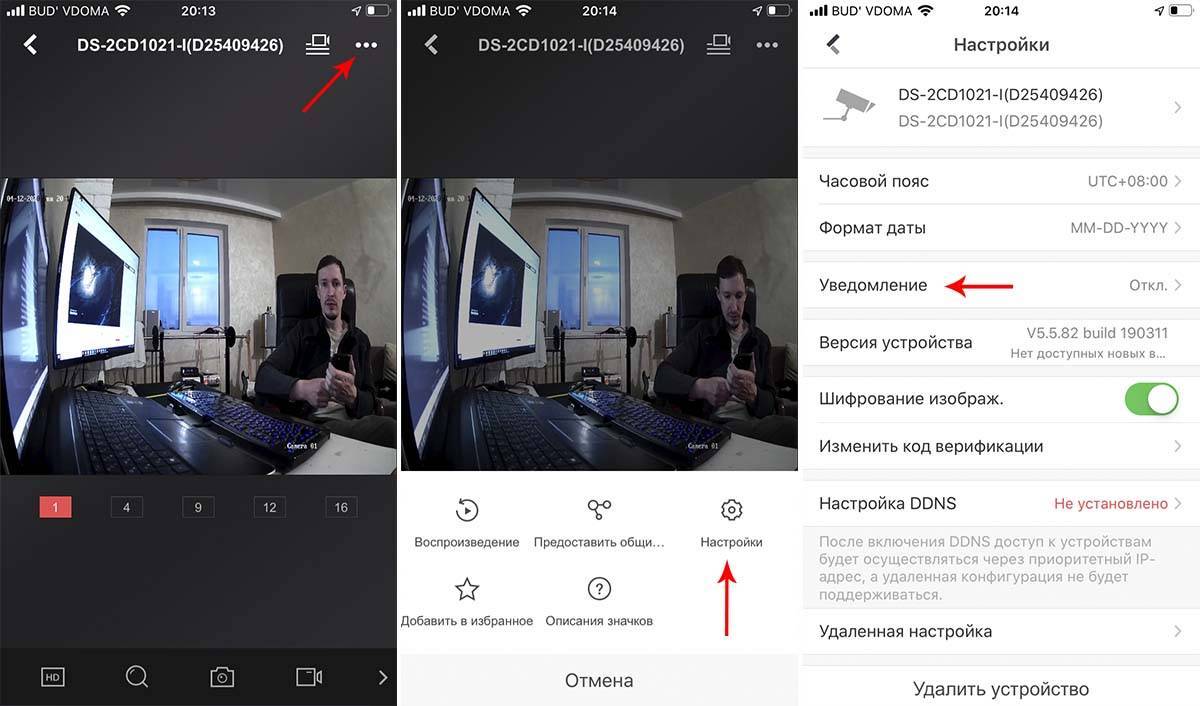
Включаем уведомления. Теперь мы будем получать Пуш уведомления о движении на мобильный телефон в фоновом режиме.
Так же все сработки датчика движения со снимками, хранятся во вкладке – Сообщение.
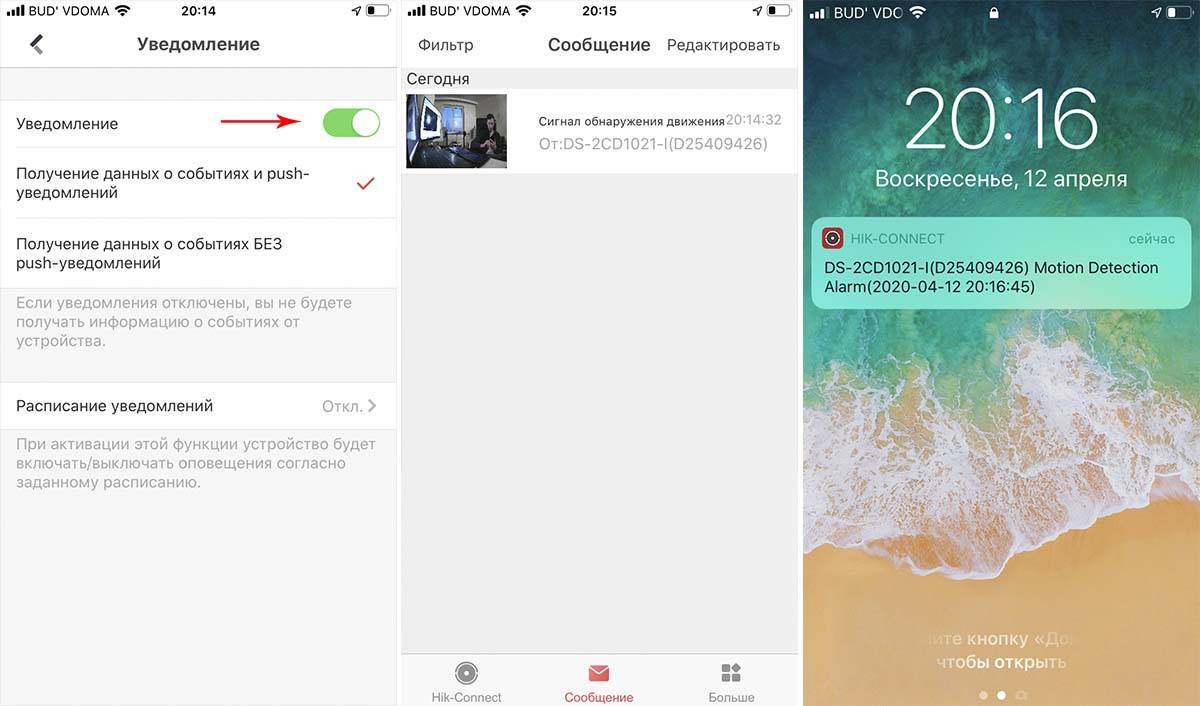
Надеемся данная статья была полезной. Если у Вас возникнут вопросы, пишите в чат или звоните в нашу техническую поддержку.
Настройка роутера для просмотра IP камер через интернет
После настройки камер наступает очередь роутера:
- Подключаем все настроенные камеры к роутеру через сетевые LAN порты, или по Wi-Fi;
- Подключаем роутер к компьютеру по Wi-Fi или сетевому кабелю;
- Заходим в его веб интерфейс, и приступаем к проброске портов, чтобы роутер при обращении по определенному адресу извне знал, какую камеру из внутренней сети выдавать.
Данные настройки могут находиться в разделах под названиями «Port Forwarding», «Routing», «WAN», во вкладке «Virtual Server» или «Виртуальный сервер». Для начала необходимо галочкой активировать виртуальный сервер. В зависимости от модели роутера можно наткнуться на подобные настройки:
- Имя службы — прописываем вручную, к примеру, «Первая камера»;
- Диапазон портов — порт, который мы назначили в настройках первой камеры (8081);
- Локальный IP-адрес (адрес IP камеры) — например, у нас он 192.168.99.24;
- Локальный порт — 8081, или 80, если в камере отсутствуют настройки порта;
- Протокол: TCP – с этим протоколом работает IP камера;
- Номер протокола: оставляем поле пустым, или пишем любую цифру, например, 1.
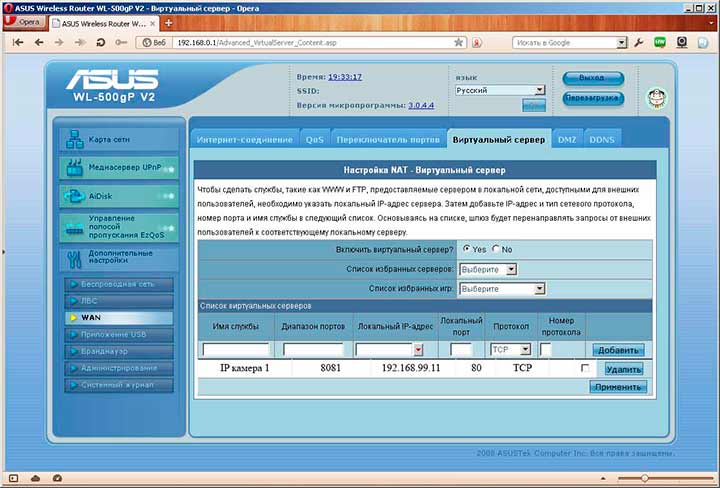
Подключение и настройка IP камеры через роутер
Прописываем по вышеописанному принципу настройки для каждой камеры. Не забываем, что каждая камера должна иметь свой собственный отличный от других IP адрес, и порт, если, конечно, есть такая возможность.
Чтобы к камерам можно было подключиться с любого устройства, имеющего выход в интернет, вам понадобится статический IP адрес. Его вы можете заказать у провайдера за отдельную плату, либо использовать сервис DynDNS. При помощи данного сервиса можно присвоить вашему динамическому IP адресу любое доменное имя, вроде http://ваш_уникальный_домен.ddns.ru. Но в начале необходимо активировать эту функцию в настройках роутера. В некоторых роутерах эти настройки находятся в разделе «WAN» на вкладке «DDNS». Там вы можете указать сервер (DynDNS, ASUS, NO-IP и т. д.), ваше доменное имя 3го уровня, и прочие необходимые настройки. Далее регистрируем доменное имя на сервисе (кстати, в роутерах ASUS есть собственный бесплатный сервис для этих нужд), и прописываем его в настройках роутера.
Проверка работоспособности после настройки IP камер
После настройки IP камер и роутера, проверим их работоспособность. Для этого необходимо открыть браузер и в адресной строке написать IP адрес камеры и ее порт в подобном виде: http://ваш_уникальный_домен.ddns.ru:8081, либо http://ваш_статический _IP_адрес:8081. При заходе на камеру со своего компьютера, находящегося в той же локальной сети, что и камеры с роутером, просто вбивайте в адресную строку ее уникальный IP адрес.
Если вы все настроили правильно, система должна работать, и при прописывании разных портов в адресной строке браузера вы будете наблюдать картинку с соответствующей камеры.
Итак, мы разобрали вопрос о том, как подключить IP камеру к компьютеру и настроить ее для работы в локальной сети, а также организовать доступ к ней через интернет с любого устройства. Помните, что некоторые нюансы на оборудовании разных производителей могут различаться, но основной принцип настройки всегда будет одинаковым.
Источник
Как подключать IP-камеры к онлайн-сервисам
В зависимости от поставленной задачи, подключение IP-камеры может быть как чисто локальным (использование серверной стойки, видеорегистратора, ПК в роли видеорегистратора), так и онлайн («облачные» сервисы, «расшаривание» на другие компьютеры и гаджеты, подключённые к Интернету по VPN и т. д.
Перед настройкой IP-камер выполните монтаж и сборку системы видеонаблюдения на объекте согласно инструкциям и правилам, а также в соответствии с требованиями заказчика.

IP-камер может быть любое количество — от единиц до десятков
Мощности и скорости серверной, компьютера или видеорегистратора должны быть соразмерны с требованиями, сформированными общей потребляемостью IP-камерами ресурсов всей системы.
Подключение IP-камеры к «облаку» на примере iVideon
В качестве примера — сторонний видеосервис iVideon Server. Сделайте следующее.
- Скачайте с сайта ipvideon.com версию клиента, например, для Windows, запустите скачанное приложение.
Дайте команду «IP-камеры — Добавить IP-камеру» и введите имя IP-камеры на объекте, IP-адрес локальной сети вашего места работы, имя и пароль для авторизации, сохраните настройки.
- Нажмите кнопку «Просмотр» в настройках.
Должно появиться видео с вашего объекта. Если настройки верны — часть объекта в поле зрения данной камеры будет всегда перед вами, где бы вы ни находились.
Автонастройка камеры в iVideon
Откройте уже знакомые настройки приложения iVideon и дайте команду «IP-камеры — Искать IP-камеры uPnP».

Приложение iVideon покажет, к каким IP-камерам можно подключиться
Приложение отобразит ваши IP-камеры и позволит подключиться к любой из них.
Настройка по вай-фай
Настройка беспроводного соединения может несколько отличаться от проводного, но часть пунктов очень схожи. Беспроводное подключение к видеорегистратору с поддержкой вай-фай можно настроить следующим образом:
- Соединить видеокамеру с источником питания и включить её.
- Открыть настройки регистратора и перейти в параметры подключений вай-фай.
- Найти нужное устройство (можно воспользоваться автоматическим поиском беспроводных девайсов, а можно ввести id устройства вручную).
Подключение к ПК по сети wi-fi:
- Включить видеокамеру.
- Соединить её с компьютером с помощью роутера или вай-фай адаптера. При использовании адаптера предстоит воспользоваться настройками беспроводных соединений в Windows (в некоторых случаях потребуется создать виртуальную точку доступа). При использовании роутера зайти в его веб-интерфейс (по ip-адресу) и выполнить подключение видеокамеры через него.
- Открыть любой браузер и перейти по ip-адресу видеокамеры.
- Ввести логин и пароль от неё (они будут стандартными). Далее стандартные данные аутентификации (логин и пароль) рекомендуется поменять.
- Включить непосредственную запись.
Соединение с регистратором, не поддерживающим Wi-Fi.
Далеко не все модели видеорегистраторов имеют встроенный модуль Wi-Fi. Это ограничение можно обойти двумя способами: воспользоваваться роутером или купить вай-фай адаптер USB.
Для коммутации видеорегистратора с роутером необходимо воспользоваться кабелем ethernet (витая пара) и свободным портом на самом роутере, после чего он получит ip-адрес и другие необходимые данные в автоматическом режиме.
С USB-адаптерами всё несколько труднее. Во-первых, видеорегистратор должен поддерживать подключение дополнительных устройств по USB, в противном случае от покупки внешнего адаптера не будет никакого толку.
Во-вторых, даже если видеорегистратор имеет USB порт и возможность подключения устройств к нему, адаптер должен поддерживаться устройством. Далеко не все регистраторы совместимы с большинством популярных вай-фай роутеров. Поэтому перед покупкой рекомендуется посоветоваться со специалистами.
После коммутанции видеорегистратора к роутеру или использования внешнего вай-фай адаптера можно приступать к настройке камеры.
Преимущества и недостатки Wi-Fi камер
 Беспроводные девайсы имеют множество достоинств и недостатков по сравнению со своими проводными аналогами.
Беспроводные девайсы имеют множество достоинств и недостатков по сравнению со своими проводными аналогами.
Достоинства у них следующие:
- Отсутствие необходимости в прокладывании проводов, что поможет установить беспроводное видеонаблюдение в тех местах, до куда физически трудно или вовсе невозможно протянуть кабель.
- Небольшие размеры. Подавляющее большинство вай-фай камер поставляется в компактном корпусе (к уличным устройствам это не относится).
- Отсутствие привязки к одному и тому же месту. Установленную камеру всегда можно установить в любое необходимое место, ведь провода в данном случае ничем не ограничивают.
- Возможность проводного подключения посредством Ethernet, это поможет в случае отсутствии Wi-Fi на видеорегистраторе или роутере подключенного к ПК.
- Отсутствие вероятности отключения съёмки из-за обрыва провода, поскольку кабель попросту не используется.
Недостатки:
- Цена. Видеокамеры стоят дороже проводных, в некоторых случаях разница в стоимости может быть очень ощутимой.
- Повышенная сложность в настройке. Помимо самой камеры необходимо правильно настроить соединение по wi-fi.
- Ужасная работа на дальних расстояниях или в условии сильных радиопомех.
Заключение
Вай-фай камеры видеонаблюдения и являются очень удобными устройствами, они далеко не всегда могут быть применены. У них могут быть проблемы при работе на больших расстояниях, а также банальная несовместимость со старыми девайсами, не поддерживающими современные беспроводные протоколы. Хоть подавляющее большинство проблем можно решить покупкой дополнительного оборудования или периферии, в некоторых случаях лучше обойтись стандартными проводными решениями. Это будет проще, дешевле и надёжнее.
Другие статьи:
- Основные принципы при проектировании системы видеонаблюдения
- Удаленный доступ к ip камере
- Виды топлива, используемые в бытовых отопительных котлах
- Датчики температуры воздуха – общие понятия и применение
Подключение нескольких камер
Шаг 1. При подсоединении камер к роутеру, необходимо настроить их вышеприведенным способом, указывая им свои IP и порт, сохраняя подсеть.
Например, после камеры: 192.168.1.11, следующей можно указать IP: 192.168.1.12 и порт: 8282.
 Заполняем данные, в полях отмеченных на скриншоте, нажимаем кнопку «Save»
Заполняем данные, в полях отмеченных на скриншоте, нажимаем кнопку «Save»
Шаг 2. После выполнения подключения на роутере необходимо «пробросить» порты. Это требуется, чтобы при запросе камеры из внешней сети, роутер «понимал», какую именно камеру необходимо показать.
Допустим, роутер (маршрутизатор) имеет IP: 193.24.171.247.
При пробросе (переадресации) портов в роутере, запрос на камеру: 192.168.10.13 с портом: 8032 будет иметь URL: http://193.24.171.247:8032.
Обычно проброс портов проводится в роутере через вкладку «Port Forwarding», «Routing» или «WAN» в «Virtual Server» («Виртуальный сервер»). К примеру, в роутере Asus необходимо:
Перейти на «Дополнительные настройки» – «Wan» – «Виртуальный сервер».
Перед пробросом портов нужно поставить галочку на «Включить виртуальный сервер?» – «Да».
В «Список серверов» нажать «Добавить» и вписать информацию о первой камере, как показано на фото (выделено зеленым).
Далее нажать «Добавить» и вписать параметры следующей камеры (IP и порт), проделав ту же операцию со всеми необходимыми камерами. После нажать «Применить».
Теперь можно просматривать камеры из локальной сети, указывая адрес роутера и порт камер.
Подключение камеры к роутеру
Чтобы на камеру можно было зайти через интернет или домашний роутер, необходимо определить тип своего IP-адреса, а затем запустить веб-сервер. Подключение к вашей камере через интернет будет возможно только в том случае, если у вас статический или динамический внешний,а не локальный IP-адрес. Для этого можно воспользоваться специальными онлайн-сервисами для проверки айпи.
Таким образом, ваш IP не должен входить в следующие диапазоны:
10.0.0.0–10.255.255.255
172.16.0.0–172.31.255.255
192.168.0.0–192.168.255.255
В противном случае, вы не сможете получить доступ к камере через интернет или роутер и придется обратиться к своему провайдеру. Если IP не совпал, то переходим к следующему этапу настройки роутера.
Рассмотрим на примере программы TP-LINK. Сперва необходимо зайти в параметры IP-камеры через веб-интерфейс и перейти в меню «SETTING» — «BASIC» — «Network» — «Information». Здесь измените значение HTTP port number на любой другой, отличный от значения 80.
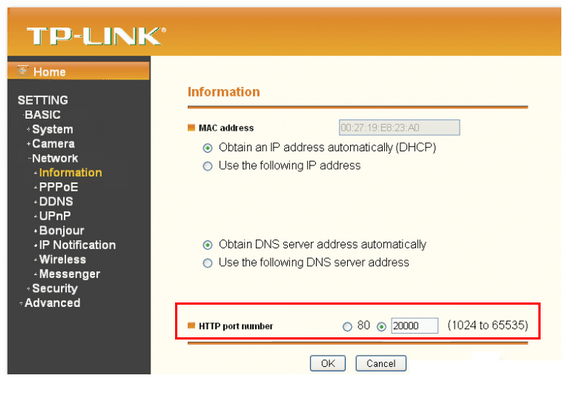
Теперь подключитесь к роутеру через веб-интерфейс (инструкцию, как это сделать, можно найти в сети интернет) и перейдите в меню «Forwarding» (переадресация) — «Virtual Servers» (виртуальные серверы). В адресной строке введите xx.xx.xx.xxx:20000, гдеxx.xx.xx.xxx — ваш IP-адрес, а :2000 — значение порта, которые вы указали (HTTP ports, service port) для камеры и ввели в меню «Виртуальные серверы» для подключения к роутеру.
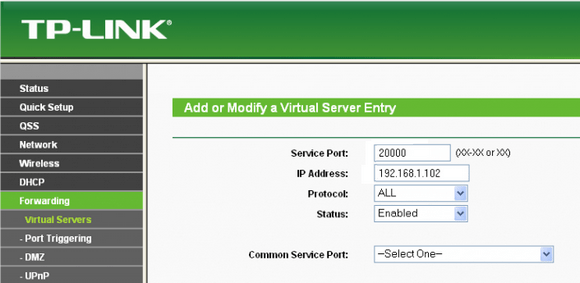
Как только измените значения параметров, можете воспользоваться специальной программой IP Surveillance для просмотра и записи изображений с компьютера по роутеру. С ее помощью вы сможете получить круглосуточной доступ к камере.
Для того, чтобы настроить утилиту, необходимо:
- Зайти в главное меню программы «Main console» — «Config» (конфигурация);
- Перейти во вкладку «Параметры IP-камеры и видеосервера»;
- Заполнить поля в соответствии с данными, которые использовались выше, для подключения к роутеру.
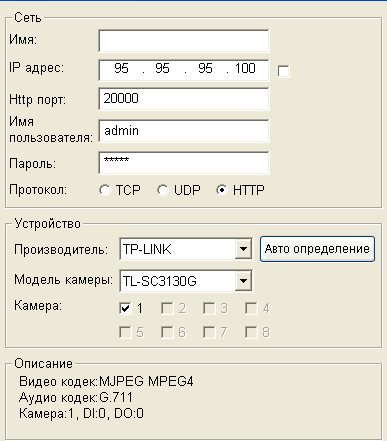
Подключение к роутеру
 Рассмотрим три способа подключения IP-камеры к маршрутизатору:
Рассмотрим три способа подключения IP-камеры к маршрутизатору:
- Проводное соединение через кабель 5 категории (витая пара).
- Соединение по беспроводной технологии вай-фай.
- Через usb. Данный способ не рекомендуется использовать.
Проводное подключение
 Подключение цифровой камеры к роутеру данным методом осуществляется посредством специального кабеля «витая пара». Подобное соединение нескольких устройств считается самым надежным, но оно подразумевает прокладку кабеля.
Подключение цифровой камеры к роутеру данным методом осуществляется посредством специального кабеля «витая пара». Подобное соединение нескольких устройств считается самым надежным, но оно подразумевает прокладку кабеля.
Если отделка помещения уже завершена к моменту создания системы видеонаблюдения, пользователю придется тянуть кабель прямо по стенам, что может слегка испортить интерьер. Лучше всего заниматься этим вопросом в ходе ремонтных работ, чтобы мастера успели спланировать их с учетом всех пожеланий заказчика.
Рассмотрим схему подключения IP-камеры к роутеру.
 Схема подключения сетевой камеры к роутеру с видеорегистратором
Схема подключения сетевой камеры к роутеру с видеорегистратором
Как видно на рисунке выше, все устройства подключаются к роутеру.
В этой схеме присутствует видеорегистратор. Он выполняет функцию записи видео с цифровой камеры, а также хранения и просмотр информации.
Можно использовать упрощенную схему подключения, исключив видеорегистратор. Вместо него использовать обычный компьютер.
По Wi-Fi
Беспроводная связь может стать спасением для тех, кто не хочет иметь дело с прокладкой кабелей. Соединение IP-камеры с роутером по Wi-Fi – это даже звучит более прогрессивно, не говоря уже о том, насколько просто осуществить это подключение на практике. Единственное, что может стать помехой в этом случае – роутер со слабым сигналом.
Чтобы получать с камеры четкую картинку без перебоев, понадобится мощное оборудование. В ином случае система видеоконтроля станет любительской. И не факт, что пользователя устроит настолько ненадежная слежка за объектом. Если на пути к объекту встречаются толстые железобетонные стены, Wi-Fi не справится с этой задачей. В таком случае придется искать другое решение проблемы.
Через USB
Если маршрутизатор расположен вблизи IP-камеры, эти устройства можно подключить посредством стандартного USB-кабеля. Данный способ соединения хорош тем, что цифровой гаджет будет получать питание через USB. То есть, пользователю не придется искать отдельный источник питания для камеры видеонаблюдения. Что касается недостатков данного метода подключения, то они тоже есть. Главный минус заключается в том, что протяженности USB-кабеля попросту не хватит для расстояния, которое превышает его длину.
Как настроить видеокамеры на компьютере
С целью максимально правильной работы установленного оборудования ip видеонаблюдения, требуется, чтобы все компоненты были настроены. Данная процедура проводится при помощи бесплатных программ, входящих в комплект подключаемых и подключающих устройств.
Существует общий порядок схемы настроек, подходящий для проводных и беспроводных камер, работающих через Wi-Fi-роутер:
- На компьютер устанавливается программа «DVR-клиент». После регистрации нужно ввести имя пользователя и пароль. Далее входим в программу и настраиваем все, что нужно.
- В опции «Настройки» в поле, где вводится текст, нужно выбрать параметр «Добавить зону».
- Будет предложено несколько значений, из которых нужно выбрать команду «Найти устройство». Далее программа сама обнаруживает регистратор, соединенный с компьютером и все ip камеры, подключенные к нему.
- Для того чтобы начать просматривать изображения, каждое устройство по очереди выделяется и фиксируется клавишей «Добавить».
- Установка формата записи на видеорегистраторе выполняется в меню «Настройки».
Полезные функции программного обеспечения, повышающие эффективность и качество системы видеонаблюдения через интернет:
- Программа допускает трансляцию видеокамерой картинок через вай фай роутер в режиме онлайн непосредственно в сеть.
- При включении датчика движения происходит автоматическая активация записывающего режима регистратора.
- Видео может записываться в промежутки времени, заранее определенные и установленные пользователем.
Если схема подключения в системе допускает свыше 10 миникамер, комплект оборудования может дополняться антигрозовой защитой, источниками бесперебойного питания, устройствами для записи и хранения информации. Проверить на работоспособность китайскую систему видеонаблюдения своими руками возможно с помощью специальных программ, например, portscan.ru.
В случае нормального открытия портов и передачи их с помощью роутера к виртуальному серверу, проверочная программа определит все соединения видеонаблюдения дома как нормально подключенные и рабочие.

Как подключить камеру видеонаблюдения к компьютеру

Как сделать камеру видеонаблюдения из телефона
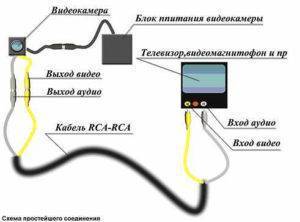
Камера видеонаблюдения к телевизору

IP видеонаблюдение


Аналоговое видеонаблюдение
Смена IP камеры через ее Web
Смена IP камеры часто проводится с помощью вкладки «Network» («Сеть»). Если, например, у роутера IP: 192.168.1.1, камере нужно прописать IP: 192.168.1.11.
Для этого в web-интерфейсе выбрать:
Закладку «Administration» – «Configuration» – «Network».
Затем «IP address mode», отметив точкой «Fixed IP».
Далее вписать IP камеры, «Маску» («Mask») подсети, «Сетевой шлюз» («Getaway») (IP роутера), «DNS IP» (как у шлюза) и «Номер порта» («Port number»). Если выходить на IP-камеры с помощью Интернет не планируется, можно просто выставить точку в «Dynamic IP (DCHP)» (получать IP от ПК автоматически), не вводя IP камеры, но указав порт. Нажать «Save» («Сохранить»).
Например, IP первой подключаемой видеокамеры может быть: 192.168.1.11 и ее порт: 8081 (обычно камера задействует WEB-порт 80).
Теперь можно перевести сеть на постоянный IP. В «Свойства: IP версии 4…» вместо «Использовать следующий IP-адрес» нужно выставить точку на «Получать IP-адрес автоматически» и нажать «ОК».
Далее нужно отключить камеру от ПК, подсоединиться к ней теперь можно через роутер по: http://192.168.1.11.
Подключение IP камер видеонаблюдения с PoE
Для монтажа и установки IP камер, кроме материалов указанных в начале статьи, вам понадобятся немного другие комплектующие:
4-х парный кабель UTP вместо КВК-П
IP камеры с функцией PoE для уличной установки
Функция PoE позволяет передавать и сигнал и питание, по одному и тому же кабелю, через один разъем.
сетевой видеорегистратор
PoE коммутатор
Он необходим для подключения от одного видеорегистратора сразу нескольких камер.
коннекторы RJ-45, вместо разъемов BNC-F
Проверьте заранее, чтобы все компоненты были совместимы между собой.Монтаж силовой части слаботочного щита с автоматическим выключателем, розетками и разрядником осуществляется аналогично вышеизложенному.
Отличия идут в подключениях видеорегистратора и кабелей. Во-первых, закрепляете на din-рейке блоки питания PoE коммутатора и сетевого регистратора. Их вилки подключаете через ИБП.
Теперь в гофротрубе прокладываете 4-х парный кабель UTP Cat5E от слаботочного шкафа до мест установки IP камер.
Возле камер монтируете распредкоробки. Зачищаете кабель от изоляции на 2-3см.
Все пары нужно распрямить и выставить по порядку, согласно схемы стандарта EIA/TIA 568B. Цвета считаются слева-направо.
бело-оранжевый
оранжевый
бело-зеленый
синий
бело-синий
зеленый
бело-коричневый
коричневый
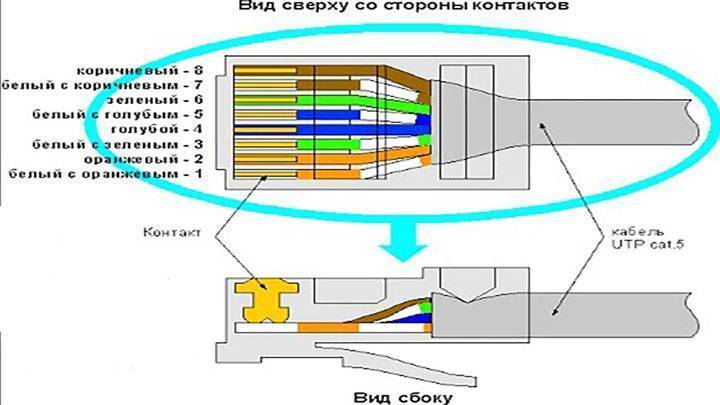
Сами жилы зачищать не нужно. Вставляете их в коннектор RJ 45 и обжимаете специальным инструментом – кримпером.
В распредкоробку должно быть заведено два провода – от IP камеры и кабель со шкафа.
Соединяете в ней обжатый коннектор RJ-45 с соответствующим разъемом камеры.
Обратите внимание, что при использовании POE технологии, передача питания идет через витую пару. Подключать второй провод от камеры не нужно.. Аналогично поступаете со всеми оставшимися камерами
Аналогично поступаете со всеми оставшимися камерами.
После чего подсоединяете их к PoE коммутатору.
Осталось соединить видеорегистратор с коммутатором. Для этого берете отдельный отрезок кабеля витой пары, снимаете изоляцию с обеих сторон и монтируете коннекторы.
После чего этим отрезком соединяете через соответствующие гнезда регистратор и коммутатор.
В завершении производите настройку видеокамер, а также их подключение к роутеру и монитору. Роутер соединяете с видеорегистратором через патчкорд, а монитор посредством HDMI кабеля.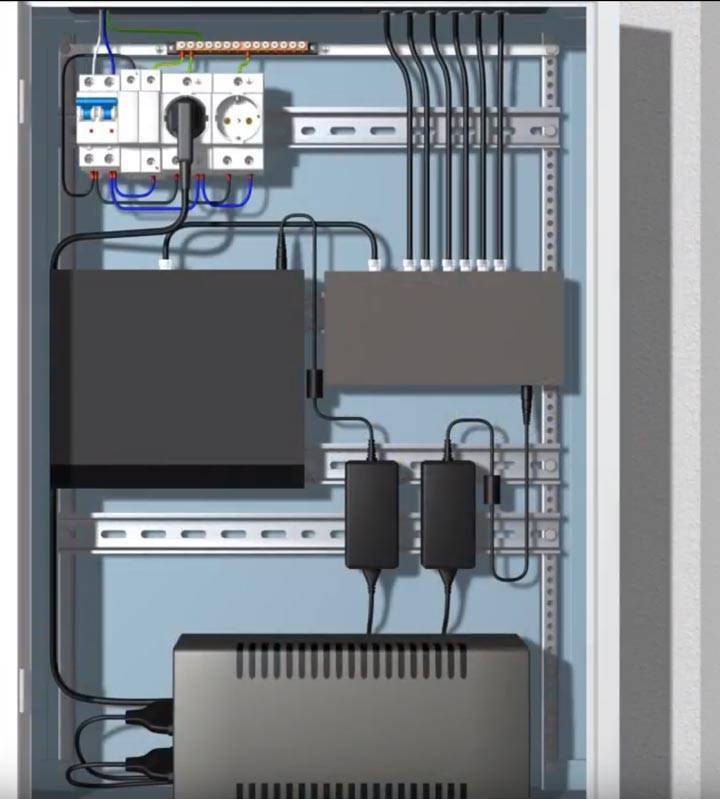
При первом включении экрана должен показаться мастер настройки.
Пройдя все его этапы вы запустите свое видеонаблюдение.
Источники – https://cable.ru, Кабель.РФ
Сведения о подключении камер IP
IP-камеры представляют собой сетевые устройства, не требующие непременного подключения к Интернет для передачи видеоданных. IP-камеры могут быть сконфигурированы в локальной сети следующим образом:
- IP-камера подсоединена сетевым (Ethernet, LAN) кабелем непосредственно к разъему RJ-45 настольного или портативного ПК.
- IP-камера или камеры подсоединены к роутеру, подключенному к ПК, который не имеет выход в Интернет.
Существует два способа подачи электропитания на видеокамеру:
через Power Over Ethernet (PoE) – технологию передачи питания и данных по одному кабелю Ethernet. Для этого требуется поддержка режима PoE как самой IP-видеокамерой, так и питающим ее сетевым устройством;
через поставляемый вместе с IP-камерой адаптер питания, чаще всего 12В постоянного тока.
Настройка через утилиты
Еще один способ настроить Ай-пи камеру – через фирменную утилиту. Для этого используют диск, который входил в набор устройства. Первое, что делают – подключают все камеры видеонаблюдения к сети через маршрутизатор. Дальнейшие действия зависят от марки устройства.
Настройка камеры через утилиты будет рассмотрена через модель от TRENDnet. Диск такого устройства оснащен двумя программами.
IPSetup
С ее помощью можно изменить заводские установки. Программу устанавливают на ПК, после чего на экране появляется окно, где указаны все камеры, которые подключены к устройству. Обозначено их название и адрес.
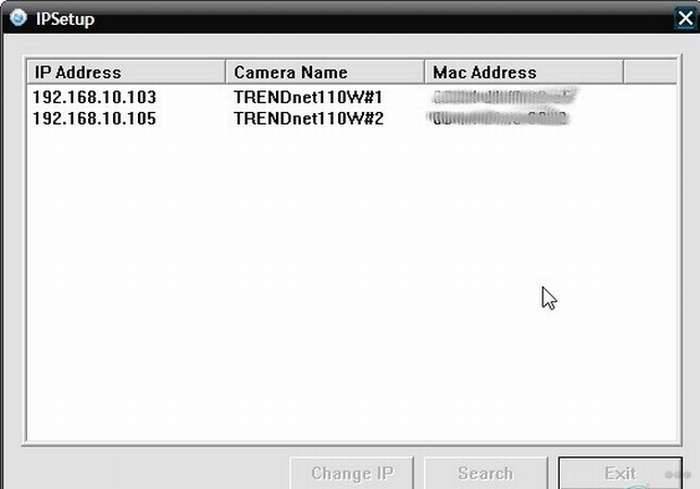
После появления окна выполняют такие манипуляции:
- нажимают курсором на название камеры;
- устройству задают свое название и авторизуются;
- задают новые IP адреса, согласно диапазону, используемому в локальной сети.
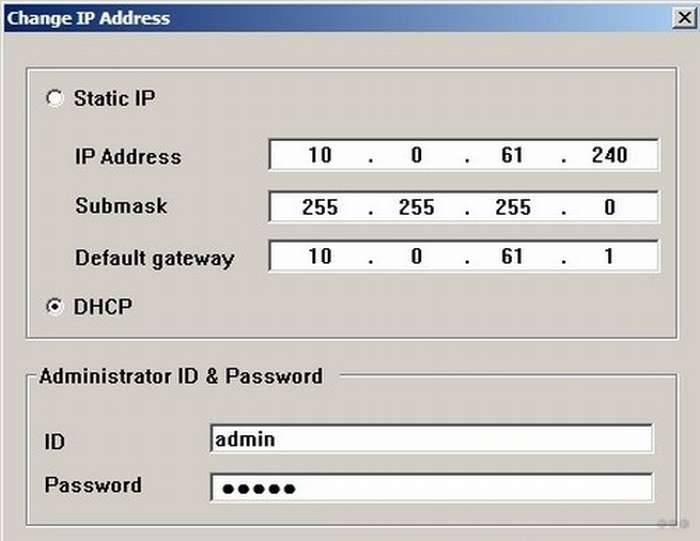
После этого в поисковом окне браузера можно задать новый IP адрес устройства и настроить прибор соответствующим образом:
в меню «Network» выполняют настройку главных параметров;
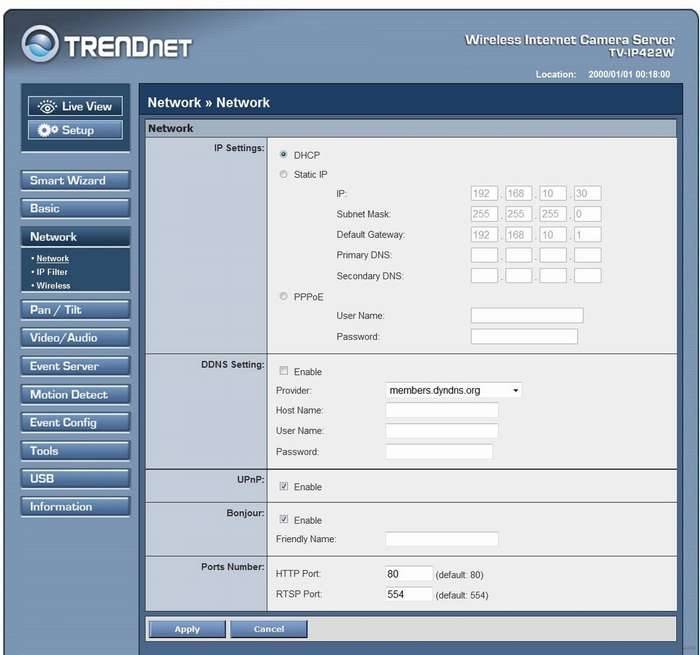
- раздел «Event Config» позволяет настраивать детектор движения и контролировать его;
- меню «Event Setting» позволяет настраивать E-mail или FTP, куда приходят данные о записи с камеры видеонаблюдения;
- раздел «Shedule Profile» позволяет выставлять расписание работы устройства, чтобы прибор функционировал в заданное время или круглосуточно.

SecurView
С помощью такой программы можно в одну панель управления добавлять все изображения, которые демонстрируются в меню «Live View» в веб-интерфейсе, где выдается по одной картинке с каждого устройства.
Для этого выполняют следующие манипуляции:
- устанавливают программу и осуществляют запуск приложения;
- входят в меню «Settings»;
- в пункте «Camera List» выбирают один из приборов;
- кликают по клавише «Add Camera»;
- в сответствующие графы вводят логин и пароль устройства.
WEB интерфейс ip камеры (изменение ip адреса). Шаг 3
IP адрес камеры это путь к ее начинке( web интерфейсу). При помощи web интерфейса можно вносить различные изменения в работе камеры в том числе и изменять ее ip адрес.
Следующие манипуляции направленны на то, чтобы сетевая карта Вашего компьютера увидела, подсоединенную к ней ip камеру.
Подключаем ip камеру к сетевой карте компьютера, если кабель обжат верно, а камера подключена к источнику питания 12 вольт, то в сетевых подключениях появится неопознанная сеть.
Заходим в Панель управления→Сеть и Интернет→Сетевые подключения
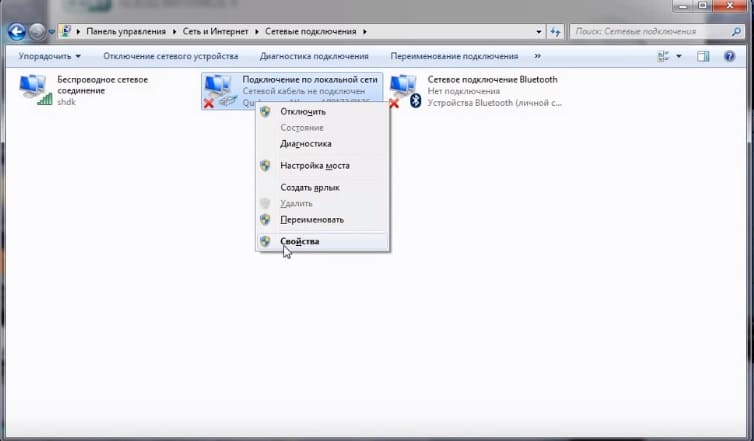
Правой кнопкой по ярлыку «Подключение по локальной сети» — Свойства. Открывает «Протокол Интернета версии 4».
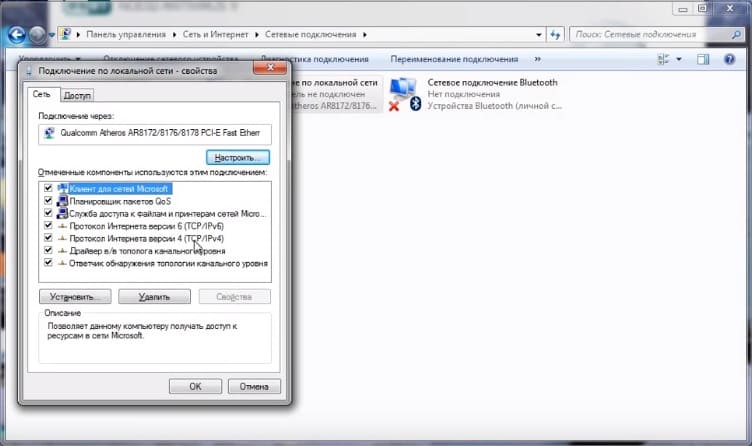
Сразу ставим точку на «Использовать следующий IP -адрес. Напоминаем, что подсеть( первые три значения должны совпадать с ip адресом камеры, последняя цифра произвольная. Маска подсети выставляется автоматически. Основной шлюз так же должен совпадать с тремя значениями ip-адреса. Ставим галочку на «Подтвердить параметры при выходе» и жмем ОК. Сеть настроена!
Я думаю все понятно, если Ваша камера имеет начальный адрес например: 192.168.0.168, то ip сетевой карты изменится на 192.168.0.5, а шлюз 192.168.0.1
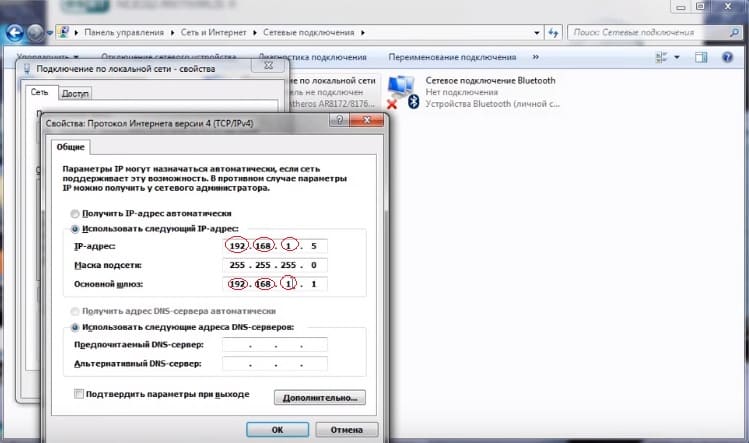
Заходим на камеру через IE
Для того, что бы попасть в web интерфейс камеры необходимо использовать браузер Internet Explorer, так как только он позволяет устанавливать различные плагины и настройки.
Открываем IE, в поисковой строке вводим ip адрес нашей видеокамеры.
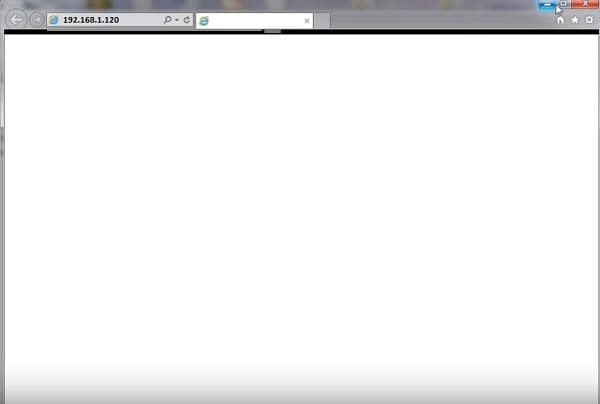
Как только прогрузится web интерфейс, браузер предложит скачать сценарий( некий плагин, который позволит работать с интерфейсом камеры). Если браузер не предлагает скачать файл, то необходимо включить ActiveX во всех строках где упоминается данное сочетание.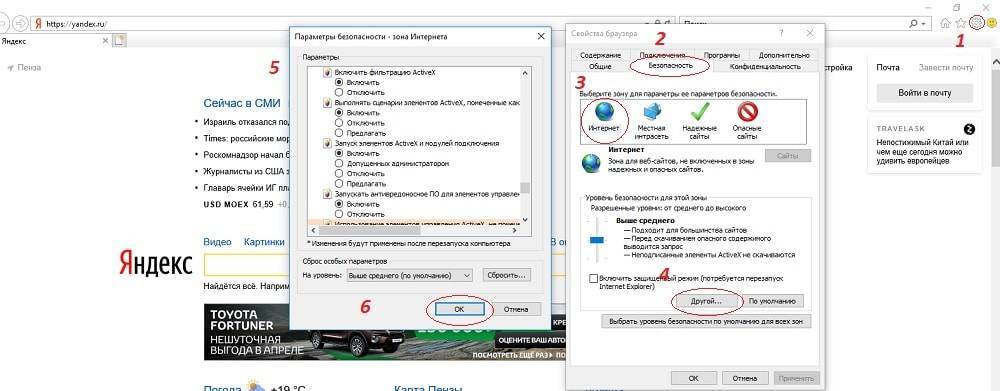
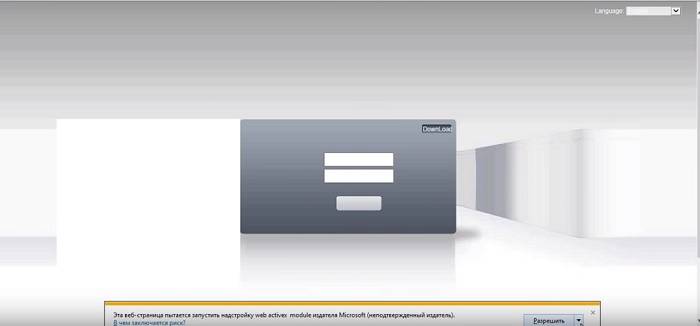
Закрываем браузер, устанавливаем плагин. Открываем браузер вновь, заходим на ip адрес камеры. Видим, что админ панель стала активной. Вводим логин и пароль видеокамеры, он указан в паспорте устройства. Вход.
Если интерфейс не стал активным или IE не предложил скачать плагин вовсе, прочтите эту статью — в ней подробно описано, как настроить браузер для видеонаблюдения.
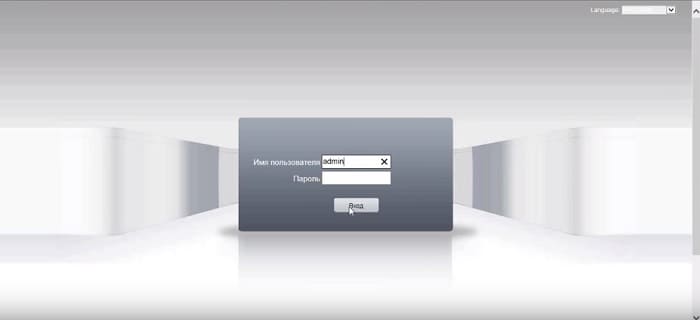
Интерфейс ip камер может отличаться, у данной камеры во вкладке Устройства→Сеть можно изменить адрес, у Вас может быть по другому, но я думаю трудностей это не вызовет. Вбиваем новый адрес, кликаем ОК, устройство перезагружается и уже готово к работе по новому ip.