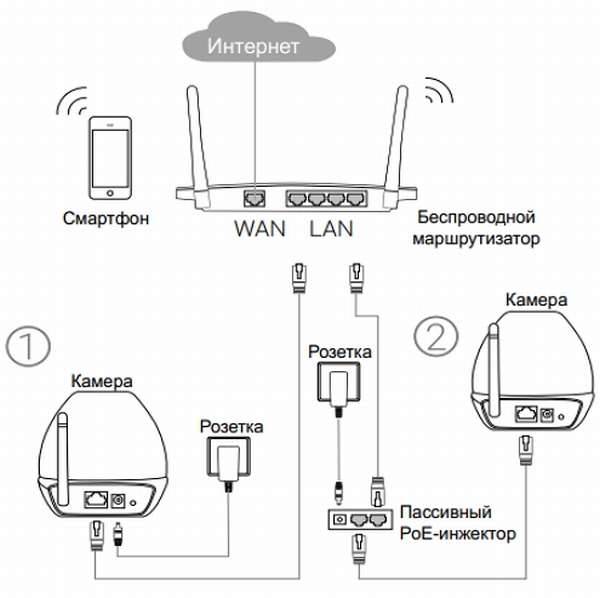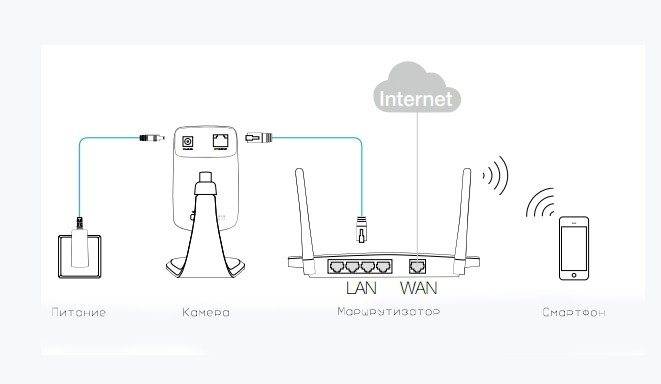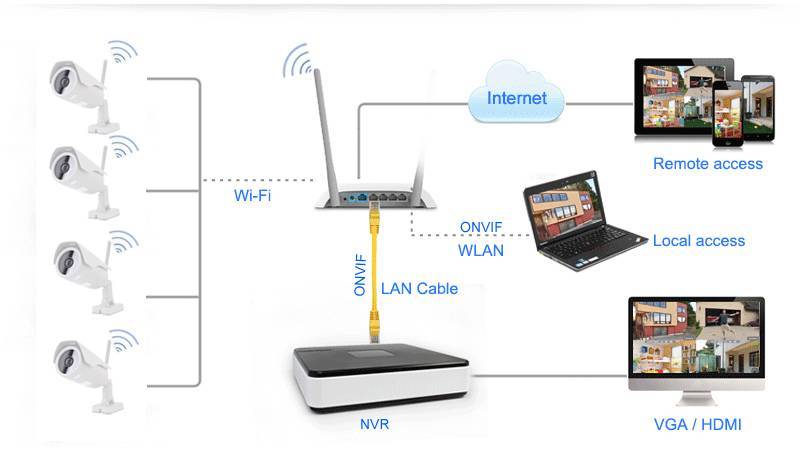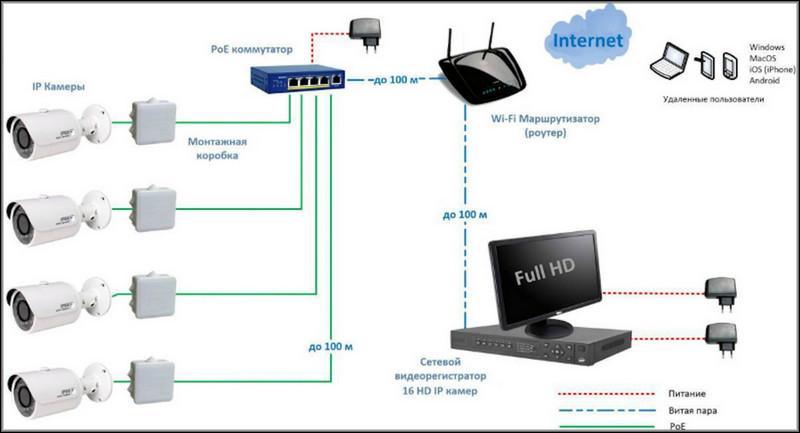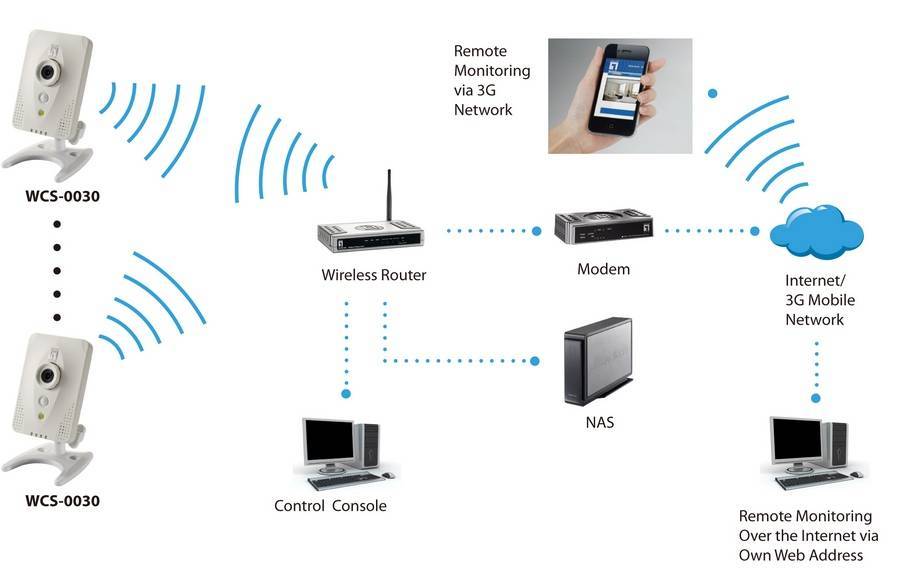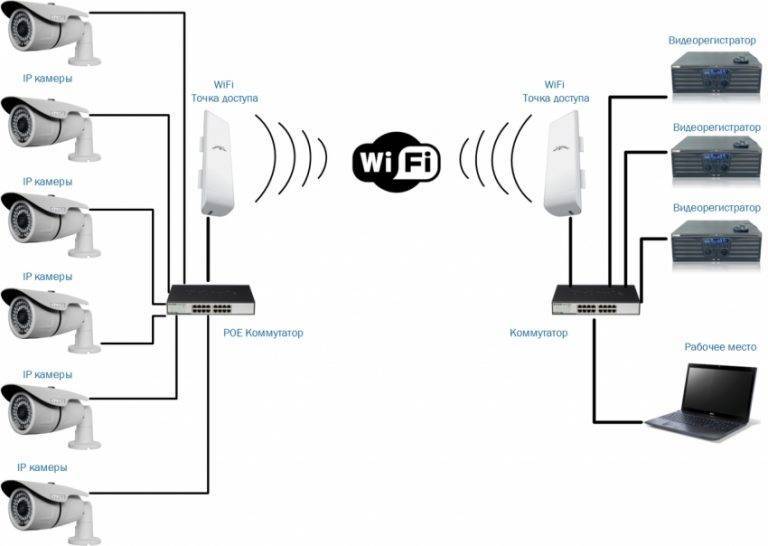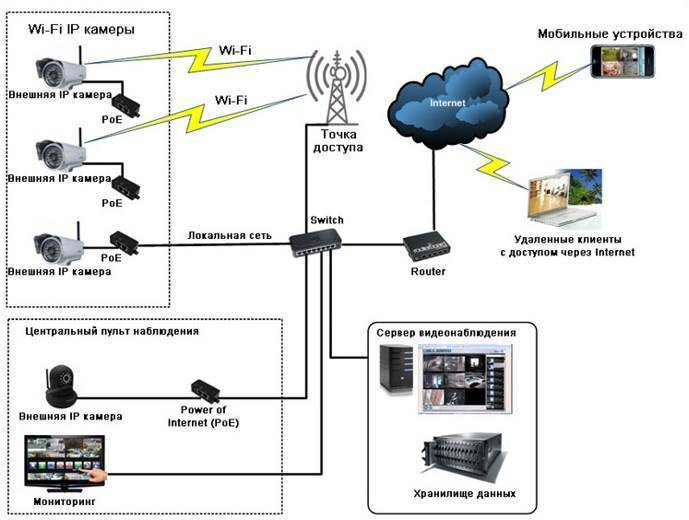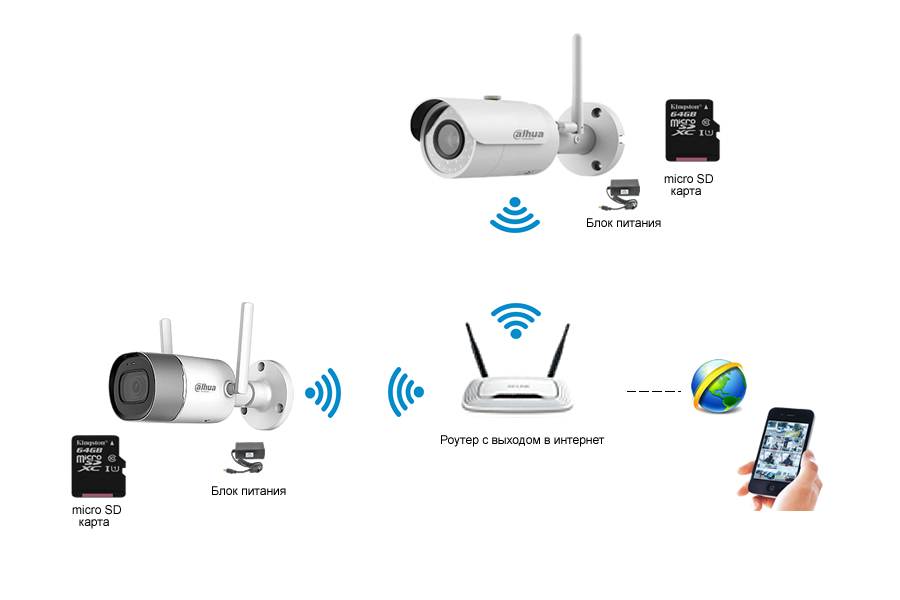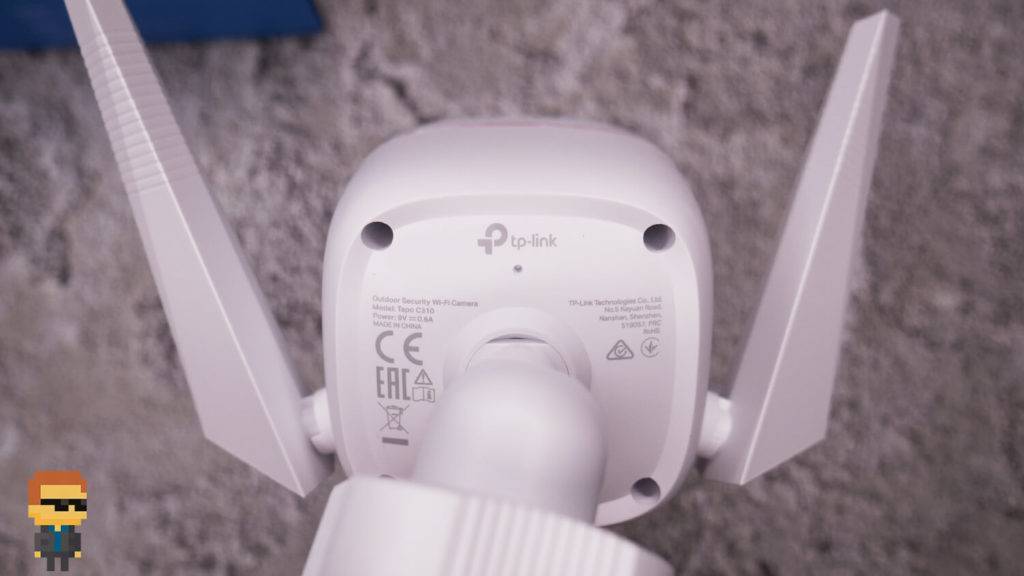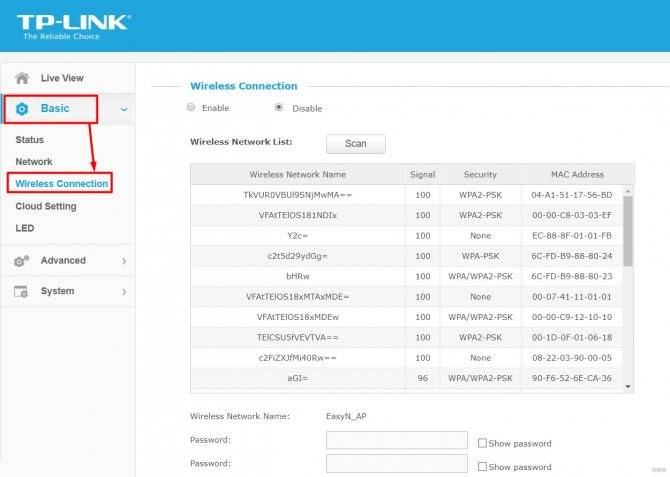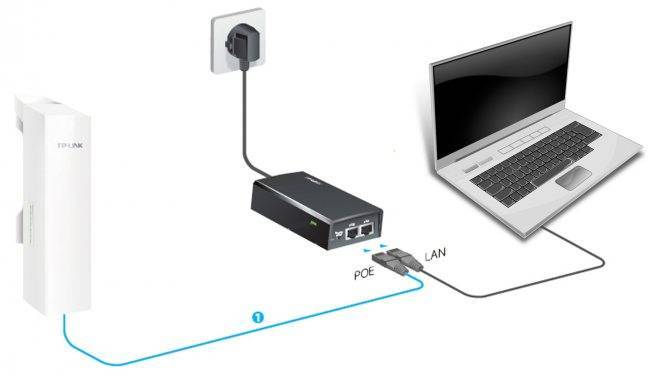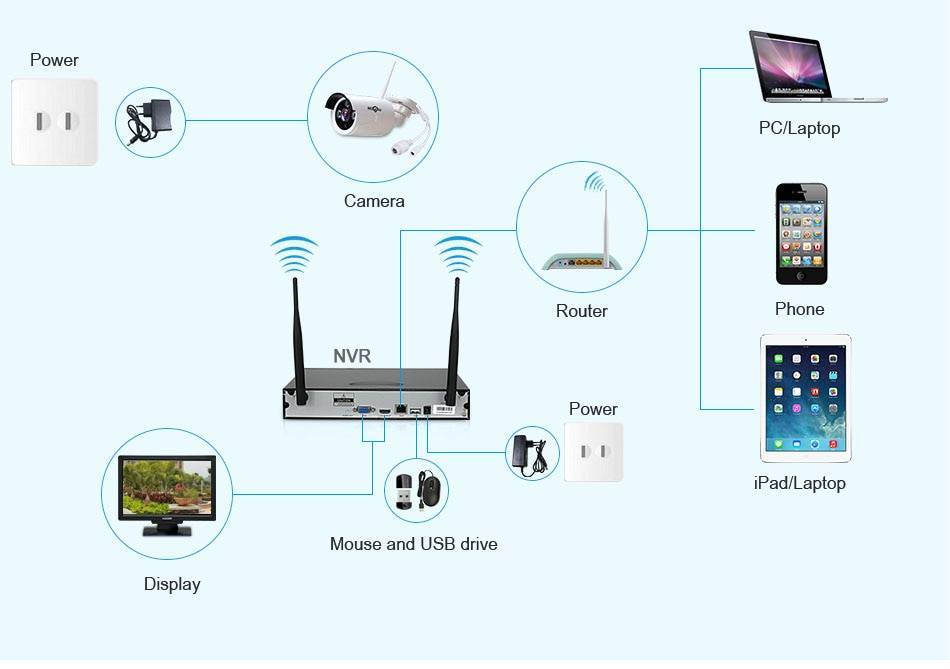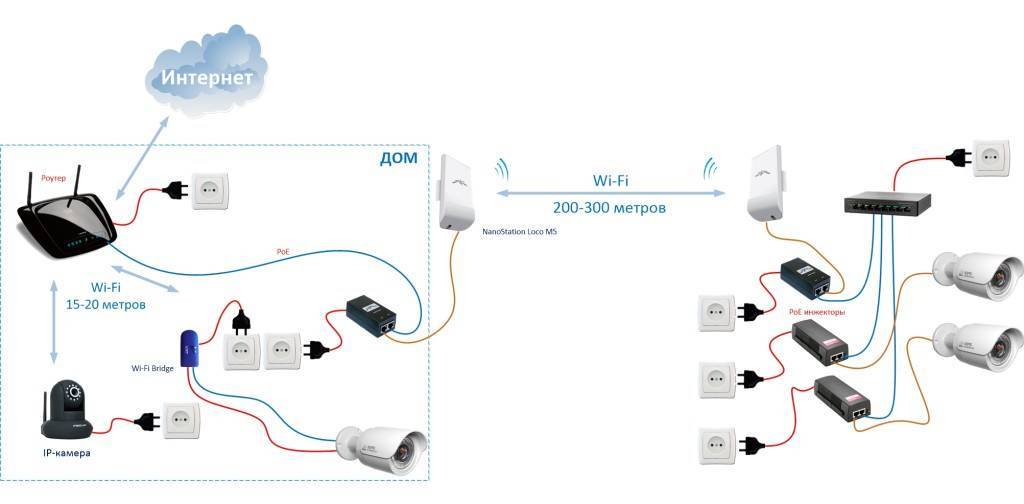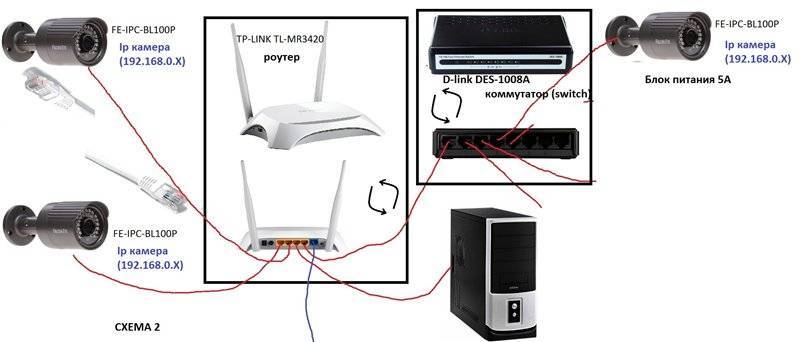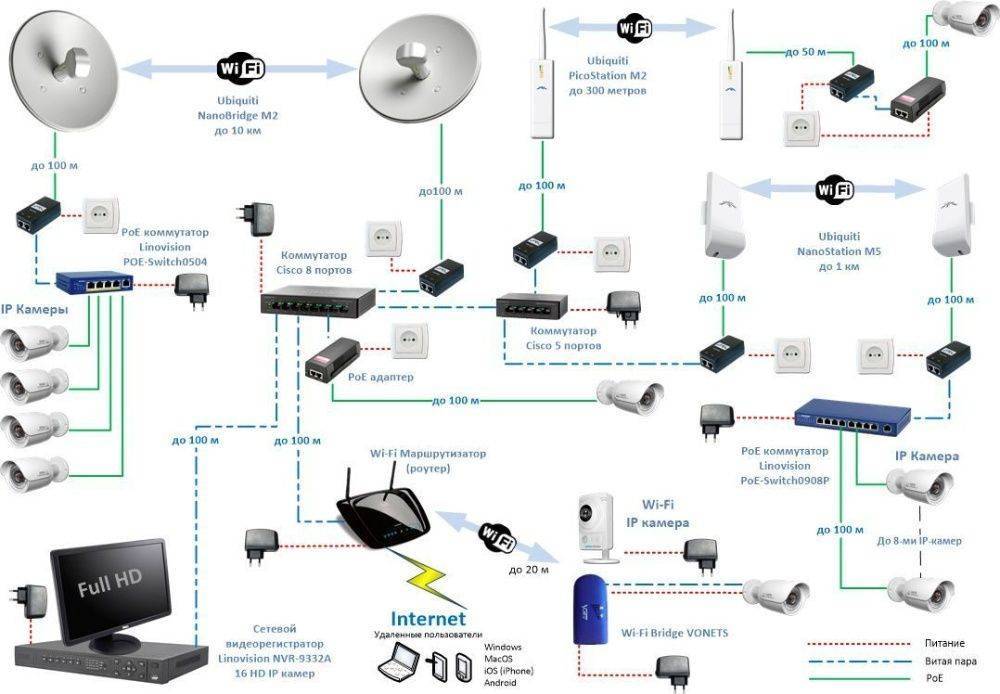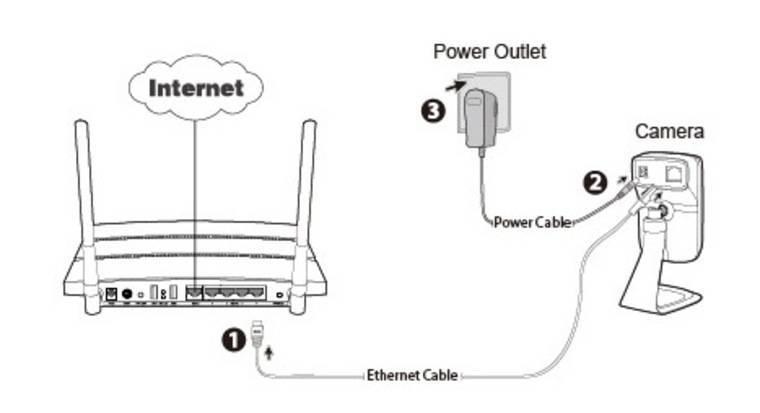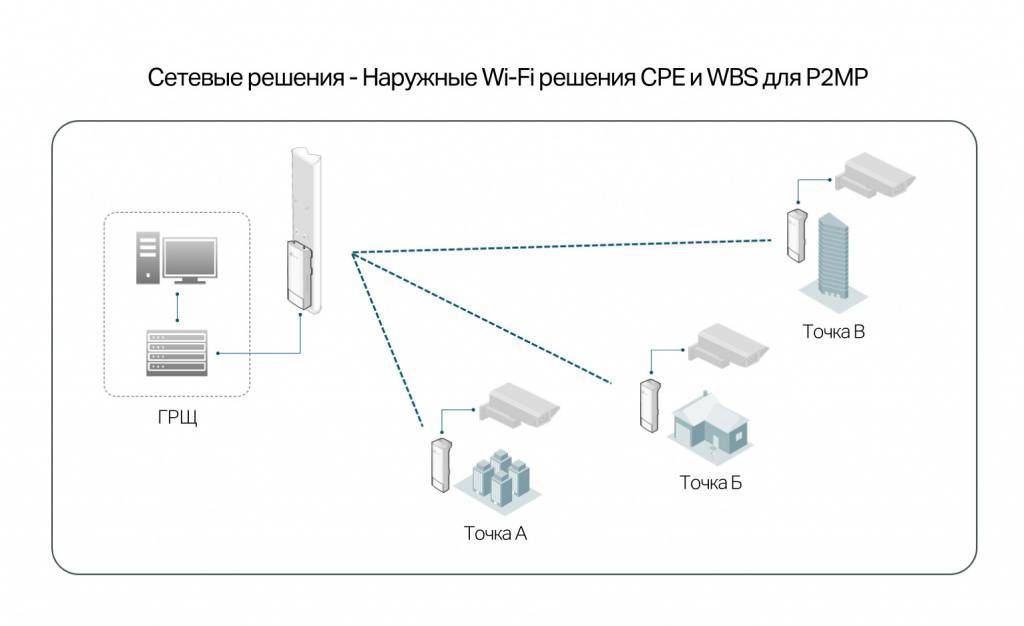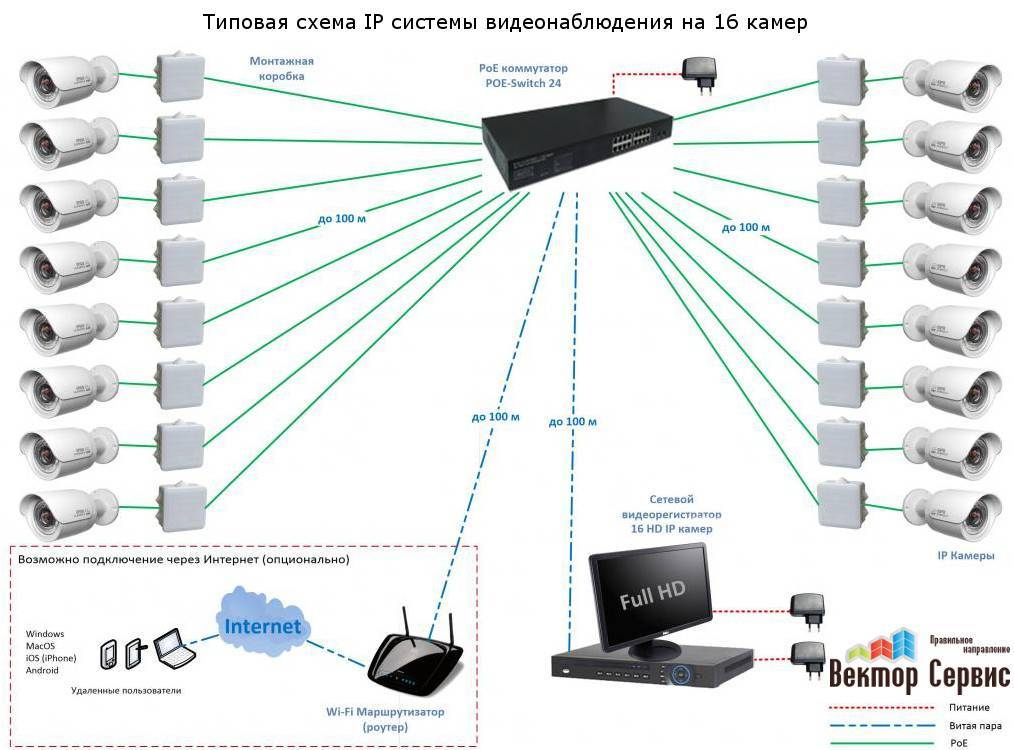Настройка IP-адреса
Чтобы источник видеосигнала и устройство маршрутизации заработали в одной компьютерной сети, необходимо прописать им единые IP-адреса. Общая методика, как подключить IP камеру к роутеру:
- узнать, какую адресацию выдает маршрутизатор на LAN интерфейс (обычно это адрес из диапазона 192.168.1.xxx, 192.168.0.xxx);
- назначить камере IP из соответствующего диапазона.
Проводное соединение
Многие работающие по проводам видеоустройства имеют определенный производителем прибора IP-адрес по умолчанию, указываемый в инструкции. Перед подключением такой камеры к роутеру для первичного конфигурирования ее понадобится напрямую соединить с ПК/ноутбуком интернет-кабелем RJ-45 и установить верную адресацию.
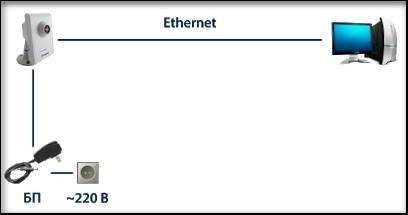
После этого (для Windows) следует зайти в «Панель управления», найти в ней «Центр управления сетями и общим доступом», открыть его и перейти в пункт «Изменение параметров адаптера». Отобразится список активных и отключенных интерфейсов. Если физическое подключение выполнено успешно, там будет иконка активного сетевого соединения.
Далее понадобится информация об адресе видеокамеры по умолчанию. Предположим, что это 192.168.1.108, он обычно используется в популярных и недорогих гаджетах фирмы Dahua. Следует щелкнуть на иконке соединения правой кнопкой, выбрать «Свойства», найти «Протокол интернета TCP/IPv4» и нажать под ним на кнопку «Свойства». В появившемся диалоге выполняется просмотр и настройка IP адресации.
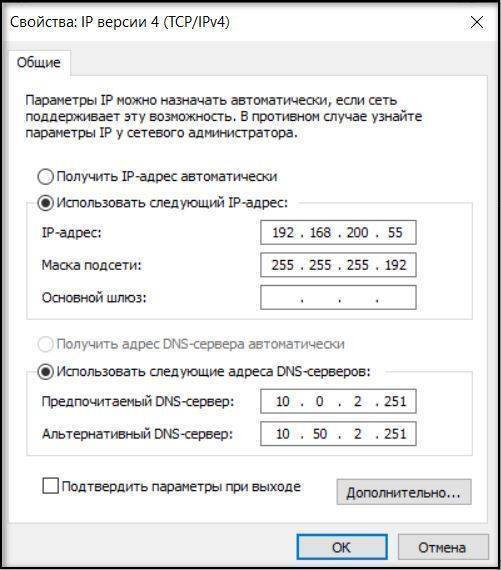
Итак, адрес устройства по умолчанию — 192.168.1.108. В параметрах сети для компьютера указываем следующие данные:
ip-адрес ПК 192.168.1.100
Как видно, он находится в одном диапазоне с таковым у подключенного видеоустройства, это крайне важное требование;
маска подсети устанавливается 255.255.255.0. В большинстве случаев для локальных подсетей используется либо она;
основной шлюз — равен дефолтному адресу камеры.
DNS можно не указывать.
Теперь необходимо применить изменения. Если настройка выполнена верно, на камеру (192.168.1.108) можно будет зайти любым браузером. При этом откроется веб-интерфейс (обычно доступ к нему закрыт паролем, также содержащимся в инструкции). В нем следует найти меню сетевых параметров камеры и внести туда значения, соответствующие отдаваемой роутером внутренней адресации сети. Например, если IP интерфейса LAN маршрутизатора равен 192.168.1.1, то камере можно назначить один из диапазона 192.168.1.2… 254.
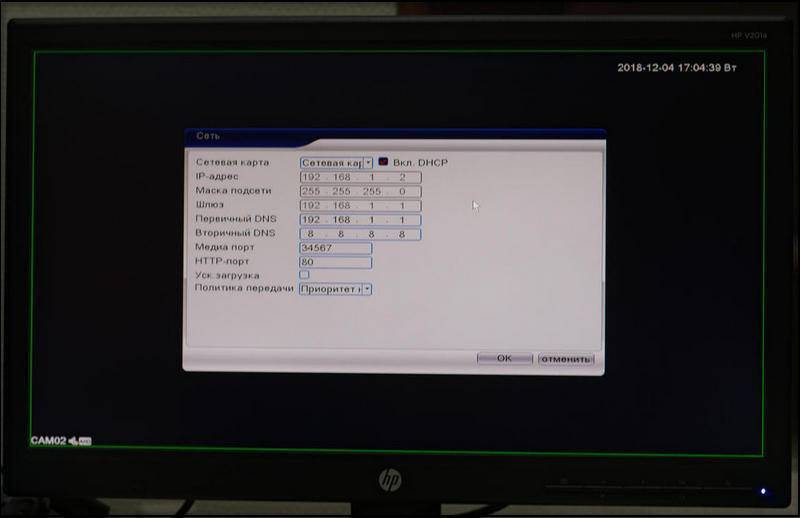
Когда настройки будут применены, можно отсоединять камеру от ПК и подключать ее к роутеру, теперь она станет доступна из внутренней сети через него.
Беспроводное соединение
Конфигурация Wi-Fi на видеокамере во многом аналогична, только вместе с настройками LAN-интерфейса камеры потребуется перейти на соответствующую вкладку веб-страницы и там ввести/выбрать SSID и назначенный пароль беспроводного подключения. После этого гаджет станет доступен «по воздуху».

Конкретный способ, как подключить IP камеру через роутер с Wi-Fi, отличен для разных производителей и модификаций. Но ключ и SSID указывать понадобится практически в любом случае, за исключением упрощенной процедуры с помощью технологии WPS.
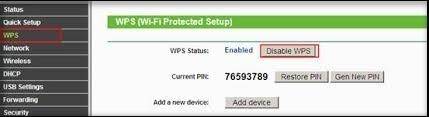
Приложение для IP камер TP-Link Tapo с управлением через PTZ
Первым шагом для организации полноценного видеонаблюдения с помощью ip камеры TP-Link Tapo C200 будет подключение ее к интернету по WiFi. Для этого необходимо сначала вставить штекер питания
И установить на свой смартфон фирменное приложение для IP камер TP-Link под назанием «Tapo». Менее месяца назад для каждого устройства из серии умного дома ТП-Линк была разработана своя собственная программа. Сейчас их все логично объединили в одно приложение, которое подходит как для сетевых IP камер, так и умных розеток и лампочек. Теперь управлять всей электроникой в доме гораздо удобнее.
Также сразу рекомендую зайти на Android или iPhone в настройки разрешений для приложений и открыть доступ для Tapo к камере, микрофону, памяти и местоположению. Это нужно, чтобы программа работала корректно и у вас была возможность управлять всеми PTZ функциями непосредственно с телефона.
Далее запускаем приложение и регистрируемся в облачном сервисе TP-Link ID. Если у вас роутер этого же бренда, то скорее всего уже есть учетная запись для удаленного доступа к настройкам сети. Так что можно использовать существующий аккаунт.
НАСТРОЙКА IP КАМЕРЫ ДЛЯ ПРОСМОТРА ЧЕРЕЗ ИНТЕРНЕТ
Подключенные в сеть видеокамеры позволяют просматривать картинку через интернет. Фактически, доступ к оборудованию можно получить из любого места, где есть выход в глобальную сеть.
Главное условие для просмотра — наличие внешнего статичного IP адреса. Для проверки типа сетевого адреса можно воспользоваться специальными сервисами, один из самых — популярных. Если IP отображаемый при переходе на сайт совпадает со значением, указанным в свойствах локального подключения — провайдер предоставляет клиенту статический адрес и с просмотром через интернет проблем не возникнет.
Если IP отличается, и меняется при каждом подключение к сети — адрес динамический.
В том случае, когда услуга подключения статического IP не предусмотрена, удаленный просмотр через интернет возможен только при использовании специальных сервисов.
Одно из популярных решений — американский сетевой сервис DynDNS (функция доступа к услуге, как правило, предустановленна в прошивке роутеров марки TP-link и D-link).
Настройка устройств для просмотра через интернет не отличается от настроек для локальной сети. При использовании сторонних сервисов для работы с видеокамерой, потребуется регистрация и возможно дополнительная оплата и изменение настроек. Так при работе через DynDNS, необходимо заменить IP на учетную запись, присвоенную в процессе регистрации.
Если проблемы с динамическим IP не удалось решить при помощи DynDNS, лучший выход — облачные сервисы. Большинство компаний предлагают доступные решения, включая бесплатные тарифы для одной-двух видео камер.
Просмотр через интернет возможен не только с ПК или ноутбука. Набирает популярность специальное ПО, устанавливаемое на смартфоны и планшеты с iOS или Android.
Tapo C200 – настройка камеры с телефона
После того как вы скачали и установили приложение, необходимо воткнуть адаптер питания камеры в сеть 220 В, а на смартфоне включить Wi-Fi. Для хранения данных и возможности их воспроизведения не забудьте вставить в разъем карту памяти microSD объемом не больше 120 GB.
Пошаговая инструкция по настройке камеры TP Link Tapo C200:
- Войти в приложение, пройдя простую регистрацию.
- С помощью кнопки «+» в верхнем правом углу добавить ваше устройство.
- Дождаться подключения. Камера будет мигать поочередно то красным, то зеленым цветом и вращаться в горизонтальной, вертикальной плоскости. Это нормальный тестовый режим на проверку работоспособности. При успешном подключении индикатор должен гореть зеленым цветом. В противном случае делаем сброс на заводские настройки.
- Кликнуть по камере.
- Перейти в настройки.
Настройка камеры TP Link Tapo C200 интуитивно понятна.
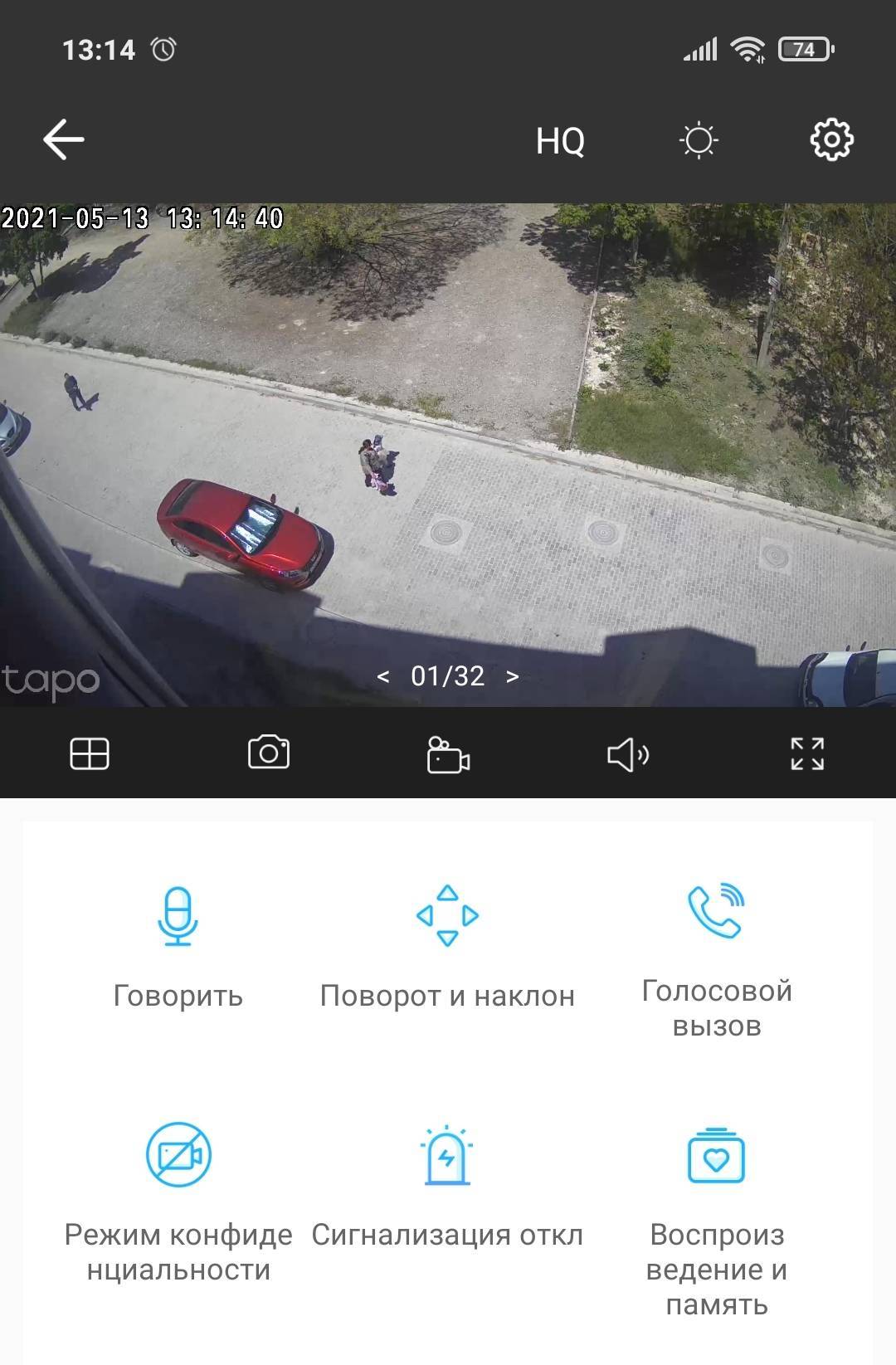
В окне быстрого доступа можно:
- Включить сигнализацию, которая будет громко сигнализировать о вторжении (если включена функция обнаружения движения).
- Вращать камеру Tapo C200 виртуальным джойстиком.
- Передавать голосовые сообщения.
Режим конфиденциальности лучше не включать, так как потоковая передача и запись данных временно будет недоступна.
Если вы установили камеру Tapo C200 для наблюдения за автомобилем на парковке или в качестве охранной сигнализации на даче, в квартире, то лучше активировать опцию обнаружения движения.
Запись на флешку будет осуществляться по мере попадания в кадр движущегося объекта, а не в постоянном режиме.
В дополнительных настройках камеры Tapo C100, C200, C310 можно включить запись звука.
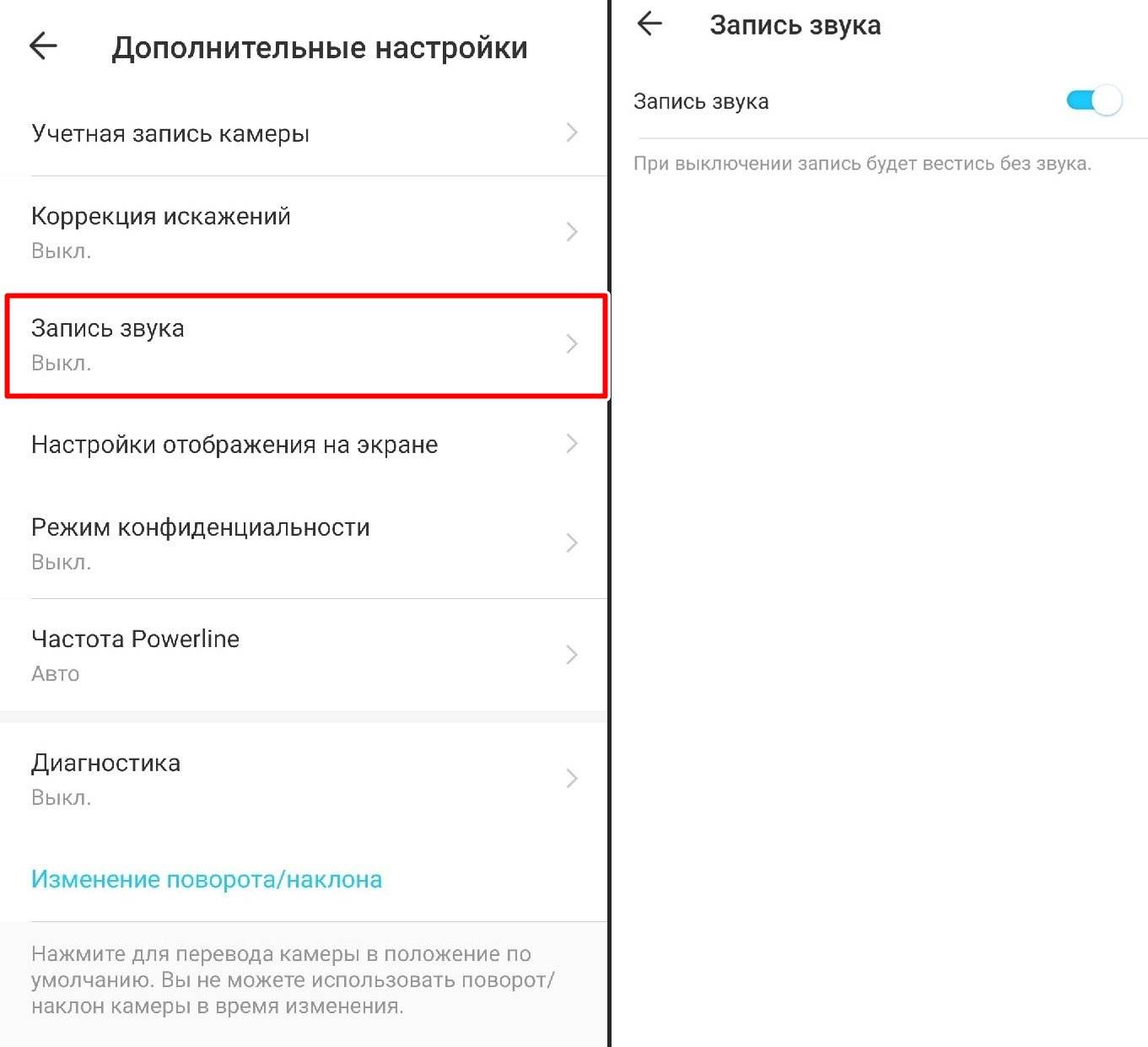
Настройка по вай-фай
Настройка беспроводного соединения может несколько отличаться от проводного, но часть пунктов очень схожи. Беспроводное подключение к видеорегистратору с поддержкой вай-фай можно настроить следующим образом:
- Соединить видеокамеру с источником питания и включить её.
- Открыть настройки регистратора и перейти в параметры подключений вай-фай.
- Найти нужное устройство (можно воспользоваться автоматическим поиском беспроводных девайсов, а можно ввести id устройства вручную).
Подключение к ПК по сети wi-fi:
- Включить видеокамеру.
- Соединить её с компьютером с помощью роутера или вай-фай адаптера. При использовании адаптера предстоит воспользоваться настройками беспроводных соединений в Windows (в некоторых случаях потребуется создать виртуальную точку доступа). При использовании роутера зайти в его веб-интерфейс (по ip-адресу) и выполнить подключение видеокамеры через него.
- Открыть любой браузер и перейти по ip-адресу видеокамеры.
- Ввести логин и пароль от неё (они будут стандартными). Далее стандартные данные аутентификации (логин и пароль) рекомендуется поменять.
- Включить непосредственную запись.
Соединение с регистратором, не поддерживающим Wi-Fi.
Далеко не все модели видеорегистраторов имеют встроенный модуль Wi-Fi. Это ограничение можно обойти двумя способами: воспользоваваться роутером или купить вай-фай адаптер USB.
Для коммутации видеорегистратора с роутером необходимо воспользоваться кабелем ethernet (витая пара) и свободным портом на самом роутере, после чего он получит ip-адрес и другие необходимые данные в автоматическом режиме.
С USB-адаптерами всё несколько труднее. Во-первых, видеорегистратор должен поддерживать подключение дополнительных устройств по USB, в противном случае от покупки внешнего адаптера не будет никакого толку.
Во-вторых, даже если видеорегистратор имеет USB порт и возможность подключения устройств к нему, адаптер должен поддерживаться устройством. Далеко не все регистраторы совместимы с большинством популярных вай-фай роутеров. Поэтому перед покупкой рекомендуется посоветоваться со специалистами.
После коммутанции видеорегистратора к роутеру или использования внешнего вай-фай адаптера можно приступать к настройке камеры.
Преимущества и недостатки Wi-Fi камер
Беспроводные девайсы имеют множество достоинств и недостатков по сравнению со своими проводными аналогами.
Достоинства у них следующие:
- Отсутствие необходимости в прокладывании проводов, что поможет установить беспроводное видеонаблюдение в тех местах, до куда физически трудно или вовсе невозможно протянуть кабель.
- Небольшие размеры. Подавляющее большинство вай-фай камер поставляется в компактном корпусе (к уличным устройствам это не относится).
- Отсутствие привязки к одному и тому же месту. Установленную камеру всегда можно установить в любое необходимое место, ведь провода в данном случае ничем не ограничивают.
- Возможность проводного подключения посредством Ethernet, это поможет в случае отсутствии Wi-Fi на видеорегистраторе или роутере подключенного к ПК.
- Отсутствие вероятности отключения съёмки из-за обрыва провода, поскольку кабель попросту не используется.
Недостатки:
- Цена. Видеокамеры стоят дороже проводных, в некоторых случаях разница в стоимости может быть очень ощутимой.
- Повышенная сложность в настройке. Помимо самой камеры необходимо правильно настроить соединение по wi-fi.
- Ужасная работа на дальних расстояниях или в условии сильных радиопомех.
Заключение
Вай-фай камеры видеонаблюдения и являются очень удобными устройствами, они далеко не всегда могут быть применены. У них могут быть проблемы при работе на больших расстояниях, а также банальная несовместимость со старыми девайсами, не поддерживающими современные беспроводные протоколы. Хоть подавляющее большинство проблем можно решить покупкой дополнительного оборудования или периферии, в некоторых случаях лучше обойтись стандартными проводными решениями. Это будет проще, дешевле и надёжнее.
Другие статьи:
- Основные принципы при проектировании системы видеонаблюдения
- Удаленный доступ к ip камере
- Виды топлива, используемые в бытовых отопительных котлах
- Датчики температуры воздуха – общие понятия и применение
Получение данных
Итак, прибор установлен и готов к работе. Видеопоток настроенной камеры можно получать напрямую из локальной сети (по проводу и через WiFI), через интернет или посредством специализированных облачных сервисов.
Из локальной сети
После завершения настроек обычная IP-камера сразу готова транслировать потоковое видео в сеть. Подключаться можно следующими способами:
- зайдя на веб-интерфейс;
- заведя видеоприбор в одну из поддерживаемых программ наблюдения, «родных» или сторонних. При этом желательно, чтобы девайс поддерживал протокол ONVIF, это существенно расширит список допустимого ПО. Кроме того, это добавляет такие дополнительные функции, как запись на жесткий диск, архив видео и прочее;
- с помощью медиапроигрывателя, если и он, и камера поддерживают протоколы трансляции (например, RTSP).
Из интернета напрямую
Чтобы видеть картинку с установленной и подключенной посредством роутера камеры через интернет, необходимо выполнение следующих условий:
- наличие постоянного «белого» IP-адреса;
- «проброшенный» до источника сигнала открытый порт на маршрутизаторе.
Порт узнается и, при необходимости, меняется в веб-интерфейсе видеокамеры. На роутере следует настроить правила фаервола так, чтобы все соединения на внешний IP-адрес и этот порт «перебрасывались» на камеру. В профессиональной терминологии это называется Port Forwarding, в меню маршрутизаторов данную функцию иногда размещают на вкладке с таким именем. В устройствах TP-Link, например, опция носит имя «Виртуальные серверы».
Подключение через роутер и облачный сервер
Некоторые камеры изначально поддерживаются «облаком» от разработчика. Так, например, очень просто настроить камеру Hikvision: удаленный доступ, запись и просмотр данных можно организовать посредством фирменной службы Hik-Connect. Но популярные облачные сервисы позволяют пользователям заводить в них практически любые гаджеты, если они поддерживают необходимые протоколы. В числе самых популярных — RSTP и ONVIF.
Рассмотрим, как настроить подключение на примере сервиса Angelcam.
Для начала следует зарегистрировать аккаунт по адресу https://my.angelcam.com/. Это делается обычной парой «почта-пароль», или с помощью авторизации через соцсети.
Далее сайт предложит подключить камеру:
В общем случае выбор следует остановить на Regular IP Camera.
Здесь можно выбрать устройство из списка поддерживаемых, или просто добавить вручную. В процессе указываются:
- внешний айпи адрес;
- если девайс защищен логином и паролем, отмечается соответствующая «галочка» и вводятся учетные данные;
- при необходимости ручного указания порта отмечается Set Port Manually и вводится заданный ранее номер сетевого порта.
Далее достаточно нажать Detect camera, и, при условии верных настроек, камера будет соединена с сервисом.
Схожим образом подключаются и другие «облака». В некоторых случаях, например, с «умными устройствами» Xiaomi, процесс упрощается до запуска приложения и сканирования QR-кода, хотя при работе через маршрутизатор выполнить проброс сетевых портов для нормального функционирования обычно все же требуется.
Настройка локального доступа к камере (из устройств в одной сети)
Если же вам не нужно получать доступ к IP-камере через интернет, а только с устройств в локальной сети, то все можно организовать намного проще, без регистрации на сайте tplinkcloud.com.
Внимание! Способом, который я покажу ниже, можно будет получить доступ к камере только с тех устройств, которые подключены к той же сети (роутеру), что и сама камера.
Этот способ хорошо подходит в том случае, если вам нужно наблюдать за другой комнатой, в которой, например, находится ребенок. В этом случае нет смысла использовать облачный сервис.
С мобильных устройств:
Все очень просто. Если вы хотите смотреть изображение и слушать звук с камеры через мобильное устройство, то установите то же приложение tpCamera, о котором я писал выше. Только после входа в приложение не заходите в свою учетную запись на TP-LINK Cloud, а нажмите на кнопку “Локально”.
Вы увидите все камеры, которые находятся в вашей локальной сети. И сможете их просматривать.
С компьютера, через программу TP-LINK Camera Control:
Саму программу TP-LINK Camera Control можно скачать с сайта TP-LINK. Эта программа позволяет подключать до 36 камер TP-LINK, и наблюдать за ними. Так же, можно вести запись видео, и делать фото.
Все что нужно, это установить саму программу, и запустить ее. При первом запуске, нам нужно будет придумать и указать имя пользователя и пароль. Эти данные будут использоваться для защиты доступа к программе.
Программа хоть и на английском, но разобраться в ней не сложно. Там будут отображаться все камеры, которые есть в нашей локальной сети, можно делать фото, запускать запись видео. На вкладке с настройками, можно сменить параметры записи видео, и выбрать место на компьютере для сохранения записей.
Обратите внимание, что на вкладке Devices, отображается IP-адрес камеры, который, возможно понадобится для входа в настройки IP-камеры
Если функционала программы TP-LINK Camera Control вам будет мало, то можно попробовать использовать другие программы для видеонаблюдения.
Так же, картинка с камеры отображается в панели управления самой камерой. Но снова же, не во всех браузерах, и нужно устанавливать плагин.
Настройка IP-камеры
Далее разберемся, как правильно настроить IP-камеру для его нормального функционирования.
IP-камера – сетевая видеокамера, которая передает данные по технологии ethernet и TokenRing.
Особенность таких устройств заключается в том, что у них есть свой IP-адрес и работать они могут автономно.
Настройка
Чтобы видеонаблюдение за охраняемым объектом стало возможным, необходимо подключить цифровую камеру к Internet через маршрутизатор. Если роутер не видит новое устройство, шансы на автоматическое подключение приравниваются к нулю. Причиной тому служит несовместимость сетевых адресов. Значит, придется вносить коррективы в IP-адрес камеры.
Пример.
Имеются три устройства:
- IP-камера.
- Роутер.
- Компьютер.
Назначим адреса
- Видеокамера — 192.168.100.1
- Роутер — 192.168.100.254
- Компьютер — 192.168.100.2
С маской сети — 255.255.255.0.
Данная маска говорить, что адрес хоста может от 1 до 254.
Подключаем к компьютеру
Прежде чем подключить цифровое устройство к ПК или ноутбуку, необходимо изменить его IP-адрес. Что должно получиться в итоге: 192. 168.100.2.
Эти манипуляции легко осуществить по схеме:
В открывшемся окне найдите пункт под названием «Изменение параматров адаптера».
Кликните по нему, а затем нажмите на кнопку «Свойства». В новом окошке выберите вариант под названием «IP версии 4…», после чего кликните на кнопку «Свойства».
Далее вас перебросит в следующее окно. Утвердите в нем вариант «Использовать следующий IP». В строке, выделенной под IP-адрес впишите нужную информацию, а также укажите маску подсети.
В нашем примере адрес компьютера пишем как на скриншоте ниже.Здесь:
- IP-адрес — адрес персонального компьютера.
- Маска подсети — маска 24 бита, такая же должна стоять на камере и на роутере.
- Основной шлюз — IP-адрес роутера.
- dns1 — роутер.
- dns2 — google.
Подтвердите внесенные изменения в самом низу окошка. Как только окно «Ethernet: свойства» будет закрыто, все поправки будут активированы. Вы увидите новые настройки. После ознакомления это окно также можно закрыть.
Меняем адрес на IP-камере
Подключите цифровое устройство к ПК или ноутбуку. Откройте web-обозреватель и впишите в его адресной строке новый IP-адрес камеры видеонаблюдения. Это позволит получить доступ к web-интерфейсу устройства.
Чтобы не тратить лишнее время в дальнейшем, рекомендуется задавать статический IP-адрес для IP-камеры. При соблюдении данного совета у пользователя отпадет необходимость каждый раз искать его в списке обнаруженных устройств. Если хотите оставить динамический адрес, внесите поправки в настройки роутера через его веб-интерфейс. Найдите в меню пункт под названием «Резервирование адресов». Здесь потребуется указать MAC-адрес устройства и прописать для него сетевой адрес.
Внешний вид и комплектация
Обзор IP камеры TP-Link Tapo C200 хотелось бы начать с внешнего вида. По размеру она оказалась относительно небольшой по сравнению с другими аналогичными моделями.

Инженерам ТП-Линк удалось удачно разместить поворотный механизм внутри подставки, благодаря чему уменьшились общие габариты устройства. Также здесь отсутствует внешняя антенна, которая занимает дополнительное пространство.
Ваше мнение – WiFi вреден?
Да
24.15%
Нет
75.85%
Проголосовало: 10367

Внешний шар, внутри которого размещается объектив поворотной камеры одновременно является скрытой защитой слота под карту памяти. Если не знать о его наличии в Tapo C200, то про то, что камера умеет записывать видео, можно вообще не догадаться.

Получить доступ к разъему можно только при настройке камеры через мобильное приложение с телефона. Рядом с ним так же в скрытом месте размещена кнопка сброса настроек.
Никаких внешних портов, кроме входа для питающего провода, нет. В том числе, отсутствует и разъем WAN/LAN для кабельного подключения к интернету. TP-Link Tapo C200 полностью заточена под работу через wifi роутер.

На нижней части производитель не поскупился на отдельные прорезиненные ножки для того, чтобы камера не скользила по горизонтальной поверхности. Здесь же есть прорези для установки на отдельное крепление из комплекта.
Xiaomi MIJIA Smart Camera Battery
Еще одна популярная модель камер от Xiaomi называется MIJIA Smart Camera Battery. Это направленная беспроводная IP-камера для наружного наблюдения получила защищенный от влаги корпус (IP65) и работает от аккумулятора емкостью 5100 мАч. Говорят, что этого хватит на 100 дней работы в интеллектуальном режиме наблюдения. Это значит, камера включается только после обнаружения движения.

Xiaomi MIJIA Smart Camera Battery снимает в 1080р при 30 кадрах в секунду. Запись происходит на microSD до 64 ГБ или в облако. Есть ночной режим и возможность прямой трансляции на смартфон (функция P2P). За модель просят от $60.
Цены в магазинах
Технические характеристики TP-Link Tapo C100
| УВЕДОМЛЕНИЯ АКТИВНОСТИ | |
|---|---|
| Входной триггер | Определение движения |
| Уведомление | Отправить уведомление |
| ВИДЕО | |
|---|---|
| Видео компрессия | H.264 |
| Потоковое видео | 1080p |
| ПАРАМЕТРЫ СИСТЕМЫ | |
|---|---|
| Сертификация | FCC, IC, CE, NCC |
| Системные требования | IOS 9+, Android 4.4 и выше |
| ПАРАМЕТРЫ ОКРУЖАЮЩЕЙ СРЕДЫ | |
|---|---|
| Рабочая температура | 0-40 °C |
| Температура хранения | -40-70 °C |
| Влажность воздуха при эксплуатации | 10-90% RH без конденсации |
| Влажность воздуха при хранении | 5-90% относительной влажности без конденсации |
| КОМПЛЕКТ ПОСТАВКИ | |
|---|---|
| Комплект поставки | Камера Tapo C100 Адаптер питания постоянного тока Инструкция по началу работы Крепежные винты Монтажный шаблон |
| АППАРАТНАЯ ЧАСТЬ | |
|---|---|
| Кнопки | Кнопка сброса до заводских настроек |
| Светодиодный индикатор | система LED |
| Входной ток | 100-240 В переменного тока, 50/60 Гц, 0,3 A |
| Выходной ток | 9,0 В / 0,6 А |
| Размеры (Ш x Д x В) | 67,6 × 54,8 × 98,9 мм |
| КАМЕРА ВИДЕОНАБЛЮДЕНИЯ | |
|---|---|
| Сенсор изображения | 1/3.2“ |
| Разрешение | 1080p Full HD |
| Объектив | F/NO: 2.0, Фокусное расстояние: 3,3 мм |
| Ночное видение | 850 нм ИК-светодиод (до 9 метров) |
| АУДИО | |
|---|---|
| Аудиосвязь | Двусторонний звук |
| Входное и выходное аудио | Встроенный микрофон и динамик |
| СЕТЬ | |
|---|---|
| Безопасность | 128 бит AES шифрование SSL/TLS |
| Скорость Wi-Fi | 11 Мбит (802.11b) 54 Мбит (802.11g) 150 Мбит (802.11n) |
| Частота | 2,4 ГГц |
| Стандарты безопасности | WEP, WPA, WPA2-PSK |
Настройка бесшовного wifi роуминга на mesh системе TP-Link Deco E4
Переходим к настройке быстрого роуминга внутри wifi сети TP-Link Deco E4 (его еще называют бесшовным или fast roaming). На главном экране панели управления mesh системой отображаются подключенные в текущий момент к wifi устройства с информацией о входящем и исходящем на них трафике. Для входа в детальные настройки необходимо перейти на вкладку «Еще».
Попадаем в подробное меню. Давайте пройдемся по основным пунктам.
- WiFi — здесь можно поменять параметры для подключения, которые мы только что задали (SSID и пароль)
- Черный список — в данном разделе есть возможность добавить устройства, которым будет запрещено подключение к вашей сети. Доступно как выбрать из уже когда-либо подключавшихся девайсов, так и добавить новый по их MAC адресу
- Дополнительно — вспомогательные параметры, в которые редко кто вообще будет заглядывать, однако в некоторых случаях их наличие может быть весьма полезно. Это служба DDNS, резервирование адресов, переадресация портов VLAN, IPv4 и IPv6
- Уведомления — включение или деактивация всплывающих подсказок на смартфоне от приложения Deco. Таких как появления в сети новых устройств или обновление прошивки.
- Родительский контроль позволяет создать несколько профилей для разных групп пользователей с разным уровнем доступа к интернету.
Также для каждого предустановленного набора можно добавить или убрать стандартные компоненты
В дополнение ко всему, внести запрещенные для посещения веб-ресурсы можно вручную, указав их URL-адреса в интернете
Xiaomi Yi home camera настройка через смартфон
Для начала необходимо найти (в формате apk) и проинсталлировать мобильное приложение ОС Android. Английская версия была замечена на форуме любителей MIUI. Перед скачиванием вам придется зарегистрироваться. Кроме того, учетная запись пригодится в процессе установки программы. Не забудьте убедиться, что ваш Android – гаджет позволяет инсталляцию приложений из сторонних источников.
Сразу после старта программы вам будет предложено выбрать один из способов авторизации с использованием учетных данных одного из следующих сервисов:
- QQ Zone;
- Sine Weibo;
- YI или MI (Xiaomi)

Авторизация в программе
Рекомендуем воспользоваться последним вариантом, поскольку эта учетная запись у вас гарантировано есть. Можно попытаться войти и через «учетку» сообщества фанатов YI, для этого придется ввести часть почтового адреса (все, что слева от «@»).
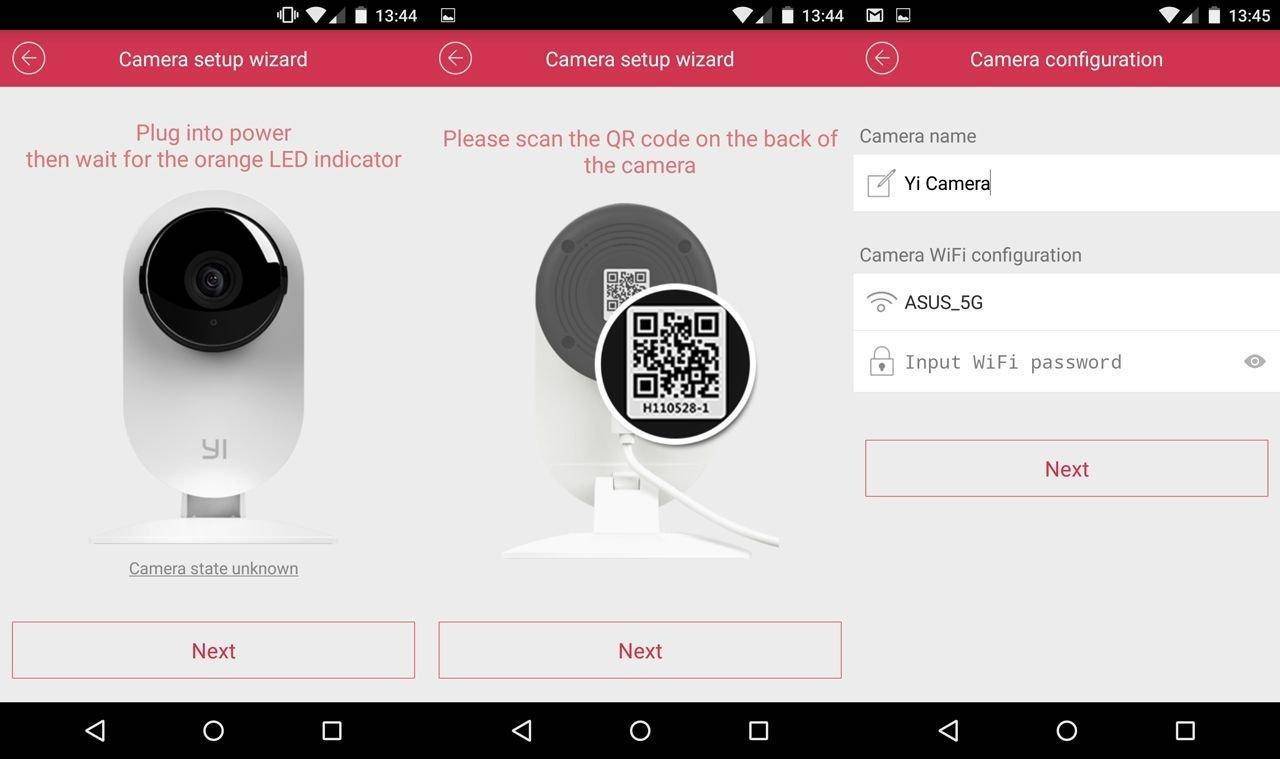
Подключение к программе веб-камеры Yi Home
После удачного завершения процесса авторизации, приложение предложит подключить вашу камеру к источнику питания, подождать, пока световой индикатор загорится желтым, а затем тапнуть по пиктограмме «Next».
После этого вы увидите запрос на сканирование расположенного на задней панели девайса QR-кода. После очередного тапа по Next активируется встроенный сканер QR-кодов, которому путем нехитрых манипуляций необходимо помочь распознать код устройства.
Если все прошло удачно, вы увидите окно с данными о наименовании камеры и идентификаторе беспроводной сети, с которой в данный момент сопряжен ваш смартфон. Вводим пароль для доступа к сети и снова тапаем «Next».
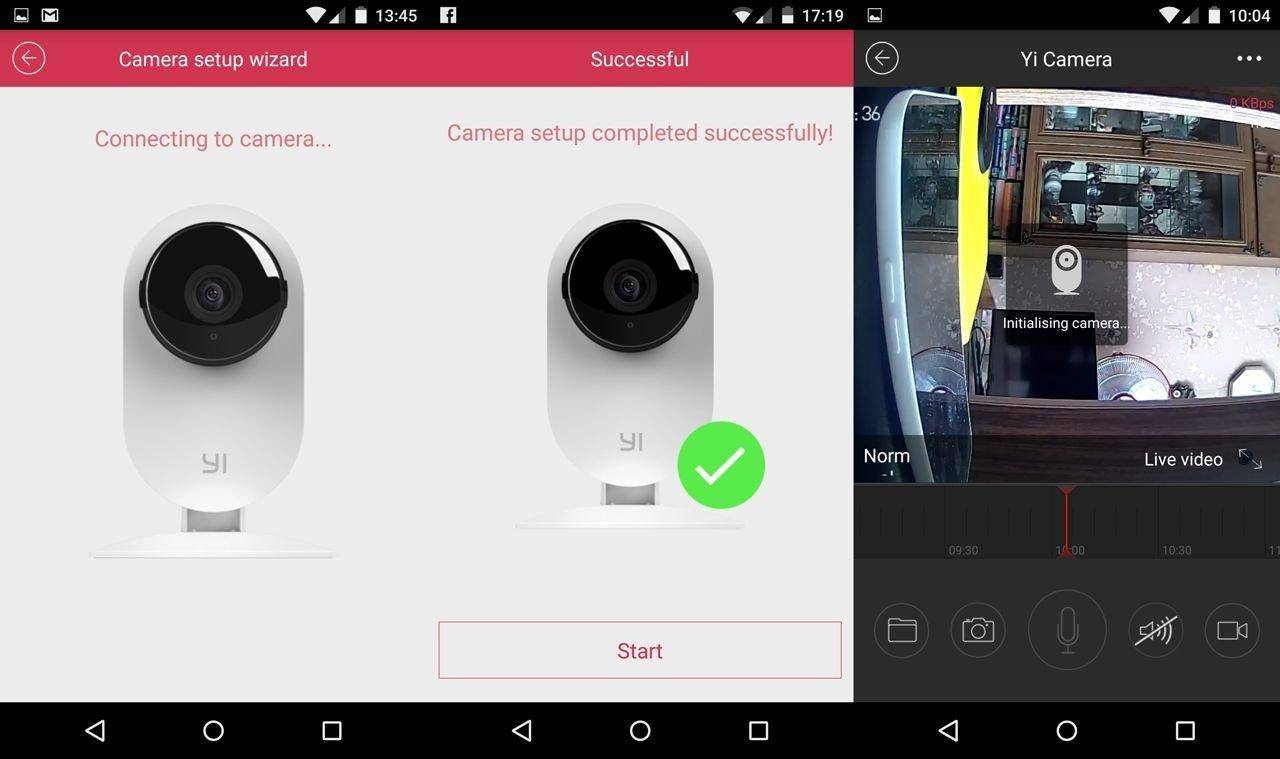
Подключенная Yi camera
Без «танцев с бубном» подключиться с первого раза нам не удалось — роутер пришлось переключать в режим Legacy. При этом в дальнейшем все прекрасно функционировало и на старых настройках.
Отметим, что процесс установки сопровождался миганием желтого светового индикатора, который со временем меняется на синий. О переходе в штатный режим работы возвещает непрерывное синее свечение и приятный женский голос, который что-то говорит по-китайски.
К счастью, во время повторной попытки подключиться все прошло гораздо быстрее, поскольку авторизация и определение номера камеры не требовались.
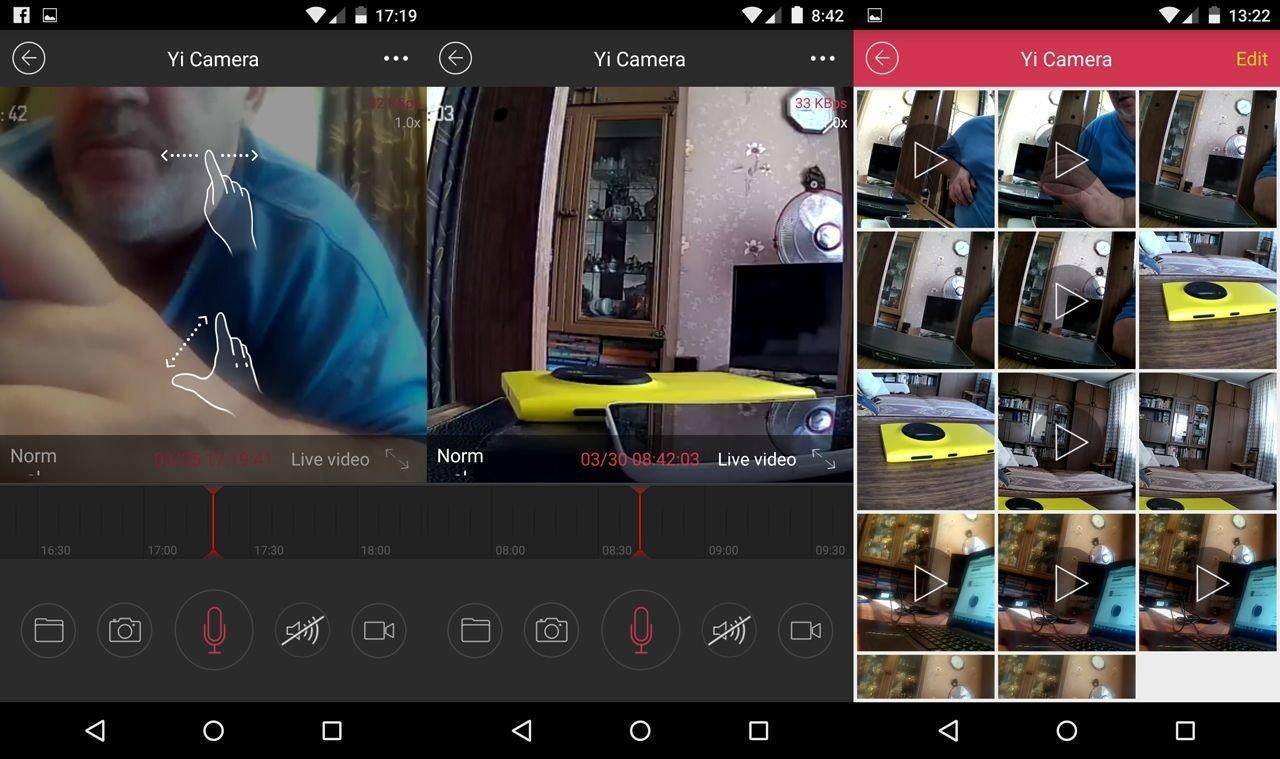
Настройка программы
Интерфейс главного окна программы понятен на интуитивном уровне и, в целом, очень даже прост. Можно управлять масштабом изображения, сдвигать его вправо или влево (в портретной ориентации картинка не помещается на дисплее смартфона целиком), управлять отключением/включением динамика и встроенного микрофона, делать фотоснимки и записывать видео, а также просматривать отснятые материалы и делиться ими с пользователями Wechat и популярных в Поднебесной социальных сетей. Кроме того, есть возможность отключить как саму камеру, так и индикатор ее статуса, чтобы окружающим не было понятно, работает ли она в данный момент.
Также можно изменить качество записи с HD (High) на обычное (Norm), которое подразумевает разрешение 640х360 при двадцати кадрах в секунду, или включить режим (Auto). В случае выбора обычного качества, минута видео в формате MP4 будет занимать около двух мегабайт дискового пространства, что существенно снижает требования к необходимой емкости карты памяти.

Запись HD-изображения
Определить назначенный камере в рамках вашей ЛВС ip-адрес (например, 192.168.12.34), можно при помощи специальных утилит iSpy или Angry IP Scanner. Обе программы могут быть запущены на PC под управлением ОС Windows, а последняя даже не нуждается в установке.
После выполнения вышеописанной процедуры, вы вполне сможете удаленно просмотривать видео с Yi home camera на своем компьютере при помощи все той же iSpy либо универсального проигрывателя медиаконтента VLC, вписав в соответствующую строку в качестве адреса: rtsp:// 192.168.12.34/ch0_0.h264. В вашем случае адрес, естественно, будет другим.
Широкоэкранный вариант картинки по углам несколько искажен, как при возникновении эффекта так называемого «рыбьего глаза».
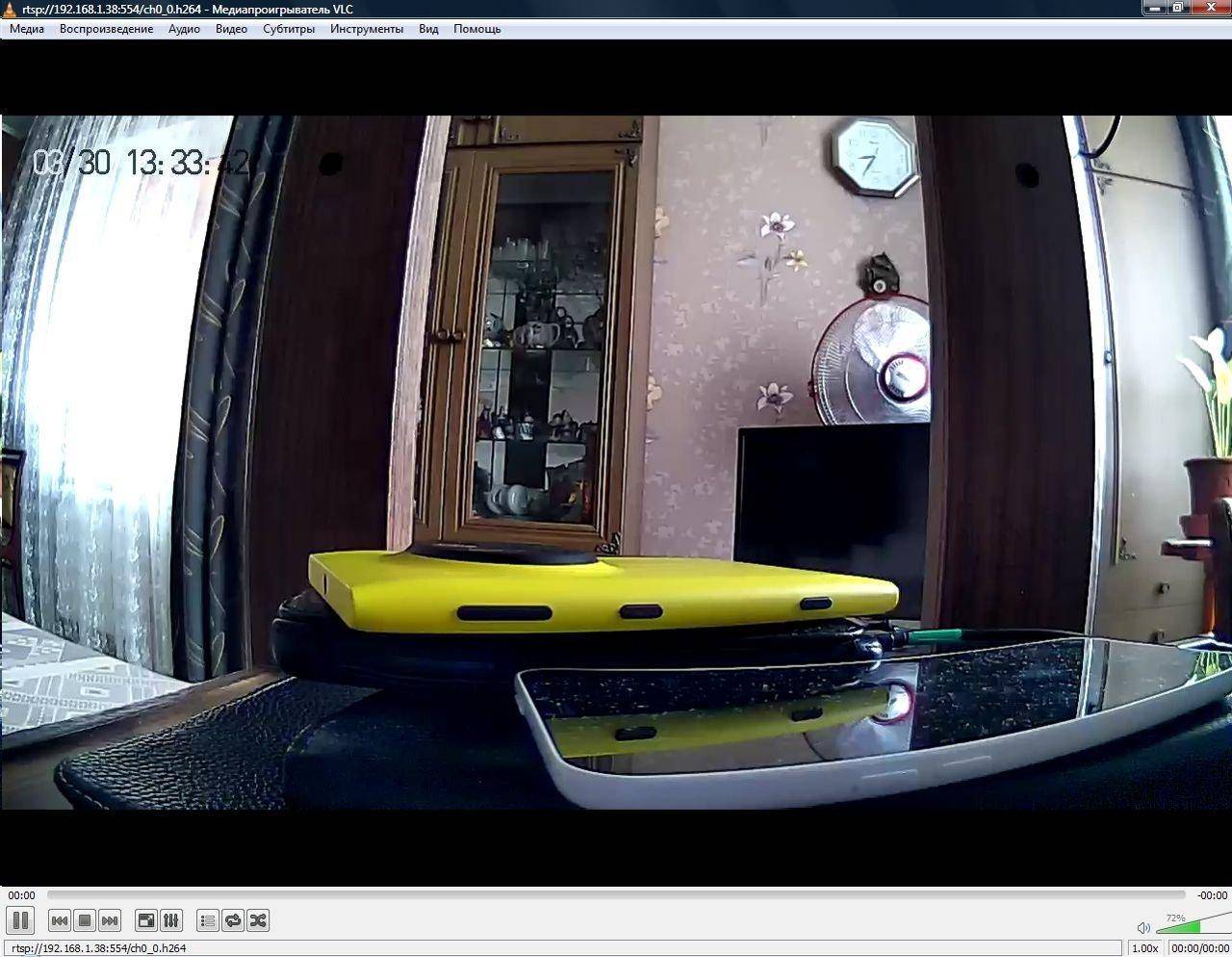
Видео через iSpy
Для вывода изображения на экраны других Android-устройств может понадобиться приложение RTSP Player или мобильная модификация вышеупомянутого VLC.
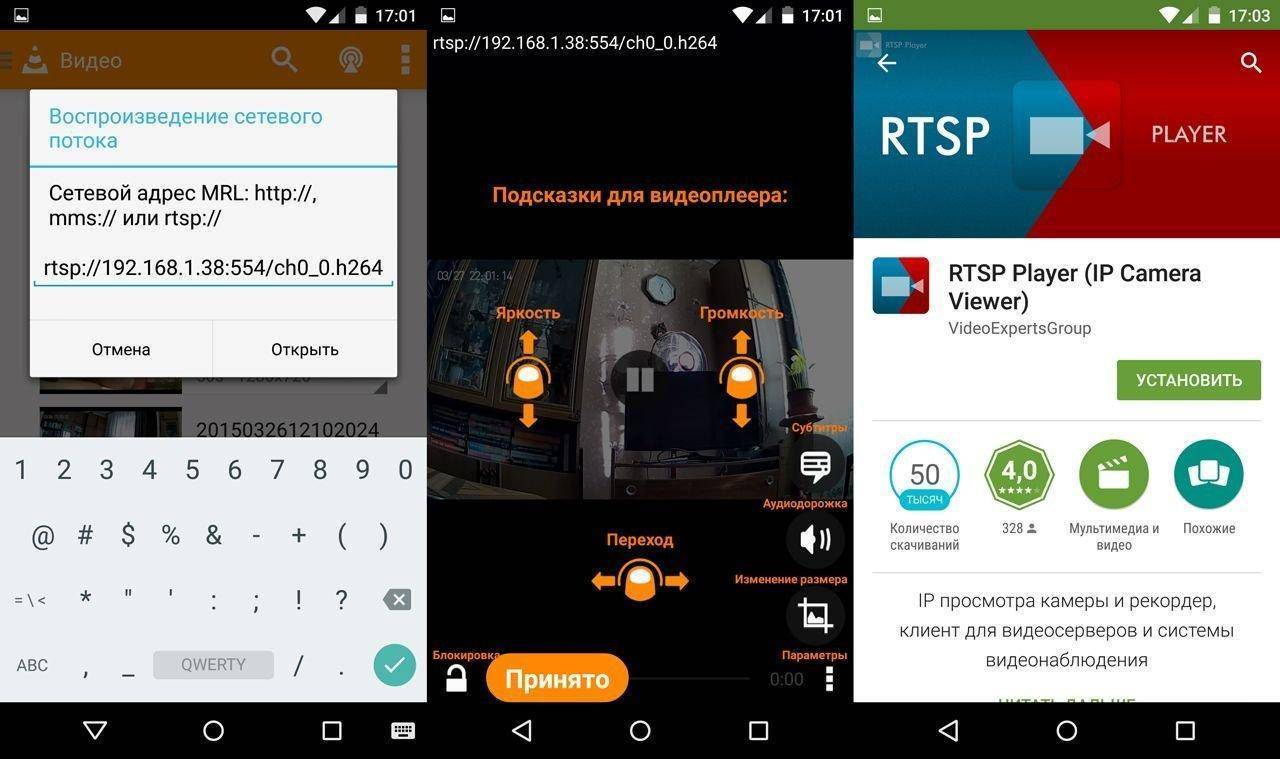
RTSP Player для просмотра видео
Как подключить IP-камеру
Любая IP-камера способна функционировать в нескольких режимах и ее можно подключить тремя способами. Самым простым вариантом является соединение прибора с компьютером. Осуществляется процедура с помощью USB-кабеля, через который будут маршрутизироваться пакеты данных. Однако данный метод не пользуется широким спросом из-за малого радиуса действия.
Также IP-камеру можно соединить с роутером. Для этого используется беспроводной модуль или кабель LAN. В случае подключения через Wi-Fi-сеть пользователь сможет получать доступ к устройству с любого девайса. Однако следует учитывать лимит подключаемых приборов к маршрутизатору.

Самый эффективный и простой метод соединения — настройка роутера. В этом случае пользователь сможет получать доступ к изображению и данным камеры с любого места. Именно данный вариант предлагает больше всего преимуществ, которые основываются на беспроводных возможностях камеры.
Чтобы было можно просматривать изображение с камеры в любой точке мира, потребуется подключить роутер к динамическому или статическому сетевому адресу.
К сожалению, не каждый провайдер может предоставить «Белый IP», поэтому в таком случае получать данные с устройства получится только в доме.
Выводы, оценка качества изображения, звука, надёжности
Облачная камера TP-Link NC200 является одной из наиболее востребованных на потребительском рынке. Этому способствуют её невысокая цена и надёжность в работе. Однотипные модели уступают по качеству видеоизображения, а также по методу подключения и настройки. Можно выделить следующие положительные качества этой видеокамеры:
- низкая стоимость;
- простота подключения к интернету;
- автоматическая настройка в сети;
- хорошее качество встроенного микрофона, позволяющее фиксировать звуки в радиусе двенадцати метров от камеры;
- четырехкратное увеличение изображения.
Качество изображения достаточное для видеонаблюдения. Высокое разрешение позволяет передавать видеоизображение без искажений.
Качество фиксации звука стандартное для одностороннего аудиопрослушивания и записи.
По надёжности тоже нареканий не вызывает. Не встречалось каких-либо серьёзных поломок, о которых сообщали бы пользователи интернета.
Особо можно отметить то, что подключение и настройка видеокамеры TP-Link NC200 практически не отличаются от других видеокамер серии NC, произведённых компанией TP-Link. Различными являются только их технические характеристики.
Главный вывод состоит в том, что к организации видеонаблюдения при помощи TP-Link NC200 стоит отнестись серьёзно и заранее изучить правила её настройки. Другая позиция по данному вопросу может привести к непредсказуемым последствиям.
Выводы
TP-Link Tapo C100 — качественная домашняя Wi-Fi-камера, которая стоит относительно недорого и предоставляет пользователю множество преимуществ. Начиная от форм-фактора, который позволяет установить камеру и на стену, и на потолок и на любую ровную поверхность. И заканчивая простым, понятным и наглядным программным обеспечением для осуществления контроля за домом.
Ключевые параметры тоже не подкачали: нормальное качество видео и аудио, наличие ночной съемки, двустороннее общение, корректное обнаружение движения с моментальным оповещением владельца.
Двухнедельное использование камеры не сопровождалось проблемами какого-либо характера, что говорит нам об одном — успешный опыт компании TP-Link в сфере сетевого оборудования может запросто перекочевать и в понятие «умного» дома, основой для которого послужит продукция линейки Tapo.