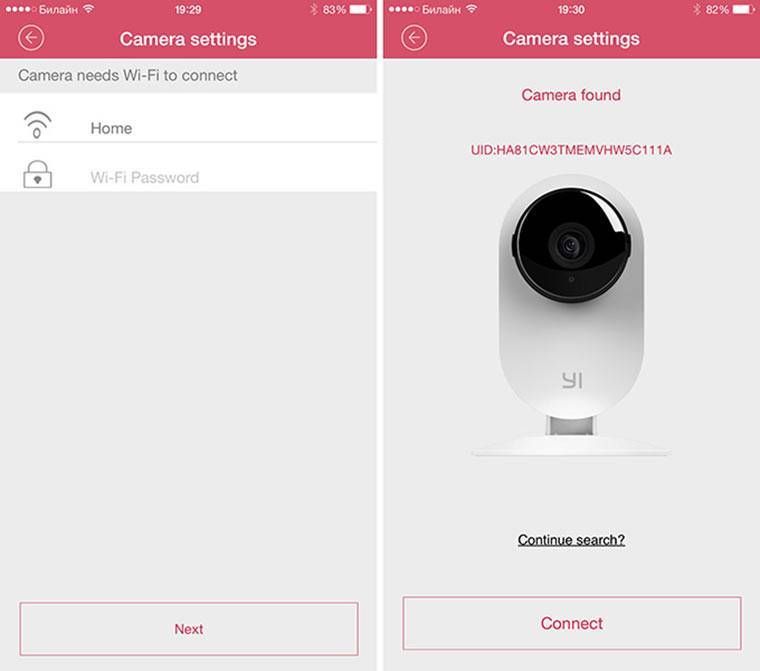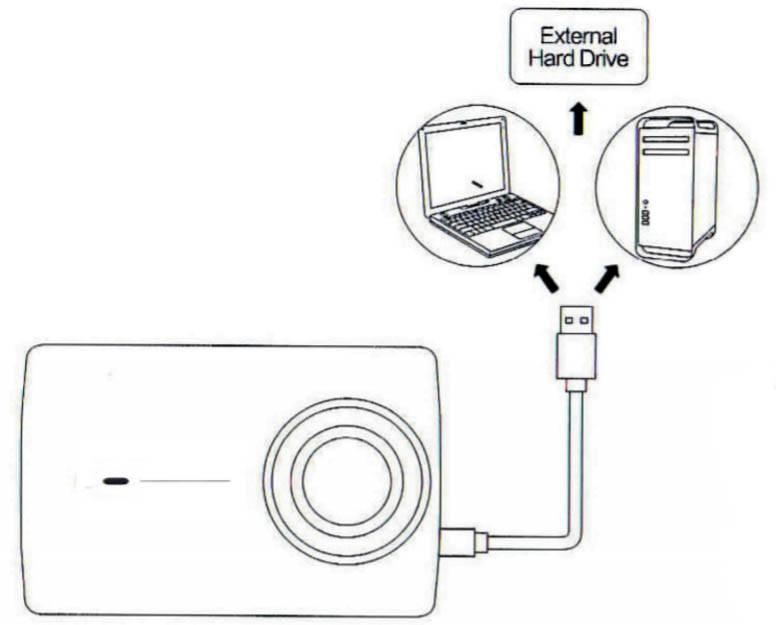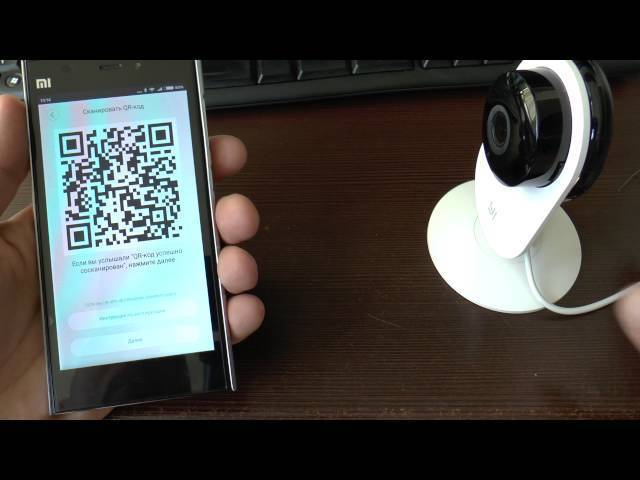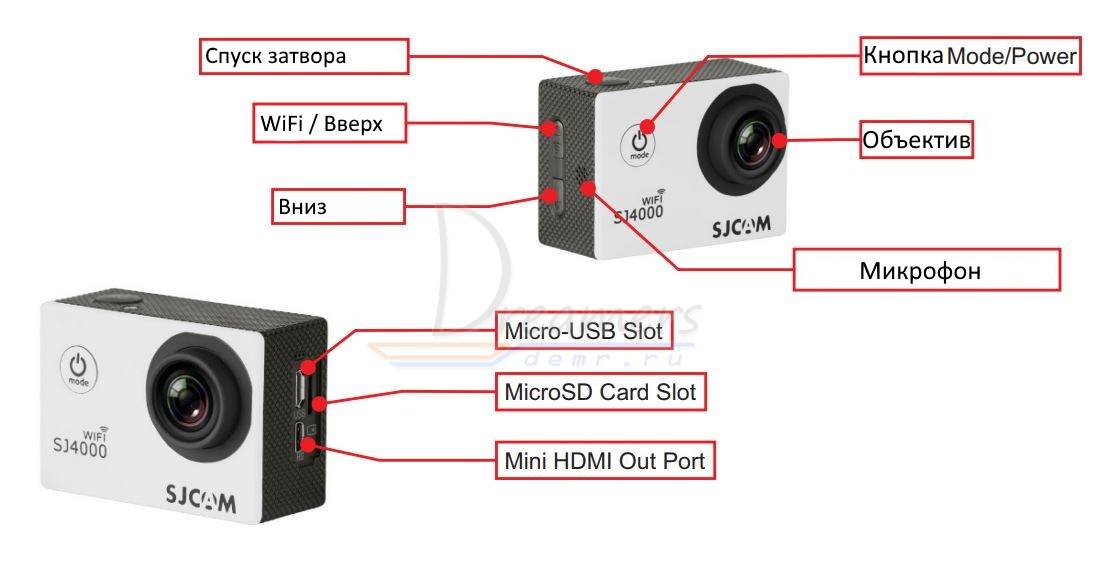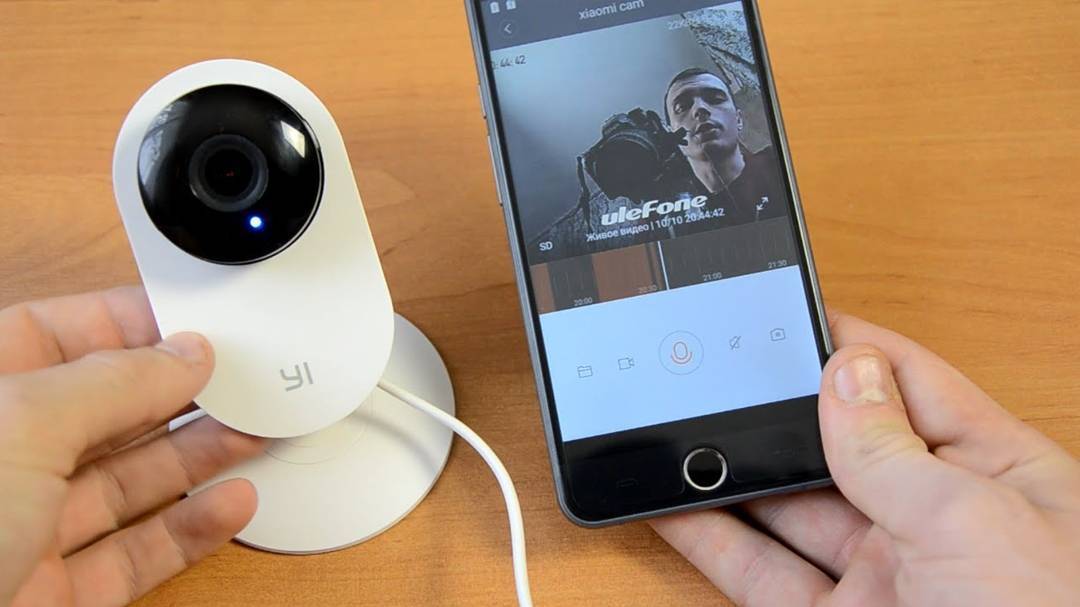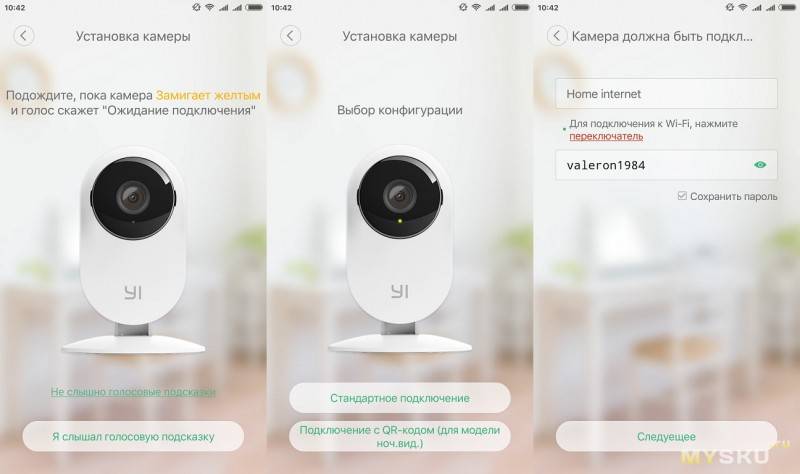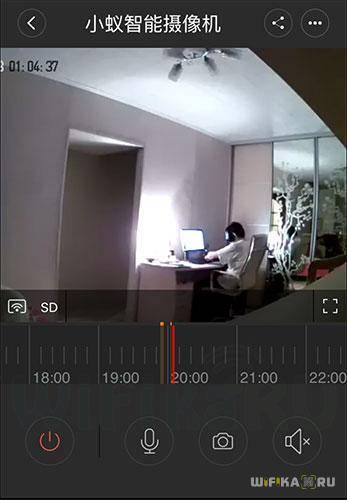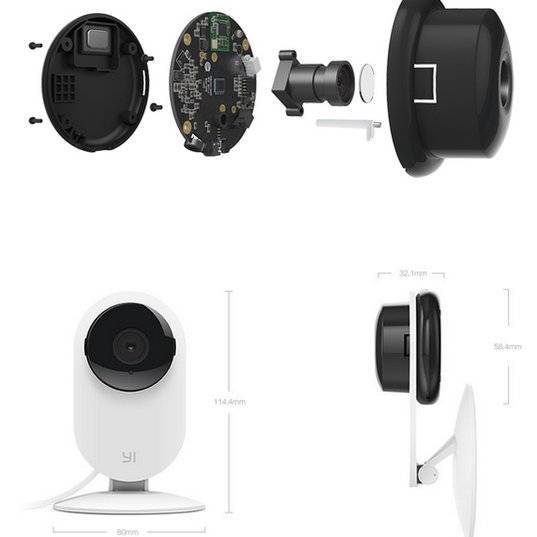Опции мобильного приложения
Далее более подробно рассмотрим основные функции предназначенного для управления камерой ПО. Во-первых, в списке может быть несколько камер, к каждой из которых можно подключиться, переименовать ее и просмотреть записываемое (или уже записанное) изображение.
Выбираем наименование нашей камеры, подключаемся и попадаем в раздел управления устройством. Сверху отображается наименование устройства и текущее время, в нижнем правом углу выводятся сведенья о скорости соединения (Кб/с) и объем тарфика, затраченный на просмотр изображения с камеры.
Непосредственно под окном с изображением расположены управляющие клавиши. Первая (если смотреть слева) активирует запись звука, следующая отвечает за запись видео (на экране после ее нажатия появляется информация о времени записи). После завершения, файлы сохраняются в специальных альбомах, которые можно скопировать в память смартфона. Далее следуют клавиши обратной связи и фотографирования.
Следующая функция активирует воспроизведение изображения с камеры в полноэкранном режиме, можно изменять качество картинки (выбрать HD или SD).
И еще одна важная «фишка» — датчик движения. При его активации камера будет присылать на смартфон владельца уведомления о появлении в поле ее обзора движущихся объектов. Перейдем к списку параметров.
Жмем на пиктограмму «просмотр параметров» (правый верхний угол).
Можно изменить отображаемое наименование камеры, включить или отключить светодиодный индикатор, чтобы сделать камеру менее заметной. Кроме того, можно изменить ориентацию изображения, что может оказаться очень полезным при закреплении камеры в нестандартном положении.
Имеются также сетевые настройки (MAC, ip) используя которые, к камере можно подключиться с ПК и просматривать текущую картинку, отснятые материалы, а также ознакомиться с версией установленного ПО.

Watch this video on YouTube
Xiaomi XiaoFang
Дешевое видеонаблюдение предлагает Aliexpress. Два производителя, которые мне нравятся — Xiaomi и Zmodo. Бюджетная камера от Xiaomi — XiaoFang. Главный плюс — низкая цена, главный минус — блокировка производителем работы камер вне Китая. Блокировка уже работает в Украине, Латвии, Эстонии, Болгарии, Республике Беларусь, Германии, Литве (информация по странам с ветки форума 4pda посвященной XiaoFang).
Плюсы — красивый внешний вид, магнитный кронштейн, простота настройки, отображение потребляемого трафика.

Минусы — плохой перевод на русский, отсутствие возможности использовать обновления, т.к. за обновлением следует блокировка.
Основные характеристики — запись видео с качеством FullHD со скоростью 10 кадров в секунду, широкоугольный объектив (110 градусов), двухсторонняя связь, ИК-подсветка, Wi-Fi 802.11 b/g/n 2.4 ГГц.
Запись ведется на microSD карточку, доступен просмотр архива через интернет, есть магнитный кронштейн. Наличие магнитного кронштейна позволяет относительно незаметно расположить камеру как на вытяжке кухни, так и на полке в комнате.




Подключение Wi-Fi камеры
Помните был обзор поворотной Wi-Fi камеры от Xiaomi MiJia 360°. Подключение осуществляется аналогично, т.к. используется одно и тоже приложение — Mi Home.

После установки при запуске обязательно выбрать регион — материковый Китай, иначе в списке оборудования для подключения и настройки Xiaomi XiaoFang не появится.
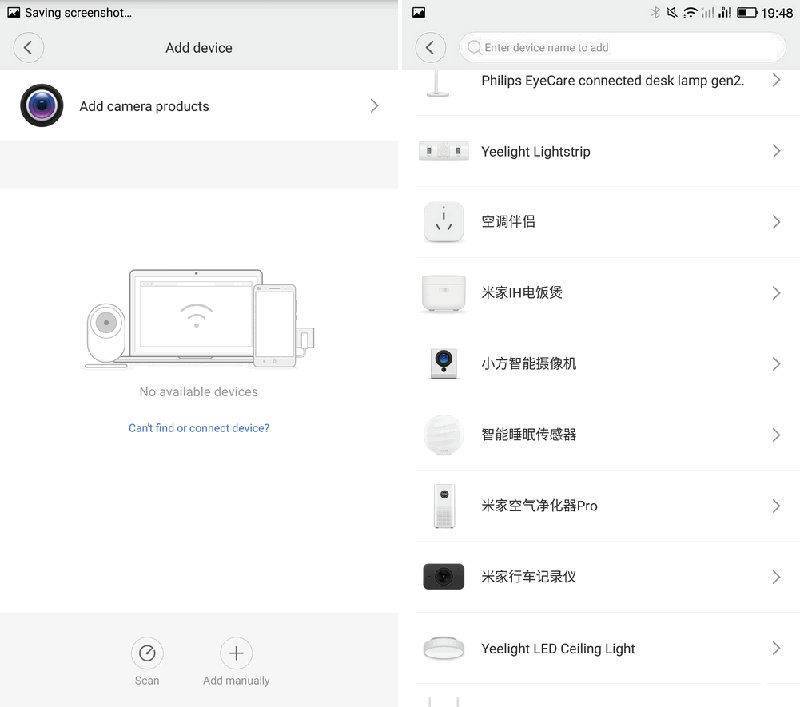
В приложении, к сожалению, много китайского, что показывает регион предпочтение которому отдаёт Xiaomi. Со временем уверен русского станет больше.
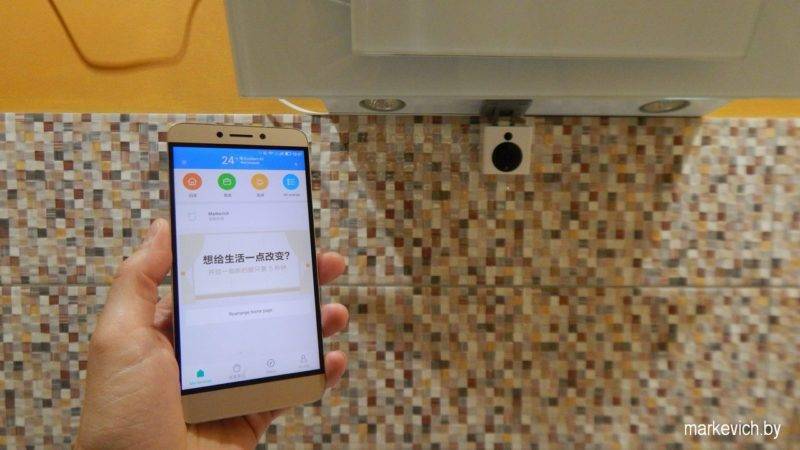
Умный устройств, в т.ч. камер которые можно подключить к MiHome много.

Установка и настройка проста, мастер по шагом доведтт до подключения. Ничего сложного.
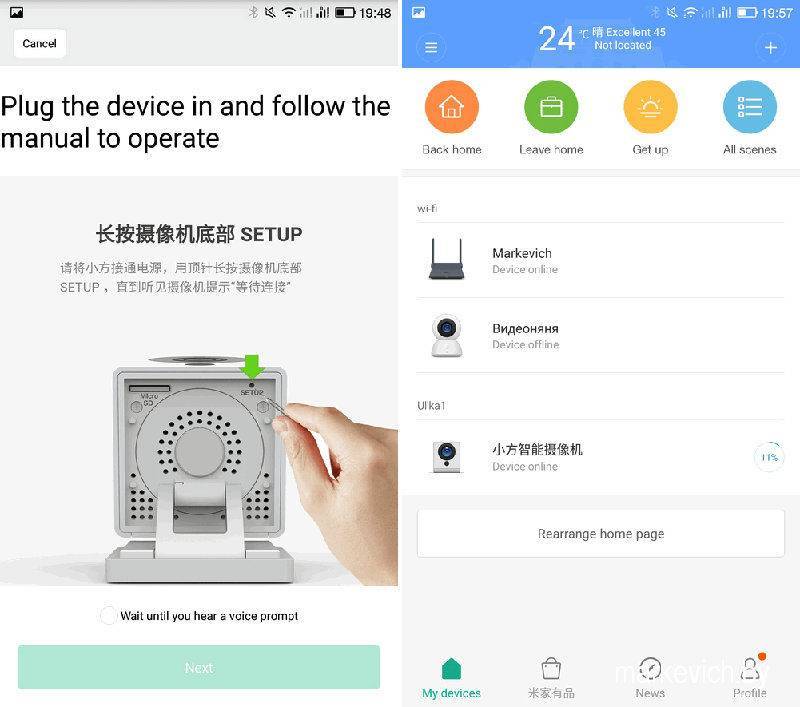
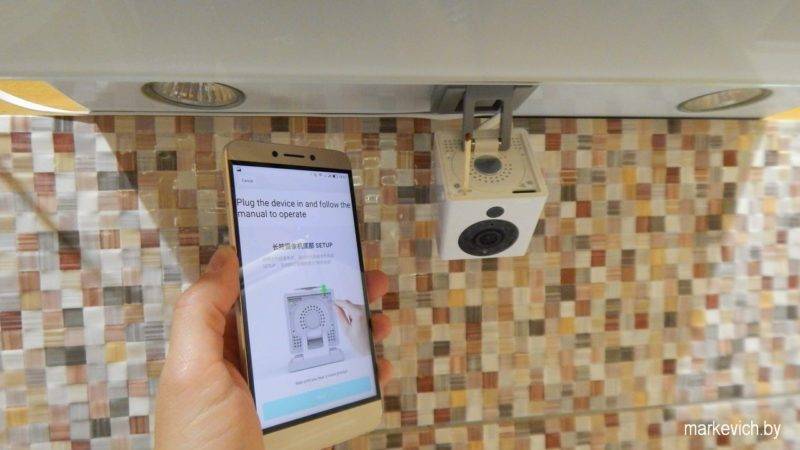

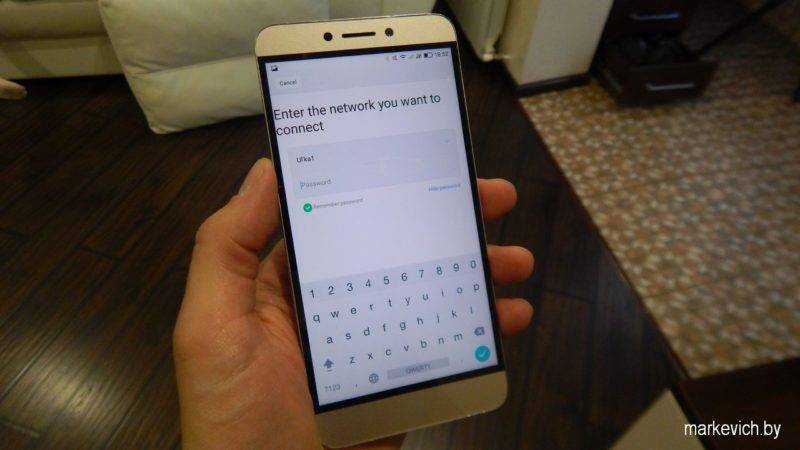



В течении 10 минут потраченных на настройку можно увидеть изображение с камеры.

На экране смартфона отображается объём трафика который «кушает» камера, при наличии движения на телефон приходят уведомления, без проблем можно сделать скриншот, запись фрагмента видео в MiHome, даже сказать, что-нибудь в микрофон смартфона для того, чтобы камера повторила ваши слова.
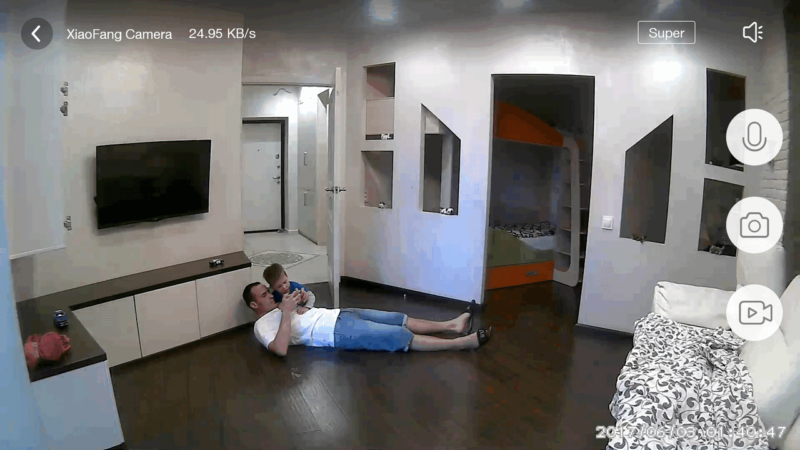
Заключение
Из проблем Xiaomi XiaoFang, которые не решил — не получилось установить точное время, возможно связано с тем, что камера считает, что работает в Китае. В остальном все хорошо. Через приложение камера добавляется без проблем.
Камера хороша для тех, кто готов повозится с ней, можно установить стороннюю прошивку, через Ivideon Server привязать к облаку от Ivideon, использовать камеру в других программах для видеонаблюдения.
Качество картинки проигрывает Ezviz C2mini, но тут каждый волен сам для себя решать, что для него лучше.


Ezviz C2mini

Xiaomi XiaoFang
Xiaomi XiaoFang скорее всего довольно долго сможет проработать даже если установить её на улице, есть такой опыт с камерой от Xiaomi.

Так, что мой ответ по бюджетному видеонаблюдению: «На свой страх и риск используйте Xiaomi, без острой надобности не обновляйте прошивку, не рассчитывайте, что кто-то за вас будет заниматься настройкой, восстановлением из состояний «кирпич».
И в завершение видео сделанное в 2014 году о том Какие лучше купить IP видеокамеры на Aliexpress.com, статья здесь. Ezviz, на мой взгляд, начинался со 2 линейки камер Hikvision тех лет, приправленный удобным приложением для онлайн видеонаблюдения.
Подключение IP камеры к роутеру
Xiaomi Yi это не просто IP камера для просмотра из локальной сети, а со встроенной функцией просмотра через интернет. При этом никаких сложных манипуляций с ней и с роутером делать не нужно. Для подключения и первичной настройки необходимо установить на мобильный телефон (iOS или Android) одну из программ — Mi Smart Home или Mi XiaoYi Smart Camera.

Mi Smart Home
Я предлагаю пользоваться именно программой «Умный дом» — это общее приложение, через которое настраивается вся система умного дома, состоящая из нескольких устройств. Работает она только через локальную сеть и ее главное преимущество перед XiaoYi Smart Camera в том, что многие пункты меню сделаны на английском языке — Mi XiaoYi Smart Camera при аналогичных параметрах сделана чисто на китайском. Хотя последняя также имеет английскую локализацию, но только для Android.
Загружаем приложение и запускаем — на главном экране будет список всех устройств умного дома — сейчас он пустой.

Прежде чем добавить сюда нашу камеру, переходим в раздел «Profile» и регистрируемся в сервисе Xiaomi — он понадобится для сохранения видео и для просмотра картинки онлайн через интернет.
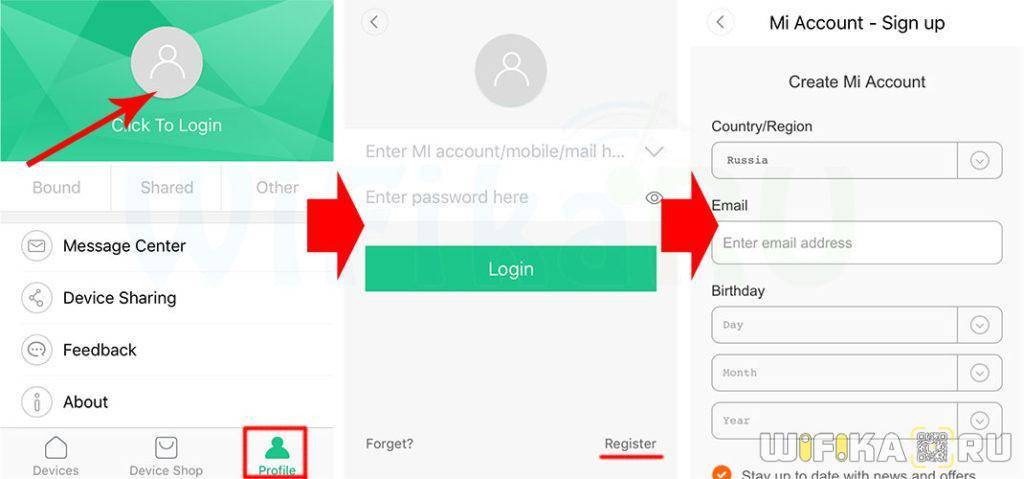
Далее открываем вкладку «Devices». Нажимаем на «+» в правом верхнем углу окна и выбираем «Yi Camera».
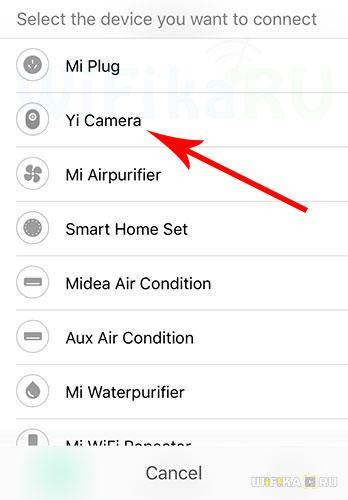
После этого программа нас попросит убедиться в том, что на камере загорелся желтый светодиод.
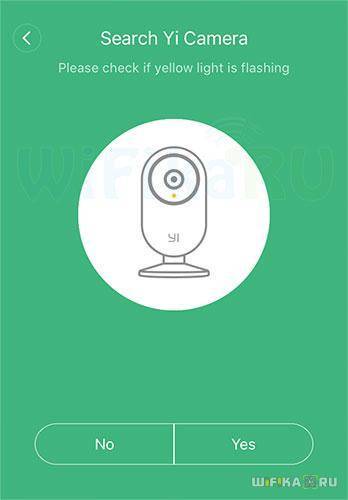
Подтверждаем и вводим пароль от нашего WiFi.
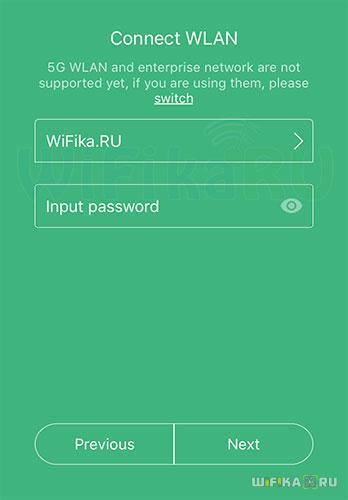
Далее пойдет процесс определения камеры и ее подключения к сети.
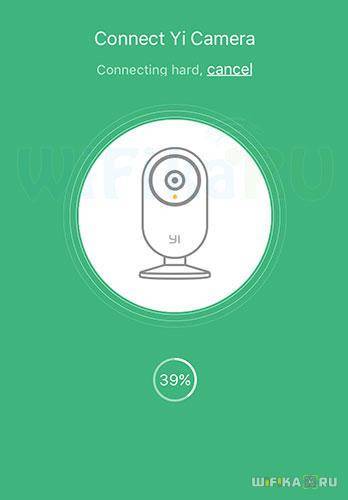
Если все пройдет успешно, то программа вернется на главное окно. Если нет, то предложит сгенерировать QR код для соединения с роутером. К слову, автоматически настроить камеру у меня так ни разу и не получилось — только через сканирование кода.
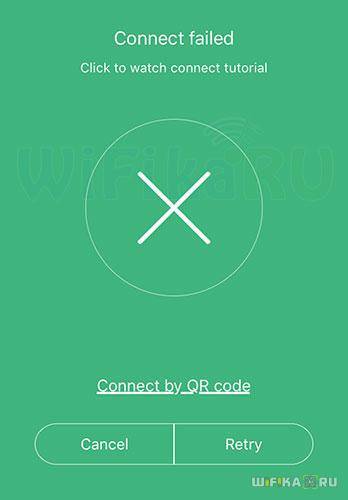
Но перед этим нужно обнулить все настройки кнопкой «Reset»
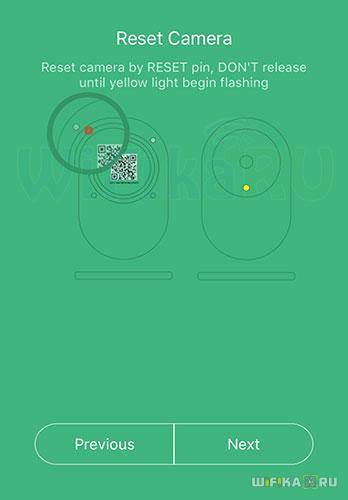
Подтверждаем и получаем QR-код.
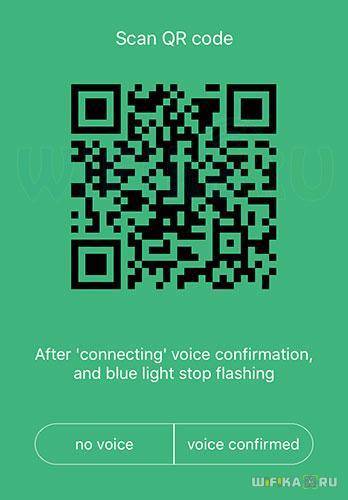
Теперь экран телефона с этим кодом нужно поднести к камере до появления голосового сигнала на китайском языке, синего светодиода на камере и сообщения на экране программе, которое сигнализирует об успешном подключении.
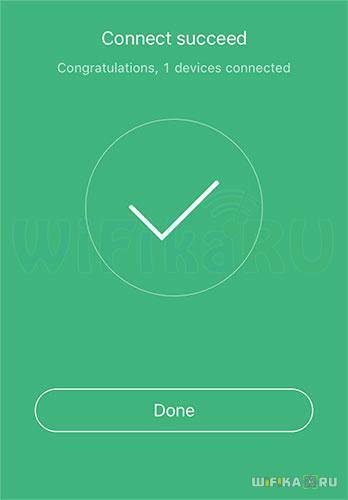
Возвращаемся на стартовую страницу и видим в списке нашу IP камеру Xiaomi.
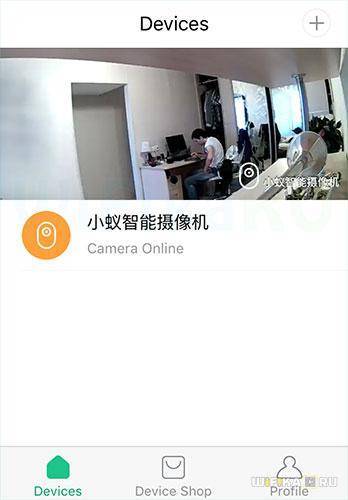
В верхней части экрана сразу же отображается текущая картинка с камеры. Если по ней кликнуть, попадем на страницу управления камерой. Здесь сразу можно принудительно включить запись, активировать микрофон/динамик или сделать снимок. На шкале времени оранжевым цветом отображаются те периоды, когда производилась запись. Кстати, даже при отсутствии SD-карты будет производиться запись в облако — для этого доступно бесплатно 4Гб.
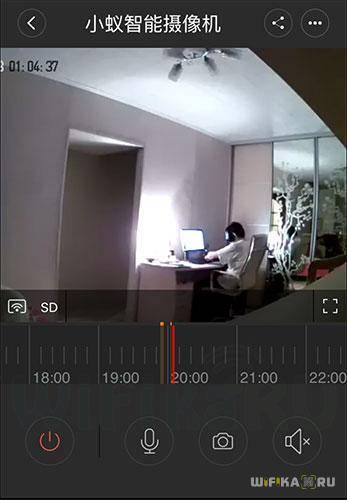
Для детальной настройки записи жмем кнопку «Меню» — в верхнем ряду она крайняя справа — и заходим в «Settings».
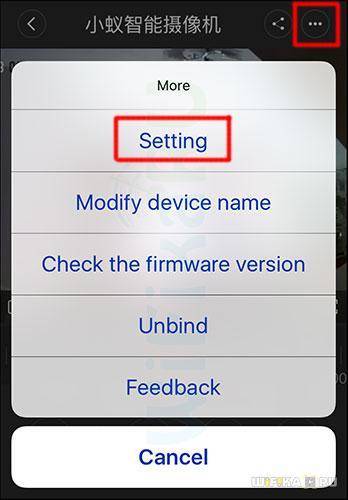
В конфигурациях доступны следующие возможности:
- Запись по движению в кадре
- Запись по расписанию
- Отключение горящего светодиода для маскировки
- Установка пароля для подключения к камере
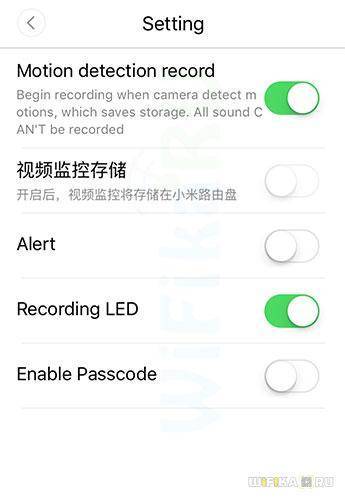
Примеры съемки
Качество видео для камеры в таком ценовом сегменте реально порадовала. Отметим, что у нее есть два режима съемки видео — SD или HD. Их можно задать принудительно, либо предоставить автоматический выбор в зависимости от качества беспроводного соединения.
Дневная съемка HD

Вечерняя съемка при свете настольной лампы

Ночная съемка в темноте

Настройка и возможности
Для подключения камеры к источнику питания в комплекте прилагается USB/microUSB кабель длиной 2.5 м и сетевой адаптер. Поддерживается подключение к внешним аккумуляторам и другим устройствам с характеристиками 5В/1А.

Настройка камеры довольно простая и осуществляется с помощью фирменного приложения YiCamera. Устройство подключается к сети Wi-Fi на частоте 2.4 ГГц и поддерживает стандарт 802.11 b/g/n. Уровень сигнала на отдаленных участках квартиры остается стабильным.
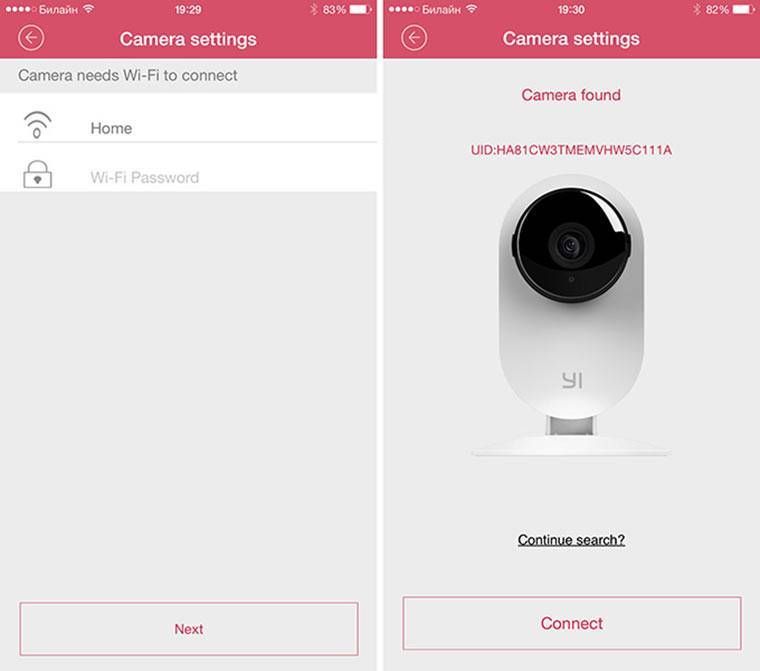
Приложение позволяет подключаться к камере в режиме live, регулировать качество изображения, делать фото и видео снимки и сохранять их на iPhone.
Функция обратной связи предусматривает возможность отправки голосовых сообщений с их последующим воспроизведением на встроенных динамиках камеры.
Мне удалось убедить своего питомца перестать вытираться об кровать. Удобно.
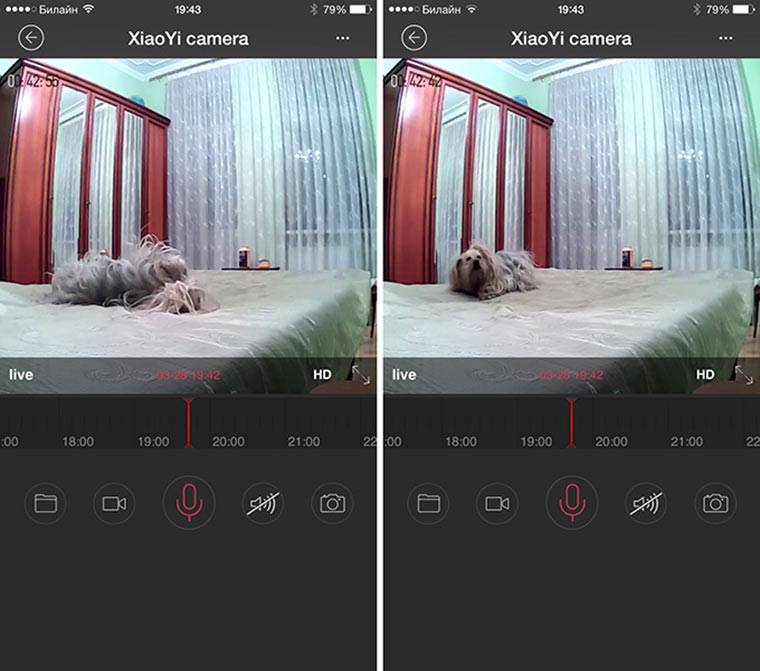
Приложение для iOS не всегда работает стабильно и недоступно на русском языке. Реализована поддержка английского языка, но перевод местами отсутствует. Разработчики активно выпускают обновления, что оставляет надежду на оптимизацию и улучшение качества ПО.
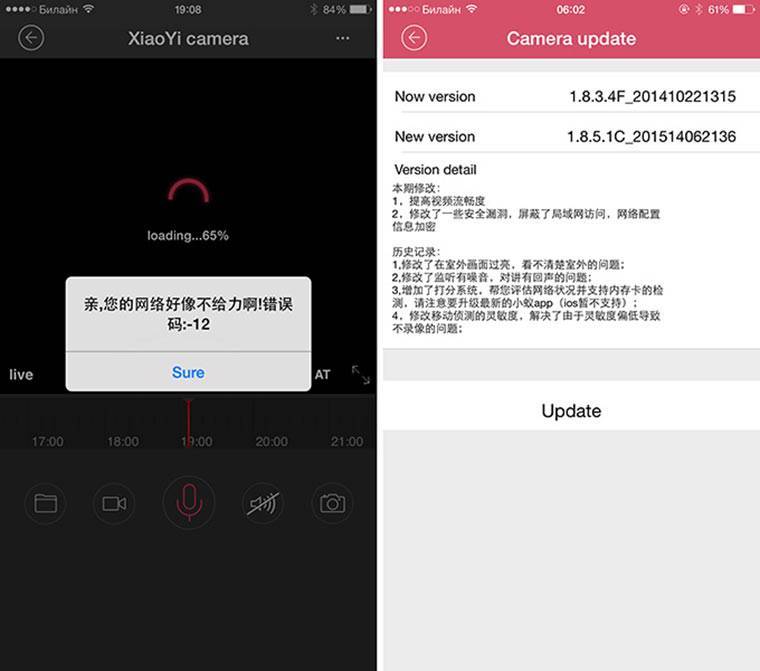
Камера совместима со сторонними приложениями (например, iSpy) и поддерживает большинство популярных протоколов (IPV4, UDP, TCP, HTTP, RTP/RTSP, DHCP, P2P wep/wap/wppa2).
Настройка IP-камеры
Интерфейс фирменного приложения интуитивно понятен, поэтому при настройке ip-камеры на планшете или смартфоне проблем возникнуть не должно. Интерфейс на Android и iOS мало чем отключается, разве что внешне выглядит немного по-другому.
Устройство оснащено двухцветным световым индикатором, который отображает текущее подключение вашей камеры Сяоми к сети Wi-Fi и ее готовность к работе.
Однако, чтобы сделать ее менее заметной в настройках, в мобильном приложении, можно деактивировать светодиод.
На главном экране приложения можно изменять качество видео, громкость звучания и перевести трансляцию в полноэкранный режим. Если к устройству подключено несколько камер для видеонаблюдения можно поменять имя в согласии с тем, где камера расположена: парковка, холл, офис и т. п. Здесь же можно:
Можно также задать в настройках автоматическую запись видео и отправку сигнала SOS, при срабатывании датчика движения.
Чтобы передать изображение с камеры кому-то еще, используйте кнопку «Поделиться». Если же нужно ограничить доступ таких лиц к изображению, вы можете это сделать.
Для работы ip-объектива необязательно подключать смартфон и камеру к домашней сети. Синхронизация данных происходит через сервера компании, которые расположены в Китае.
Если web-камеру нужно будет перенастроить, достаточно нажать и несколько секунд удерживать кнопку сброса. Она глубоко утоплена в корпусе, поэтому, если вы захотите ею воспользоваться, возьмите тонкую шпильку или спичку.
Среди данных, которые собирает и сохраняет камера пользователь может найти информацию о:
- текущей скорости передачи данных в сети через интернет:
- количество переданной и полученной информации (трафик);
- время записи и подробную информацию о файле.
Устройство поддерживает режим разделения экрана, и позволяет просматривать камеры с нескольких устройств одновременно. Особенно удобно работать с несколькими камерами через планшет. На большом сенсорном экране лучше видно что происходит и что необходимо предпринимать.
Итак, подключить камеру дома или на работе самостоятельно несложно. Достаточно следовать простым инструкциям. Управление несложное для большинства пользователей. Масштабирование, фотография и изменение параметров происходит привычными кнопками и свайпами на сенсорном экране.
IP Камера Xiaomi Yi Ants — Как Подключить и Настроить?
Мы уже стали привыкать, что китайцы с каждым годом все больше заполняют рынок электронной техники, при этом качество их товаров все время повышается. Не стала исключением и фирма Xiaomi, зарекомендовавшая себя как производителя качественных и относительно недорогих телефонов. Еще одним постоянным направлением разработок данной компании является производство сетевых устройств и оборудования из серии «умный дом». Сегодня у на на обзоре одно из подобных устройств, которое может использоваться как в связке с другими компонентами, так и отдельно — это IP камера наблюдения Xiaomi Yi Ants.
Как подключить видеокамеру к ноутбуку
Зависит от типа оборудования, комплектации устройств. Существующие варианты:
- Через плату видеозахвата. Способ актуален для аналоговых моделей.
- При помощи USB-шнура. Так можно синхронизировать работу ПК и цифровой или USB-камеры.
- Посредством интернета. Этим путём настраивается WiFi-техника.
- Через совместное использование поисковика и Ethernet-кабеля. Применимо в отношении IP-устройств.
Для успешного завершения подсоединения в большинстве случаев достаточно знать модели техники, иметь подключение к интернету и доступ к информационной базе фирмы-производителя.
@laptopsgeek.com
Но могут возникнуть затруднения:
- если драйвера записаны на установочный диск, а в ноутбуке нет разъёма для данного типа носителей;
- из-за несовместимости софтов.
Аналоговую камеру
Помимо устройств, понадобится карта видеозахвата, провода и комплект программ (обычно прилагается при покупке). Сама инструкция выглядит следующим образом:
- Опираясь на характеристики девайса, подбирают плату видеозахвата. Последняя не понадобится, если устройство оснащено выходом по типу полного телевизионного высокочастотного сигнала. Вместо неё нужно будет взять ТВ-тюнер.
- Подсоединяют карту к материнской плате через USB-разъём ноутбука.
- Ждут автоматической установки программного обеспечения платы или загружают его с носителя.
- Подсоединяют видеокамеру к плате посредством коаксиального кабеля.
- Запускают установку ПО видеотехники.
@i.ytimg.com
Пакет софта аналоговой видеозаписывающей техники включает не только драйвера, но и программы обработки файлов. При помощи них можно будет сжать изображение и избежать проблем с памятью.
Цифровую камеру
Затруднений с данным типом видеотехники возникнуть не должно. Перечень необходимых действий сводится к четырём пунктам:
- При помощи USB-шнура соединяют оборудование друг с другом.
- Включают видеокамеру.
- Выбирают один из предложенных вариантов (высветятся на экране компьютера).
- Следуют дальнейшим инструкциям.
Возможно, будет предложено запустить диск с софтом или установить/обновить драйверы. Обычно загрузка необходимого ПО начинается автоматически: компьютер сам ищет, проверяет, завершает процесс.
IP-камеру
Понадобится IP-адрес видеозаписывающей техники. Его можно найти в инструкции, на коробке и на наклейке на корпусе. Получить необходимые данные можно и через специальную утилиту, которая в свободном доступе размещена на сайте компании-производителя. Последующие действия:
- Подключить оба устройства к сети.
- Соединить оборудование посредством Ethernet-кабеля.
- Присвоить компьютеру адрес, отличающийся от адреса видеокамеры только одной-двумя цифрами после последней точки. Например: если IP устройства 190.125.1.1, то через путь «Центр управления сетями и общим доступом» – «Подключение» – «Ethernet» – «Сведения» – «Протокол интернета версия 4» – «Свойства протокола» меняем IP компьютера на 190.125.1.2.
- Вбить адрес камеры в браузере.
- На открывшейся странице ввести логин, пароль.
@homebuyingchecklist.co
Wi-Fi камеру
Последовательность действий, если на компьютере работает модуль беспроводного соединения:
- Включить камеру.
- Отключить в браузере все разрешения.
- Найти видеотехнику через браузер.
- В третьем пункте списка в строку вводится IP-адрес, который указан на заводской коробке устройства. Если упаковка не сохранилась, нужно изучить мануал.
В случае отсутствия указанных ориентиров заходят на сайт производителя и скачивают специализированную утилиту. После введения IP открывается страница, на которой в режиме реального времени идёт трансляция.
USB-камеру
Нужно подключить оборудование к сети, соединить их USB-шнуром и удостовериться, что ноутбук «видит» камеру. Если нет, придётся самостоятельно найти и установить драйвера. Располагаются они там же, где и всегда – на диске или на портале.
Особенности
Китайская корпорация Xiaomi занимает 6-е место в мире по производству смартфонов. Однако в ассортименте компании не только мобильные телефоны и гаджеты, но также бытовая техника, экшн-камеры и IP-камеры, основным предназначением которых является видеонаблюдение.
Первая айпи-модель, вышедшая в массовое производство — Yi Home Camera на отдельной подставке, снимающая видео в разрешении 720P. Сегодня на смену устаревшим моделям пришли продвинутые камеры для домашнего видеонаблюдения с обзором 360°, широкоугольными объективами и способностью сохранять файлы в облако.
Технические характеристики
Флагманские модели IP-камер Xiaomi снимают в разрешении 1080P, оснащены мощными процессорами и работают как от адаптеров питания, так от USB и павербанков. Производитель заявляет, что банк емкостью 10 000 мАч обеспечивает компактному устройству до 12 ч. беспрерывной съемки.
Обратите внимание! Благодаря достойной электронной начинке камеры снимают видео и звук в высоком качестве и без ощутимых задержек
Видео и фото
Xiaomi Wi-Fi camera Small Square и ряд других продуктов компании оснащаются системой распознавания лиц и ночным режимом, автоматически активирующим инфракрасный сенсор в условиях недостаточной видимости. Работа подсветки реализована в диапазоне, который не воспринимается человеческим глазом.
Аудио
IP-камеры Xiaomi оснащаются чувствительными микрофонами, четко распознающими речь. В большинстве моделей присутствуют внешние динамики для обратной связи, однако их громкость не всегда находится на удовлетворительном уровне. Многие поддерживают голосовое управление, однако реализовано оно на китайском языке, что усложняет эксплуатацию.
Сеть и память
Отснятый материал можно хранить на одном из серверов Xiaomi либо использовать сетевое хранилище NAS. Камеры от китайской компании поддерживают внешние накопители формата MicroSD (емкостью от 32 до 64 Гб в зависимости от модели). Выходное напряжение большинства моделей — 5 В, 2 А.
Способ №1 (консервативный)
Самый практичный, надёжный и, в общем-то, простой способ — это покупка платы видеозахвата.

Посредством интерфейса PCI-E она подсоединяется к материнской плате компьютера и в режиме реального времени конвертирует аналоговый видеопоток в цифровой. В зависимости от требований пользователя, такая плата может комплектоваться одним или двумя аналого-цифровыми преобразователями (АЦП) и захватывать изображение как с одной, так и с нескольких аналоговых камер (вплоть до 16-ти). Этого вполне достаточно, чтобы оборудовать полноценную систему наблюдения на небольшом объекте наподобие офиса, магазина или склада.
Образно говоря, платы видеозахвата наделяют обыкновенные аналоговые камеры функционалом цифровых устройств. Аналоговый видеопоток заканчивается на подступах к АЦП, и компьютер работает с цифровым изображением, имея возможность делать с ним всё что угодно: кодировать, сохранять на жёсткий диск, передавать на машины других пользователей.
Выбирая плату видеозахвата для вашего компьютера, обратите внимание на метод её работы с видео. Он может быть программным или аппаратным
Аппаратный — это когда сжатие потока производится усилиями чипа самой платы, в то время как программный метод подразумевает кодирование силами центрального процессора вашего компьютера. Помните также о том, что у описанного способа подключения есть один существенный недостаток: его невозможно реализовать на ноутбуке, так как последний не имеет разъёма PCI-E.
Смартфон Xiaomi: качество видео
В настройках камеры нажимаем «Качество видео». Система предлагает такие варианты:
4К — максимально высокое качество, разрешение составляет 4096×2160 пикселей. Но следует учесть, что даже небольшой ролик в данном формате займет много места в памяти;
FullHD — очень высокое качество, разрешение составляет 1920×1080 точек. Ролики занимают достаточно много места;
HD — приемлемое качество в сочетании с небольшим размером видеофайла. Разрешение — 1280×720 точек;
SD — качество ниже по сравнению с предыдущими вариантами. Разрешение может быть от 640×240 пикселей до 720×576 пикселей. Данный формат подойдет в том случае, если требуется отснять длинный видеоролик при нехватке памяти.
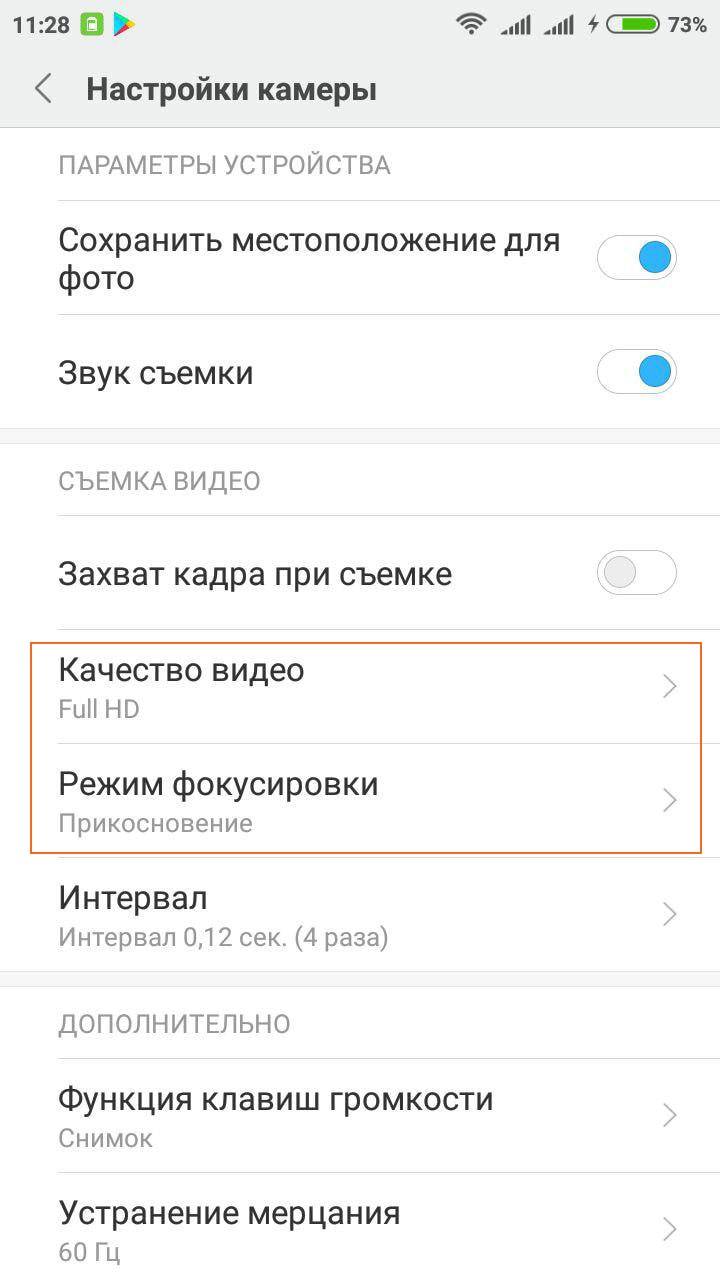
Информационная безопасность
Ни для кого не секрет, что в наше время информационная безопасность — это важнейший аспект любого IoT устройства, в том числе и камеры. По интернету гуляют ботнеты типа Mirai, поражающие миллионы камер со стандартными прошивками от вендоров. При всем уважении к вендорам камер, не могу не отметить, что в стандартных прошивках заложено много функционала, который не востребован для работы с облаком, однако содержит в себе много уязвимостей, которыми пользуются ботнеты.
Поэтому, весь не используемый функционал в нашей прошивке отключен, все tcp/udp порты закрыты и при обновлении прошивки проверяется цифровая подпись ПО.
И кроме этого, прошивка проходит регулярное тестирование в лаборатории информационной безопасности.
Заключение
Сейчас наша прошивка активно используется в проектах по видеонаблюдению. Пожалуй самый масштабный из них — трансляция голосования в день выборов Президента Российской Федерации.
В проекте было задействовано более 70 тысяч камер с нашей прошивкой, которые были установлены по избирательным участкам нашей страны.
Решив ряд сложных, а местами, даже на тот момент практически невозможных задач, мы, конечно, получили огромное удовлетворение как инженеры, но кроме этого, и сэкономили миллионы долларов на закупке камер. И в данном случае, экономия — это не только слова и теоретические расчёты, а результаты уже случившегося тендера на закупку оборудования. Соответственно, если говорить про облачное видеонаблюдение: есть два подхода — стратегически заложиться на низкоуровневую экспертизу и разработку, получив на выходе огромную экономию на оборудовании или использовать дорогое оборудование, которое, если смотреть именно на потребительские характеристики, практически ничем не отличается от аналогичного дешевого.
Почему стратегически важно принять решение относительно выбора подхода к способу интеграции как можно раньше? При разработке плагина, разработчики закладываются на те или иные технологии (библиотеки, протоколы, стандарты). И если выбран набор технологий только под дорогое оборудование, то в дальнейшем попытка перехода на дешевые камеры с большой вероятностью, как минимум, займет безумно большое время или вообще потерпит неудачу и произойдет возврат к дорогому оборудованию
uboot
uboot — это начальный загрузчик, после включения питания загружается первым, инициализирует оборудование и загружает ядро linux.
Скрипт загрузки камеры достаточно тривиален:
Из особенностей — два раза вызывается , подробнее об этом чуть позже, когда дойдем до подсистемы обновления.
Обратите внимание на строчку. Да, да, это не опечатка — ядру Linux и всем-всем-всем приложениям доступно всего лишь 38 мегабайт оперативной памяти
Так же рядом с uboot находится специальный блок, называемый , в котором находится низкоуровневый скрипт инициализации DDR и ряда системных регистров SoC. Содержимое зависит от модели камеры, и если оно будет не корректным, то камера даже не сможет загрузить uboot, а зависнет на самом раннем этапе загрузки.
Первое время, когда мы работали без поддержки вендоров, мы просто копировали этот блок из оригинальной прошивки камеры.
Подключение
 В стандартный комплект поставки Xiaomi входит сама камера, подставка под нее, блок питания, инструкция. Необходимо быть готовым к тому, что инструкция будет полностью написана иероглифами, а программное обеспечение, необходимое для установки, потребуется скачать самостоятельно.
В стандартный комплект поставки Xiaomi входит сама камера, подставка под нее, блок питания, инструкция. Необходимо быть готовым к тому, что инструкция будет полностью написана иероглифами, а программное обеспечение, необходимое для установки, потребуется скачать самостоятельно.
Для подключения нужны телефон или планшет, работающие с операционными системами iOS и Android и Mi-аккаунт или учетная запись для синхронизации всех сервисов Xiaomi, для него необходима авторизация.
Дополнительно потребуется скачать одно из двух приложений – Mi Camera или Mi Home, второе дает более широкие возможности. Подключение производится следующим образом:
- создается Mi-аккаунт, если его ранее не было, при этом на вопрос о регионе ввести – материковый Китай, язык лучше выбрать английский. Русский язык обеспечит простое управление устройством, но если пользователь планирует его перепрограммировать под свои требования, ему будет нужен именно английский;
- на камеру подается питание, индикатор начинает гореть оранжевым светом;
- скачивается приложение;
- запускается приложение;
- в верхнем правом углу надо нажать на «+», выпадает список доступных устройств и инструкция на русском языке или в пиктограммах;
- в предложенное окно вводится логин и пароль от домашней сети Wi-Fi.
Минусы камеры наблюдения Xiaomi
Самый сок, как обычно, напоследок. Камера, о которой идет речь в этой статье, поддерживает подключение к Wi-Fi только на частоте 2,4 ГГц. Даже если у вас роутер поддерживает 5 ГГц, то подключиться в этом режиме не получится. Если камера стоит далеко от роутера, то картинка будет нестабильной. В моем случае примерно 10 метров почти по прямой хватает для того, чтобы картинка иногда прерывалась. Если подносить ближе к роутеру, проблема пропадает.
При установке в загородном доме трудностей должно быть меньше, так как нет большого количества соседских сетей и помех от них. Но если берете камеру для квартиры, имейте в виду этот нюанс.

Камера получилась хорошая, но подойдет не всем.
Второй минус я уже описал выше и связан он с подключением камеры к Mi Home. С другой стороны, пройдя этот путь один раз, дальше проблем у вас не будет.
Я бы рекомендовал камеру к покупке, если она вам нужна и вас не смущают два описанных минуса. В остальном это отличная камера, но мне ради нее пришлось ставить дополнительный роутер. Только так я решил проблему отсутствия поддержки сетей 5 ГГц.