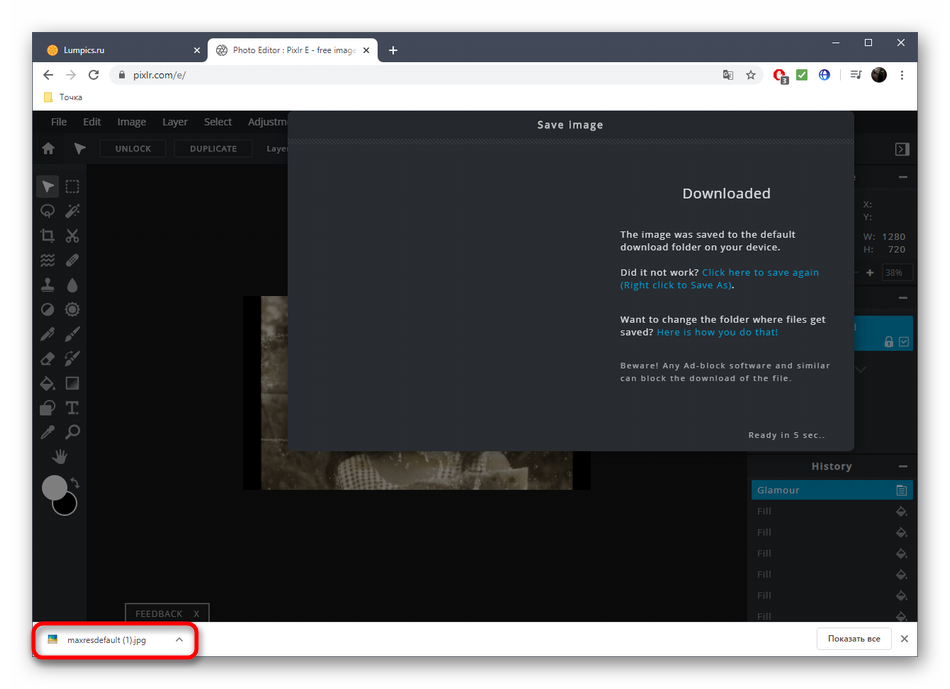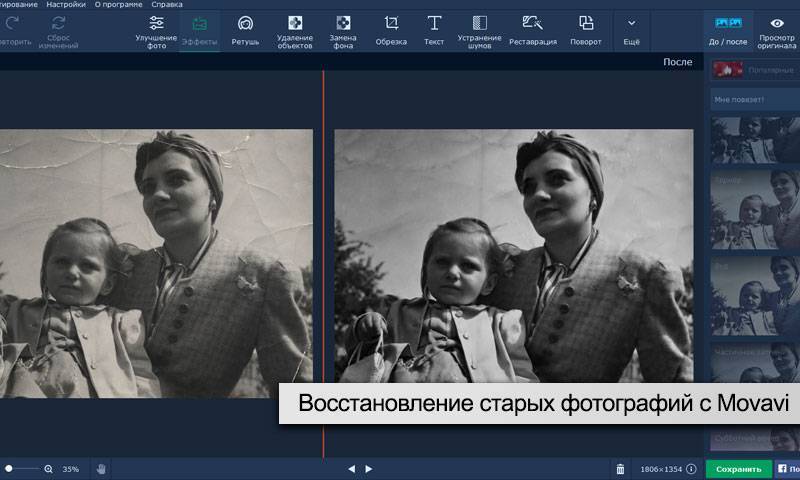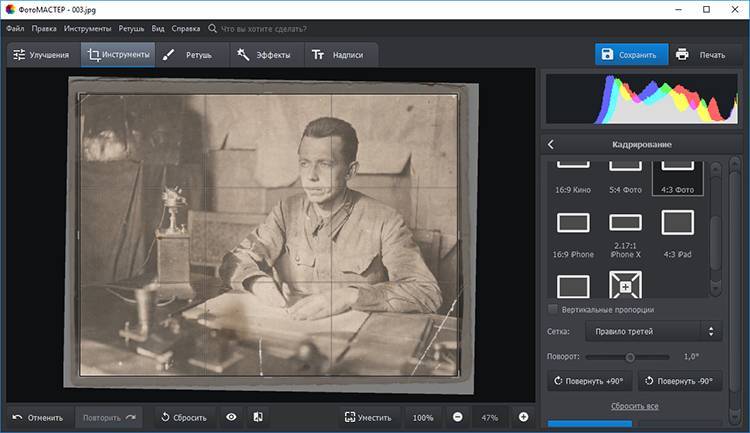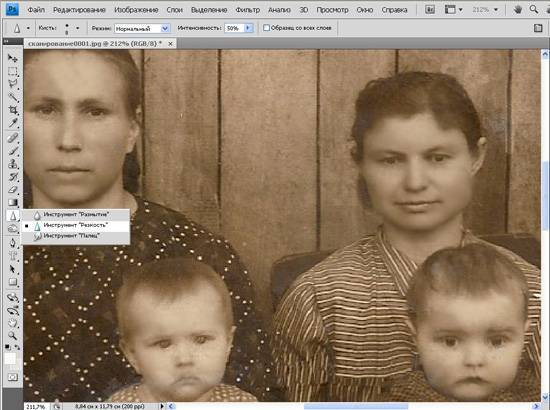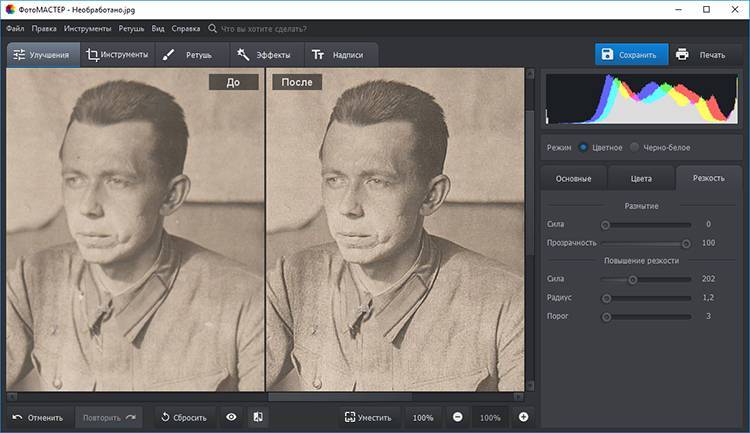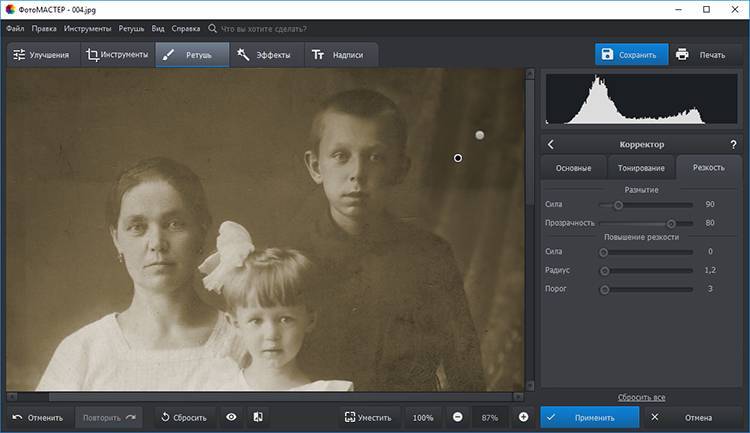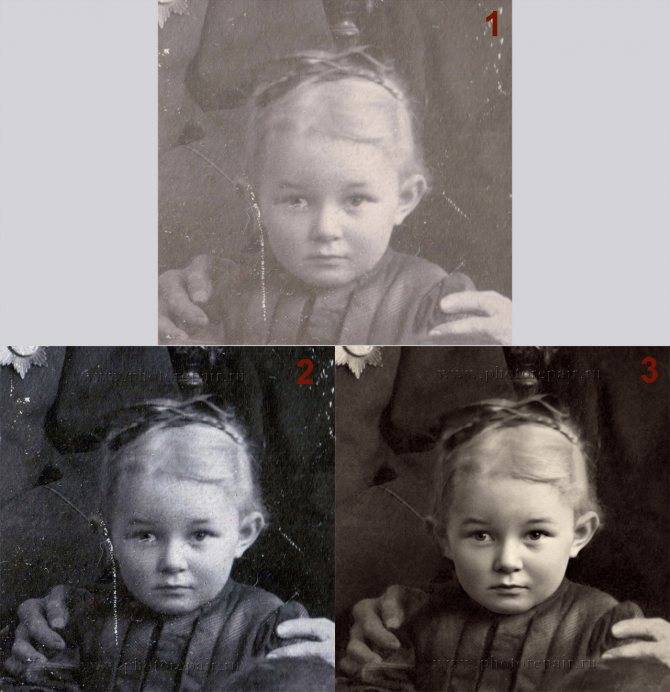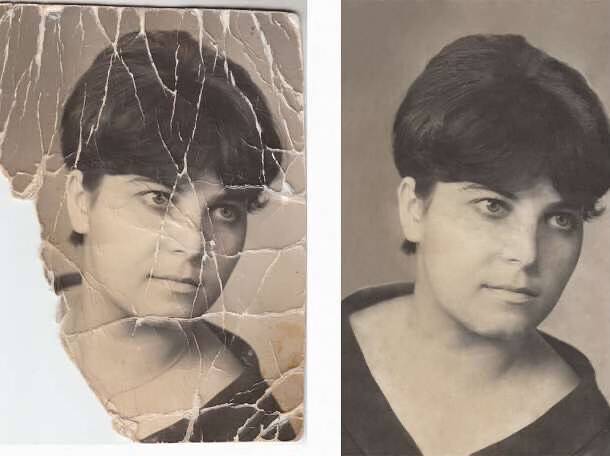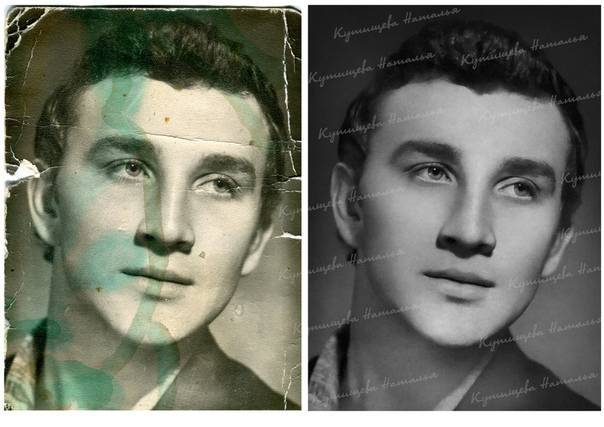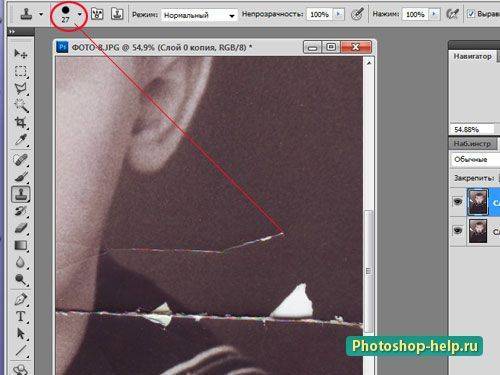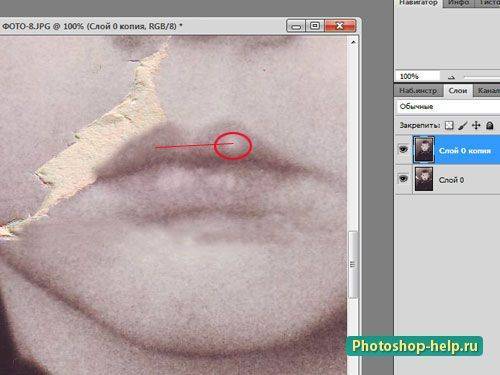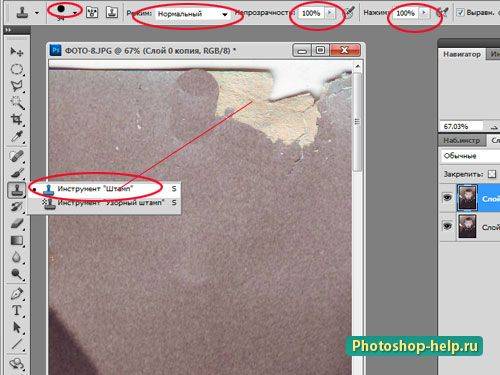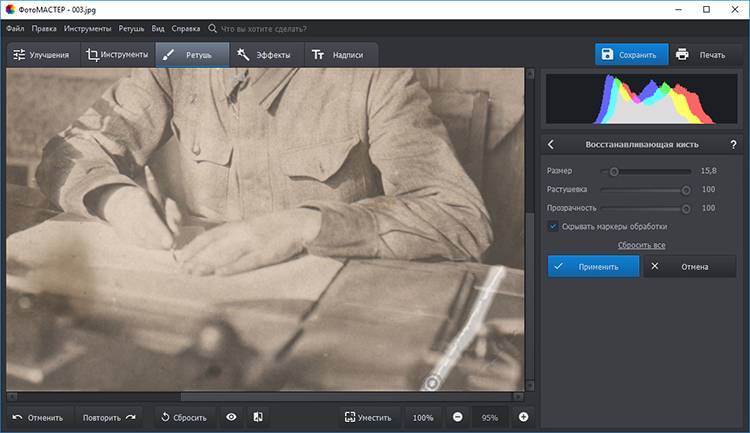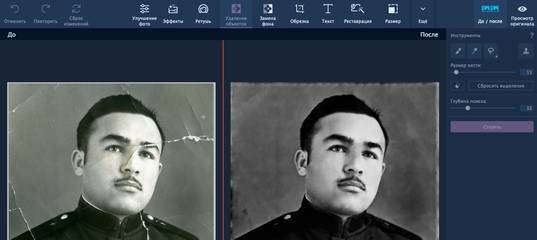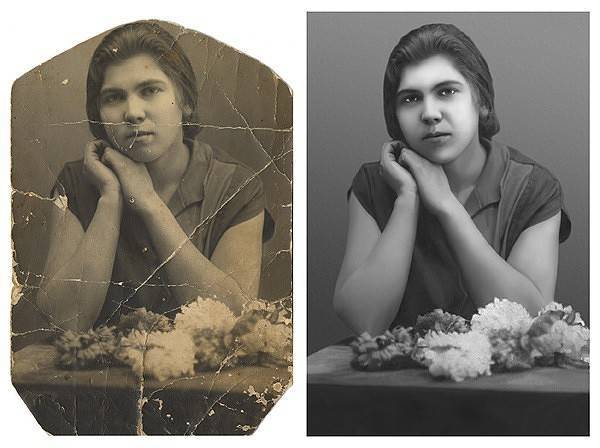Преимущества работы в программе Movavi Photo Editor:
- Экономия времени. Не все могут позволить себе часами сидеть за компьютером, поэтому разработчики программы по-максимуму автоматизировали все процессы, сделав процесс редактирования быстрым и приятным.
- Высокое качество готовой работы. Чаще всего автоматизированные сервисы делают свою работу некачественно, после чего приходится долго исправлять последствия вручную. Фоторедактор Movavi использует нейросеть, которая подбирает оптимальные настройки для конкретного фото. Во время реставрации фотографии система восстанавливает царапины и изломы на основе уже имеющихся данных, с легкостью заменяет пиксели на поврежденных участках. Из-за этого картинка выглядит естественно, не остается следов от проделанной работы.
- Простые и удобные инструменты. Интерфейс программы выполнен на русском языке, все инструменты сгруппированы по функциям и имеют понятные названия. Для новичков внутри программы спрятаны подсказки, которые помогают выполнить то или иное действие.
- Автоматический и ручной режим редактирования. Во время работы в программе можно выбирать удобные для себя настройки. Восстановление и улучшение фотографий можно производить с помощью автоматизированного сервиса или вручную. При неудачной попытке с помощью кнопки «Отменить» можно сбросить последнее изменение и попробовать заново.
- Разные возможности в одной программе. Нет необходимости устанавливать несколько фоторедакторов – в Movavi Photo Editor уже есть необходимый инструментарий для реставрации фотографий, улучшения фото, удаления лишних объектов и замены фото, качественной ретуши изображения.
Восстановление фотографий
Опытные ретушеры центров Printsburg.ru готовы оперативно и качественно отреставрировать фотографии. Мы работаем с цветными и черно-белыми снимками, восстанавливаем даже сильно поврежденные кадры – пейзажи, портреты, групповые фото. Пусть дорогие сердцу снимки останутся с вашими детьми и внуками!
К сожалению, даже бережно хранящиеся многими поколениями бумажные фото наших прабабушек и прадедушек со временем теряют свою яркость, желтеют и стираются. А своевременное восстановление и реставрация фотографий может продлить жизнь дорогих сердцу кадров еще на десятки лет.
Для вашего удобства мы поделили восстановление фотографий на несколько категорий*:
1. Чистка. В чистку входит удаление мусора с фотографии, пятен, пыли, мелких трещинок, уменьшение зернистости, усиление контрастов, необходимая цветокоррекция.
2. Обновление. В обновление входит: удаление крупных трещин, грязи, пыли, разводов, ослабление шумов, усиление резкости, удаление тиснёной текстуры с сохранением фактуры изображения, удаление следов от карандашей и ручек, цветокоррекция и контраст, работа с пересветом на фото, прорисовка частей лица и одежды.
3. Восстановление. В восстановление входит: удаление крупной грязи, трещин, шума, выравнивание текстуры, удаление неровностей, дорисовка уничтоженных частей фото, прорисовка черт лица, деталей одежды, сглаживание фона, уменьшение зернистости, усиление резкости, цветокоррекция, многослойная корректировка контрастов, комплексная цветокоррекция.



4. Реставрация. В реставрацию входит: выравнивание текстуры фото, удаление трещин, заломов, грязи, пятен, уменьшение зернистости, усиление объемов в тенях, повышение резкости, прорисовка одежды и черт лица, необходимая дорисовка недостающих деталей фона, лица и одежды.

5. Экстремальная ретушь. В экстремальную ретушь входит: удаление трещин, разрывов, царапин, пятен, грязи и шума, дорисовка недостающих кусков фото, усиление контрастов, добавление глубины объемам, выравнивание текстуры, прорисовка основных черт лица, одежды и фона, общая цветокоррекция. Так же в этой категории мы работаем с фото, которое уже напечатано на металлокерамике и было подвержено воздействию погоды и времени.

В центрах Printsburg.ru вы можете заказать:
- Удаление дефектов с фотографий. Заломы, царапины трещины, пятна, следы пыли мы можем подретушировать и восстановить элементы снимка.
- Коррекцию света и тени, правку экспозиции, выравнивание тона.
- Реставрацию разорванных снимков.
- Превращение черно-белых фото в цветные.
- Удаление тиснения с бумаги.
- Художественную коррекцию фотографий.
Любимые фотографии снова станут яркими, четкими и качественными. Даже в самом запущенном случае наши мастера найдут способ восстановить снимки. Мы работаем с напечатанными черно-белыми и цветными фотографиями, а также с оцифрованными кадрами. Мы печатаем снимки заново на качественной бумаге, которая будет храниться десятки лет и при необходимости предоставляем клиентам цифровые фото. Помимо бумажных фотографий мы работаем с негативами, а также фото на тисненой бумаге. Цена реставрации фотографии зависит от особенностей работы. Вы можете выбрать простое, среднее или сложное восстановление. При желании заказчика мы также предоставим цифровые файлы с обработанными фотографиями.
Восстановлением поврежденных фотографий будут заниматься опытные художники, так что после нашей работы человек на снимке будет выглядеть естественно и привлекательно. При желании после реставрации вы можете заказать печать дорогих сердцу фотографий на кружках, футболках, магнитах или самостоятельно создать календарь со снимками родственников, воспользовавшись конструктором на нашем сайте.
Колоризация черно-белых снимков
Программа для реставрации фото имеет два режима раскрашивания: автоматический и ручной. В первом случае достаточно просто загрузить карточку в фоторедактор и активировать опцию «Сделать черно-белое цветным».
Сразу после преобразования появится окошко, предлагающее провести дополнительную коррекцию снимка путем ручной обработки. Если вас устроил результат, просто закройте оповещение и сохранитесь. Если нет, переходите в меню для самостоятельного раскрашивания. Перед вами появится панель с инструментами: кисть со шкалой настроек и цветовая палитра, включающая в себя основные оттенки, присутствующие на карточке.
Масштабируйте изображение, отрегулируйте размер кисти (при желании вы можете сделать это также с двумя другими параметрами: мягкостью нажима и силой эффекта) и определитесь с цветом. Вы можете воспользоваться пипеткой, кликнув ею по нужному цвету на снимке. Так оттенки будут идентичны. Теперь просто начните аккуратно прокрашивать фотографию. Когда ретушь будет завершена и итоговая работа вас удовлетворит, сохраните ее на ПК, нажав на зеленую кнопку с изображением дискеты. Вот и все, наш ретро-снимок совершенно преобразился.
Мы рассмотрели три основных функции, которые необходимы для обработки старых фото. Но на этом возможности программы не заканчиваются. С ней вы сможете не только осовременивать старинные снимки, но и наоборот делать новые фотографии винтажными. Редактор включает коллекцию встроенных фильтров, с помощью которых можно придать карточке налет старины, имитируя фото- или кинопленку времен 50-х. Кроме того, вы сможете нанести или убрать подпись, поправить цветовой баланс и экспозицию, а также изменить размер изображения без потери качества. ФотоВИНТАЖ – универсальная программа, которую без труда освоит даже новичок.
Пошаговая инструкция по реставрации фотографий в фоторедакторе Movavi
- Установка программы
Установите программу Movavi Photo Editor. Скачать установочный файл можно на сайте разработчика. Остерегайтесь использовать подделки: в таких программах может не оказаться нужного инструментария, кроме того установщик может быть заражен вирусами. - Загрузка фотографии
После установки запустите программу и загрузите в нее фото для редактирования. Для этого нужно нажать на кнопку «Открыть файл» и выбрать изображение. Редактор работает с любыми форматами: RAW, JPG, PNG, BMP. - Автоматическая реставрация фото
После загрузки нужно перейти во вкладку «Реставрация». После загрузки инструментов нужно выбрать автоматическое восстановление изображения (бегунок «Улучшить фото». После обработки изображение станет черно-белым, с помощью бегунка «Сделать цветным» можно перевести в цветной формат. - Удаление повреждений вручную
После реставрации на изображении могут остаться мелкие точки, царапины и неровности. Помогут справиться с этими дефектами инструменты на вкладке «Удаление объектов». Для работы можно использовать инструмент «Кисть», которая выравнивает выделенную область и закрашивает повреждения. Можно регулировать интенсивность воздействия и диаметр кисти.«Штамп» маскирует более мелкие дефекты. При работе с помощью клавиши Alt необходимо выделить область, с которой будет копироваться часть изображения. Инструмент «Лассо» выделяет контуры объекта и помогает заменить фон. С помощью «Волшебной палочки» можно выделить большую область одного цвета для работы. «Ластик» помогает отредактировать область изменения. - Улучшение экспозиции
Если фотография получилась немного блеклой, и хочется добавить ярких красок или четкости, можно отрегулировать эти настройки в разделе «Улучшение фото». Для пользователей возможна автоматическая или ручная настройка параметров. Посмотреть разницу можно в разделе «До/После», где на экран для сравнения выводится исходное и отредактированное изображение. - Удаление шумов
Старые фотографии нередко бывают плохого качества, поэтому после сканирования может появиться «шум». Чтобы убрать излишнюю зернистость изображения, воспользуйтесь фильтрами в меню «Устранение шумов». Для пользователя разработаны шесть автоматизированных настроек, которые разделяются в зависимости от источника света на фото: освещенное помещение, слабый свет, сумерки, вечеринка, концерт, ночная съемка. При желании можно создать собственный пресет: для этого нужно перейти в настройки (значок «шестеренки») и отрегулировать параметры вручную. Чтобы сохранить настройки для дальнейшего использования, нужно нажать на кнопку «Сохранить режим». - Сохранение фото
После проведенной работы нужно сохранить изображение. Нужная кнопка находится в меню «Файл». Если редактирование еще не закончилось, и вы планируете вносить изменения, выберите вкладку «Сохранить проект». Если работа завершена – «Сохранить файл». Программа позволяет работать со всеми форматами изображений (PNG,TIF,JPEG,BMP и другие).
Реставрация кривых зубов
Иногда передние зубы бывают немного неровными — разной длины, расположенные слишком далеко друг от друга или немного кучкующиеся. Такие дефекты портят эстетику, но кажутся недостаточным основанием для ношения брекетов. В этом случае можно воспользоваться реставрацией — нарастить слишком короткие зубы, закрыть промежутки между зубами, сгладить скученность. Все это можно сделать с помощью композита. Чаще всего используются именно композитные виниры, как прямые, так и непрямые. Они хорошо маскируют небольшие недостатки зубного ряда, но, как мы писали выше, слишком быстро желтеют и теряют привлекательный вид. Чуть лучше обстоит дело с нанокомпозитом — более современным материалом, более прочным и дольше сохраняющим привлекательный внешний вид.
Винир
Поэтому для большей эстетики лучше поставить не композитные, а керамические виниры. Это тонкие пластинки, которые изготавливаются в зуботехнической лаборатории и специальным клеем приклеиваются к обточенным передним зубам.
Виниры из керамики прочные, долговечные и не окрашиваются со временем. Однако они требуют обточки зубов, поэтому снять их не получится — придется носить всю жизнь. В качестве альтернативы выступают более тонкие пластинки — люминиры (США) и ультраниры.(Россия). Они стоят от 30 тысяч за штуку, но зато не требуют обточки зубов. Кроме того, за счет тонкости они более гибкие, а значит гораздо менее хрупкие и лучше справляются с жевательной нагрузкой.
Керамические виниры, люминиры и ультраниры намного дороже, но зато позволяют создать настоящую белоснежную голливудскую улыбку на долгие годы.
Возможности фоторедактора Movavi
Movavi Photo Editor подходит и для новичков, и для профессионалов. Программа использует простой и понятный интерфейс, который позволяет автоматизировать работу или же провести все манипуляции вручную. Функционал редактора позволяет работать с изображениями на высоком уровне, делая незаметными все изменения в программе. Больше не будет смазанных пикселей и многочасовой работы за одной фотографией: все инструменты автоматизированы и позволяют справиться с поставленной задачей за несколько кликов мыши.Попробовать бесплатно
Среди возможностей Movavi Photo Editor:
Удаление лишних объектов на фотографии. За несколько секунд можно избавиться от случайно попавшего в кадр пальца, предмета, даты или подписи на снимке. Нейросеть восстанавливает картинку незаметно для качества фото.
- Автоулучшение изображения. Система позволяет подобрать оптимальные настройки яркости, контрастности, насыщенности, света и тени за один клик. При желании, все параметры можно отрегулировать вручную.
- Замена фона. С помощью этой функции можно кардинально изменить внешний вид фотографии. Для нового фона можно использовать собственное изображение, файл из библиотеки или же просто оставить фон прозрачным.
- Ретушь фотографий. Простые инструменты помогут избавиться от морщин, выровнять цвет лица, освежить оттенок волос или сменить цвет глаз, нанести макияж. Главное, что все изменения выглядят естественно!
- Устранение шумов. С помощью данного инструмента можно избавиться от лишней зернистости фото. Интенсивность фильтров меняется в зависимости от условий и освещения, которое было при фотосъемке.
- Реставрация старых фотографий. Всего за несколько кликов мыши можно вернуть цвет черно-белому фото, убрать повреждения со скана изображения.
Реставрация и восстановление старых фотографий
Ретушь и восстановление фотографий
Часто бывает такая ситуация, что фотография испорчена, а негатива, с которого можно напечатать новый экземпляр, нет. В этом случае возникает необходимость реставрировать (восстановить) фотографию из того, что имеется в наличии. Мы уберем то, что время или неаккуратное обращение наложило на фотографии, и восстановим их.

Если Вы хотели бы иметь фотографию на фоне Эйфелевой башни, но Вы никогда не были в Париже, не отчаивайтесь! – мы сделаем для Вас фотомонтаж.
В наших силах сохранить для Вас самые дорогие моменты жизни, намного улучшить качество фотографий любимых и близких Вам людей, создать неповторимые коллажи из нескольких предложенных Вами фотографий или иных любых изображений: мы можем отсканировать (перевести в электронный формат) рисунки, милые сердцу страницы школьных дневников, кадры с негативов, слайдов, сочетать их с героями кино или мультфильмов, добавить любые надписи, стихи, картинки.
Мы предлагаем Вам следующие работы:
• удаление трещин, заломов, царапин, пятен
• ретушь и восстановление недостающих деталей
• замена фона
• кадрирование изображения и удаление ненужных объектов на нем
• увеличение или уменьшение фотоснимка
• восстановление разорванной фотографии
• добавление и удаление людей с фотографии
• придание цвета черно-белой фотографии
• добавление и удаление надписей
• объединение двух и более фотографий
• совмещение фотографий с иными изображениями
• придание фотографии оттенка (перевод в сепию)
• сложное и очень сложное восстановление фотографий
•
Ретуширование и восстановление – это не только устранение неприятных “кофейных” пятен на снимке, но и регулировка цвета фотографии, тоновый и цветовой баланс фото, ретушь дефектов изображения, избавление фотографии от царапин и заломов, восстановление отсутствующих фрагментов фото и другие разнообразные приемы, дающие возможность вернуть старой фотографии утраченный вид.
 Перед тем, как напечатать фотографию, мы готовы предложить Вам предварительный просмотр обработанной фотографии и откорректировать её в соответствии с Вашими пожеланиями. Вы имеете возможность поработать вместе с нашим дизайнером, обсудить с ним все нюансы исполнения заказа, цветовую гамму, надписи, рассказать свои предпочтения по размещению фотографий на коллаже и т.п.
Перед тем, как напечатать фотографию, мы готовы предложить Вам предварительный просмотр обработанной фотографии и откорректировать её в соответствии с Вашими пожеланиями. Вы имеете возможность поработать вместе с нашим дизайнером, обсудить с ним все нюансы исполнения заказа, цветовую гамму, надписи, рассказать свои предпочтения по размещению фотографий на коллаже и т.п.
Обратившись в “ФотоПринт”, Вы сможете не только восстановить или отретушировать снимки, но и напечатать любое количество фотографий с них.
ЦЕНЫ на реставрацию фотографий (РЕТУШЬ):
Минимальная реставрация – от 50,0 грн.
Обычное восстановление – от 100,0 грн.
Значительное восстановление – от 200,0 грн.
Коррекция красных глаз – от 2,0 грн.
Удаление бликов от вспышки (за один) – от 5,0 грн.
Преобразование в ЧБ – от 5,0 грн.
Преобразование из ЧБ в цветное – от 50,0 грн.
Добавление-удаление предметов – от 25,0 грн.
Замена фона однотонного – от 25,0 грн.
Замена фона неоднотонного – от 50,0 грн.
Ритуальное фото 20х30 – от 50,0 грн. (подготовка, ретушь, замена фона).
Так же Вы можете заказать восстановление фотографий через интернет! Заказ через интернет это – экономия времени: отправка, оплата, получение через интернет.
– г. Киев, ул. Гришко, 8А (М. Позняки)
Преимущества и недостатки реставрации зубов
Плюсы
- Проходит быстро, особенно если речь о прямой реставрации. Непрямая тоже обычно быстрее изготовления полноценных протезов.
- Стоимость композитных реставраций в 2-3, а иногда и в 10 раз ниже протезов.
- Композитные пломбы не требуют серьезной обтачивать зубы, сохраняют их практически нетронутыми.
- Восстановить зуб можно даже за одно посещение.
- В случае небольшого разрушения протез поставить не получится, так что пломба является единственным вариантом.
Минусы
- Реставрации не такие прочные, как протезы, легче скалываются из-за высокой жевательной нагрузки или ударов.
- Со временем пломбы темнеют, желтеют, теряют блеск и становятся неэстетичными.
- Пломба может выпасть из-за ошибок в установке или высокой жевательной нагрузки.
- При серьезном разрушении зуба установить композитную реставрацию не получится.
- Некоторые светоотверждаемые пломбы на фотографиях со вспышкой выглядят как черное пятно — это может испортить фото с широкой улыбкой.
Реставрация — отличное решение для небольшого скола или временного восстановления функциональности и эстетики зуба. В будущем стоит задуматься о смене пломбы на протез.
Колоризация
Особенность программы ФотоВИНТАЖ – возможность колоризации черно-белых снимков буквально в пару кликов. Для этого нужно во вкладке «Улучшения» кликнуть кнопку «Сделать черно-бело цветным». Встроенный в программу AI автоматически подберет цветовые оттенки, исходя из полутонов карточки, и сделает из карточки цветное фото.
Если результат вас не устроил, поправить некоторые оттенки можно в разделе «Ретушь». Там находится инструмент раскрашивания, с помощью которого вы самостоятельно можете подобрать цвета для фотокарточки.
Этих основных инструментов достаточно, чтобы восстановить старые фотографии и вернуть им первоначальный вид. Однако в ФотоВИНТАЖе гораздо больше функций: можно наложить на карточку надписи и виньетки, применить эффекты, обработать отдельные участки фото и даже проявить негативы. При этом, несмотря на большое количество профессиональных функций, программа проста в управлении и подходит даже для новичков. Убедиться в этом вы можете сами – скачать и испробовать редактор можно бесплатно на официальном сайте.
Нарисуйте Что пропало
Теперь я столкнулся с решением о том, чтобы нарисовать недостающую область или оставить ее. Когда дело доходит до ретуширования фотографий, обычно лучше оставить достаточно достаточно одного, так как слишком много может показаться неестественным. Хотя, иногда нужно делать больше. На этом изображении я потерял некоторые детали в подбородке слева при удалении метки метки, поэтому я верну его обратно с помощью инструмента Brush. Чтобы сделать это, я нажму кнопку «Создать новый слой» на панели «Слои», выберите инструмент «Кисть» на панели «Инструменты», удерживая клавишу «Параметры», когда я нажимаю на темный тон на фотографии, чтобы пробовать ее, установите Размер кисти до 2 пикселей и нарисуйте подгиб. Потому что линия, которую я рисую, будет выглядеть слишком резкой, мне нужно ее смягчить. Я выберу инструмент Smudge и переместим его через нижнюю половину линии, где он касается шеи. Чтобы еще больше смягчить линию, я изменил панель «Непрозрачность в слоях» примерно на 24% или что бы ни выглядело лучше.
Настроить кривые
На панели «Коррекция» я нажимаю кнопку «Кривые», чтобы просмотреть ее на панели «Свойства». Затем я нажму на Auto. Тональность фотографии представлена как прямая диагональная линия, но при настройке линия будет кривая.
После автоматической регулировки я все еще могу настроить отдельные цвета по своему усмотрению, если захочу. Чтобы настроить синий цвет, я выберу синий в раскрывающемся меню RGB, затем нажмите на линию, чтобы создать контрольную точку и перетащите ее, чтобы сделать кривую. Перетаскивание точки вверх или вниз осветляет или затемняет тоны, а перетаскивание влево или вправо увеличивает или уменьшает контраст. Если необходимо, я могу щелкнуть в другом месте на линии, чтобы создать вторую точку и перетащить. Я могу добавить до 14 баллов, если захочу, но я считаю, что один или два, как правило, все, что нужно. Когда мне нравится то, что я вижу, я могу двигаться дальше.
Если бы я хотел сделать тоны на этой фотографии черными, белыми и серыми, я мог бы просто выбрать «Изображение»> «Режим»> «Оттенки серого». Однако я не буду этого делать, потому что мне нравятся оттенки сепии.
Показания и противопоказания к реставрации
Показания
- Небольшой скол зуба.
- Разрушение зуба на треть или наполовину.
- Сколы эмали на передних зубах.
- Небольшие неровности зубов в зоне улыбки.
- Пожелтение эмали, которое не устраняется чисткой или отбеливанием.
- Тетрациклиновые зубы (желтые из-за приема антибиотиков) или флюороз (разрушение эмали из-за употребления в детстве большого количества фтора).
Противопоказания
- Разрушение зуба более, чем наполовину — требуется протезирование.
- Бруксизм (скрежет зубами) — пломба сломается и выпадет раньше времени.
- Повышенная хрупкость зубов — есть риск, что после обточки здоровая часть зуба разрушится.
- Острые воспаления в кости под зубом — если их нельзя вылечить консервативно, зуб нужно удалять и ставить на его место мост или протез на импланте.
- Аллергия на композитные материалы (встречается очень редко).
Способ 2: PIXLR
Функциональность онлайн-сервиса PIXLR уже выглядит более интересно, ведь здесь присутствует несколько важных фильтров, полностью меняющих отображение картинки. С ними мы тоже разберемся, но начать стоит с основной реставрации.
- На главной странице сайта щелкните по кнопке «Advanced PIXLR E», чтобы перейти к редактору.
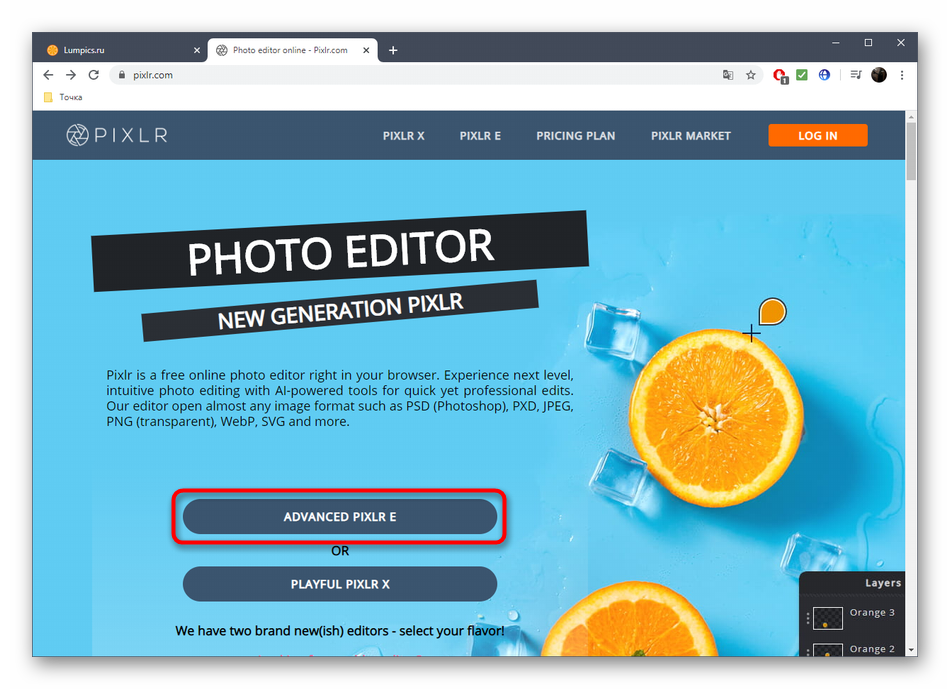
Через левую панель перейдите к добавлению фотографии, кликнув «Open Image».

В окне системного Проводника отыщите подходящий снимок и откройте его для редактирования.

На левой панели выберите инструмент «Clone». Он работает точно так же, как рассмотренный при разборе прошлого онлайн-сервиса.
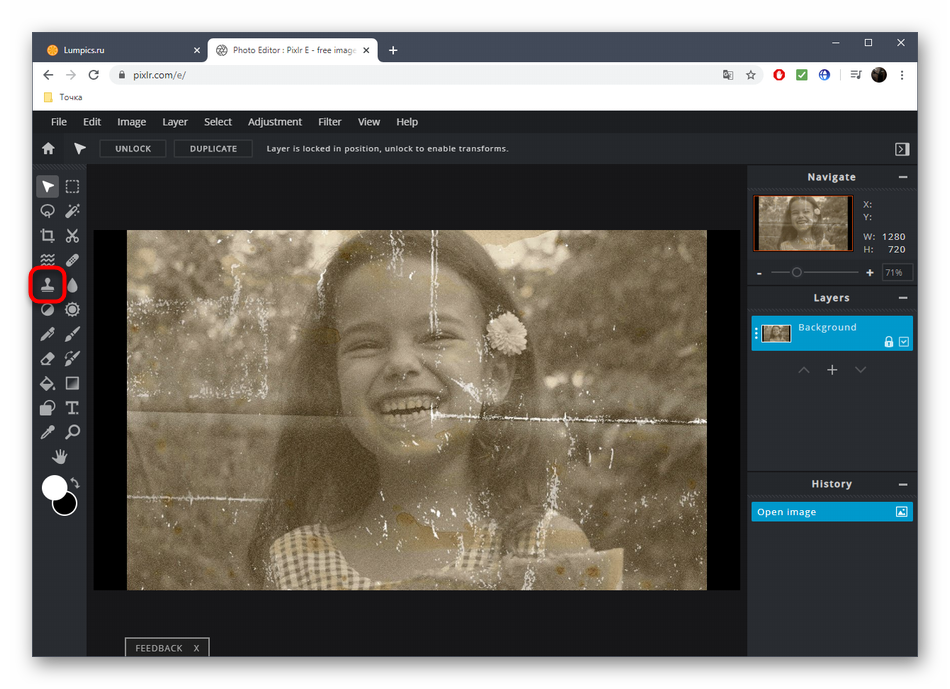
Переключитесь в режим «Source», чтобы выбрать целый участок для его дальнейшего клонирования.
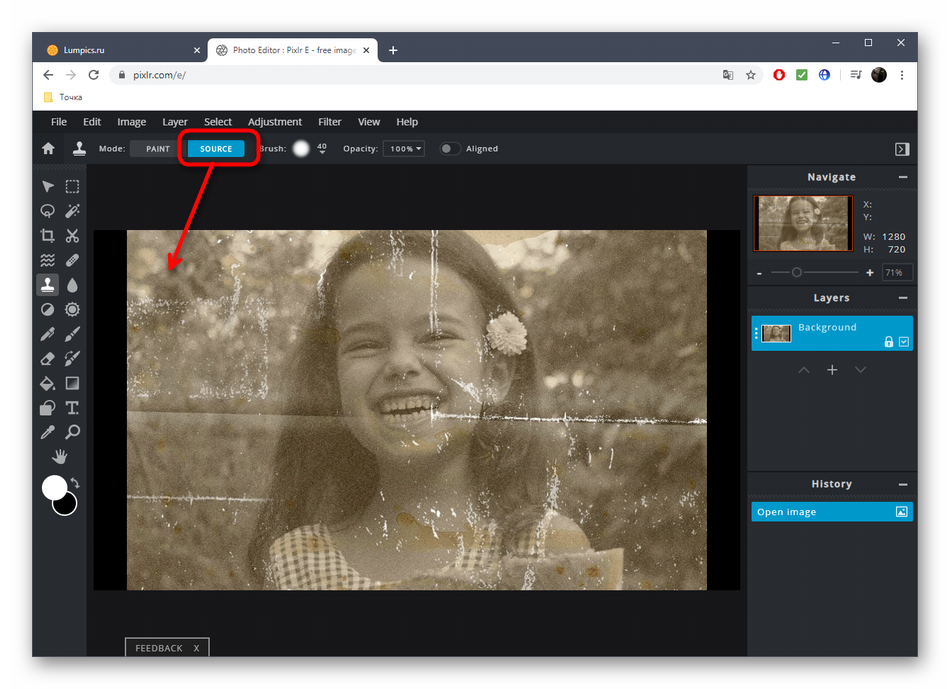
При помощи «Paint» начинайте рисование, заменяя поврежденные части.
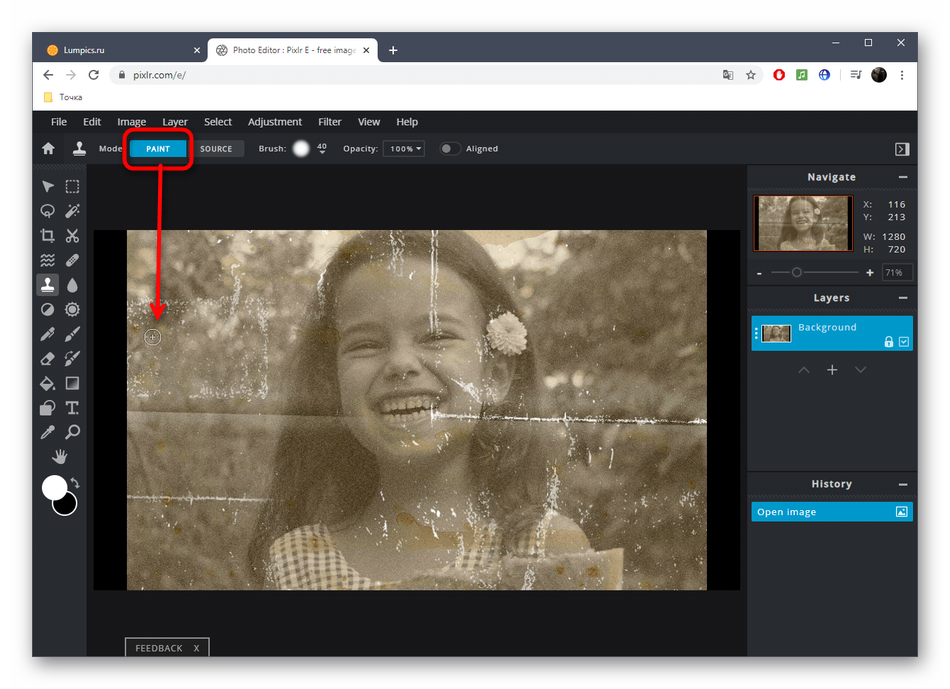
Используйте настройку цвета, чтобы регулировать температуру, добавить или уменьшить свет, нормализуя тем самым видимость черных и светлых участков изображения.
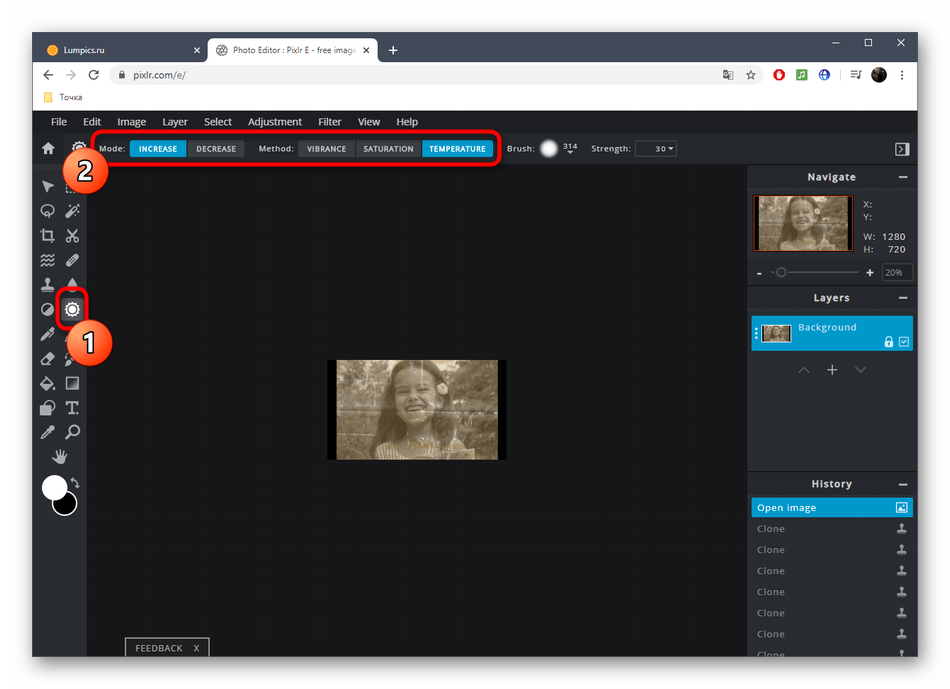
Переходим к самым интересным опциям, которые пригодятся при реставрации фотографии. Для этого откройте категорию «Filter», воспользовавшись верхней панелью.
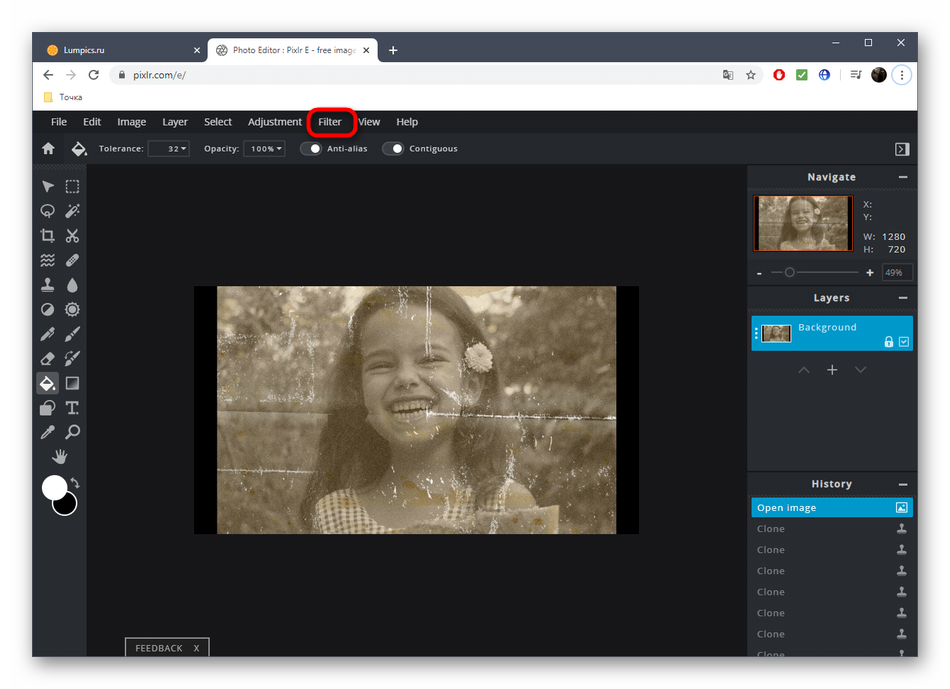
В списке сначала отыщите «Remove noise» и кликните по надписи левой кнопкой мыши. Этот фильтр отвечает за удаление шумов.
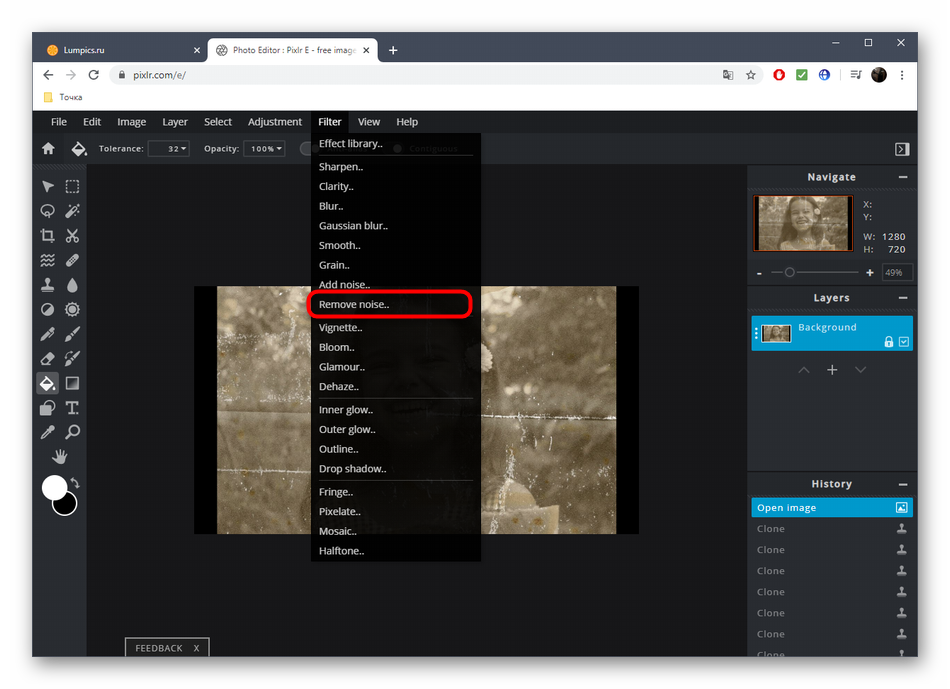
Появится небольшое окно с двумя регуляторами. Изменяйте их положение, чтобы достичь нормального эффекта.
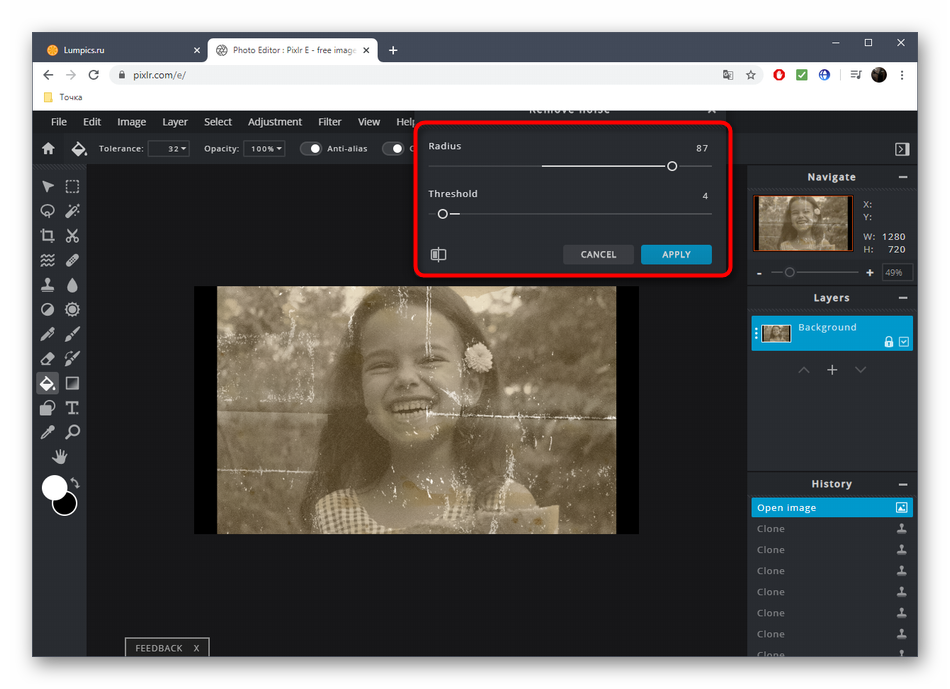
Примените изменения и в этом же списке укажите «Glamour».
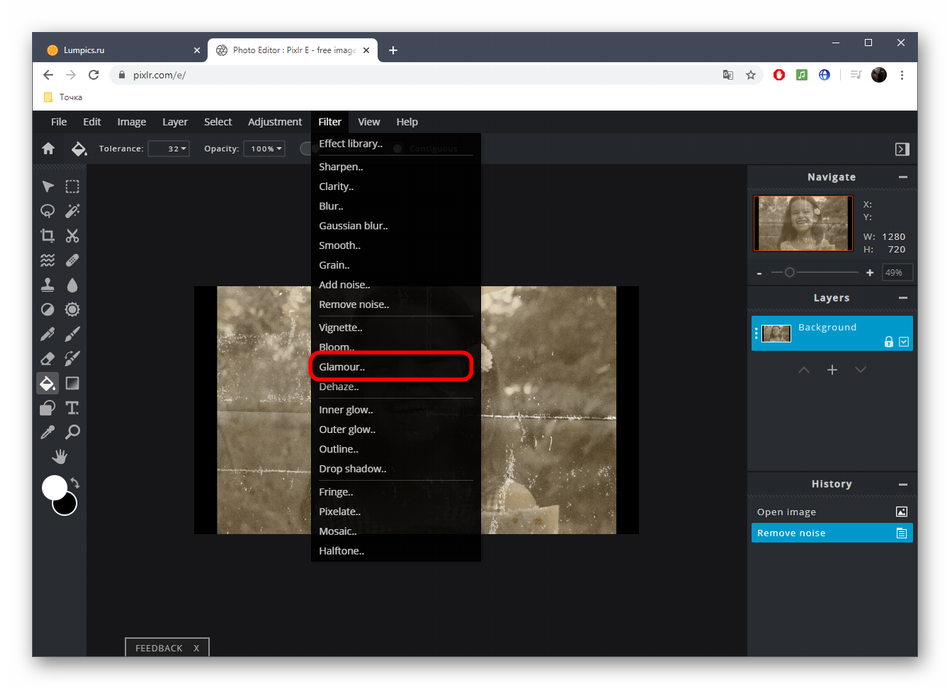
Выкрутите ползунок этого параметра на 100%, и вы сразу же сможете убедиться в том, насколько качественным стало фото. Был удален непонятный туман, тени обрели более глубокий вид, а сам снимок стал более контрастным. Если используется цветное изображение, возможно, придется понизить уровень фильтрации, поскольку тогда потеряется реалистичность передачи цветов.

Все остальные инструменты настройки соответствуют стандартному набору любого графического редактора. Используйте их, если хотите еще что-то изменить в картинке. После в разделе «File» укажите пункт «Save» или вместо этого зажмите стандартную комбинацию клавиш Ctrl + S.
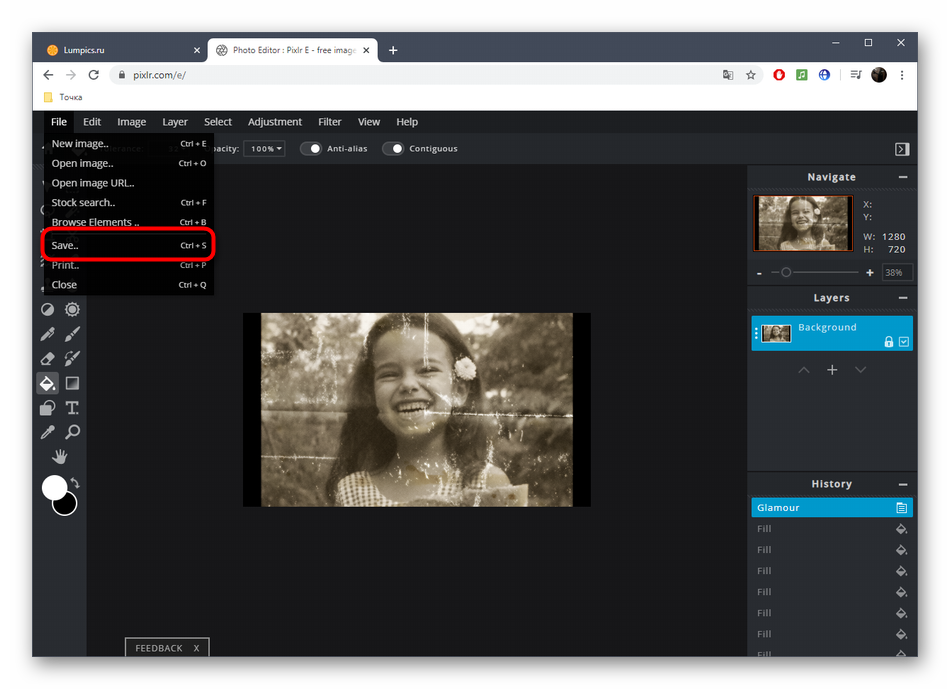
Задайте имя файла, укажите подходящий для него формат, качество и щелкните по «Download».
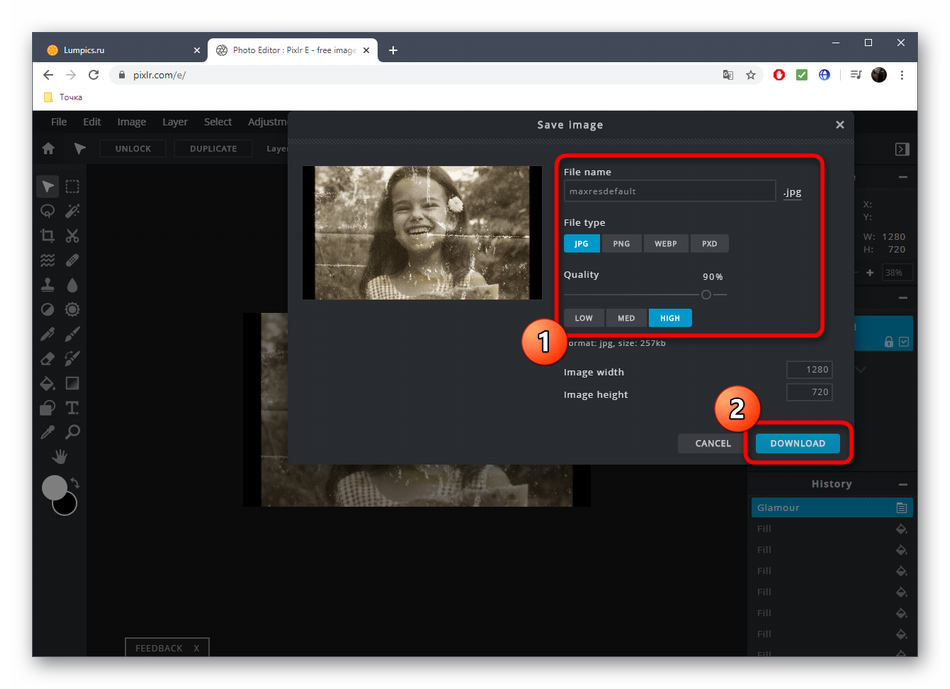
Ожидайте окончания загрузки, а затем откройте полученный снимок для просмотра.