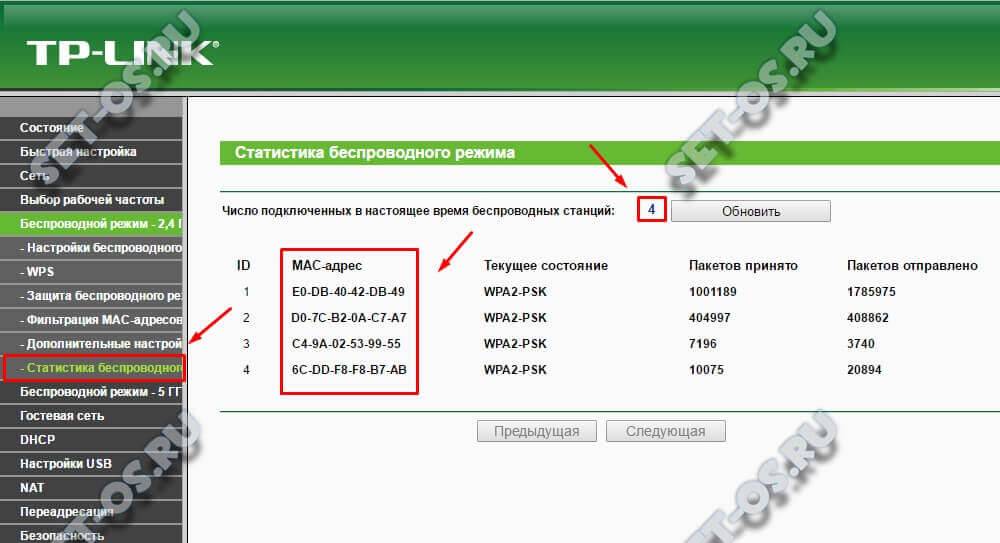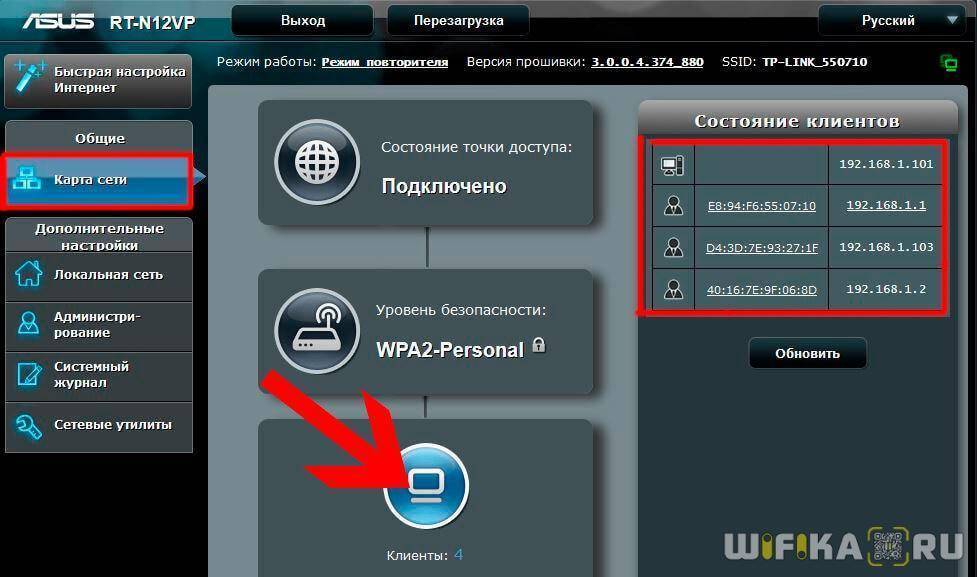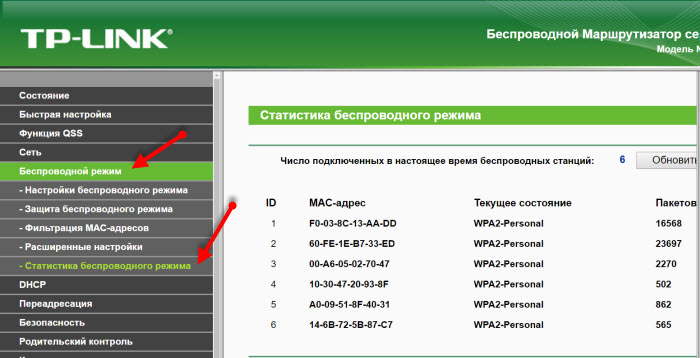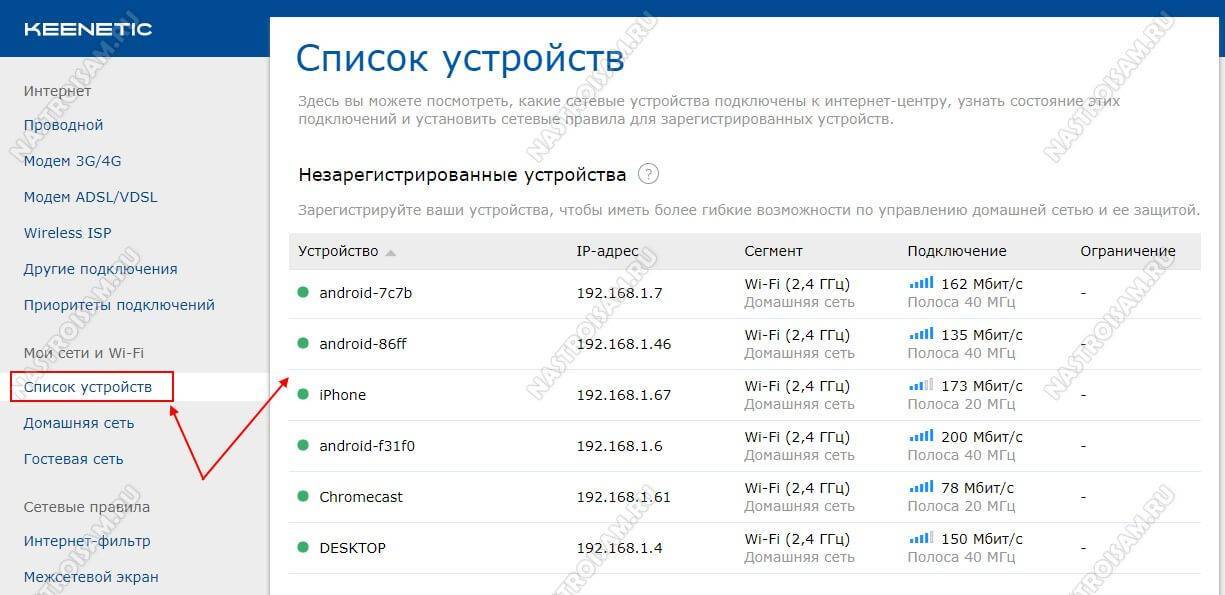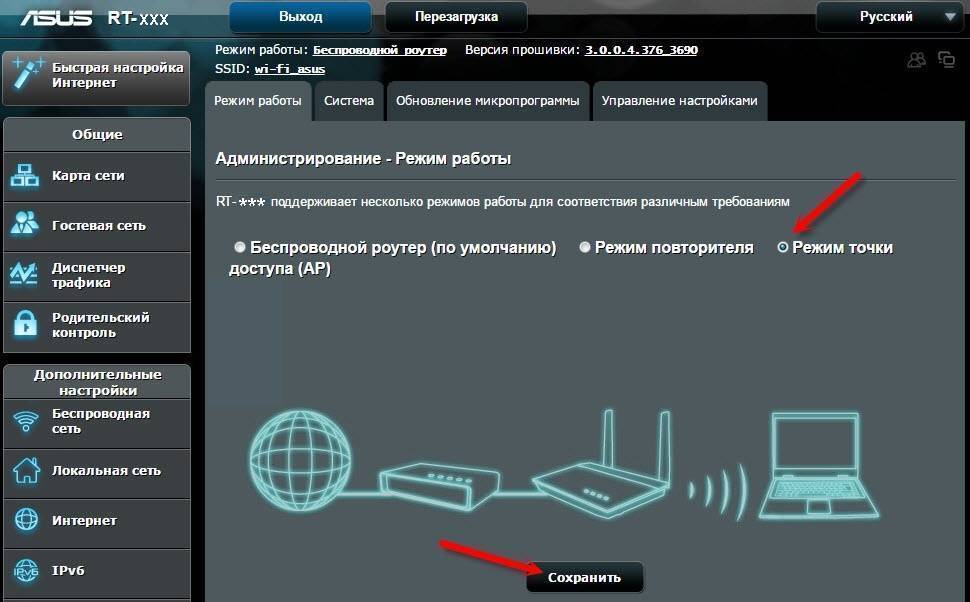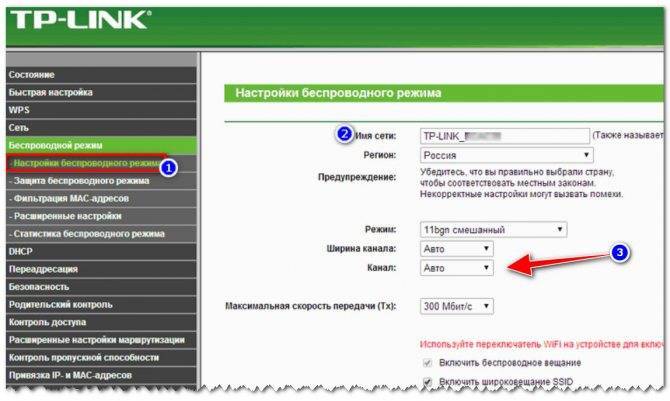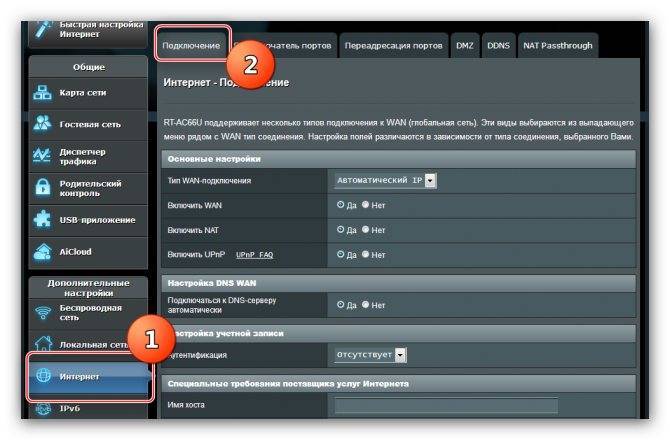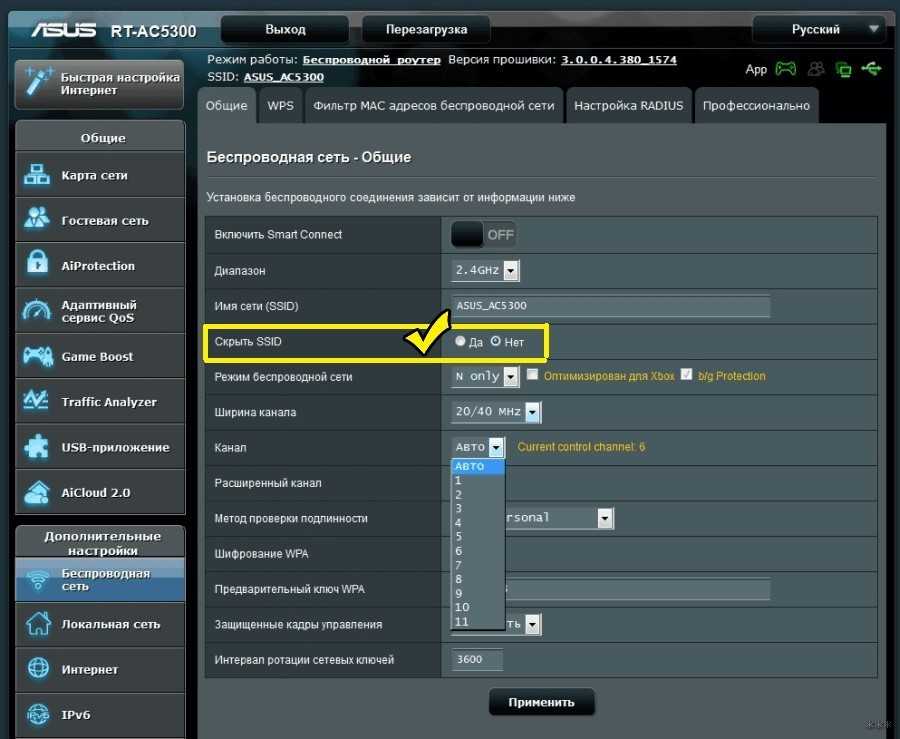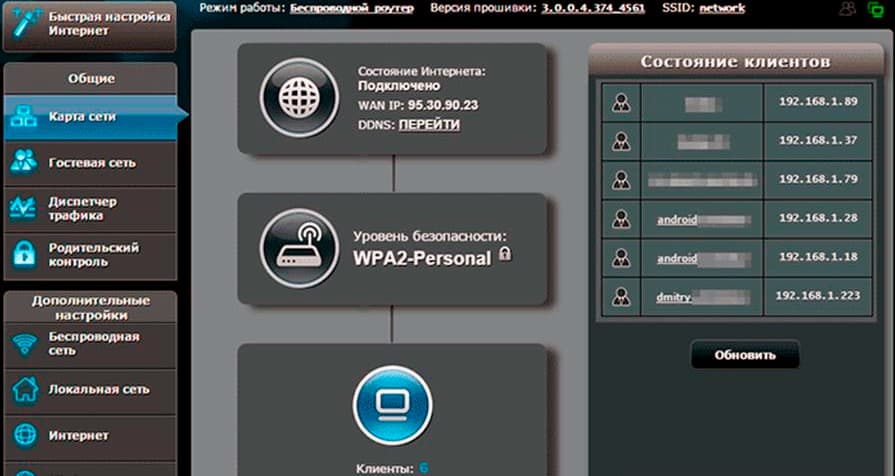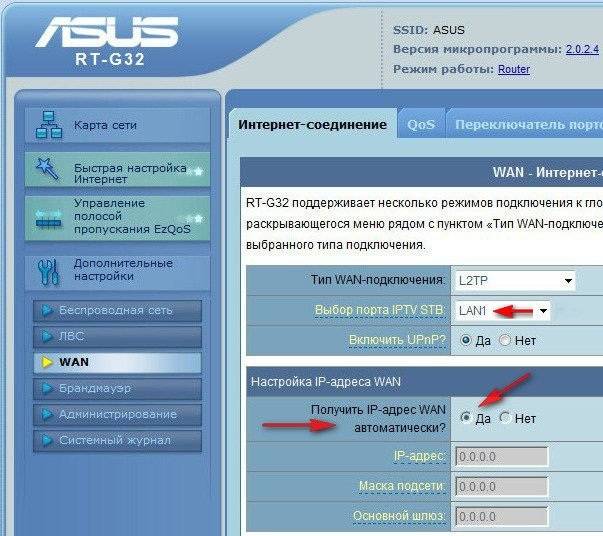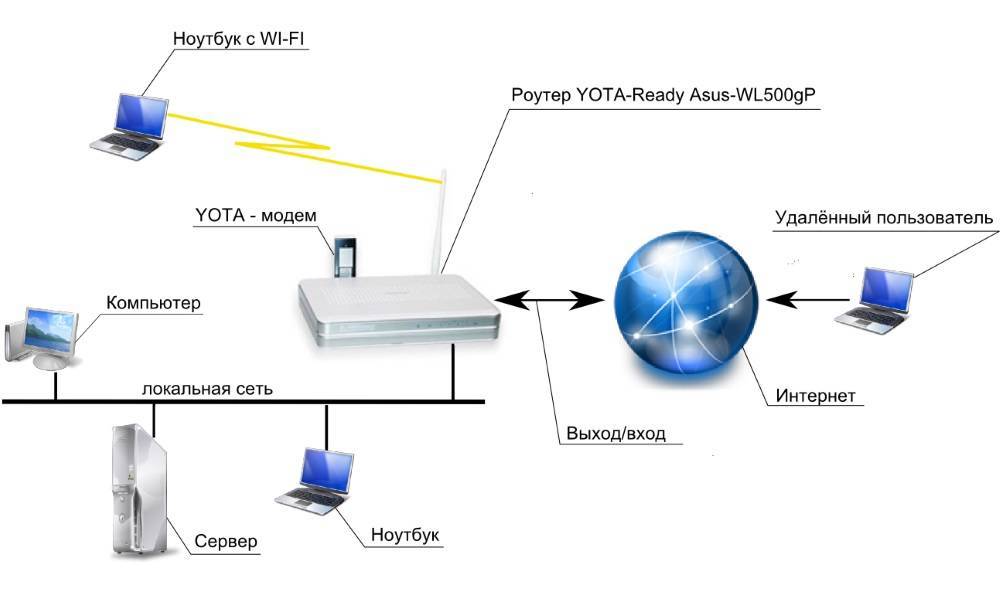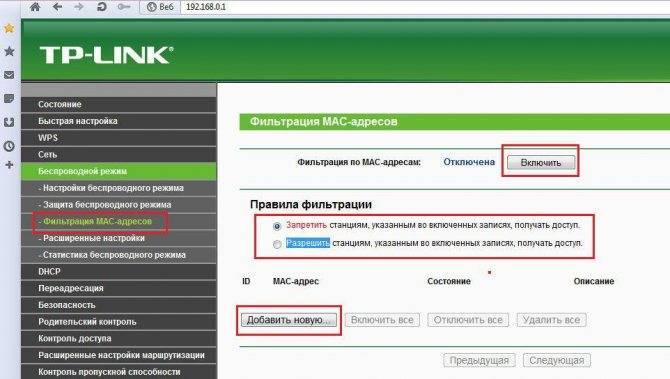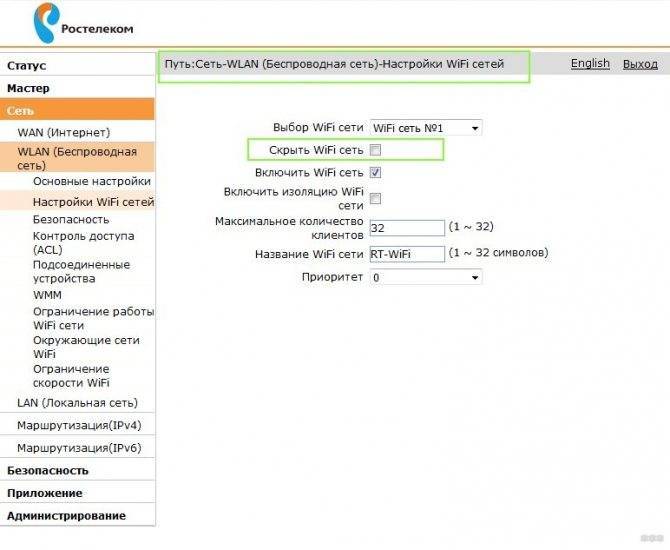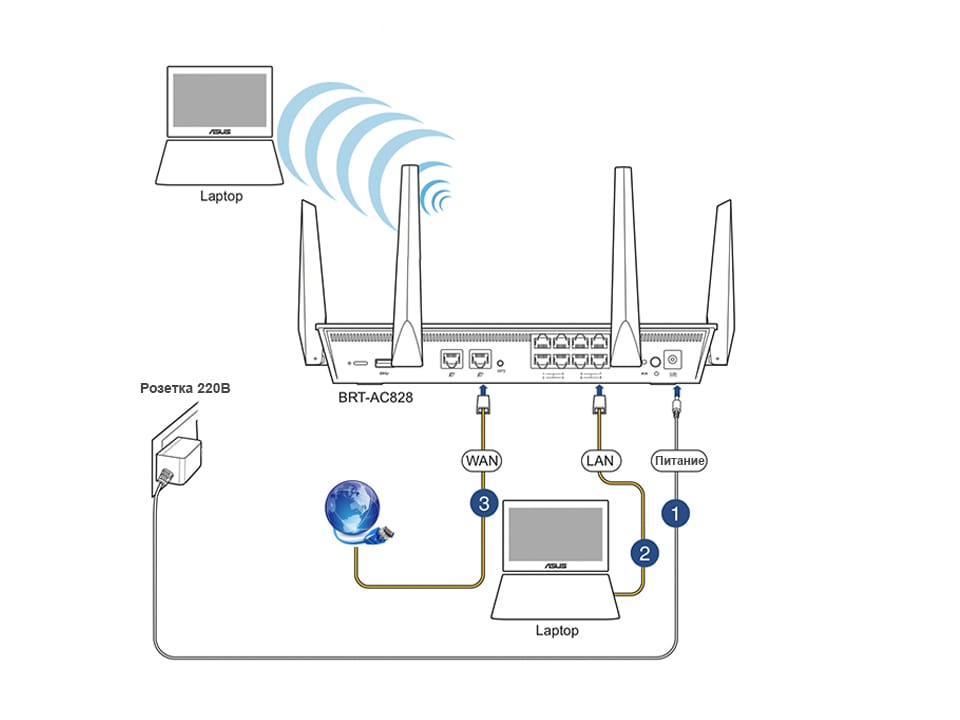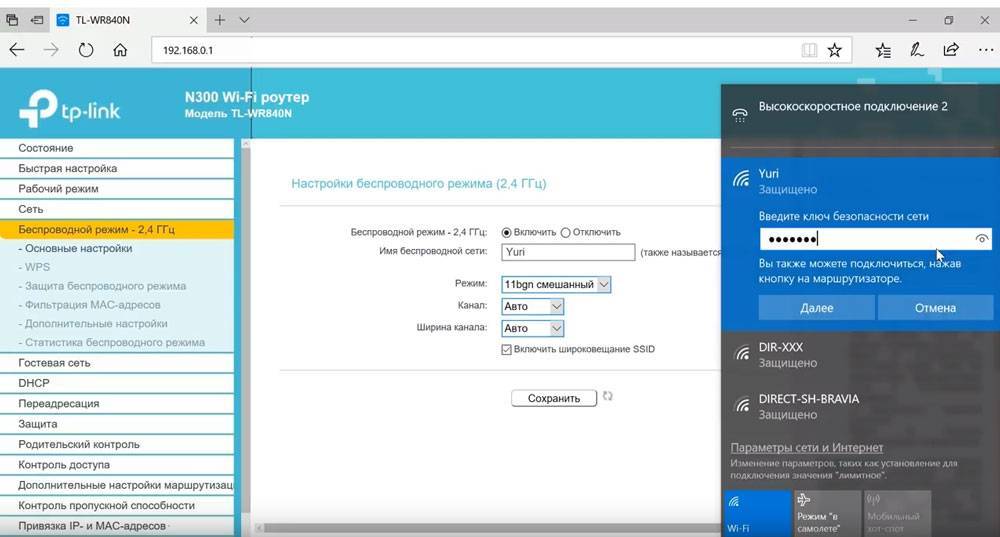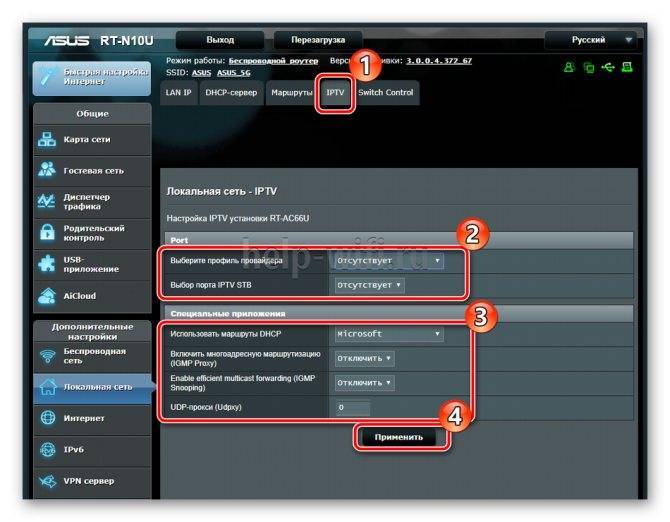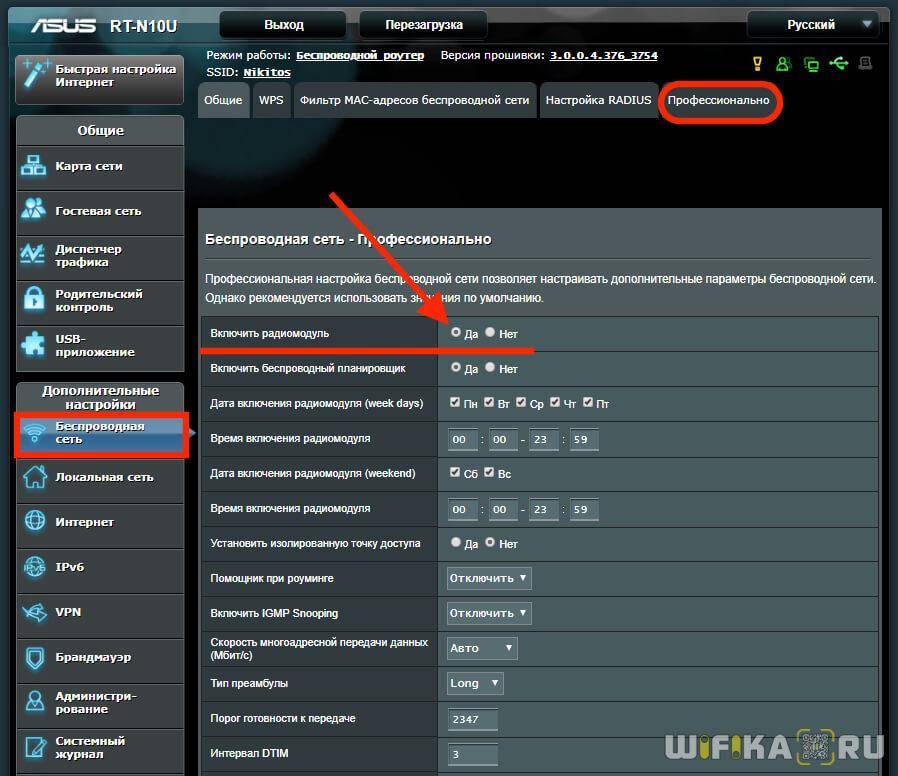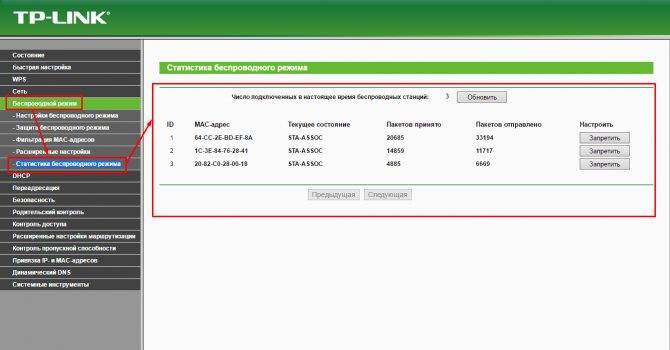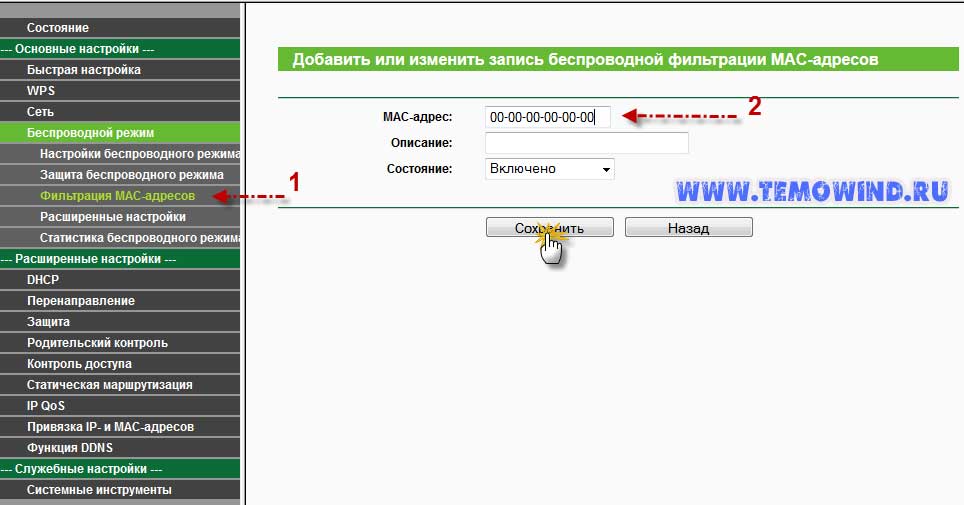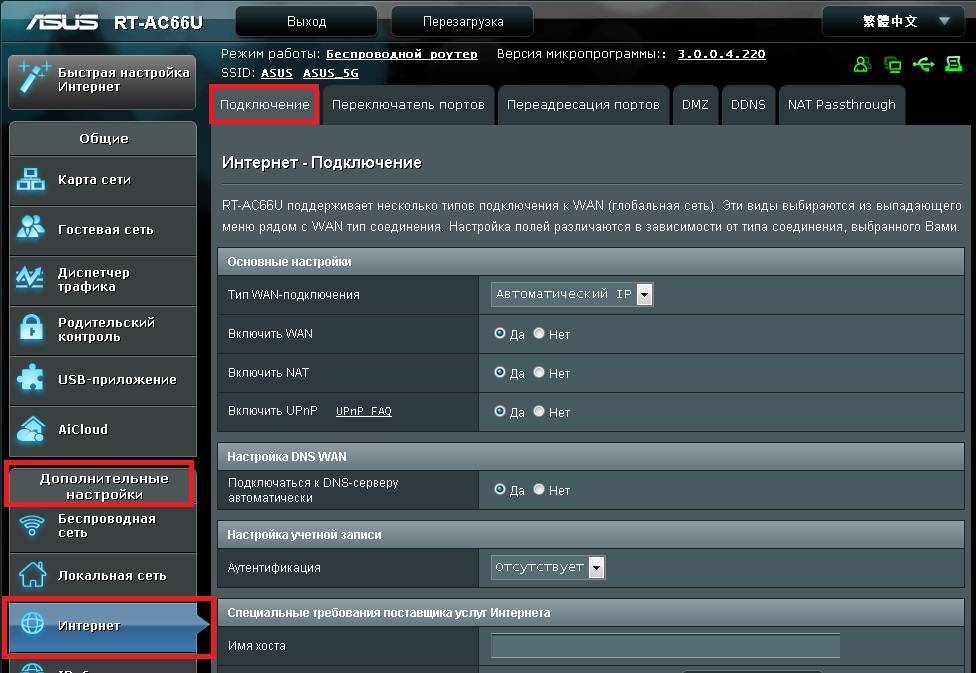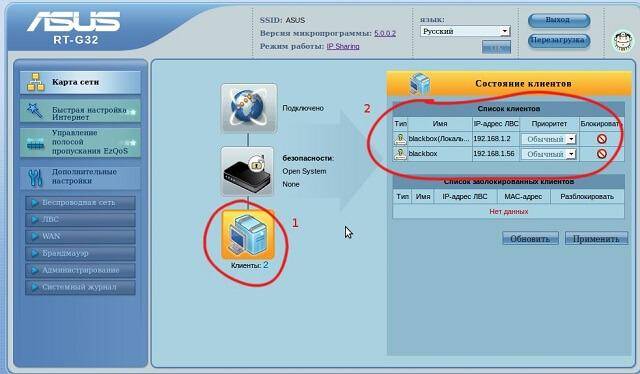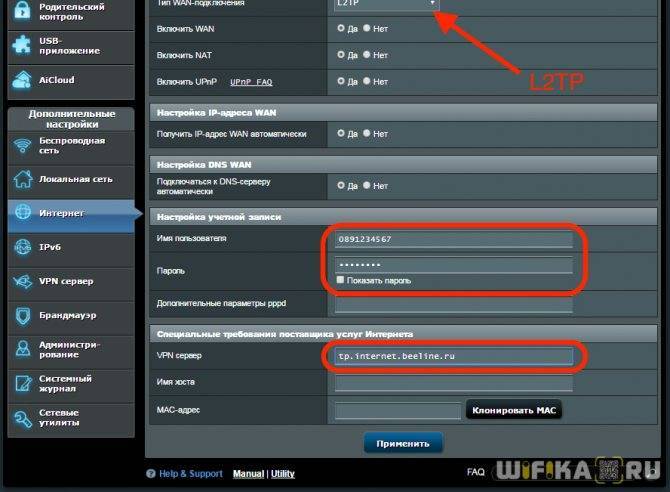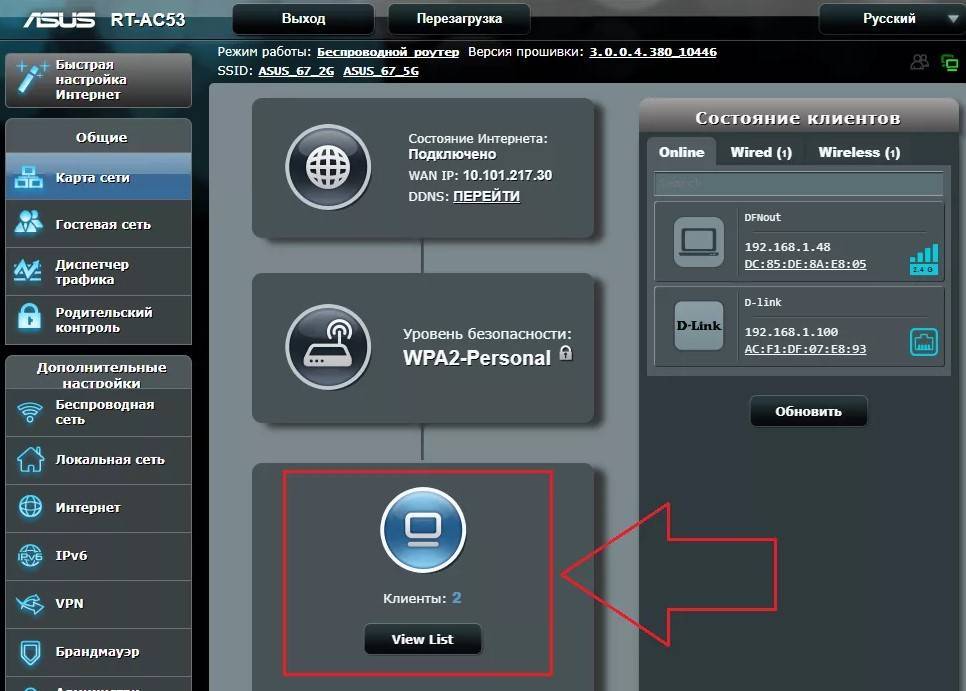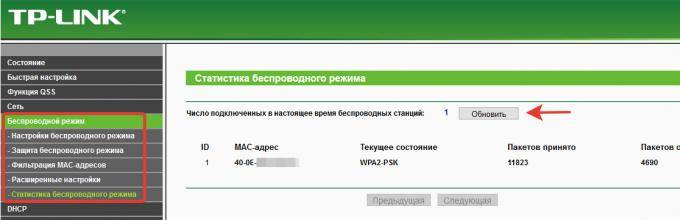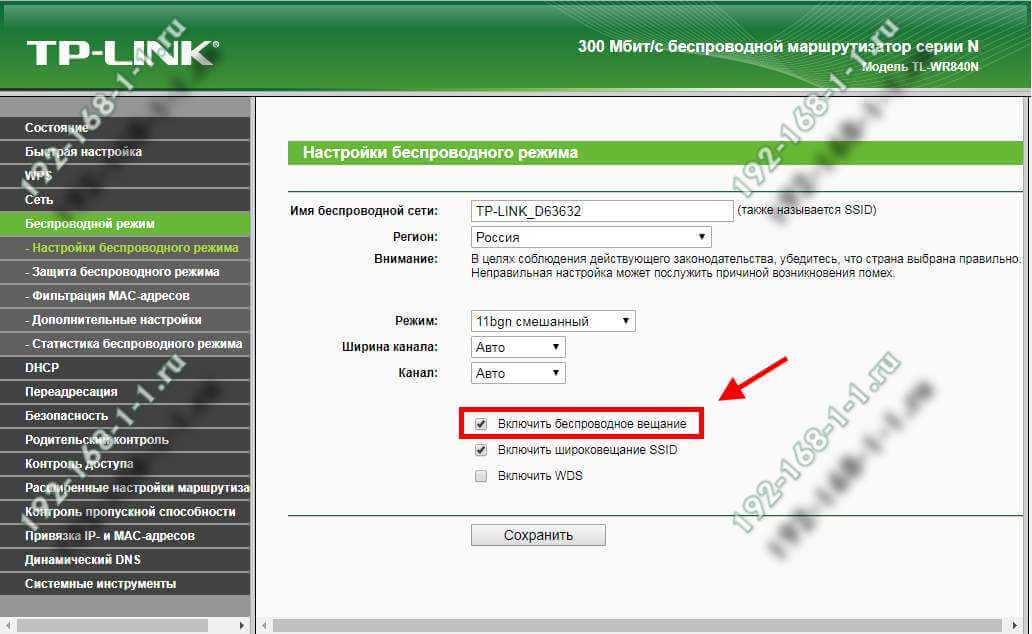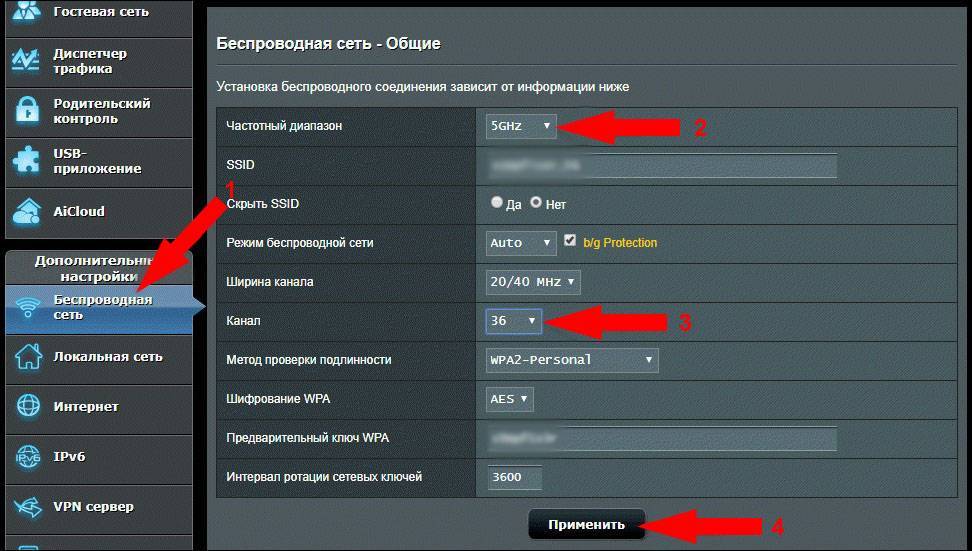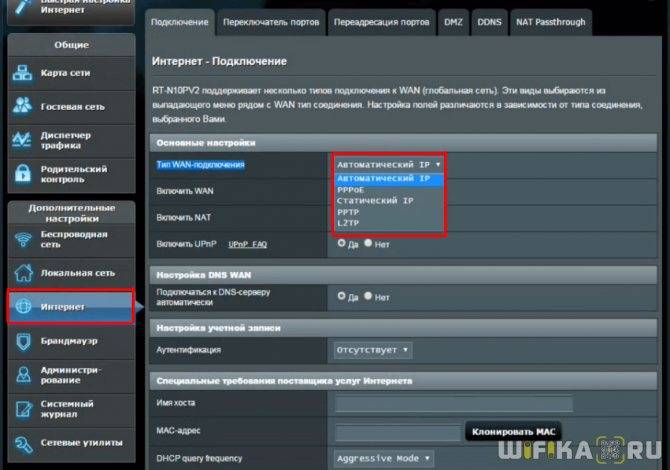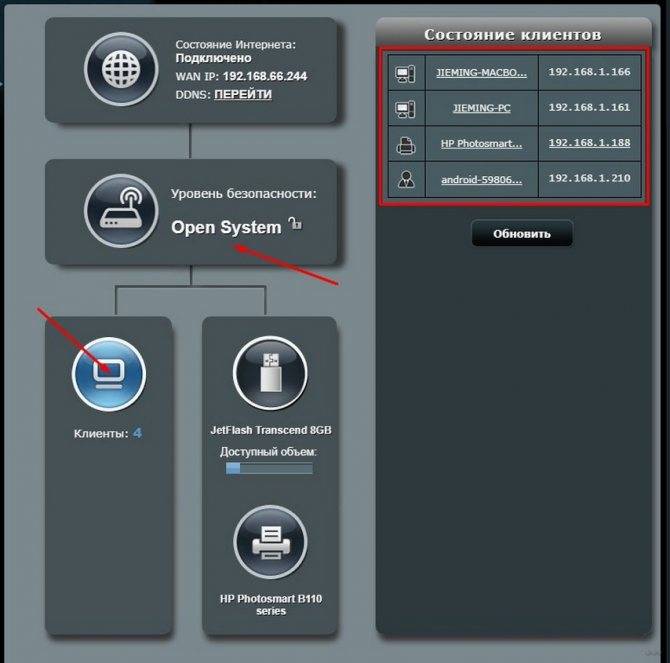Узнать кто подключен к WiFi сети с помощью программы Wireless Network Watcher
Для определение кто подключен к вашей вай фай сети есть удобная программа для ПК Wireless Network Watcher. Работает она очень проста, все что вам нужно это скачать программу. Установить её на компьютер, после запуска он через пару секунд определить все устройства находящиеся в вашей сети. Первое устройство в списке будет ваш компьютер, второе будет сам роутер, все остальные это те устройства которые подключены к вашей сети.
Как на роутере D-Link посмотреть кто подключен к моему Wi-Fi?
Недавно писал статью, в которой рассказывал как посмотреть список подключенных устройств по Wi-Fi на роутерах ZyXEL. В этой статье мы будем смотреть все подключенные устройства к вашему Wi-Fi на роутерах компании D-Link. Показывать буду на примере модели D-link DIR-615, который мы настраивали в этой статье. Если вы написали в поиске что-то типа «как посмотреть кто подключен к моему wi-fi», то вам вряд ли нужно объяснять что к чему, и для чего это нужно. Но, для тех кто не в теме, в нескольких словах все быстренько опишу.
Вот у вас есть роутер (в нашем случае D-Link). Он раздает Wi-Fi. Сеть у вас скорее всего под паролем, и к ней кроме вас никто больше не подключится. Но, у вас в один момент возникает вопрос: «а что, если кто-то взломал мою сеть и подключился к ней?». Могут быть и другие причины, по которым может понадобится список подключенных устройств к беспроводной сети, но в большинстве случаев, все происходите примерно так.
Что можно узнать о подключенном устройстве:
- MAC-адрес
- Имя устрйоства
(имя компьютера)
- Присвоенный IP-адрес
- Время подключения
- Количество переданных и принятых байт.
Есть возможность отключить нужное устройство прямо в настройках роутера. Можно и заблокировать нужное устройство, но об этом я напишу в следующих статья.
Использование утилит
Гораздо проще посмотреть, кто подключен, воспользовавшись утилитами — вспомогательными компьютерными программами. Необходимо скачать одну из них.
Wireless Network Watcher
Данная утилита займет около 350 килобайт памяти, устанавливать ее не требуется. Программа бесплатная, функционирует на английском языке. Разобраться в интерфейсе можно, имея базовые знания языка или скачав дополнительно русификатор.
Нужно запустить сканирование сети, нажав кнопку F5. Спустя немного времени, загрузится список IP-адресов, MAC-адресов и моделей устройств, которые подключены к роутеру. Полученные данные можно экспортировать в форматы HTML, XML, CSV, в текстовый файл или скопировать их в буфер обмена, чтобы позже вставить в стороннее приложение. Программа способна работать в автоматическом режиме, если установить подходящий интервал сканирования. При обнаружении новых устройств будут приходить уведомления.
Работает на операционных системах:
- Windows XP;
- Windows 7;
- Windows 8;
- Windows 8.1;
- Windows 10.
SoftPerfect WiFi Guard
Эта бесплатная утилита поддерживает русскоязычный интерфейс. Работает на всех перечисленных выше ОС + Windows Vista, Linux и MacOS.
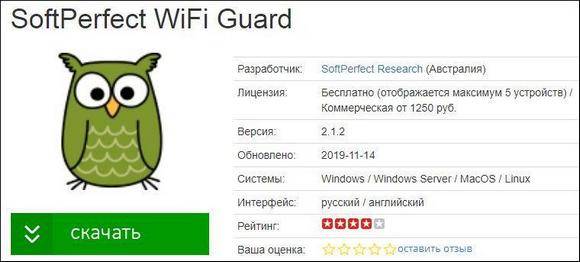
Программа занимается поиском всех подключенных к сети гаджетов и устанавливает: активны ли они. Для этого необходимо на главной странице выбрать свою сеть и кликнуть на кнопку «Сканировать». Все устройства, кроме компьютера, на котором установлена утилита, выделяются красным цветом. Если дважды кликнуть на другие подсоединения правой кнопкой мыши, то появится строка «Я знаю этот компьютер или устройство». Нажав на нее, подключения выделятся зеленым. Можно запланировать периодические проверки с определенным интервалом. При нахождении новых устройств будут приходить уведомления. Так определить сторонних пользователей будет легче.
Как узнать, кто подключен к моему WiFi через настройки роутера
Самый простой и надежный способ узнать, кто подключен к Wi-Fi, это зайти в настройки роутера и посмотреть список всех подключенных компьютеров. В зависимости от модели роутера это делается немного по-разному. Но, принцип всегда один и тот же.
Для начала нам нужно открыть настройки роутера (веб-интерфейс). В большинстве случаев, настройки доступны по одному из двух адресов:
- http://192.168.0.1
- http://192.168.1.1
Откройте любой веб-браузер и введите адрес вашего роутера. Если не знаете, по какому адресу доступен ваш роутер, то попробуйте сначала один IP адрес, а потом другой. После ввода IP адреса роутера вы должны увидеть форму для ввода логина и пароля от роутера. Введите логин/пароль и нажмите на кнопку «Вход».
После этого перед вами должен открыться веб-интерфейс роутера. Здесь нужно найти раздел настроек, где отображается список всех подключенных к роутеру компьютеров. Например, на роутерах ASUS для этого нужно открыть раздел «Системный журнал» и перейти на вкладку «Беспроводная сеть».
Настройка DDNS на роутере
Для настройки DDNS нужно, чтобы ваш роутер был подключен к интернету.
Рассмотрим настройку DDNS на примере роутеров TP-Link и Asus.
TP-Link
На роутере TP-Link входим в веб-интерфейс и в меню находим пункт «Динамический DNS». Из списка предлагаемых сервисов выбираем, например, no-ip.com и заходим на их сайт. В процессе регистрации вам нужно будет придумать уникальное доменное имя. При регистрации необходимо будет указать свой почтовый ящик. На него придет письмо, для подтверждения, что почтовый ящик ваш. Так же потребуется придумать пароль для учётной записи.

Эти данные затем следует ввести на странице настроек DDNS. Выбираем No-IP. В качестве имени пользователя прописываем почтовый ящик, указанный при регистрации и пароль учётной записи.

И поставить галочку в пункте «Включить DDNS». Если вы всё сделали правильно, состояние подключения изменится вначале на «Подключение», а затем на «Успешно». Всё готово. Теперь вы можете на любом компьютере, подключенном к интернету, ввести ваше уникальное доменное имя и получить доступ к открытым ресурсам локальной сети. Например, подключиться к FTP-серверу, прописав в начале адреса ftp://. Но перед этим надо настроить FTP-сервер и проброс портов.
Для примера запустил на своем компьютере веб-сервер. У него IP адрес в локальной сети 192.168.0.100. Настраиваю виртуальный сервер на роутере. Все запросы, которые придут на роутер на порт номер 80 будут переадресовываться на 80-тый порт моего компьютера.

Теперь, после настройки динамического DNS и проброса 80-го порта, пытаюсь зайти на сайт по доменному имени, полученному в сервисе NO-IP.
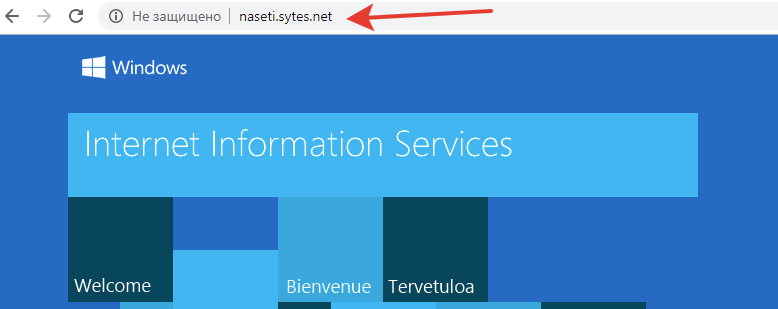
Если у вас серый IP, то из других сетей не получится получить доступ, хотя в локальной сети вы будете подключаться.
На роутерах Asus открываем страницу «Интернет», вкладка DDNS. Здесь нужно включить DDNS, поставив галочку в соответствующем пункте. После того, как вы нажмёте кнопку «Применить», откроется следующая страница настроек, где из выпадающего списка выберите WWW.ASUS.COM. А в строке ниже введите уникальное доменное имя. Снова нажмите «Применить» и дождитесь, пока роутер соединится с сервером. Теперь вы можете отправить запрос к вашему маршрутизатору с любого компьютера, используя доменное имя, которое вы выбрали. В приведенных ниже настройках это naseti.asuscomm.com.
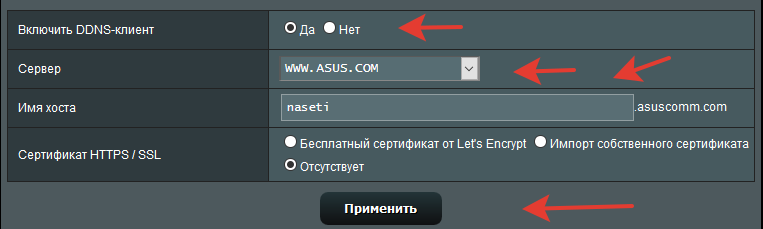
На роутерах других производителей настройка осуществляется подобным образом.
Как видим, подключить и настроить DDNS на роутере не сложно. Главное условие – у вас должен быть белый IP-адрес. И, разумеется, функция DDNS должна присутствовать в настройках вашего маршрутизатора.
Источник
Как отключить нежелательные подключения?
Если в процессе проверки удалось узнать, что кто-то подключен к роутеру WiFi от Ростелекома и «тянет» Интернет, нужно срочно принимать меры. Сделайте один из следующих шагов:
Установите программу Netcut и поставьте ее на ПК, а после этого инсталлируйте WinpCap. В вашем распоряжении полная информация по подключенным MAC-адресам. Все, что остается — узнать лишний и удалить его. Для восстановления Интернета нужно перевести тумблер в позицию ON.
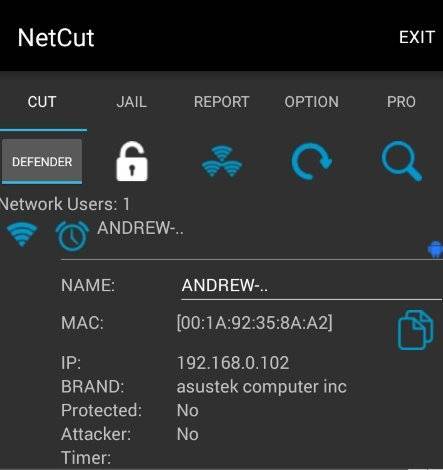
Пароль. Если удалось узнать, что кто-то подключен к WiFi роутеру Ростелеком, войдите в настройки маршрутизатора (как это сделать, отмечалось выше) и установите новый защитный код безопасности. В этом случае посторонние пользователи больше не смогут подключиться к вашей сети.
В крайнем случае, можно сбросить настройки роутера Ростелеком до первоначальных настроек (тех, что установлены на заводе-изготовителе). Это актуально, если злоумышленник каким-то образом получил доступ к роутеру и внес в него изменения.
Блокировка неизвестного устройства в Wi-Fi роутере
Как легко узнать кто пользуется моим wifi, мы показали. Благодаря этому теперь, вы легко найдете того кто ворует интернет. Банального отключения вора от сети, будет недостаточно. Ведь через короткий промежуток времени воришка вновь подключиться и продолжит воровать трафик. Здесь необходимо принять более радикальные меры, одна из действенных мер, это настройка функции «MAC-фильтр». Давайте рассмотрим, как включить эту функцию подробнее.
Входим в меню настроек роутера, как это сделать мы уже писали выше в статье.

- Раскрываем раздел «Wi Fi». Жмем на строку «MAC-фильтр».
- Дальше у вас есть выбор настройки данной функции. Либо в пункте «Режим ограничения MAC фильтра» поставить «Разрешить». Далее ниже жмем «Добавить». Теперь необходимо будет внести все MAC адреса своих гаджетов. Тем самым давая полный доступ к беспроводной сети.
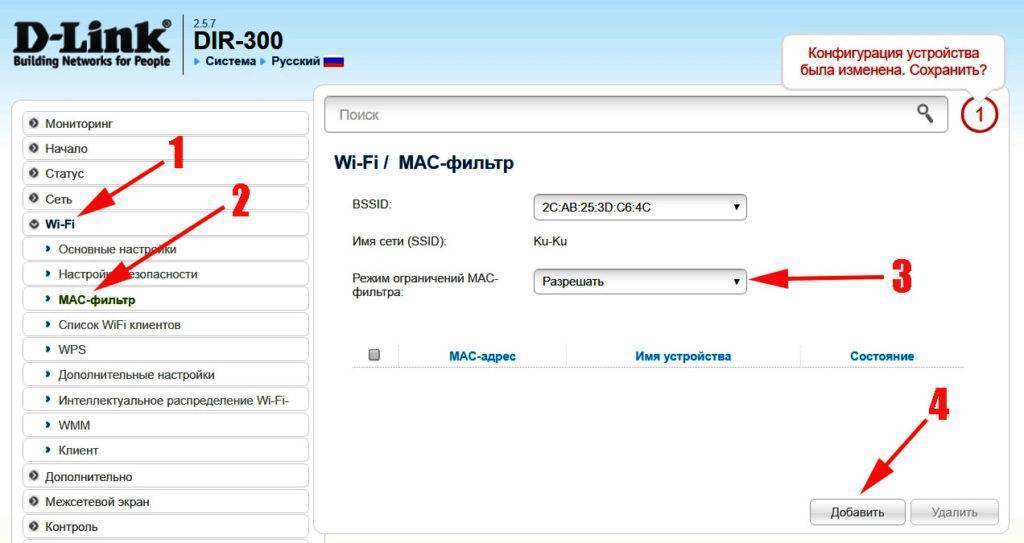
Либо установить значение «Запрещать». При таком выборе, нужно будет внести MAC-адреса сторонних устройств. Которым в дальнейшем доступ будет закрыт.

Второй вариант настроить будет быстрее, потому что обычно нарушитель один, следовательно, вносить в MAC-фильтр нужно только один MAC адрес. А вот устройств в доме в разы больше, поэтому и больше вносить в фильтр. И не забываем, при появлении нового гаджета в доме, нужно обязательно внести его в фильтр, чтобы интернет на нем работал.
Смотрим, кто подключен к wifi на роутере
Первый вариант можно разделить на несколько действий. Сперва необходимо войти в меню маршрутизатора, там отыскать все подключенные устройства и выбрать из них свои и чужие. Смотрим ниже, как это делать.
Находим все устройства, которые подключены к маршрутизатору
Войдя в настройки, перейдите во вкладку «WiFi», «Список Wi-Fi клиентов». Теперь вы видите, какие устройства подключены на данный момент.
Если у вас роутер D-Link тогда войдите во вкладку «Мониторинг», там будет карта вашей сети и всех подключенных устройств.
Определяем свои устройства и сторонние
Увидев список MAC адресов устройств, которые подключены, необходимо определить, какие ваши, а какие чужие. Для этого воспользуемся ниже перечисленными вариантами.
Вариант № 1: С помощью отключения устройств вычисляем чужой MAC адрес
Перепишите все подключаемые MAC адреса или сделайте скриншот. Потом поочередно отключайте все устройства в доме, которые подключаются по вай фай к роутеру. Вы заметите, как из списка будут пропадать MAC адреса.
Запишите, какой MAC принадлежит какому устройству, в дальнейшем вам это понадобится. Останется только MAC нарушителя, которого нужно заблокировать. Как это сделать, читайте дальше в статье.
Вариант № 1: Смотрим MAC-адрес в устройствах и находим вора
Посмотрите подключенные MAC-адреса всех ваших устройств. Обычно на телефонах и планшетах он написан в разделе «О телефоне» или «Информация о устройстве».
Если вам необходимо посмотреть на смартфоне пароль от вай фай и вы не знаете как это сделать, тогда в этом вам поможет наша статья: как узнать пароль от wi-fi на телефоне.
На компьютере смотрите в пункте «Сетевые подключения», клацаете ПКМ на значке «Беспроводная сеть» и выбираете «Состояние». Потом жмем кнопку «Сведения…». Напротив строки «Физический адрес» будет написан MAC-адрес. Узнав все свои MAC-адреса, теперь из списка на маршрутизаторе несложно будет найти и заблокировать халявщика.
Как узнать того кто подключен к моему wifi роутеру, воспользовавшись меню маршрутизатора, теперь вы знаете.
Проверка несанкционированных подключений
Теперь непосредственно к вопросу о том, как можно узнать, кто подключён к моему Wi-Fi, и вычислить этих хитрых людей. Поскольку подключение выполняется в радиусе действия беспроводной сети, определить список подозреваемых не так сложно.
Есть несколько вариантов проверить того, кто подключён сейчас к моему Wi-Fi. Сделать это можно через:
- настройки;
- утилиты;
- мобильное приложение.
Следует рассказать отдельно о каждом способе. Это даст понять, кто использует несанкционированно мой Wi-Fi, и принять решения об ограничении полученного ранее доступа.
Настройки
Можно фактически в режиме онлайн узнать, кто же сейчас сидит на моём Wi-Fi, и обрубить ему эту халяву. Самостоятельная проверка возможна через настройки самого оборудования, то есть маршрутизатора (роутера).
Но тут многое зависит от того, какой именно роутер используется. У каждого производителя свои особенности. Стоит взглянуть на 3 наиболее популярные фирмы.
D-Link
Если вы не знаете, как посмотреть того, кто подключён в настоящее время к вашему Wi-Fi роутеру, и при этом у вас в распоряжении маршрутизатор этой фирмы, достаточно выполнить следующую инструкцию:
- открыть любой браузер и прописать в адресной строке 192.168.0.1;
- ввести логин и пароль;
- перейти в расширенные настройки;
- найти раздел «Статус»;
- кликнуть по меню «DHCP».
Именно здесь открывается список. Можно посмотреть, кто же сейчас подключён и сумел получить доступ к Wi-Fi роутеру. Тут будут отображаться МАС-адреса.
TP-Link
Через этот роутер также не сложно узнать, кто так нагло ворует ваш Wi-Fi.
Тут инструкция следующая:
- открыть любой браузер;
- в адресной строке прописать адрес 192.168.0.1;
- прописать пароль и логин;
- в боковом меню перейти в раздел «Беспроводной режим»;
- затем кликнуть на меню «Статистика» (беспроводного режима).
Вот и попались те, кто к вам решил подключиться без разрешения.
Asus
Перечень подключённых пользователей проще всего узнать на маршрутизаторах именно этой фирмы.
Для этого потребуется сделать следующее:
- открыть браузер;
- прописать адрес сайта router.asus.com;
- открыть панель управления;
- указать пароль и логин;
- выбрать меню «Быстрая настройка»;
- открыть пункт «Карта сети».
В перечне «Состояние клиентов» и будет отображаться перечень подключённых устройств.
Утилиты
Также на помощь может прийти специальная программа, через которую не сложно узнать, кто подключён в настоящее время к моему Wi-Fi.
Подобные утилиты отображают количество подключений. У некоторых программ функции более расширенные, что позволяет получить дополнительные возможности.
Стоит выделить несколько наиболее популярных и эффективных программных решений.
Wireless Network Watcher
Довольно интересная программа, позволяющая узнать, кто сидит на моём Wi-Fi безо всякого на то разрешения. Причём эта утилита ещё проще в обращении, нежели стандартные настройки маршрутизатора. Софт предлагает простой и понятный интерфейс, занимает на компьютере не более нескольких мегабайт.
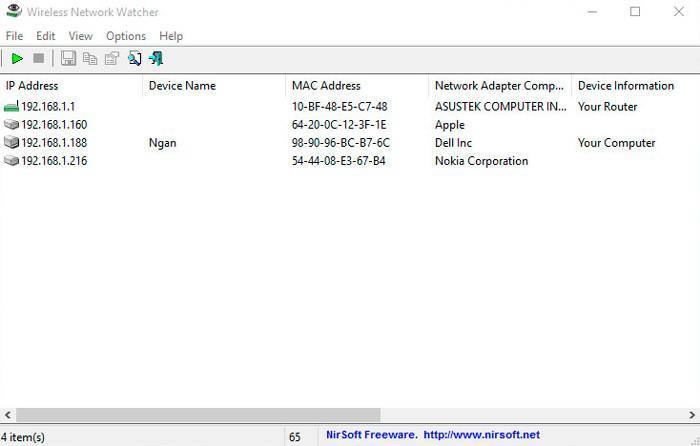
Последовательность работы с этой программой выглядит следующим образом:
Очень просто, удобно и быстро. Поэтому стоит взять эту утилиту себе на вооружение.
SoftPerfect Wi-Fi Guard
Также проверка может быть выполнена с помощью этого программного обеспечения. Легкий и простой в понимании сканер. Здесь реализован доброжелательный интерфейс с возможностью получить достаточно подробную информацию о подключённых пользователях.
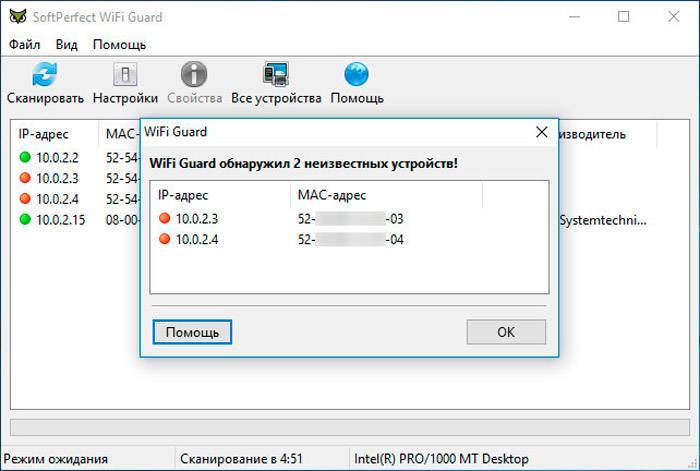
Для работы с этим сканером подключений нужно:
- загрузить программу с безопасного и проверенного источника;
- распаковать архив;
- открыть папку;
- найти файл с расширением exe;
- запустить утилиту.
Как и в предыдущем случае, при запуске утилиты появляется окно со списком активных МАС-адресов. Чтобы получить развёрнутую информацию о несанкционированном пользователе, нужно кликнуть дважды левой кнопкой мышки по одному из подключений.
Полезная информация
Большинство производителей роутеров – Tp-link, Zyxel, D-link, Asus предлагают покупателям собственный софт для управления вай фай соединением. Не стоит пренебрегать его использованием, так как родные утилиты имеют достаточно широкий функционал. Через приложение от производителя можно сменить пароль, настроить более высокий алгоритм шифрования данных (WPA2-PSK) и вообще скрыть беспроводную сеть. Для этого потребуется придумать ей собственное имя (не пользоваться вариантом по умолчанию) и в настройках активировать «не транслировать SSID». Таким образом при поиске беспроводных подключений, скрытый таким образом Wi-Fi не будет отображаться в списке. Чтобы подключить к ней новое устройство придется предварительно включить трансляцию, выполнить соединение и снова ее спрятать.
Чтобы не столкнуться с несанкционированным доступом рекомендуется раз в месяц менять ключ и при первой настройке сменить стандартное имя и пароль, предложенные производителями. В таком случае взломать вай фай будет сложно. Если же пользоваться настройками по умолчанию, то достаточно посмотреть информацию на аналогичном роутере, чтобы получить доступ к чужому.
Статистика роутера
Доступно, просто и ничего не надо придумывать. Роутер – это устройство, которое раздает беспроводной интернет. Если вы это читаете, значит, он у вас есть. Для начала вспомним, как зайти в настройки. Затем на примере моделей разных производителей разберемся, куда необходимо посмотреть, чтобы узнать, кто подключен к роутеру.
Подключение
Абсолютно все модели управляются через веб-интерфейс. Исключение составляют только устройства производства Apple, для настройки которых необходимо специальное приложение. Для выполнения дальнейших операций нам потребуются браузер и адрес устройства. Есть несколько способов его узнать, но, если изначально настройки не менялись, достаточно посмотреть на нижнюю крышку роутера.
Большинство производителей использует 192.168.1.1 в качестве адреса по умолчанию и комбинацию admin – admin для пароля и логина. Таким образом, можно зайти в роутер и разобраться с имеющимися подключениями.
Популярные модели
На начало 2017 года наиболее востребованы модели следующих производителей сетевого оборудования:
- ASUSTeK;
- D-Link;
- TP-Link;
- ZyXEL Communications Corp.
Продукты этих компаний можно найти в любом магазине электроники. Выбор моделей большой и программный интерфейс у них несколько различается. Мы приведем настройки не всех устройств, но поняв общий принцип, вы сможете самостоятельно разобраться со своим оборудованием.
ASUS
Рассмотрим, как узнать кто подключен к моему Wi-Fi на роутерах ASUSTeK. Сеть, как видно на приведенном скриншоте, отображается в графическом режиме.
Для ее просмотра вам потребуется выбрать режим Network Map. Выбранное устройство подсвечивается оранжевым цветом. В правом поле можно просмотреть имя и текущий IP, который оно получило в момент подключения. Кнопочка «Block» позволяет вам избавиться от нежелательных клиентов.
Нажав «ОК», вы полностью заблокируете подключение к вашей вай-фай сети для данного устройства.
D-link
У этого производителя есть два режима интерфейса: легкий и расширенный. Первый выглядит стандартно, как обычная веб-страница с гиперссылками. Нажатие на них переводит в нужный раздел настроек.
На скриншоте показано основное окно в «легком» режиме. Как видите, все предельно просто: выбираем беспроводной режим и смотрим список подключенных клиентов. Нежелательных можно отключить немедленно, нажав на кнопку «Разъединить». Поле «MAC» отображает уникальный адрес сетевой карты. В разделе «MAC-фильтр» вы можете создать соответствующее правило, запретив использование вашей сети на постоянной основе.
Теперь посмотрим, как проверить кто подключен к моему Wi-Fi, используя другой интерфейс. Первым делом в нижней части экрана переключитесь в расширенные настройки.
Дальше переходим в сектор управления беспроводным соединением и с помощью двойной стрелочки проматываем горизонтальное меню, чтобы появилась гиперссылка «Список клиентов Wi-Fi».
По функциональности полный аналог «легкого режима», только с более сложной системой переходов по пунктам.
TP-Link
Удобство управления роутерами этого производителя заключается в наличии справочной области в правой части основного окна.
Просмотр подключенных к Wi-Fi устройств выполняется переходом в меню: «Сеть» – «Беспроводной режим». Статистика и справка откроются одновременно. Очень удобно, особенно если вы занимаетесь настройками первый раз.
Некоторые модели получили обновленный интерфейс с графической картой подключений.
Цифры возле иконок дают возможность просмотреть, сколько пользователей подключены к Wi-Fi. Нажав на кнопку Wireless Clients, вы получаете детализацию с именем устройства, MAC-адресом сетевой карты и назначенным ему IP.
ZyXEL
Производитель известен серией модемов Keenetic с достаточными простыми настройками и автоматическим обновлением внутренних прошивок.
Меню выполнено наполовину в графическом стиле. Чтобы посмотреть, кто подключен к моему Wi-Fi, в нижней части выбираем тип подключения, а в верхней – текущие соединения. Рядом находится список доступа, с помощью которого можно создавать «черный» список для нежелательных клиентов.
Маленькая «хитрость»
Если вы собрались покупать новый роутер, можете заранее его изучить. Большинство производителей известных марок позволяют воспользоваться для этой цели эмуляторами. Они представляют собой ссылки на страницы, воссоздающие графический интерфейс настроек. Поэтому перед покупкой можно заранее изучить интерфейс и возможности установленного программного обеспечения, чтобы не брать «кота в мешке».
Как обезопасить свое подключение
Даже если удалось отключить нежелательных пользователей, на следующий раз лучше перестраховаться и защитить сеть:
- Для начала это надежный пароль. Не поленитесь и создайте хороший ключ, который обычный пользователь вряд ли разгадает.
- Убедитесь, что используете современные стандарты защиты. WPA2-AES надежный протокол безопасности. Рекомендуем использовать его вместо WEP, WPA.
- Если не пользуетесь функцией WPS (для подключения через нажатие кнопки на роутере), отключите ее. Она еще может быть обозначена как QSS на некоторых моделях роутеров.
Отключение QSS на примере TP Link:
Смена пароля
Не помешает сменить пароль беспроводной сети. Для этого (на примере TP-Link):
- Переходим на страницу панели управления роутером (192.168.0.1 или 192.168.1.1).
- В главном меню выбираем «Беспроводной режим».
- Дальше жмем пункт «Защита беспроводного режима».
- Видим раздел «WPA/WPA2-Personal (Рекомендуется)».
- В поле «Пароль» меняем наш ключ.
Настройка гостевого режима
Гостевой режим – особая функция, позволяющая создавать отдельную сеть, которая не будет связана с вашей основной напрямую. А это гарантирует безопасность, и никакой хакер не сможет навредить вашему компьютеру, если будет иметь доступ только к гостевой сети. Доступна она далеко не на всех роутерах (средний и дорогой сегмент).
- В главном меню находим пункт «Гостевая сеть».
- Настраиваем ее под себя, а именно:
- Имя\Пароль;
- Время доступа (когда можно будет пользоваться Интернетом);
- Смена ключа;
- Тип шифрования.
Гостевой режим для роутеров TP-Link:
Делимся инетом с помощью QR кода
Подключение с помощью QR кода очень удобно в общественных заведениях. Создать такой код можно на специальных сайтах. Мы пользовались https://qrcode.tec-it.com/ru/wifi
- Переходим на сайт-генератор.
- Вводим данные сети (тип защиты, например, wpa2 psk), пароль.
- Получаем свой код.
- Делимся им (лучше распечатать на принтере).
- Подключаемся с телефона, наведя камеру сканером на изображение.
- Жмем подключить (Connect).
Сайт-генератор:
Подключение с телефона:
Запрет на подключение неизвестным устройствам
Лучший способ ограничить новых пользователей – это создать белый список своих доверенных девайсов. В панели управления, в пункте «Фильтрация МАС-адресов» создаем свой список разрешенных устройств. Доступ к сети получат только указанные вами МАС-адреса, кто пользуется wifi. Остальные будут отключены автоматически.
При создании списка рекомендуется добавлять описание для лучшего восприятия (например, напишите «Мой компьютер», «Ноутбук», «Телефон», «Ноут Саши» и т.д.)
Убедитесь, что используете надежную защиту
Лучшее лечение – это профилактика. Для предотвращения подобных проблем с нахлебниками следует хорошо защитить свою домашнюю сеть.
Рекомендуем использовать только современные стандарты защиты:
- WPA2‑AES (вместо менее надёжного WPA2‑TKIP).
- Длинный пароль, содержащий цифры, буквы и символы.
- Защитить панель администратора надежным логином и паролем.
Настройка Wi-Fi соединения на маршрутизаторе Ростелеком
Сначала нужно войти в админ панель прибора. Процедура описана выше. Затем перейти «Расширенные» -> Вкладка Wi-Fi -> «Основные». На этой вкладке заполняем все необходимые опции:
- SSID – имя сети (на свое усмотрение, латиницей);
- Канал – лучше оставить «auto»;
- Режим – если нет старых устройств можно выбрать 802,11N, иначе оставляем как есть.
- Максимальное количество клиентов – 0 (не ограничено).
По окончанию нажимаем в правом нижнем углу «Изменить»
Затем настраиваем параметры защиты Вай-Фай сети. Заходим в меню «Настройки безопасности», задаем сетевую аутентификацию – WPA2/PSK и шифрование AES. В поле ключ шифрования вписываем пароль доступа к Wi-Fi.
Теперь можно пользоваться сетью, подключившись с заданным паролем.