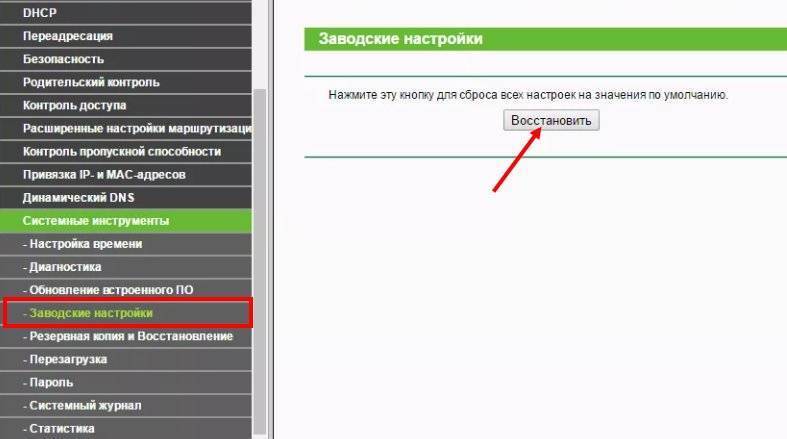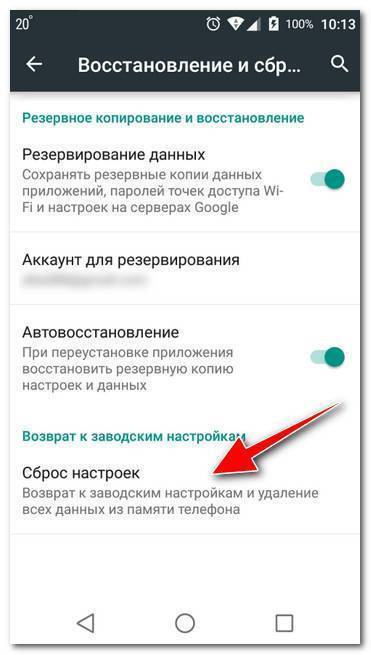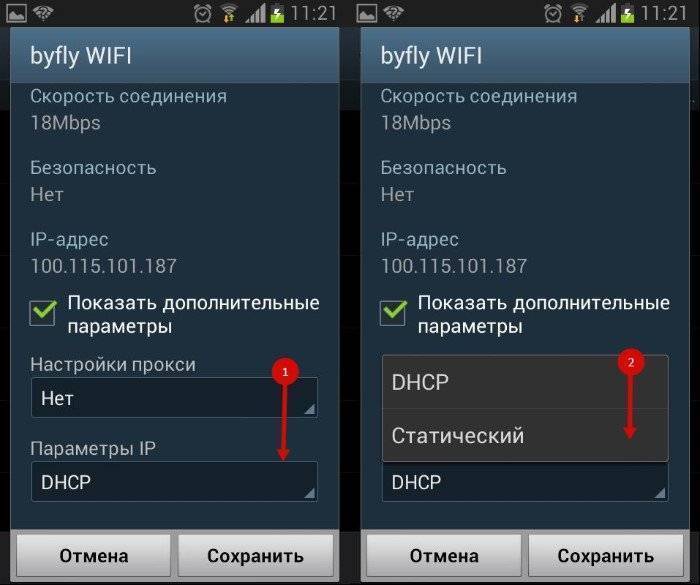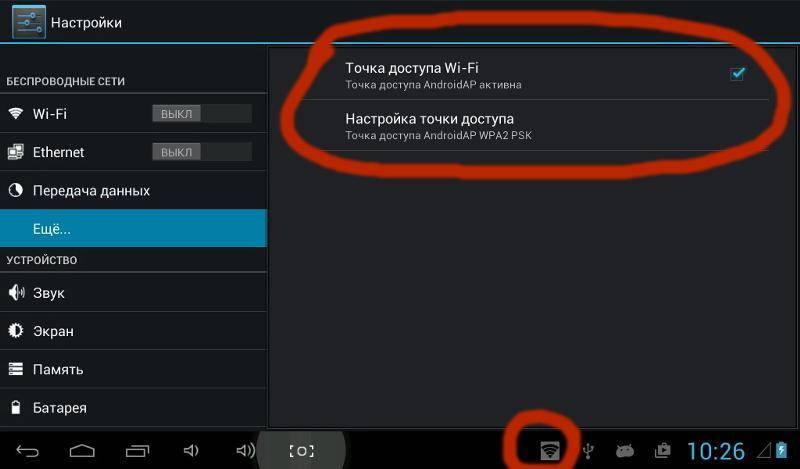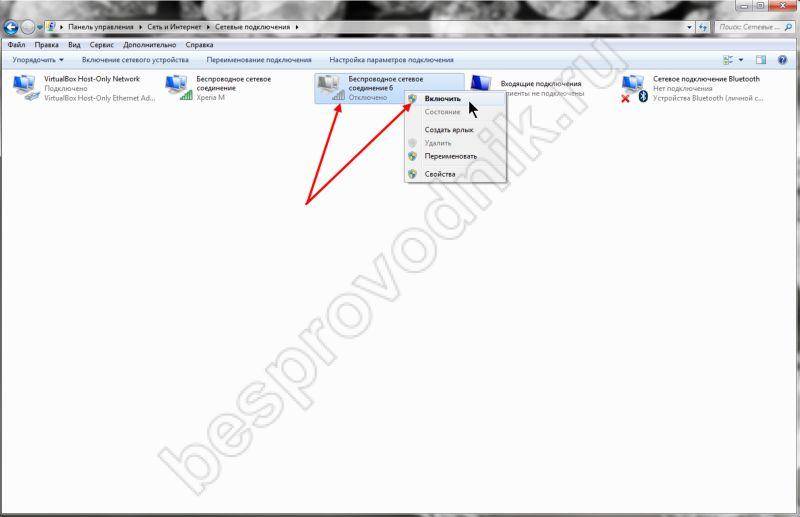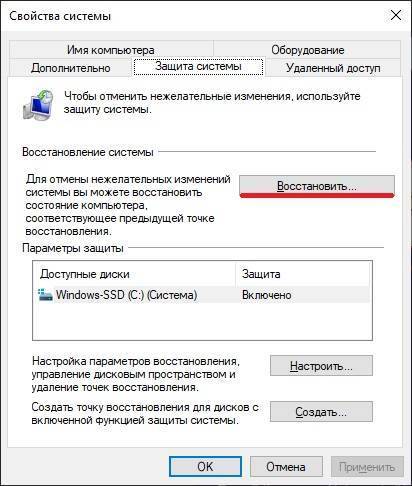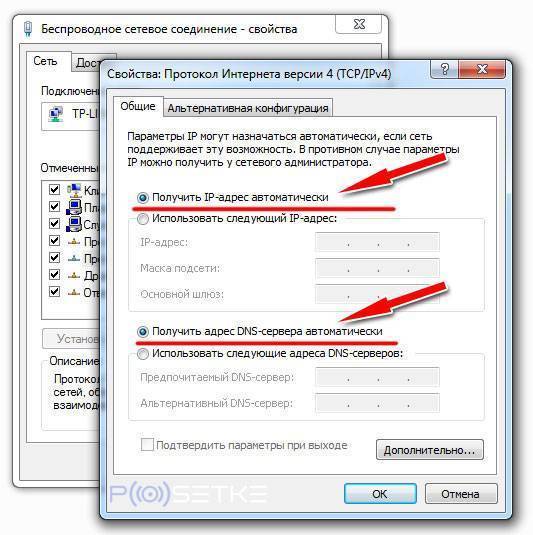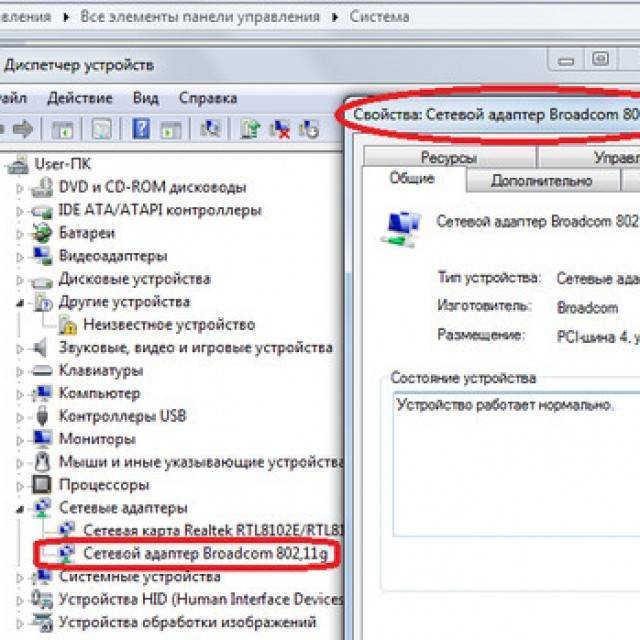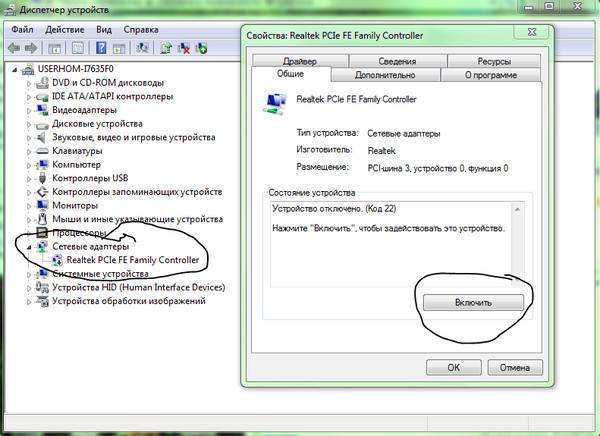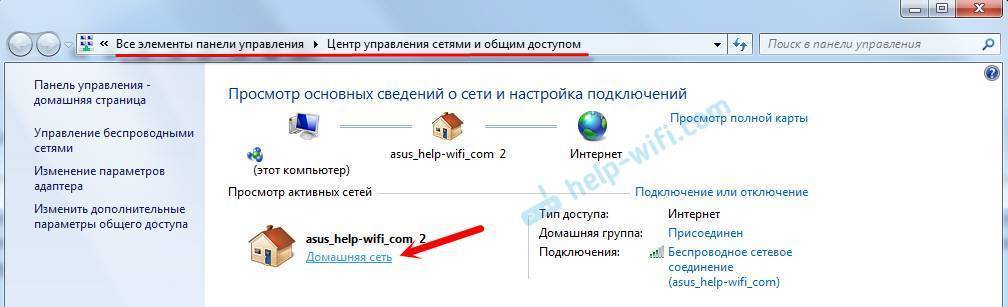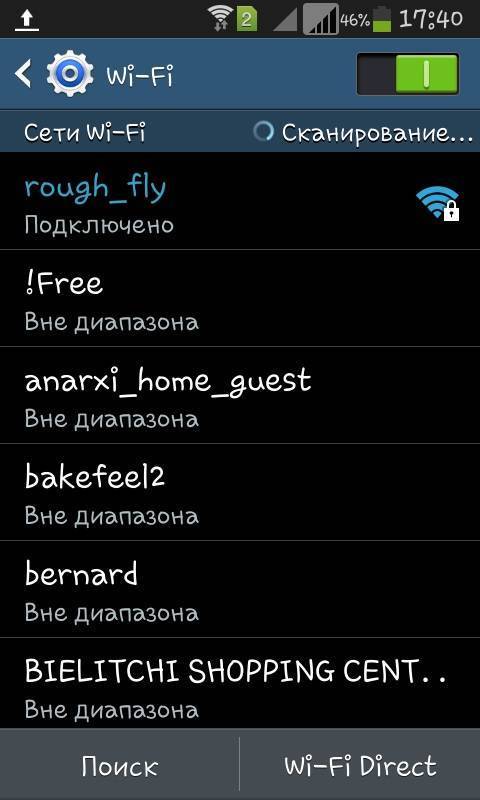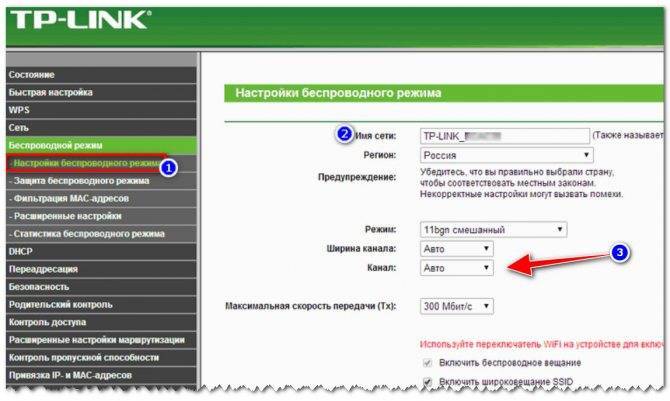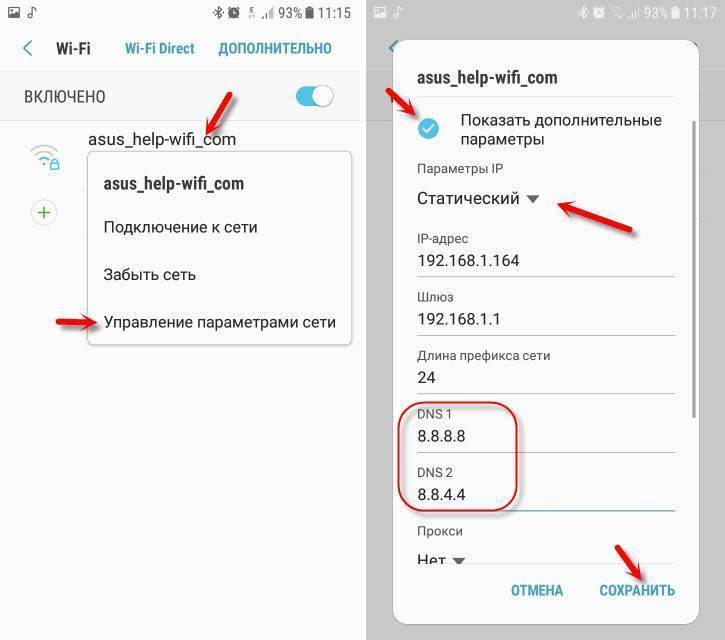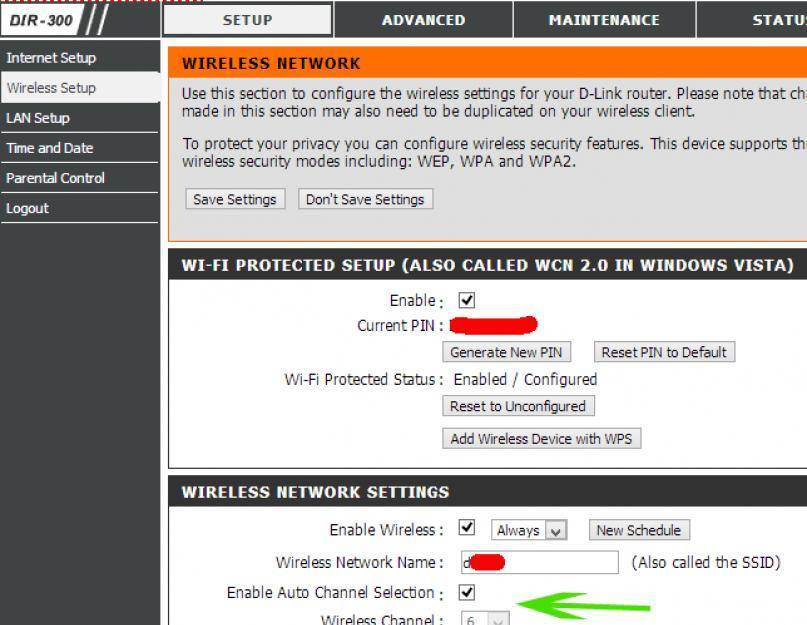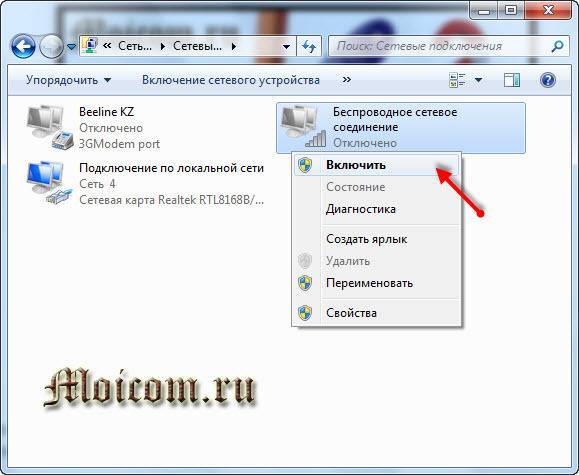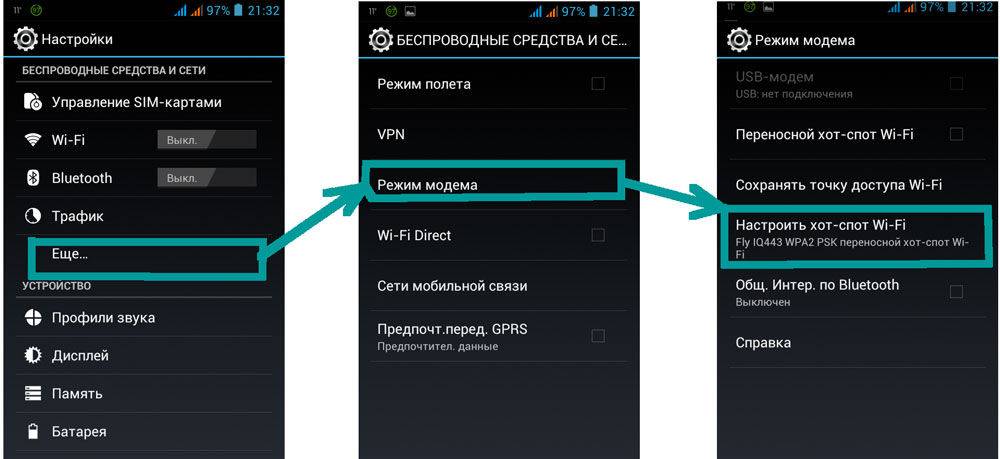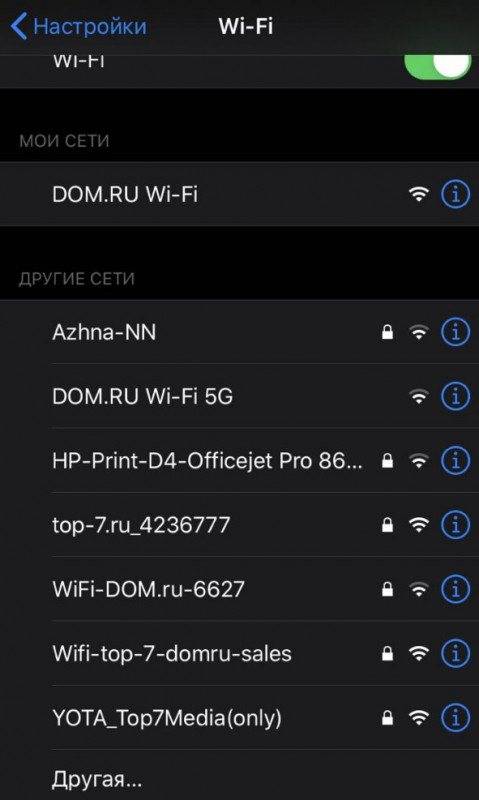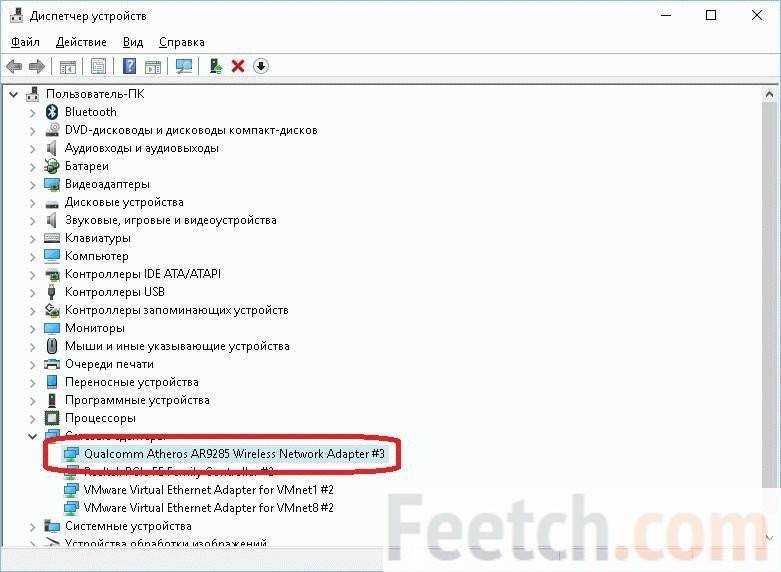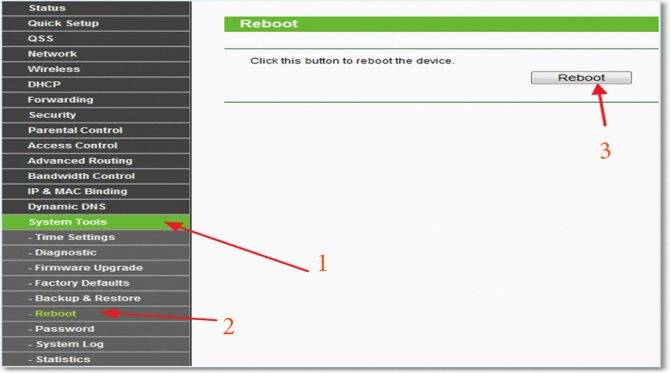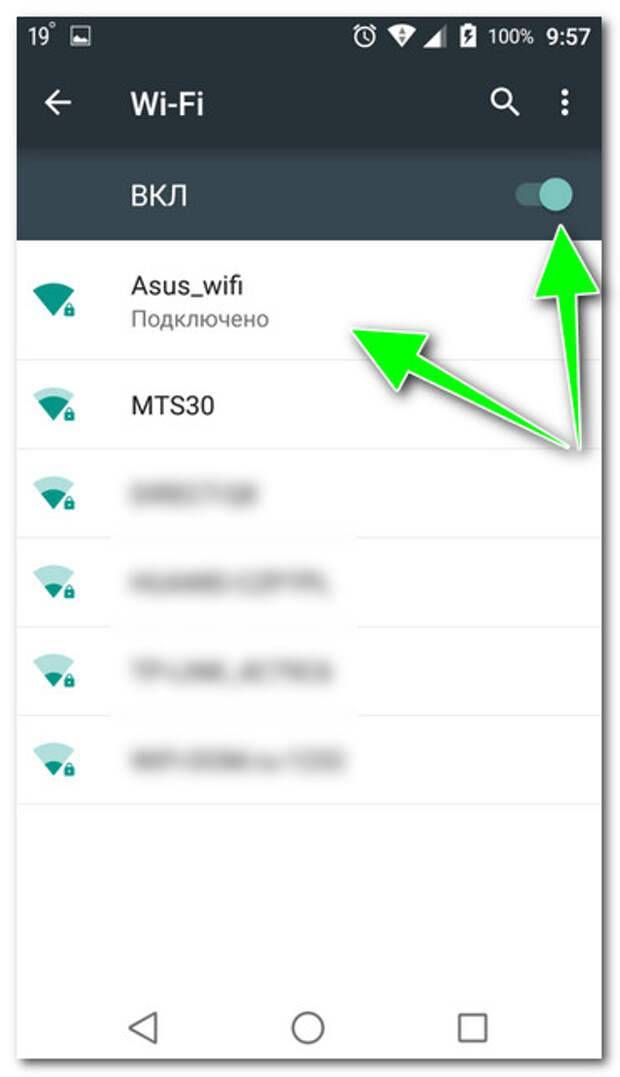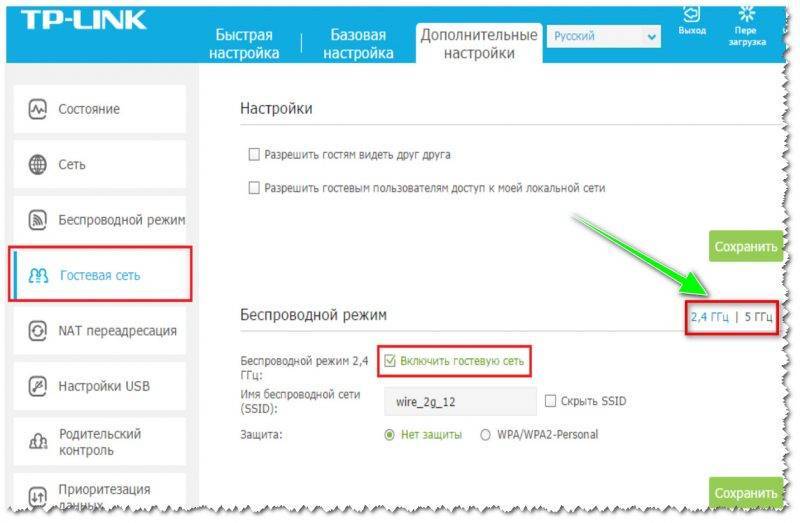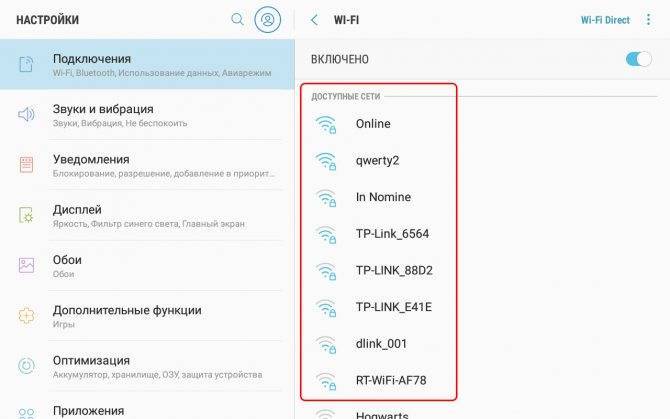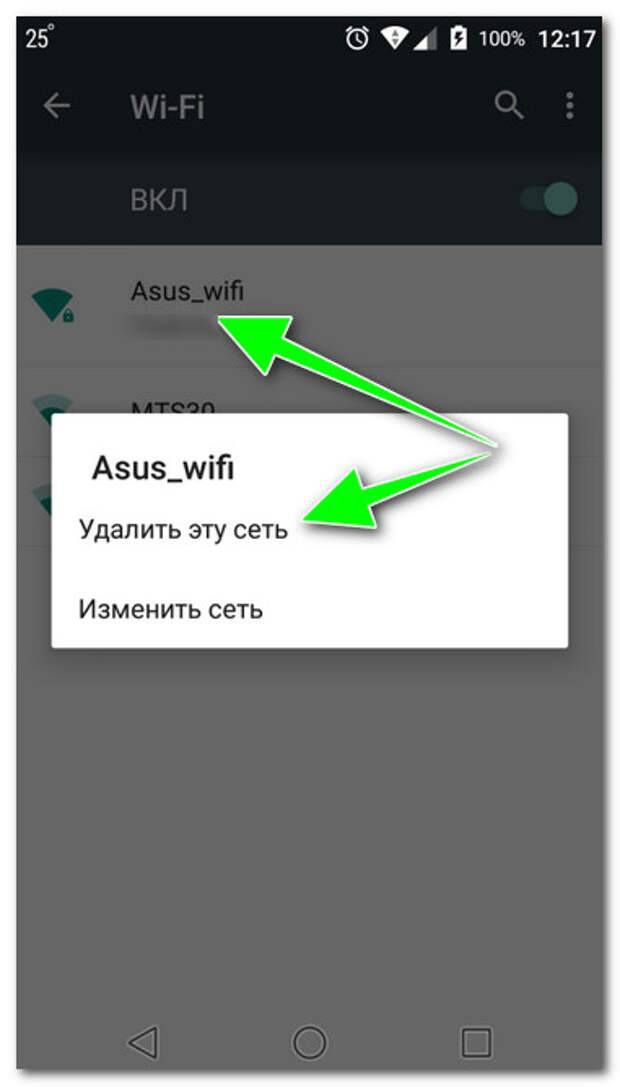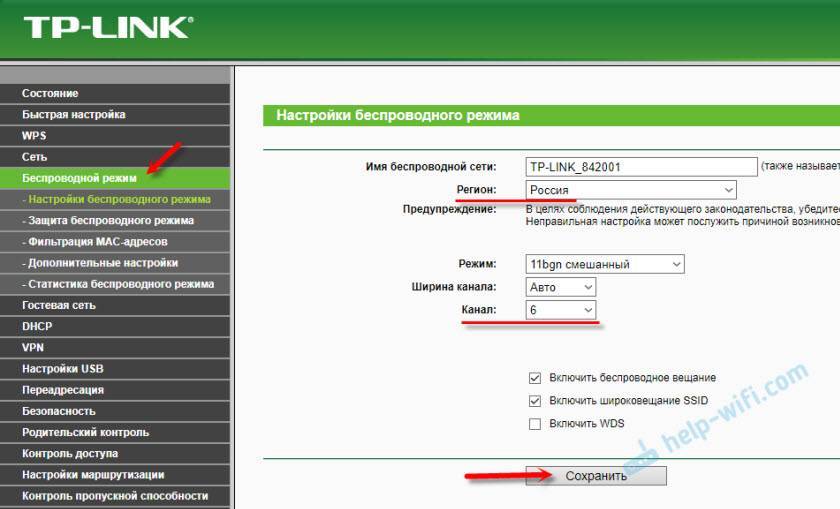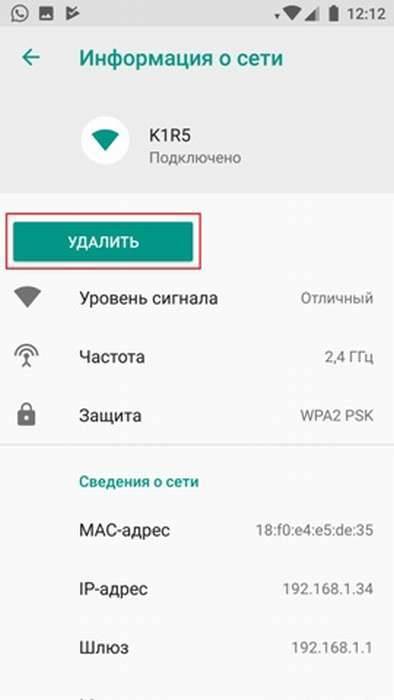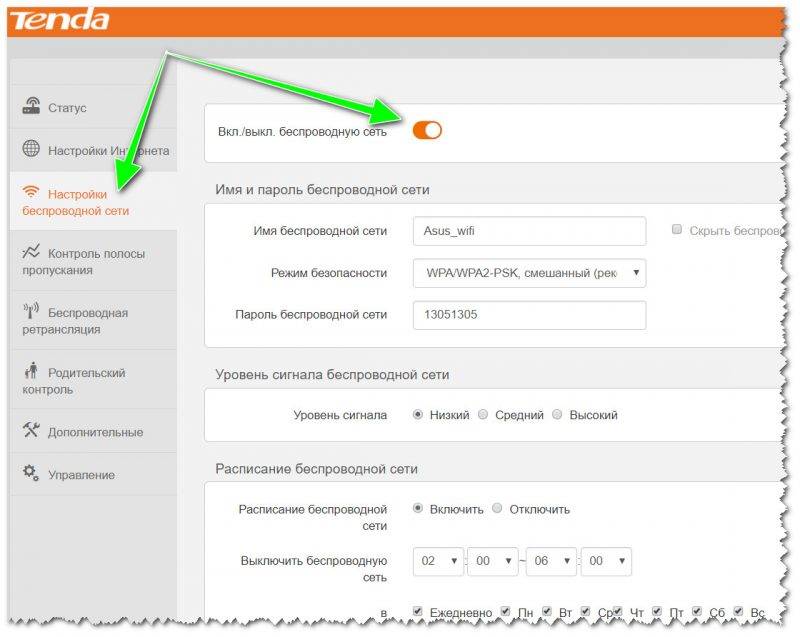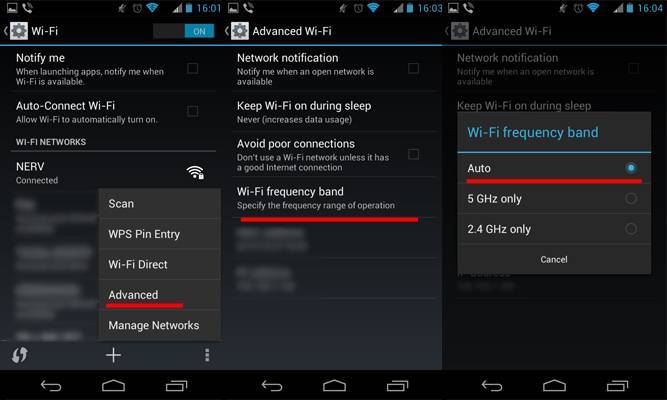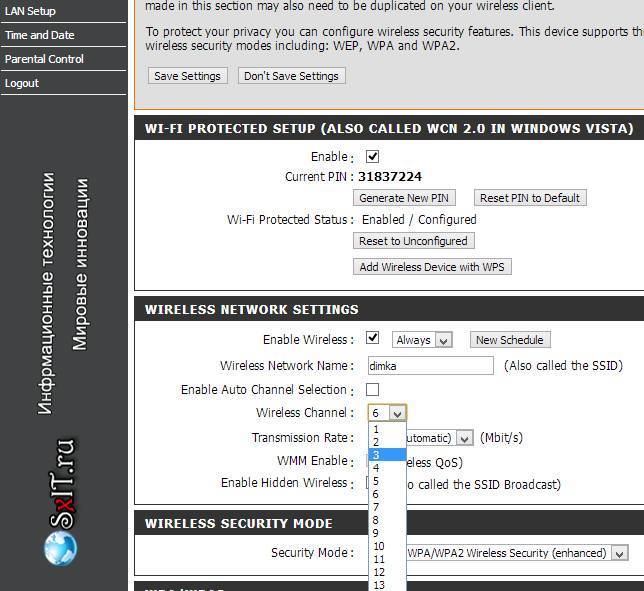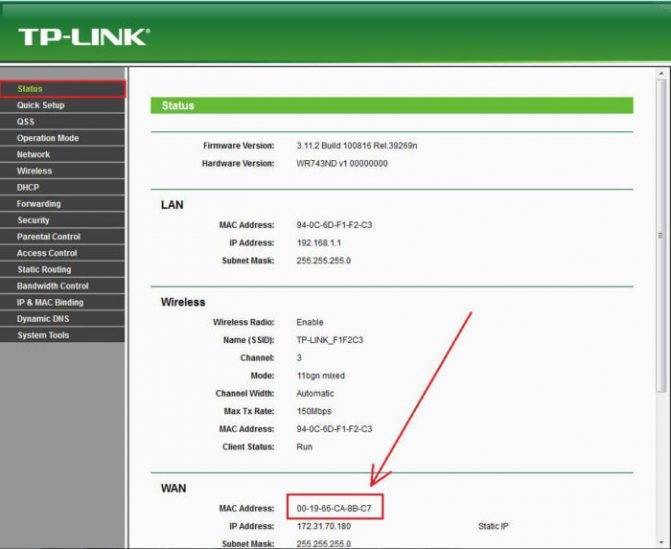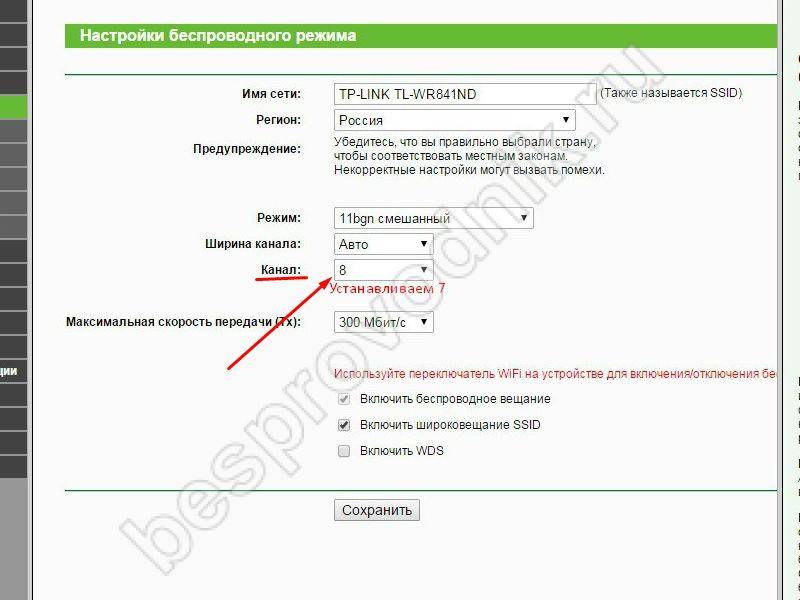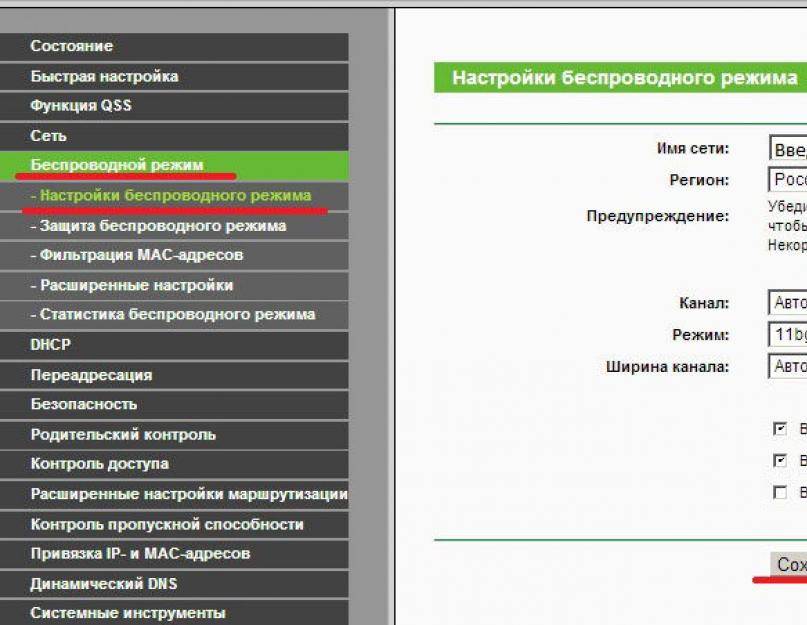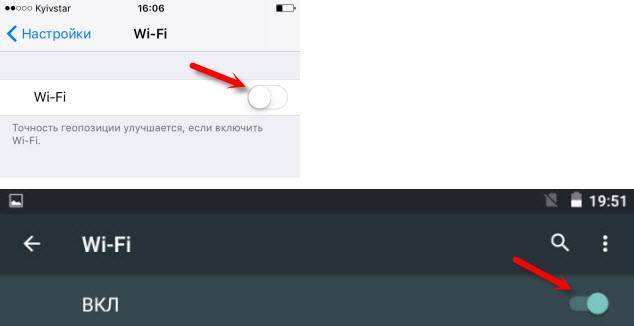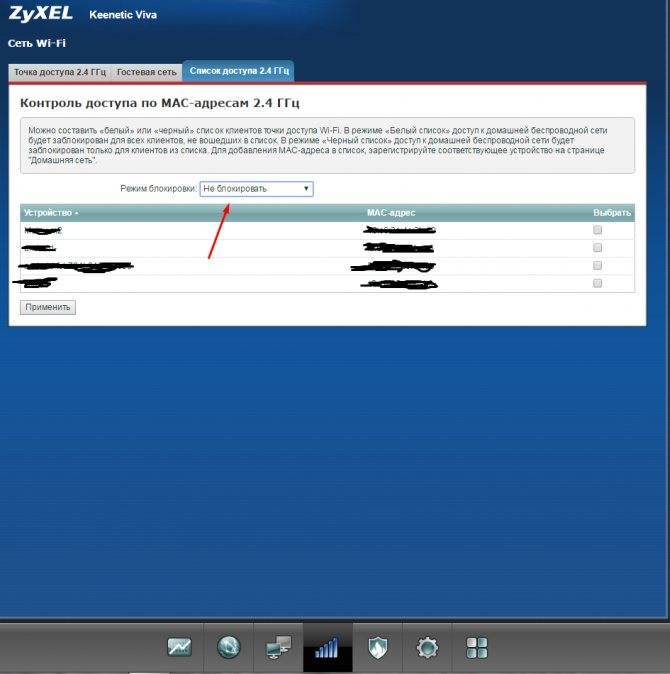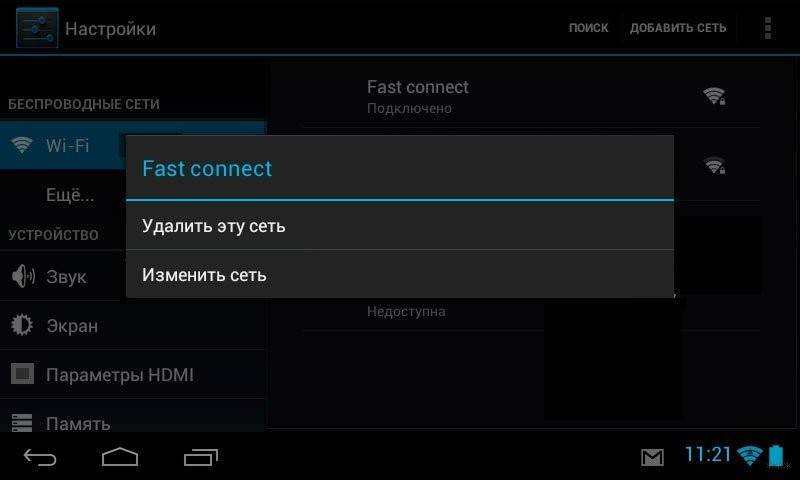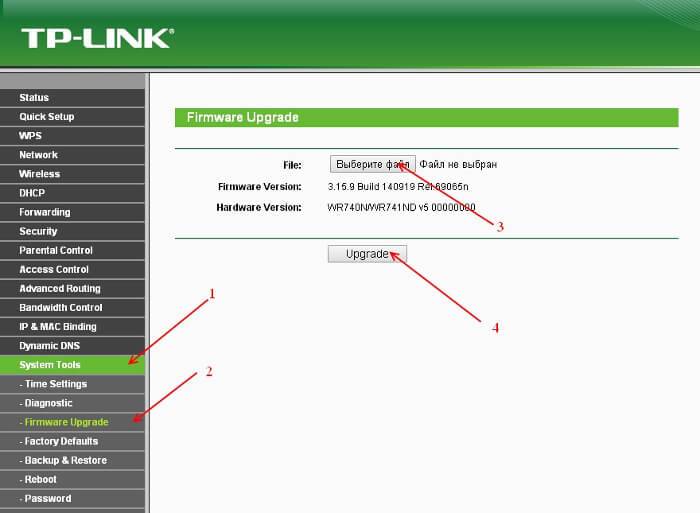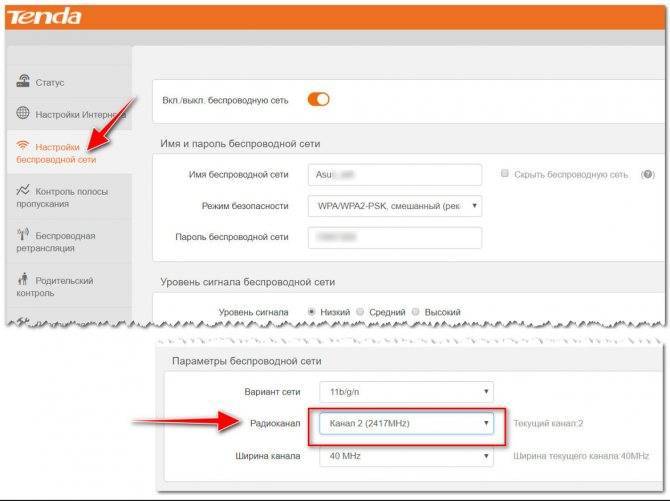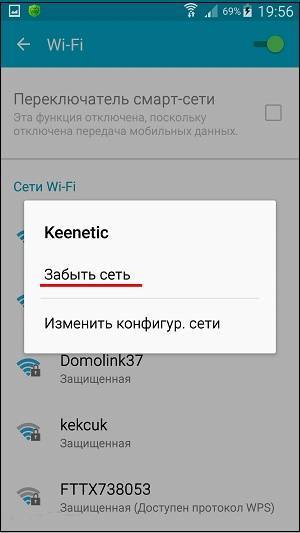Диагностика проблемы
Если на телефоне включен Wi-Fi, роутер ретранслирует сигнал, и смартфон находится в зоне его действия, но обнаружить сеть всё равно не удается, нужно выяснить причину неполадки. Самостоятельно можно провести такую диагностику:
- Перезагрузить телефон и то же самое сделать с роутером.
- Если ошибка не устранена, попытаться найти сеть с другого устройства, например, планшета.
- Если сеть обнаружена, значит, проблема в телефоне. Можно попытаться осуществить сброс настроек до заводских, но следует учитывать, что данные с него будут удалены.
- Если другие гаджеты также не могут обнаружить домашнюю сеть, значит, источником ошибки является маршрутизатор.
Чтобы точно убедиться, что причина неисправности в настройках роутера, можно дополнительно их проверить. Вне зависимости от модели устройства порядок действия одинаков, хотя вид интерфейса может отличаться:
- В адресной строке браузера ввести адрес входа, например, 192.168.0.50. Его можно посмотреть на панели установки или в руководстве пользователя.
- В строке логина и пароля указать «admin». Если ранее при они менялись, ввести корректные данные.
- Убедиться в подключении интернета, о чем будет свидетельствовать пометка «Подключено» в строке «Состояние Интернета»:
- Проверить канал подключения в расширенных настройках сети. В выпадающем меню должна стоять пометка «Авто»:
Перестал работать интернет на телефоне после перепрошивки роутера
У меня как-то была такая проблема. Решил я значит перепрошить своего старичка, скачал прошивку с официального сайта. Установил и всё было хорошо, я пользуюсь в основном интернетом проводным. Но вот родные стали жаловаться, что по Wi-Fi интернета нет.
И виной стала та злосчастная прошивка. В итоге я бился час ни одна из тех, что я скачивал не подходила. Пришлось сбрасывать до заводских настроек и перенастраивать роутер заново. Мораль такова не всегда прошивка с официального сайта хорошо будет работать у вас. Так что, если у вас аналогичная проблема просто сбрасывайте настройки до заводских кнопкой RESET/СБРОС. Ну а далее настраиваем заново.
Устранение неполадок
В начале рассмотрим самые простые решения, которые следует выполнить первым делом:
p, blockquote 8,0,0,0,0 —>
- Проверяем, что такая беспроводная сеть, к которой необходимо подключиться, действительно есть. Затем проверяем роутер. В настройках смотрим, доступна ли она для иных устройств.
- Переходим в настройки гаджета, отключаем и заново включаем Wi-Fi сеть. В зависимости от версии Андроид и производителя, могут отличаться настройки, но в них нет ничего сложного.
На устройстве вариантов для решения очень мало. Перезагрузка, сброс настроек, отключение, включение сети Wi-Fi – это максимум, который можно выполнять непосредственно на девайсе Андроид. Существует еще один вариант – изменение на маршрутизаторе настроек беспроводной сети.
p, blockquote 9,1,0,0,0 —>
Ошибки: «Сохранено», «Проверки подлинности», «Неверный пароль»
Все сделано правильно, но система начинает писать: «Сохранено» или «Проверка подлинности». Бывают и такие ситуации, когда после ввода пароля подключения не происходит. Обычно нужно просто перезагрузить роутер, но иногда требуется поменять настройки.
Ошибка проверки подлинности может возникнуть при неправильном вводе пароля. Команда защищает от несанкционированного проникновения. Возможно, просто неправильно указаны настройки шифрования или произошел сбой. Все, что нужно делать, это перезагрузить систему.
Самые умные аппараты прямо пишут пользователю: «Неверный пароль».
Решение проблемы на стороне гаджета с Android
Система Android благодаря своей открытости предлагает разные решения, в том числе и нестандартные.
Исправление неверного пароля от сети Wi-Fi
Сделайте следующее.
Откройте главное меню приложений Android.
Перейдите в настройки Android.
Зайдите в настройки Wi-Fi.
Нажмите и удерживайте палец на названии проблемной сети Wi-Fi до появления контекстного меню.
Дайте команду «Забыть сеть».
Подключитесь вновь к этой же сети, включив отображение вводимого пароля (для защиты от ошибок).
- Дождитесь успешного подключения к роутеру. Если пароль верен, статус «Аутентификация» сменится на «Получение IP-адреса», а затем — на «Подключено».
При наличии на роутере подключения к интернету гаджет выйдет в Сеть.
Бесконечное получение IP-адреса
После решения проблемы неверного пароля может всплыть следующая — устройство может зависнуть в режиме получения IP-адреса. Пока адрес IP не будет получен, гаджет не выйдет в сеть. Чтобы прописать статические IP-настройки, сделайте следующее.
Откройте уже знакомые свойства Wi-Fi сетей. Отлистайте свойства вашей сети Wi-Fi вниз и выберите вместо DHCP функцию «Статический IP».
Впишите любой свободный IP-адрес из известного вам диапазона нумерации, настроенного в роутере. Так, если шлюз — 192.168.1.1, а разброс IP-адресов — от 192.168.0.100 до 192.168.0.200, то можно назначить, например, 192.168.0.123. Рекомендуется также вписать «гейты» DNS от Google — 8.8.8.8 и 8.8.4.4 либо аналогичные, например, от Yandex DNS.
- Повторите ввод пароля WPA-2 от роутера (если потребуется).
IP будет получен, гаджет выйдет в интернет. Недостаток режима DHCP заключается в том, что роутер может выдать запрограммированный гаджету адрес другому устройству. В этом случае ни это устройство, ни ремонтируемый нами гаджет к сети не подключатся, поэтому вы вынуждены будете прописать новый IP, например, 192.168.0.144 (при его незанятости в этот момент ни одним из ваших устройств).
Перезапуск Android
Нет ничего проще, чем перезапустить систему Android — порой именно перезапуск «тронет» с места «зависшее» подключение по Wi-Fi. Удерживайте кнопку питания планшета, пока не появится меню выключения Android.
Нажатие на кнопку «Рестарт» инициирует процесс перезагрузки устройства
Выберите пункт «Перезагрузка». Система Android будет перезапущена.
Перенастройка устройства на базе Android
Если смена IP-настроек Wi-Fi проблему не решила, может помочь общий сброс настроек на устройстве. Возможно, надо вытащить SIM-карту — подключение к интернету после сброса будет происходить через ваш роутер Wi-Fi.
Войдите в уже знакомые основные настройки Android и выберите «Восстановление и сброс».
Подтвердите сброс, нажав на кнопку «Сбросить планшетный ПК».
После перезапуска пройдите повторно настройку планшета, следуя мастеру Android. В самом начале включится встроенный модуль Wi-Fi — планшет потребует подключение через роутер, выберите вашу сеть и введите ключ WPA-2 от неё.
После прохождения настроек планшет вновь будет нормально подключаться к роутеру.
Проверка работоспособности Wi-Fi на Android
Есть следующие способы проверки работоспособности Wi-Fi на смартфоне или планшете с Android.
- Дайте уже знакомую команду «Настройки — Wi-Fi» и убедитесь, что сам модуль Wi-Fi включён. Если он отчего-то выключился — включите его.
Если при включении Wi-Fi-модуля система Android выдаёт сообщение об ошибке либо ползунок Wi-Fi зависает где-то посередине или ближе к одному из своих краёв, возможно, что-то не так с графическим ядром Android, перепрошейте гаджет.
Зависания смартфона или планшета Android могут быть также связаны с действиями вирусов. Если зависание Android не тотальное, с помощью специальных приложений и антивирусов удаётся остановить паразитные процессы. В противном случае также поможет переустановка Android.
Если зависаний, опасных для быстродействий смартфона, нет, можно попробовать протестировать Wi-Fi с помощью сторонних приложений, например, Wi-Fi Analyzer.
В запущенных случаях, когда в целом гаджет работает хорошо, но Wi-Fi так и не удаётся включить, поможет инженерное меню Android. Разумеется, модуль Wi-Fi должен быть физически исправен и программно доступен для мониторинга роутеров ваших соседей.
Почему ноутбук не видит Wi-Fi
Причины, из-за которых не видит Wi-Fi, могут быть в самом ноутбуке или настройках роутера. Как узнать, что проблема именно в ноутбуке, а не в маршрутизаторе? Нужно подключиться к Wi-Fi через другие устройства, смартфон или планшет.
Если Wi-Fi не находит ни смартфон, ни планшет, вероятно, проблема в роутере. А если другие девайсы без проблем подключаются к беспроводной сети, значит что-то не так с настройками ноутбука.
Почему ноутбук может не видеть Wi-Fi:
- Отключенный сетевой адаптер (микросхема, которая обеспечивает прием и обработку Wi-Fi) на ноутбуке
- Отсутствие драйверов/утилит для сетевого адаптера
- Сбои в настройках конфигурации, из-за которых ПК не может подключиться к Wi-Fi-сети.
За прием сигнала Wi-Fi в ноутбуке отвечает сетевой адаптер, или как его еще называют, сетевая плата. Эта микросхема установлена во всех современных ноутбуках и выходит из строя очень редко.
А вот ситуации, когда после установки Windows или программ, «слетают» драйвера сетевого адаптера, достаточно распространены.
Если проблема в драйвере сетевого адаптера
Чтобы проверить, установлены ли на ноутбуке нужные драйвера, необходимо выполнить следующие действия (порядок действий во всех версий ОС Windows одинаковый):
- В меню «Пуск» выбрать «Панель управления» и зайти в нее.
- В «Панели управления» зайти в раздел «Система и безопасность»
- В этом разделе, в подразделе «Система» выбрать «Диспетчер устройств»
- В открывшемся окне посмотреть список устройств и определить, есть ли в нем пункт «Сетевые адаптеры».
Если в диспетчере устройств сетевые адаптеры не отобразились, значит, нужные для подключения к Wi-Fi драйвера отсутствуют. Их можно быстро и бесплатно скачать с официального сайта производителя ноутбука, а затем установить на ПК. После установки утилит проблема будет решена.
Если проблема в том, что адаптер выключен
В некоторых случаях пользователь ноутбука может случайно выключить сетевую карту, нажав комбинацию клавиш включения/выключения Wi-Fi. В этом случае достаточно включить беспроводной адаптер обратно.
На разных моделях ноутбуков это делается по разному – на некоторых нужно зажать клавишу «Fn» и кнопку со значком самолета/антенки (так обычно маркируют клавишу для включения/выключения Wi-Fi), а на некоторых для этой цели предусмотрен переключатель на корпусе.
Существует универсальный способ включить сетевую карту:
- Зайти в «Центр управления сетями и общим доступом», кликнув правой кнопкой мышки на значок Wi-Fi на панели уведомлений
- В расположенном слева меню выбрать пункт «Изменение параметров адаптера»
- Найти пункт «Беспроводное сетевое подключение» и определить, действительно ли адаптер выключен (под ним отображается надпись «Отключено»)
- Нажать на «Беспроводное сетевое подключение» правой кнопкой мыши и выбрать пункт «Включить».
Когда сетевая карта включится, ноутбук сразу же найдет все доступные сети, и затем можно будет подключиться к домашнему беспроводному Интернету.
Без доступа к Интернету или подключение ограничено
Еще одна распространенная проблема с Wi-Fi на ноутбуке заключается в том, что устройство не может подключиться – при попытке на экране появляется сообщение «Ошибка подключения к сети». В этом случае сначала нужно в окне этого сообщения выбрать пункт «Устранение неполадок». С большой вероятностью ОС сама устранит проблему.
Если же посредством «Устранения неполадок» достигнуть нужного результата не удалось, вероятно, проблема в том, что текущие настройки сети не совпадают с сохраненными. В таком случае следует попробовать удалить подключение в «Центре управления сетями», перезагрузить роутер, а затем создать подключение снова.
Ноутбук не видит сеть WiFi только от моего роутера или телефона, а другие видит
Если же Windows на ноутбуке видит другие сети, но не определяет WiFi от вашего маршрутизатора или смартфона, то причина скорее всего в настройках раздачи сигнала.
Для начала убедитесь, что устройство находится в зоне действия вай-фай. Обычно в диапазоне 2.4 ГГц пучок луча спокойно пробивает 2 межкомнатных перекрытия. На 5 ГГц распространяется не далее соседней от источника комнаты.
Также необходимо зайти в настройки WiFi на роутере и проверить следующие параметры:
- Выставить мощность передатчика (TX Power) на максимальное значение
- Отключить функцию невидимой сети (скрытый SSID)
- Выставить вручную канал беспроводного сигнала. О том, как выбрать оптимальный незагруженный соседскими роутерами канал, мы посвятили отдельную инструкцию
Ничего из перечисленного не помогло
Если посл проделанных действий подключить смартфон к вай фай роутеру не удалось, проблема в гаджете. Сбросьте его до первоначальных настроек:
- зайдите в раздел «Система»;
- выберите пункт «Сброс настроек»;
Из-за того, что могли повредиться системные файлы, требуется сделать глобальный сброс. После того, как телефон перезагрузится, обновите до последней версии Андроид — «Система» > «Обновление системы».
В нашем материале мы озвучили возможные ошибки при подключении к Wi-Fi сети и способы их устранения. Надеемся, вы смогли воспользоваться выложенной информацией и смогли без проблем подключится к интернету.
Проверка работы модуля Wi-Fi в телефоне, его настройка
В ходе диагностики стоит сразу уточнить, видит ли смартфон другие точки доступа. Большинство людей проживает в многоквартирных домах, и с одного планшета можно подключиться к десяткам соседских сетей. Если мобильное устройство ищет и находит остальные сети, причина неполадки кроется в домашнем роутере (об этом подробно написано в следующем пункте статьи).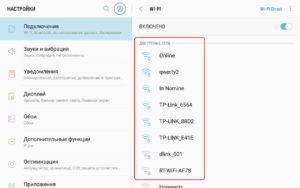 Если нет, скорее всего, произошел сбой на самом смартфоне или планшете, поэтому, например, «Андроид» не видит WiFi. В этом случае надо его перезагрузить. Телефон на Android (например, «Самсунг») перезагружается длительным нажатием на кнопку «Питание» («Power»),
Если нет, скорее всего, произошел сбой на самом смартфоне или планшете, поэтому, например, «Андроид» не видит WiFi. В этом случае надо его перезагрузить. Телефон на Android (например, «Самсунг») перезагружается длительным нажатием на кнопку «Питание» («Power»),  устройство на iOs — длительным одновременным нажатием кнопок «Питание» и «Домой».
устройство на iOs — длительным одновременным нажатием кнопок «Питание» и «Домой».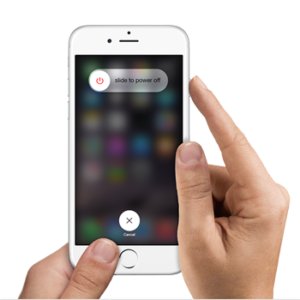
После перезагрузки надо запустить поиск доступных сетей Wi-Fi и проверить, находит ли их смартфон. Возможны три варианта развития ситуации:
- Устройство по-прежнему не видит ни одной Сети.
- Устройство видит все сети, кроме нужной.
- В смартфоне отображаются все сети, нужная в том числе.
В первом случае стоит сбросить настройки телефона до заводских. При этом будут удалены все пользовательские данные, так что стоит сохранить всю важную информацию заранее.
На Android: «Настройки» >«Общие настройки» > «Сброс» > «Сброс данных».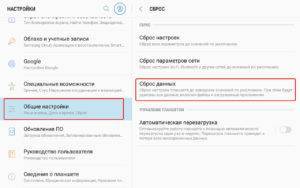
На iOs: «Настройки» > «Основные» > «Сброс» > «Стереть контент и настройки». 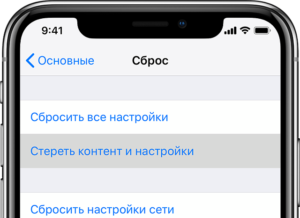 Если подключена служба «Найти iPhone», смартфон может потребовать Apple ID и пароль.
Если подключена служба «Найти iPhone», смартфон может потребовать Apple ID и пароль.
Что делать во втором случае, подробно описано ниже. В третьем ничего предпринимать не требуется, достаточно будет подключиться к нужному вайфай.
Причины, почему Андроид смартфон или планшет не видеть Wi-Fi
В данной статье рассмотрим решение проблемы, при которой планшет или смартфон на системе Android вдруг перестал определять сети Wi-Fi или одну какую-то определенную сеть. Для примера возьмем смартфон, который работает под управлением Андроид. Вот он отлично подсоединился к домашней сети, но в один момент просто перестает видеть данную сеть Wi-Fi.
p, blockquote 3,0,0,0,0 —>
Эта сеть отсутствует в списке категории доступных для подключения. Иные устройства видят, а также подключаются к данной сети без проблем. Еще могут быть ситуации, когда вообще никакие изделия не видят беспроводную сеть. В подобных ситуациях следует проверить роутер, затем его перезагрузить и посмотреть, мигает ли на нем Wi-Fi индикатор.
p, blockquote 4,0,1,0,0 —>
Идентично бывают случаи, когда в общественных местах (магазин, кафе, ресторан) иные устройства видят и присоединяются к какой-нибудь определенной (зачастую открытой) сети, а ваш планшет или смартфон просто ее не находит.
p, blockquote 5,0,0,0,0 —>
Здесь не важно, смартфон, планшет или даже ТВ-приставку вы используете. Рассмотрим ситуацию конкретно для устройств на Андроид системе
Есть вероятность, что если ваш гаджет перестал видеть сеть Wi-Fi, к которой ранее подключался без проблем, то возможно проблема в роутере (точки доступа). Если это не ваша сеть (к роутеру отсутствует доступ), то что-то сделать вряд ли получится.
p, blockquote 6,0,0,0,0 —>
Чтобы не путаться, вначале следует выяснить следующее:
p, blockquote 7,0,0,0,0 —>
- Когда гаджет не видит вообще никаких сетей Wi-Fi, но при этом беспроводные сети есть в данном радиусе и их видят иные устройства, то проблема заключается только в самом девайсе. В этой ситуации можно осуществить следующее: отключаем и повторно включаем Wi-Fi, перезагружаем гаджет, снимаем чехол. В крайней ситуации можно сделать сброс настроек гаджета до заводских или перепрошивку. Если и после сброса настроек устройство ни одну беспроводную доступную сеть не видит, то скорее всего проблема относится к аппаратным. Необходимо устройство нести в сервисный центр.
- Второй случай является более популярным, который нами будет рассмотрен подробно. Речь идет про ситуацию, когда Андроид не видит конкретную одну сеть Wi-Fi, а иные устройства без проблем ее находят и подключаются.