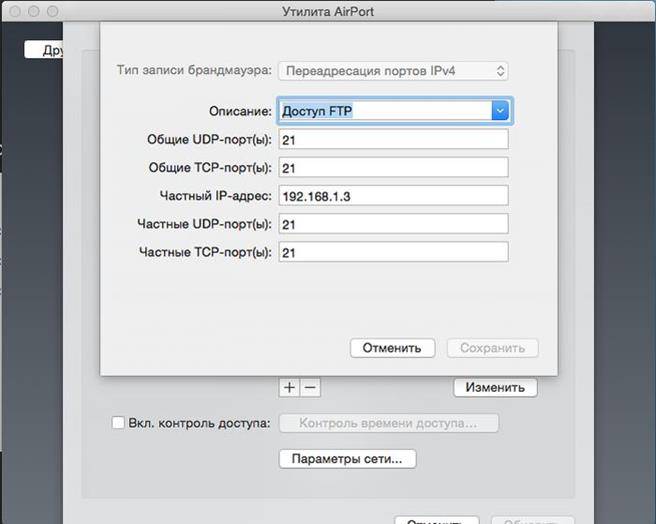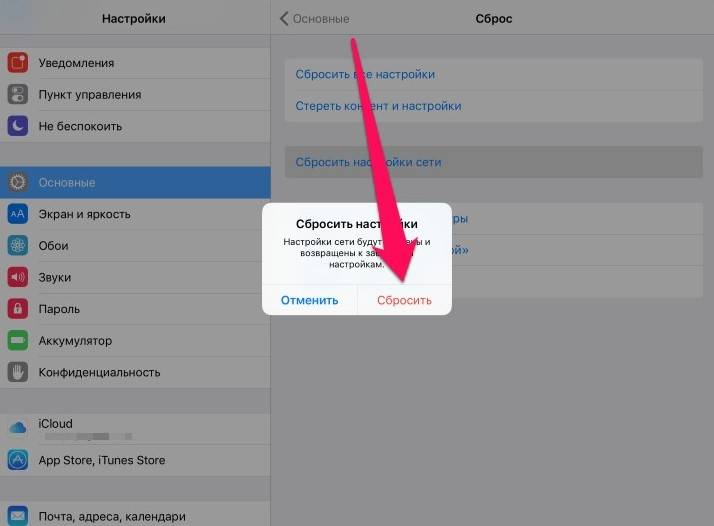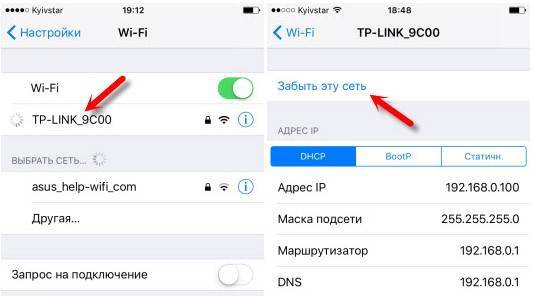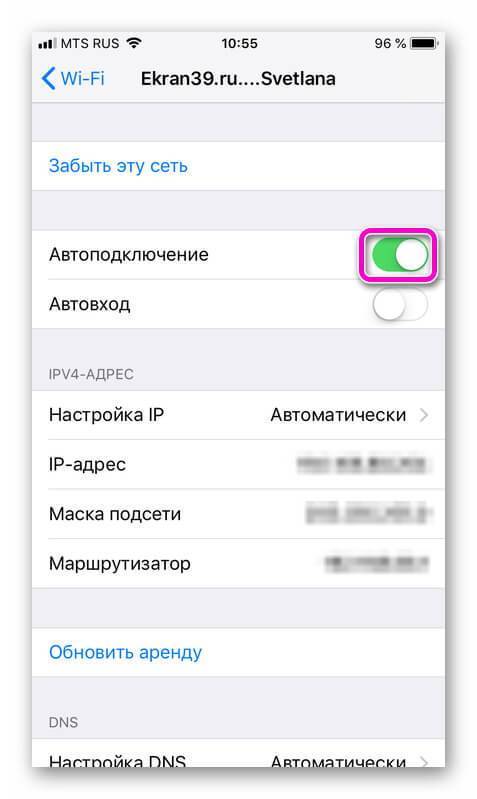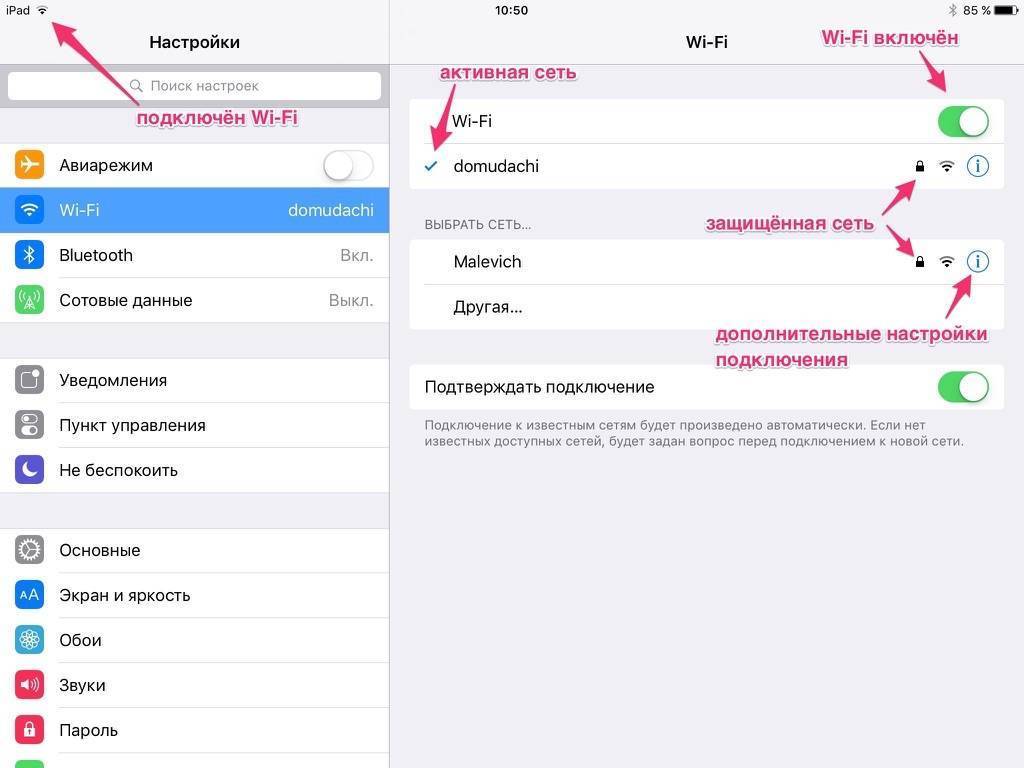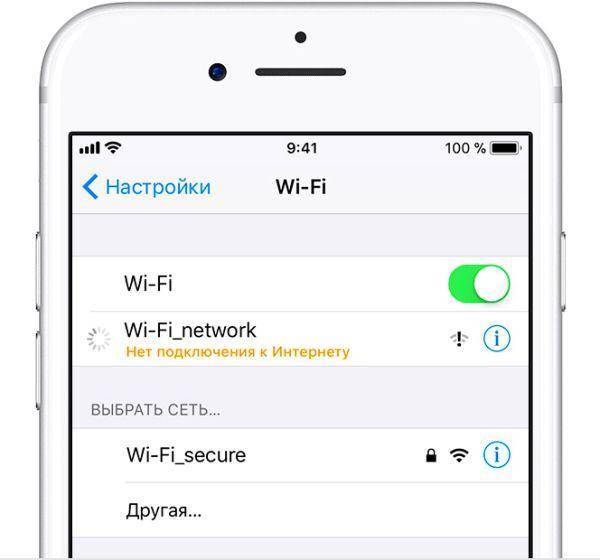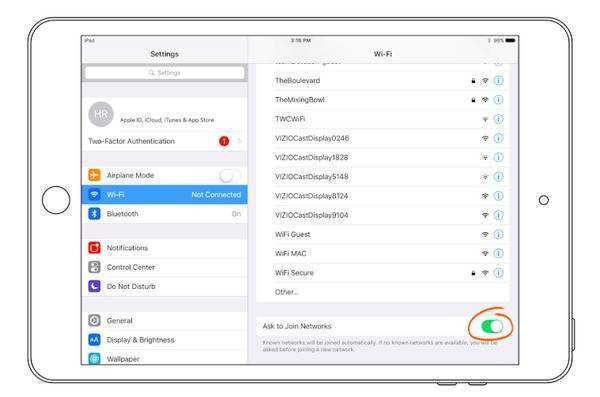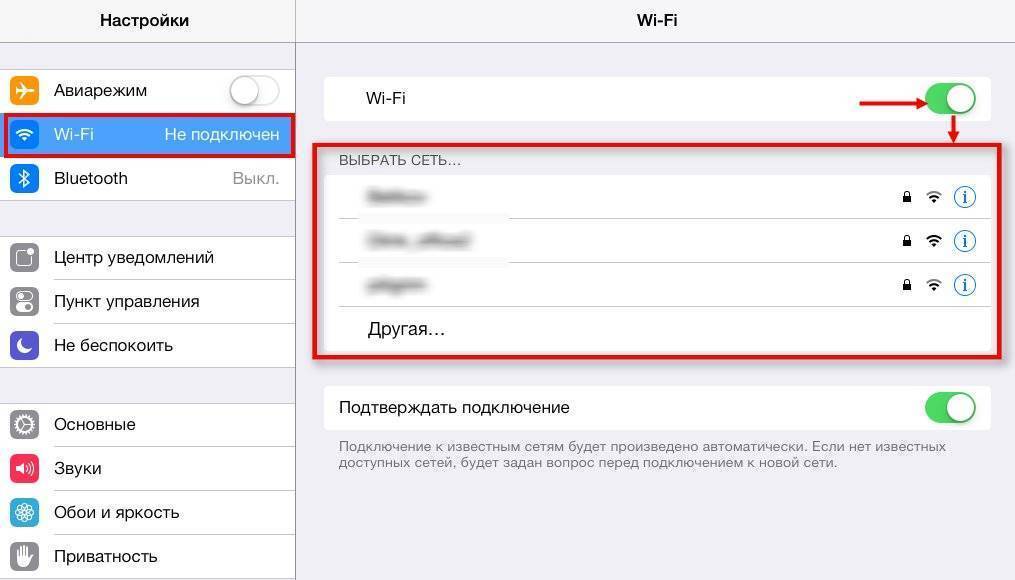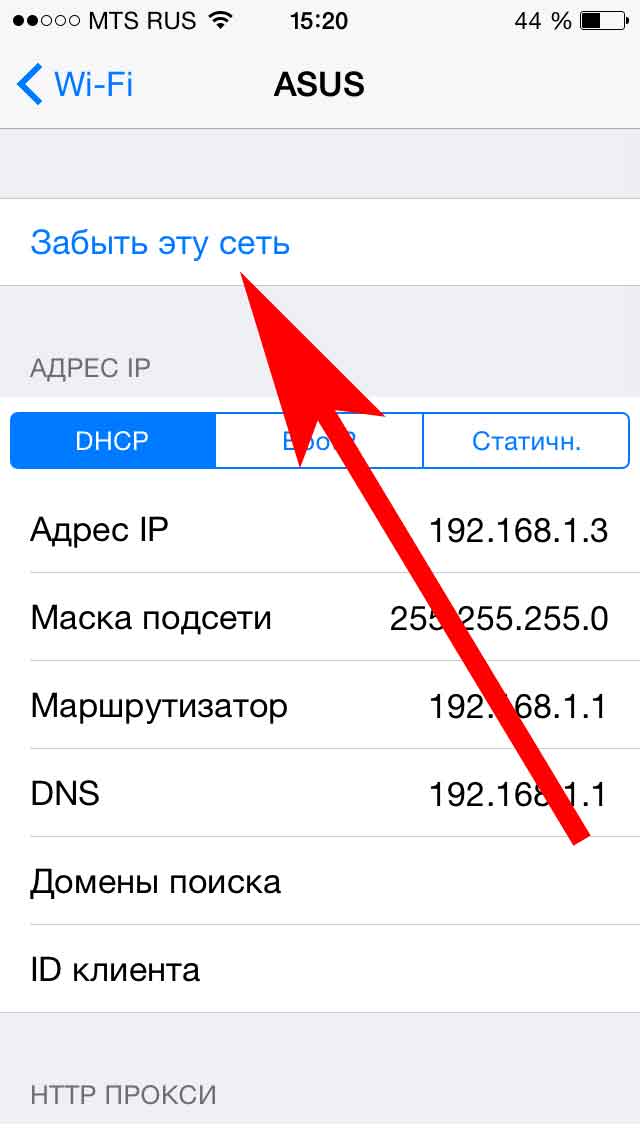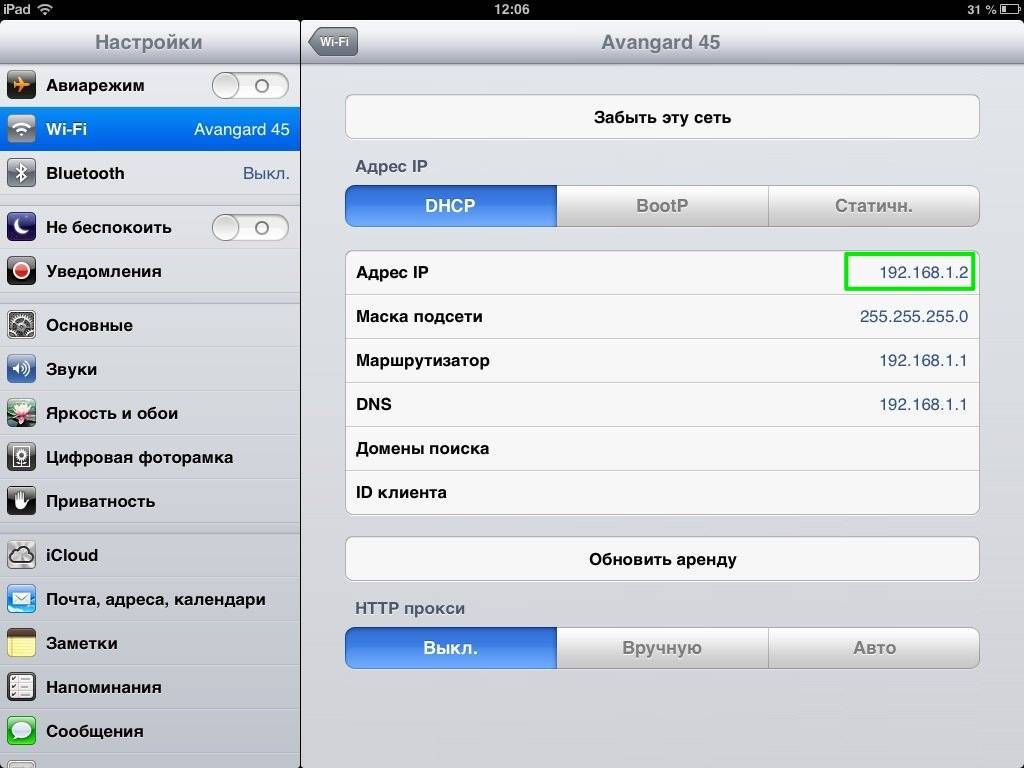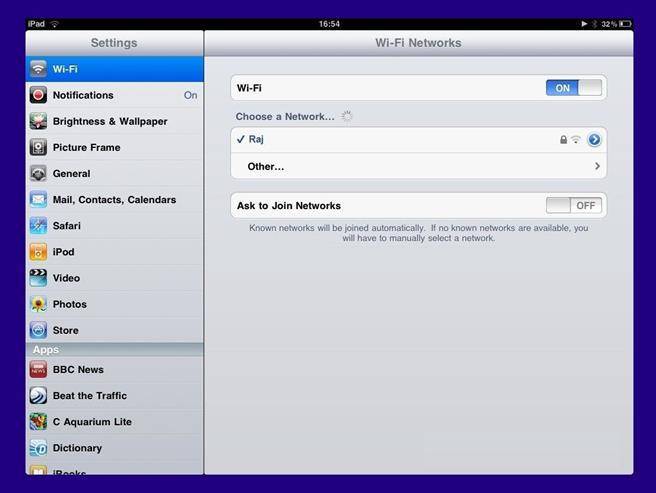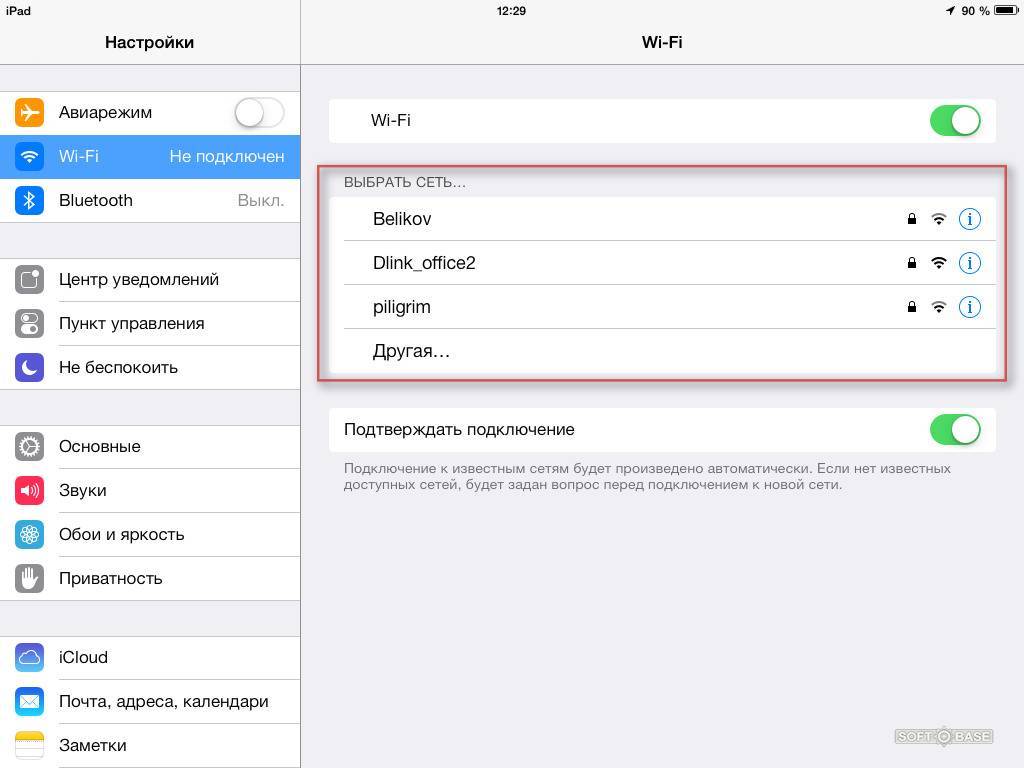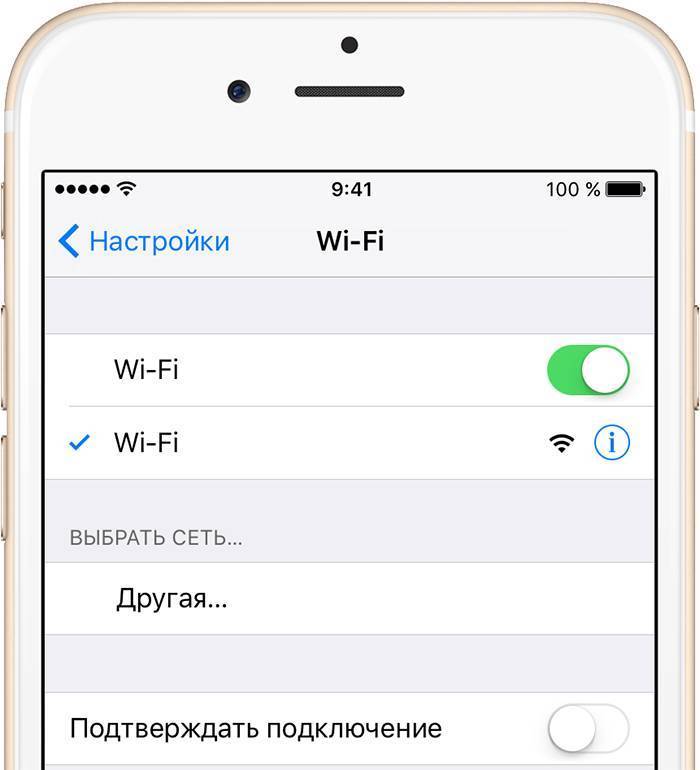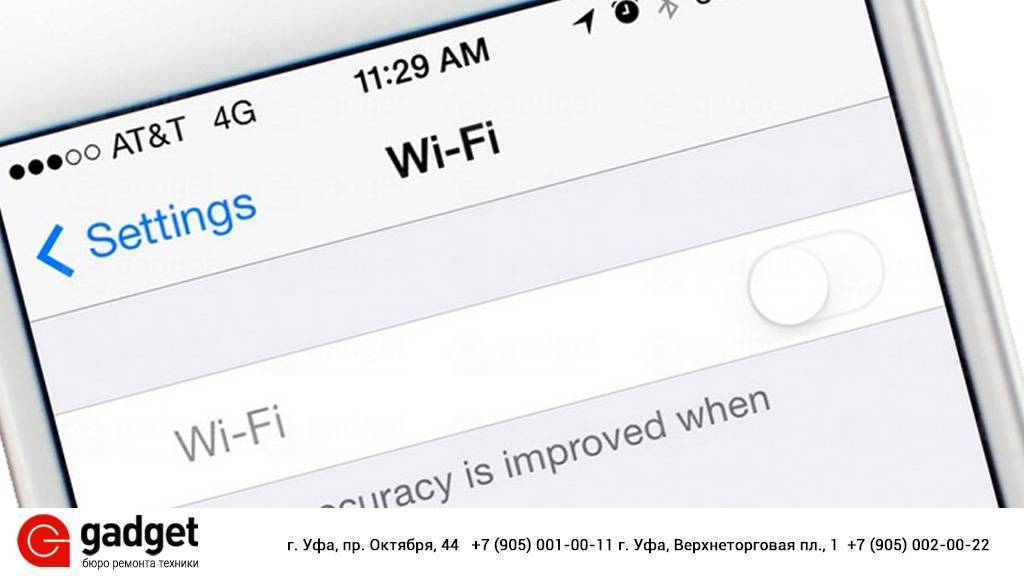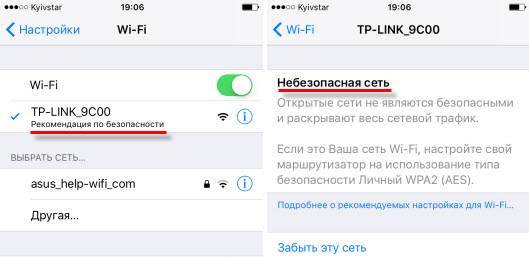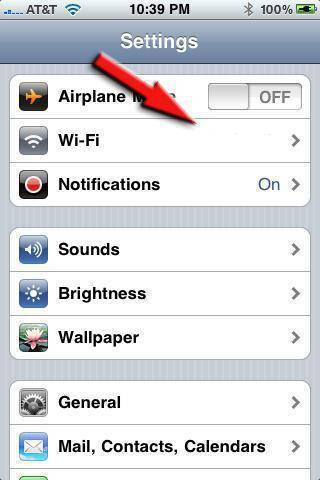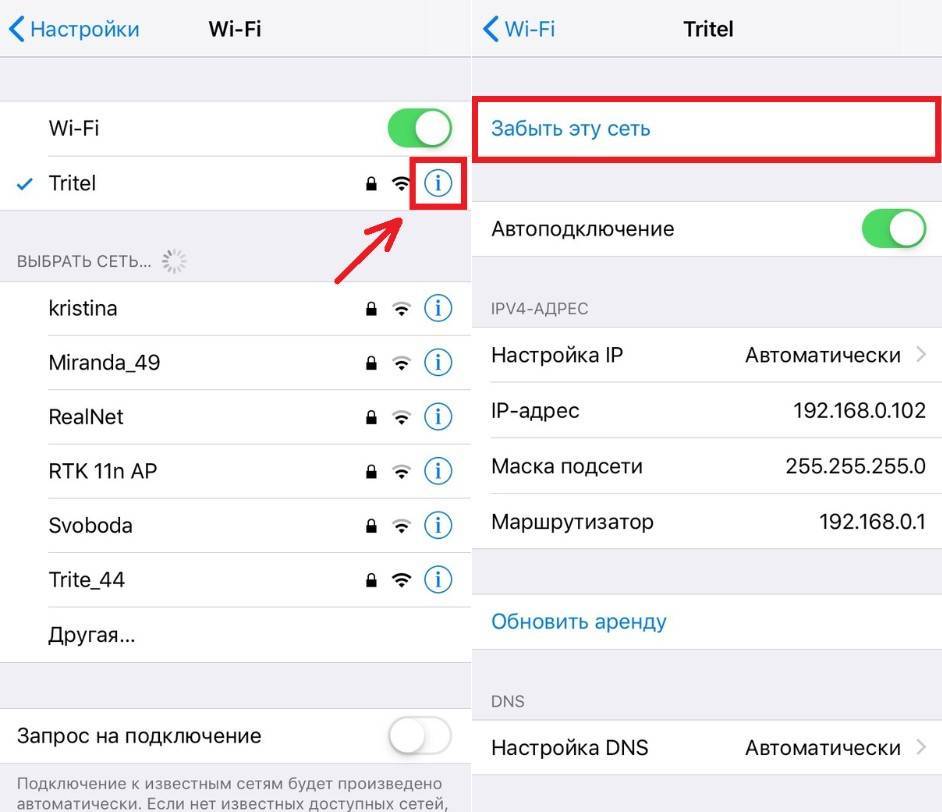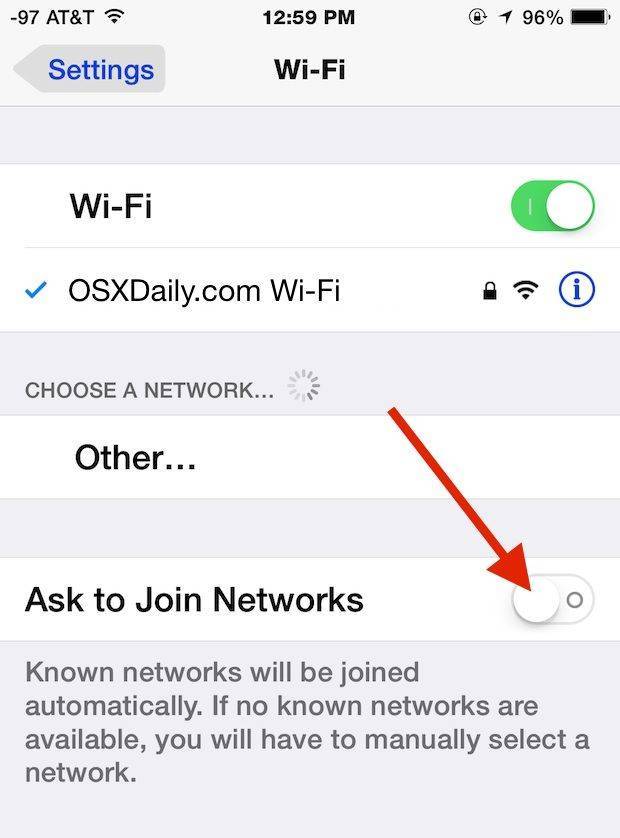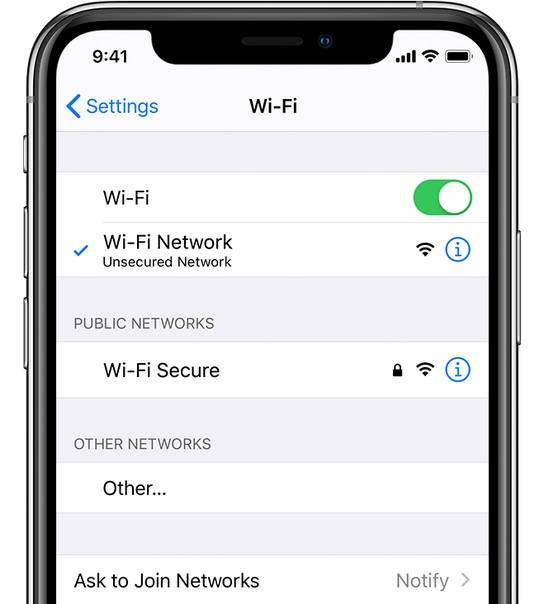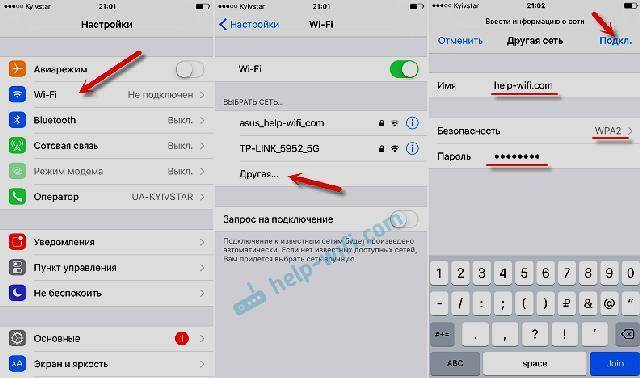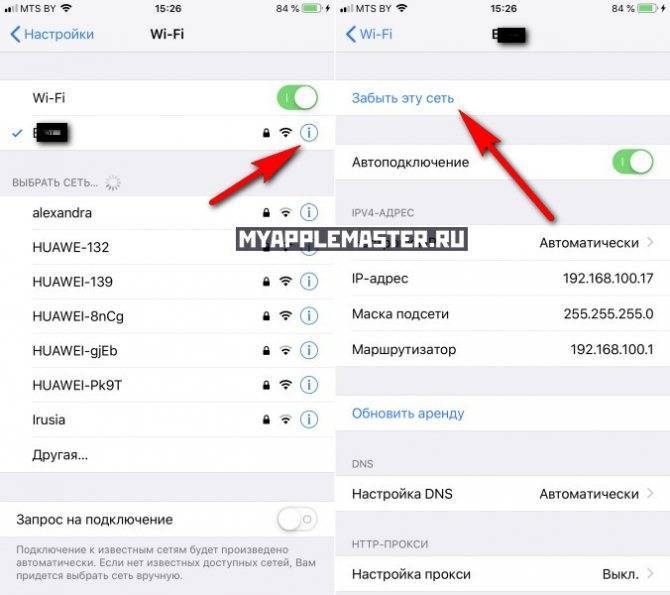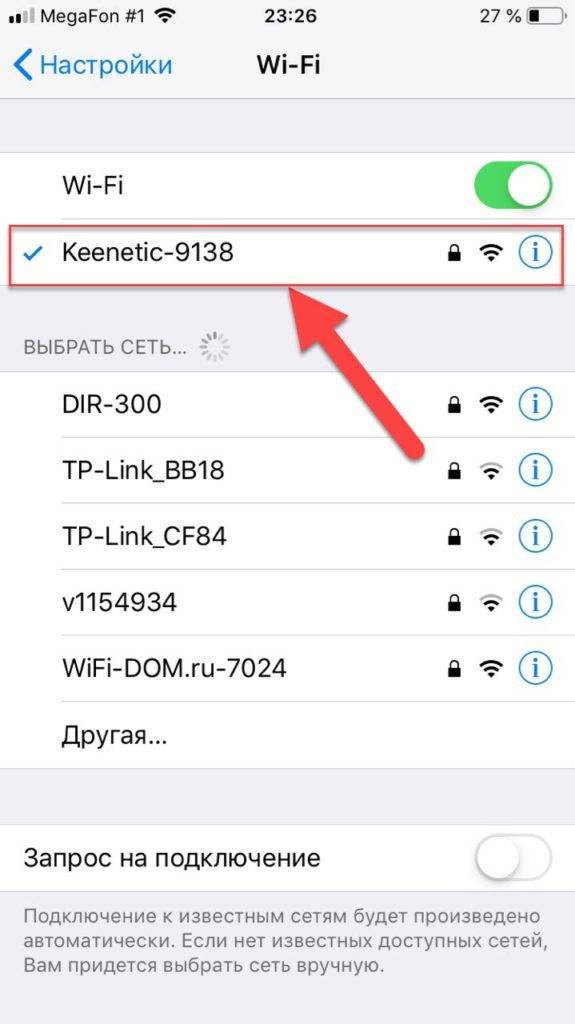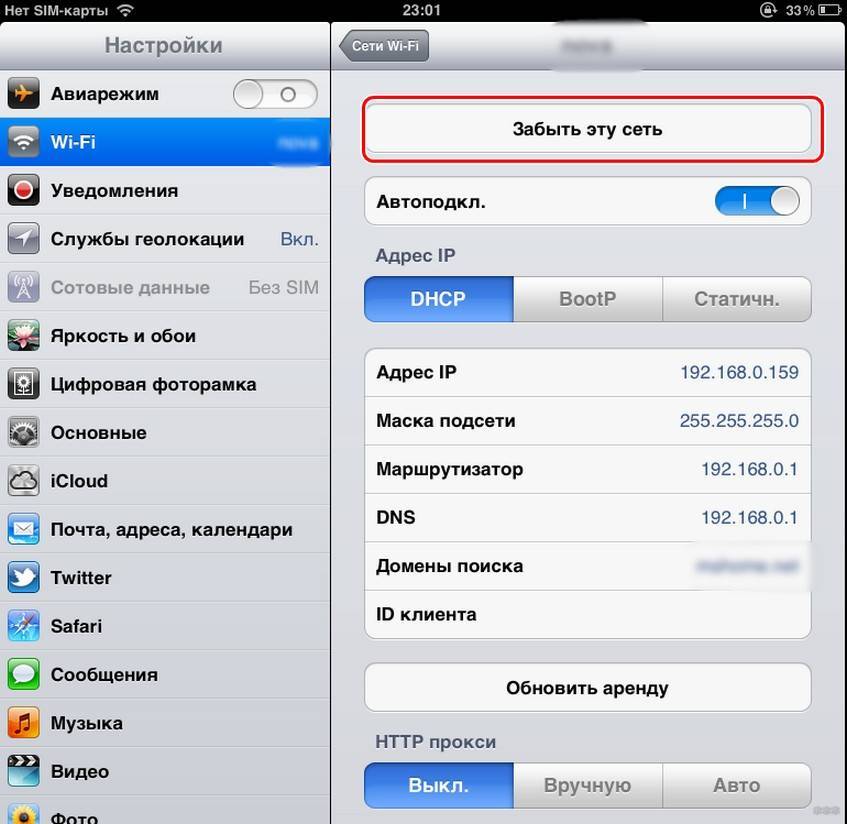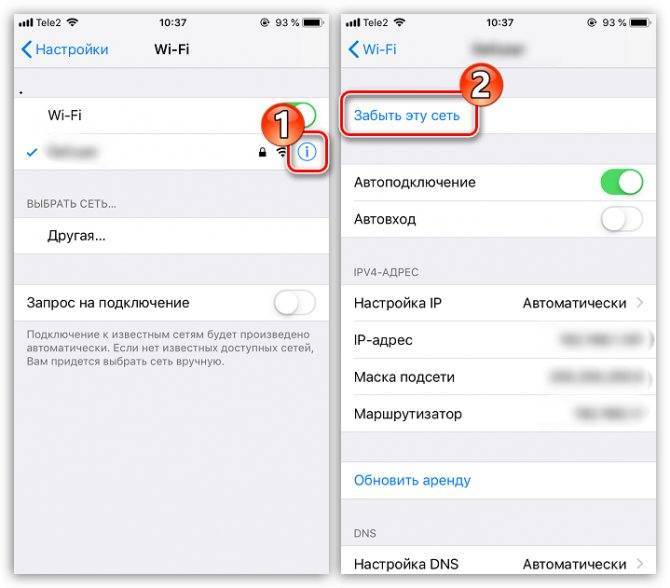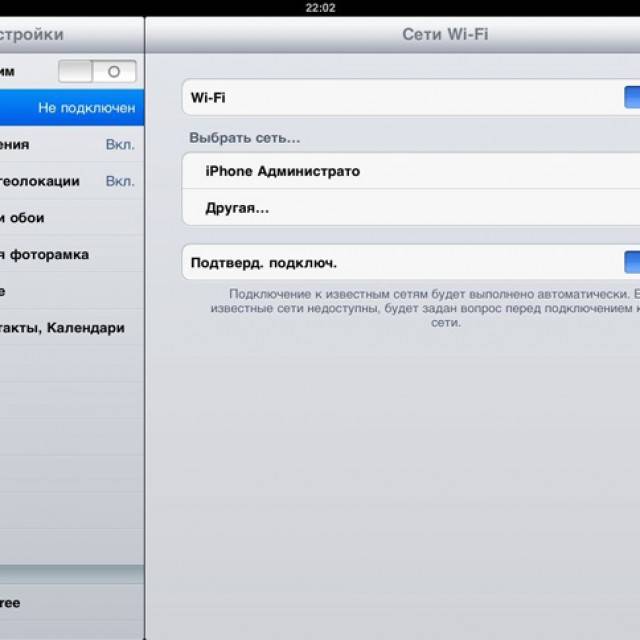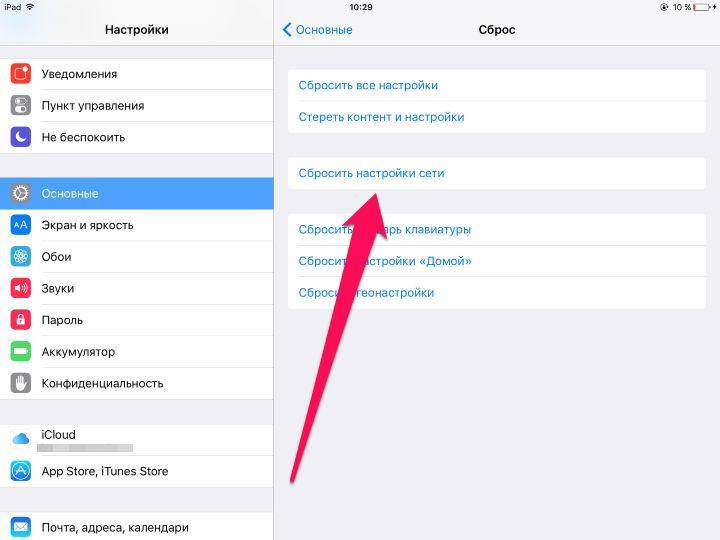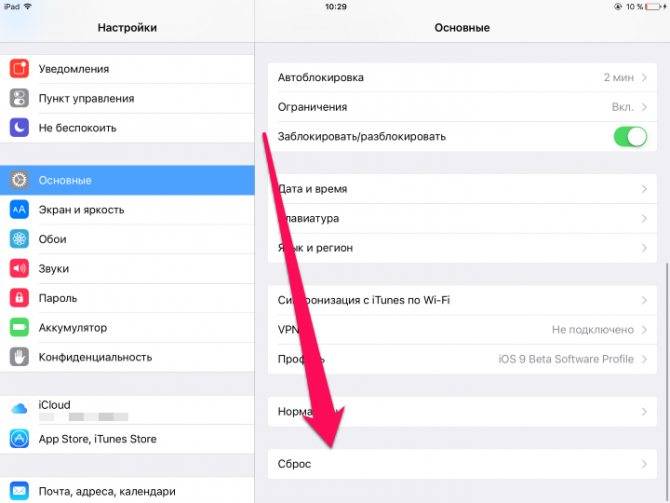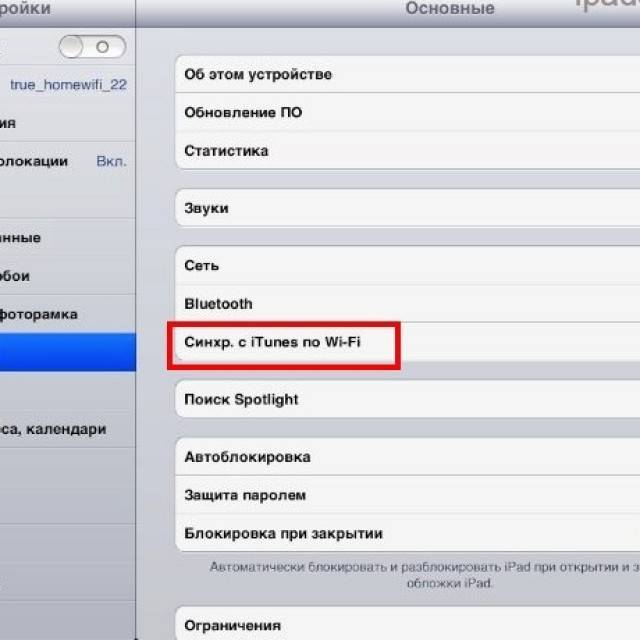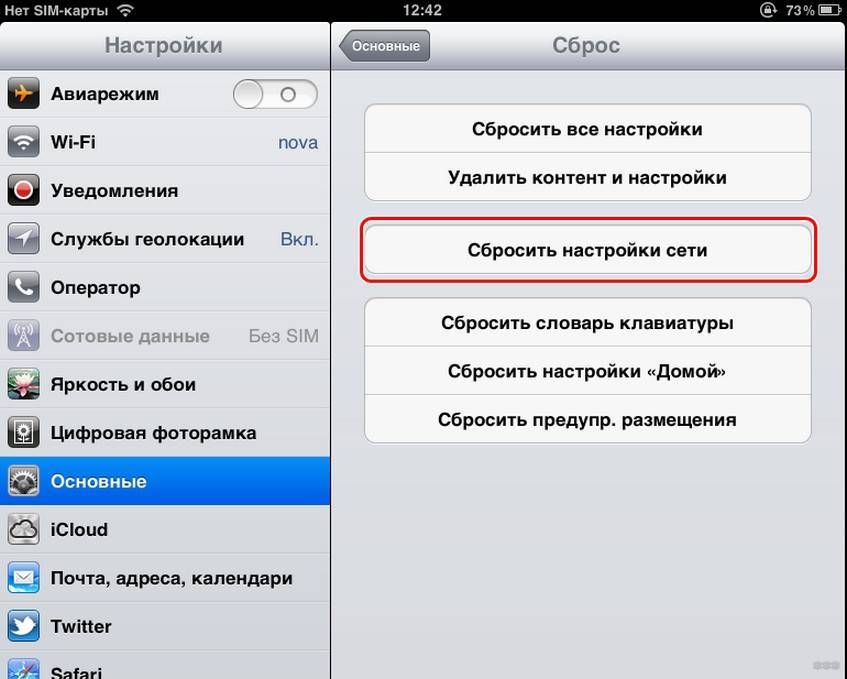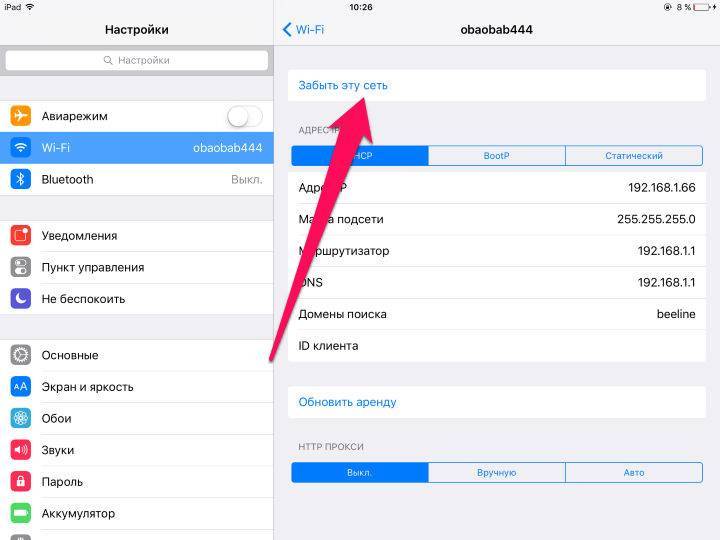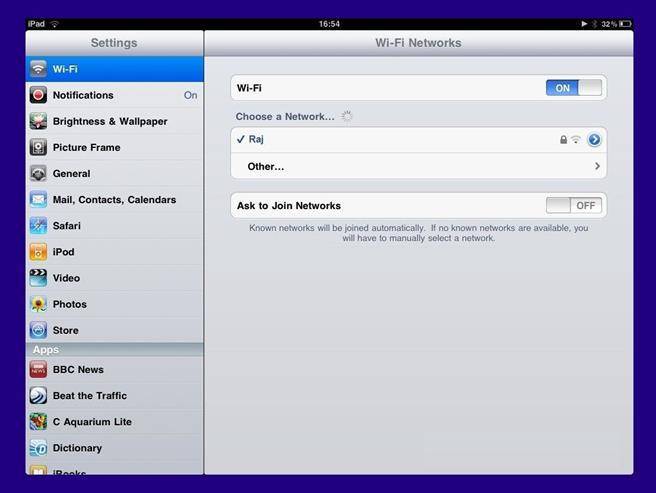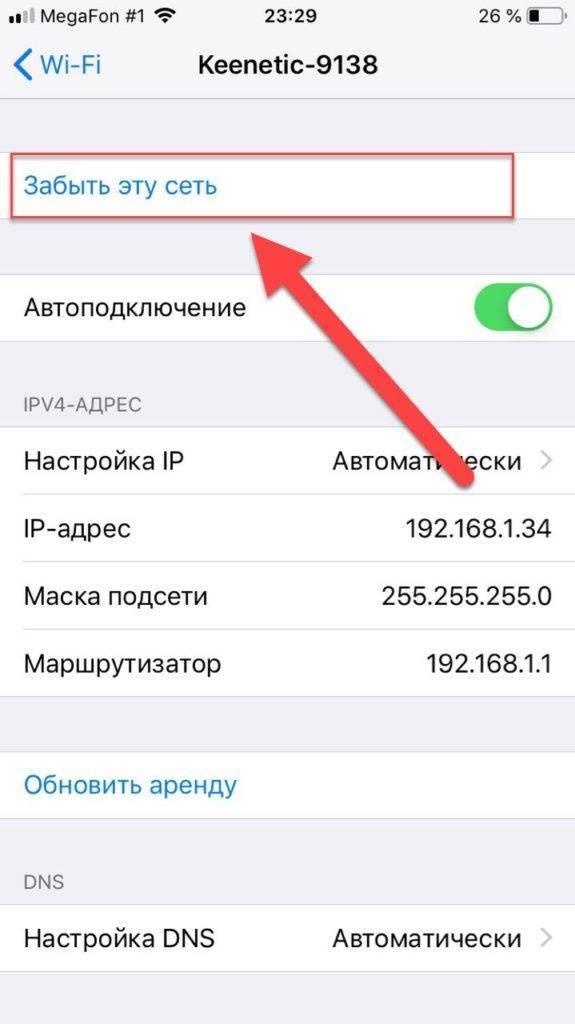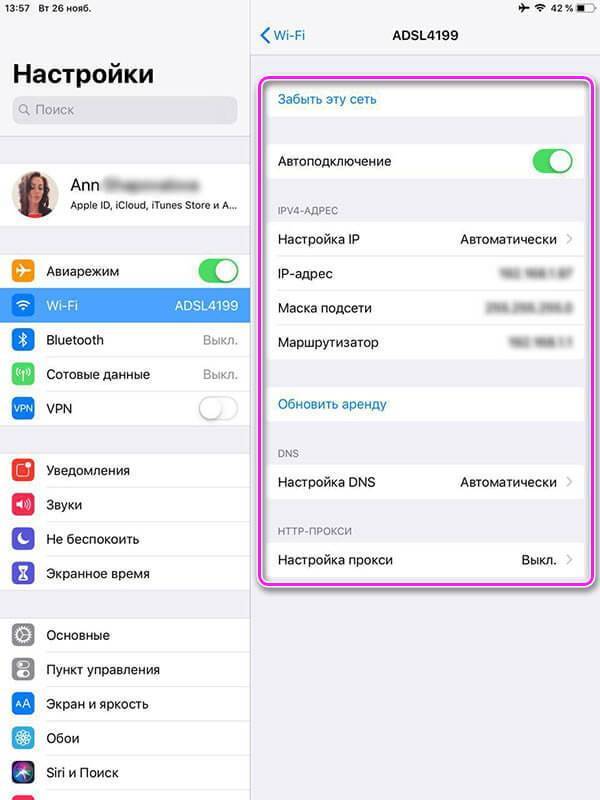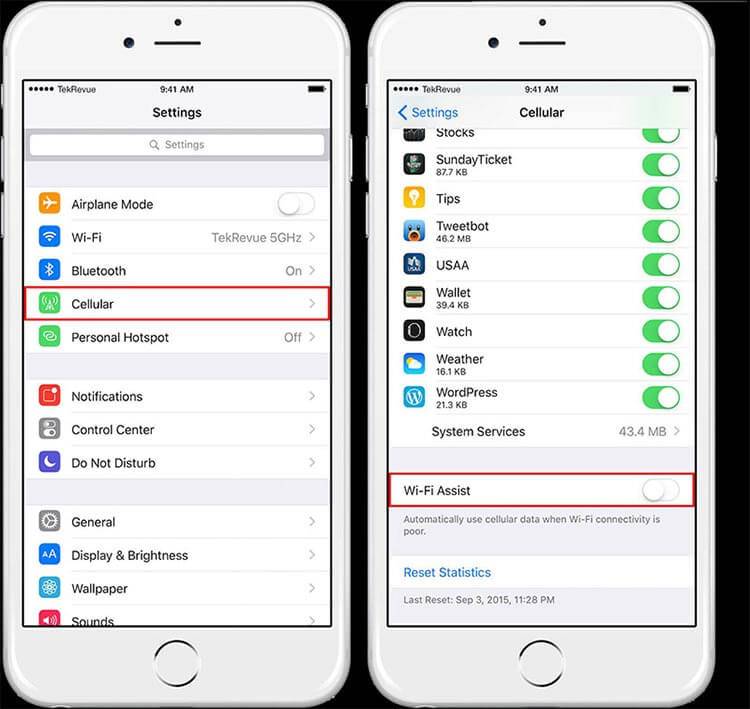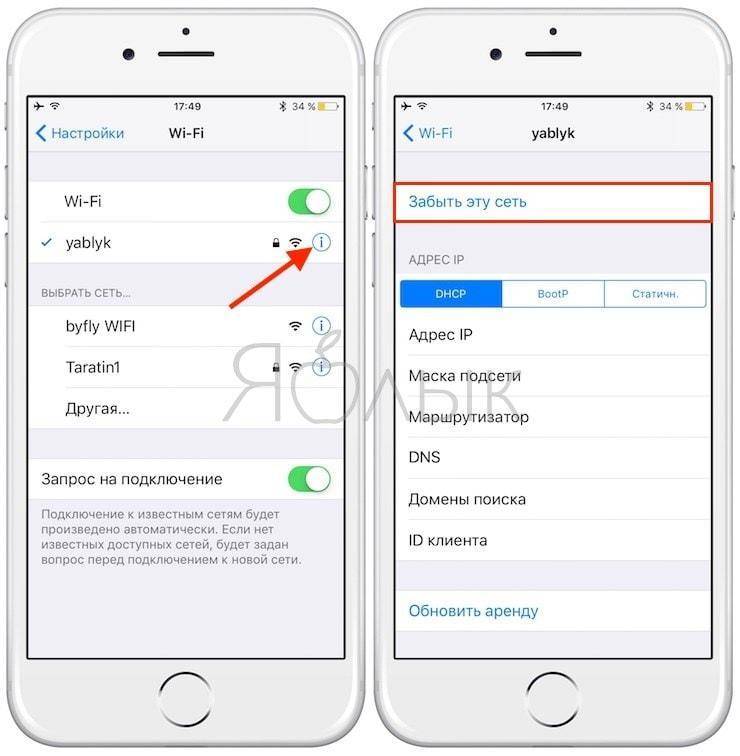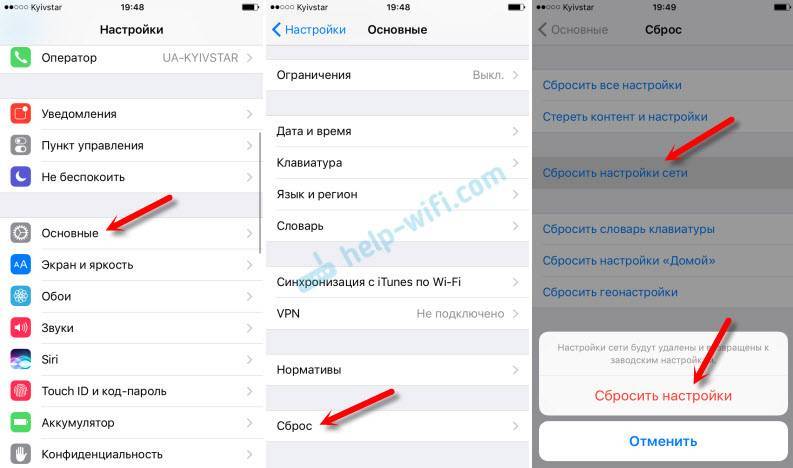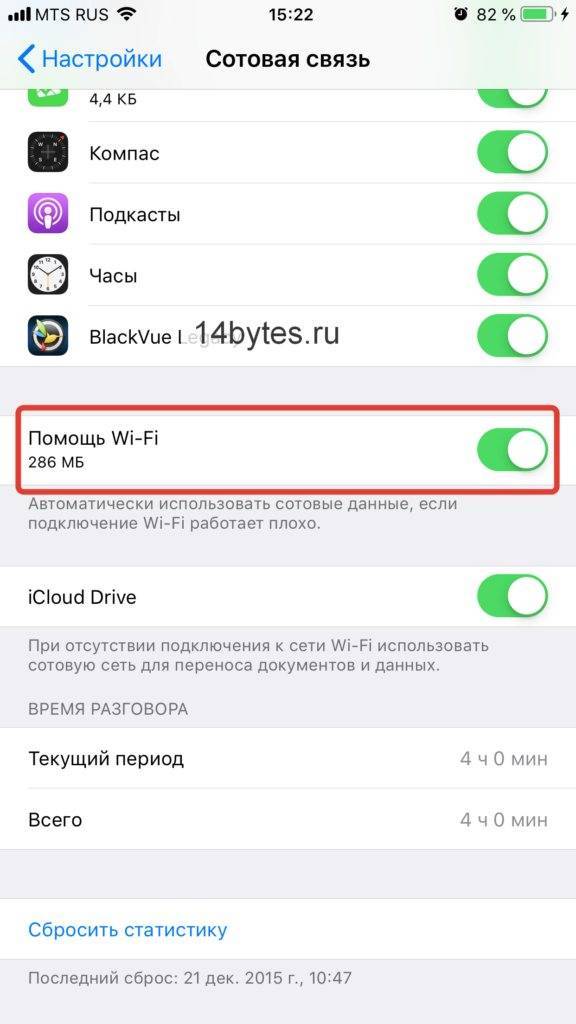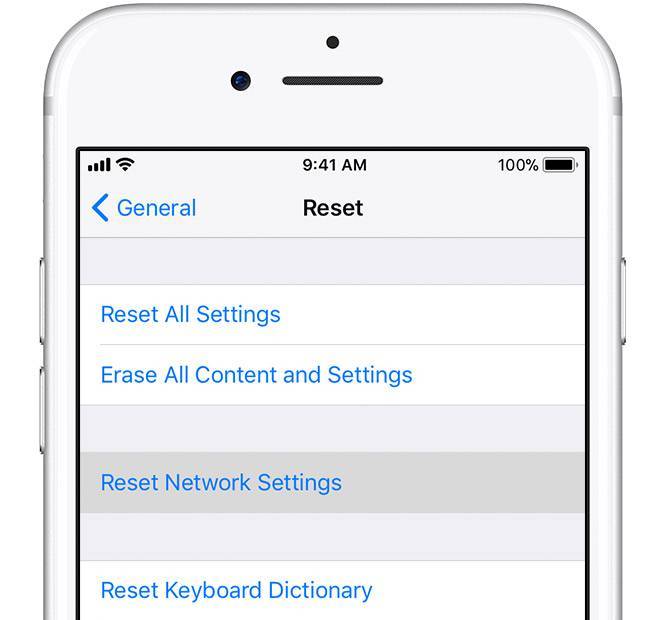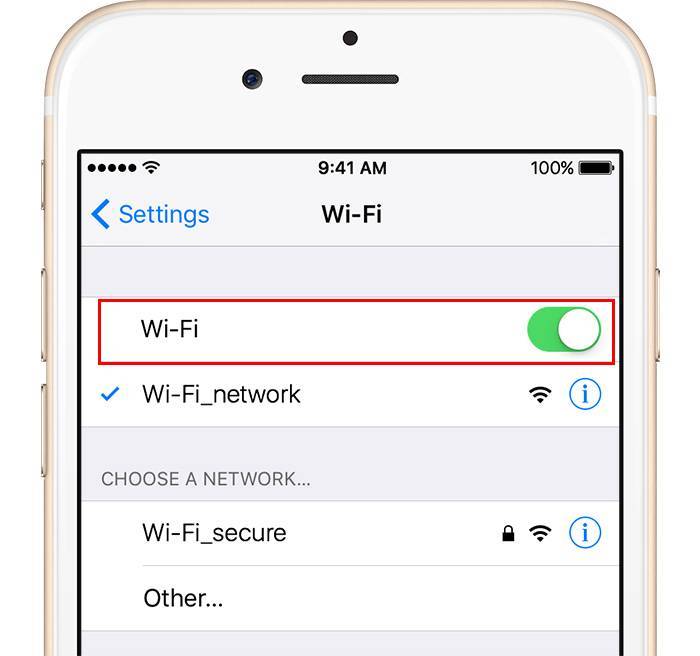Дополнительные способы для устранения проблем
Иные способы устранения неполадок, которые мы рассмотрим, могут считаться универсальными и дать ответы на возникшие вопросы, почему Айфон не видит сеть Вай-Фай. Разберем самые популярные.
Неполадки в работе модуля
С помощью аппаратного модуля происходит подключение к беспроводным сетям. Эта деталь считается одной из самых проблемных в Айфоне. Проблемы начались с модели 4s, где смартфон не видел Wi-Fi. Обычно неисправность проявляла себя в ходе перегрева, падения или попадания влаги внутрь.
Итак, что делать, если Айфон не видит сеть дома или любой другой Вай-Фай:
- Выключите смартфон и снимите чехол.
- Открутите шурупы на корпусе.
- Уберите крышку и открутите дополнительные 4 болта рядом с камерой.
- Снимите блок и открутите шуруп от антенны.
- С помощью пинцета подцепите защелку и вытащите ее.
- Достаньте модуль и прогрейте его до 300 градусов. Это можно сделать при помощи фена.
- Прогрейте плату. Не рекомендуем задерживать над ней фен длительное время.
- Подождите, пока аппарат остынет и соберите его обратно.
Решение проблемы актуально и для iPad, который не видит Wi-Fi. Этим же способом можно воспользоваться, если необходимо заменить неисправную деталь на новую.
Сброс настроек
Сброс настроек – это эффективный способ устранения проблем при подключении к сети. Как мы уже выяснили, сбои при подключении начались давно. Айфон 4 не видел Вай-Фай, история продолжилась и с iPhone 5, 6 (на данный момент они не обновляются). У последних версий подобные проблемы устранены. Если вы обладатель моделей прошлых лет, то операция сброса поможет.
Как производится сброс настроек:
- зайдите в меню;
- найдите пункт «Настройки»;
- выберите «Сброс»;
- нажмите «Сбросить настройки»;
- дождитесь окончания операции.
Проверка работы роутера
Актуальна, если найден сбой в работе маршрутизатора. Из-за этого ни одно устройство не может подключиться к интернету через Wi-Fi. Это может случиться из-за перепадов электропитания или неисправности некоторых деталей.
- Попробуйте перезагрузить роутер. Если ситуация не изменилась, то воспользуйтесь вторым вариантом.
- Зайдите в личный кабинет и проверьте параметры маршрутизатора. Вход в настройки делается через браузер по адресу 192.168.1.1 (или другой, который указан на самом устройстве). Введите свой личный пароль и логин от «админки». Проверьте правильность настроек.
Если это не помогло, то попробуйте подключиться через другое устройство, например, Айпад. И, если при попытке подключения Айпад не видит Вай-Фай, то обратитесь в сервис ремонта. Это крайняя мера. Возможно, пришло время сменить роутер на новый.
Спасение ситуации собственными силами
Есть несколько вариантов, что делать если не работает WiFi на iPhone 4, 4s:
- Отключите и снова включите передачу данных по беспроводной сети на мобильном телефоне.
- Перезагрузите смартфон и роутер. Повторить манипуляцию можно несколько раз.
- Уточните у оператора Интернета, корректно ли работает передача сигнала или есть временные неисправности.
- Сбросьте настройки сети на гаджете, проверьте корректность данных на роутере.
- Проведите жесткую перезагрузку гаджета (Hard Reset). Для этого нужно одновременно зажать на 4 секунды кнопки “Домой” и выключения. Когда телефон погаснет, включите его снова. Не повторяйте часто такие манипуляции: они приводят к выходу из строя материнской платы.
- Смените канал передачи данных и регион сети. Этот вариант решения проблемы считается одним из самых эффективных при отсутствии подключения к WiFi. Такая проблема возникает, когда более одной беспроводной сети в видимости девайса.
В интернете встречаются рекомендации, не помогающие устранить поломку, а скорее приводящие телефон к верной погибели. Например, совет отремонтировать модуль при помощи потока горячего воздуха из фена станет причиной перегрева деталей. В этом случае ремонт обойдется намного дороже, чем был изначально.
Простейшее исправление- перезагрузка
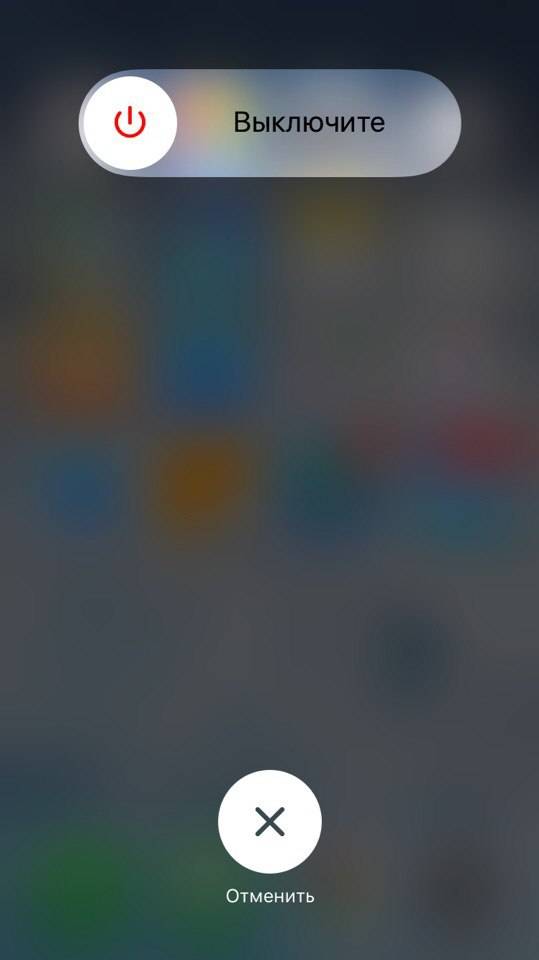
Если вы еще этого не сделали, попробуйте отключить ваш iPhone и Wi-Fi маршрутизатор и снова включите их.
На вашем iPhone нажмите и удерживайте кнопку питания, пока не появится слайд «выключить» . Проведите пальцем по экрану пальцем и подождите, пока ваш iPhone отключится. Для вашего iPhone может потребоваться 15 секунд или более. Затем удерживайте кнопку питания, пока на экране не появится логотип Apple.
Маршрутизатор Wi-Fi тоже перезагрузите кнопкой или просто вытащите шнур питания из стены и подключите его обратно. После перезагрузки маршрутизатора попробуйте повторно подключить свой iPhone к Wi-Fi. Если всё заработало, значит возникла проблема со встроенным программным обеспечением вашего беспроводного маршрутизатора (так называемой прошивкой).
Устранение проблемы
Начать стоит с перезагрузки устройства: выключите iPhone и включите его заново. Возможно, именно это поможет избавиться от проблемы. Если же нет, то перейдите к проверке пароля.
Неправильный пароль
При первом подключении к запороленной сети придётся ввести пароль. Если вы пропишите его неправильно, то устройство не сможет подключиться к каналу. Чтобы получить возможность повторно ввести пароль, выполните следующие действия:
Находясь в настройках устройства, перейдите к блоку Wi-Fi.
Отыщите нужную сеть и кликните по иконке «Информация», похожей на i в кружочке.
В открывшихся параметрах нажмите кнопку «Забыть эту сеть».
Вернитесь к списку сетей и повторно введите пароль.
Перезагрузка роутера
Очень часто причина кроется в том, что сеть, раздаваемая роутером, перестала быть рабочей. Это может произойти по многим причинам, например, роутер был перегружен большим количеством подключённых устройств, или сигнал пропал из-за проблем на стороне оператора, предоставляющего интернет.

Выключаем и включаем заново роутер
Убедитесь в том, что интернет работает, попробовав воспользоваться им не через роутер, а через компьютер напрямую. Если подключение стабильно, перезагрузите роутер и попробуйте снова подключиться к Wi-Fi с мобильного устройства.
Видео: что делать, если iPhone не подключается к Wi-Fi сети
Сброс настроек роутера
Если перезагрузка роутера не помогает устранить проблему, то стоит попробовать сбросить его настройки до заводских параметров. Необходимо выполнить только одно действие: зажать кнопку Reset, обычно расположенную на задней панели роутера, на 10–15 секунд. Об успешном сбросе сообщит автоматическая перезагрузка роутера. После выполнения отката настроек пароль сети сбросится, а вы должны будете снова попробовать подключиться к Wi-Fi с телефона.

Зажимаем кнопку Reset на 10–15 секунд
Сброс сетевых настроек
Возможно, сбились настройки iPhone. Их можно сбросить до заводских параметров, не затрагивая остальные настройки, файлы и приложения устройства:
Находясь в настройках устройства, выберите блок «Основные».
Выберите раздел «Сброс» и кликните в нём по кнопке «Сбросить настройки сети». Подтвердите сброс и дождитесь окончания процедуры. Готово, попробуйте снова подключиться к Wi-Fi сигналу.
Поломка Wi-Fi модуля
За приём сигнала отвечает Wi-Fi модуль, встроенный в iPhone. Но он может быть сломан, если телефон падал или вскрывался. О поломке модуля устройство сообщит само — в настройках значок Wi-Fi станет серым. Единственный способ починить модуль — отнести устройство в специализированный сервис, предоставив дело квалифицированным специалистам
Обратите внимание на гарантийный срок телефона, возможно, он ещё не истёк, и вы сможете починить iPhone бесплатно. Подробную информацию о сервисных центрах ищите на официальном сайте компании Apple

Значок Wi-Fi приобрел серый цвет
Телефон может не подключаться к Wi-Fi сети из-за неправильно введённого пароля, сбитых настроек сети или роутера. Единственная причина, которую вы не сможете устранить самостоятельно, — поломка модуля, управляющего работой с сетью Wi-Fi.
Иные ситуации
Если невозможно получить точку доступа в кафе или другом публичном месте, нужно обратиться за помощью к руководству или работникам. Но перед этим следует проверить исправность своего устройства. Нужно попросить кого-то рядом подключиться при помощи такого же телефона (этой же марки). Если срабатывает, следует искать решение в своем Айфоне. Сервисные центры iPhone способны помочь в настройках сети.
Если и чужое устройство не будет реагировать, следует подумать о неисправностях со стороны провайдера. Рекомендуется совершить подключение в другом кафе, чтобы удостовериться в том, что существует неисправность со стороны роутера.
Также следует подумать об обновлении прошивки до последней версии. Для этого следует обратиться к настройкам, чтобы получить информацию о том, какие устройства контактируют
Важно иметь в списке используемую модель iPhone. Если не знаете, как и что делать для обновления прошивки, за дополнительной информацией следует обращаться к сервисному центру
Если разобраться в описанных выше проблемах, опробовать каждый метод нахождения сети, можно спустя несколько минут подключиться. Но, если нет навыков в настраивании роутера или телефона, лучше доверить это дело специалисту. В противном случае потеряется связь с интернетом не только на одном устройстве, но и на остальных.
Настройки Wi-fi в iPhone
При изучении и рассмотрении всех возможных ошибок и поломок можно определиться с основными и наиболее распространенными. Если неисправен телефон, то рекомендуется провести определенные действия для устранения неполадок.
Обратите внимание! Чаще всего решить проблемы с подключением помогает обычная перезагрузка

Самые простые из возможных путей решения проблем:
Переподключение к Интернету
Данное действие помогает телефону совершить повторную попытку подключиться к беспроводной сети. Для этого в настройках необходимо выбрать то самое подключение, к которому телефон не может подсоединиться. Требуется нажать на кнопку «Забыть эту сеть» и подтвердить действие. Впоследствии можно совершить повторную попытку. Это самый актуальный способ решить проблему, если у маршрутизатора был заменен пароль или проведены другие изменения в настройках.
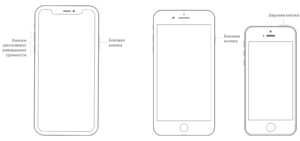
Обычная или принудительная перезагрузка
Этот способ чаще всего помогает решить большинство проблем не только с подключением к беспроводной сети, но и настройками самого телефона. Для совершения этого действия требуется одновременно нажать на две клавиши — «Домой» и «Выключение». После этого экран устройства погаснет и начнется перезагрузка. Выждав некоторое время, можно попробовать заново подключиться. Также, если это домашняя сеть, то можно попробовать перезагрузить само передающее устройство, если проблема заключается в нем.
Подключение с другого устройства
Данный способ помогает определить, в чем заключается проблема с подключением: в телефоне или передающем аппарате. Для этого необходимо взять любое другое оборудование, например, ноутбук или планшет, и попробовать подсоединиться с него.
Обратите внимание! Если данное действие также не удалось, то, вероятнее всего, проблема именно в маршрутизаторе или поставщике услуг
Если iPhone не подключается к Wi-Fi роутеру и пишет что “Неверный пароль”
Вот еще одна популярная ошибка:
В данном случае, я советую в первую очередь проверять пароль. Так как вы скорее всего действительно указываете неверный пароль
Обратите внимание, что пароль чувствителен к регистру (большая буква и маленькая – это разные буквы). Можно посмотреть пароль на другом устройстве, или в настройках маршрутизатора
Об этом я писал в статье: как узнать свой пароль от Wi-Fi, или что делать, если забыли пароль.
Если вы уверены, что все вводите верно, но Айфон все ровно пишет что пароль неверный, то можно попробовать установить другой пароль в настройках маршрутизатора. Поставить какой-то простой, из 8 цифр. Настройки безопасности: WPA2 (AES).
Проблема в роутере
Если вышеперечисленные советы не помогают, есть вероятность того, что некорректно работает сам роутер
Проверить это легко — если другие устройства, включая компьютер также не могут подключиться, то скорее всего, следует обратить внимание на конфигурации передатчика. Они часто сбрасываются из-за перезагрузки подключения и каких-либо внешних неполадок
В некоторых случаях причина кроется в аппаратной неисправности роутера.
О некорректной работе передатчика говорят прежде всего индикаторы. Все они, за исключением индикатора питания и индикатора работы WLAN, должны мигать — это говорит о том, что устройство передает данные. Power и WLAN должны ровно гореть. Многие пользователи зачастую просто забывают включить последнее на самом маршрутизаторе.

Внутренняя настройка маршрутизатора производится через меню, зайти в которое можно с помощью интернет-браузера по адресу 192.168.1.1 или 192.168.0.1. Если пользователь не знает корректных значений для настройки соединения, лучше вызвать специалиста или позвонить в службу поддержки оператора связи.
Признаки неполадок в работе Wi-Fi
Достаточно просто понять, что в работе Вай-Фай есть проблемы. Если Wi-Fi работает медленно, возможно, проблема в роутере, а в не Айфоне. Поэтому сначала нужно проверить правильность настроек модема.
О неисправности Wi-Fi говорят такие признаки:
- Девайс не подключается к точке доступа.
- Смартфон не ловит сеть.
- Вай-Фай зависает через небольшой промежуток времени.
- Значок Wi-Fi отсутствует в верхней панели.
- Низкая скорость интернета.
- Не включается кнопка Wi-Fi соединения.
- Сбились сетевые настройки.
При производстве техника Apple проходит довольно жесткое тестирование, но некоторые пользователи отмечают, что даже новый Айфон может не ловить Вай-Фай. Намного проще устранить программный сбой, чем аппаратную причину неисправности. В любой ситуации способ устранения поломки зависит от ее сложности и типа.
Поломка аппаратных компонентов
Самые серьезные проблемы связаны с аппаратной частью. Поломка внутренних компонентов девайса является очень частой причиной проблем с интернет соединением по Вай-Фай.
Самостоятельно Айфон чинить не рекомендуется. Apple сделали все, чтобы в домашних условиях без надлежащего инструмента и багажа знаний никто не смог починить и обращались в сервис. Вы даже аккумулятор не сможете сами заменить, не расклеивая экран, что чревато покупкой потом нового телефона.
Поэтому, лучше обратитесь в сервис при поломке одного из модулей.
На iPhone X(s/r)/8/7/6 не работает WiFi —, список причин5
Исправляем ошибку “Неверный пароль” на iPhone и iPad
Далее предложены несколько наиболее популярных и эффективных способов решения данной проблемы.
Перезагрузка устройства
Зачастую простой перезагрузки iPhone или iPad достаточно, чтобы решить простые сбои в работе Wi-Fi – в том числе и невозможность подключиться к известной сети.
Для перезагрузки:
- Нажмите и удерживайте кнопку питания, пока на экране не появится ползунок
- Перетяните ползунок, чтобы выключить устройство
- Подождите несколько секунд, чтобы экран стал полностью черным, и опять нажмите и удерживайте кнопку питания, пока не увидите логотип . Кстати, о том, как набрать этот значок на любом устройстве, мы рассказывали в этой статье.
Когда смартфон или планшет снова включится, попробуйте подключиться к Wi-Fi снова. В большинстве случаев этого достаточно для решения проблемы.
Забудьте точку доступа, после чего снова к ней подключитесь
Если простая перезагрузка не помогла, попробуйте заново сохранить данные об этой сети в своём телефоне. Для этого:
- Откройте Настройки > Wi-Fi
- Нажмите на значок (i) около названия к сети, к которой вы не можете подключиться
- Нажмите на Забыть эту сеть
- Подтвердите, что действительно хотите это сделать, нажав Забыть
- Подождите несколько секунд, затем снова подключитесь к этой сети. Для этого вам потребуется заново ввести пароль
Сброс настроек сети в iOS
Этот способ предполагает полное удаление всех настроек Wi-Fi и сохранённых точек доступа Wi-Fi. Соответственно, вам придётся заново ввести пароль для подключения к уже известным сетям. Также вам придётся потратить время на настройку Wi-Fi вашего смартфона или планшета.
- Откройте Настройки > Основные > Сброс
- Нажмите Сбросить настройки сети (убедитесь, что выбрали именно этот пункт – иначе вы рискуете стереть все данные со своего устройства!)
- Подтвердите, что действительно хотите это сделать – в зависимости от настроек безопасности, iOS может попросить вас ввести пароль
- Когда удаление настроек завершится, попробуйте подключиться к сети ещё раз
Сброс настроек сети позволяет решить и другие проблемы с Wi-Fi. В частности, таким образом можно избавиться от ошибки “Не удалось подключиться к сети” .
После сброса настроек вам может потребоваться настройка сетевых компонентов iOS. К примеру, если вы использовали альтернативный DNS-сервер, ручные настройки протокола DHCP, а также VPN или прокси, то вам придётся внести все эти данные заново.
Перезапустите роутер и модем
Чтобы это сделать, отключите Wi-Fi роутер или модем от сети, подождите 15-20 секунд, после чего снова подключите.
Отметим, что сделать это не всегда возможно: например, в общественном месте или на работе (при условии, что у всех остальных сотрудников всё работает). Так что этот способ стоит попробовать дома или у друзей, но не в аэропорту, офисе или общественном месте.
Попросите кого-нибудь поделиться с вами паролем
В iOS 11 появилась отличная новая функция, которая называется “Поделиться паролем от Wi-Fi”. Она позволяет подключить один i-девайс к сети, используя другой, который находится поблизости.
Сделать это достаточно просто. На устройстве, которое выдаёт ошибку, забудьте точку доступа Wi-Fi (см. способ 2), после чего снова подключитесь, но не вводите пароль снова. Вместо этого поднесите второе устройство, на котором сохранён пароль, к вашему (они должны находиться в зоне видимости Bluetooth), и на втором девайсе появится предложение поделиться паролем. При этом система сделает всё самостоятельно: вам не придётся ничего вводить вручную, что исключит вероятность ошибки.
Дополнительные советы
- Подключитесь к другой точке доступа, чтобы убедиться, что Wi-Fi на вашем iPhone или iPad работает
- Если устройство не может подключиться ник одной сети Wi-Fi, то это может быть аппаратной проблемой – такие ситуации редки, но всё же возможны – особенно если девайс часто контактировал с водой или падал. В таком случае вам стоит обратиться в авторизованный центр Apple для диагностики и ремонта
- Наконец, может помочь создание бэкапа, полный сброс настроек устройства и последующее восстановление данных из резервной копии. Этот способ стоит использовать только в качестве крайней меры – если все остальные советы не сработали и вы уверены, что проблема не в аппаратной поломке
Помните, что для подключения к скрытой сети Wi-Fi вам потребуется вручную ввести SSID.
Почему Блютуз не работает на Iphone: причины проблемы и пути решения
Не пропускайте новости Apple – подписывайтесь на наш Telegram-канал, а также на YouTube-канал.
Пишу новости, статьи и обзоры о новых технологиях, Apple и Android последние 6 лет. Убежденный яблочник, фанат и коллекционер видеоигр. Люблю путешествовать и писать крутые тексты!
Грубая перезагрузка (Hard Reset)
В ситуации, когда на iPhone не работает сеть Wi-Fi, а сами сети в списке доступных точек доступа не отображаются, или, когда смартфон с сетью соединился, но ни одна страница в интернете не загружается, следует выполнить сброс настроек Айфона – Hard Reset. После этого вся информация с гаджета будет удалена, поэтому нужно выполнить бэкап контактов и файлов.
Инструкция:
- Переходим в «Настройки», выбираем «Основные».
- Теперь выбираем раздел «Сброс». Внизу страницы нажимаем на «Сбросить настройки».
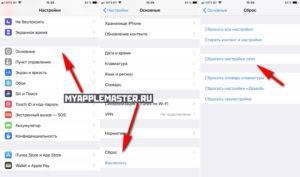
Девайс выключится и будет выполнена грубая перезагрузка.
Длительность процедуры составляет 10 – 30 минут. При помощи грубой перезагрузки можно решить на Айфоне много разных программных неполадок.
Программные ошибки в системе
Во избежание потери данных или нарушений работы устройства можно заручиться поддержкой специализированных программ, позволяющих восстановить утерянные данные, саму систему до сохраненных настроек или исправить другие нарушения в работе.
Создание резервной копии
Ни один телефон или пользователь в мире не может быть защищен от всевозможных неполадок. Чаще всего случаются они неожиданно. Помочь восстановить систему может функция резервного копирования телефона. В Iphone такая функция есть.
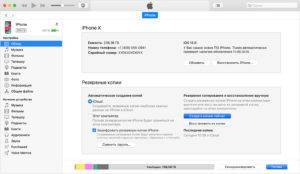
Два варианта действий:
- Резервное копирование в облачное хранилище iCloud. Совершается оно следующим образом: «Настройки» — «Имя пользователя» — «iCloud». Затем необходимо выбрать пункт «Резервная копия в iCloud» — «Создать резервную копию». Это займет определенное время, в течение которого не стоит отключать сеть;
- Резервное копирование на компьютер или ноутбук при помощи программы iTunes. В этом случае копия создается в памяти оборудования, к которому телефон подключен.
Перепрошивка
Если телефон перестал работать полностью или в нем нарушены определенные функции, то поможет его перепрошивка. Выполнять ее рекомендуется только в специализированном сервисном центре, поскольку можно полностью потерять все данные и настройки.
Глюки после обновления
Это явление нельзя назвать редкостью для компании «Эппл».
Обратите внимание! Очень часто после выпуска нового обновления, его загрузки и установки могут происходить всевозможные сбои и нарушения в работе. В таких случаях поможет откат до предыдущих версий или ожидание исправления ошибок в текущей версии системы
Чаще всего оно не заставляет себя долго ждать, производитель исправляет все довольно быстро. Иными путями такие глюки исправить невозможно.
Сброс настроек на заводские
Это еще одна из достаточно популярных возможностей исправить отсутствие подключения к Интернету или любые другие неполадки. Сделать сброс просто, для этого необходимо:
- Открыть раздел настроек «Основные».
- Нажать на кнопку «Сброс».
- Далее выбрать подтверждение «Сбросить настройки сети».

Скорее всего, после этого действия все проблемы, как с подключением к сети, так и другие, разрешатся. Если соединения не произошло, то необходимо искать ошибку в настройках передающего модема.
Причины проблемы и решения
Почему Айфон не ловит Вай-Фай? Специалисты выделяют несколько причин, по которым гаджет не распознает сеть:
- Пароль доступа введен неверно. Это одна из самых распространенных причин. Для устранения введите код заново.
- Модуль беспроводной связи Wi-Fi неисправен на устройстве. Попробуйте провести самостоятельную диагностику и перезагрузите смартфон. Если это не помогло, то отнесите девайс специалистам.
- Произошел сбой в работе роутера. Здесь следует попробовать повторно подключиться к беспроводной сети. Перезагрузите маршрутизатор и выполните соединение.
- Версия прошивки несовместима с устройством. Сбросьте настройки до заводских или обновите программное обеспечение.
- В систему попали вредоносные ПО. Установите на устройство программы защиты от вирусов и при скачивании каждого приложения активируйте ее.
- Программное обеспечение не справляется с нагрузками. В этом случае можно частично очистить память.
- Неоплаченный счет за услуги связи у провайдера. Проверьте баланс и пополните его.
- Неверно введены параметры роутера. Достаточно сбросить настройки, ввести их заново и перезагрузить устройство.
- Механические повреждения. Исправляются в зависимости от сложности ситуации.
Если смартфон показывает, что сеть Wi-Fi доступна, но не может подключиться к ней, то проблема кроется в неверных настройках маршрутизатора. Для устранения выполните следующие действия:
- сбросьте все параметры и переименуйте точку доступа;
- измените ключ безопасности;
- повторите попытку соединения;
- отключите ввод пароля;
- попытайтесь подключиться еще раз.
Еще несколько советов по теме описаны в следующем видео: