Как оградить Wi-Fi от подключения соседей
Чтобы отлучить непрошеных гостей от бесплатной «кормушки», придется войти в веб-интерфейс маршрутизатора и внести коррективы.
Смена пароля
Надежная броня – сложный пароль. В совершенстве, он обычно состоит из заглавных и строчных букв с добавлением цифр, символов. При выборе секретной комбинации не стоит набирать на клавиатуре рядом стоящие буквы, вписывать дни рождения детей и жены. Пароль должен состоять из рандомно набранных литер.
Запароливание Wi-Fi:
- Войти в настройки роутера. Найти «Беспроводной режим».
- Открыть вкладку «Безопасность».
- Ввести новую секретную комбинацию.
- Сохранить изменения.
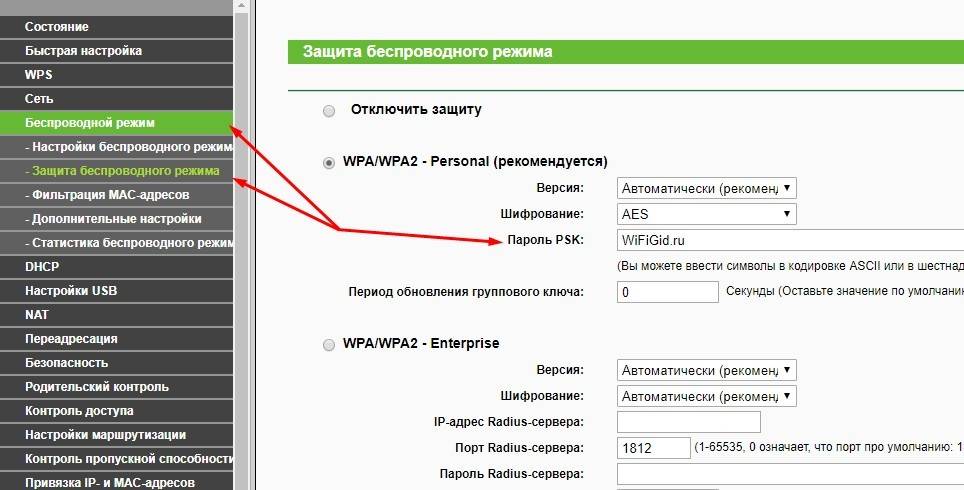
Чтобы снизить вероятность взлома, программисты советуют менять пароль каждые 3 месяца.
Блокировка по MAC-адресу
Уникальный идентификатор устройства – МАС-адрес. Практически все роутеры позволяют создавать «черные» и «белые» списки гаджетов. В каталоге настроек маршрутизатора для этого есть специальный раздел.
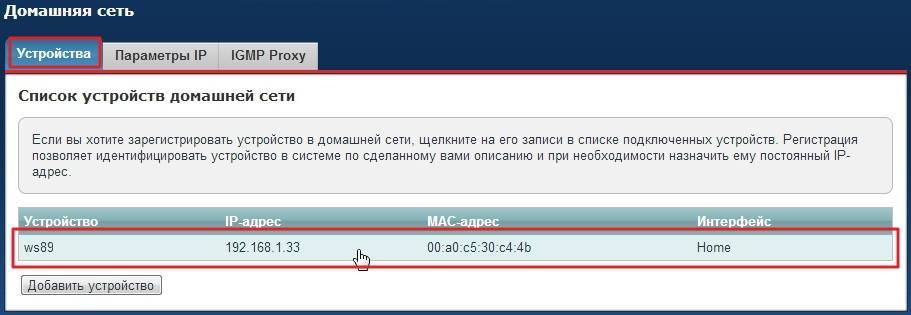
Чтобы узнать свой МАС-адрес, нужно открыть графу «Об устройстве» (на сотовом) или войти в «Свойства подключения» (на ПК). У этого способа блокировки есть недостаток – каждый девайс, который необходимо внести в каталог, придется прописывать в настройках. К тому же, метод не гарантирует полной безопасности, так как адрес могут перехватить и скопировать.
Специальный софт
Онлайн-сервис VPN можно использовать для сокрытия IP-адреса, тогда к Wi-Fi не сможет подключиться никто из посторонних. Если роутер поддерживает функцию, то настраивать ничего не придется. Опция активируется автоматически.

Программа VPN создаст запароленный туннель, который защищает не только роутер, но и все девайсы, подключенные к сети.
Скрытая сеть
Можно сделать так, что сеть не будет отображаться в списке. Для хакера взломать такую защиту не составит труда, но от нерадивых соседей, которые внаглую подключаются к чужому Wi-Fi, спасет.
Чтобы скрыть беспроводную сеть:
- Необходимо войти на роутере в раздел «Скрыть сеть».
- В строке отключения широковещания SSID поставить галочку (в некоторых маршрутизаторах подписано, как «Скрыть точку доступа»).
- Подтвердить изменения, произвести повторный запуск роутера.
Теперь, чтобы подключиться к своему Wi-Fi, на компьютере нужно выбрать «Другие сети», ввести имя и секретную комбинацию. На портативных девайсах этот пункт может быть обозначен как «Добавить сеть».
Меняем пароль на различных моделях
Процесс смены пароля на роутерах Ростелеком практически одинаков, но имеются некоторые отличия. В общем он выглядит так:
- В браузере ввести IP-адрес устройства для открытия веб-конфигуратора маршрутизатора.
- Открыть параметры безопасности WLAN.
- Поставить новый код доступа и при необходимости изменить имя подключения в настройках.
- Сохранить изменения.
- Перезагрузить прибор.
После запуска прибора заново подключают к Интернету всю технику, указав новую секретную комбинацию.
Sagemcom 2804 и 3804
Смена пароля пошагово:
- В браузере набрать 192.168.1.1, чтобы открыть веб-конфигуратор.
- На странице ввода учетных данных в полях «Username» и «Password» указать «admin».
- Во вкладке «Настройка WLAN» перейти в «Безопасность».
- В поле «Аутентификация» назначить «WPA2-PSK» как самый серьезный тип аутентификации.
- Надежно запаролить соединение, указав в строке «WPA/WPAI пароль» сложную секретную комбинацию.
- Сохранить новые параметры.
Перезапустить роутер и проверить, работает ли новый код.
Sagemcom 1744 и 1704
Руководство для маршрутизаторов Sagemcom 1744 и 1704:
- Войти на страницу управления роутером.
- Во вкладке «Сеть» перейти в «WLAN».
- В разделе «Безопасность» установить тип шифрования – «WPA Mixed».
- В поле «Общий ключ» ввести код.
- Кликнуть «Применить».
- Выполнить перезагрузку.
После перезапуска прибора поменять пароль на всей технике, чтобы подключить ее к Wi-Fi.
Huawei HG8245 и HG8245H
Пошаговая инструкция для модемов Huawei:
- Открыть веб-конфигуратор, перейти в «WLAN».
- Выбрать «WLAN Basic Configuration».
- В перечне обнаруженных сетей отметить нужную, если их несколько.
- В «SSID Configuration Details» найти вкладку «WPA PreSharedKey».
- Поменять пароль, нажать «Apply».
- Вернуться на главную страницу, перейти в «System Tools/Configuration File».
- Кликнуть «Save Configuration».
Роутер перезагрузится. Нужно проверить, внесены ли изменения, попытавшись подключить к Интернету любое домашнее устройство.
Starnet AR800
Простейший ADSL-модем с функцией Вай-Фай. Поменять код на нем можно буквально за пару минут.
- Открыть веб-конфигуратор, используя IP-адрес 192.168.1.1.
- На странице авторизации в полях «Login» и «Password» ввести «admin».
- Открыть раздел «Wireless».
- Нажать «Security», ввести новое секретное значение, кликнуть «Apply/Save».
- Открыть вкладку «Management».
- Нажать «Reboot», чтобы перезапустить роутер.
После включения устройства можно пользоваться Вай-Фай с новой секретной комбинацией цифр, символов и букв.
ZTE H108N и H118N
Инструкция:
- В веб-конфигураторе открыть «Сеть» и перейти во вкладку «WLAN».
- Найти вкладку «Безопасность».
- Установить тип аутентификации – «WPA2-PSK».
- В поле «Пароль» ввести надежный ключ длиной от 8 до 63 символов.
- Кликнуть «Подтвердить», чтобы сохранить новые параметры роутера.
Выполнить перезагрузку прибора и подключить всю технику к Wi-Fi заново.
Модем Huawei HG532E
- Открыть страницу управления роутером, найти раздел «Basic».
- Перейти во вкладку «WLAN».
- Найти «Private SSID».
- В разделе «Wireless Settings» отыскать «WPA-Pre-Shared key» и поменять код, указав сложную комбинацию со случайным сочетанием букв, символов и цифр.
- Кнопкой «Submit» сохранить новые установки.
Перезагрузить роутер, заново подключиться к Вай-Фай на всех устройствах.
Qtech QBR1040W и 11041WU
Одни из самых популярных роутеров Ростелеком.
Поменять код доступа к Wi-Fi очень просто:
- Открыть раздел «Беспроводная сеть», найти вкладку «Безопасность».
- В поле «Выберите SSID» указать нужный Вай-Фай.
- Найти вкладку «Распределяемый ключ», вписать новый код доступа.
- Сохранить параметры.
Перезагрузить маршрутизатор и приступить к подключению к Вай-Фай всех устройств с новым паролем.
D-Link DVG N5402SP
Для настройки этого роутера Ростелеком нужно:
- На странице управления маршрутизатором нажать «Setup», выбрать «Wireless Setup».
- Перейти в раздел «Wireless security».
- Найти вкладку «Pre-shared Key», в ней поле с аналогичным названием.
- Поменять пароль, указав новую комбинацию, кликнуть «Apply».
- Открыть вкладку «Maintenance», сохранить новые установки для роутера Ростелеком.
Выполнить перезагрузку прибора и подключиться к Wi-Fi сети заново.
Подбор WPS-кода

Еще один связанный с перебором метод в «серой зоне». Технология WPS (Wi-Fi Protected Setup) предназначена для упрощения доступа устройств к точке доступа Wi-Fi без ввода пароля.
Это достигается либо вводом ПИН-кода доступа из восьми цифр, либо по нажатию специальной кнопки на роутере.
Вариант с ПИН-кодом достаточно уязвим – ведь его тоже можно подобрать. Главное – выяснить, поддерживает ли точка доступа абонента WPS по ПИН-коду, но для этого уже давно придумали специальные программы.
Эффективность метода: становится все более и более бесполезным – многие роутеры блокируют функцию подключения через WPS по ПИН-коду после нескольких неудачных попыток соединения.
Меры предосторожности: регулярно обновляйте прошивку роутера. По возможности откажитесь от использования технологии WPS
Компьютер
Компьютерные провода очень сильно портят интерьер комнаты и если немного пофантазировать, можно довольно красиво их спрятать.

Первая идея – замаскируйте все шнуры от монитора, системного блока и модема под крышкой стола, закрепив их с помощью клипс на саморезы либо двухсторонний скотч. Эту идею наглядно показали на фото примере:

Еще один просто способ скрыть все лишнее под крышкой стола Вы можете увидеть на этом видео уроке:
Не хотите портить стол? Можно скрыть провода от компьютерной техники в коробке из-под обуви, оригинально украсив ее под интерьер спальни.


Как сделать такую коробку своими руками, Вы можете узнать, просмотрев данное видео:
Помимо этого оригинальной идеей считается покупка специального чехла для удлинителя, который довольно просто крепится к крышке письменного стола.

Если Вам мешает шнур от колонок, его запросто можно спрятать в соответствующем чехле, который крепится к задней стороне стола.

Все лишние шнуры, в том числе и зарядку, можно красиво убрать со стола, используя обыкновенные зажимы, как на картинке ниже:

Еще одна идея – продеть всю кучу проводов через шланг. В этом случае хаос под столом спрячется в одну единственную оболочку, которая не так сильно испортит интерьер комнаты либо даже офиса.

Используя все эти советы можно замаскировать электрические провода и сделать рабочее место более аккуратным. Ничего же сложного нет в том, чтобы просто поместить шнуры и кабели в коробку или закрепить под столом! Помимо того, что Вы таким способом наведете порядок на компьютерном столе, так еще и маскировка позволяет защитить шнуры от собак и кошек, которые любят грызть зарядку, наушники и т.д.

Понятие скрытой сети
Для осуществления раздачи интернета нескольким устройствам необходимо подключать к системе дополнительное устройство – роутер.
Обратите внимание! Чтобы полноценно настроить роутер, необходимо подключить устройство к компьютеру или ноутбуку, с которого будет осуществляться выход во всемирную сеть. Чтобы защитить подключение, следует сделать Wi-Fi невидимым для посторонних глаз
Это означает, что после поиска доступных устройств, раздающих интернет, данная сеть отображаться не будет
Чтобы защитить подключение, следует сделать Wi-Fi невидимым для посторонних глаз. Это означает, что после поиска доступных устройств, раздающих интернет, данная сеть отображаться не будет.

В период работы точка доступа беспроводного соединения передает собственный идентификатор (SSID), необходимый для облегчения поиска техническим средствам. Ввиду наличия широковещательной трансляции вышеуказанный идентификатор доступен не только требуемым гаджетам, но всем другим, находящимся в зоне приема. С технической точки зрения сокрытие сети говорит о том, что прекращается рассылка собственного имени точки доступа в служебных кадрах, тем самым роутер обезличивается.
Обратите внимание! Подключиться скрытой системе могут только те устройства, в которых вручную прописан код SSID. Другие устройства находить ее не могут
Недостатком данного метода защиты передачи данных является тот факт, что при трансляции осуществляется передача иного кода – BSSID, который отображается при программированном сканировании. Также появляется больше проблем с автоматическим подключением смартфонов, планшетов или персональных компьютеров.
Важно! При подключении к вай-фай мобильных устройств марки Apple (iphone, mac)в обычном режиме и последующем ее сокрытии доступ к подключению будет недоступен. Требуется для начала сделать сеть невидимой, а потом производить соединение
Отключите функцию WPS
С помощью WPS можно быстро и без ввода пароля подключать устройства к беспроводной сети. Но как показывает практика, WPS мало кто пользуется. Можно найти много материалов, где написано о разных проблемах с безопасностью функции WPS. Поэтому, для защиты роутера от взлома, эту функцию лучше отключить.

Кроме этого, я замечал, что из-за WPS очень часто не удается подключить некоторые устройства к Wi-Fi, или настроить маршрутизатор в режиме моста.
Как работает WPS и как отключить его, я писал здесь: https://help-wifi.com/sovety-po-nastrojke/chto-takoe-wps-na-wi-fi-routere-kak-polzovatsya-funkciej-wps/
Как подключиться к скрытой Wi-Fi сети
Многие пользователи в экстренных случаях задаются вопросом о том, как обнаружить скрытый wifi. Поскольку существует несколько видов операционных систем, то для каждой выполняется свой набор операций. Выделяют:
- Windows 10 и предыдущие версии;
- Android;
- IOS iPhone и iPad;
- MacOS.
Чтобы соединиться с Windows и Linux и ее более ранними версиями, необходимо:
- открыть список сетей, которые доступны данному устройству;
- нажать на скрытую сеть;
- поставить галочку на автоматическое подключение;
- ввести имя с Wi-Fi;
- ввести код-пароль;
- нажать на «Далее».
Обратите внимание! При правильном вводе данных Windows 10 сразу установит соединение, а также будет видеть и узнавать соседей. При использовании более ранних версий операционной системы (7,8) целесообразно создавать новое подключение в неавтоматическом формате
Для это требуется выполнить следующие действия:
При использовании более ранних версий операционной системы (7,8) целесообразно создавать новое подключение в неавтоматическом формате. Для это требуется выполнить следующие действия:
- выбрать осуществление подключения вручную;
- задать имя;
- найти и выбрать тип безопасного соединения (WPA2-Personal);
- указать пароль;
- нажать на автоматическое подключение;
- выбрать «подключаться при отсутствии широковещательной передачи».

Таким образом, ответ на вопрос о том, как пользователям подключиться к скрытой wifi сети, был полностью озвучен.
При использовании телефонов iPhone и iPad (iOS) подключиться к беспроводной скрытой сети проще, чем в Виндовс. Для этого следует:
- зайти в настройки;
- перейти в раздел вай-фая;
- нажать на «Другая»;
- указать имя;
- выбрать пункт «Безопасность»;
- указать пароль.
Обратите внимание! Если пользователю требуется часто использовать конкретную сеть, то нет надобности каждый раз проделывать все вышеописанные действия. Достаточно пролистать вниз страницу и включить функцию «Запрос на подключение»
После этого устройство будет автоматически подключаться к известному Wi-Fi.
Чтобы решить проблемы с соединением на телефонах от Apple есть ряд мер:
- включить-выключить Wi-Fi;
- удалить сеть и подключиться к ней заново (для этого нужно кликнуть по «i», справа от названия Wi-Fi).
При использовании Android требуется:
- зайти в настройки;
- выбрать пункт «Wi-Fi»;
- добавить сеть;
- ввести имя;
- выбрать тип защиты WPA/WPA2 PSK;
- ввести пароль;
- сохранить изменения.

Таким образом, для защиты личного беспроводного интернет-соединения необходимо скрывать Wi-Fi. Ответ на вопрос о том, как сделать вай-фай невидимым, можно прочесть в данной статье. Осуществить процедуру можно на любом устройстве с учетом специфики операций для каждого конкретного случая. Аналогично скрытию можно также распознать невидимую сеть.
Подключиться к скрытой Wi-Fi сети не так и просто, поскольку она вообще не отображается в списке доступных сетей либо же не отображается ее название. Это обусловлено тем, что для доступа к ней необходимо знать не только ее пароль, но и название. Независимо от того, какое устройство требуется подключить к скрытому Wi-Fi, нужно создать новую беспроводную сеть, указать ее название, тип безопасности и пароль. Узнать пароль посторонним лицам практически невозможно.
Как сделать Wi-Fi сеть скрытой
Далее в руководстве я буду исходить из того, что у вас уже есть Wi-Fi роутер, а беспроводная сеть функционирует и вы можете к ней подключиться, выбрав имя сети из списка и введя пароль.
Первым шагом, необходимым, чтобы скрыть Wi-Fi сеть (SSID) будет вход в настройки роутера. Это не сложно, при условии, что вы сами настраивали свой беспроводный маршрутизатор. Если же это не так, можно столкнуться с некоторыми нюансами. В любом случае, стандартный путь входа в настройки роутера будет следующим.
- На устройстве, которое подключено к роутеру по Wi-Fi или кабелю, запустите браузер и введите в адресную строку браузера адрес веб-интерфейса настроек роутера. Обычно это 192.168.0.1 или 192.168.1.1. Данные для входа, включая адрес, логин и пароль, обычно указаны на наклейке, находящейся внизу или сзади роутера.
- Вы увидите запрос логина и пароля. Обычно, стандартные логин и пароль — admin и admin и, как упоминалось, указаны на наклейке. Если пароль не подходит — см. пояснения сразу после 3-го пункта.
- После того, как вы вошли в настройки роутера, можно переходить к скрытию сети.
Если вы ранее настраивали этот роутер (или это делал кто-то другой), с большой вероятностью стандартный пароль admin не подойдет (обычно при первом входе в интерфейс настроек роутера просят изменить стандартный пароль). При этом на некоторых роутерах вы увидите сообщение о неверном пароле, а на некоторых других это будет выглядеть как «вылет» из настроек или простое обновление страницы и появление пустой формы ввода.
Если вы знаете пароль для входа — отлично. Если не знаете (например, роутер настраивал кто-то другой) — зайти в настройки получится только сбросив маршрутизатор на заводские настройки, чтобы зайти со стандартным паролем.
Примечание: при скрытии SSID соединение на устройствах, которые подключены по Wi-Fi будет разрываться и вам потребуется заново подключаться к уже скрытой беспроводной сети. Еще один важный момент — на странице настроек роутера, где будут производиться описываемые далее шаги, обязательно запомните или запишите значение поля SSID (Имя сети) — оно необходимо, чтобы подключиться к скрытой сети.
Как скрыть Wi-Fi сеть на D-Link
Скрытие SSID на всех распространенных роутерах D-Link — DIR-300, DIR-320, DIR-615 и других происходит почти одинаково, несмотря на то, что в зависимости версии прошивки, интерфейсы немного отличаются.
- После входа в настройки роутера, откройте раздел Wi-Fi, а затем — «Основные настройки» (В более ранних прошивках — нажать «Расширенные настройки» внизу, затем — «Основные настройки» в разделе «Wi-Fi», в еще более ранних — «Настроить вручную», а затем найти основные настройки беспроводной сети).
- Отметьте пункт «Скрыть точку доступа».
- Сохраните настройки. При этом учитывайте, что на D-Link после нажатия кнопки «Изменить», требуется дополнительно нажать «Сохранить», кликнув по уведомлению справа вверху страницы настроек, чтобы изменения были окончательно сохранены.
Примечание: при установке отметки «Скрыть точку доступа» и нажатии кнопки «Изменить», вы можете быть отключены от текущей сети Wi-Fi. Если это произошло, то визуально это может выглядеть, как если бы страница «Зависла». Следует заново подключиться к сети и окончательно сохранить настройки.
Скрытие SSID на TP-Link
На роутерах TP-Link WR740N, 741ND, TL-WR841N и ND и аналогичных скрыть Wi-Fi сеть можно в разделе настроек «Беспроводный режим» — «Настройки беспроводного режима».
Для скрытия SSID потребуется снять отметку «Включить широковещание SSID» и сохранить настройки. При сохранении настроек сеть Wi-Fi будет скрыта, и вы можете отключиться от нее — в окне браузера это может выглядеть как зависшая или не загрузившаяся страница веб-интерфейса TP-Link. Просто заново подключитесь к уже скрытой сети.
ASUS
Для того, чтобы сделать Wi-Fi сеть скрытой на маршрутизаторах ASUS RT-N12, RT-N10, RT-N11P и многих других устройствах от этого производителя, зайдите в настройки, в меню слева выберите «Беспроводная сеть».
Затем, на вкладке «Общие» в пункте «Скрыть SSID» установите «Да» и сохраните настройки. Если при сохранении настроек страница «зависнет» или загрузится с ошибкой, то просто подключитесь заново, к уже скрытой Wi-Fi сети.
Zyxel
Для того, чтобы скрыть SSID на роутерах Zyxel Keenetic Lite и других, на странице настроек нажмите по значку беспроводной сети внизу.
После этого отметьте пункт «Скрывать SSID» или «Disable SSID Broadcasting» и нажмите кнопку «Применить».
После сохранения настроек, соединение с сетью разорвется (т.к. скрытая сеть, даже с тем же именем — это уже не совсем та же самая сеть) и придется заново подключиться к Wi-Fi сети, уже скрытой.
Как на роутере Tp-Link сделать Wi-Fi сеть невидимой?
Привет. Расскажу в данной статье о том, как на роутере Tp-Link сделать беспроводную сеть невидимой. Это означает, что ваша беспроводная сеть будет невидима для всех устройств, она просто не будет отображаться в перечне доступных. Но при этом, Wi-Fi сеть будет работать, и к ней можно будет подключится. Но, необходимо будет создавать подключение к сети вручную, и указывать не лишь пароль, но и имя сети.
Да и скрывать мы будем не Wi-Fi сеть на роуере Tp-Link, а само имя сети (SSID). Имя сети просто не будет транслироваться, и не будет отображаться на ноутбуках, телефонах, планшетах и т. д. Ваша Wi-Fi сеть будет скрыта.
Для что вообщем скрывать Wi-Fi сеть? В основном, для того, что бы дополнительно защитить свою беспроводную сеть. Но я считаю, что установки неплохого пароля будет довольно. Но ежели вы по некий причине все же решили сделать свою Wi-Fi сеть невидимой, то на данный момент я покажу как это сделать. Разглядим мы на примере роуера Tp-link TL-WR841N.
После того, как мы скроем имя беспроводной сети, процесс подключения к данной для нас сети незначительно поменяется. На ваших устройствах необходимо будет создавать подключение вручную. Что не постоянно комфортно. В особенности, ежели вы нередко подключаете новейшие устройства.
Скрываем Wi-Fi сеть на роутере Tp-Link
Уже по обычной схеме, нам необходимо зайти в опции маршрутизатора. Сможете глядеть эту инструкцию. Там все просто: подключаемся к роутеру, открываем браузер, и перебегаем по адресу 192.168.1.1, либо 192.168.0.1. Указываем имя юзера и пароль, и попадаем в настройки.
В настройках перебегаем на вкладку Wireless. Убираем галочку около пункта Enable SSID Broadcast. Жмем на клавишу Save.
Обязательно запомните заглавие вашей беспроводной сети. Оно указано в поле Wireless Network Name. Нам необходимо будет указывать имя при подключении.
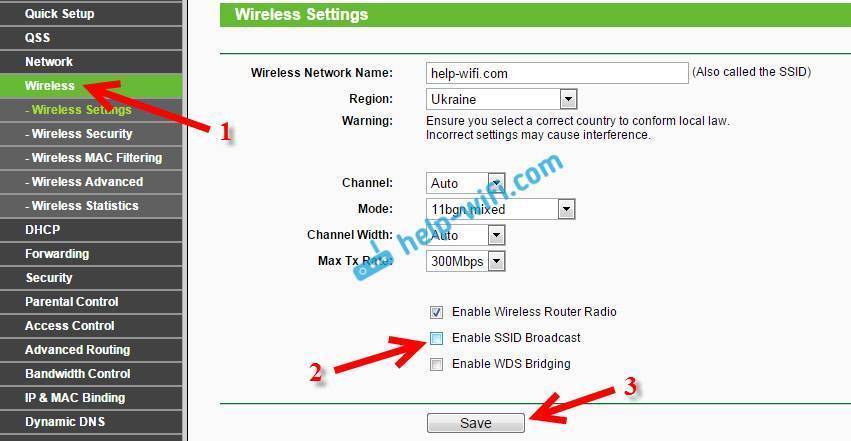
Нужно перезагрузить роутер. Можно сходу надавить на ссылку click here, и клавишу Reboot. Роутер перезагрузится.
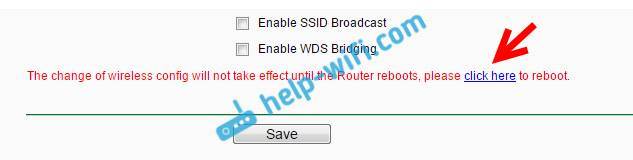
Все, ваша Wi-Fi сеть, которую раздает роутер Tp-Link станет невидимой. Все устрйоства, которые были к ней подключены – отключатся. Необходимо будет поновой их подключить. Так как Wi-Fi уже сокрытый, и не отображается в перечне, то на данный момент я покажу, как подключится к беспроводной сети со сокрытым именованием SSID.
Подключение устройств к Wi-Fi сети со сокрытым именем
Если на ноутбуке вы откроете перечень доступных сетей, то свою сеть там уже не отыщите. Но, там покажется пункт “Другие сети“. Избираем его, и жмем на клавишу Подключится.

Дальше, необходимо указать имя вашей Wi-Fi сети:

Указываем пароль к нашей сети:

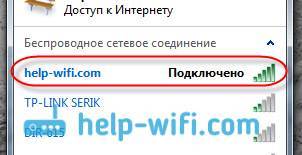
На телефонах, и планшетах, которые работают на Android, Windows Phone и iOS, все мало по другому. В настройках Wi-Fi, там есть пункт типа: “Другая сеть”, “Добавить сеть” и т. д. Просто избираем этот пункт, указываем имя сети, пароль и подключаемся.
Windows 10 – все аннотации по настройке веба и решению проблем
Как подключить телек к вебу, ежели нет Smart TV, Wi-Fi, LAN? Как подключить и настроить роутер Keenetic? Аннотация на примере Keenetic Viva my.keenetic.net – вход в опции роутера Keenetic. Имя юзера и пароль Xiaomi Mi Box S либо Mi TV Stick не лицезреет Wi-Fi, не подключается, не работает веб, теряет сеть, отваливается Wi-Fi Как подключить Bluetooth устройство к Xiaomi Mi Box S, TV Stick либо иной Android ТВ приставке? Подключаем беспроводные наушники, колонку, мышку, клавиатуру
Зачем нужна защита
Обзор и настройка модема D-Link Dir-320
Соблюдать безопасность очень важно, потому что при подключении любого человека к беспроводной сети пользователя, он сможет пользоваться услугами по своему усмотрению. То есть будет получить и принимать трафик, что приведет к снижению общей скорости передачи данных
Кроме этого, если количество данных фиксировано провайдером, то пользователю придется платить за израсходованный как свой, так и чужой трафик.
Обратите внимание! Также, если чужой человек получит доступ к настройкам маршрутизатора, то он может и вовсе отрезать владельца от получения данных путем смены пароля
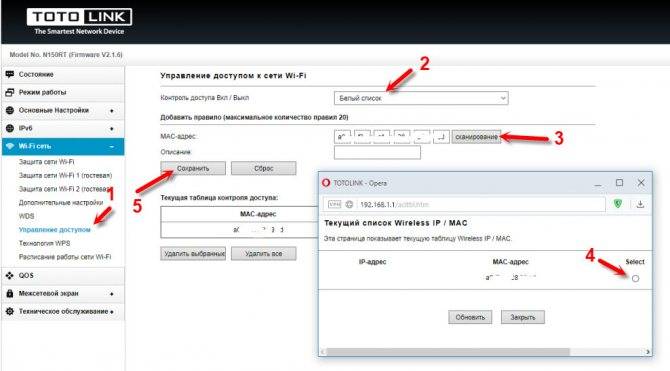
Как скрыть другие сети WiFi
Windows не позволяет скрывать сети WiFi через удобный графический интерфейс пользователя. Как бы хорошо ни было, если бы можно было просто щелкнуть правой кнопкой мыши по сети, которую вы хотите скрыть, и нажать кнопку «Скрыть/заблокировать», это не то, что у нас есть.
Вместо этого вам нужно выполнить несколько команд через командную строку. Это довольно простой процесс, если вы внимательно следите за шагами.
- Откройте командную строку от имени администратора, выполнив поиск cmd в меню «Пуск», щелкнув его правой кнопкой мыши и выбрав «Запуск от имени администратора». Если вы используете Windows XP, вы можете просто открыть командную строку из меню «Пуск», не беспокоясь о правах администратора.
- Введите следующую команду:
Как видите, перечислены все беспроводные сети, к которым ваш компьютер может подключиться прямо сейчас.
- Определите сеть WiFi, которую вы хотите скрыть, и запишите ее SSID. Тот, который мы скроем, называется HTC_9EF2.Примечание: Windows иногда плохо идентифицирует все близлежащие сети. Если вы ищете SSID сети, которую вы видели раньше, но не видите сейчас (возможно, из-за слабой мощности сигнала), используйте сканер WiFi, такой как WifiInfoView, для составления более полного списка.
- Откройте Блокнот или другое текстовое поле, вставьте в него следующую команду и замените наш SSID на тот, который вы хотите скрыть (не забудьте заключить его в кавычки):
netsh wlan add filter permission=block ssid="HTC_9EF2" networktype=infrastructure
- Вернитесь в командную строку и введите эту команду. Вы можете сделать это, щелкнув правой кнопкой мыши черное пространство и выбрав Вставить.Ответ должен быть: Фильтр успешно добавлен в систему.
- Эта конкретная сеть WiFi будет скрыта. Как видите, если мы повторим команду, которая показывает сети, ее больше нет.
Вы можете повторить эти шаги для каждой сети, которую вы хотите скрыть.
Если есть несколько, которые вы хотите скрыть, вы можете запустить другую команду, чтобы добавить несколько сетей в фильтр блоков одновременно.
Это определенно экономит время, но, пожалуйста, знайте, что если вы продолжите выполнять эти шаги, вам придется отменить команду, если вы когда-нибудь захотите снова увидеть другие сети, например, если вы перенесете свой ноутбук в другое место илиизмените SSID на свою сеть.
- Добавьте сеть, которую вы хотите увидеть/разрешить (замените NETWORKNAME на SSID):
netsh wlan add filter permission=allow ssid="NETWORKNAME" networktype=infrastructure
- Блокировать любую другую сеть:
netsh wlan add filter permission=denyall networktype=infrastructure
Как подключиться к скрытой Wi-Fi сети
Подключение к скрытой Wi-Fi сети требует, чтобы вы знали точное написание SSID (имя сети, вы могли его видеть на странице настроек роутера, где сеть делалась скрытой) и пароль от беспроводной сети.
Подключение к скрытой Wi-Fi сети в Windows 10 и предыдущих версиях
Для того чтобы подключиться к скрытой Wi-Fi сети в Windows 10 потребуется выполнить следующие шаги:
- В списке доступных беспроводных сетей выберите «Скрытая сеть» (обычно, внизу списка).
- Введите имя сети (SSID)
- Введите пароль от Wi-Fi (ключ безопасности сети).
Если все будет введено верно, то через короткое время вы будете подключены к беспроводной сети. Следующий способ подключения также подходит для Windows 10.
В Windows 7 и Windows 8 для подключения к скрытой сети шаги будут выглядеть иначе:
- Зайдите в центр управления сетями и общим доступом (можно через меню правого клика по значку соединения).
- Нажмите «Создание и настройка нового подключения или сети».
- Выберите «Подключение к беспроводной сети вручную. Подключение к скрытой сети или создание нового профиля сети».
- Введите Имя сети (SSID), тип безопасности (обычно WPA2-Personal) и ключ безопасности (пароль от сети). Отметьте пункт «Подключаться, даже если сеть не производит широковещательную передачу» и нажмите «Далее».
- После создания подключения, соединение со скрытой сетью должно установиться автоматически.
Примечание: если установить подключение таким образом не удалось, удалите сохраненную Wi-Fi сеть с тем же именем (ту, которая была сохранена на ноутбуке или компьютера еще до ее скрытия). Как это сделать можно посмотреть в инструкции: Параметры сети, сохраненные на этом компьютере не соответствуют требованиям этой сети.
Как подключиться к скрытой сети на Android
Для подключения к беспроводной сети со скрытым SSID на Android, сделайте следующее:
- Зайдите в Настройки — Wi-Fi.
- Нажмите по кнопке «Меню» и выберите пункт «Добавить сеть».
- Укажите Имя сети (SSID), в поле защита укажите тип аутентификации (обычно — WPA/WPA2 PSK).
- Укажите пароль и нажмите «Сохранить».
После сохранения параметров, ваш телефон или планшет на Android должен подключиться к скрытой сети, если она в зоне доступа, а параметры введены верно.
Подключение к скрытой Wi-Fi сети с iPhone и iPad
Порядок действий для iOS (iPhone и iPad):
- Зайдите в настройки — Wi-Fi.
- В разделе «Выбрать сеть» нажмите «Другая».
- Укажите имя (SSID) сети, в поле «Безопасность» выберите тип аутентификации (обычно — WPA2), укажите пароль беспроводной сети.
Для подключения к сети нажмите «Подкл.» справа вверху. В дальнейшем подключение к скрытой сети будет осуществляться автоматически при ее наличии в зоне доступа.
MacOS
Для подключения к скрытой сети с Macbook или iMac:
- Нажмите по значку беспроводной сети и выберите внизу меню пункт «Подключиться к другой сети».
- Введите имя сети, в поле «Безопасность» укажите тип авторизации (обычно WPA/WPA2 Personal), введите пароль и нажмите «Подключиться».
В дальнейшем сеть будет сохранена и подключение к ней будет производиться автоматически, несмотря на отсутствие вещания SSID.
Что это значит — скрытая сеть WiFi
Во время работы беспроводная точка доступа сообщает всем свой идентификатор SSID для того, чтобы облегчить клиентским устройствам поиск и подключение к беспроводной сети. Так как трансляция широковещательная, то идентификатор видят не только Ваши гаджеты, но и все другие в зоне доступности, то есть посторонние. Функция Скрыть SSID (в англоязычной версии ПО — Hide SSID) заключается в том, что точка доступа перестаёт рассылать в служебных кадрах своё имя, передавая после чего роутер не будет отображаться в списке доступных сетей. При этом устройства, на которых SSID будет прописан вручную, без проблем смогут подключиться к точке доступа.
Казалось бы идеальный вариант защиты беспроводной сети, но нет. Так уж работает технология, что в любом случае в эфир транслируется другой маркер — BSSID, благодаря которому с помощью любого программного сканера всё тайное сразу становится явным.
К тому же, стоит скрыть SSID WiFi и Вы можете получить ряд сложностей, связанных с подключением к роутеру в автоматическом режиме со смартфонов, планшетов и прочих гаджетов. А у мобильных девайсов от Apple вообще есть одна хитрая особенность, связанная с режимом Hide SSID. Если Вы подключите Айфон к точке доступа в обычном режиме, а после решите скрыть её, то в дальнейшем смартфон уже не сможет снова подцепится. Поэтому надо сначала скрыть SSID у Вай-Фай роутера, а затем уже подключать к нему телефон или планшет.







