Удаленный доступ к маршрутизатору с телефона через облачный сервис Keenetic Cloud
В более свежей версии прошивки, на которой работают модели из современной линейки роутеров Keenetic, имеется также поддержка облачной службы под названием Keenetic Cloud. Этот компонент по умолчанию установлен на любом маршрутизаторе, и включить его можно сразу, как только достали из коробки. Для этого необходимо зайти в раздел «Общие настройки» и найти блок «Облачная служба Keenetic Cloud». Здесь просто переводим тумблер в активное состояние и Keenetic Cloud без какой-либо перезагрузки или дополнительных настроек начинает работать.
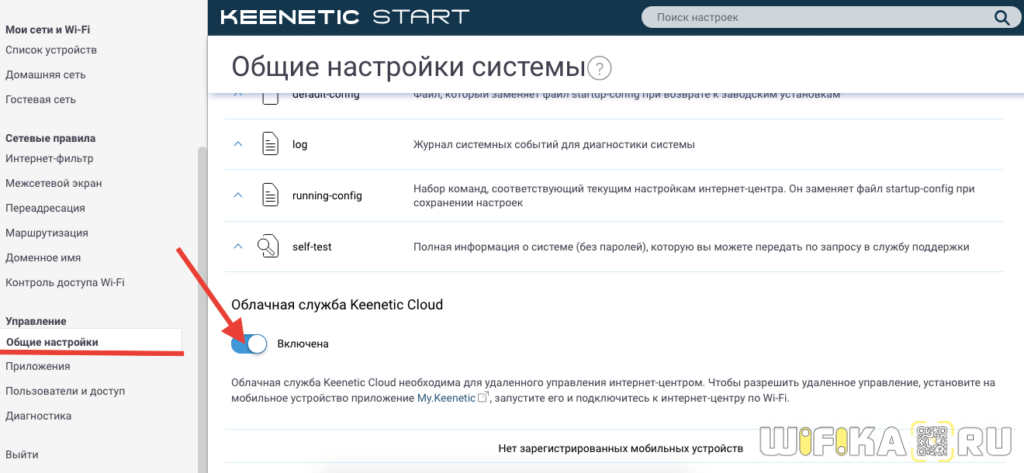
Облачные клиенты Keenetic Cloud могут управлять роутером удаленно даже со своего мобильного телефона. Для этого только нужно скачать и установить приложение My.Keenetic, которое доступно для любой платформы (Android и iOS)
Если же мы хотим предоставить удаленное подключение к локальной сети для компьютера или ноутбука, то необходимо сделать еще один шаг. В меню «Управление — Пользователи и доступ» активировать «Разрешить доступ из Интернета» по HTTP (или Telnet, если кто пользуется). Порты можно оставить по умолчанию, чтобы не указывать его дополнительно при вводе адреса входа в админку.
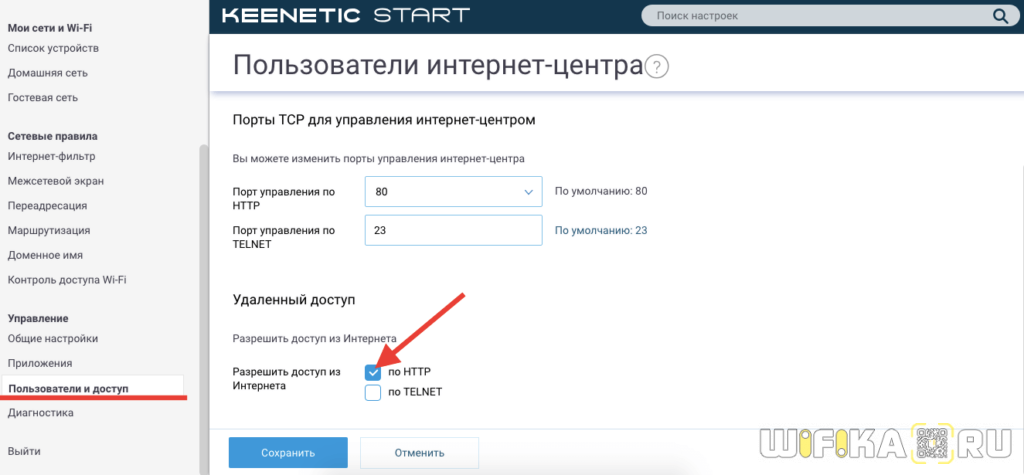
Как закрыть доступ в интернет c роутера TP-Link через смартфон?
Владельцам моделей роутеров с поддержкой мобильного приложения TP-Link Tether повезло еще больше — ведь для того, чтобы запретить определенному компьютеру посещать интернет не нужно даже заходить в настройки через браузер. Можно просто достать мобильный телефон и сделать все в пару кликов.
На стартовой странице приложения отображается количество подключенных устройств — нажимаем на эту цифру
Далее выбираем из списка то, для которого нужно закрыть доступ в интернет
И нажимаем на кнопку «Заблокировать»
Все, теперь этот клиент оказывается в списке в разделе заблокированных и подключиться к wifi не сможет.
Способ 1: Внесение изменений в файл «hosts»
Заблокировать сайт на компьютере можно и без применения сторонних средств. Для этого потребуется редактировать файл «hosts», отвечающий за сопоставление DNS-серверов и IP-адресов. Принцип такой настройки заключается в том, что вы подменяете IP-адрес необходимого сайта, что делает переход на него невозможным.
- Для начала запустите «Блокнот» от имени администратора, чтобы после сохранить изменения, вносимые в файл. Проще всего это сделать через поиск в меню «Пуск».
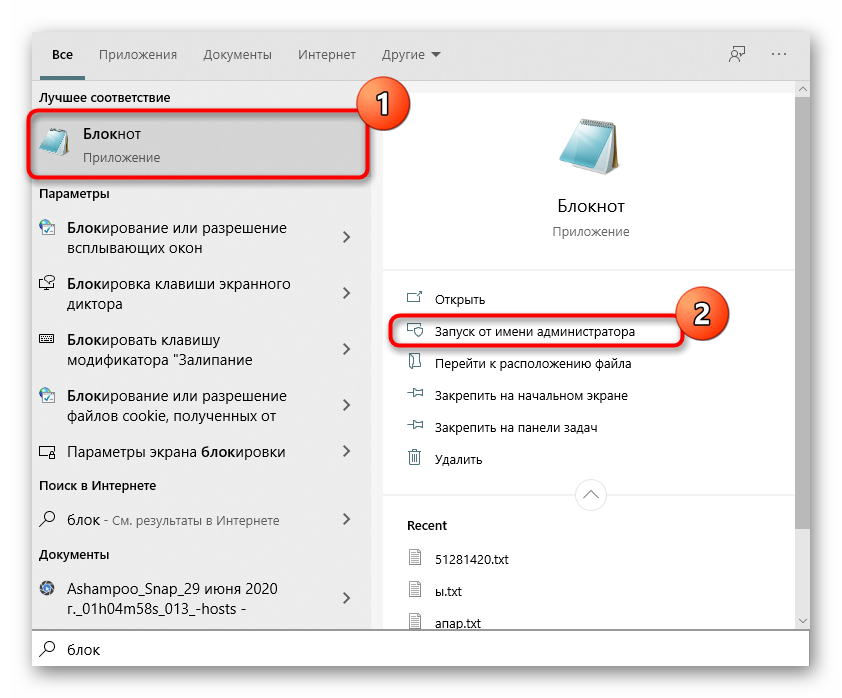
В самом «Блокноте» нажмите «Открыть» или используйте сочетание клавиш Ctrl + O.
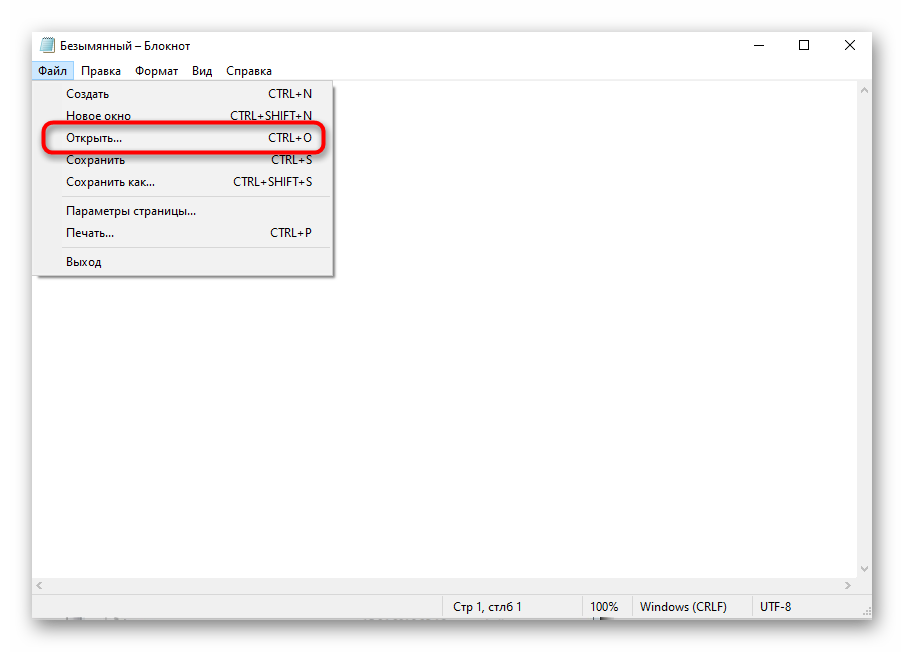
Перед выбором объекта для редактирования убедитесь в том, что справа в выпадающем меню стоит параметр «Все файлы (*.*)».
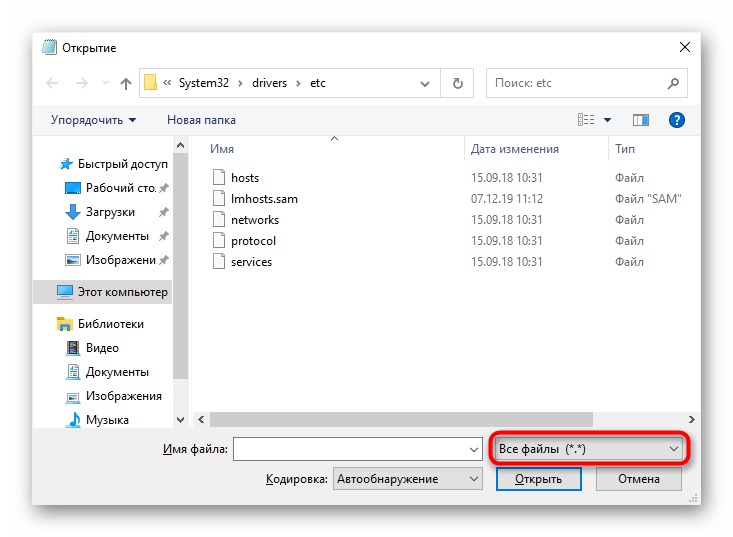
Далее перейдите по пути и отыщите там требуемый файл, дважды кликнув по нему левой кнопкой мыши.
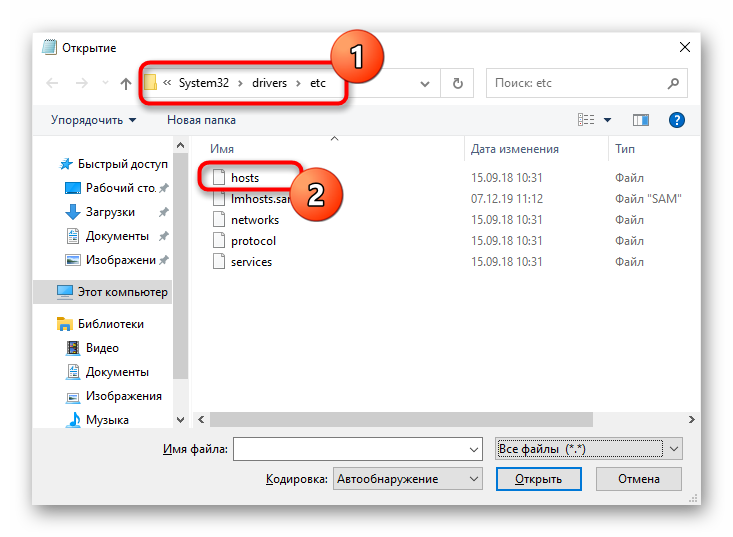
В конце содержимого файла введите произвольный IP-адрес (обычно это localhost с адресом 127.0.0.1, другими словами, локальный IP любого компьютера), а затем присвойте адрес сайта, который хотите заблокировать.
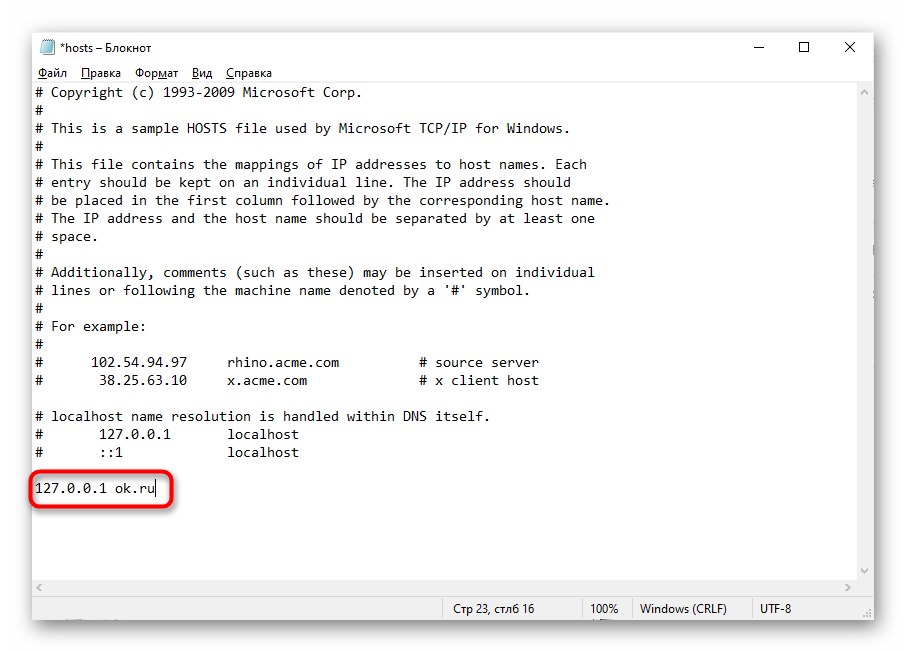
Отдельно произведите все то же самое и для других URL, если это требуется, а потом сохраните изменения через Ctrl + S или путем выбора соответствующего пункта в меню «Файл».
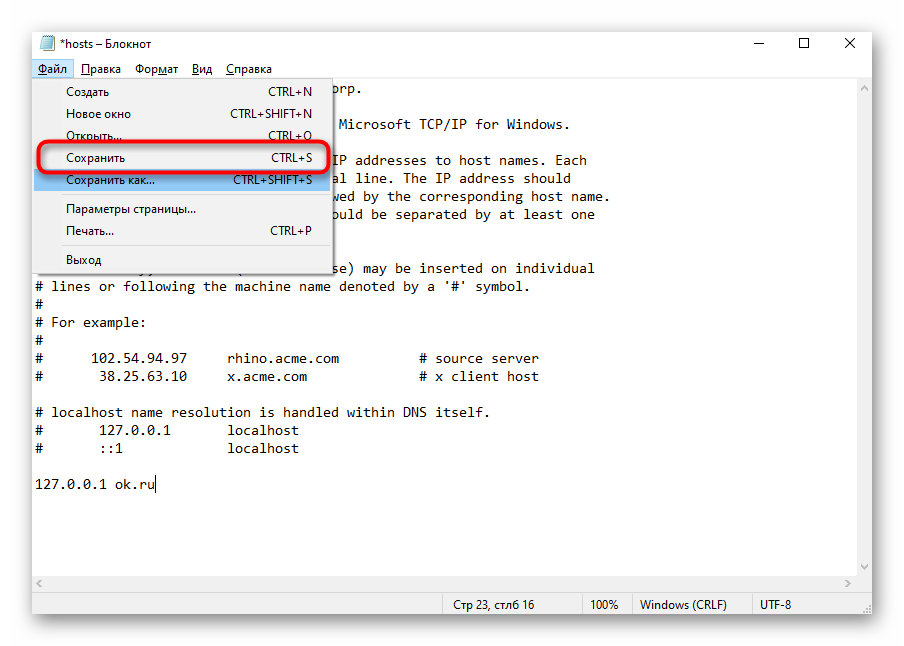
Подробнее: Использование файла hosts в Windows
Как ограничить скорость для нескольких устройств одновременно через роутер TP-Link?
Одновременно для нескольких устройств ограничить скорость интернета можно не только добавлением их в специальную группу приоретизации данных. Но и простым созданием отдельной «гостевой» сети, у которой будут свои особенные настройки, никак не связанные с основным подключением по проводу или WiFi.
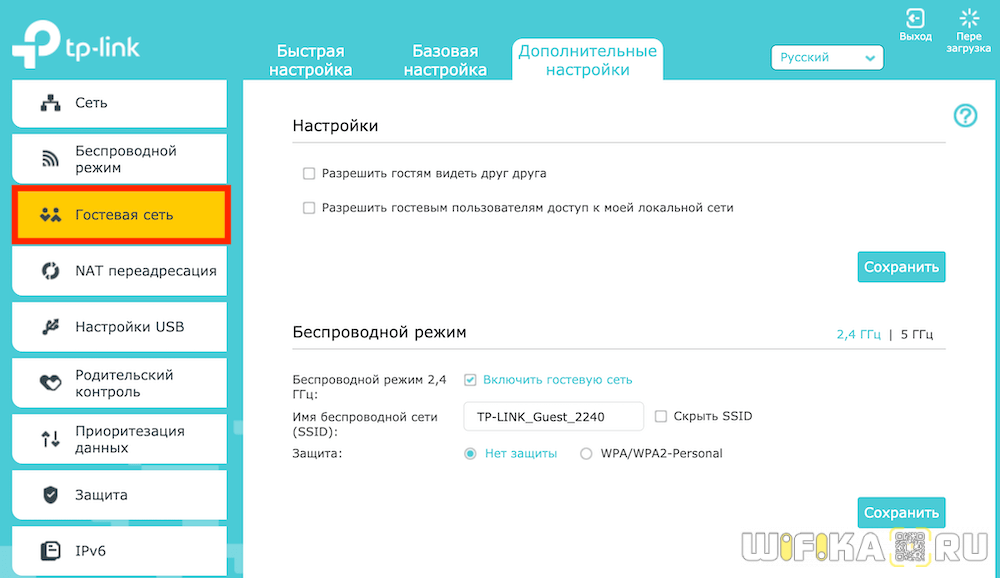
Это целесообразно, если с вашей беспроводной сетью постоянно соединяются посторонние пользователи и добавлять каждый их компьютер вручную проблематично. Подробно про создание гостевого доступа к TP-Linkсоздание гостевого доступа к TP-Link вы можете прочитать в другой нашей статье.
Также даю ссылку на инструкцию по ограничению скорости для отдельного пользователя на роутере Keenetic.
Где находятся настройки данного роутера
Войти в настройки маршрутизатора Zyxel Keenetic можно по сетевому кабелю.
- Первое: подключите кабель провайдера: патч-корд к роутеру в разъем синего цвета. Он может называться «Интернет» или «WAN»
- Далее нужно соединить между собой маршрутизатор и устройство по которому будет выполнен вход в панель управления роутера. Для этого подключите сетевой кабель в разъём LAN (расположен сзади роутера, жёлтого цвета и имеет пометку «Домашняя сеть»).
- Другой конец кабеля нужно подключить в компьютер или ноутбук. В первом нужный разъём находится сзади процессора, во втором сбоку устройства, рядом с USB-разъемами.
- Теперь проверьте соединение. Если все подключено верно, то рядом с панелью часов на рабочем экране появится значок, в виде монитора с желтым треугольником.
- Запустите любой браузер.
- Теперь найдите на самом роутере надпись: my.keenetic.net. (или 192.168.1.1)
- Впишите это в адресную строку браузера и нажмите Enter.
Перед вами откроется вкладка с настройками данного роутера.
Также настроить роутер Zyxel Keenetic можно через вай-фай. Для этого необходим мобильный гаджет, модель которого поддерживает Wi-Fi. Далее следуйте пошаговой инструкции:
- Разблокируйте устройство и войдите в главное меню гаджета.
- Найдите в меню «Настройки».
- В этом разделе нажмите на пункт «Подключения».
- Включите вай-фай, и посмотрите на доступные сети для подключения.
- Найдите свою сеть, введите пароль от Wi-Fi, после этого устройство подключиться.
- В любом браузере наберите my.keenetic.net (или 192.168.1.1).
- Нажмите Enter.
Так вы окажетесь в настройках данного маршрутизатора.
Как подключиться к WiFi по WPS с компьютера на Windows 10?
Давайте теперь подключим ноутбук или компьютер, работающий под управлением Windows 10 к роутеру, используя технологию WPS. Кстати, на Windows 7 все работает точно так же, отличие будет только в визуальном отображении.
Итак, кликаем на значок WiFi в панели Windows и находим в списке свою сеть
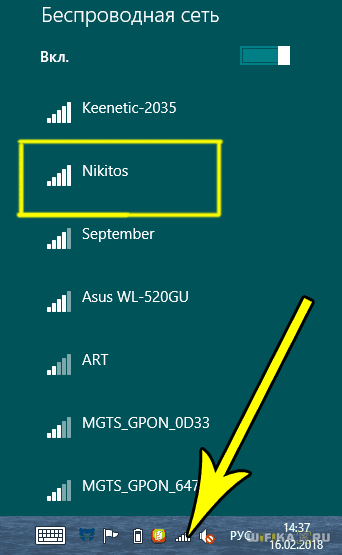
Кликаем на нее и далее на кнопку «Подключиться»
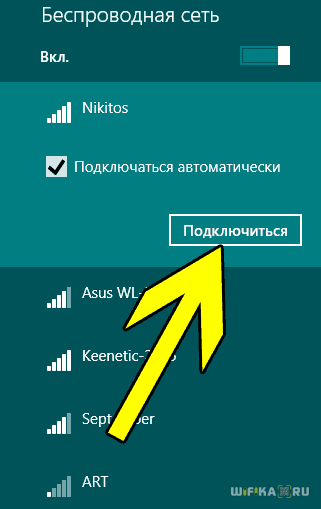
Видим, что для коннекта можно либо ввести пароль, либо использовать технологию WPS. При этом, разумеется, режим должен быть активен на маршрутизаторе. О том, как это проверить, уже написал выше.
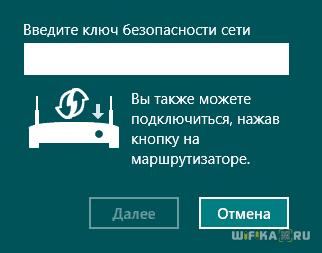
Теперь кратковременно нажимаем на механическую кнопку QSS (или WPS) на роутере, после чего ноутбук сам подключиться к WiFi.

Блокировка сайта в роутере D-Link
После того как Вы перешли в интерфейс роутера нажмите на «Advanced» —> «Filter».
Далее установите селектор напротив пункта «Domain Blocking». Именно он отвечает за блокировку сайтов.
После этого нужно установить селектор напротив «Allow users to access all domains except «Blocked Domains». В специальном окне пропишите все сайты, которые необходимо заблокировать, и нажмите «Apply». При этом не забывайте, что один и тот же сайт может быть доступен по нескольким адресам. Если Вы хотите полностью заблокировать сайт, занесите все адреса в список блокируемых.
Ваш роутер перезагрузится после чего сайт, который мы хотим запретить, появится в окошке «Blocked Domains».
Теперь, при попытке перехода на заблокированный сайт, в браузере будет появляться ошибка.
Если Вы захотите снять запрет на посещение сайта, то выделите нужный сайт в окошке «Blocked Domains» и нажмите на кнопку «Delete».
Как видите, заблокировать сайт с помощью роутера D-Link достаточно просто. Теперь рассмотрим схему блокировки на других роутерах.
Вступление
Прочитав данную статью, Вы поймете, что блокировка сайта с помощью роутера это очень простая процедура, с которой справится даже неопытный пользователь. Напомним, что в статье “Как заблокировать сайт” мы уже сталкивались с вопросами блокировки интернет-ресурсов нежелательных к посещению.
Ограничение доступа к сайтам с помощью роутера имеет массу преимуществ. Так Вы можете заблокировать сайт для отдельных устройств (например, можно заблокировать ВКонтакте только для компьютера сына). Вы же сможете с легкостью пользоваться этой социальной сетью на своем компьютере.
Также можно запретить своим сотрудникам посещать определенные сайты, в тоже время Вы со своего компьютера без проблем сможете заходить на любые интернет-ресурсы.
На роутерах TP-Link можно настроить промежуток времени во время которого пользователь сможет заходить на заблокированный сайт (например, с 17.00 до 20.00 или только в выходные дни). Согласитесь, это очень полезные функции, которые могут пригодиться в самых различных жизненных ситуациях.
Все что нужно для блокировки – правильное проведение настроек маршрутизатора. Для того чтобы настроить роутер Вам нужно зайти в его интерфейс. Для этого в браузере перейдите по адресу 192.168.0.1 или 192.168.1.1 (подробнее можно узнать в статье “Как зайти в настройки роутера”). Далее рассмотрим инструкции для самых популярных роутеров.
Блокировка с помощью роутера
Способ самый оптимальный и надежный по нескольким причинам.
Во-первых, доступ к маршрутизатору имеет тот, у кого есть пароль, т.е. 1-2 человека. Детям о нем, естественно, ничего не говорят.
Во-вторых, далеко не каждый способен разобраться с настройками роутера и найти нужный параметр.
В-третьих, вам не придется блокировать содержимое на уровне браузера или файла с хостами.
Введите адрес сайта всего один раз, и он будет недоступен ни на одном устройстве из вашей домашней подсети.
Разберем процедуру на примере устройства от Ростелекома, поскольку оно является наиболее распространенным.
Заходим в настройки путем прописывания стандартного IP для маршрутизаторов – 192.168.1.1 и вводим логин и пароль admin/admin, если только вы не заменили данные для входа ранее.
Нужно найти дополнительные настройки, перейти в раздел «родительский контроль» и выбрать пункт «фильтрация по URL».
Создаем новый список типа «Исключить» и вводим нужный URL. Для примера опять был использован многострадальный контакт.
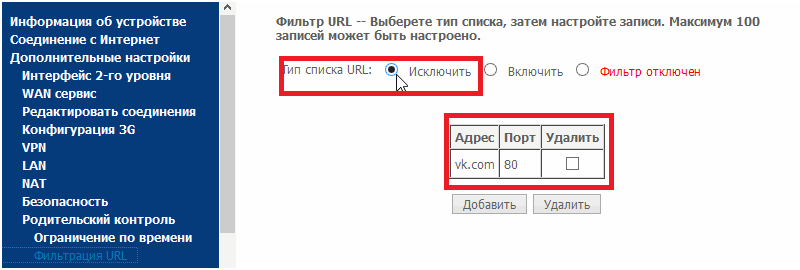
Если у вас имеется целый список ресурсов, нежелательных к просмотру, добавляйте их все по такому принципу.
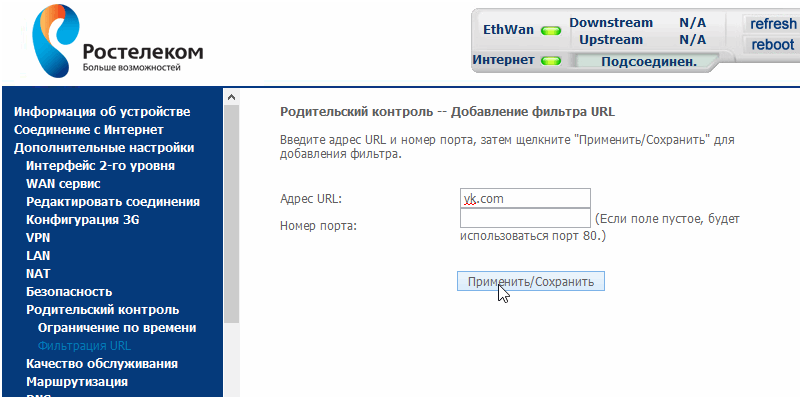
Теперь остается сохранить изменения и выйти.
Если вы зайдете в любой браузер и попытаетесь открыть любой из заведомо заблокированных сайтов, то не увидите никакого сообщения о блокировании содержимого.
Браузер будет долго и усердно пытаться прогружать ресурс, но в результате выдаст примерно вот такую информацию.
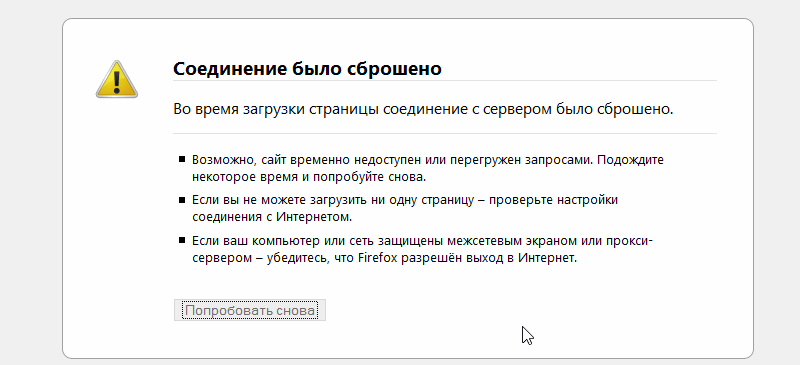
Конечный пользователь, ради которого все и затевалось, не сразу поймет, что что-то не так. Он будет несколько раз обновлять страницу, правда, безрезультатно.
Как видите, ограничить доступ можно на нескольких уровнях.
Наиболее простой – корректировка настроек в браузере. Но этот случай спасает лишь тогда, когда на компьютере установлен всего один обозреватель.
Манипуляции с настройками Hosts позволяют добиться полной блокировки во всех браузерах, но в пределах одного компьютера или ноутбука.
Если в вашей семье несколько различных устройств, в том числе смартфоны и планшеты, добиться оптимального результата будет сложнее.
Наиболее качественный вариант – изменение конфигурации роутера.
Так вы гарантировано закроете потенциально нежелательные сайты в пределах подсети, или корпоративной сети.
Последний способ зачастую используется на больших предприятиях, чтоб наверняка.
1. Блокирование доступа к сайту с помощью файла hosts
Кратко о файле hosts
Представляет собой обычный файл текстового формата, в котором пишутся ip адреса и доменные имена. Пример ниже.
(Обычно в этом файле кроме этого полно всяких записей, но они не используются, т.к. в начале каждый строки стоит знак #.)
Суть этих строк в том, что компьютер, когда вы в браузере наберете адрес
x.acme.com
будет запрашивать страничку по ip адресу 38.25.63.10.
Думаю, дальше смысл не трудно уловить, если поменять ip адрес реального сайта на любой другой ip адрес – то нужная вам страничка не откроется!
Как найти файл hosts?
Сделать это не сложно. Чаще всего он расположен по следующему пути: “C:\Windows\System32\Drivers\etc” (без кавычек).
Можно поступить и по другому: попробовать его найти.
Заходите на системный
диск C
и вбивайте в строку поиска слово “hosts” (для Windows 7, 8). Поиск, обычно, длится не долго: 1-2 мин. После этого вы должны увидеть 1-2 файла hosts. См. скриншот ниже.
Как отредактировать файл hosts?
Щелкаете по файлу hosts правой кнопкой мышки и выбираете пункт ”
открыть с помощью
“. Далее из перечня программа, предложенных вам проводников, выберите обычный блокнот.
Далее просто добавьте любой ip адрес (например, 127.0.0.1) и адрес, который вы хотите заблокировать (например vk.com).
После этого сохраните документ.
Кстати, некоторые вирусы блокируют доступ к популярным сайтам как раз с помощью этого файла.
Как в роутере TP-Link заблокировать IP пользователя и закрыть интернет для определенного устройства?
Ограничение доступа в интернет на роутере TP-Link может быть реализовано через блокировку IP адреса конкретного компьютера или другого устройства в локальной сети. Прежде всего необходимо подключиться к своему роутеру и войти в панель управления ТП-Линк. Как это сделать и какие сложности при этом могут возникнуть, подробно рассказано в отдельной публикации на нашем сайте, почитайте, если не знаете.
Когда же мы уже оказались в панели администратора, то заходим в «Дополнительные настройки» и открываем раздел «Родительский контроль». Здесь прежде всего необходимо активировать эту функцию — переключателем «Статус»
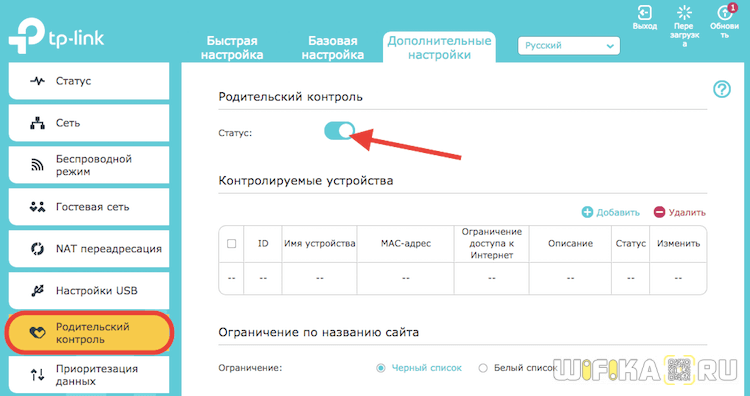
Теперь нужно выбрать тот определенный компьютер, для которого будут применяться «заградительные меры» по закрытию доступа в интернет. Для этого в блоке «Контролируемые устройства» жмем на ссылку добавить.
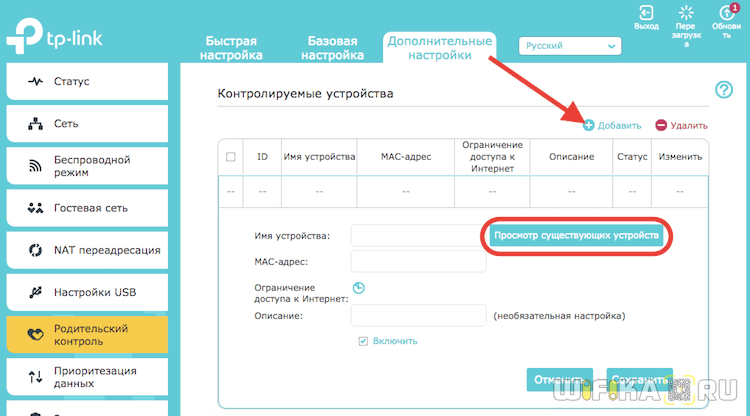
Откроется форма для ввода данных от того компьютера или смартфона, которому мы хотим запретить посещать интернет. Если он уже подключен к роутеру, то проще всего нажать на кнопку «Просмотр подключенных устройств» и выбрать его из списка.
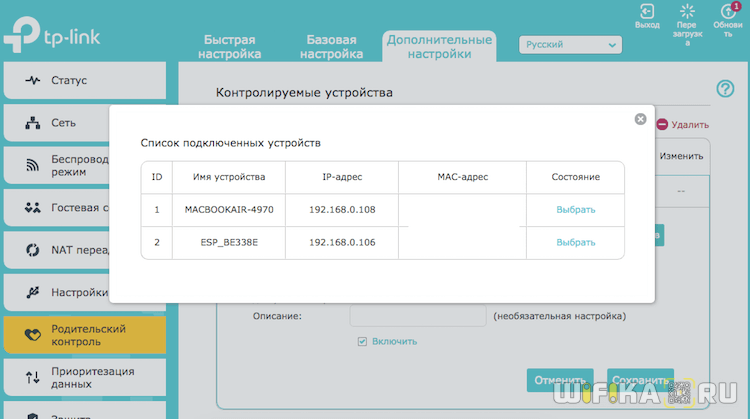
После этого обязательно нажимаем на маленькую иконку циферблата в пункте «Ограничение доступа в Интернет» — без этого добавить компьютер в список невозможно.
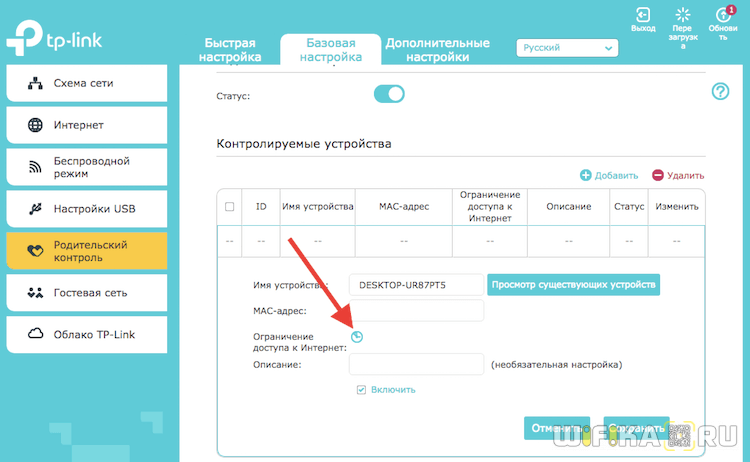
И отмечаем дни и часы, в которые будет работать данное правило. Для постоянного запрета выделяем все ячейки.
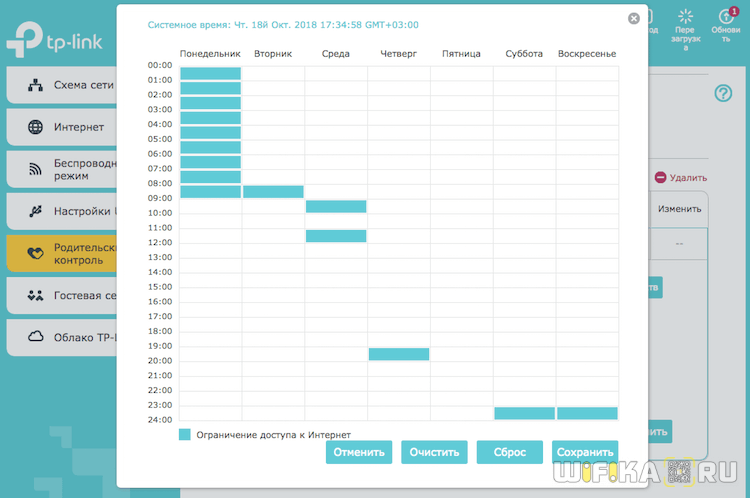
Наконец, ставим галочку на пункте «Включить» и жмем на кнопку «Сохранить»
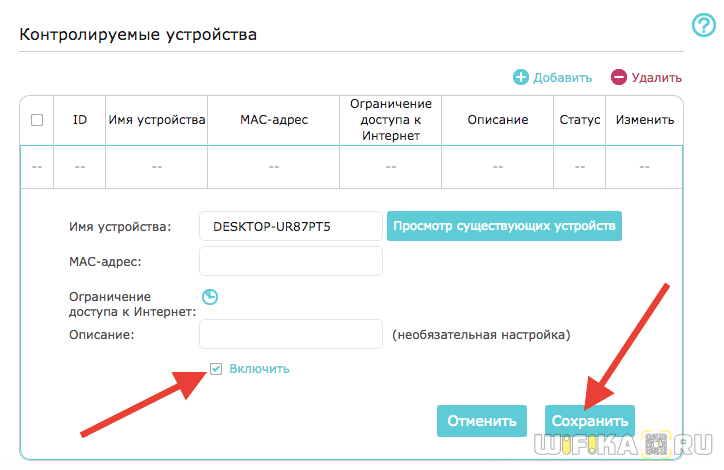
Теперь его IP адрес окажется среди заблокированных. Выйти в интернет и посетить какой-либо сайт будет невозможно.
Как можно включить детский режим
Существует далеко не один способ поставить детский режим на интернет. Вы можете сделать это:
- через браузер;
- вручную настроив поиск;
- через DNS;
- при помощи файла hosts;
- через роутер;
- через настройки Яндекс.Видео;
- в самой Windows;
- через телефон.
Это интересно: Как поменять пароль на Wi-Fi роутере с компьютера — подробная инструкция
Все они отличаются по своей сложности, надёжности, типу блокировки и даже используются для разных типов устройств. Какой из них выбрать решать вам. Далее мы подробно остановимся на каждом из них.
Родительский контроль в Windows
Если на компьютере установлена операционная система Windows от Microsoft, то можно воспользоваться стандартной защитой. Она может быть включена, когда дети используют семейный компьютер.
Система может обеспечить:
- Настройку лимита времени работы компьютера. Например, после 12 часов дня компьютер выключится, и детская учетная запись перестанет включаться до определенного момента.
- Настройку доступных игр. Согласно параметру «для всех» оценки игр ESRM, на ПК будут запускаться только игры, содержащие минимальное количество сцен насилия.
- Настройку доступных программ. Можно ограничить круг доступных программ, в том числе и браузеры.
Для того чтобы включить детский режим в интернете как на ОС Windows 7, так на более поздних версиях, нужно создать отдельную учётную запись для ребенка.
Важно! Необходимо проверить, установлен ли пароль учётной записи администратора. Если его нет, то нужно установить его и не говорить ребенку
Для создания родительского контроля нужно:
Перейти в Панель управления из меню пуск;
Выбрать пункт «Учетные записи пользователей», а там открыть «Управление другой учетной записью»;
Перейти через ссылку «Создание новой учетной записи» и создать новую учетку, вписав Имя, Пароль и выбрав тип записи «Обычная»;
Настроить аккаунт, вернувшись в панель управления и выбрав пункт «Учетные записи пользователей»;
Теперь там отображается новый аккаунт, на который нужно нажать;
Откроется аккаунт и ссылки, среди которых нужно выбрать «Установить родительский контроль»;
Появится окно с ограничением времени, игр и программ, в котором все можно настроить на свое усмотрение;
После выбора необходимо сохранить все изменения.
Windows 7
Для активации родительского контроля в указанной операционной системе следует:
Открыть «Пуск» – «Панель управления» – «Родительский контроль»:
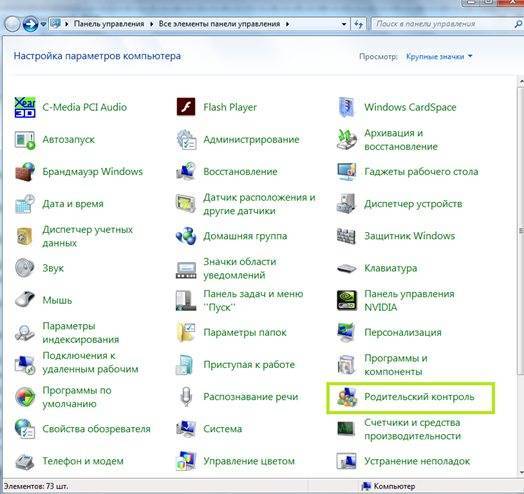
Создать новую учетную запись, при условии, что вы администратор компьютера:
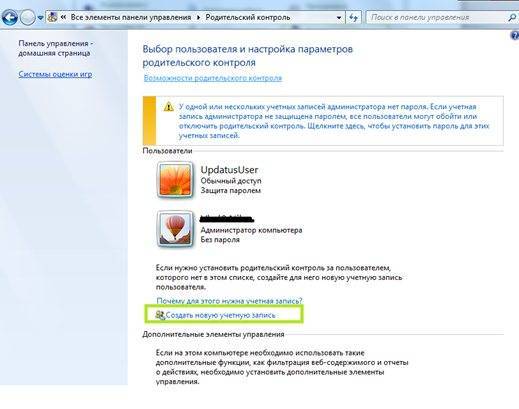
Установить отслеживание:
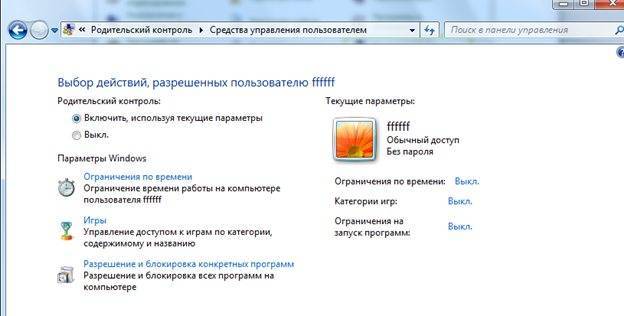
После этого можно перейти в настройки периода выключения ПК, а также ограничения пользования.
Windows 10
Необходимо войти в «Пуск» – «Учетные записи пользователей» – «Другие пользователи» – «Добавить»:
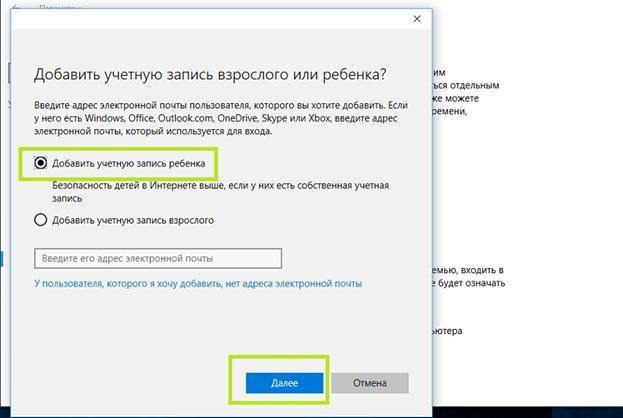
Во вкладке «Управление семейными настройками» можно указать параметры посещения.
Родительский контроль через роутер
В чем отличия между сетями 3G и 4G: особенности, преимущества и недостатки
Почти все роутеры, производимые в настоящий момент, имеют свои встроенные функций по контролю интернета для детей. Для того чтобы настроить эти функции, необходимо:
- Прописать в адресной строке браузера айпи-адрес 192.168.1.1, который перенаправит пользователя на страницу настроек роутера;
- Далее, после ввода логина и пароля, которые чаще всего стандартны и содержат значение «admin», откроется меню настроек маршрутизатора;
- Следует найти функции контроля, которые чаще всего располагаются во вкладке «Интернет» или в расширенных настройках;
Помимо основных настроек, в некоторых роутерах предусмотрена справка по использованию и настройке. Например, в меню TP LINK Родительский контроль выглядит следующим образом.
Этот способ работает не только для роутеров Tp Link, но и для Zyxel, D-link, Mikrotik, Keenetic и других моделей. Интернет и сайты будут блокироваться не только на компьютере, но и всех устройствах, использующих интернет от роутера.
Включение детского режима в Яндекс.Браузере
Сначала рассмотрим, какие средства уже есть в комплекте и как поставить их на защиту: кликните по «гамбургеру» (три параллельных полоски) вверху справа у браузера. Затем прокрутите открывшуюся страницу и найдите подпункт с блокировкой неуместной рекламы. Убедитесь, что галочка установлена.
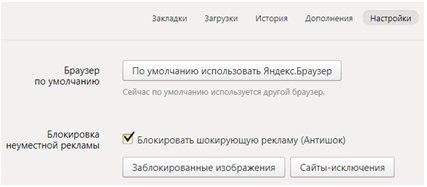
Или используйте вкладку с дополнениями.
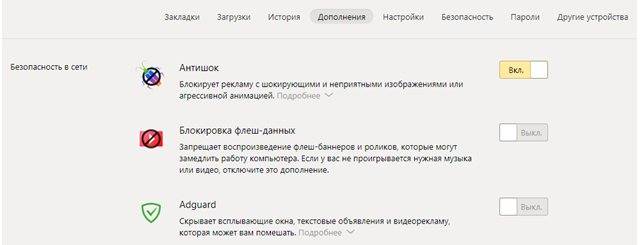
Если хотите усилить защиту, перейдите на вкладку «Безопасность».
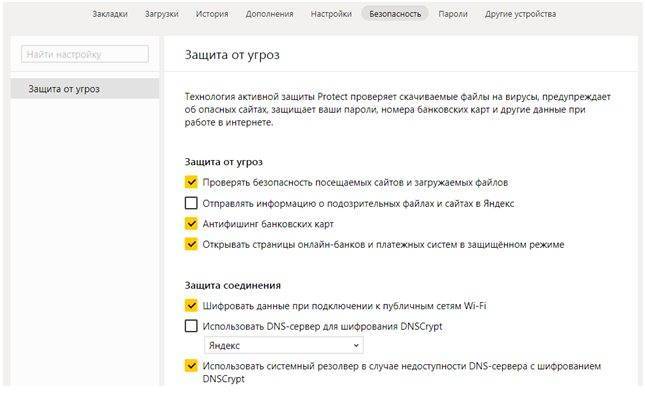
Убедитесь, что в пункте «Защита от угроз» включена проверка посещаемых сайтов.
Блокировка адреса сайта через маршрутизатор TP-Link
Следующий шаг — запретить доступ пользовательскому компьютеру к какому-то конкретному сайту. Для этого прокручиваем вниз страницу и видим блок параметров, который называется «Ограничение по названию сайта». Здесь есть два списка веб-страниц — Черный и Белый.
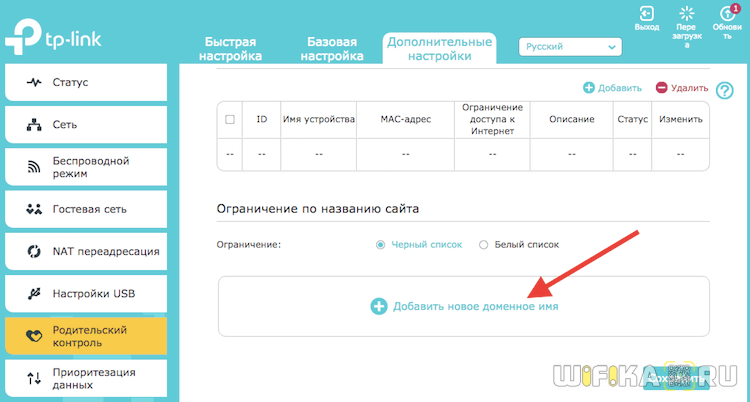
- Черный список — это те сайты, к которым вы хотите запретить доступ всех компьютеров, подключенных к маршрутизатору TP-Link. Чтобы добавить сюда страницу, ставим флажок на «Черный» и жмем на ссылку «Добавить новое доменное имя» и прописываем адрес плохого веб-ресурса — по одному в каждполе ввода.
- Белый список — как вы уже догадались, это те сайты, к которым всегда разрешен доступ. Сюда нужно обязательно добавить адрес wifika.ru — его можно и даже нужно читать всем детям любого возраста
Для применения настроек жмем на кнопку «Сохранить».
Разрешаем доступ к настройкам только одному компьютеру (по MAC-адресу)
Скорее всего, у вас есть один компьютер, с которого вы настраиваете маршрутизатор. Так вот, сейчас мы только для него откроем доступ к странице настроек по IP адресу, а для остальных устройств – запретим. Когда кто-то захочет получить доступ к настройкам по адресу 192.168.0.1, или 192.168.1.1, то он увидеть ошибку.
Выполняйте эту настройку с того компьютера, которому вы хотите разрешить доступ. Откройте вкладку Security — Local Management (Безопасность — Локальное управление).
Включите пункт «Only the PCs listed can browse…». Нажмите на кнопку «Add» (добавить). В поле MAC 1 появится MAC- адрес вашего компьютера, с которого вы сейчас работаете. Это значит, что только он будет иметь возможность получить доступ к настройкам маршрутизатора Tp-Link. В поле MAC 2, MAC 3 и т. д. вы можете указать еще MAC-адреса устройств, для которых необходимо открыть настройки.
Для сохранения нажмите на кнопку Save (сохранить).
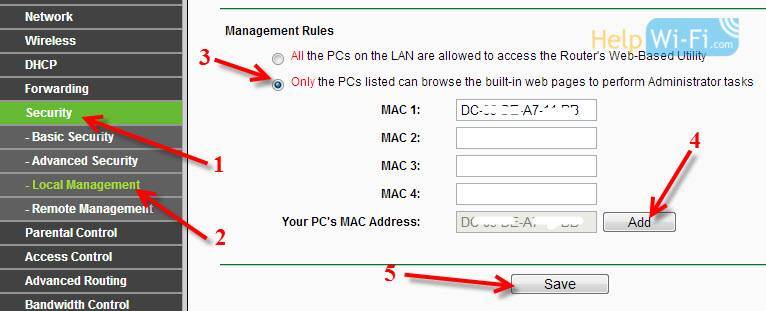
Все готово! Можете взять другое устройство, которое подключено к интернету через вашу сеть, и попробовать зайти в настройки. Вы увидите ошибку. А настраивать роутер вы сможете только с компьютера, которому разрешили доступ.
Настройки вашего маршрутизатора надежно защищены. Советую еще сделать резервную копию настроек, что бы при необходимости быстро их восстановить.
23
Сергей
Настройка защиты Wi-Fi сетей
Блокировка рекламы средствами mikrotik
С помощью изученного средства по ограничению доступа к сайтам достаточно просто блокировать любую рекламу. Для примера рассмотрим вариант по блокировке рекламы в Skype. Так как я знаю адреса серверов, куда скайп лезет за рекламой, я могу его заблокировать в mikrotik. У меня есть список:
rad.msn.com apps.skype.com vortex-win.data.microsoft.com settings-win.data.microsoft.com
Это адреса, откуда загружается реклама. Списки эти могут меняться время от времени, нужно периодически проверять и обновлять. Самому подготовить список рекламных адресов для конкретного сервиса можно, к примеру, с помощью настройки собственного dns сервера и включения логирования запросов.
Дальше как обычно создаем regexp выражение для списка адресов:
^.+(rad.msn.com|apps.skype.com|vortex-win.data.microsoft.com|settings-win.data.microsoft.com).*$
Либо делаете список с dns именами, как я показал в самом начале, если не хотите использовать Layer7 для этого. Добавляем новое правило блокировки в firewall, подключаем к нему список, созданный ранее и наслаждаемся работой скайпа без рекламы.
Настройка блокировки на роутере
В этом разделе подробно будет рассказано, как с помощью настроек самого маршрутизатора ограничивать интернет. Практически все действия идентичны и отличаются лишь некоторыми мелочами. Для примера были взяты роутеры самых популярных производителей: TP LINK, Asus и ZyXEL.
TP-Link
Так как это наиболее популярный производитель, у многих встает вопрос: как в роутере тп линк ограничить доступ устройств. В таких роутерах практически в каждой современной модели есть настройка «Контроль доступа». Она помогает запретить доступ к определенным ресурсам или разрешить посещение только некоторых сайтов.
Настройка целей
Чтобы настроить цель, требуется:
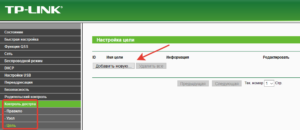
- Войти в общие настройки, найти «Контроль доступа» и войти в него;
- Далее открывается подпункт «Цель», в которой создается правило блокировки на кнопку «Создать»;
- В параметрах режима выбирается доменное имя, а в поле ниже вписывается описание правила. В нем можно написать все, что угодно. В поле «Доменное имя» необходимо вписать адрес ресурса, который требуется заблокировать.
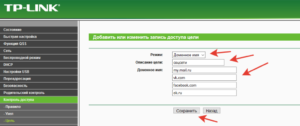
Важно! Не обязательно прописывать адрес полностью. Достаточно написать vk и тогда не только социальная сеть Вконтакте, но и все сайты, содержащие в себе это название, будут заблокированы
После этого следует определить устройства, для которых правила будут работать.
Настройка узлов
В процессе настройки выполняется ряд действий:
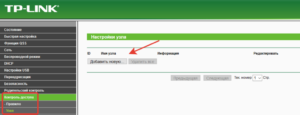
- Переход в раздел «Контроль доступа» и выбор другого подраздела — «Узел»;
- Нажатие кнопки «Добавить новую…»;
- Здесь можно указать адреса IP, если они статические, но лучше выбрать блокировку по MAC-адресу;
- Для этого выбирается соответствующий режим, придумывается любое описание и вводится MAC-адрес устройства для его блокировки.
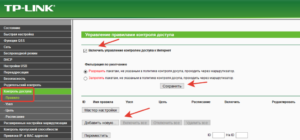
Включение
После того как параметры блокировки будут настроены, ее необходимо активировать. Для этого нужно:
- Перейти в «Контроль доступа» и выбрать пункт «Правило»;
- Установить галочку напротив «Управление контролем доступа к Интернет»;
- Сохранить изменения;
- Прокрутить страницу вниз и нажать «Добавить новую…»;
- Дать правилу название и выбрать созданные ранее узлы и цели;
- Сохранить измерения и перезапустить роутер.
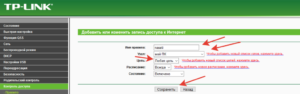
ZyXEL
На роутерах данной фирмы есть два инструмента, позволяющих ограничивать доступ к интернету и отдельным ресурсам. Это SkyDNS и Яндекс.DNS. Второй не поддерживает ручное составление списка и блокирует только вредоносные сайты из своей базы данных. Именно поэтому далее будет рассмотрен первый инструмент.
Регистрация в SkyDNS
Для регистрации требуется перейти в веб-интерфейс настроек роутера и перейти на вкладу Безопасности. Наверху можно выбрать «SkyDNS». Если пользователь еще не работал в нем, то сервис предложит произвести регистрацию. После окончания регистрации требуется вернуться в настройки маршрутизатора и произвести манипуляции там.
Настройка роутера
Возможности сервиса позволяют блокировать целые категории сайтов, например, соцсети. Для этого производится переход на вкладку «Фильтр» и устанавливаются птички напротив соответствующих категорий. Если требуется запретить лишь отдельные сайты, то необходимо перейти в «Домен» и найти там «Черный список», в который адреса и вписываются.
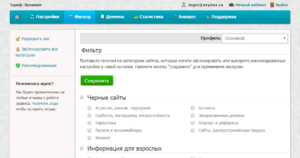
Asus
Производители роутеров Asus не позаботились о том, чтобы их клиенты могли управлять интернетом и ограничивать доступ к сайтам. В прошивке имеется категория «Родительский контроль», но она не может решить проблему в полной мере. С ее помощью блокируется доступ на время для определенных устройств.
В статье был разобран вопрос о том, как ограничить по времени доступ к интернету через роутер и дистанционно закрыть сеть от доступа со стороны. Аналогичным образом настраиваются и другие роутеры по типу D Link, Tenda и др
Закрывать доступ в интернет важно не только любопытным детям, но от несанкционированного входа посторонних лиц, которые могут нанести вред сети







