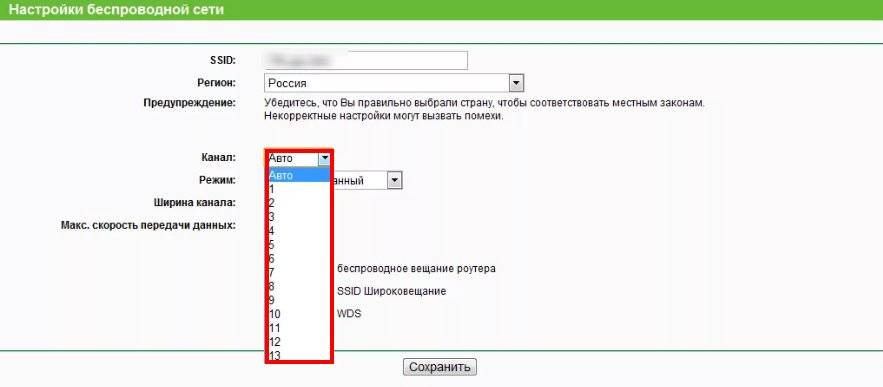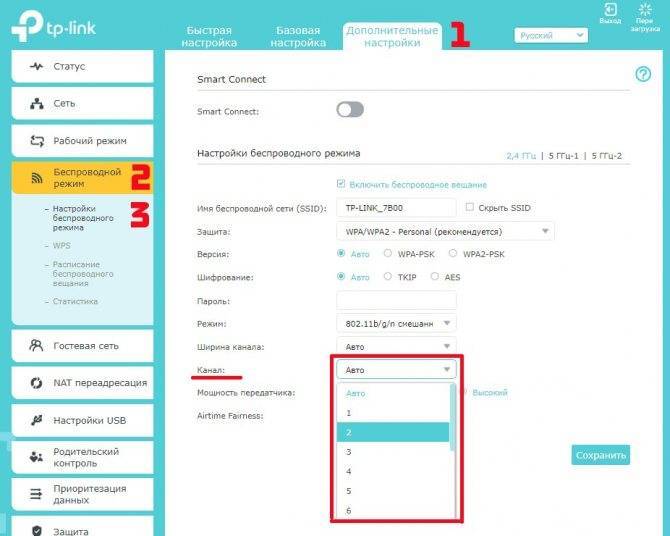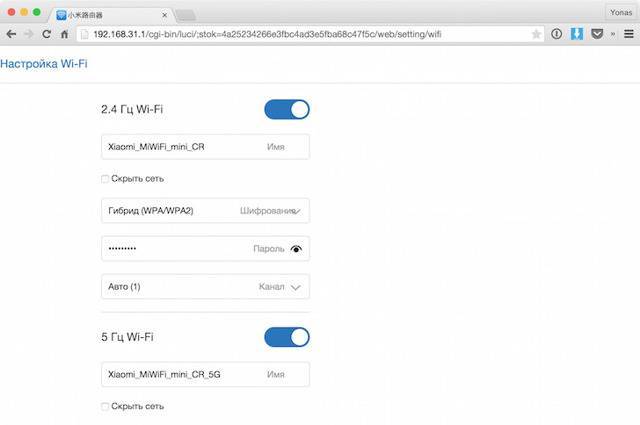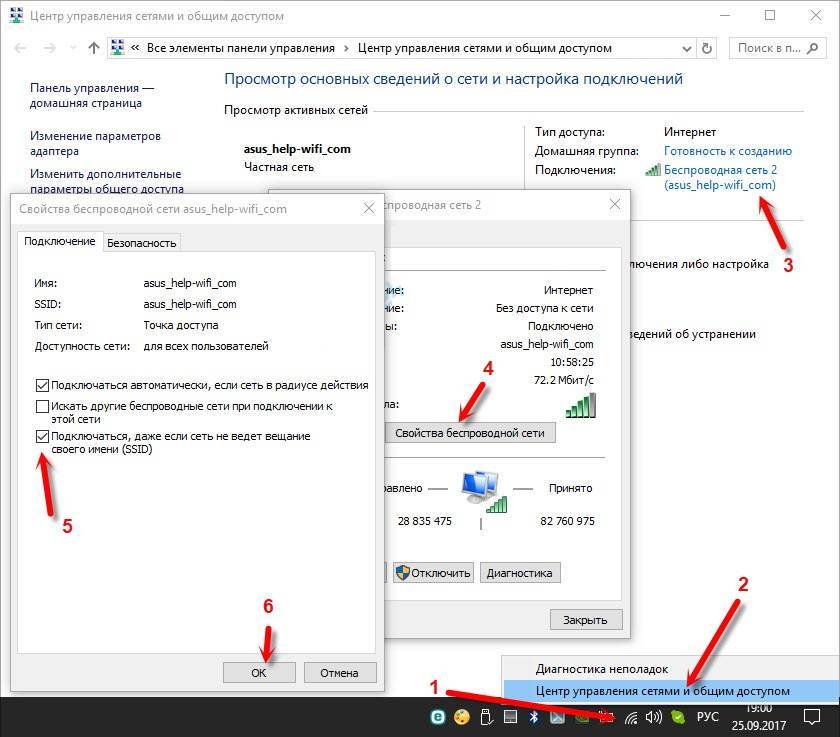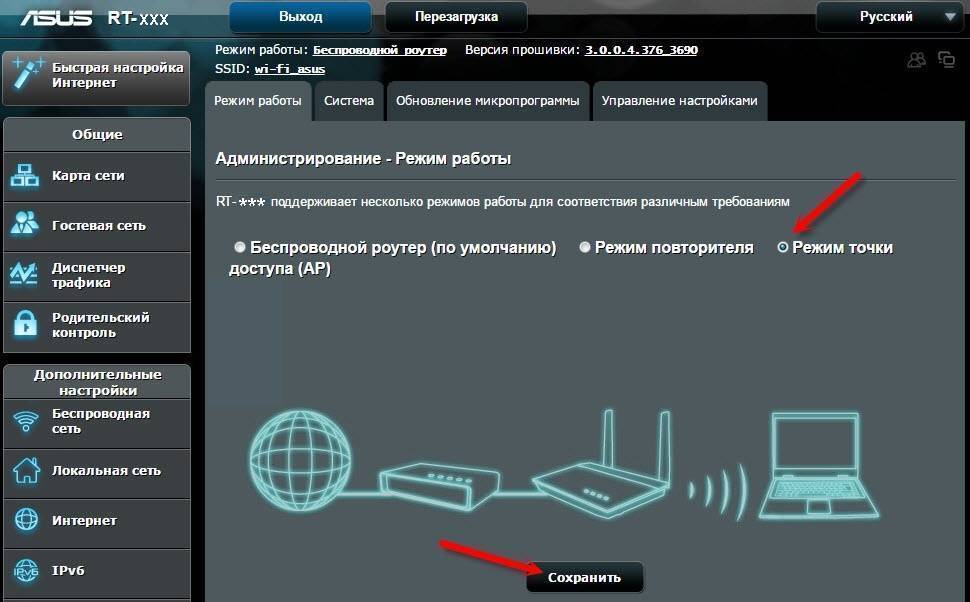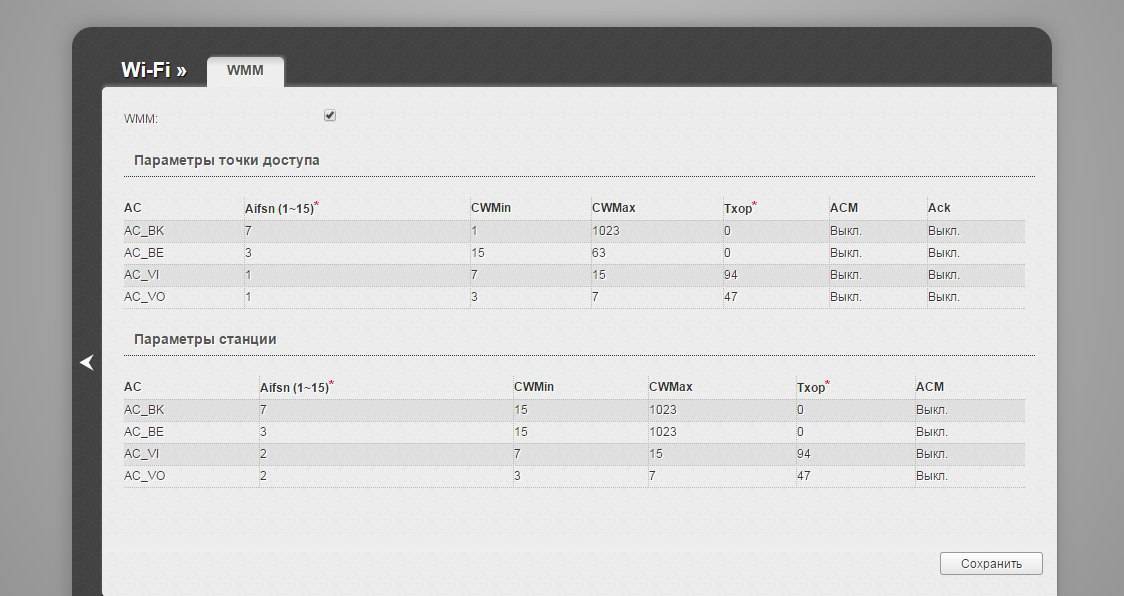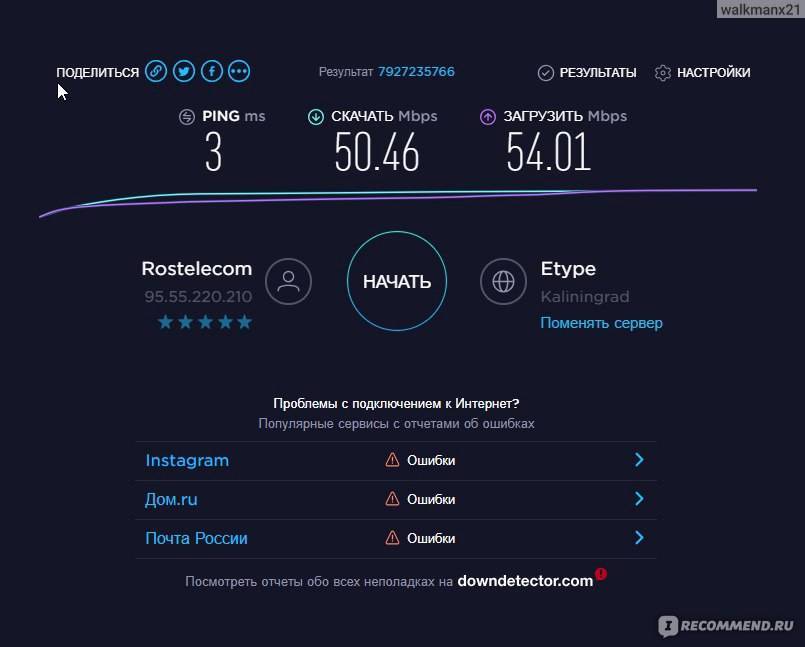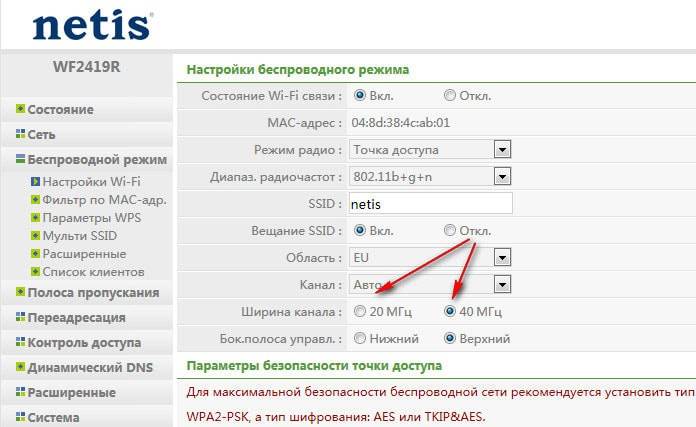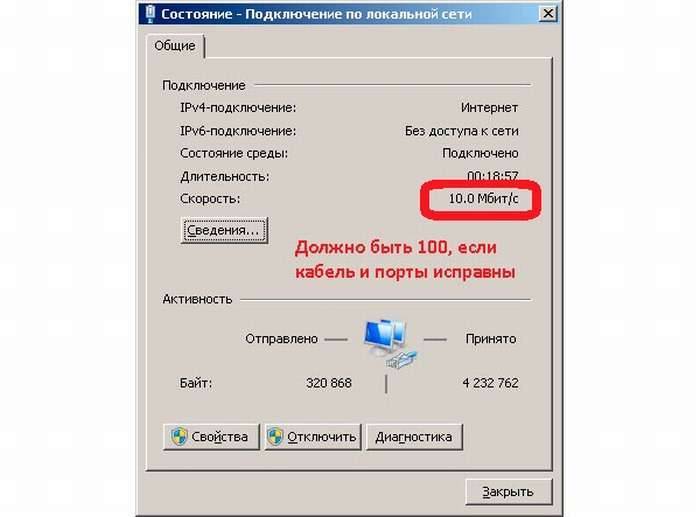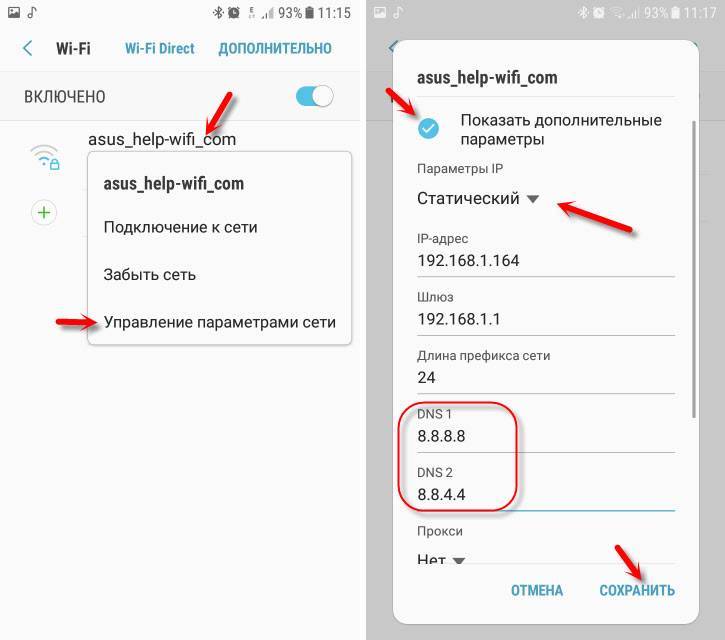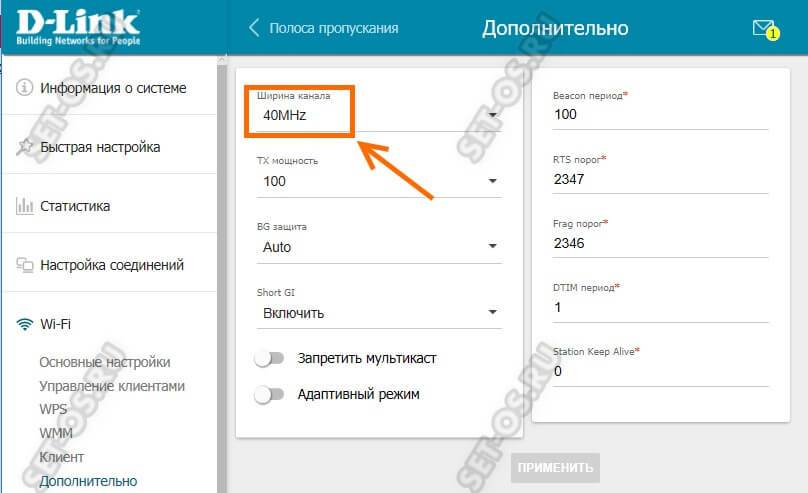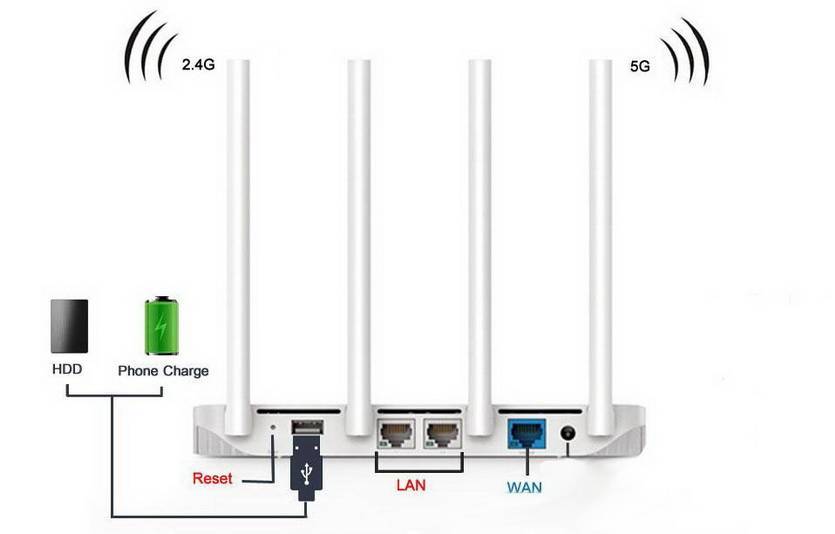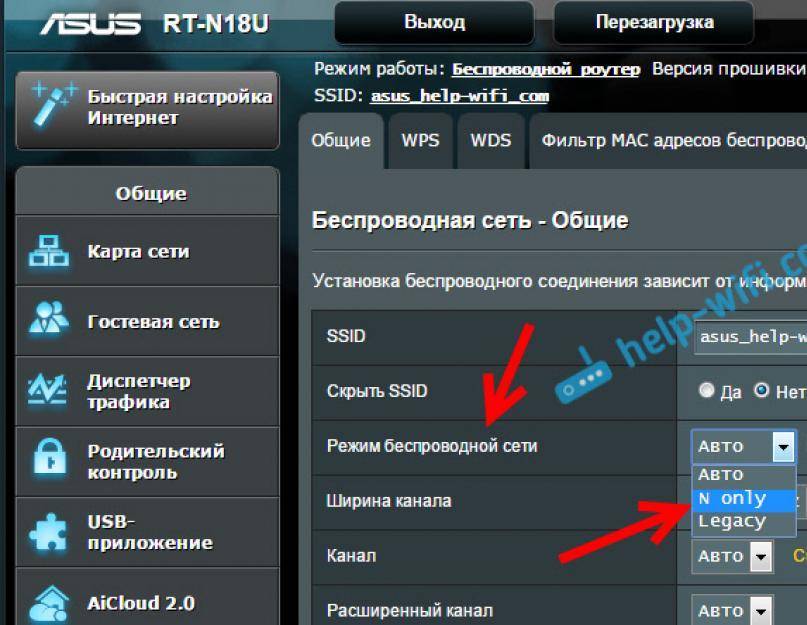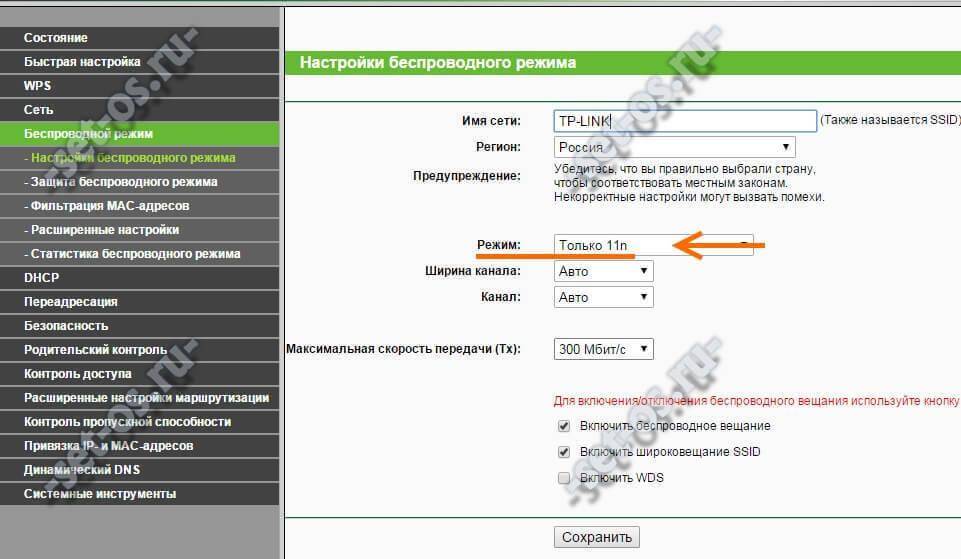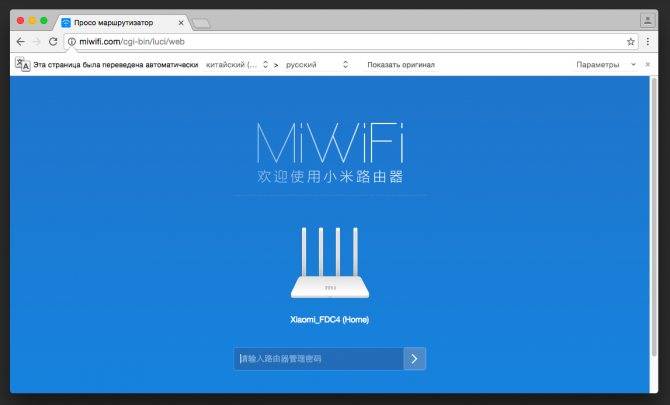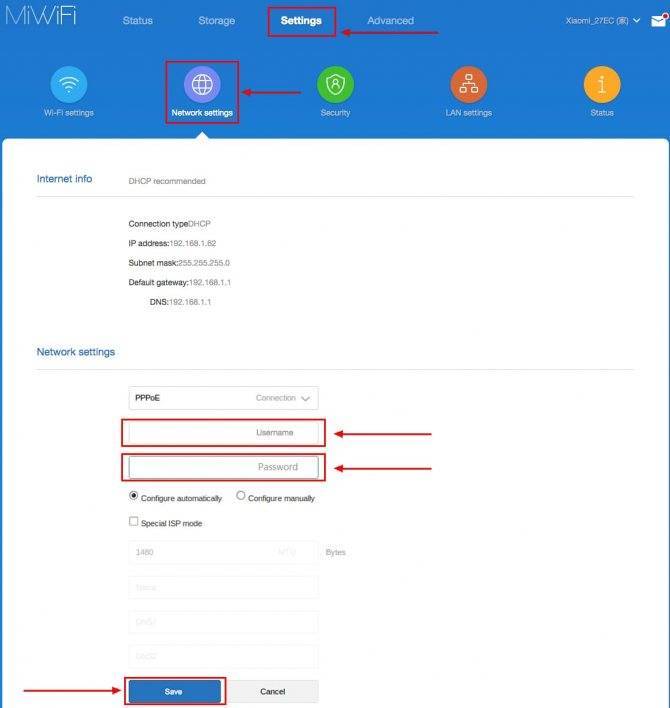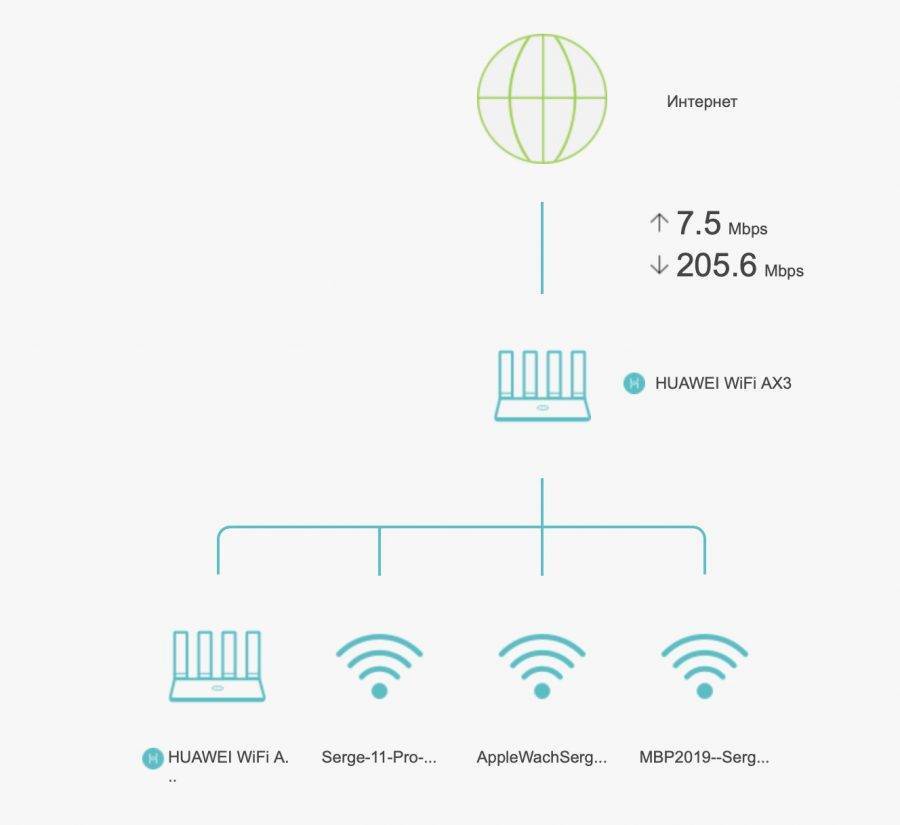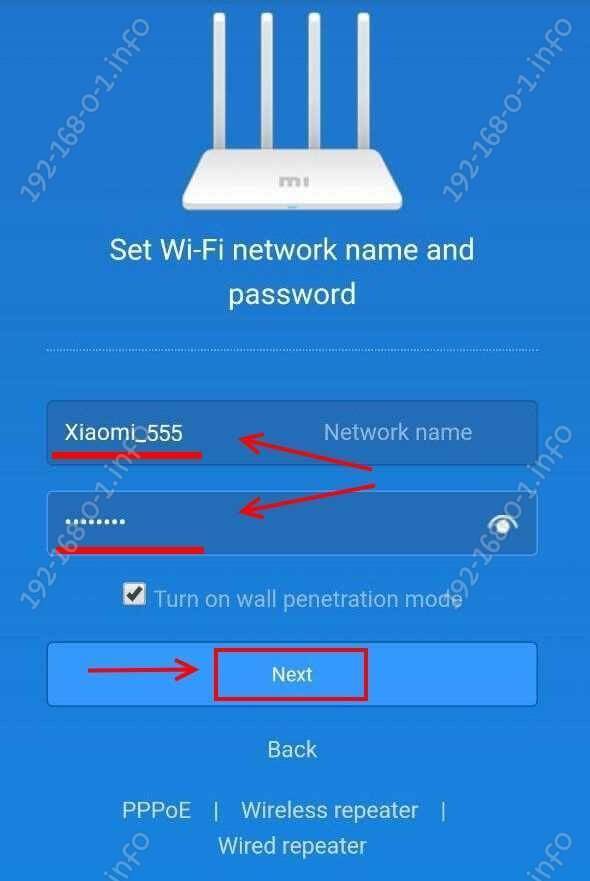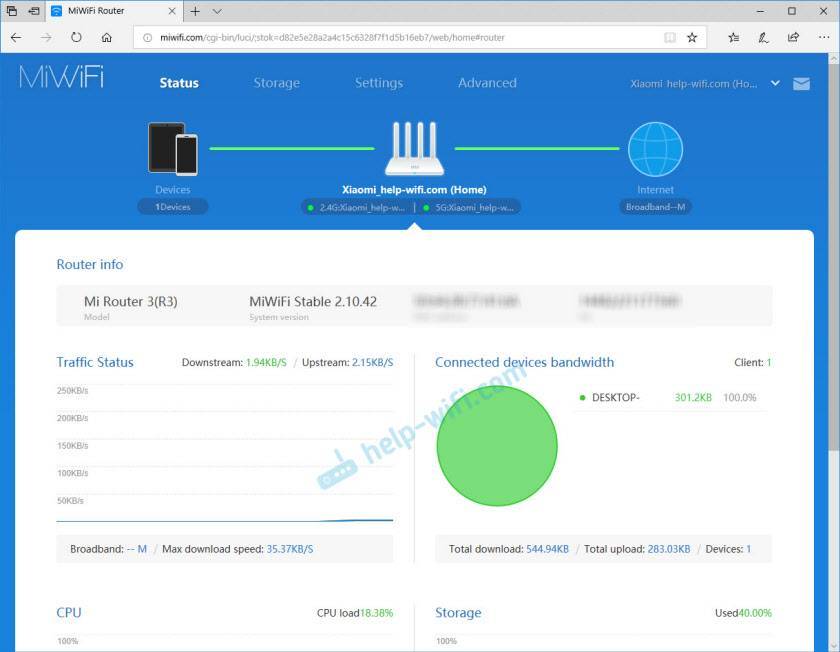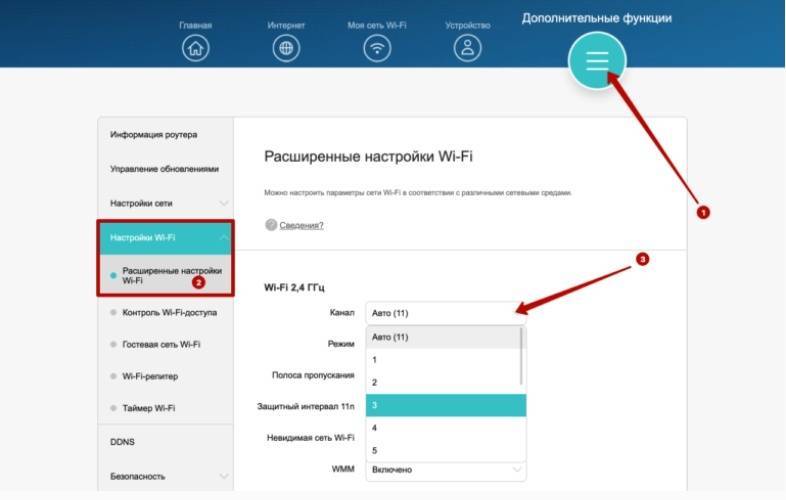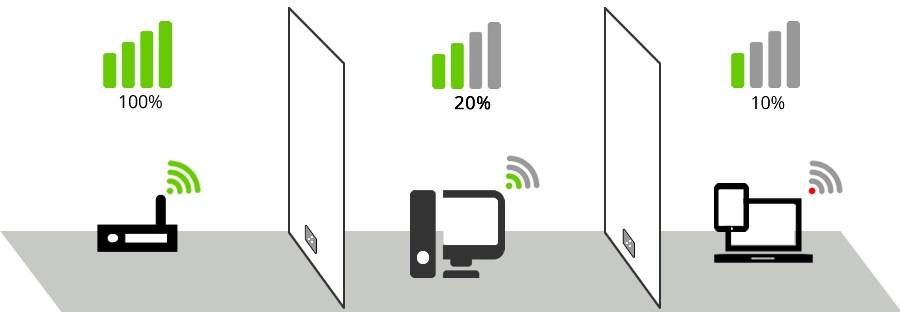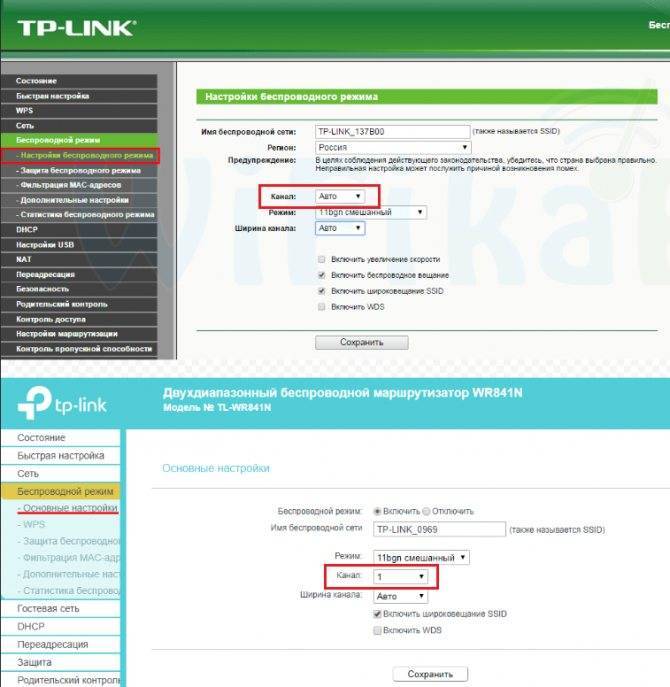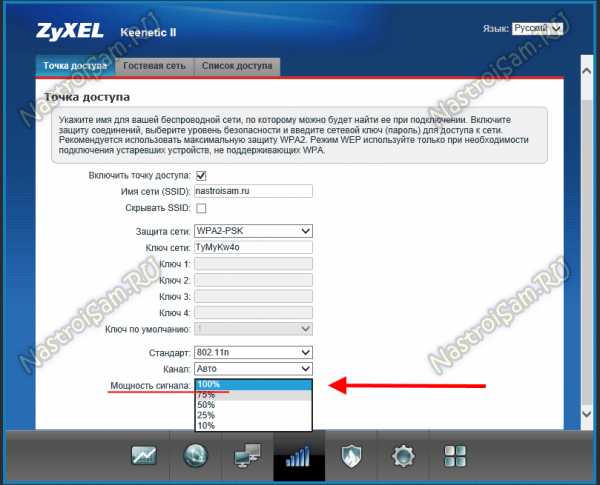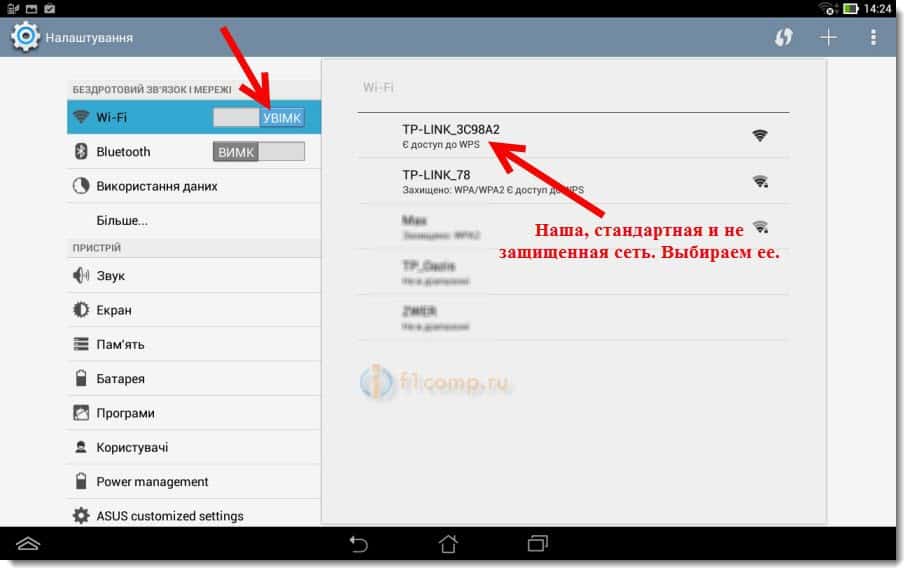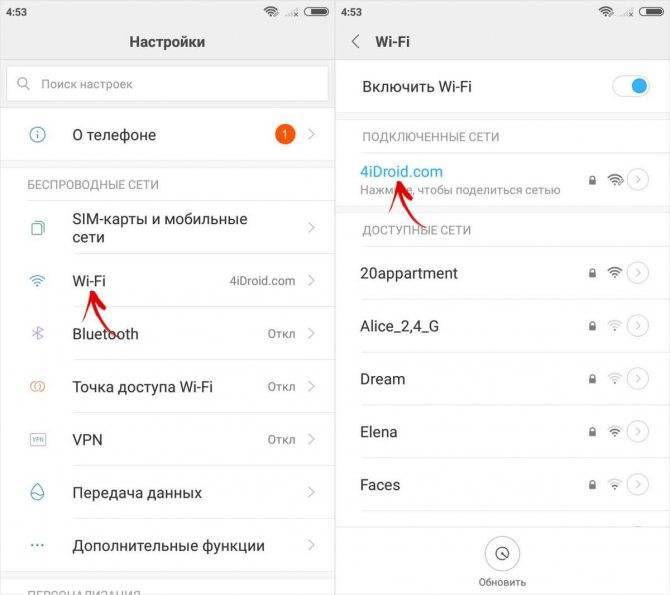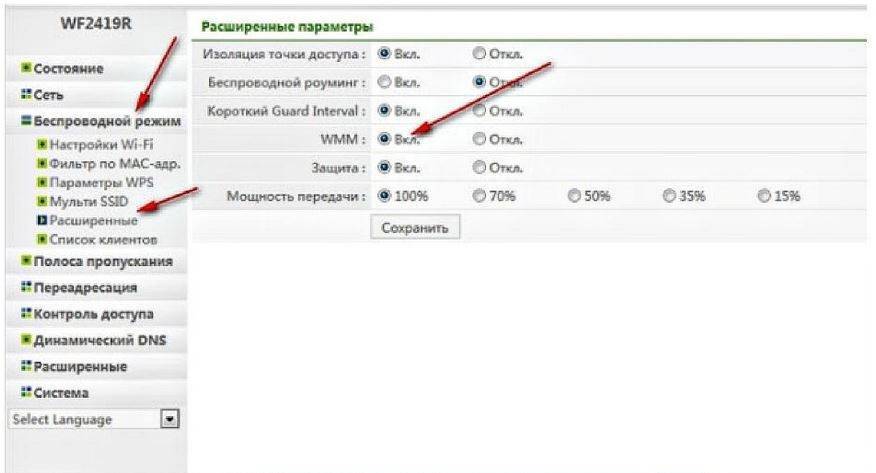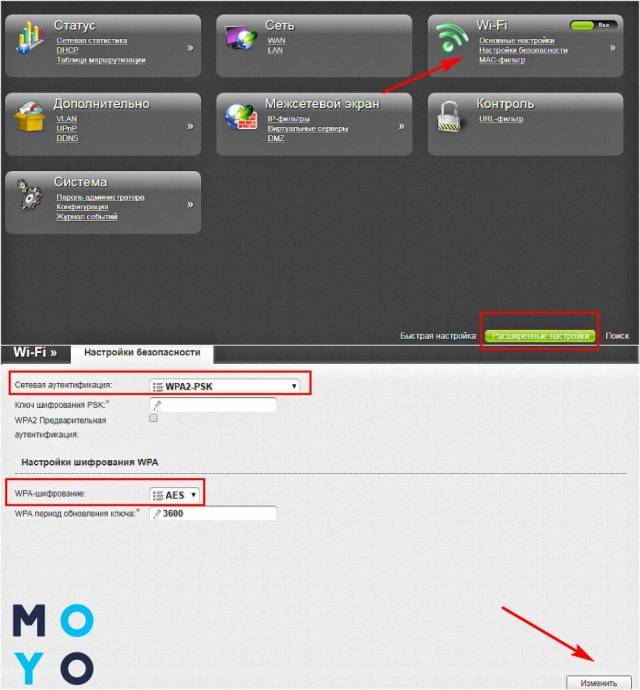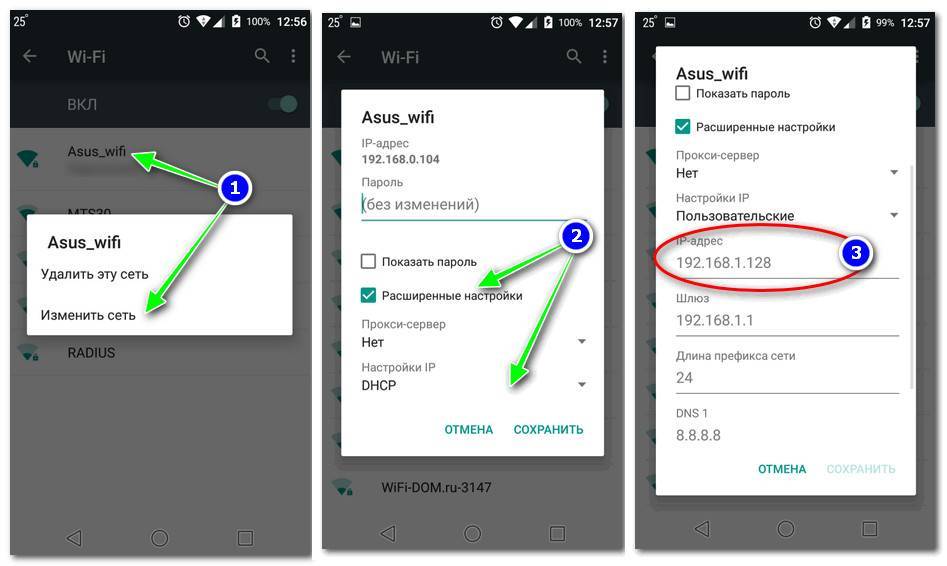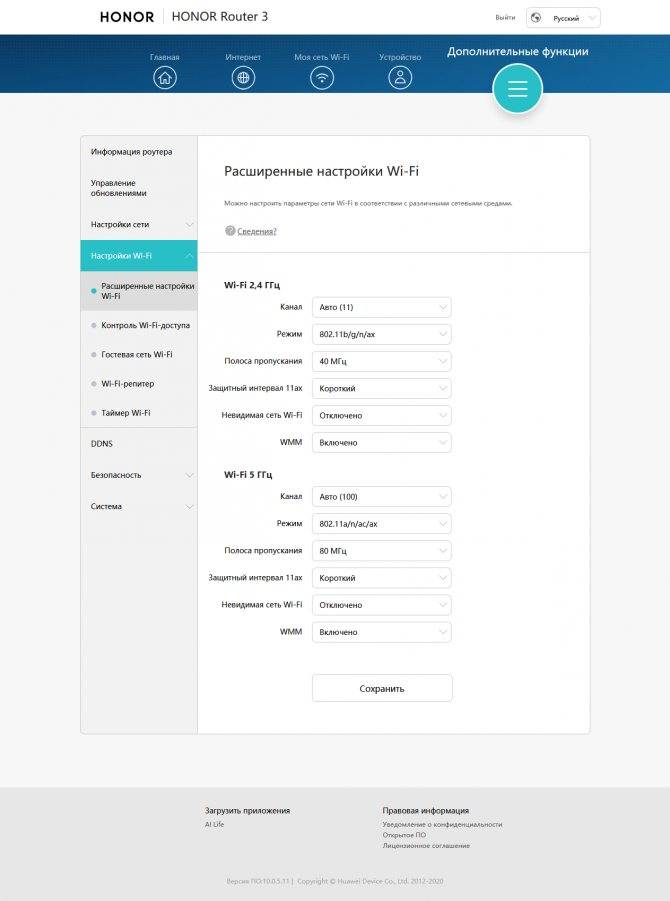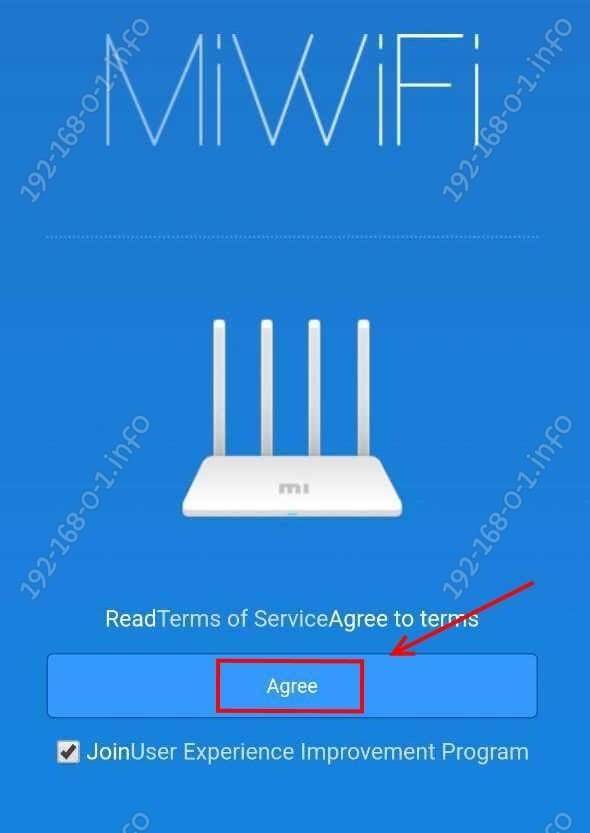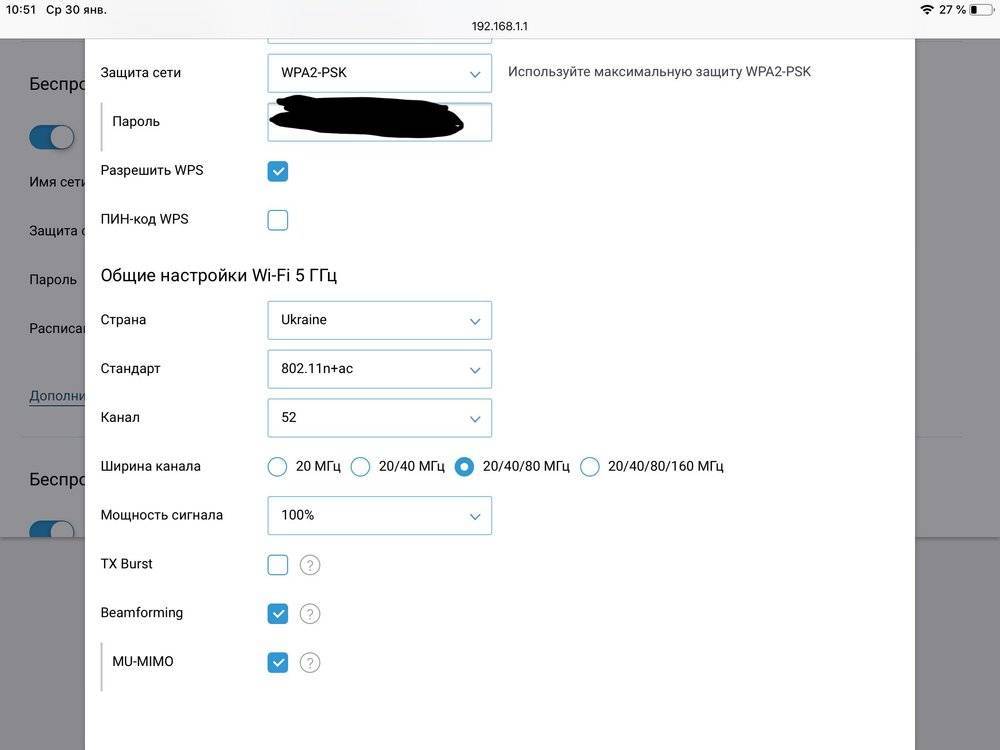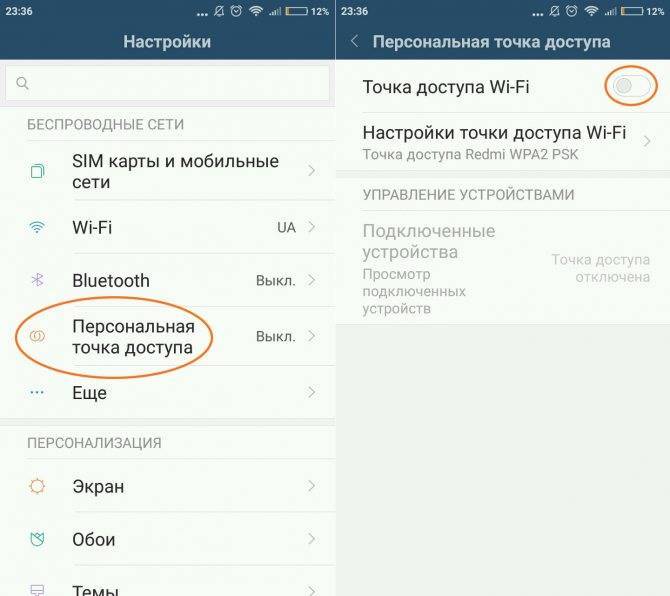В чём проявляется медленная работа интернета
Если тормозит интернет на ноутбуке через Wi-Fi, следует провести проверку не только оборудования, но также соединительных элементов, от которых напрямую зависит стабильность соединения.
На что следует обращать особое внимание:
- на технику, которая производит раздачу;
- на оборудование, которое получает интернет;
- на корректность работы устройств, помимо медленного интернета;
- на соединяющие приборы и настройки;
- на сетевого провайдера и условия договора о сотрудничестве.
Причина может скрываться в программном обеспечении. Иногда плохой сигнал сети замечается на устройствах на базе Виндовс или дело в адаптере, который недостаточно выполняет свою прямую функцию. Чтобы разобраться в этом вопросе более детально, следует рассмотреть все виды неполадок и методы их устранения.
Увеличение безопасности сети
Проблема загруженности оборудования часто наблюдается на незащищенных интернет-соединениях. Рассмотрим, как настроить роутер, чтобы к нему не подключались «нежелательные» пользователи.
Прежде всего, необходимо установить пароль. Сделать это можно в веб-интерфейсе устройства, совершив определенные действия:
- Открыть раздел «Беспроводной режим». Р7
- Перейти в подраздел «Защита беспроводного режима».
- Ввести новое значение в строку «Пароль беспроводной сети».
- Сохранить изменения.
Пароль лучше менять каждые 3–4 месяца, чтобы «нежелательные» пользователи не подключались к сети.
О роутерах в общем
Если брать внутреннюю логическую и аппаратную составляющую роутера, то выглядит она следующим образом, как показано на рисунке ниже.
Стрелками указаны маршруты движения цифровых пакетов от различных сетей. Объединяющие прямоугольники показывают общность интерфейсов (LAN, WLAN, Wi-Fi, etc) и их принадлежность к локальным или внешним структурам.
Логический блок роутера — классический процессор архитектуры RISC, MIPS или ARM. Программы для него, вместе с настройками, хранятся в энергонезависимой постоянной памяти, для текущей сессии используется оперативный ее вариант.
Что делать, если медленно работает роутер

При выявлении проблем работы оборудования, не стоит спешить заменять его. Чтобы исключить одну из популярных причин, нужно сначала позвонить к провайдеру. В большинстве случаев он работает медленно, так поставщик услуг перенастраивает оборудование или меняет настройки. При медленной работе нужно позвонить к провайдеру и попросить проверить такие данные:
- скорость входящего потока на ваше оборудование, она может снижаться из-за переподключения компанией вас на другой порт, эту опцию специалист проверяет в первую очередь;
- изменение MAC-адреса, если они изменились, их надо узнать и вручную ввести в настройках ПК;
- изменение IP-адреса, аналогично предыдущему пункту, их следует узнать и ввести вручную в настройках роутера и ПК;
- возможные блокировки вашего IP-адреса, которые могут возникнуть из-за нарушения правил использования некоторых сайтов, а также могут быть массовыми, для исправления ситуации рекомендуется использовать VPN.
Если ни один из этих способов не исправил ситуацию, стоит искать причины в неправильной эксплуатации. В отдельных случаях может понадобиться замена на более новую модель. Некоторые провайдеры предлагают скидки на абонентскую плату или рассрочку на покупку нового роутера, эту информацию можно узнать, обратившись непосредственно в офис компании-поставщика услуг Интернет.
Почему на смартфоне медленный интернет – 5 основных причин
Для начала нужно определить, почему на телефоне низкая скорость интернета. Ознакомившись с представленным списком, попробуйте выявить основную проблему и решить ее.
Причина № 1: плохая зона покрытия
Это касается мобильной связи, а особенно поколения 4G. Оказавшись в деревне, лесу или на окраине города, вы можете обнаружить, что сервисы грузятся очень медленно, либо сигнал полностью отсутствует.
Решение: переключитесь на 3G (H, H+) и внимательно изучите карту покрытия, расположенную на сайте оператора. Если ваше местоположение помечено зеленым цветом, что подразумевает отличное качество сети, а на самом деле скорость ужасная – обратитесь к поддержке. Но перед этим рассмотрите другие причины медленного интернета. Возможно, проблема именно в программном обеспечении телефона.
Причина № 2: ограниченный тарифный пакет
В тарифном плане всегда указывается обещанная скорость интернета, если мы говорим о Wi-Fi. Провайдер предоставляет конкретную цифру (например, 2 Мбит/сек), и любые отклонения от нее свидетельствуют или о проблемах в самом смартфоне, или о перебоях на линии.
В случае с мобильным интернетом на пакете присутствует значок поддерживаемых сетей (3G или 4G), а также количество мегабайт. Если они подходят к концу, интернет начинает работать гораздо медленнее, то есть большинство операторов просто переводят вас на старую 2G сеть.
Решение: обязательно узнайте скорость Вай-Фай сети. Идеальное значение – 10 Мбит/сек и выше. При использовании мобильного интернета убедитесь, что сим-карта способна работать в 4G, а также определите конкретное кол-во Мб/Гб, которых вам свободно хватает на месяц.
Причина № 3: устаревший/неисправный роутер
Следует обратить внимание на Wi—Fi роутер: как давно он был куплен, какие диапазоны частот поддерживает, работает ли исправно. Аппарат, приобретенный более 5 лет назад, уже не сможет функционировать с нужной скоростью
Решение: убедитесь, что маршрутизатор поддерживает нужные вам частоты и не нуждается в ремонте. Определите зону сигнала. Хорошие роутеры (не дешевле $20-25 долларов) выдают качественный сигнал в пределах четырехкомнатной квартиры.
Причина № 4: чрезмерная загруженность смартфона
Влияет как засоренная оперативная память, так и внутреннее хранилище с множеством приложений. При включенном автообновлении в Google Play постоянно загружаются новые версии программ и дополнительные материалы. Вся скорость интернета уходит на скачивание, в результате чего пользователь сталкивается с медленным запуском сайтов.
Телефон перегружен большим количеством приложений, а оперативная и внутренняя память полностью заняты? Это также замедлит интернет.
Решение: отключите автообновление и самостоятельно обновляйте только те дополнения, которыми пользуетесь регулярно. Функционал системных инструментов можно остановить. Либо удалите их. Не забудьте очистить мобильное устройство от мусора и вирусов.
Причина № 5: проблемы на линии
И самая банальная ситуация: в данный момент наблюдаются сбои/ремонтные работы на линии. Особенно это касается Фай-фай сети. Если вы тщательно провели свои устройства и тариф, но проблему так и не выявили, следует обратиться к провайдеру.
Решение: предъявите свою жалобу по телефону или электронной почте. Помните, что при отсутствии интернета на протяжении нескольких дней по вине оператора вы имеете право не оплачивать «дни простоя».
Характеристики
Маршрутизатор Xiaomi Mi Router 3 заявлен как бюджетная модель и потому не стоит ждать от него флагманских показателей. Но характеристики роутера таковы, что он уверенно составляет конкуренцию аналогичным устройствам старших брендов, например, TP-Link Archer C20 или ZeXEL Keenetic III.
| Количество антенн | 4, поворот 90° |
| Процессор | MediaTek MT7620A, 580 МГц |
| Оперативная память | DDR-2, 128 Мб |
| Встроенная память | SLC Nand Flash, 128 Мб |
| Wi-Fi | 802.11b/g/n/ac, 2.4/5 ГГц |
| Стандарт шифрования | WPA-2 |
| Скорость передачи данных | 300 Мбит/с |
| Автоматическая DHCP настройка | есть |
| Порты | WAN, 100 Мбит/с 2 x LAN, 100 Мбит/с USB 2.0 |
| Материал | пластик |
| Размеры | 195×24х131 мм |
| Вес | 220 г |
| Цвет | белый |
| Цена | от 1900 рублей |
Кажется, Xiaomi украла у Apple дизайнеров

Router 3 — очень стильное устройство. Если бы не коробка с логотипом Xiaomi, я подумал бы о купертиновском происхождении аксессуара. Дизайнеры не пытались спроектировать звездолет, как получилось с последними моделями Asus.
Простая покатая панель, 4 антенны, белый корпус и вентиляционные отверстия снизу — ничего лишнего. Такой и на видное место не стыдно поставить — Xiaomi Router 3 может стать отличным элементом любого интерьера.
Тем более, что у него единственный двухцветный светодиод для отображения статуса. Если будет раздражать — можно отключить.
Кстати, на DamProdam.ru отличный выбор роутеров Xiaomi
Порты спрятаны на задней панели (легко спрятать), а дополнительная информацию о работе устройства можно получить в админке или через приложение.
Аппаратные причины
Рассмотрим случаи, когда режет скорость действительно маршрутизатор.
Помехи от соседей
Часто проблема проявляется вечером, когда в соседних квартирах включаются беспроводные точки доступа, к которым подключено большое количество клиентов. Излучения от всех дают помехи – наблюдается эффект наложения волн.
Беспроводная сеть работает в режиме 2,4 ГГц или 5 ГГц. Первый из них распространён значительно больше, чем второй. Если маршрутизатор поддерживает 5 ГГц, переключитесь на эту частоту, наверняка большинство, если не все, находящихся рядом устройств работают при 2,4 ГГц.
Но в этом случае есть и свои недостатки:
- старые смартфоны и ноутбуки могут не поддерживать повышенную частоту;
- преграды на пути волн снижают уровень сигнала сильнее, чем при использовании 2,4 ГГц.
Немалую роль играет и канал. 2,4 ГГц – условное обозначение, на самом деле частота разделена на 14 каналов (диапазонов) от 2,40 до 2,484 ГГц с шагом 0,005. Утилита inSSIDer отобразит схему загруженности каналов. В правой части окна показаны найденные беспроводные сети и каналы, в которых они функционируют.
Находим наименее загруженный и переключаем свой роутер в данный канал.
Расположение устройства
В большой квартире или частном доме любой роутер (TP-Link, Zyxel, Asus, D-Link) будет резать скорость Wi-Fi, если между ним и клиентским устройством находится множество непрозрачных для радиоволн преград. Один из способов определить качество сигнала – количество отметок в статусе подключения (на гаджетах в панели уведомлений, на Windows – в трее).
Оптимальное место размещения маршрутизатора – равноудалённое от всех клиентов, чтобы между источником и приёмником сигнала было как можно меньше преград, особенно излучающих электромагнитные волны (например, микроволновая печь).
Расстояние
Первое, что нужно проверить в том случае, когда интернет по Wi-Fi на Xiaomi смартфоне стал работать медленно – расстояние до роутера или иной точки доступа, к которой вы подключены. Если дело происходит в квартире, возьмите телефон, подойдите на расстояние 1-2 метров от роутера и проведите тест скорости с помощью приложения SpeedTest. Если оно показывает малые значения, значит, либо с телефоном, либо с роутером что-то не в порядке.
Обычно на телефоне не нужно трогать дополнительные настройки беспроводной сети, а вот изменить пару настроек в роутере имеет смысл. Об этом ниже.
Если же тест скорости на малом расстоянии от роутера показывает нормальную скорость, значит, всему виной расстояние, помехи или преграды на пути сигнала. Но, хотя бы, вы будете знать, что с телефоном Xiaomi всё в порядке.
Лимиты и ограничения тарифа
Когда роутер и адаптер ноутбука поддерживают последние протоколы, сигнал держится на высоком уровне, а скорость интернета все равно медленная, рекомендуется изучить условия тарифа.
Провайдеры сети, будь то проводное подключение или мобильная связь, предоставляют пользователям возможность пользоваться своими услугами за определенную плату. Два основных варианта:
- Безлимит на какой-либо срок (обычно месяц).
- Пакет определенного объема.
Помимо количества доступных гигабайт, в условиях прописываются ограничения по скорости интернета, которая тем ниже, чем дешевле тариф. Кроме того, ограничения могут устанавливаться на отдельный вид трафика — например, идущий с торрент-трекеров. Чтобы обойти их, следует воспользоваться:
- Прокси-сервером. В настройках соединения торрент-клиента потребуется указать IP и порт, которые легко найти в интернете.
- VPN — виртуальной сетью для шифровки трафика, представлены платные и бесплатные сервисы. Разработаны десктоп-клиенты для разных ОС.
- Браузером Tor. Настройка происходит там же, где и в случае с прокси, потребуется выбрать тип «SOCKS4», IP 127.0.0.1, порт 9050.
После внесения изменений рекомендуется перезапустить торрент-клиент перед дальнейшим использованием.
Взлом сети
К плохой скорости загрузки чаще приводит не слабый сигнал WiFi, а использование соединения посторонними. Чтобы защититься от взлома, рекомендуется соблюдать несложные правила:
- Запретить публичным сетям общий доступ к файлам ноутбука. Для этого следует зайти в «Сетевые подключения» через панель управления, вызвать контекстное меню подключения по локальной сети правой кнопкой, открыть свойства. Во вкладке «Общие» снять галочку с пункта «Служба доступа к файлам».
- Использовать WPA2-PSK шифрование. Включается в интерфейсе личного кабинета роутера, нужный раздел — «Защита беспроводного режима».
- Придумать сложный пароль, лучше — бессистемное сочетание букв и цифр. Если есть подозрение на взлом, заменить на новый.
- Скрыть WiFi сеть. Потребуется открыть основные настройки беспроводного режима в личном кабинете, снять отметку с пункта, включающего широковещание SSID. Для доступа к точке доступа с ноутбука нужно выбрать скрытую сеть в списке подключений, указать имя, пароль.
- Задать уникальный SSID. Это затруднит взлом невидимой сети злоумышленниками.
Если WiFi используется на небольшой площади, можно уменьшить радиус сигнала в настройках так, чтобы он не распространялся за пределы квартиры или дома.
Подключение к роутеру с ПК или ноутбука
Чтобы подключаться к маршрутизатору с ноутбука ил ПК, нужно выполнить следующее:
- Открыть любой браузер, установленный на ПК, и в адресной строке ввести адрес — mifiwi.com, на клавиатуре нажать Enter.
- На экране отобразится окно приветствия, достаточно принять условия соглашения и нажать «Далее».
- В соответствующих формах ввести имя пользователя и пароль.
- Пользователю также предлагается объединить пароль маршрутизатора с паролем для подключения к вай-фай. Приняв решение, нажать «Продолжить».
Чтобы изменения вступили в силу, их надо сохранить, после чего модем перезагрузить.
Ширина канала
Большинство маршрутизаторов предоставляют возможность изменять ширину канала, но разобраться, какое значение лучше поставить, бывает непросто.
Диапазон частот, поддерживаемый роутером, разделен на несколько полос с определенными границами, стандартно разница между верхней и нижней составляет 22 мегагерц. Таким образом, ширина канала по умолчанию равна (округленно) 20 МГц. У такой полосы меньше пропускная способность, но и помех проходит не так много
Еще одно преимущество — обеспечивается отсутствие пересечений между частью каналов, что важно для жителей многоквартирных домов
Полоса в 40 МГц позволяет увеличить скорость передачи данных, стабильнее работает с несколькими подключенными устройствами, при условии, что они поддерживают такую ширину. Может ухудшить качество сигнала, если рядом работают другие роутеры, поскольку «охватывает» не один канал, а два. Подходит для использования в частных домах на маршрутизаторах с диапазоном 5 GHz.
Изменение ширины канала осуществляется с помощью настроек роутера в личном кабинете, если есть сомнения, рекомендуется установить автоматический режим.
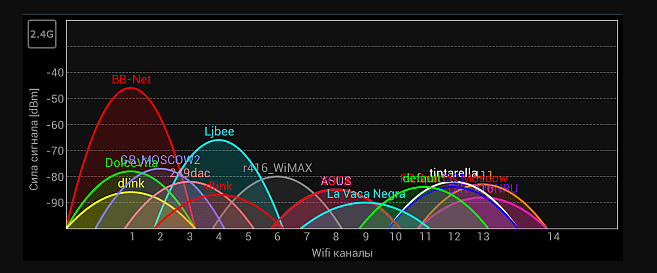
Настройка блокировки на роутере
В этом разделе подробно будет рассказано, как с помощью настроек самого маршрутизатора ограничивать интернет. Практически все действия идентичны и отличаются лишь некоторыми мелочами. Для примера были взяты роутеры самых популярных производителей: TP LINK, Asus и ZyXEL.
TP-Link
Так как это наиболее популярный производитель, у многих встает вопрос: как в роутере тп линк ограничить доступ устройств. В таких роутерах практически в каждой современной модели есть настройка «Контроль доступа». Она помогает запретить доступ к определенным ресурсам или разрешить посещение только некоторых сайтов.
Настройка целей
Чтобы настроить цель, требуется:
- Войти в общие настройки, найти «Контроль доступа» и войти в него;
- Далее открывается подпункт «Цель», в которой создается правило блокировки на кнопку «Создать»;
- В параметрах режима выбирается доменное имя, а в поле ниже вписывается описание правила. В нем можно написать все, что угодно. В поле «Доменное имя» необходимо вписать адрес ресурса, который требуется заблокировать.
Важно! Не обязательно прописывать адрес полностью. Достаточно написать vk и тогда не только социальная сеть Вконтакте, но и все сайты, содержащие в себе это название, будут заблокированы. После этого следует определить устройства, для которых правила будут работать
После этого следует определить устройства, для которых правила будут работать.
Настройка узлов
В процессе настройки выполняется ряд действий:
- Переход в раздел «Контроль доступа» и выбор другого подраздела — «Узел»;
- Нажатие кнопки «Добавить новую…»;
- Здесь можно указать адреса IP, если они статические, но лучше выбрать блокировку по MAC-адресу;
- Для этого выбирается соответствующий режим, придумывается любое описание и вводится MAC-адрес устройства для его блокировки.
Включение
После того как параметры блокировки будут настроены, ее необходимо активировать. Для этого нужно:
- Перейти в «Контроль доступа» и выбрать пункт «Правило»;
- Установить галочку напротив «Управление контролем доступа к Интернет»;
- Сохранить изменения;
- Прокрутить страницу вниз и нажать «Добавить новую…»;
- Дать правилу название и выбрать созданные ранее узлы и цели;
- Сохранить измерения и перезапустить роутер.
ZyXEL
На роутерах данной фирмы есть два инструмента, позволяющих ограничивать доступ к интернету и отдельным ресурсам. Это SkyDNS и Яндекс.DNS. Второй не поддерживает ручное составление списка и блокирует только вредоносные сайты из своей базы данных. Именно поэтому далее будет рассмотрен первый инструмент.
Регистрация в SkyDNS
Для регистрации требуется перейти в веб-интерфейс настроек роутера и перейти на вкладу Безопасности. Наверху можно выбрать «SkyDNS». Если пользователь еще не работал в нем, то сервис предложит произвести регистрацию. После окончания регистрации требуется вернуться в настройки маршрутизатора и произвести манипуляции там.
Настройка роутера
Возможности сервиса позволяют блокировать целые категории сайтов, например, соцсети. Для этого производится переход на вкладку «Фильтр» и устанавливаются птички напротив соответствующих категорий. Если требуется запретить лишь отдельные сайты, то необходимо перейти в «Домен» и найти там «Черный список», в который адреса и вписываются.
Asus
Производители роутеров Asus не позаботились о том, чтобы их клиенты могли управлять интернетом и ограничивать доступ к сайтам. В прошивке имеется категория «Родительский контроль», но она не может решить проблему в полной мере. С ее помощью блокируется доступ на время для определенных устройств.
В статье был разобран вопрос о том, как ограничить по времени доступ к интернету через роутер и дистанционно закрыть сеть от доступа со стороны. Аналогичным образом настраиваются и другие роутеры по типу D Link, Tenda и др
Закрывать доступ в интернет важно не только любопытным детям, но от несанкционированного входа посторонних лиц, которые могут нанести вред сети
Проблемы с маршрутизатором
Основная ошибка, допускаемая пользователями при организации домашней WiFi сети — неправильный выбор расположения роутера. Он приводит к плохому приёму сигнала на клиентских устройствах, из-за которого и режется скорость Интернета. Уточнить уровень сигнала можно по количеству отметок на значке WiFi, расположенном в трее (нижнем правом углу) операционной системы Windows. На мобильных девайсах статус подключения к Интернету и уровень сигнала можно проверить в верхней части экрана, на панели уведомлений.
Рекомендуется устанавливать роутер в центральной комнате помещения, в котором он будет использоваться. Такое расположение обеспечивает высокий уровень приёма WiFi во всех комнатах квартиры или офиса. При установке в углу помещения, отдалённые комнаты не смогут подключаться к беспроводной сети или будут получать Интернет на низкой скорости.
Также проверьте корректность выбора режима WiFi в настройках маршрутизатора. Он отвечает за максимальную скорость передачи данных и обратную совместимость со старыми устройствами. Например, если выбран пункт «Только 11b», скорость WiFi будет резаться до 11 Мбит/с, а значение «Только 11g» ограничивает полосу пропускания до 54 Мбит/с.
Войти в веб-интерфейс роутера можно по адресу, который указан на его нижней панели. Для моделей TP-Link выбор нужных параметров производится в разделе «Беспроводной режим -> Настройки беспроводного режима». Рекомендуемые значения при наличии старых моделей в сети — «11bgn смешанный» и «11bg смешанный». Если все домашние или офисные девайсы поддерживают стандарт «802.11n», отметьте пункт «Только 11n».
В меню «Защита беспроводного режима» установите тип защиты WPA/WPA2, так как применение устаревшего метода WEP режет скорость WiFi. Измените автоматический выбор типа шифрования на протокол «Advanced Encryption Standard» (AES). Он обеспечивает большую безопасность сети при меньшем влиянии на скорость передачи данных.
Перейдите на вкладку с дополнительными параметрами беспроводной сети. На TP-Link это «Беспроводной режим -> Расширенные настройки». Найдите и активируйте параметр «WiFi Multimedia» (WMM). Этот протокол позволяет задать высокий приоритет для мультимедийного трафика, тем самым ускоряя его передачу.
В настройках подключаемых девайсов также необходимо активировать эту функцию. Откройте диспетчер устройств в панели управления операционной системы Windows. Найдите сетевой адаптер и перейдите к его свойствам. На вкладке «Дополнительно» выберите строку «WMM» в списке слева. Справа укажите значение «Включено» или «Enabled». Сохраните конфигурацию нажатием кнопки «ОК».
Ещё один параметр, на который следует обратить внимание при настройке маршрутизатора — мощность передатчика или «Tx Power». Эта величина указывается в процентах от максимальной мощности оборудования
Если точка доступа находится на большом расстоянии, установите значение «100%» для улучшения приёма WiFi.