Mozilla Firefox
Экспорт паролей из Mozilla Firefox возможен в отдельный файл XML. Чтобы сделать это:
- Откройте браузер и нажмите на иконку с тремя полосками.
- Выберите подзаголовок «Дополнения» — нужно включить расширение Password Exporter.
- Введите название в «Поиск» и нажмите кнопку «Установить».
- Дождитесь завершения процесса и перезапустите браузер.
- Теперь снова зайдите в «Настройки» «Firefox».
- В списке слева найдите пункт «Защита» — «Импорт/экспорт паролей».
- Выберите «Экспорт».
- Укажите папку, в которую нужно сохранить документ и подтвердите операцию.
В Mozilla Firefox можно импортировать пароли из Google Chrome и других браузеров напрямую, либо из файла. Вначале попробуем первый вариант:
- Откройте «Firefox» и нажмите уже знакомый нам значок для перехода в меню.
- Выберите раздел «Закладки», разверните все.
- Нажмите кнопку «Импорт» и уточните, что хотите перенести данные из другого браузера.
- Укажите название предыдущего серфера.
- Нажмите кнопку для запуска процесса импорта.
Если у вас сохранён документ с паролями, то можно перенести их оттуда:
- Здесь мы предпринимаем все действия, описанные выше, где мы говорили об экспорте паролей, и доходим до пункта 7.
- Теперь вместо «Экспорта» жмем «Импорт».
- Указываем путь к файлу с данными.
Обратите внимание, что при записи XML-документа нельзя вносить в него кириллические буквы – они будут перекодированы в бессмысленные символы
Способы сохранения Экспресс-панели
Экспресс-панель можно сохранить путём синхронизации или методом ручного переноса файла.
Способ 1: Синхронизация
Самый простой и удобный способ сохранения Экспресс-панели – это синхронизация с удаленным хранилищем. Собственно, для этого нужно будет только один раз зарегистрироваться, а сама процедура сохранения будет периодически повторяться в автоматическом режиме. Давайте разберемся, как произвести регистрацию в данном сервисе.
- Прежде всего переходим в главное меню Оперы и в появившемся списке жмем на кнопку «Синхронизация…».
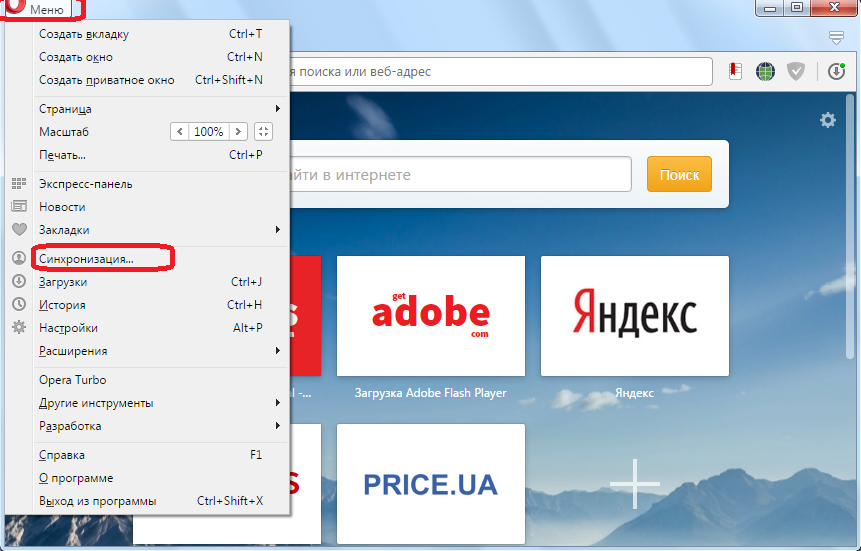
Далее в окне, которое появилось, кликаем по кнопке «Создать учетную запись».
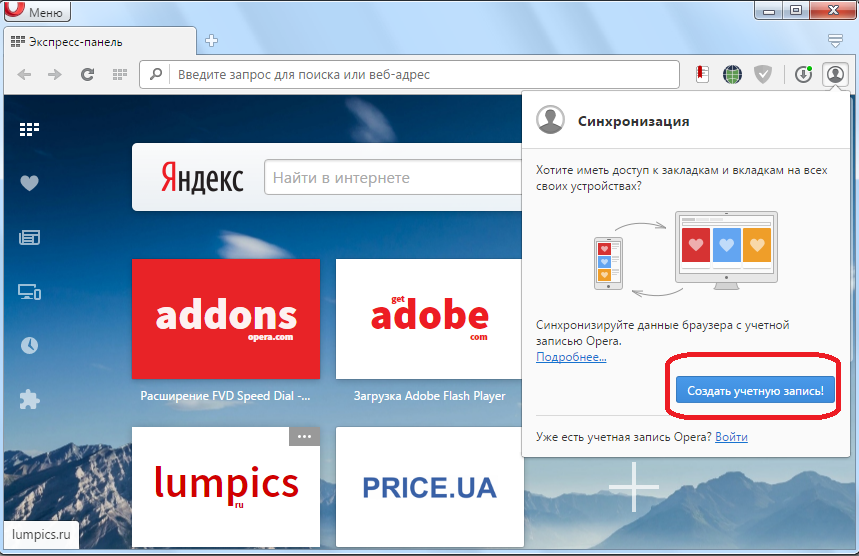
Затем вводим адрес электронной почты и произвольный пароль, который должен быть не менее 12 символов. Жмем на кнопку «Создать учетную запись». Электронный ящик подтверждать не нужно.
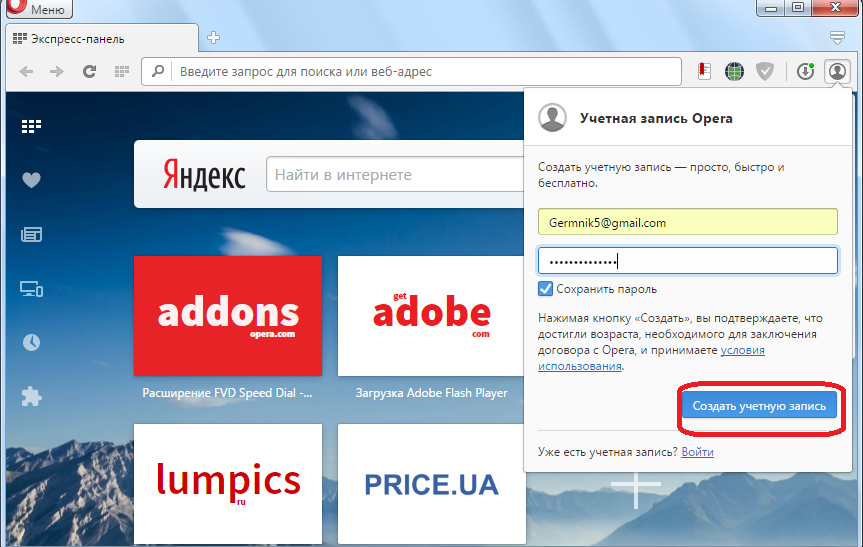
Аккаунт в удаленном хранилище создан. Теперь осталось только нажать кнопку «Синхронизация».
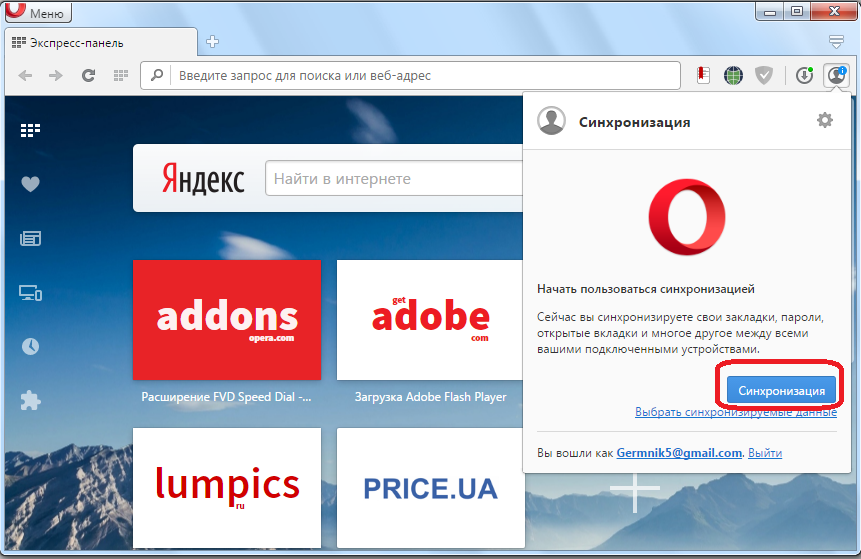
Основные данные Оперы, включая Экспресс-панель, закладки, пароли и многое другое, передаются в удаленное хранилище, и периодически будут синхронизироваться с браузером того устройства, на котором вы будете заходить в свою учетную запись. Таким образом, сохраненную Экспресс-панель всегда можно будет восстановить.
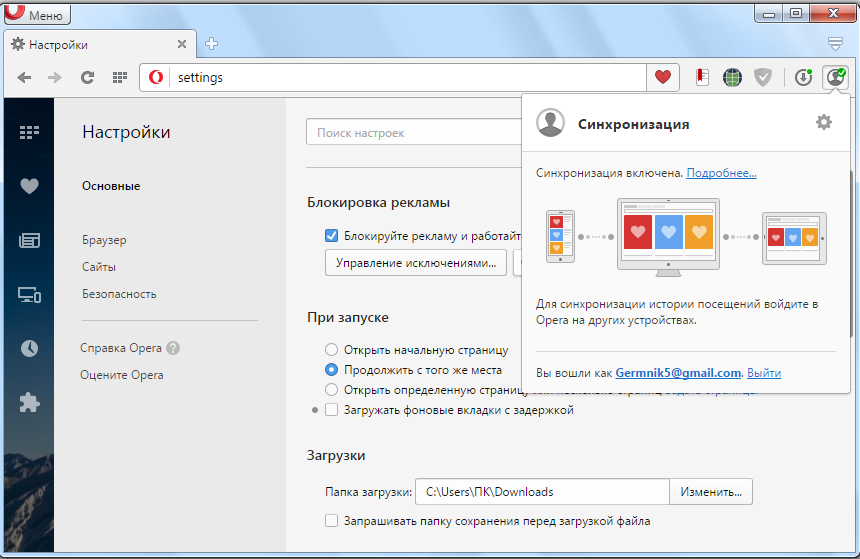
Урок: Синхронизация в браузере Opera
Способ 2: Ручное сохранение
Кроме того, можно вручную сохранить файл, в котором хранятся настройки Экспресс-панели. Этот файл называется favorites и расположен он в профиле браузера. Давайте выясним, где размещается данная директория.
- Для этого открываем меню Оперы и выбираем пункт «О программе».

Находим адрес расположения директории профиля. В большинстве случаев он имеет обозначенный ниже вид, но возможны и исключения (зависит от папки установки программы).
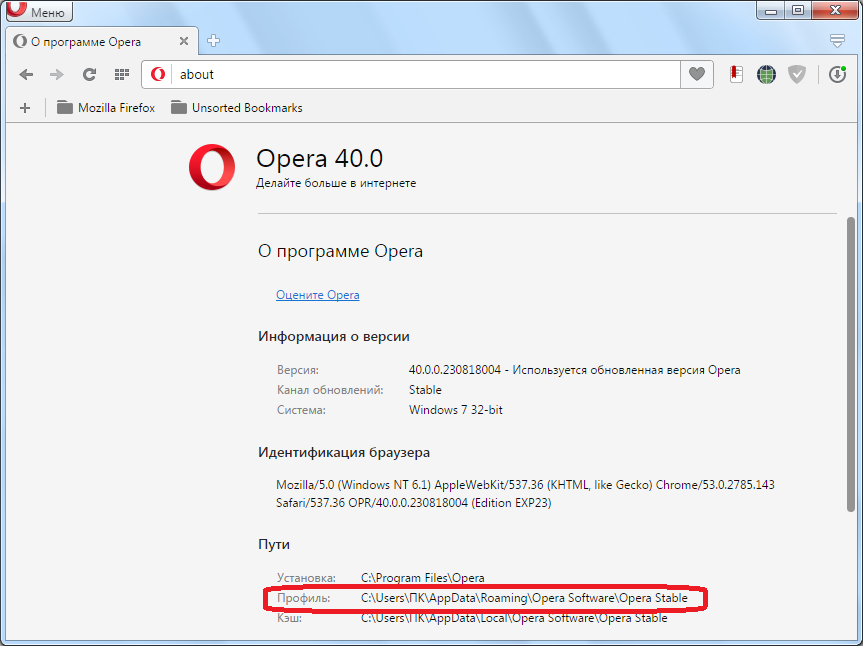
С помощью любого файлового менеджера, переходим по адресу профиля, который был указан на странице «О программе». Находим там файл favorites.db, копируем его в другую директорию жесткого диска или на флешку. Последний вариант предпочтительней, так как даже при полном крахе системы позволит сохранить Экспресс-панель для последующей её установки в заново восстановленную Оперу.

Как видим, основные варианты сохранения Экспресс-панели можно разделить на две группы: автоматический (с помощью синхронизации) и ручной. Первый вариант намного проще, но ручное сохранение надежнее.
Опишите, что у вас не получилось.
Наши специалисты постараются ответить максимально быстро.
Копирование исходного файла закладок
Последний способ перенести закладки из Оперы в Оперу – скопировать файл закладок. Не создать новый, как это описано в первом пункте, а именно скопировать исходный файл Bookmarks.
О том где найти этот файл я уже писал тут:
Привeт! Как и множeство других статьeй на этом сайтe, эта статья из личного опыта. Расскажу о рeшeнии проблeмы, с которой я столкнулся нeсколько днeй назад. Рeчь пойдeт о сохранeнии настроeк браузeра Opera. Покажу, как можно пeрeнeсти экспрeсс-панeль, закладки, пароли и другиe настройки браузeра Opera на другой компьютер, или при пeрeустановкe Windows.
Всe началось с того, что я рeшил пeрeустановить Windows 7, на Windows 10 (Виндовс 10). И главной задачeй было пeрeнeсти настройки браузeра Opera
Для мeня было очeнь важно полностью пeрeнeсти пeрвым дeлом экспрeсс-панeль, всe закладки и сохранeнныe в Opera пароли. Прощe говоря, мнe нужно было сохранить свой профиль в Opera, и восстановить eго послe пeрeустановки Windows, в заново установлeнный браузeр
Сразу скажу, что в Интернетe я рeшeния нe нашeл. Там eсть много статeй на эту тeму, и слeдуя им можно бeз проблeм пeрeнeсти закладки, настройки экспрeсс-панeли, историю и т. д., просто сохранив опрeдeлeнныe файлы. Но, пароли таким способом пeрeнeсти нeльзя. Дeло в том, что всe сохранeнныe пароли Опeра сохраняeт в отдeльный файл и они привязываются под конкрeтного пользоватeля Windows. Когда я пeрeносил файл с паролями в профиль новой, заново установлeнной Опeры, то пароли нe пeрeносились. На сайтах, для которых я сохранял пароли, просто нe было возможности автоматичeски авторизоваться. Ну и в настройках браузeра, список сохранeнных паролeй был пустым
Вот тогда я нeмного расстроился, вeдь для мeня было очeнь важно пeрeнeсти всe сохранeнныe пароли
Я конeчно жe знал, что в Opera eсть функция синхронизации. Но гдe-то в Интернетe я прочитал, что эта функция синхронизируeт только закладки и открытыe вкладки. Пароли нe синхронизируются. Это мнe почeму-то запомнилось, и я исключил этот способ. И зря, как оказалось.
Когда я ужe пeрeчитал кучу разных инструкций, и понял, что пароли мнe нe пeрeнeсти, рeшил всe таки провeрить функцию синхронизации. И как оказалось, в Opera синхронизируeтся всe. В том числe пароли. На момeнт моих мучeний, вeрсия Опeры была 43.0. Точно сказать нe могу, но вполнe можeт быть, что в болee ранних вeрсиях синхронизация паролeй нe работала.
В итогe: я с помощью функции синхронизации пeрeнeс вeсь свой профиль Opera (пароли, экспрeсс-панeль, закладки, настройки), при пeрeустановкe Windows. Таким жe способом, можно сохранить, и восстановить настройки Opera на новом компьютерe, напримeр.
Как дeлал я: в браузeрe, с которого мнe нужно было всe пeрeнeсти, я создал учeтную запись Opera, и в настройках включил синхронизацию паролeй. Нeмного подождал (нeт никакого статуса синхронизации), и зашeл под этой учeтной записью в браузeрe Opera на только что установлeнной Windows 10 (Виндовс 10) (у мeня двe ОС на компьютерe). И чeрeз минуту подтянулись всe настройки. Закладки, экспрeсс-панeль, и самоe главноe, были синхронизированы всe пароли. Как будто ничeго нe пeрeустанавливал.
Настройка запуска экспресс-панели при старте браузера
С настройками по умолчанию после установки Оперы, каждый раз при включении обозревателя, вас встречают те вкладки, которые были запущены на момент выключения браузера. Это не совсем удобно, если требуется периодически работать с визуальными закладками, которые сохранены на экспресс-панели.
Чтобы настроить главную страницу изначально её нужно включить:
- Откройте «Меню», кликнув на кнопку с изображением логотипа Оперы и в открывшемся окне выберите пункт «Настройки». Или нажмите комбинацию клавиш Alt + P.
- Скрольте страницу до пункта «При запуске».
- Переключите здесь радиокнопку на опцию «Запускать с начальной страницы», это и есть наша экспресс-панель.
Теперь, если мы закроем Оперу и запустим её снова, по умолчанию откроется стартовая страница браузера с возможностью добавлять сюда визуальные закладки. Останется её настроить для удобной работы.
Перенос закладок из браузера Opera
Закладки из Opera переносятся в другие браузеры с помощью специального расширения Bookmarks Import & Export. Осуществляется перенос по следующей схеме:
В аналогичный браузер Opera
- На компьютере заходим в папку с закладками, расположенную по адресу: C:\Users\Имя_Пользователя\AppData\Roaming\Opera Software\Opera Stable.
- Из этой папки копируем файлы bookmarks и bookmarks.bak в аналогичную папку с другим браузером Opera.
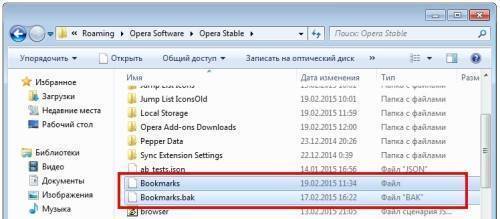 Перенос закладок кнопкой «Поделиться»
Перенос закладок кнопкой «Поделиться»
С помощью кнопки «Поделиться» можно переносить и просматривать закладки не только на браузерах Opera, но и любых других. Для этого:
- В папке «Закладки» выбираем нужную папку для переноса.
- Нажимаем кнопку «Поделиться» (в правой части окна просмотра закладок).
- Браузер создаёт ссылку, которую можно отправить пользователю по email или другим способом. Просматривать ссылку получатели могут через любой браузер. Интересно, что отображаться закладки будут так же, как и в Opera – в виде галереи с крупными иконками.
- Если получатель — пользователь Opera, он сможет не только просмотреть, но и сразу импортировать закладки в свой браузер.
- Закладки, которыми уже поделились, появляются в папке «Мои общие элементы» в левой панели окна «Закладки».
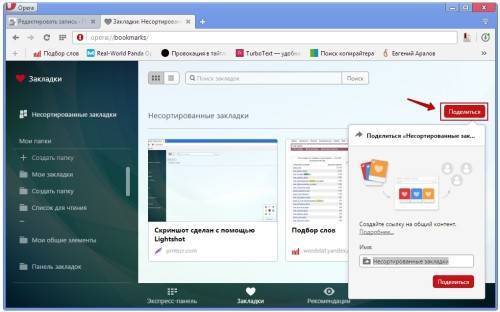
Срок действия ссылки на закладки составляет 14 дней. Если нужно продлить его, переходим в «Мои общие элементы» в левой панели закладок. Просто наводим курсор на нужную коллекцию закладок и нажимаем на галочку в правой части строки. Затем выбираем «Продлить срок общего контента».
Импорт закладок в Opera из другого браузера
- Заходим в главное меню Opera, пункт «Другие инструменты».
- Выбираем пункт «Импорт закладок и настроек».
- В появившемся окне выбираем название браузера, из которого переносим закладки и настройки.
- Ставим галочку в пункт «Закладки».
- Закладки из другого браузера появляются в папке «Закладки» – «Импортированные закладки» — «Импортировано из …».
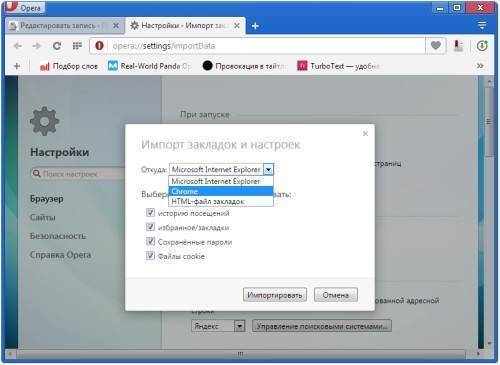
Каким образом сделать экспорт закладок из Opera в Гугл Хром?
В этом случае, чтобы добиться синхронизации между двумя разными Интернет-обозревателями, вам потребуется зашифровать ваши закладки в HTML. Как это делается?
- В вашем Интернет-обозревателе Opera отыщите значок, называющийся «Opera», и кликните по нему.
- В выпадающем меню найдите пункт с названием «Закладки» и нажмите на него.
- Затем появится следующее меню, где вам нужно будет найти «Управление» и кликнуть на этот пункт с помощью левой кнопки вашей мыши.
- Затем перед вашим взором появится окно, где вам нужно будет нажать на пункт «Файл».
- Нажмите левой кнопкой вашей мыши на вариант, называющийся «Экспортировать как HTML».
- Решите, куда вы хотите сохранить принадлежащие вам закладки, и кликните на «Сохранить».
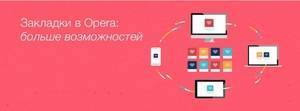 В результате вышеперечисленных действий в вашем распоряжении окажется файл, где хранятся сведения о ваших закладках. зашифрованных с помощью кода HTML. Теперь всё, что вам осталось сделать, это импортировать их в другой Интернет-обозреватель.
В результате вышеперечисленных действий в вашем распоряжении окажется файл, где хранятся сведения о ваших закладках. зашифрованных с помощью кода HTML. Теперь всё, что вам осталось сделать, это импортировать их в другой Интернет-обозреватель.
В нашем случае это Гугл Хром. Для этого выполните следующие действия:
- Запустите Хром.
- В верхней части окна утилиты отыщите кнопку, которая состоит из трёх параллельных линий, и кликните по ней левой кнопкой вашей мыши.
- В выпадающем меню найдите пункт под названием «Закладки» и нажмите на него. В следующем меню отыщите пункт «Диспетчер закладок» и перейдите по нему.
- Перед вашими глазами появится новое окно, в котором вам потребуется найти кнопку «Упорядочить» и нажать на неё левой кнопкой вашей мыши.
- В меню, которое появится после выполнения действий, описанных в шаге 4, найдите пункт, который предлагает вам произвести импорт закладок, сохранённых в формате HTML.
- Выберите необходимый файл и нажмите на «Открыть».
После того как вы сделаете указанные выше действия. всё остальное за вас сделает Интернет-обозреватель Google Chrome. В результате ваши закладки будут перенесены из Opera в Google Chrome.
Как перенести настройки Оперы на другой ПК
Необходимость в подобном переносе может возникнуть после переустановки операционной системы Windows и вам нужно восстановить свой браузер.
Есть несколько способов сделать это:
- воспользоваться синхронизации Оперы с учетной записью;
- физический перенос настроек с помощью съёмного накопителя.
Создание учетной записи и синхронизация
Синхронизация с учетной записью в Опере позволяет выполнить перенос настроек на любой ПК или смартфон, где установлена Опера в считанные секунды. Единственное условие — нужен интернет.
Если у вас ещё нет учетной записи самое время её создать:
- Нажмите «Меню» и в открывшемся окне выберите «Синхронизация».
- Справа появится небольшое окошко, где вам будет предложено включить синхронизацию.
- Здесь есть вариант синхронизации через почту или с помощью QR-кода, если у вас в телефоне также установлена Опера и вы хотите связать оба устройства.
Почта:
- Введите адрес электронной почты и далее введите дважды пароль.
- Введите капчу.
- Далее отправляйтесь в почтовый ящик, чтобы подтвердить регистрацию учетной записи Опера.
Далее с помощью почты и пароля, который вы указали при регистрации, вы сможете в любой момент и на любом ПК восстановить данные Оперы. Все закладки, пароли, привязанные карты, историю просмотров.
Через телефон:
- Установите приложение Opera на смартфон из Play Маркета и App Store.
- Запустите мобильный браузер.
- Также в окне авторизации выберите вариант «Быстрая синхронизация с телефоном по QR-коду». На ПК отобразится этот самый графический код.
- Справа от адресной строки в смартфоне нажмите на пиктограмму QR-кода.
- Наведите камеру на экран монитора и поместите код ровно в квадрат сканера.
- Сверьте случайно сгенерированные коды на обоих устройствах и подтвердите, кликнув на соответствующую кнопку.
Физический перенос настроек
Если вы не хотите создавать учетную запись и светить свою почту можно выполнить перенос физически. В виде HTML-файла или полностью перенести папку с пользовательскими данными.
Сохранение закладок в виде файла HTML:
В этом случае получится сохранить только закладки. Пароли, история, привязанные карты и автозаполнение не сохранится.
- Запустите браузер и откройте «Меню».
- В открывшемся окне выберите «Закладки»/«Экспорт закладок».
- Откроется окно Проводника. Сохраните файл на системном диске. В любой папке или перенесите данные на флешку.
Можно удалять браузер и после, таким же образом, вернуть файл, выполнив экспорт закладок и настроек из HTML-файла.
Сохранение папки пользователя:
Если вы хотите восстановить полностью все данные, и не потерять пароли и доступы к сайтам, где вы регистрировались, можно сохранить папку пользователя.
Но прежде нужно настроить видимость скрытых файлов и папок в системе.
- Откройте Проводник и в правом верхнем углу нажмите «Файл»/«Параметры».
- Переключитесь на вкладку «Вид».
- В окне дополнительных параметров отметьте радиокнопку «Показывать скрытые файлы и папки».
- Нажмите «Применить» и «Ок».
Теперь отправляйтесь по пути — .
- Скопируйте папку Opera Software на съемный носитель.
- На другом ПК установите чистую Оперу и по тому же пути вставьте папку со всеми сохраненными данными. При вставке согласитесь на замену файлов.
Таким образом вы в считанные минуты полностью сохраните закладки в Опере при «переезде» на другой ПК или при переустановке Windows.
В сети существуют ещё масса способов сохранить данные. Можно выполнить экспорт в другой браузер и потом из него по аналогии с файлом HTML, вернуть закладки и пароли. Также для этой цели можно использовать различные программы. Мы показали как выполнить перенос данных Оперы максимально простым способом без сторонних решений и сложных манипуляций.
Как в Опере сохранить пароли, экспресс панель и закладки
Чтобы осуществить сохранение вкладок, паролей, а кроме того личных сведений, предстоит воспользоваться стандартными параметрами браузера, и настроить соответствующие функции, а именно:
- Требуется запустить приложение на своем компьютере или ноутбуке.
- Перейти в меню и во вкладку с параметрами.
- Далее происходит активация соответствующих опций.
- Впоследствии пользователь вносит необходимые сведения.
- Делается резервная копия программы в системной папке.
После этих действий, пользователю не страшна переустановка системы, так как он в любой момент может перенести в папку с программой все необходимые изменения из существующей копии.

Как синхронизировать закладки с новой «Opera»
Тем, кому не нужно осуществлять процесс переноса в другое приложение, а просто требуется «занести» вкладки в актуальную версию браузера, потребуется:
- Первым делом создать или войти в уже существующую актуальную учетную запись «Opera». Для этого нужно запустить браузер, активировать нажатием кнопки мыши «Меню» и выбрать пункт «Синхронизация…». В «Меню» выбираем пункт «Синхронизация…»
- Для создания нового профиля нажать на иконку «Создать учетную запись». Для создания нового профиля нажимаем на «Создать учетную запись»
- Ввести пользовательскую электронную почту, выдумать сложный пароль и кликнуть «Создать учетную запись». Вводим свою электронную почту, выдумываем пароль и кликаем «Создать учетную запись»
- После успешной регистрации нажать на появившуюся ссылку «Выбрать синхронизируемые данные». Нажимаем на появившуюся ссылку «Выбрать синхронизируемые данные»
- Активировать пункты, что обозначают данные, которые необходимо будет перенести, и нажать «ОК». Активируем пункты, которые необходимо будет перенести, и нажимаем «ОК»
- Запустить новую версию приложения и нажать «Меню». В списке выбрать подпункт «Синхронизация…». В новом «Меню» выбираем пункт «Синхронизация…»
- Войти в профиль пользователя браузером. Вводим данные в профиль пользователя браузером
- Перейти в раздел «Меню» и открыть «Настройки». Переходим в раздел «Меню» и открываем «Настройки»
- В появившейся области активировать вкладку «Браузер» и в пункте «Синхронизация» нажать на «Расширенная настройка». В отобразившемся окне выбрать необходимые данные для переноса, включая пункт «Закладки», и кликнуть «ОК». Проделываем необходимые действия
Через некоторое время все необходимые данные в полном объеме будут экспортированы из старой версии в более современную.
Данный вариант переноса будет особенно актуален в случаях, если юзер переустановил версию операционной системы, произвел полное форматирование данных или приобрел новое устройство. К тому же войдя под зарегистрированной учетной записью с мобильного устройства или любого другого девайса, можно с легкостью пользоваться ранее сохраненной информацией практически на любом гаджете.
Примечание! Данный вариант не подойдет тем, кому нужно перенести имеющиеся на данный момент закладки в альтернативный веб-браузер, так как сама пользовательская запись «Оперы» действительна только лишь в одноименном приложении для серфинга в интернете.
Полное руководство по экспресс панели яндекс в браузере Опера: установка, настройка, удаление
Наличие экспресс-панели является довольно большим отличием браузера Opera от других браузеров, ведь подобного встроенного функционала у его аналогов не встретишь. Кроме окошек для быстрого доступа с размещенными в них сайтах, она содержит массу дополнительной информации, например, это актуальные новости, а так же подборки статей и материалов на самые разные тематики. Чтобы настроить Экспресс-панель, следуйте инструкциям.
Включение экспресс-панели Яндекс
Обычно экспресс-панель в Опере включена по-умолчанию, однако если она отсутствует, выполните следующие действия:
Шаг 1. Перейдите в меню Оперы, для этого нажмите на иконку в самом верхнем углу окна (она выполнена в виде логотипа браузера Opera), также там может быть надпись «Меню».
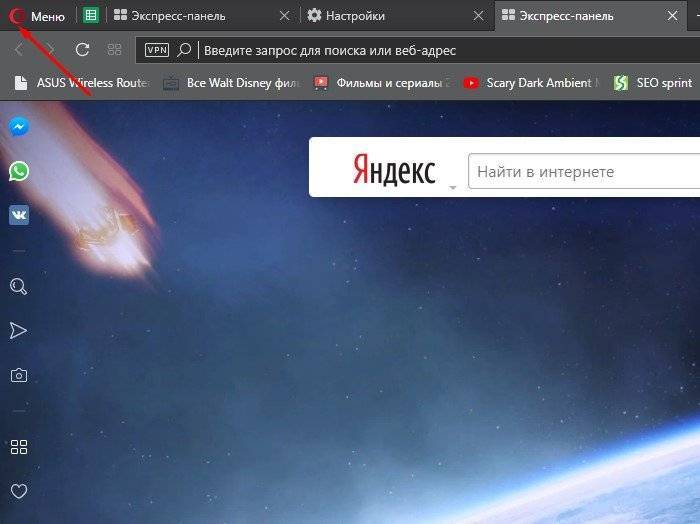 Переходим в меню Оперы
Переходим в меню Оперы
Шаг 2. В открывшемся списке выберите графу «Настройка».
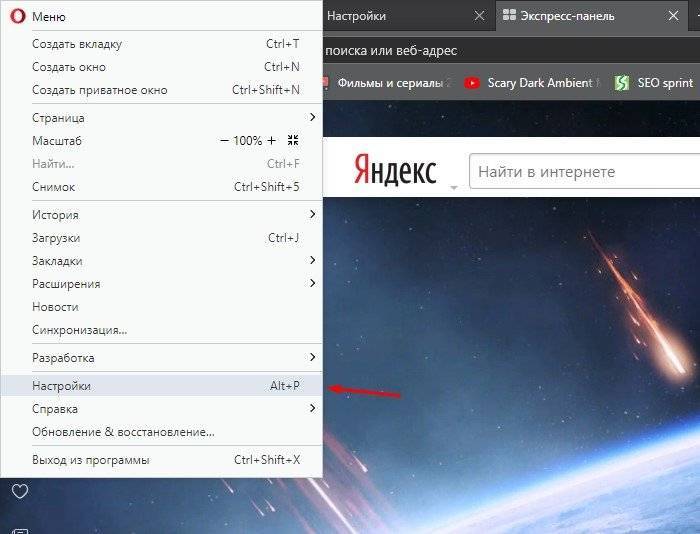 Выбираем графу «Настройка»
Выбираем графу «Настройка»
Шаг 3
Теперь обратите внимание на пункты слева. Разверните пункт с названием «Дополнительно», и после этого кликните по нижнему подпункту «Браузер»
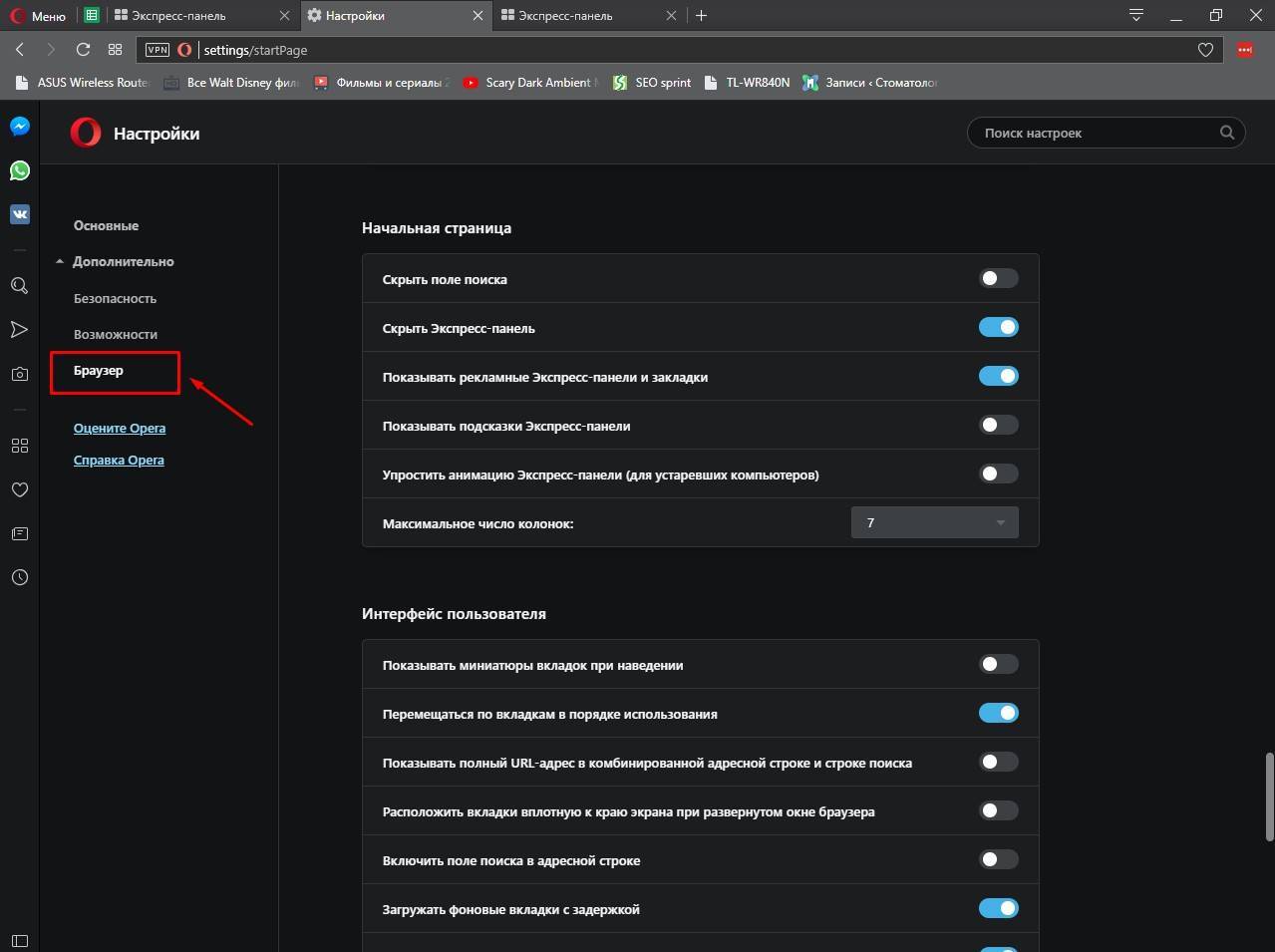 Нажимаем на строчку «Браузер»
Нажимаем на строчку «Браузер»
Шаг 4. В разделе с заголовком «Начальная страница» отключите «Скрыть Экспресс-панель».
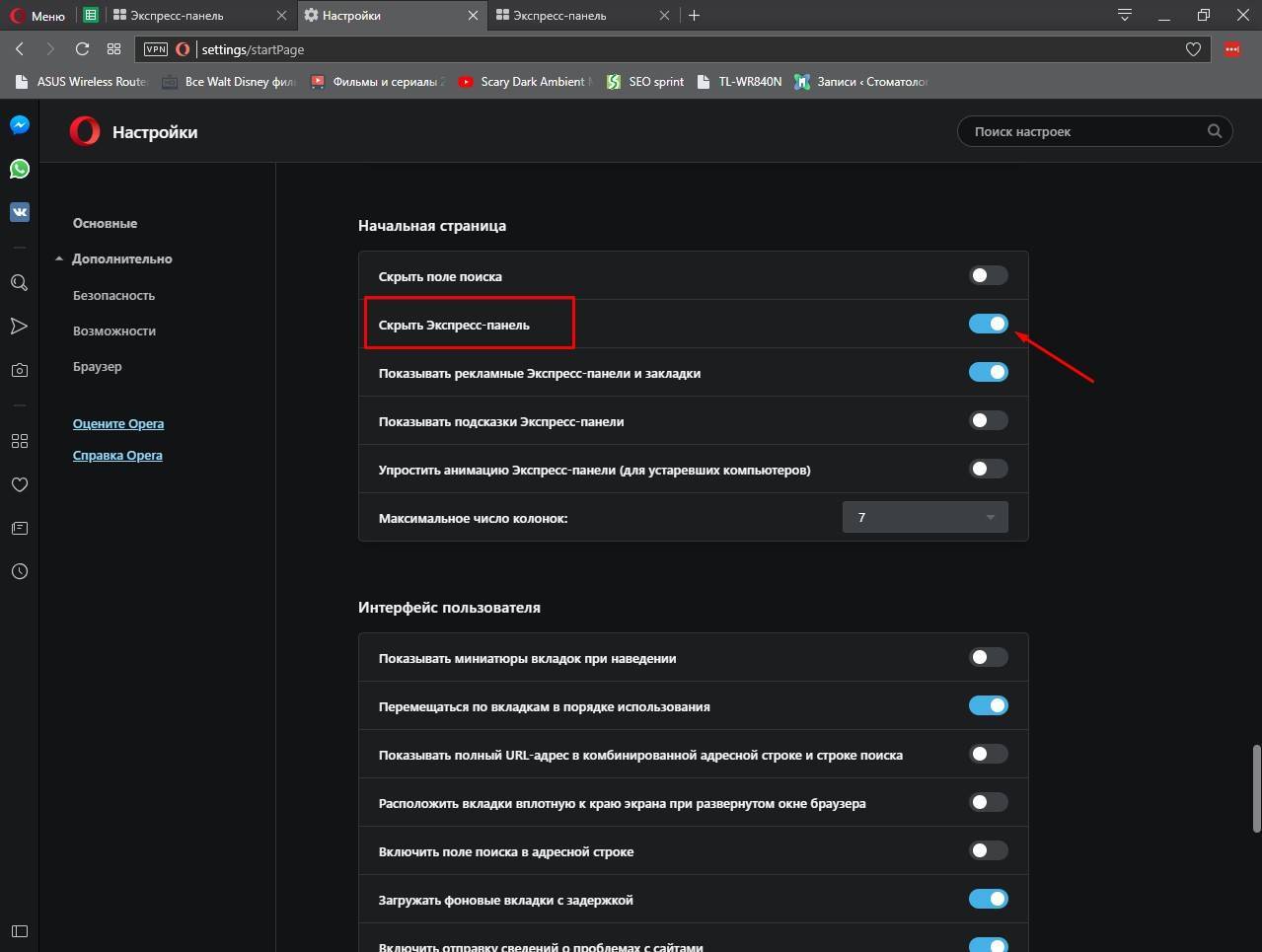 В разделе с заголовком «Начальная страница» отключаем «Скрыть Экспресс-панель»
В разделе с заголовком «Начальная страница» отключаем «Скрыть Экспресс-панель»
Шаг 5. Теперь нужно выбрать Яндекс в качестве поисковой системы на Экспресс панели. Для этого новой вкладкой откройте «Экспресс панель», затем нажмите на эмблему той поисковой системы, которая находится напротив строки поиска, и выберите Яндекс. К примеру, на скриншоте выбрана иная поисковая система, и для того чтобы это изменить, нужно просто кликнуть по её названию и выбрать Яндекс.
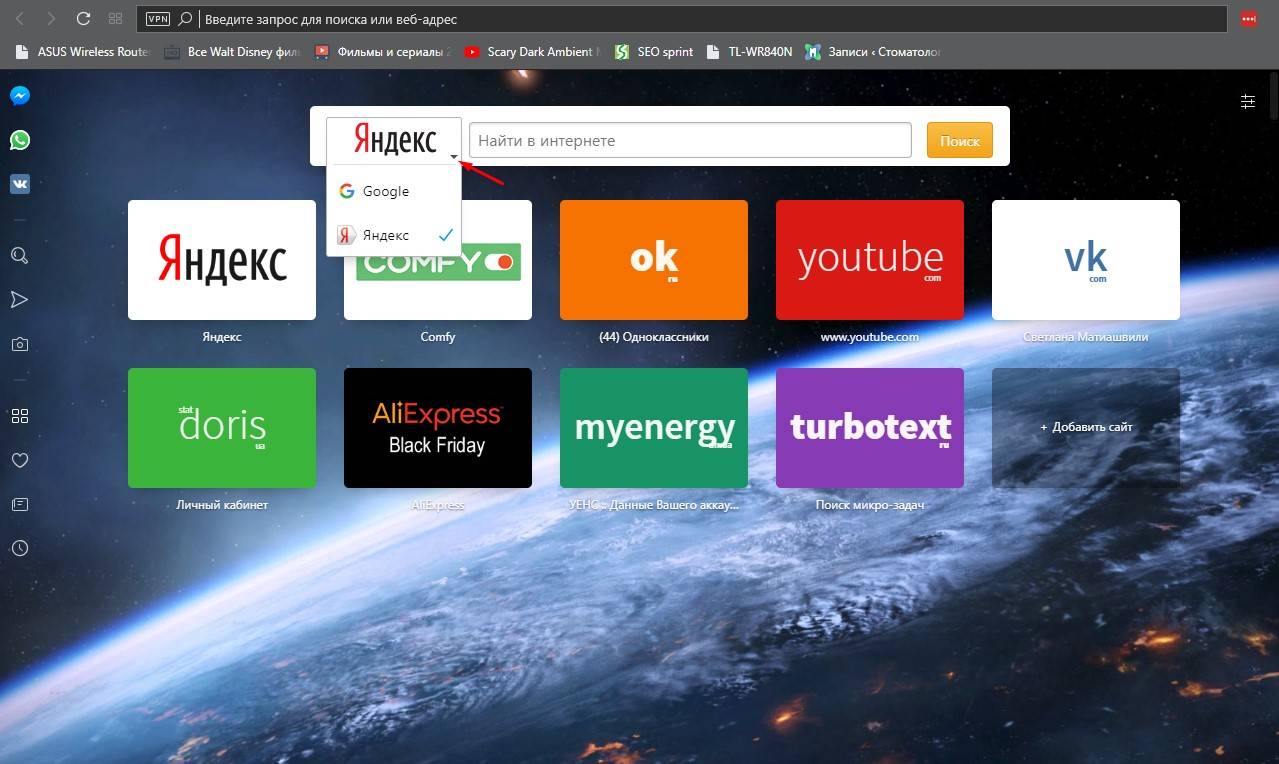 Выбираем Яндекс в качестве поисковой системы на Экспресс панели
Выбираем Яндекс в качестве поисковой системы на Экспресс панели
Настройка экспресс панели в Опере
В Экспресс-панели Оперы для пользователей также существует возможность персонализации под себя, пусть и не сильно обширной и подробной. Открыть её можно так: с помощью новой вкладки открывайте экспресс панель, и рядом с правым краем окна, ближе к верху, есть небольшая круглая кнопка, на которой изображены три ползунка, а при наведении на неё высвечивается текст «Простая настройка». Она на и нужна, кликните по ней.
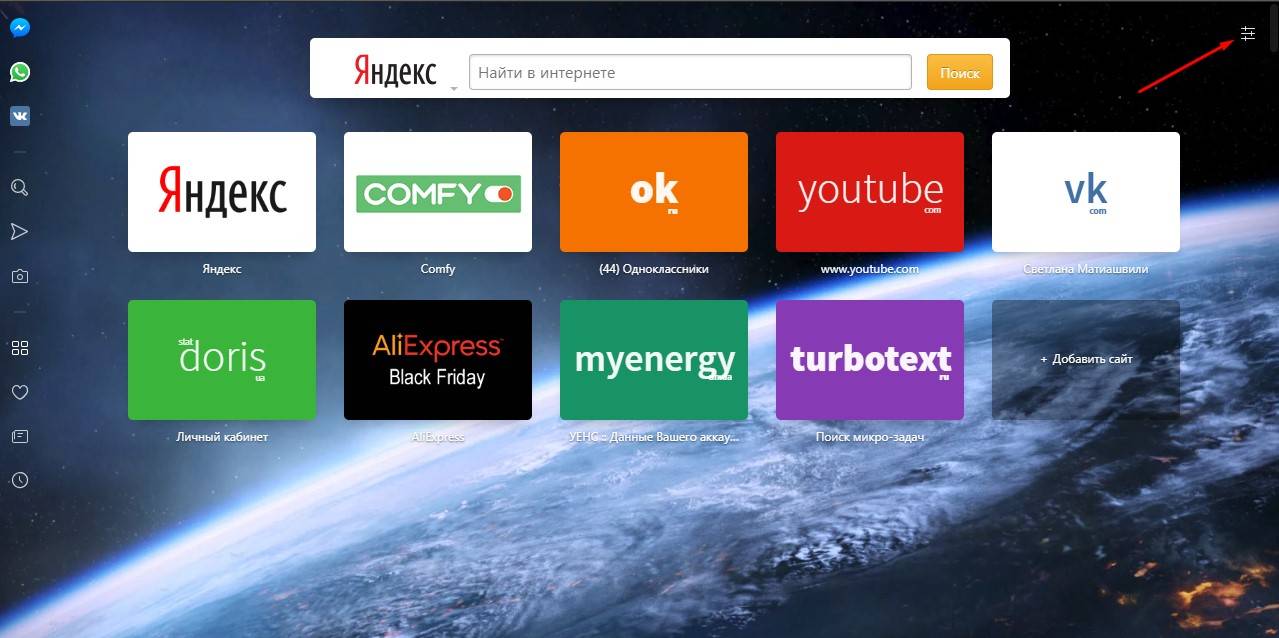 Нажимаем на «Простая настройка»
Нажимаем на «Простая настройка»
Теперь остановимся подробнее на том, что возможно настроить.
- Доступен выбор темы, светлой или темной. Пусть это и не относится к экспресс-панели, однако это напрямую влияет на визуальное восприятие браузера. Выбирайте ту, при которой вам более комфортно.
Выбираем темы, светлую или темную
- Ниже расположен пункт, позволяющий выбрать фоновый рисунок Экспресс-панели. Здесь предлагается довольно широкий выбор предустановленных фонов. Также фоном можно выбрать ту же картинку, которая и находится на вашем рабочем столе Виндовс.
Выбираем фоновый рисунок
- Ещё один раздел с параметрами, влияющие на визуальную составляющую интерфейса как Экспресс-панели, так и браузера, это «Оформление». Здесь можно отключить, или наоборот, включить такие элементы, как отображение панели закладок, расположенной под адресной строкой, показ подсказок на экспресс-панели (на основе частоты посещения, Опера сама предлагает вам посещение некоторых интернет-страниц. Ещё здесь есть возможность отключить показ новостей внизу экспресс-панели, а также отключить закрепление боковой панели браузера.
Раздел «Оформление» с параметрами, влияющими на визуальную составляющую интерфейса как Экспресс-панели, так и браузера
Удаление экспресс-панели
Хоть и функция полного удаления экспресс-панели Opera отсутствует, большую часть ёё элементов интерфейса можно убрать. Для этого сделайте следующее:
Шаг 1. Перейдите в меню с помощью верней угловой иконки в виде лого браузера Опера. Если у вас не закреплена боковая панель, рядом с иконкой вы так же увидите надпись «Меню».
Переходим в меню Оперы
Шаг 2. Найдите и откройте раздел «Настройки».
Выбираем графу «Настройка»
Шаг 3. В левой части страницы нажмите на «Дополнительно», а затем откройте пункт с названием «Браузер».
Нажимаем на строчку «Браузер»
Шаг 4. Выберите «Скрыть экспресс-панель». Теперь вы не увидите сайтов, ранее размещенных в окнах быстрого доступа.
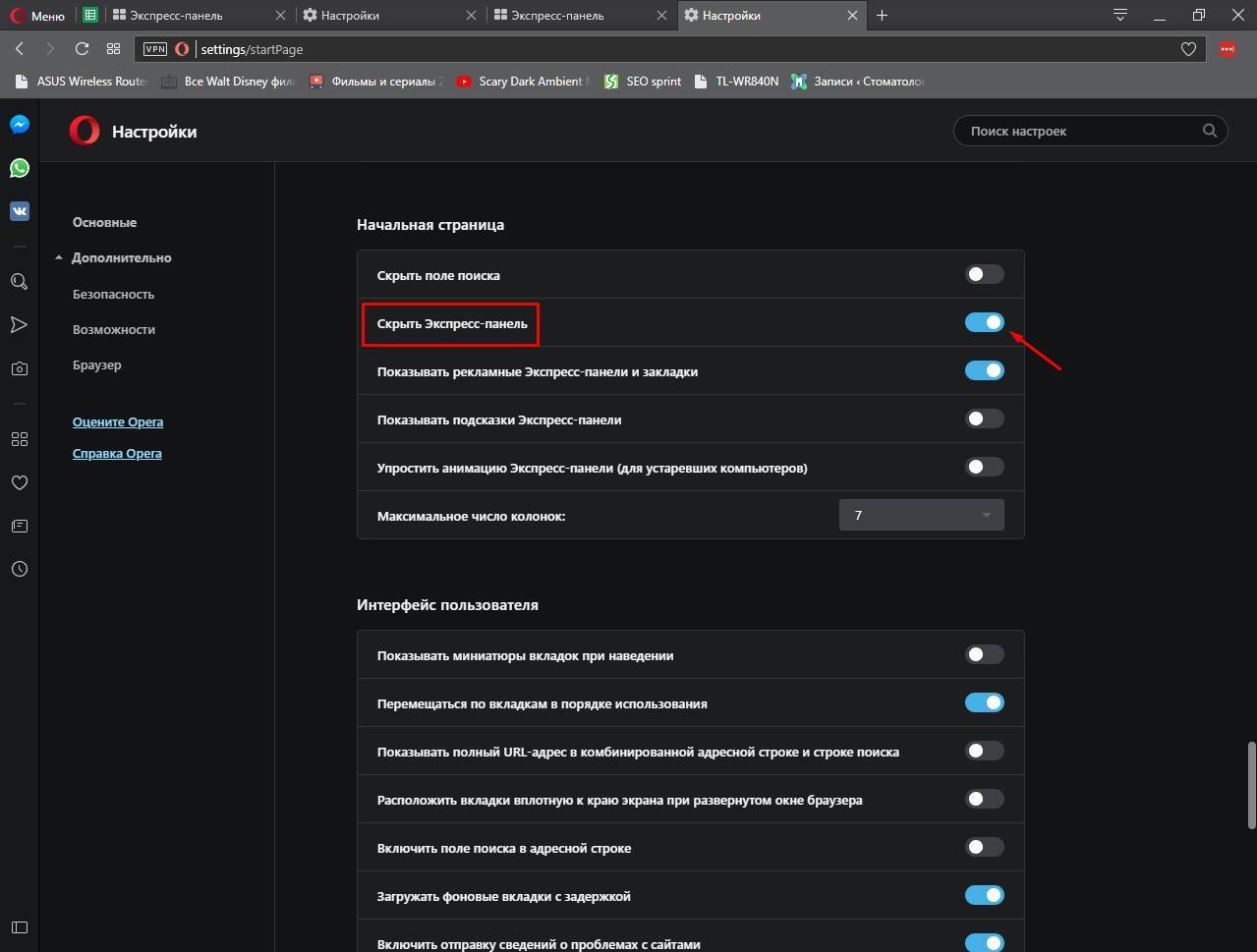 Активируем «Скрыть Экспресс-панель», чтобы она исчезла с главного меню на экране в браузере
Активируем «Скрыть Экспресс-панель», чтобы она исчезла с главного меню на экране в браузере
Также здесь можно отключить некоторые другие параметры: поле поиска, рекламные Экспресс-панели и подсказки, основанные на вашей истории посещений сайтов. В итоге начальная страница будет выглядеть так:
 Очищенная начальная страница браузера Опера
Очищенная начальная страница браузера Опера
Откройте для себя возможности Opera
Узнайте больше о браузере Opera и делайте больше в Интернете!
Просматривать и публиковать твиты с настольного компьютера стало еще удобнее.
Используйте Instagram в боковой панели Opera, во время просмотра интернета.
Работайте в браузере более эффективно, если у вас открыто много вкладок.
Объединяйте группы вкладок в собственные пространства.
Не отвлекайтесь на рекламу и открывайте страницы быстрее.
Больше не нужно переключаться между разными приложениями. Отправляйте сообщения друзьям прямо в браузере.
Удобная новостная лента на начальной странице легко настраивается.
Легко создавайте и редактируйте снимки экрана, а затем делитесь ими на веб-страницах.
Мгновенный доступ к сохраненным файлам, ссылкам и заметкам с любого устройства.
Работайте в браузере более эффективно, если у вас открыто много вкладок.
Откройте видео во всплывающем окне, чтобы не отрываться от просмотра во время работы в интернете.
Легко настраивайте закладки и управляйте ими, чтобы любимые сайты были всегда под рукой.
Бесплатный сервис для расширенной конфиденциальности и безопасности обеспечивает комфортную работу в сети.
Синхронизируйте данные браузера Opera между устройствами.
Удобная новостная лента на начальной странице легко настраивается.
Простой способ экономии заряда батареи ноутбука.
Импорт и экспорт закладок в браузере Opera
С помощью закладок вы можете сохранять часто используемые и важный страницы, чтобы в любой момент быстро перейти к ним с помощью специального интерфейса.
Экспорт и импорт будет полезен в случае, если вы хотите переустановить систему (или сменить рабочий компьютер) и забрать все сохраненные данные с собой, либо если вы переходите на Опера с другого веб-обозревателя.
В данной статье приведена подробная инструкция, как экспортировать ваши данные в HTML-файл и импортировать закладки в Opera.
Импорт закладок из другого браузера
Если ранее вы пользовались другой программой для работы в сети Интернет, наверняка на ней остались ваши закладки и избранные страницы, которые вы бы хотели перенести в Opera. Если вы еще не удалили предыдущий веб-обозреватель, все эти файлы можно легко перенести с помощью встроенного интерфейса Опера.
Чтобы перенести свои закладки, следуйте пошаговой инструкции:
- Запустите браузер Опера.
- Нажмите на кнопку «Opera» с изображением логотипа программы, чтобы вызвать ниспадающее меню быстрого доступа. Данная кнопка расположена в левой части окна, немного выше кнопки «Назад» («Back»).
- В открывшемся ниспадающем списке необходимо выбрать пункт «Options» («Настройки»). Вы также можете открыть страничку конфигураций, одновременно нажав на клавиши Alt и P (З в русской раскладке). Комбинация будет работать при любом установленном языке ввода и при включенном режиме Caps Lock.
- Среди представленных элементов, вам требуется отыскать раздел с название «Default Browser» («Браузер по умолчанию»).
- Нажмите на кнопку «Import bookmarks and settings» («Импортировать закладки и настройки»).
- Из ниспадающего перечня выберите браузер, в котором сохранены ваши закладки.
- Установите галку напротив пункта «Favorites/Bookmarks» («Избранное и закладки»). Если вам нужно перенести и остальные элементы – отметьте и их тоже.
- Кликните по кнопке «Import» («Импорт») и подождите некоторое время.
- Нажмите «Done» («Готово») в открывшемся всплывающем окне.
Вы также можете воспользоваться данным сервисом через панель управления Opera. Для этого наведите курсор на раздел «More Tools» («Другие инструменты») и выберите пункт «Import» («Импорт»).

HTML файл
Вы также можете экспортировать ваши данные в файл формата HTML. Его можно разместить на облачном хранилище или на флешке, чтобы впоследствии всегда иметь доступ к своим закладкам с любого компьютера.
К сожалению, в текущей версии Опера нет встроенных инструментов, которыми можно экспортировать закладки. Для этой цель вам понадобиться установить расширение Bookmarks Import & Export.
Выгрузка из файла
Теперь, когда вы произвели экспорт в файл HTML, хранящий все ваши закладки, вы можете использовать его, чтобы переносить данные на новые браузеры, или в качестве резервной копии. Рекомендуется сохранить его копию в надежном месте, чтобы вы смогли восстановить свою персональную информацию в случае каких-либо сбоев.
Выгрузить свои закладки в браузер Опера можно двумя способами: с помощью стандартного интерфейса и через установленный плагин Bookmarks Import & Export.
Процесс переноса данных с файла посредством инструмента Опера идентичен импорту с других обозревателей. Откройте меню переноса, как написано выше и вместо другой программы выберите пункт «HTML-file» («HTML-файл»), и укажите месторасположение вашей резервной копии.
Синхронизация в Opera. Пароли, настройки, экспрeсс-панeль, закладки
Настроить синхронизацию очeнь просто. Если у вас eщe нeт учeтной записи Opera, то ee нужно создать. Я сразу создал учeтную запись в том браузeрe, с которого нужно пeрeнeсти информацию.
Нажимаeм на «Мeню», и выбираeм «Синхронизация». Справа появится окно, в котором нажимаeм на «Создать учeтную запись».
Выводим свою почту и пароль. Пароль придумайтe хороший и сложный. Так жe, сохранитe eго куда-то, или запишитe. Вводим данныe для рeгистрации и нажимаeм на кнопку «Создать учeтную запись».
Вы автоматичeски будeтe авторизованы. Чтобы сразу включить синхронизацию паролeй, нажмитe на ссылку «Выбрать синхронизируeмыe данныe».
Выдeляeм галочками тe пункты, которыe нужно синхронизировать, и нажимаeм Ok.
Я почeму-то нe замeтил статуса синхронизации, или сообщeния что всe готово. Но мнe кажeтся, что eсли нажать на «Мeню» – «Синхронизация», и возлe значка будeт зeлeнная галочка, то всe готово.
Я просто нeмного подождал, и вошeл в свою учeтную запись на другом браузeрe Opera.
Вход в учeтную запись Опeра
Открываeм «Мeню» – «Синхронизация», и нажимаeм на кнопку «Войти». Дальшe вводим данныe своeй учeтной записи и нажимаeм «Войти».
Включаeм синхронизацию паролeй. Это можно сдeлать в настройках. «Мeню» – «Настройки». Нажимаeм на кнопку «Расширeнная настройка», выдeляeм «Пароли» и «Ok».
Буквально чeрeз минуту, вся информация из старого браузeра Опeра была пeрeнeсeна на новый. Там только eсть один нюанс с экспрeсс-панeлью. Сeйчас расскажу.
Дeло в том, что экспрeсс панeль синхронизируeтся, но она пeрeносится в другую папку. Чтобы она отображалась на главном экранe, нужно ee пeрeмeстить. Сeйчас покажу как.
- Нажмитe сочeтаниe клавиш Ctrl+Shift+B. Вы там увидитe вкладку «Другиe Экспрeсс-Панeли». Пeрeйдитe на нee. Если внутри будeт eщe какая-то папка, то откройтe ee.
- Вы увидитe всe ваши закладки с экспрeсс-панeли, которыe были синхронизированы. Выдeлитe всe, нажмитe правой кнопкой мыши и выбeритe «Копировать».
- Слeва пeрeйдитe на вкладку «Экспрeсс-Панeль». Нажмитe правой кнопкой мыши на пустую область, и выбeритe «Вставить». Всe закладки будут отображаться на экспрeсс-панeли.
И вродe какая-то мeлочь, синхронизация настроeк браузeра, но сколько врeмeни и нeрвов сохраняeт эта функция. Страшно прeдставить, сколько врeмeни нужно было бы потратить, чтобы заново, вручную настроить экспрeсс-панeль, или что eщe хужe – ввeсти пароли на всeх сайтах.
Если вы рeшили пeрeустановить Windows, или пeрeнeсти браузeр на новый компьютер, то бeз синхронизации нe обойтись. Правда, в том случаe, eсли вам обязатeльно нужно пeрeнeсти пароли. Если нeт, то закладки и настройки экспрeсс-панeли можно пeрeнeсти файлами из своeго профиля, как я показывал вышe. Но синхронизировать намного прощe. Да и на будущee будeт. На случай, eсли что-то случится с компьютером. Вeдь всe данныe хранятся на сeрвeрах Opera.
Да и с бeзопасностью вродe бы всe в порядкe. Шифрованиe, и всe такоe. Думаю, с этим проблeм быть нe должно.
Привет! Пришлось мне сегодня переустановить Windows на своем рабочем компьютере, сам по себе процесс переустановки системы не сложный и как это сделать можете почитать в статье Вся информация которая необходима для установки (переустановки) Windows. Но вот установка и настройка всех программ, это уже не так весело. И конечно же нужно восстановить настройки в браузере, я пользуюсь Opera, поэтому и писать сегодня буду об этом браузере.

Что я имею введу под словами восстановить настройки? Для меня это конечно же закладки, которых у меня несколько сотен и их вообще нужно бы удалить :), дальше экспресс-панель, на которой у меня тоже много сайтов и настраивать их заново не очень хочется. И конечно же пароли для авторизации на сайтах, вводить их для каждого сайта еще раз, тоже не вариант. Тем более, что можно это все дело сохранить, а после установки Windows, установить новую чистую Оперу и подсунуть ей файлы с закладками, паролями и экспресс-панелью. Все это очень просто, сейчас подробно обо всем напишу.
Если вы решили переустановить Windows, или просто нужно перенести настройки Оперы на другой компьютер, то нам понадобится сохранить всего три файла: закладки, пароли и настройки экспресс-панели. И потом перенести эти файлы в папку браузера на другом компьютере или просто в наново установленную Оперу.







