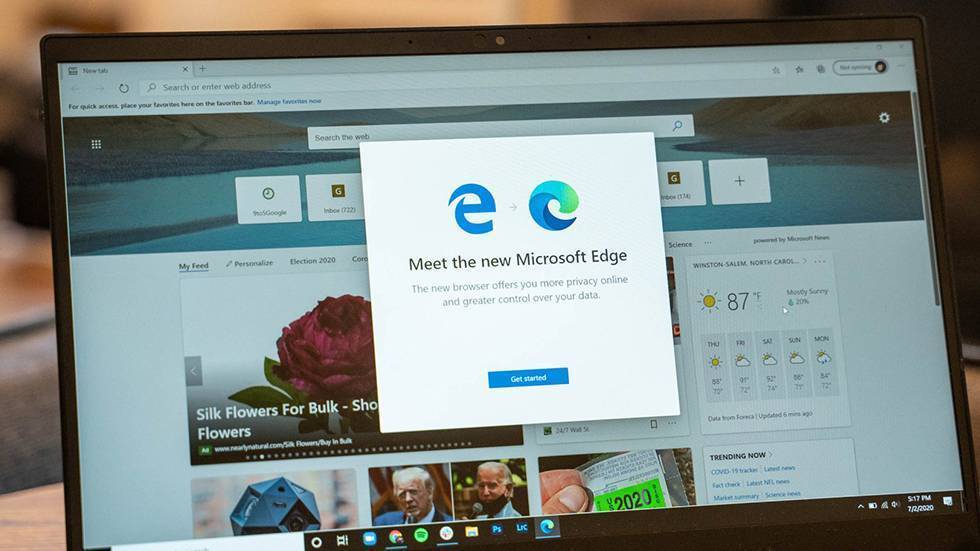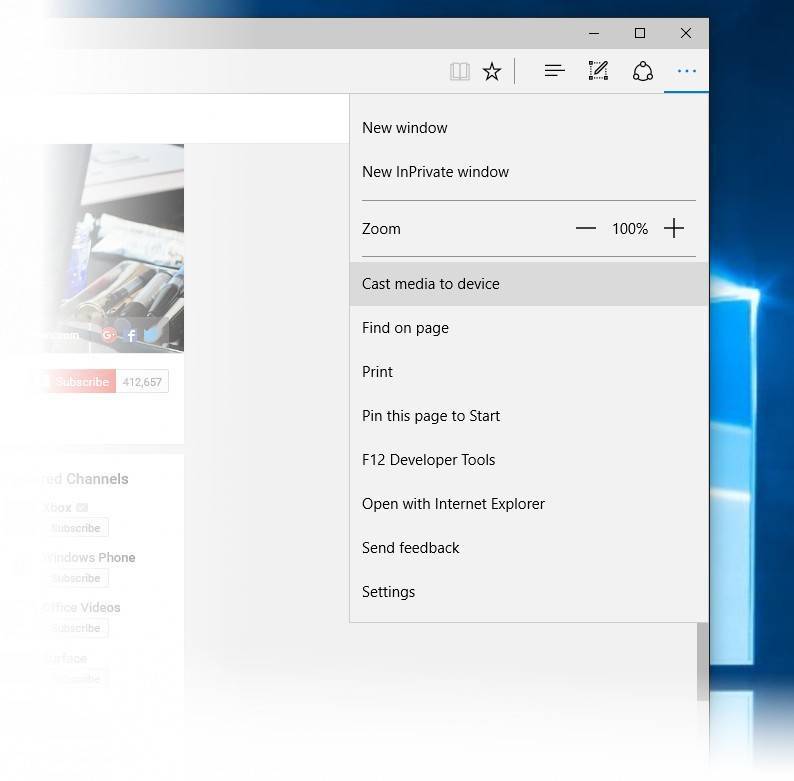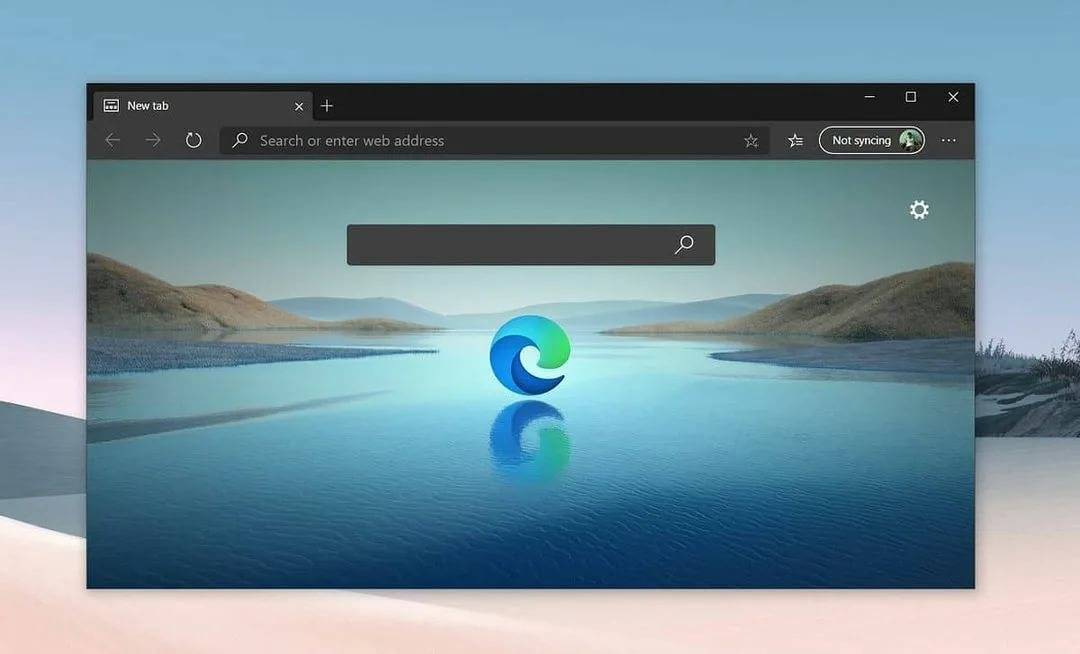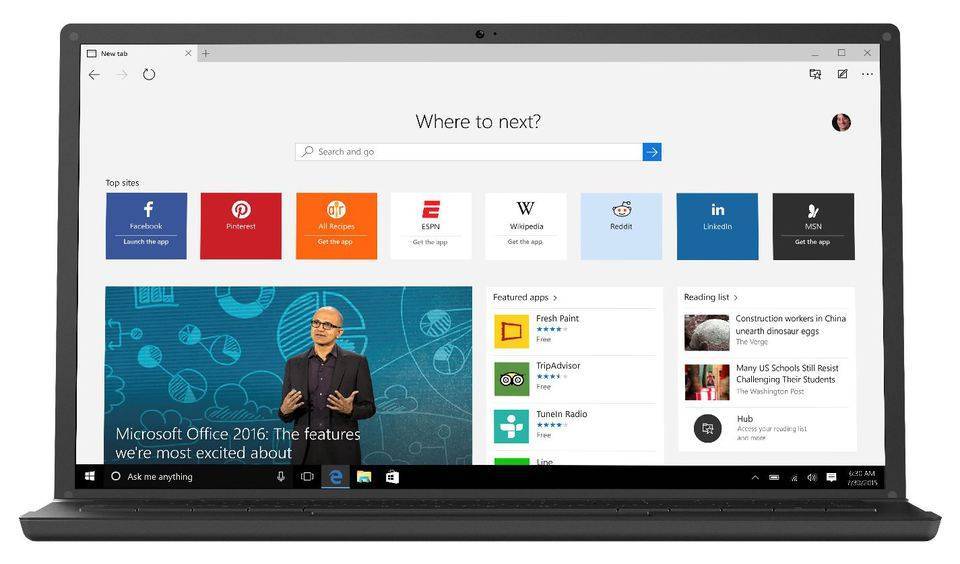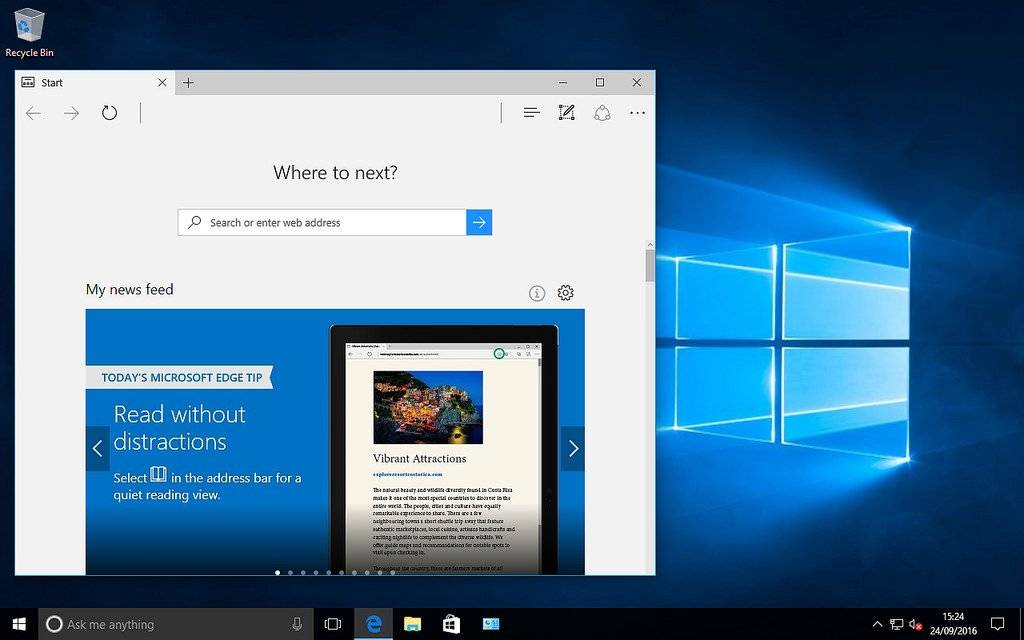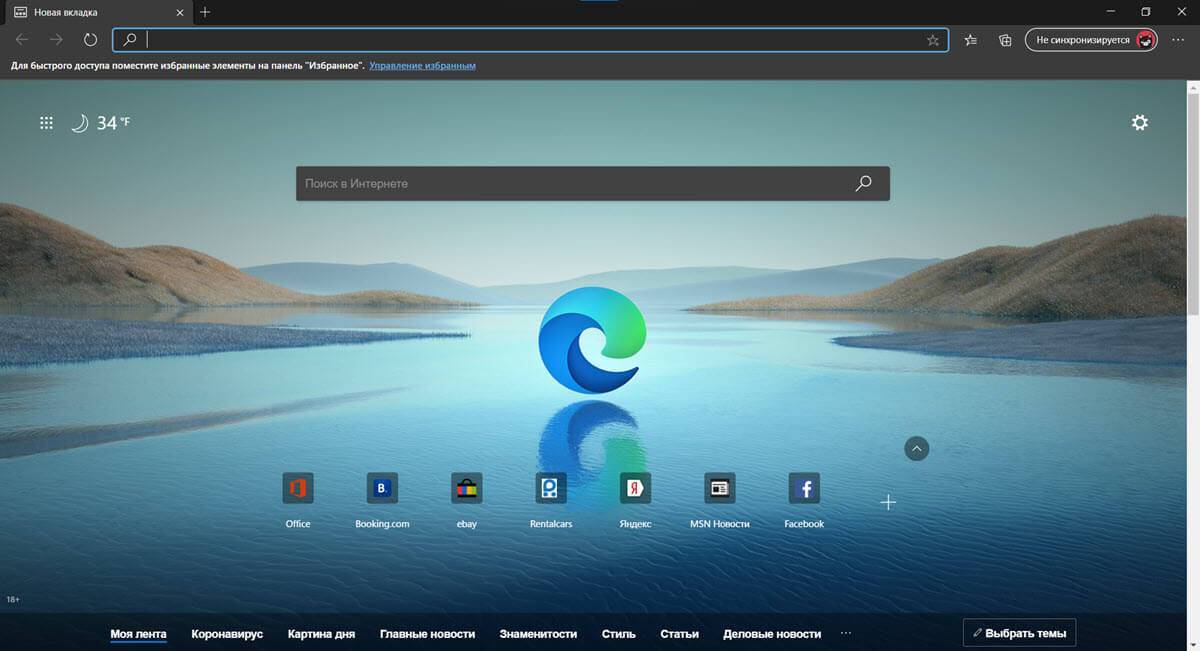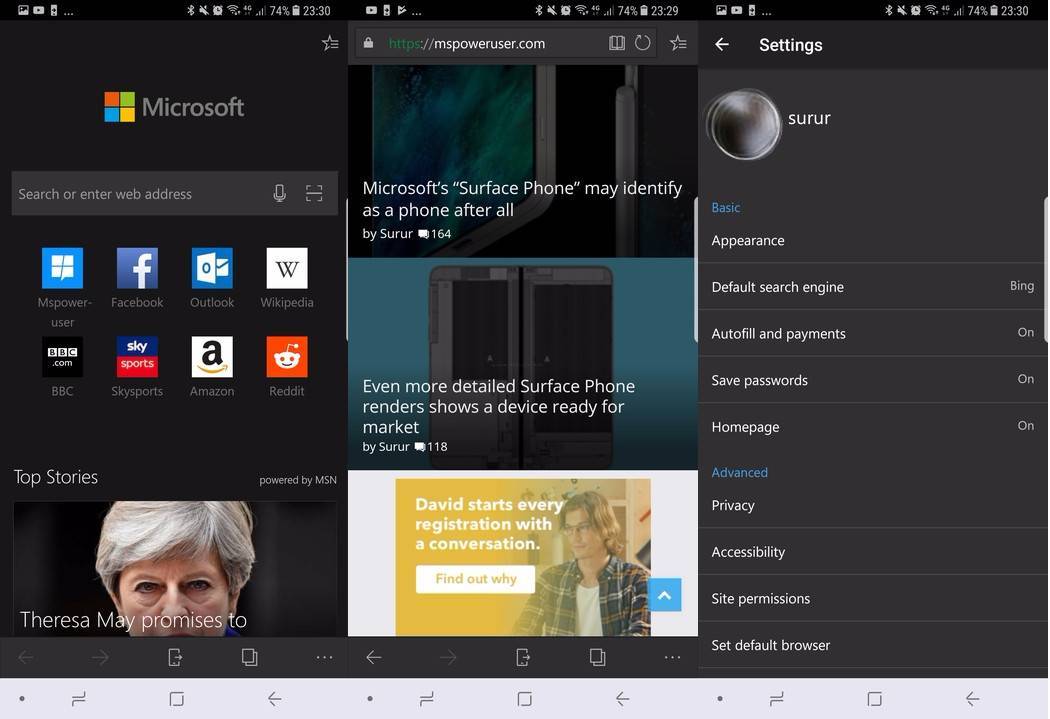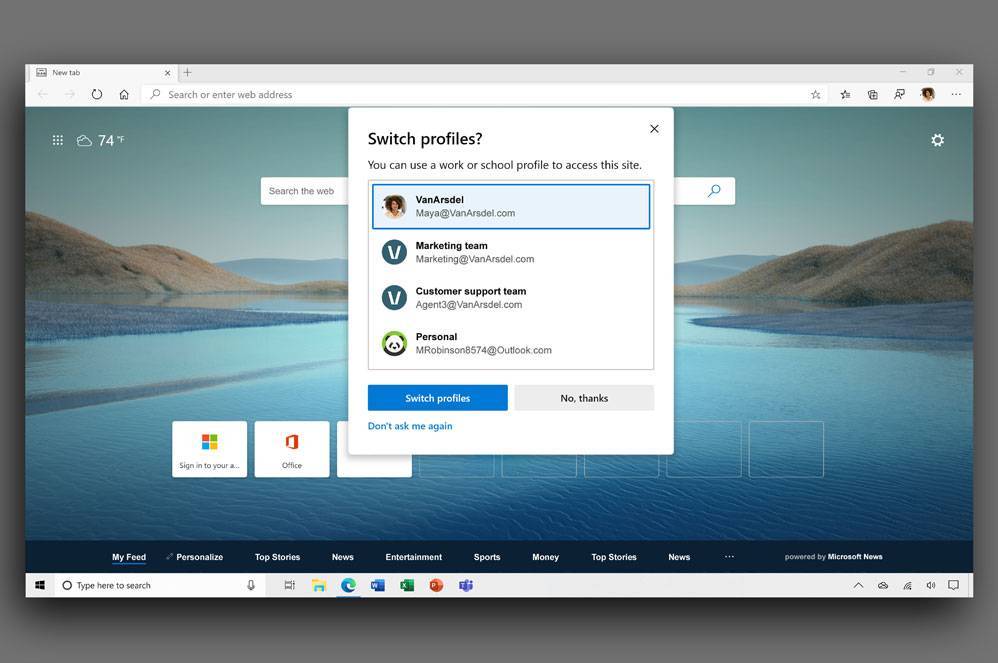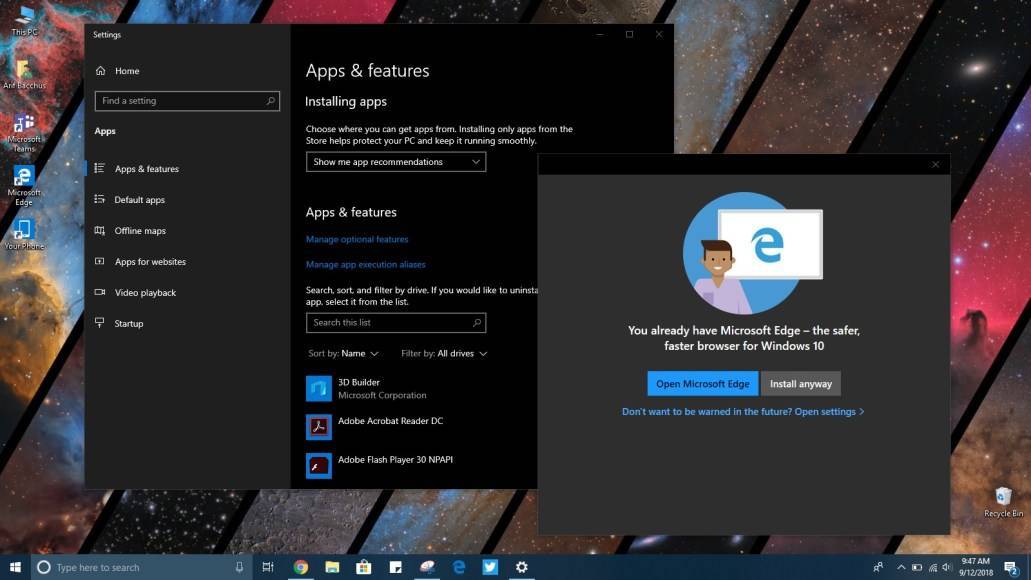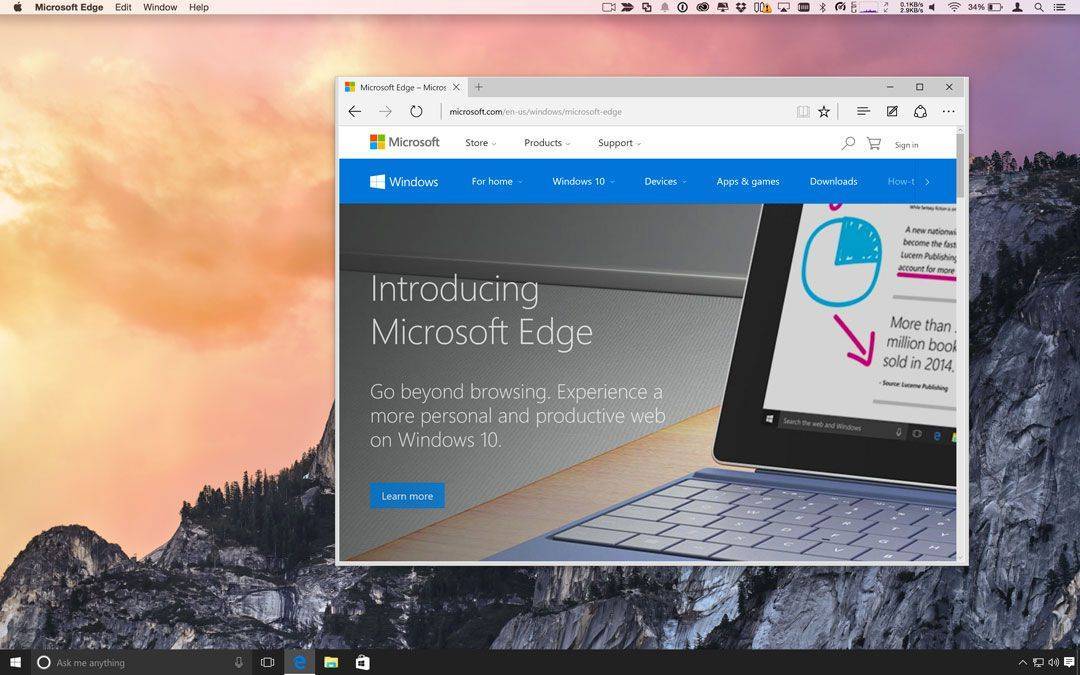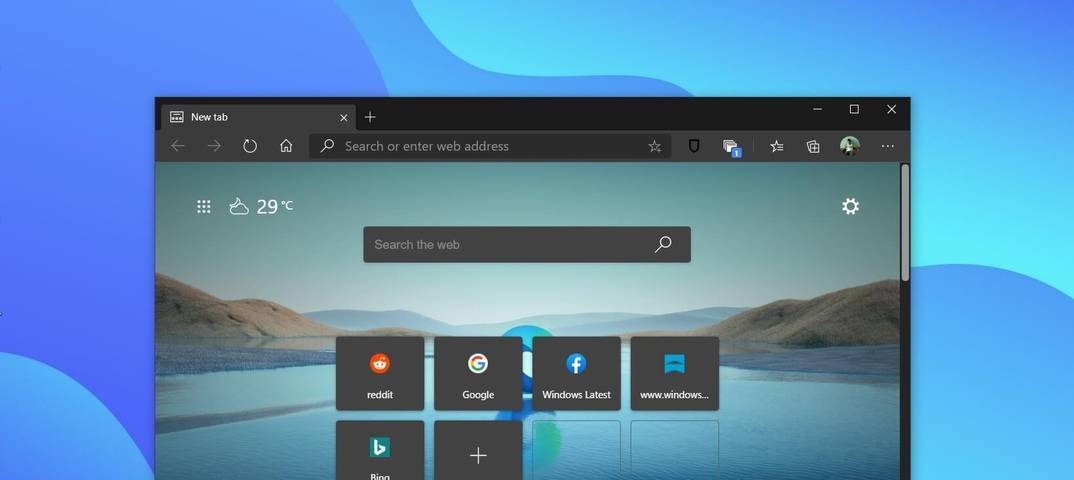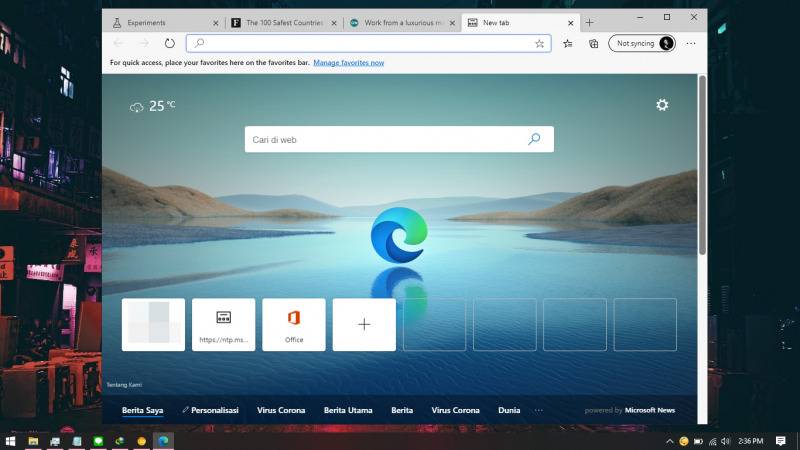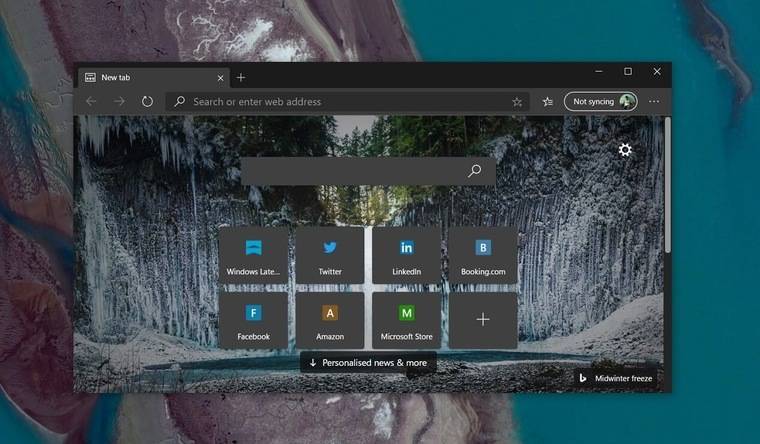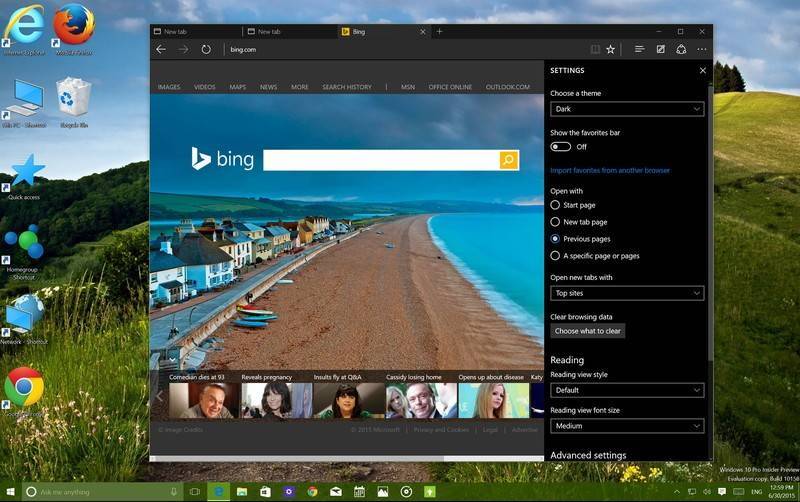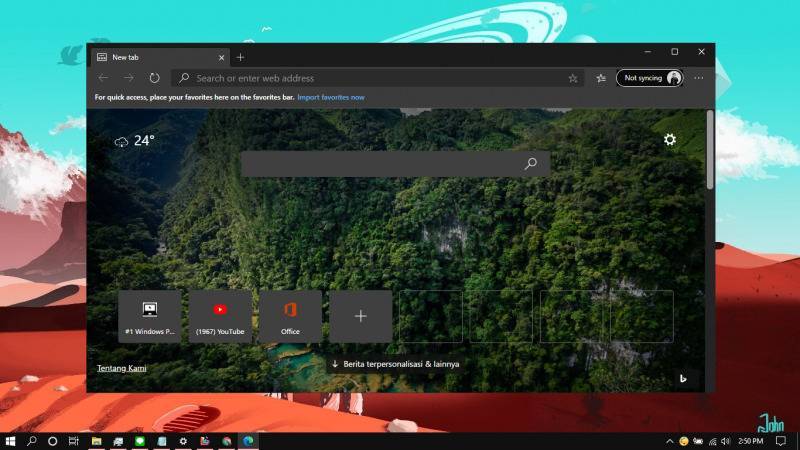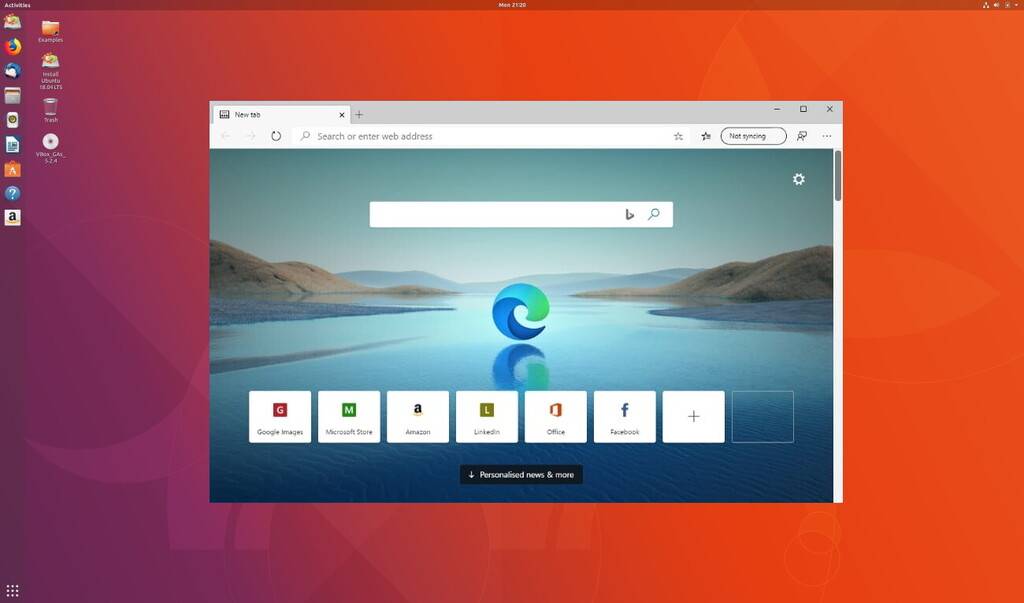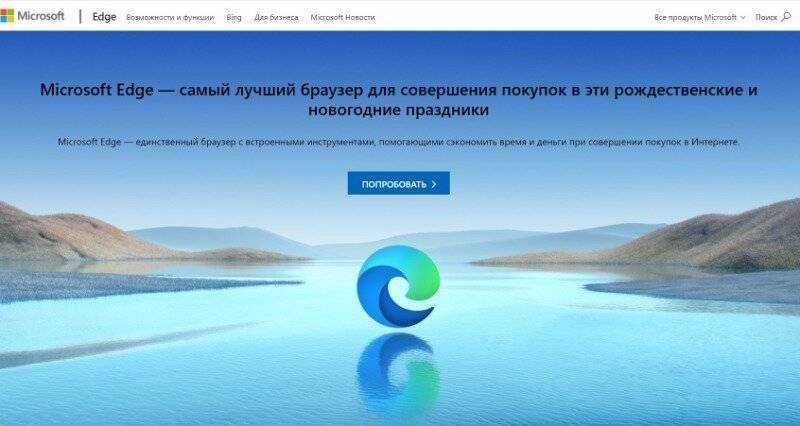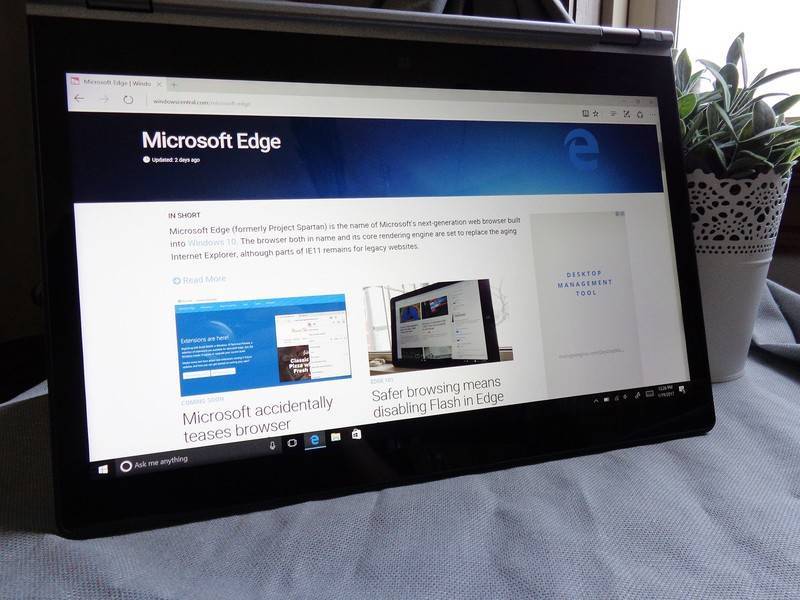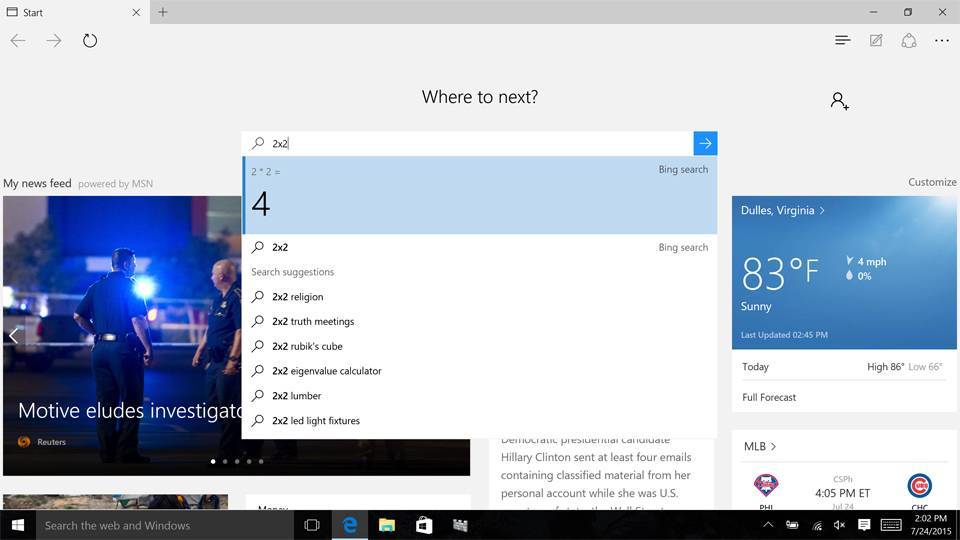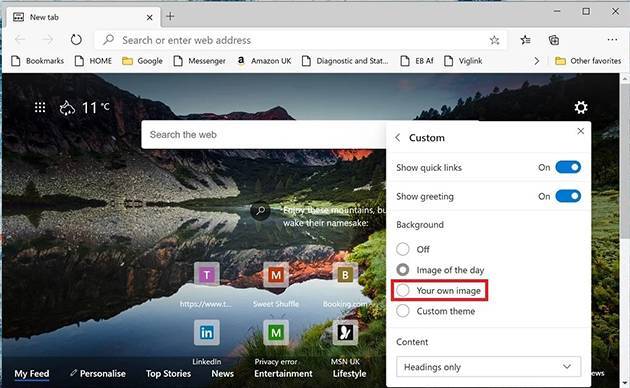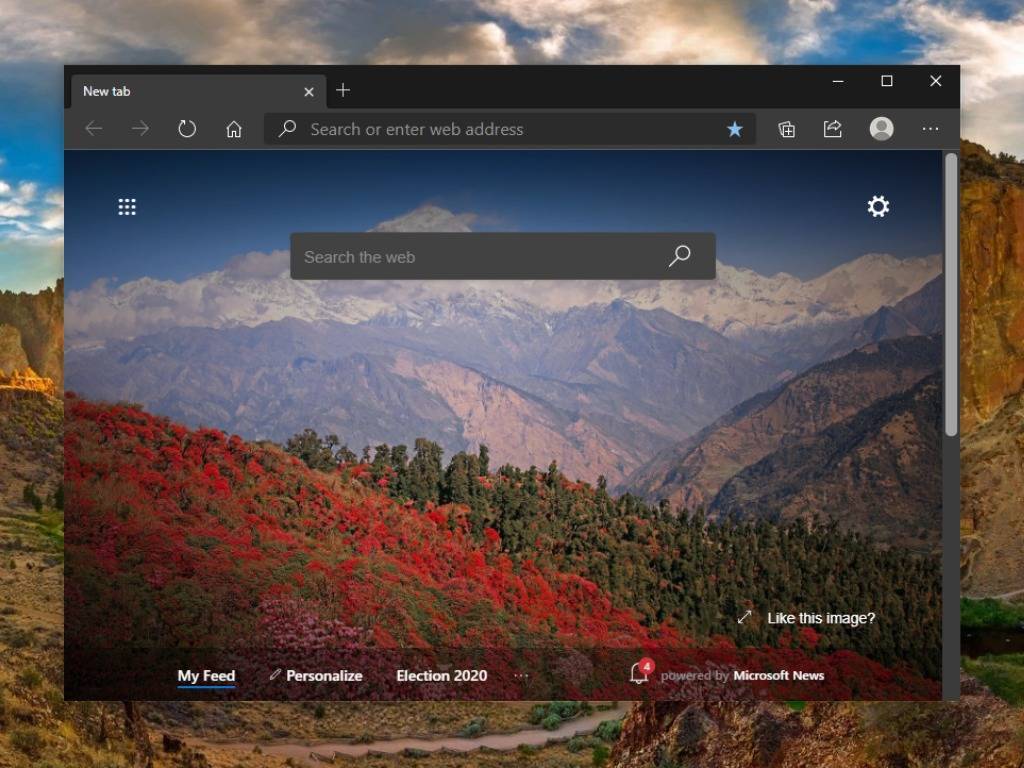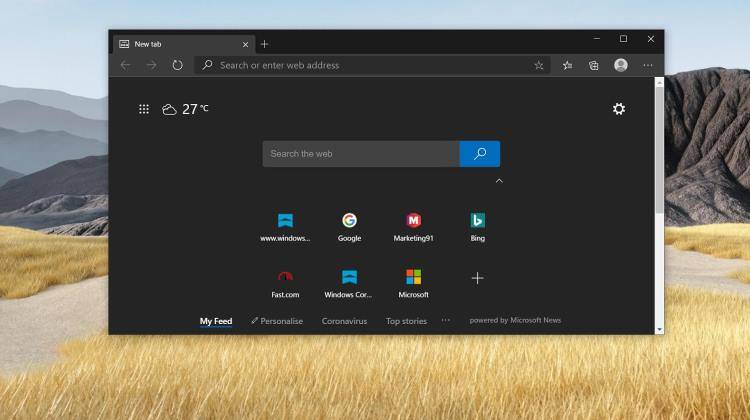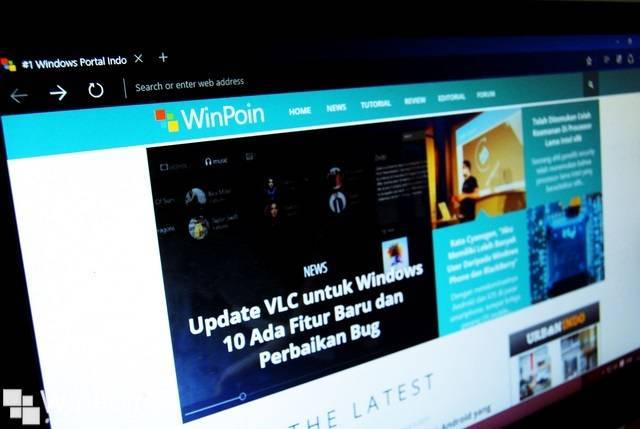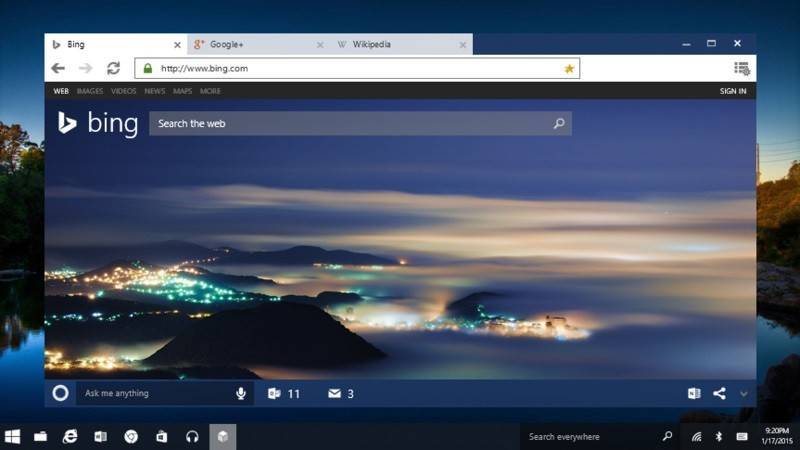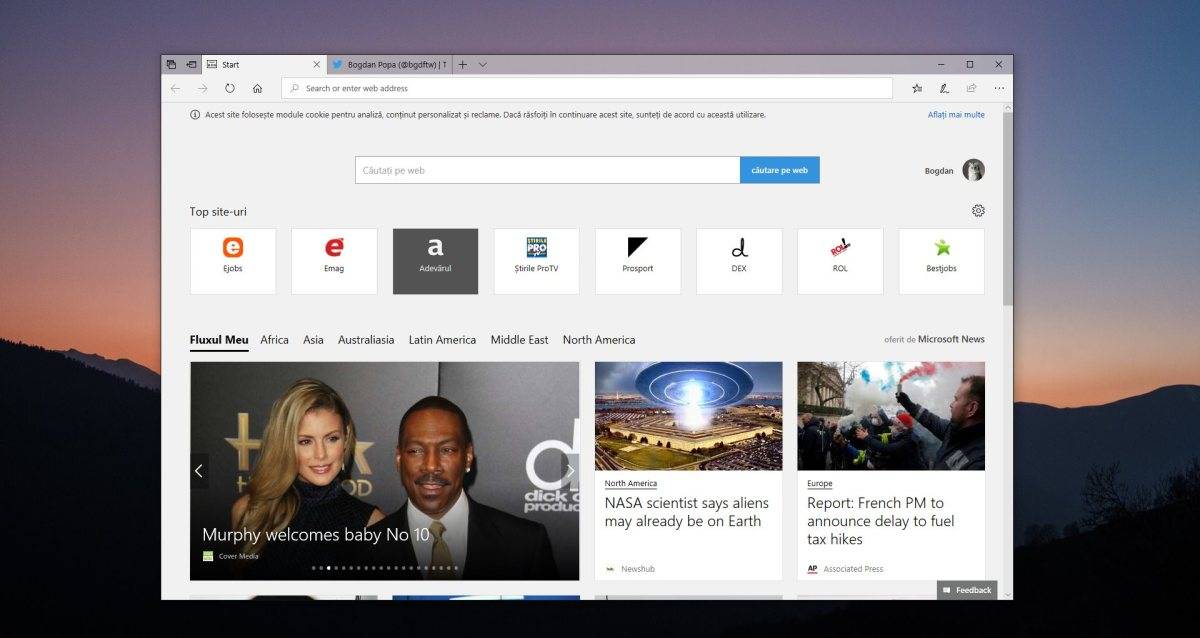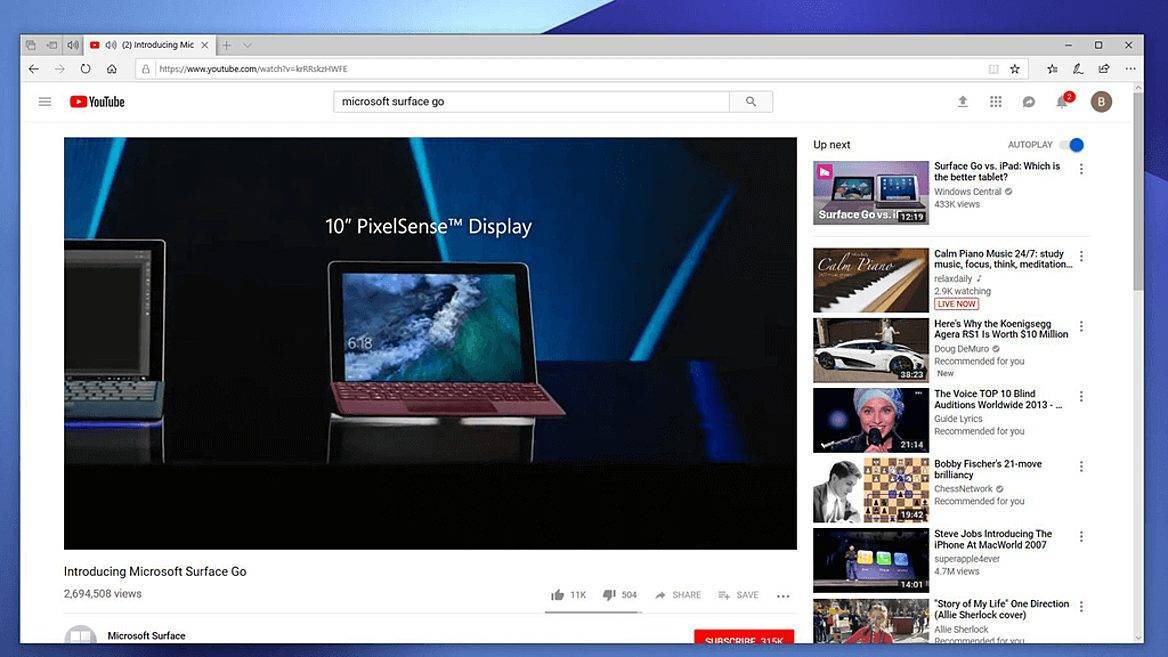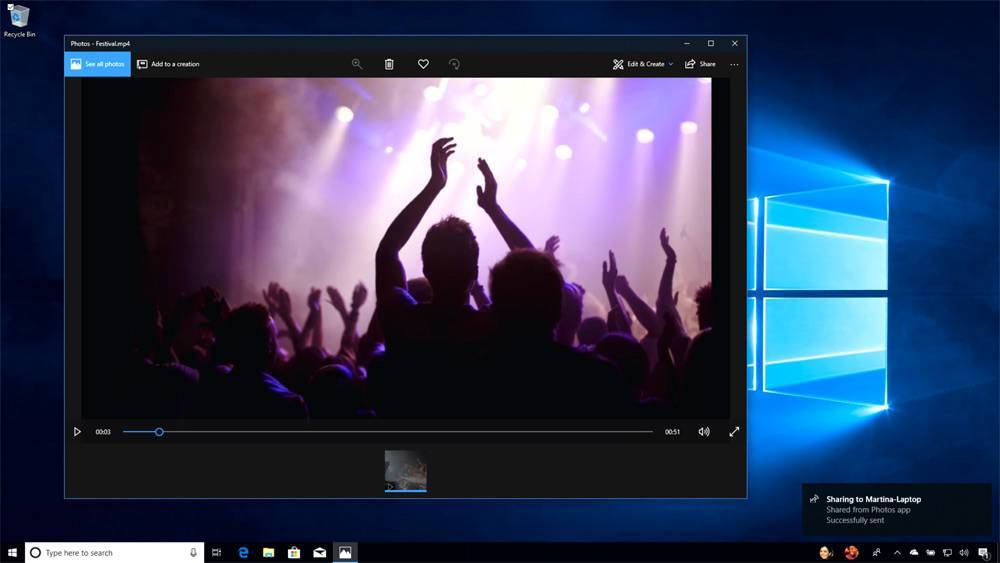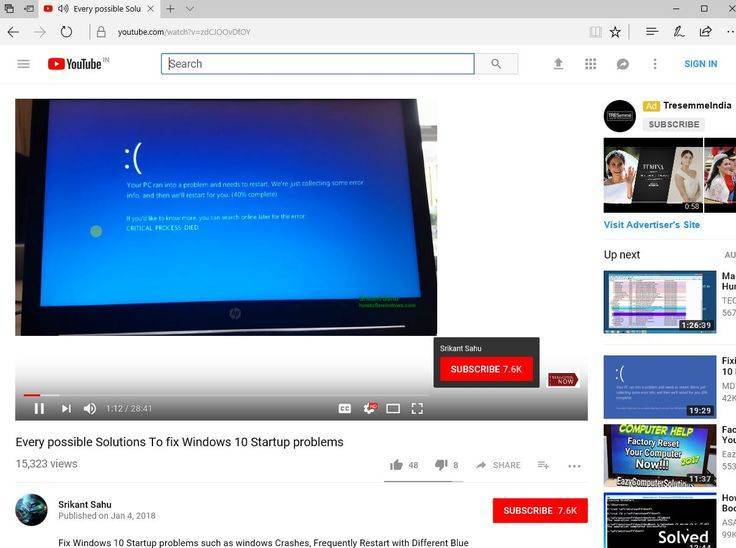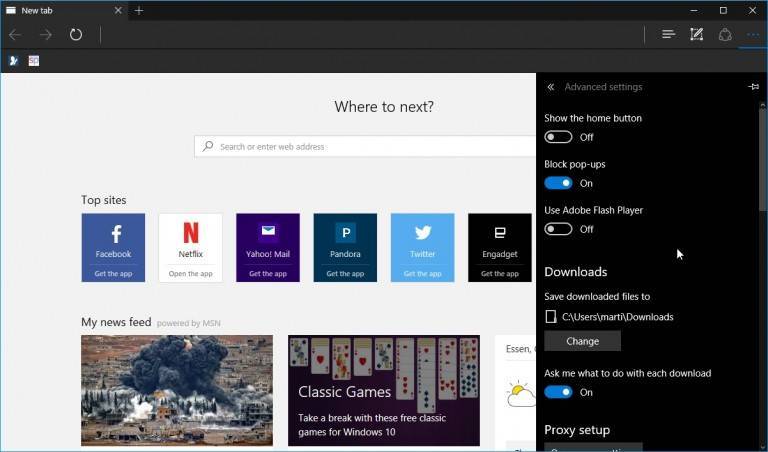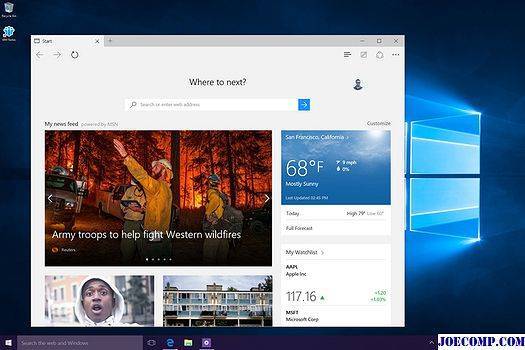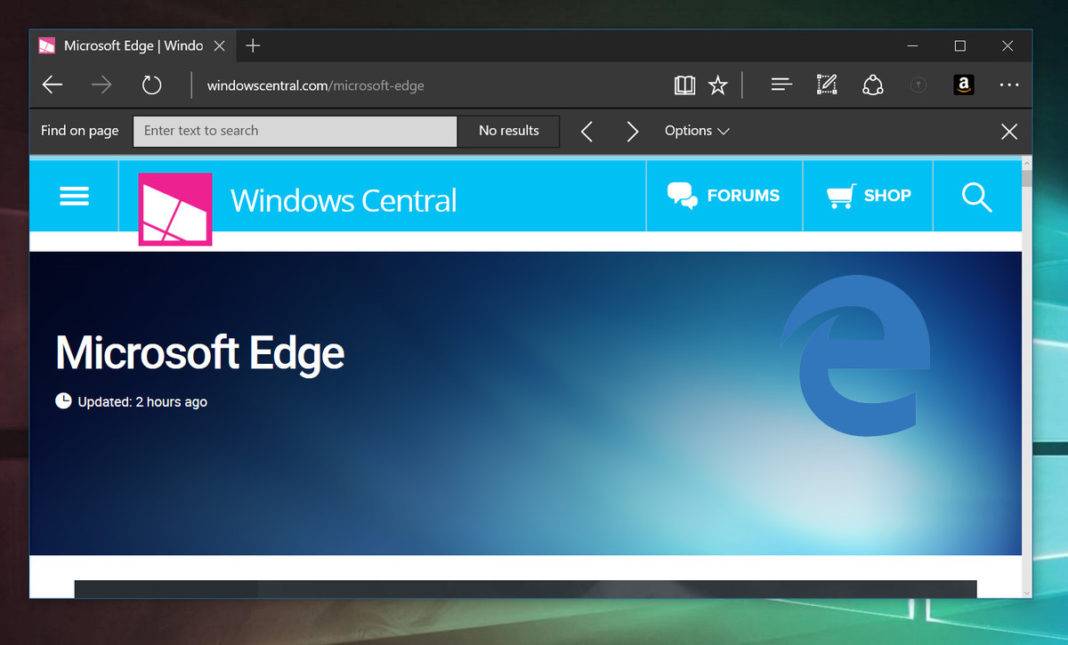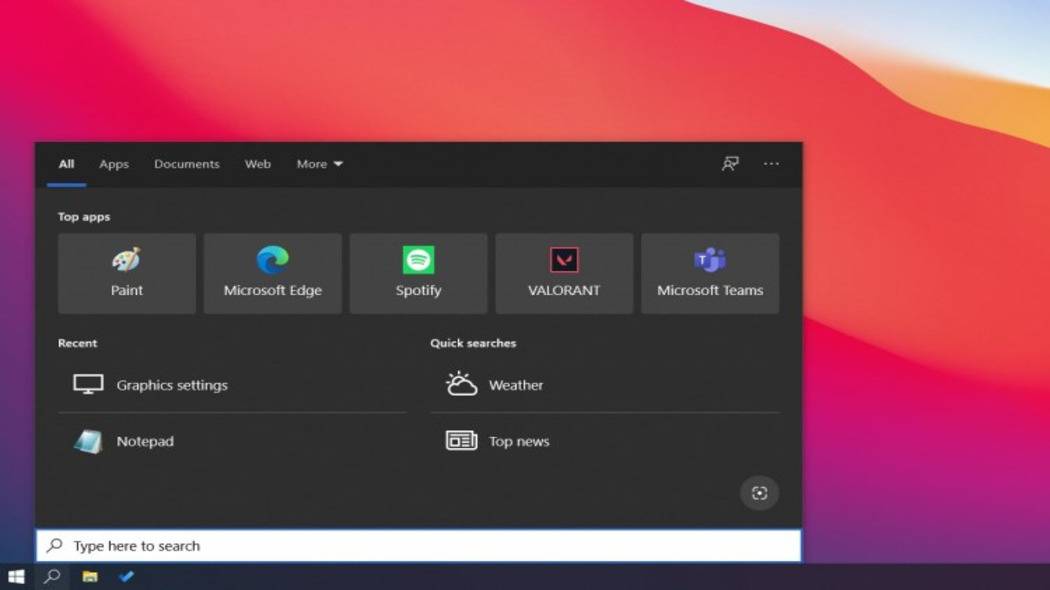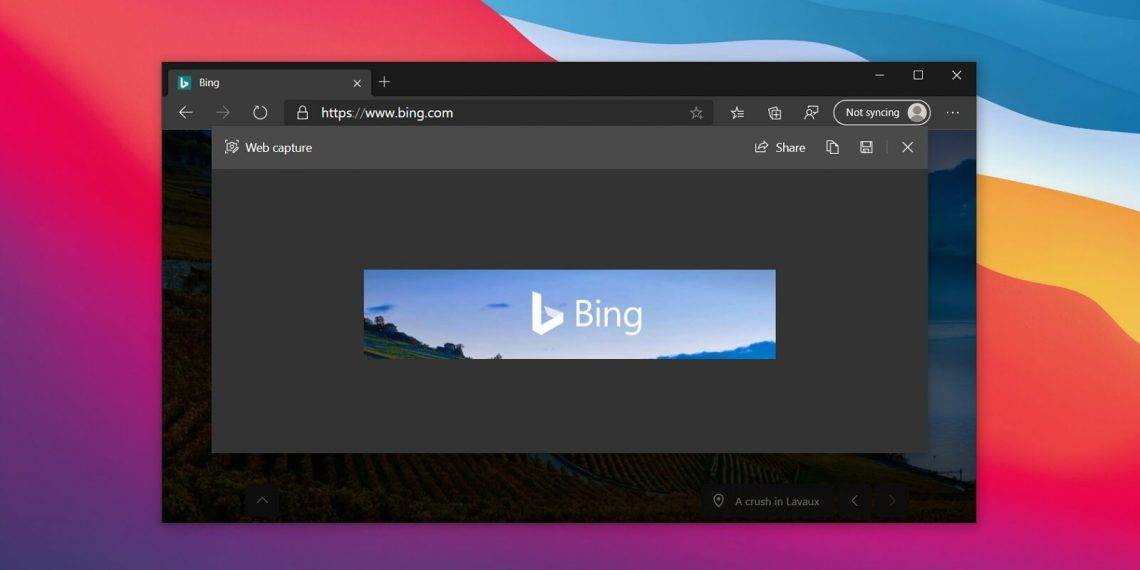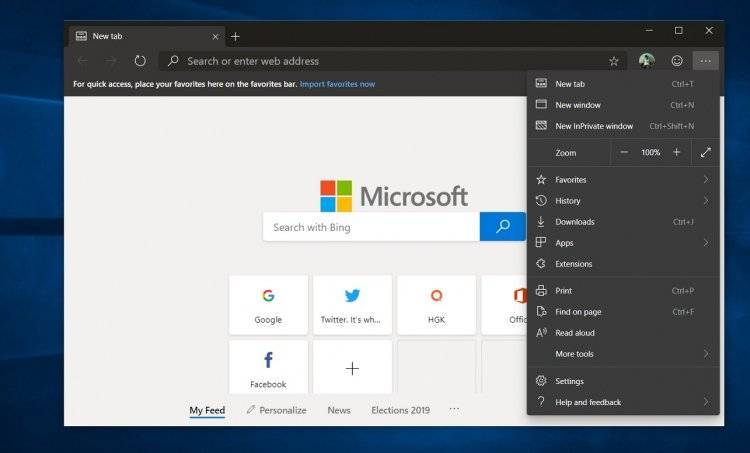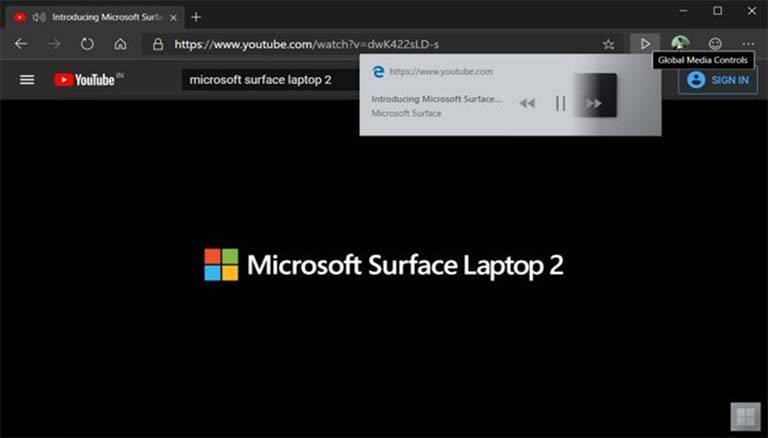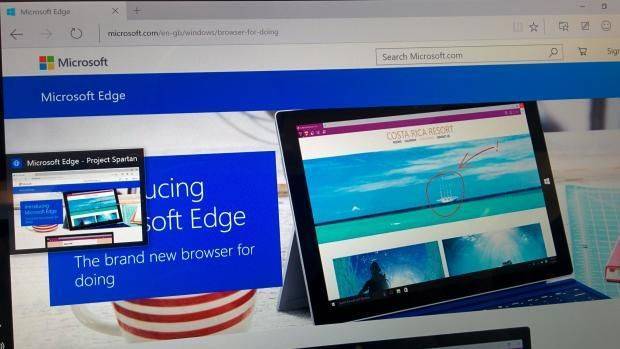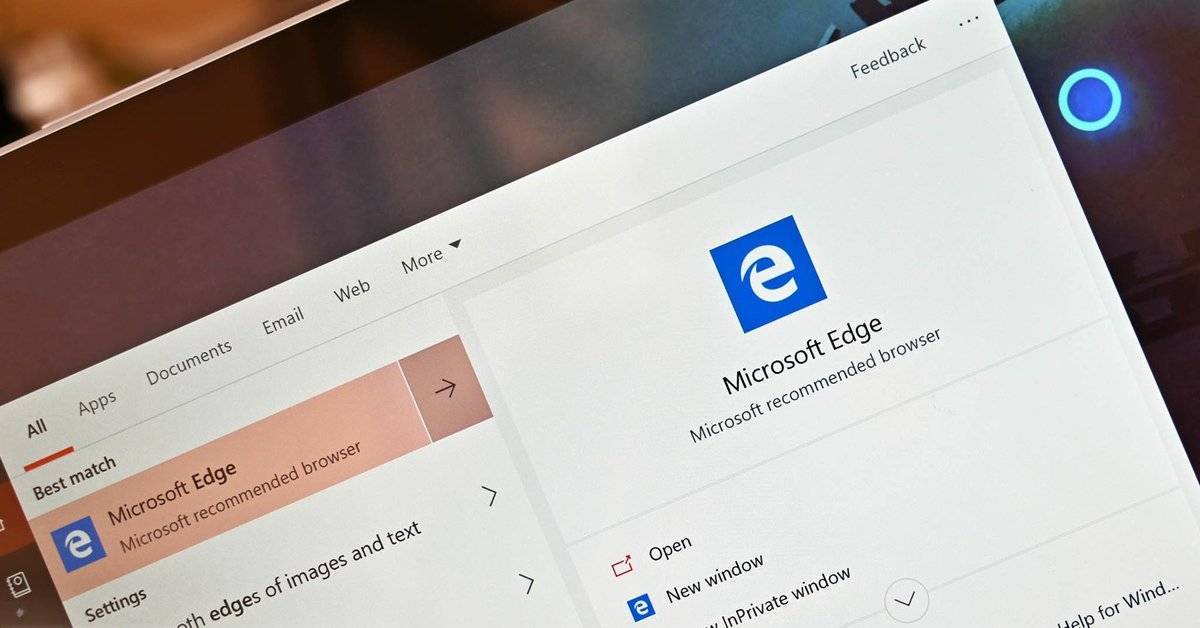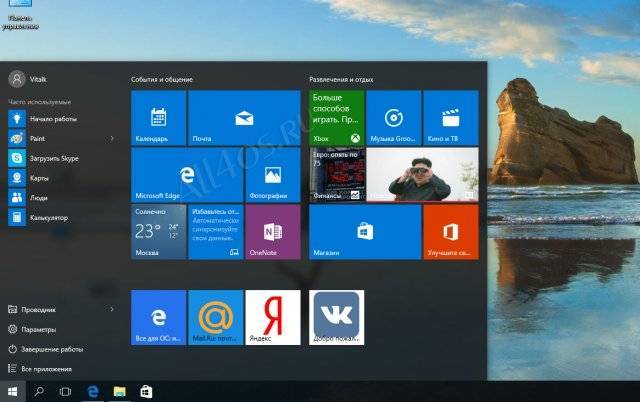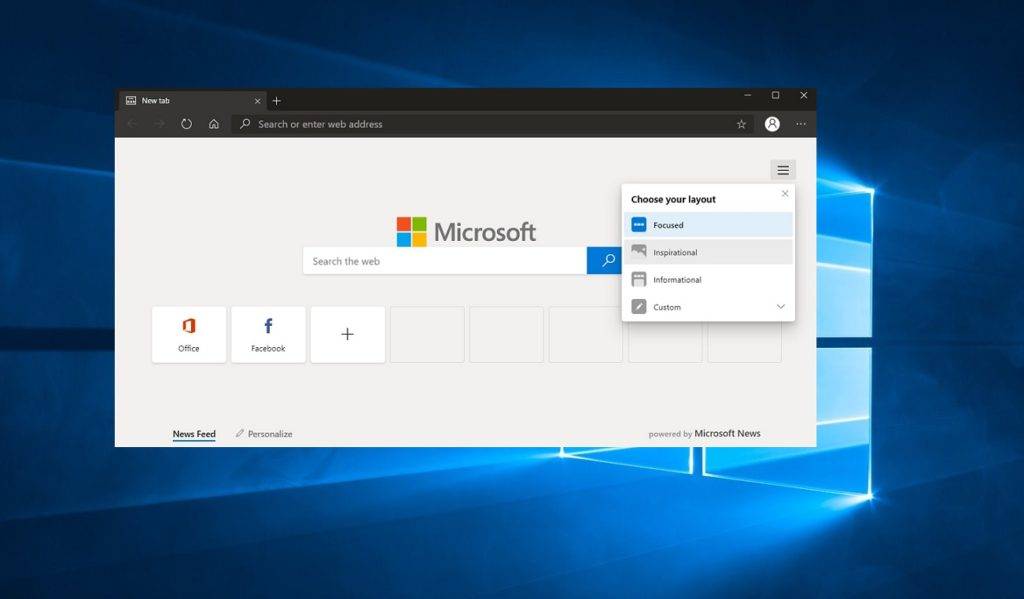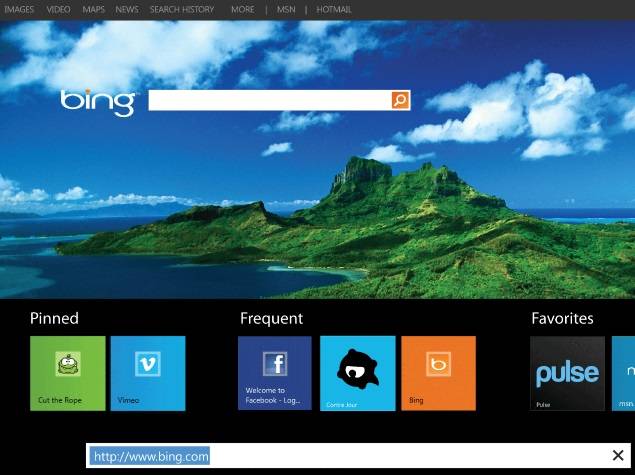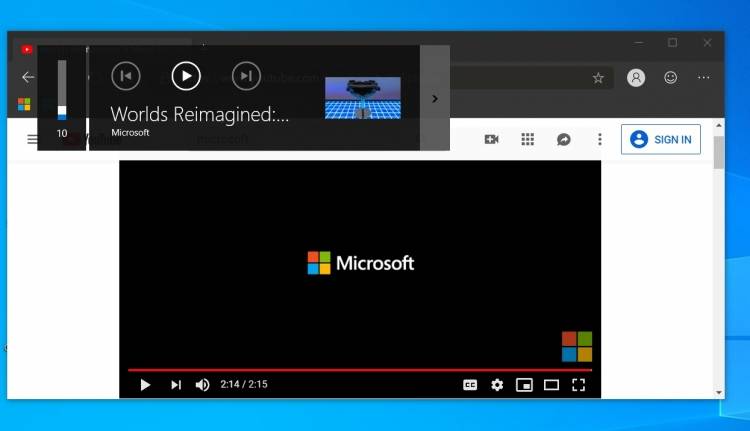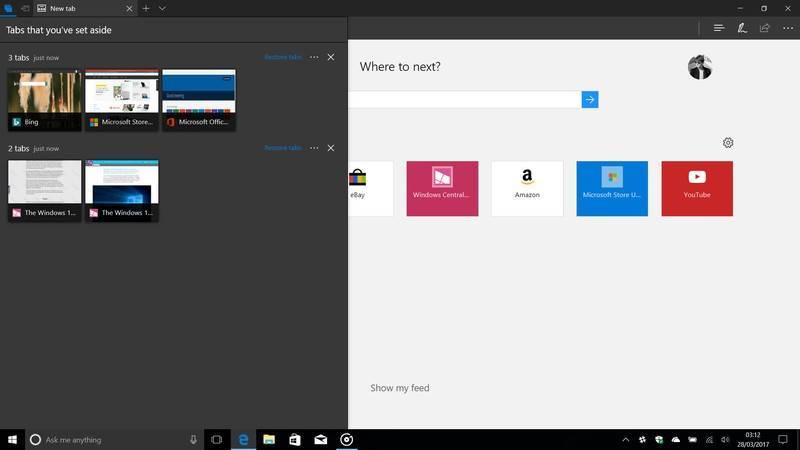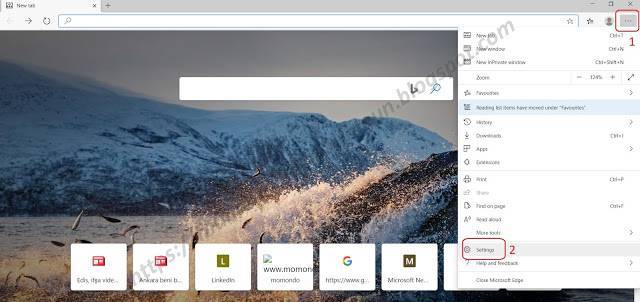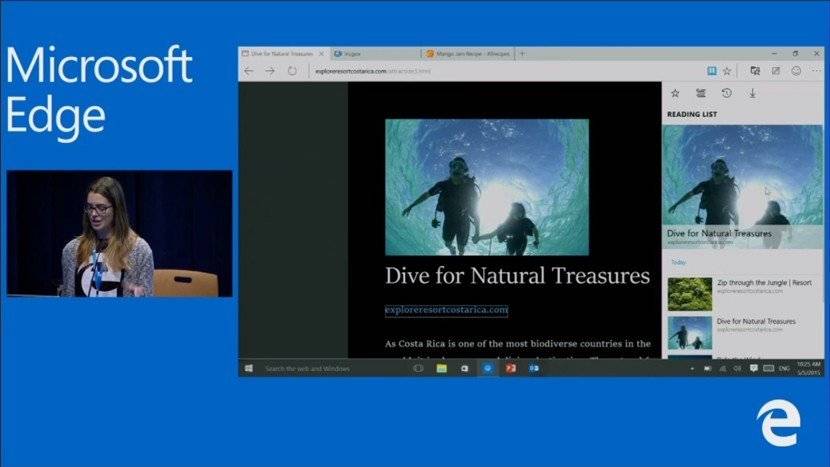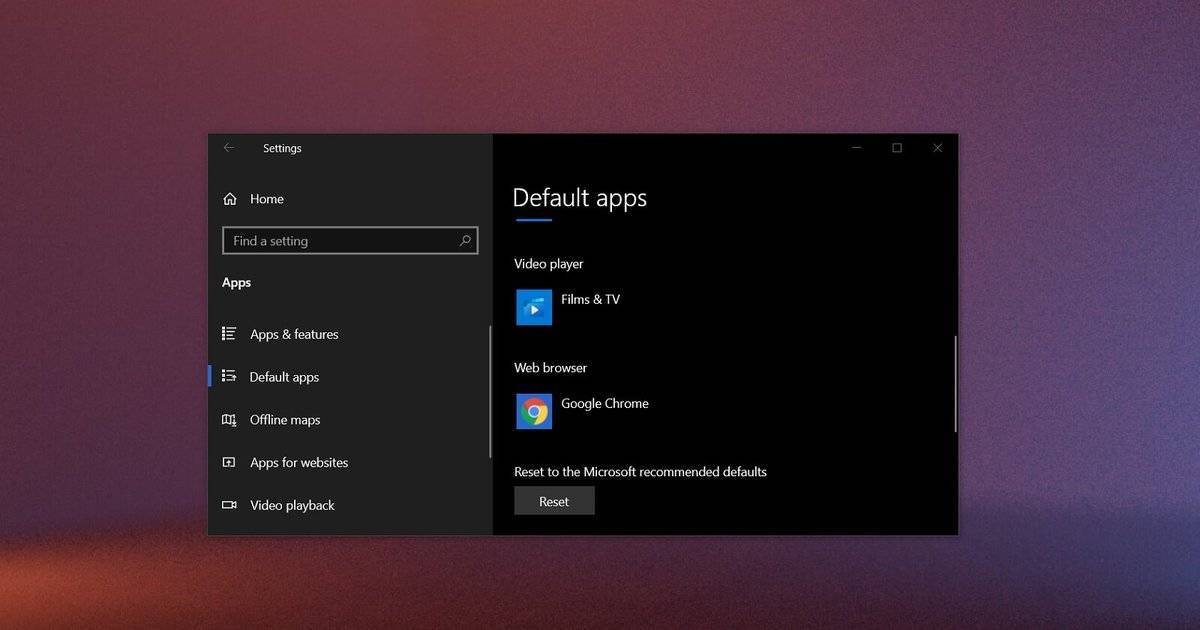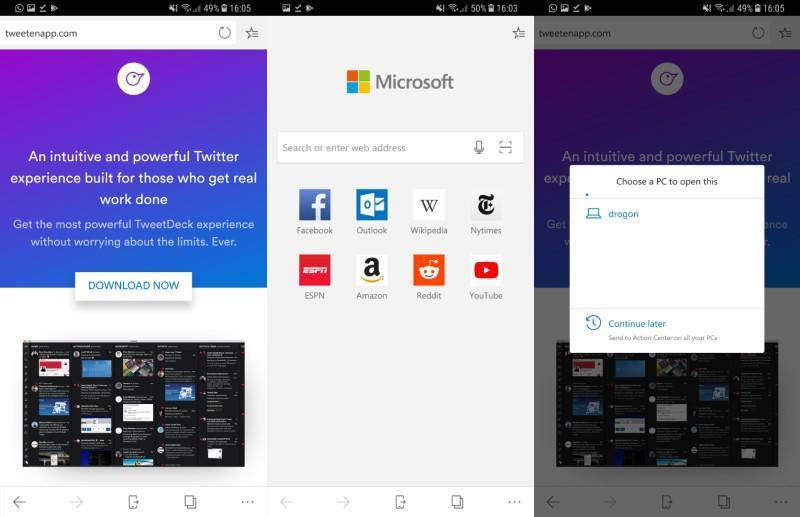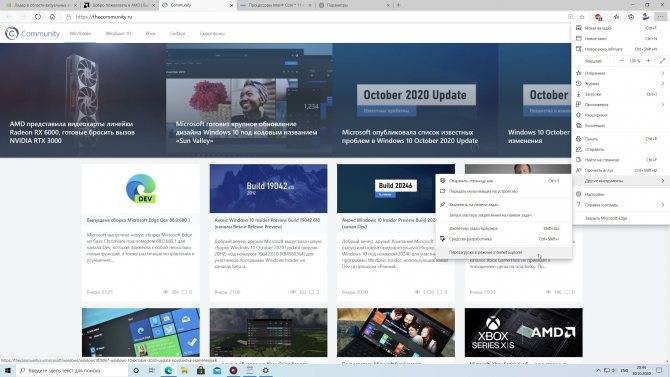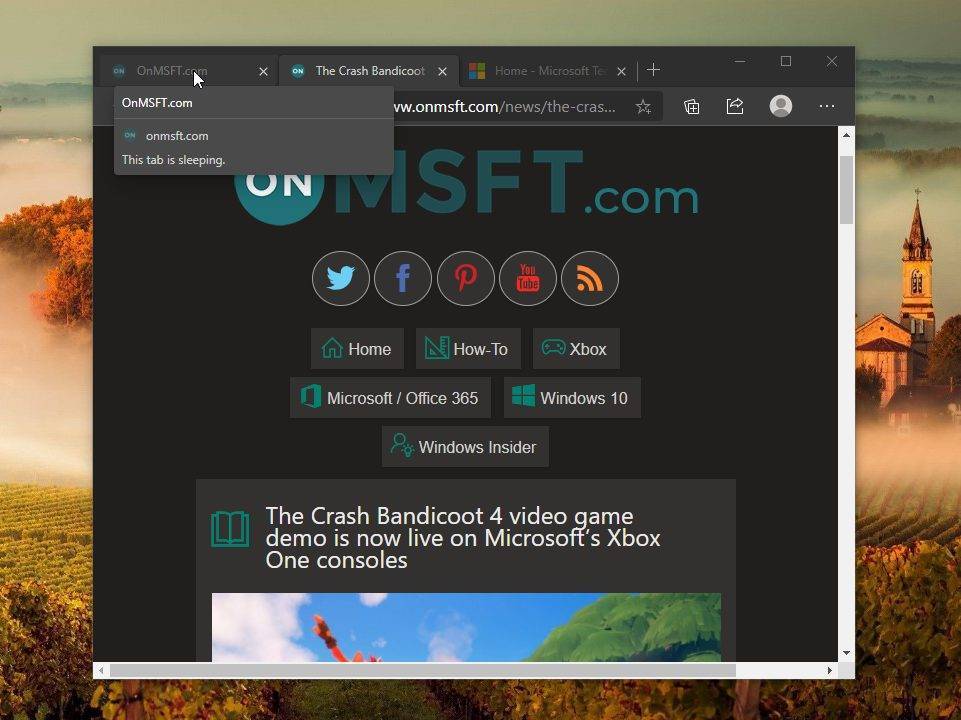Настройка программы “Домашний медиа-сервер (UPnP, DLNA, HTTP)”
Для начала, нам нужно скачать и установить саму программу. Скачивать я советую с официального сайта: . Там всегда новая версия и так безопаснее.
Сохраните архив на компьютер. Для установки, просто запустите файл setup.exe, который находится в архиве. Я не буду описывать весь процесс установки, он простой. Следуйте инструкциям.
После установки, запускаем программу ярлыком на рабочем столе.
Давайте сразу перейдем в настройки программы. Там мы ничего особого, делать не будем. Мы просто укажем локальные диски, флешки, внешние жесткий диски, или папки, содержимое которых, мы хотим видеть на телевизоре. Например, можно открыть только несколько папок с фильмами, фото и музыкой.
Откроется окно с настройками. В первой же категории, Медиа-ресурсы, нам нужно указать, какие диски, или папки мы хотим видеть на телевизоре. По умолчанию, там открыты стандартные папки с фото, видео и музыкой.
Программа все пытается сортировать. И что бы не путаться во всех этих папках на телевизоре, я советую открыть общий доступ к локальным дискам. По умолчанию, если я не ошибаюсь, доступ к ним уже открыт. Проверьте, установлена ли галочка, возле Локальные диски.
Если установлена, то это значит, что вы на телевизоре сможете открыть любой файл, который хранится на этих локальных дисках (диски C, D, E и т. д.).
Вы так же, можете указать и отдельные папки, или например внешний жесткий диск. Для этого, нажмите справа на кнопку Добавить, и выберите в проводнике нужную папке, флешку, или жесткий диск.
Мы можем видеть, к каким папкам и дискам, мы открыли доступ. Можем удалять выбранные папки. Это основные настройки, если вы посмотрите, то там настроек ну очень много, все я рассматривать не буду. Для сохранения, нажмите на кнопку Ok, и согласитесь на сканирование медиа-ресурсов.
Ждем, пока программа просканирует папки и диск. Дальше, можно уже запускать сам DLNA сервер. Для этого, просто нажимаем на кнопку “Запуск“.
Наблюдаем сообщение о том, что сервер запущен.
Теперь, просто включите телевизор. Если все подключено правильно, то он должен появится в программе “Домашний медиа-сервер (UPnP, DLNA, HTTP)”. Для этого, перейдите на вкладку Устройства воспроизведения (DMR), и справа, нажмите кнопку Обновить.
Если появился наш телевизор, то все хорошо. Можно попробовать запустить просмотр фото, прямо с программы.
Для этого, в главном окне программы (вверху), выберите одну из вкладок: фильмы, музыка, или фото.
В левом окне, будет появляется медиа-контент, который находится в тех папках и дисках, к которым мы открыли доступ. Нажмите правой кнопкой мыши, например на фотографию, и выберите “Воспроизвести на“, дальше выбираем наш телевизор.
Фотография сразу должна появится на экране телевизора.
Точно так же, можно запустить воспроизведение видео, и музыки. Значит, мы можем с программы “Домашний медиа-сервер (UPnP, DLNA, HTTP)” запускать воспроизведение на экран телевизора.
Но, это не всегда удобно. Намного лучше, зайти через телевизор, и открыть нужные файлы. Для этого, оставляем запущенный сервер. Вы можете скрыть программу “Домашний медиа-сервер (UPnP, DLNA, HTTP)”. Нажмите на красный крестик (закрыть программу), и она спрячется на панель уведомлений.
При этом, сервер будет работать и вы сможете с телевизора зайти на компьютер.
Запускаем просмотр файлов по DLNA с телевизора
Значит сервер на компьютер запущен, файлы для просмотра открыты.
Теперь, нам на телевизоре, нужно зайти в программу, которая отвечает за работу с технологией DLNA. Например в LG, это Smart Share. На других телевизорах, это приложение может называться по-другому.
Например, для запуска Smart Share в LG, заходим в Smart TV (синяя кнопка на пульте) и выбираем Smart Share. Если на телевизоре нет Smart TV, но есть DLNA, то процесс может отличатся.
Дальше переходим на вкладку Подключенные устройства и выбираем созданный нами сервер.
Открываем папку Мой компьютер, и видим там наши локальные диски, и другие папки, к которым мы открыли доступ.
Дальше уже заходим в нужную нам папку и запускам просмотр фото, видео, или воспроизведение музыки.
Послесловие
“Домашний медиа-сервер (UPnP, DLNA, HTTP)” на самом деле, очень классная программа, с большим количеством настроек. Мы же рассмотрели только открытие общего доступа к файлам, и запуск сервера. Когда я запускал просмотр фильма через программу Smart Share, то ноутбук уходил в спящий режим, и воспроизведение прерывалось. В “Домашний медиа-сервер (UPnP, DLNA, HTTP)” есть блокировка, которая не позволяет компьютеру перейти в спящий режим, когда он используется как сервер.
Надеюсь, у вас все получилось, и вы теперь смотрите любимые фильмы на большом экране телевизора, используя технологию DLNA.
Подключение к беспроводному дисплею (телевизору) в Windows 10 по Miracast
Нажмите на клавиатуре сочетание клавиш Win + P (английская). Справа должно появится окно с разными вариантами вывода изображения. И там должен быть пункт “Подключение к беспроводному дисплею”. Нажимаем на него. Если такого пункта нет, то скорее ваше железо или драйвер не поддерживает эту функцию. В конце статьи напишу об этом более подробно, и покажу, как выполнить проверку.

Начнется поиск беспроводных дисплеев и аудиоустройств.
Скорее всего, нужно включить функцию Miracast/Intel WiDi на телевизоре. В старых моделях LG, это делается в меню, в разделе “Сеть”. Вот так:
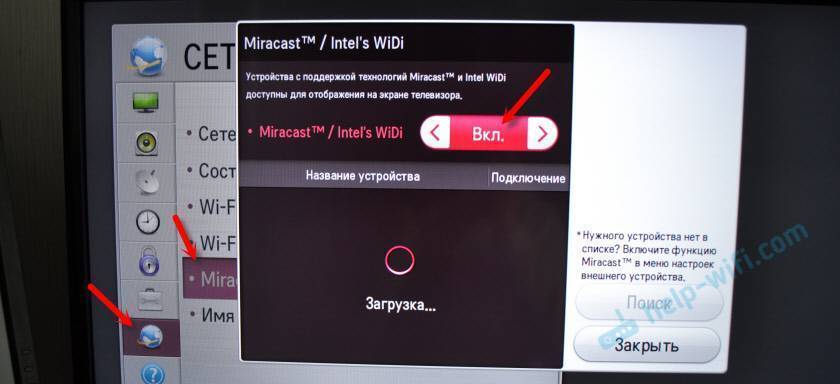
На новых моделях LG, скорее всего эти настройки выглядят иначе. На телевизорах Samsung, в меню выбора источника сигнала нужно выбрать “Screen Mirroring” (возможно, не на всех моделях). На ТВ от Sony – “Дублирование экрана” в источниках сигнала (отдельная кнопка на пульте). На телевизорах Philips: в разделе “Настройки” – “Параметры сети” – “Wi-Fi Miracast”. Но на моем, который с Android TV такого пункта нет.
Если в вашем телевизоре нет встроенной поддержки Miracast, то можно купить отдельный Miracast (Mirascreen) адаптер. Он подключается в HDMI-порт телевизора. Принимает изображение и звук и выводит его на телевизор.
Телевизор должен появится в результатах поиска. Просто выбираем его и пойдет процесс подключения.
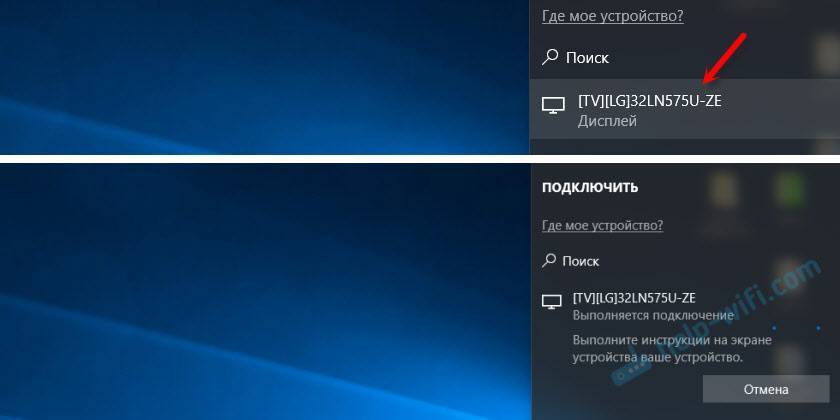
Там будет надпись “Выполните инструкции на экране устройства”. В моем случае, на телевизоре нужно подтвердить подключение компьютера.

Все готово!

Если с первого раза не удалось подключиться – не сдавайтесь. Попробуйте еще раз. Перезагрузите устройства. У меня с первого раза тоже что-то не законектилось.
Можно изменить режим проекции. Например, расширить экраны, или использовать только второй (телевизор, который по Miracast подключен). Или же дублировать изображение на оба экрана.
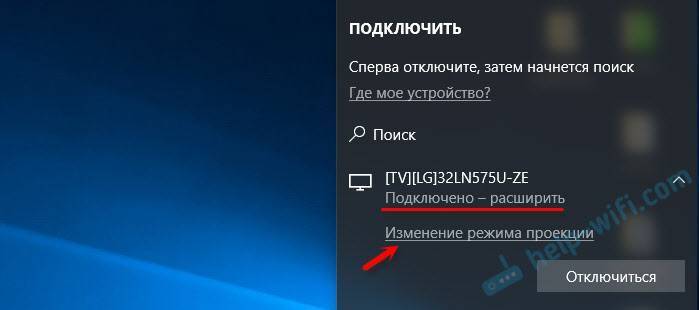
Там же можно отключиться от беспроводного дисплея.
Подключение через добавление нового устройства в параметрах
Есть еще один способ. В параметрах перейдите в раздел “Устройства” и выберите пункт “Добавление Bluetooth или другого устройства”. Затем нажмите на “Беспроводной дисплей или док-станция”.
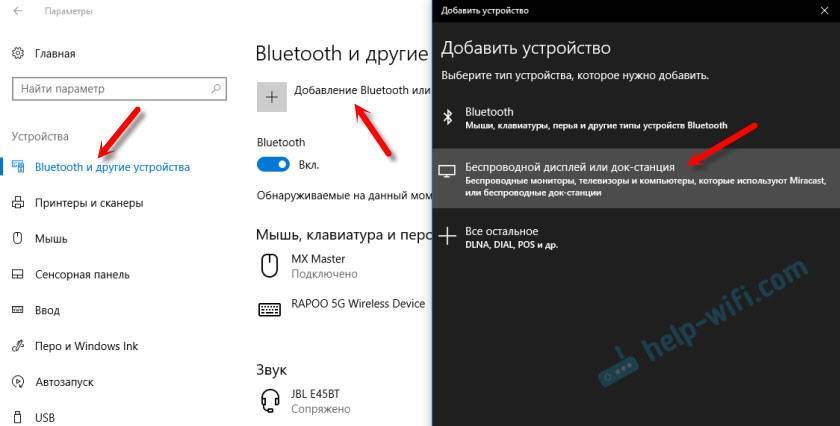
Включите Миракаст на телевизоре и он должен появится в списке. Выбираем свой телевизор и устанавливаем подключение.
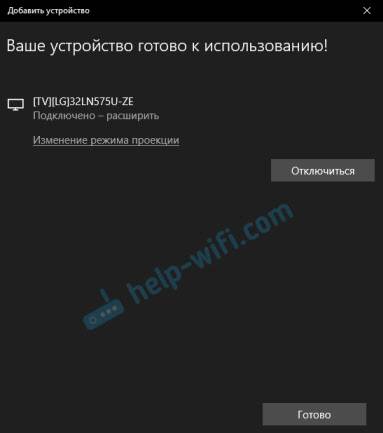
Может кому-то этот способ больше подойдет.
Транслируйте видео с Microsoft Edge на устройство, подключенное к телевизору
Запустите Microsoft Edge и перейдите на такие сайты, как YouTube для видео, Facebook для фотографий или Pandora для музыки. После настройки видео, аудио или изображений щелкните значок Более кнопка с многоточием (…) в правом верхнем углу браузера. Затем выберите Транслировать медиа на устройство из меню.
Microsoft Edge просканирует вашу сеть на предмет совместимых устройств, просто выберите то, на которое вы хотите транслировать. Затем откиньтесь на спинку кресла и подождите, пока установится соединение, и наслаждайтесь просмотром мультимедиа на большом экране.
Имейте в виду, что это не копирование сайта на ваше устройство. Это только воспроизведение медиа с него. Например, с YouTube вы видите только воспроизводимое видео и можете управлять воспроизведением из браузера. Он похож на Chromecast, но работает с гораздо большим количеством устройств.
Однако я должен упомянуть, что результаты будут зависеть от используемого вами устройства. Я пробовал это с Roku 3, Microsoft Wireless Display Adapter и Xbox One, и у меня были лучшие результаты с Wireless Display Adapter и Roku 3 (что удивительно).
В настоящее время он не будет работать с сайтами с копируемым письменным содержанием, такими как Netflix или Amazon Video. Но возможность отправлять видео с YouTube и другой контент с сайтов социальных сетей – это еще одна изюминка, которую вы получаете с ноябрьским обновлением Windows 10.
Как включить Miracast в Windows 10
Miracast — одна из технологий для беспроводной передачи изображения и звука на телевизор или монитор, простая в использовании и поддерживаемая многими устройствами, в том числе, компьютерами и ноутбуками с Windows 10, при наличии соответствующего Wi-Fi адаптера.
Подключение к телевизору или беспроводному монитору по Miracast.
Для того, чтобы включить Miracast и передавать изображение на телевизор по Wi-Fi, в Windows 10 достаточно нажать клавиши Win+P (где Win — клавиша с эмблемой Windows, а P — латинская).
Внизу списка вариантов проецирования дисплея выберите «Подключение к беспроводному дисплею» (о том, что делать, если такого пункта нет — см. далее).
Начнётся поиск беспроводных дисплеев (мониторов, телевизоров и подобных)
После того, как нужный экран будет найден (обратите внимание, что для большинства телевизоров, требуется их предварительно включить), выберите его в списке
После выбора начнется подключение для передачи по Miracast (может занять некоторое время), а затем, если всё прошло гладко, вы увидите изображение монитора на вашем телевизоре или другом беспроводном дисплее.
Если Miracast не работает в Windows 10.
Несмотря на всю простоту необходимых действий для включения Miracast, часто не всё работает так как ожидается. Далее — возможные проблемы при подключении беспроводных мониторов и способы устранить их.
Устройство не поддерживает Miracast.
Если пункт «Подключение к беспроводному дисплею» не отображается, то обычно это говорит об одной из двух вещёй:
- Имеющийся Wi-Fi адаптер не поддерживает Miracast
- Отсутствуют необходимые драйвера Wi-Fi адаптера
Второй признак того, что дело в одном из этих двух пунктов — отображение сообщения «ПК или мобильное устройство не поддерживает Miracast, поэтому беспроводное проецирование с него невозможно».
Если ваш ноутбук, моноблок или компьютер с Wi-Fi адаптером были выпущены до 2012-2013 года, можно предположить, что дело именно в отсутствии поддержки Miracast (но не обязательно). Если они более новые, то с большей вероятностью дело в драйверах адаптера беспроводной сети.
При этом, даже если официальные драйверы для Windows 10 отсутствуют, следует попробовать те, что представлены для версий 8.1, 8 или 7 — на них Miracast так же может заработать.
Не удаётся подключиться к телевизору (беспроводному дисплею).
Вторая распространённая ситуация — поиск беспроводных дисплеев в Windows 10 работает, но после выбора долгое время происходит подключение по Miracast к телевизору, после чего вы видите сообщение о том, что подключиться не удалось.
В этой ситуации может помочь установка последних официальных драйверов на Wi-Fi адаптер (как описывалось выше, обязательно попробуйте), но, к сожалению, не всегда.
Причём для этого случая четких решений у меня нет, есть только наблюдения: такая проблема чаще всего возникает на ноутбуках и моноблоках с процессорами Intel 2-го и 3-го поколения, то есть не на самом новом оборудовании (соответственно, используемые в этих устройствах Wi-Fi адаптеры тоже не новейшие). Также случается, что на данных устройствах подключение Miracast работает для одних телевизоров и не работает для других.
Отсюда могу вынести лишь предположение, что проблема с подключением к беспроводным дисплеям в данном случае может быть вызвана не полной поддержкой более используемого в Windows 10 или со стороны телевизора варианта технологии Miracast (или каких-то нюансов этой технологии) со стороны более старого оборудования. Ещё один вариант — неправильная работа этого оборудования именно в Windows 10 (если, например, в 8 и 8.1 Miracast включался без проблем). Если ваша задача — просматривать фильмы с компьютера на телевизоре, то вы можете настроить DLNA в Windows 10, это должно сработать.
Запускаем просмотр фильма с компьютера на телевизоре LG
После настройки программы, самое время запустить на телевизоре фильм, который находится на компьютере, в открытой нами папке. Заходим в Smart TV (на старых пультах, это синенькая кнопка). Затем, ищем и выбираем там пункт Smart Share.
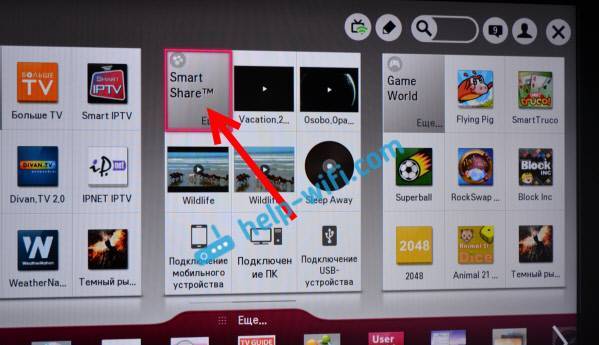
Но новых моделях с Web OS, это выглядит примерно вот так:

Дальше, открываем вкладку Подключенные устройства, и выбираем сервер, который мы создали на компьютере.

Если вы не увидели на телевизоре DLNA сервера, но Smart Share на компьютере настроили правильно, и компьютер с телевизором подключены к одной сети, то для начала попробуйте отключить антивирус, или брандмауэр. Затем, проверьте настройки Smart Share, перезагрузите компьютер и телевизор. Так же, обязательно убедитесь в том, что телевизор подключен к вашему роутеру.
Дальше, выбрав папку Все папки, мы увидим папки, к которым открыли доступ на компьютере.
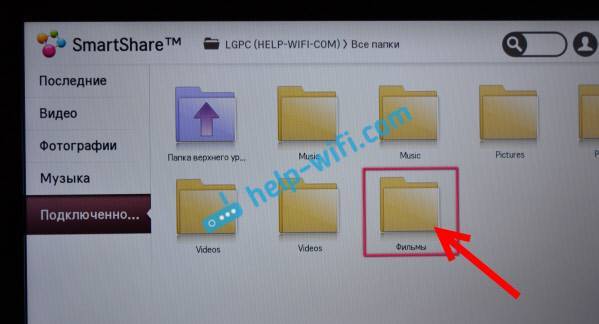
Открываем нужную нам папку, и запускаем фильм, фото, или песню.
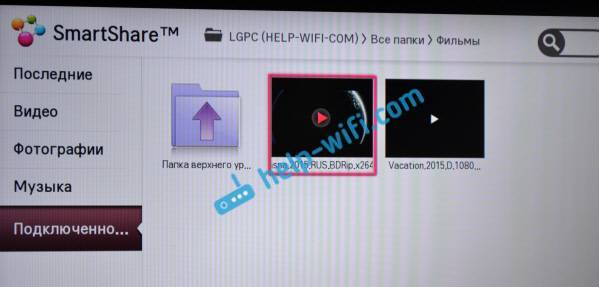
Вот и все. Открыв вкладки: Видео, Фотографии и Музыка, которые можно увидеть на телевизоре, будет отображаться весь контент, например видео, которое будет найдено во всех открытых на компьютере папках.
Другие возможности Smart Share: управляем воспроизведением фильмов на компьютере
Я показал вам только настройки программы Smart Share. Там есть еще возможность управлять воспроизведением видео, музыки, или просмотром фото прямо с компьютера (ноутбука). Для этого, достаточно нажать правой кнопкой на значок программы (в правом нижнем углу) и выбрать Открыть Smart Share.
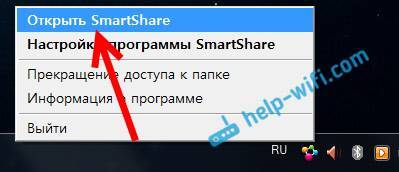
Появится небольшое окно, в котором нужно выбрать MOVIE, PHOTO, или MUSIC. В принципе, без разницы. Переключится между видами контента можно в самой программе.

Откроется окно, со списком например Фильмов (если вы выбрали вкладку MOVIE). В программе будет отображаться все видео, которое было найдено в папках, которые мы добавили в процессе настройки (смотрите выше). Что бы запустить просмотр фильма (фото, или воспроизведение песни) на телевизоре LG, достаточно нажать на нужный нам файл правой кнопкой мыши, и выбрать Воспроизвести с помощью, и название вашего телевизора. Напомню, что он должен быть включен и подключен к одной сети с компьютером.
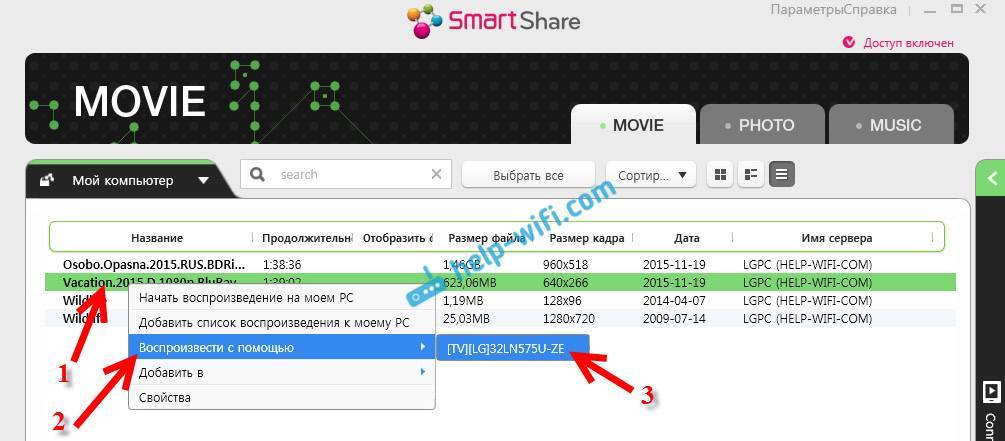
Воспроизведение сразу начнется на телевизоре. А на компьютере появится новое окно, в котором можно управлять воспроизведением.
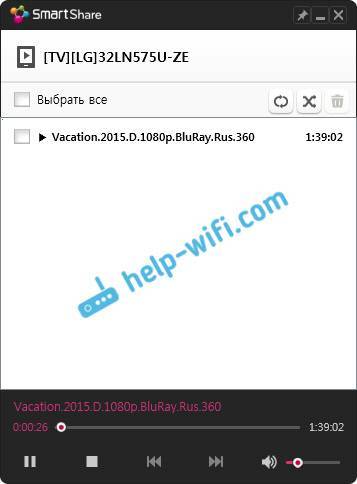
Как видите, совсем не обязательно искать фильм на самом телевизоре.
Возможные проблемы при просмотре фильмов по DLNA на телевизоре
Компьютер не видит телевизор, а телевизор не видит компьютер. Что делать? Проверьте подключение на компьютере и ТВ. Они должны быть подключены через один маршрутизатор. Отключите на компьютере антивирус, или брандмауэр (на время). Перезапустите устрйоства.
При просмотре больших фильмов все тормозит и подвисает в чем проблема? Проблема может быть в том, что недостаточно скорости. Очень часто, такое наблюдается при просмотре фильмов по Wi-Fi сети. Попробуйте подключится с помощью сетевого кабеля. Если фильмы очень большие, в хорошем качестве, то можете смотреть их с внешнего жесткого диска, или флешек. А еще, можно подключится по HDMI кабелю. Да, не по воздуху, зато надежно.
292
Сергей
Телевизоры LG Smart TV
Проецировать экран Windows 10 на Android TV
Требования
- Miracast-совместимый телевизор
- ПК или ноутбук с ОС Windows, совместимый с Miracast
- И ваш Android TV, и компьютер с Windows 10 должны быть подключены к общей сети Wi-Fi.
Найдите поддержку Miracast в Windows 10
1. Нажмите Win + R, чтобы открыть окно «Выполнить». Здесь введите dxdiag и нажмите Enter.
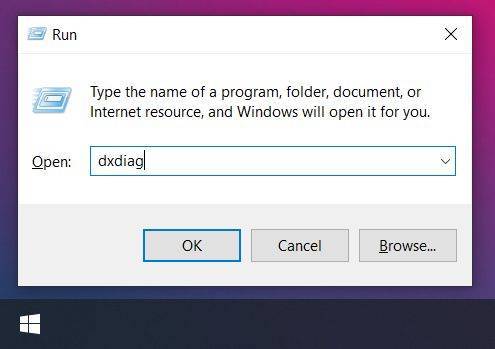
2. Теперь нажмите «Сохранить всю информацию» и сохраните файл на рабочем столе. Он будет сохранен в текстовом файле.
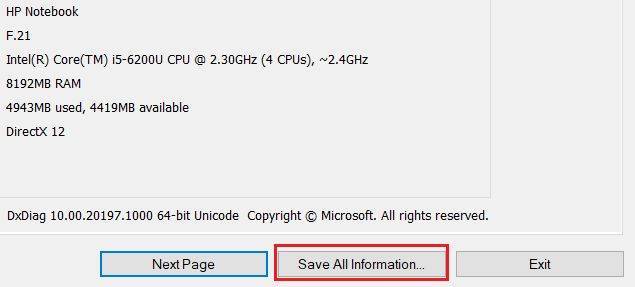
3. Откройте текстовый файл и найдите «Miracast». Если отображается «Доступен», то все готово.
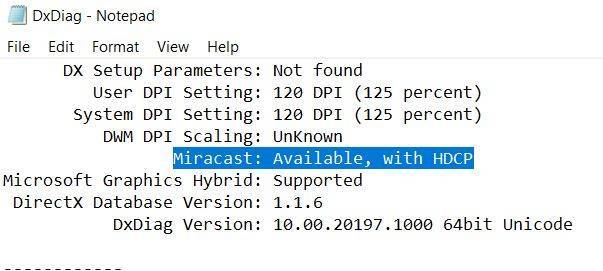
4. Если отображается сообщение «Не поддерживается графическим драйвером», загрузите Intel Driver Assistant (Бесплатно) и обновите все драйверы. Возможно, на вашем компьютере установлено подходящее оборудование, но из-за отсутствия подходящего драйвера Miracast может быть недоступен на вашем устройстве. Так что продолжайте и попробуйте через Intel Driver Assistant. Имейте в виду, что для работы Miracast требуется как аппаратная, так и программная поддержка.
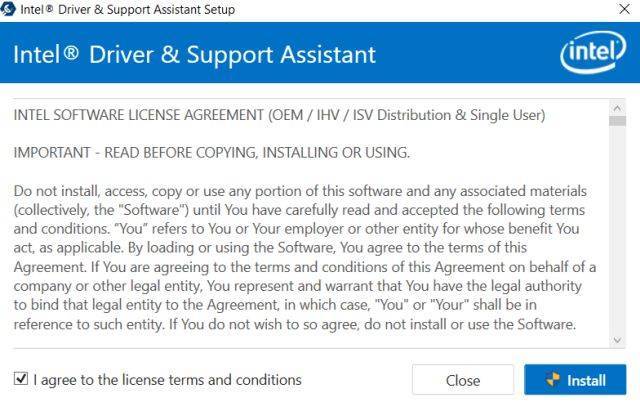
5. Вы также можете попробовать обновить адаптер беспроводного дисплея Microsoft (Бесплатно) из Microsoft Store.
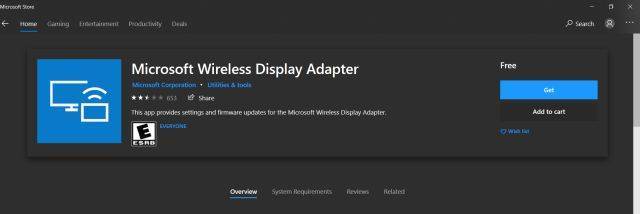
Найдите поддержку Miracast на Android TV
Прежде чем мы начнем, позвольте мне сказать вам, что я использую Mi TV 4X под управлением последней версии Android 9. Xiaomi недавно добавила поддержку Miracast на Mi TV, поэтому теперь я могу использовать функцию Miracast. Xiaomi добавила отдельное приложение Miracast для подключения к беспроводным дисплеям.
Для телевизоров Android, произведенных другими поставщиками, такими как Sony, Samsung, LG и др., Вам, возможно, придется покопаться в настройках и найти меню «Miracast». Это применимо не только для Android TV, но и для всех смарт-телевизоров. Убедитесь, что Miracast включен и доступен для обнаружения. Я также рекомендую вам пройти в Настройки -> Приложения -> Просмотреть все приложения.
При необходимости просмотрите все системные приложения (расположенные внизу) и найдите меню Miracast. Вы также можете пройти через все меню настроек и найти опцию Miracast. Что касается этого руководства, я собираюсь показать, как вы можете найти поддержку Miracast на телевизорах Mi TV.
1. В интерфейсе Android TV перейдите к кнопке «+», которая доступна в разделе «Приложения».
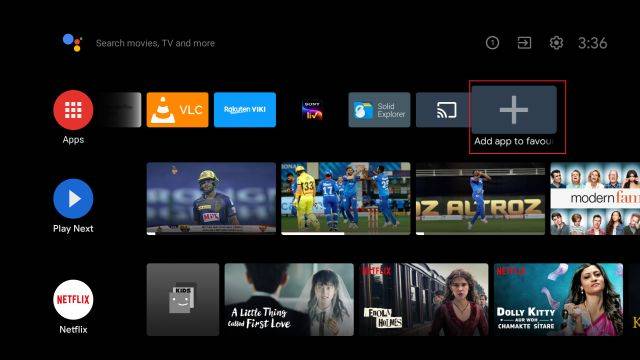
2. Здесь вы найдете приложение «Miracast». Просто выберите его, и приложение будет добавлено в раздел ваших любимых приложений. Если Miracast здесь недоступен, выполните поиск в разделе «Настройки» -> «Приложения» -> «Просмотреть все приложения».
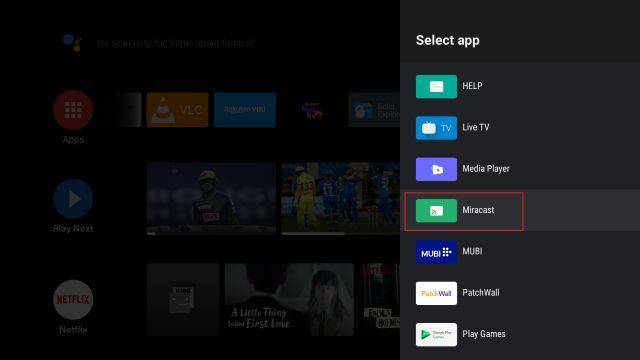
3. Теперь откройте приложение Miracast, и функция беспроводного дисплея будет включена. Вы должны придерживаться этого экрана при трансляции Windows 10 на Android TV.
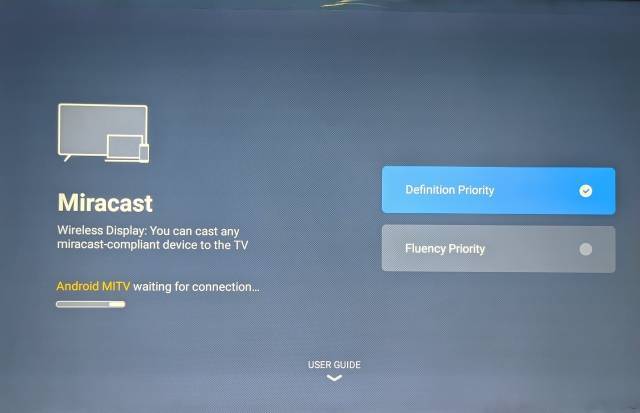
Транслируйте Windows 10 на Android TV
1. Откройте приложение Miracast на своем Android TV и оставайтесь на этом экране. Для вашего сведения, приоритет определения означает максимально возможную четкость, но синхронизация в реальном времени отойдет на второй план. Приоритет беглости означает стабильное соединение с синхронизацией в реальном времени, но с качеством низкого разрешения (лучше для устройств низкого уровня). Мне нравится оставлять приоритет определения по умолчанию.
2. Теперь вернитесь к компьютеру с Windows 10 и нажмите сочетание клавиш «Win + K». На правой панели откроется окно «Подключиться».
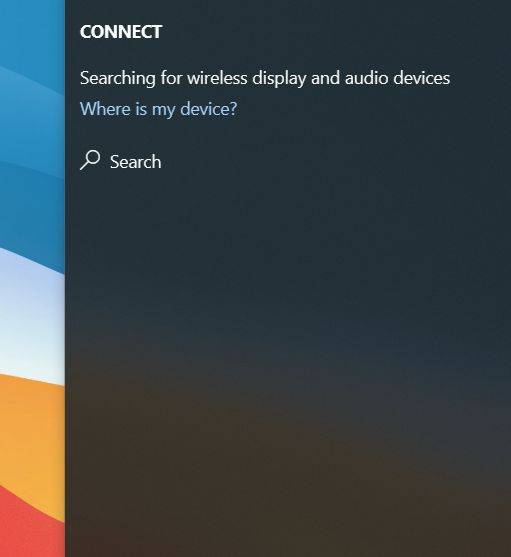
3. Если окно «Подключиться» не появляется, откройте «Настройки» -> «Система» -> «Дисплей». Здесь прокрутите вниз и нажмите «Подключиться к беспроводному дисплею».
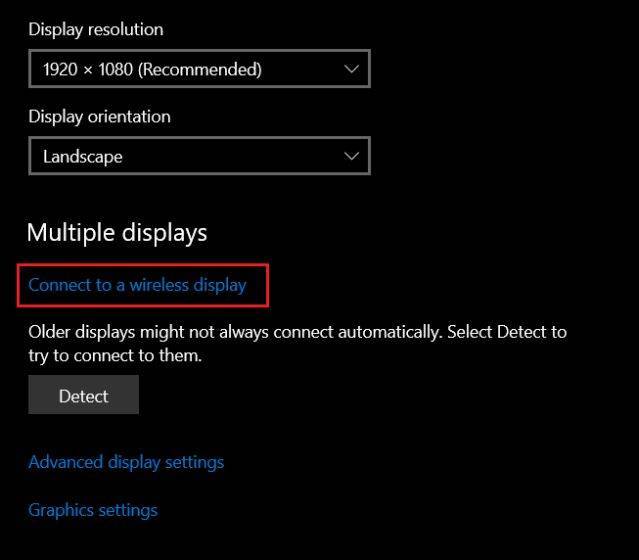
4. Теперь начнется поиск, и через несколько секунд появится ваш Android TV. Убедитесь, что приложение Miracast открыто на вашем Android TV и оба ваших устройства подключены к общей сети Wi-Fi. Затем нажмите на свой Android TV.
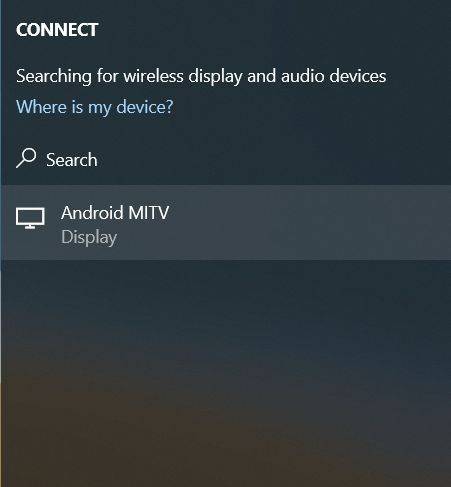
5. Наконец, Windows 10 транслирует свой экран на ваш Android TV. Как и Chromecast, вы можете воспроизводить музыку, и она будет транслироваться через динамик вашего телевизора. Вы можете просматривать страницы в Интернете, открывать любые приложения (не только Chrome), играть в игры и многое другое.
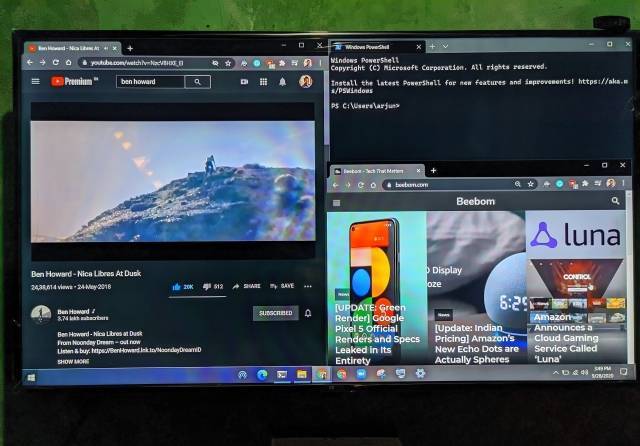
6. В случае, если вы хотите расширить отображение или настроить только второй экран, нажмите «Win + P» и измените режим проецирования.
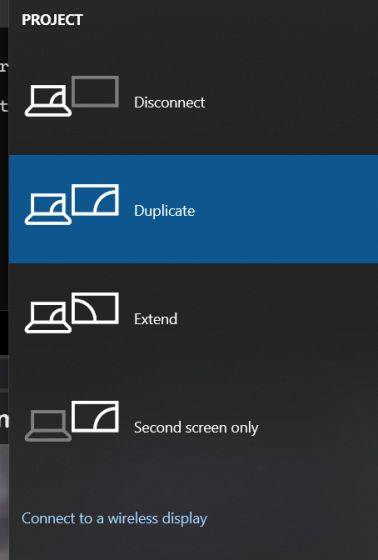
Почему HDMI
Это интерфейс, передающий видеоданные высокого разрешения, и аудио сигнал защищенный от копирования.
Преимущества:
- Простота. Передача происходит по одному кабелю;
- Эффективность передачи. Данные не требуют дополнительного сжатия;
- Большая пропускная способность позволяющая транслировать фильм высокого качества;
- Технология защиты от копирования.
Рассмотрим, что учесть при выборе.
Длинна
- Пять метров. Диаметр семь миллиметров (28AWG);
- Десять метров — восемь миллиметров (26AWG);
- Пятнадцать метров — девять миллиметров (24AWG);
- Двадцать метров — десять миллиметров (22AWG).
Тип кабеля
- Стандартный Standard. Поддерживает разрешением 1920х1080. Данные передаются до пятнадцати метров. Используйте для подключения любых устройств;
- Высокоскоростной High Speed. Сигнал Full HD разрешения передается до 7,5 метров;
- Deep Color. Для подключения ТВ отображающих триллионы цветов;
- Color. Цветовой диапазон не доступен телевизорам, пользующимся технологией RGB.
Существуют такие типы кабелей: Учитывайте эти особенности при выборе. Если ТВ и ноутбуку более десяти лет этих разъемов на нем не установлено. Используйте способ подключение без HDMI. Например, VGA интерфейс. Если телевизор старый, а ПК новый или наоборот купите переходник.
Получить Miracast или устройство с поддержкой DLNA
Прежде чем вы сможете использовать это, вам потребуется устройство с поддержкой Miracast или DLNA. Если вы не видите ни одного доступного устройства при попытке потоковой передачи, возможно, вам придется купить его или включить функцию на устройстве, которое у вас уже есть.
Miracast — это стандарт беспроводных дисплеев, который теоретически должен стать ответом отрасли на Apple AirPlay. Если у вас есть устройство Roku или Amazon Fire TV, вы можете использовать Miracast из Edge на свой телевизор. Вы также можете приобрести специальные ключи MIracast, которые подключаются к порту HDMI. Microsoft Xbox One теперь также имеет поддержку Miracast благодаря обновлению.
DLNA — более старый стандарт. Ваша игровая приставка, телевизор или другое устройство, на котором вы лежите, могут ее поддерживать. Но, если вы ищете современное устройство для этой цели, вам, вероятно, лучше приобрести устройство с поддержкой Miracast.
Всегда есть возможность просто подключить кабель HDMI и подключить ваш компьютер к телевизору таким образом — старомодный проводной подход всегда будет работать хорошо и не будет отставать от беспроводного решения.
Как проверить поддерживает ли ваш компьютер Miracast?
Большинство современных компьютеров и ноутбуков с Windows 10 уже поддерживают Miracast. Кроме того, устройства с Windows 10 могут выступать в качестве получателя изображения в соединении Miracast.
Чтобы проверить, что ваше устройство поддерживает Miracast:
- Запустите утилиту DirectX Diag (dxdiag.exe);
- Дождитесь окончания сканирования;
- Нажмите кнопку «Сохранить все сведения» и сохраните файл dxdiag.txt;
- Откройте файл dxdiag.txt и найдите строку Miracast;
- Строка «Miracast: Available, with HDCP» означает, что ваше устройство поддерживает Miracast.
Естественно, ваш компьютер / ноутбук должен быть оборудован Wi-Fi модулем с поддержкой Virtual Wi-Fi и Wi-Fi Direct. Т.к. протокол Wi-Fi Direct был представлен в NDIS 6.3, то ваш адаптер должен поддерживать как минимум эту версию NDIS. Проверить поддерживаемые версии NDIS у ваших Wi-Fi адаптеров можно с помощью PowerShell:
NetAdapter | Select Name, NdisVersion
Здесь должно быть как минимум NDIS 6.3.
Также драйвер дисплея должен поддерживать как минимум стандарт WDDM 1.3. Проверить версию WDDM поддерживаемую драйвером дисплея можно в том же файле dxdiag.txt. Ищите строку Driver Model. В моем примере это WDDM 2.1.
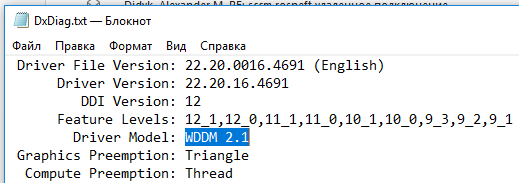
WiFi адаптер должен поддерживать стандарт 802.11n. Cписок Wi-Fi стандартов, поддерживаемых драйвером можно вывести с помощью команды: netsh wlan show drivers (см. статью).
Трансляция видео, музыки и фото с браузера Edge (Windows 10) на телевизор
Обнаружил сегодня в Windows 10 одну интересную функцию. Точнее в браузере Microsoft Edge. Называется она «Передать мультимедиа на устройство». Сам сначала не понял, что за пункт такой в настройках. Нажал на него, и браузер начал искать какое-то устройство, чтобы вывести на него изображение. Я включил телевизор, Edge его сразу увидел, и на телевизоре появилась картинка с сайта. Затем я зашел на YouTube, и без проблем вывел с ноутбука видео на телевизор по Wi-Fi сети. Сейчас расскажу об этой функции более подробно.
Есть комментарий от поддержки Microsoft. Как оказалось, проблему эту не решить, функция отсутствует в обновлении. Возможно, в следующих обновлениях все исправят. Подробнее об этом читайте здесь: https://help-wifi.com/voprosy-otvety/brauzer-edge-vmesto-dlna-ishhet-miracast-ne-naxodit-televizor/
Недавно я писал статью, в которой рассказывал о настройке DLNA в Windows 10. Там мы выводили на телевизор видео, фото и музыку, которая хранится на компьютере. А встроенная функция в браузере Edge позволяет выводить мультимедиа контент прямо с сайтов. Например, отлично выводится видео с YouTube, музыка с Яндекс.Музика. Не проверял, но есть информация что можно транслировать фото с Facebook и фильмы с ivi. Возможно, есть поддержка и других сайтов.
Все работает по технологии DLNA, или Miracast. Если ваш телевизор поддерживает одну из этих технологий, то можно без проблем передать видео с браузера Microsoft Edge на большой экран телевизора. Или музыку с фото.
Проецировать экран Windows 10 на Android TV
Найдите поддержку Miracast в Windows 10
1. Нажмите Win + R, чтобы открыть окно «Выполнить». Здесь введите dxdiag и нажмите Enter.
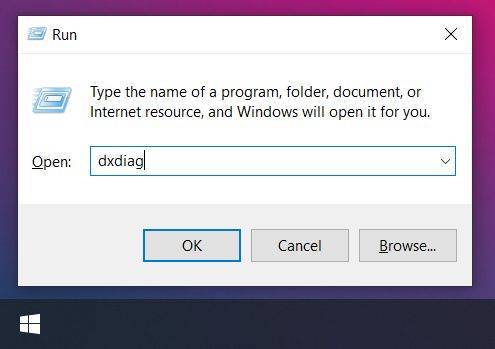
2. Теперь нажмите «Сохранить всю информацию» и сохраните файл на рабочем столе. Он будет сохранен в текстовом файле.
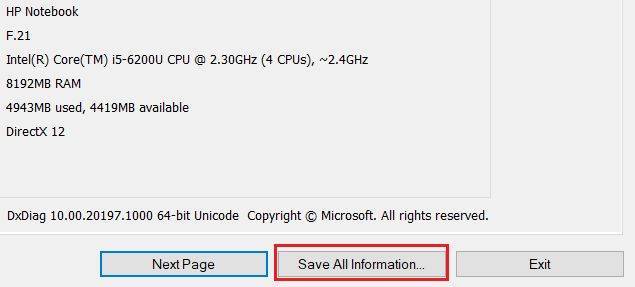
3. Откройте текстовый файл и найдите «Miracast». Если отображается «Доступен», то все готово.
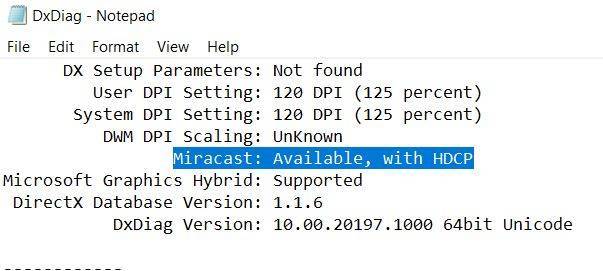
4. Если отображается сообщение «Не поддерживается графическим драйвером», загрузите Intel Driver Assistant (Бесплатно) и обновите все драйверы. Возможно, на вашем компьютере установлено подходящее оборудование, но из-за отсутствия подходящего драйвера Miracast может быть недоступен на вашем устройстве. Так что продолжайте и попробуйте через Intel Driver Assistant. Имейте в виду, что для работы Miracast требуется как аппаратная, так и программная поддержка.
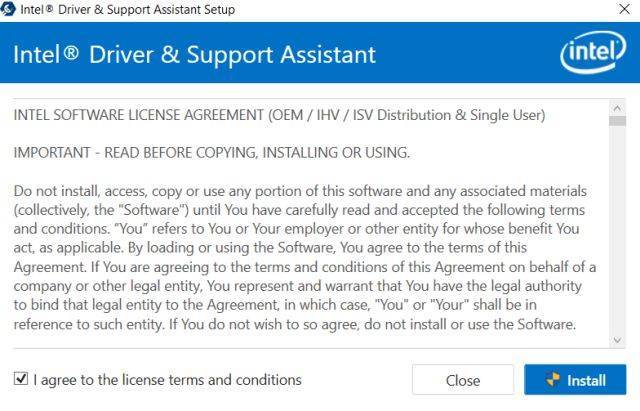
5. Вы также можете попробовать обновить адаптер беспроводного дисплея Microsoft (Бесплатно) из Microsoft Store.
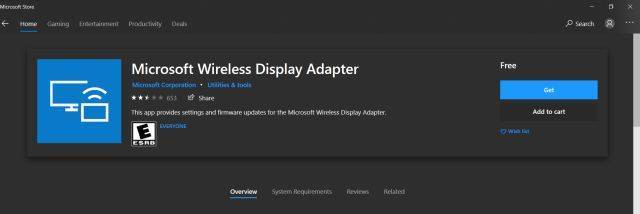
Найдите поддержку Miracast на Android TV
Прежде чем мы начнем, позвольте мне сказать вам, что я использую Mi TV 4X под управлением последней версии Android 9. Xiaomi недавно добавила поддержку Miracast на Mi TV, поэтому теперь я могу использовать функцию Miracast. Xiaomi добавила отдельное приложение Miracast для подключения к беспроводным дисплеям.
При необходимости просмотрите все системные приложения (расположенные внизу) и найдите меню Miracast. Вы также можете пройти через все меню настроек и найти опцию Miracast. Что касается этого руководства, я собираюсь показать, как вы можете найти поддержку Miracast на телевизорах Mi TV.
1. В интерфейсе Android TV перейдите к кнопке «+», которая доступна в разделе «Приложения».
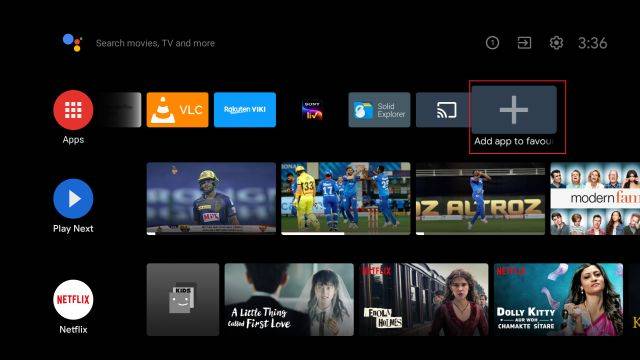
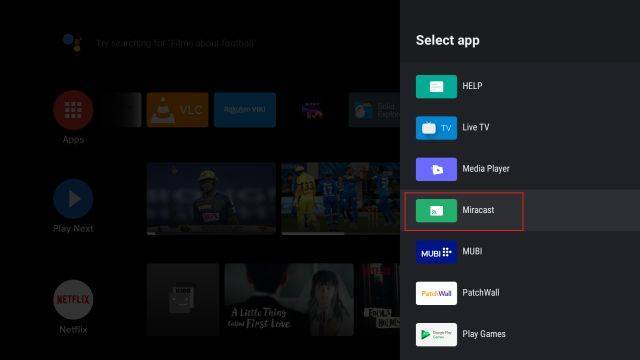
3. Теперь откройте приложение Miracast, и функция беспроводного дисплея будет включена. Вы должны придерживаться этого экрана при трансляции Windows 10 на Android TV.
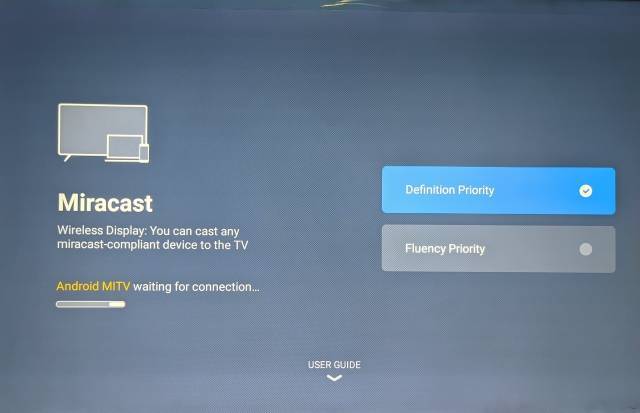
Транслируйте Windows 10 на Android TV
1. Откройте приложение Miracast на своем Android TV и оставайтесь на этом экране. Для вашего сведения, приоритет определения означает максимально возможную четкость, но синхронизация в реальном времени отойдет на второй план. Приоритет беглости означает стабильное соединение с синхронизацией в реальном времени, но с качеством низкого разрешения (лучше для устройств низкого уровня). Мне нравится оставлять приоритет определения по умолчанию.
2. Теперь вернитесь к компьютеру с Windows 10 и нажмите сочетание клавиш «Win + K». На правой панели откроется окно «Подключиться».
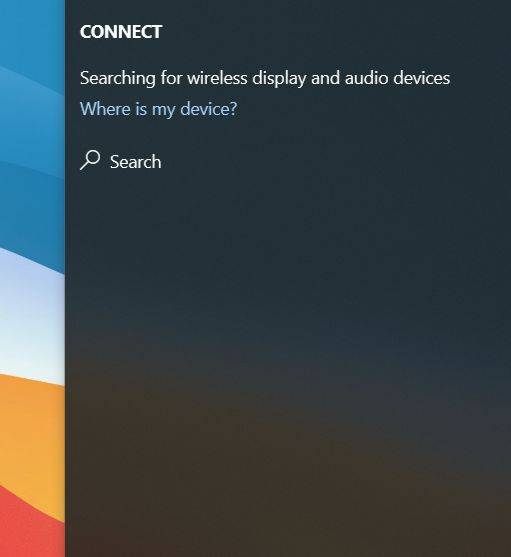
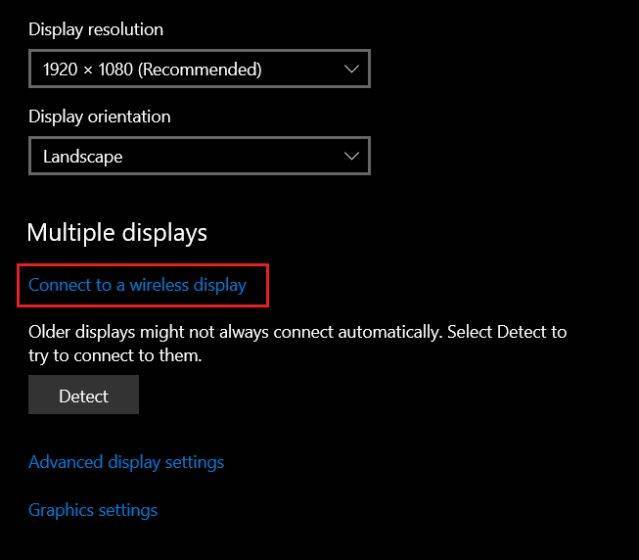
4. Теперь начнется поиск, и через несколько секунд появится ваш Android TV. Убедитесь, что приложение Miracast открыто на вашем Android TV и оба ваших устройства подключены к общей сети Wi-Fi. Затем нажмите на свой Android TV.
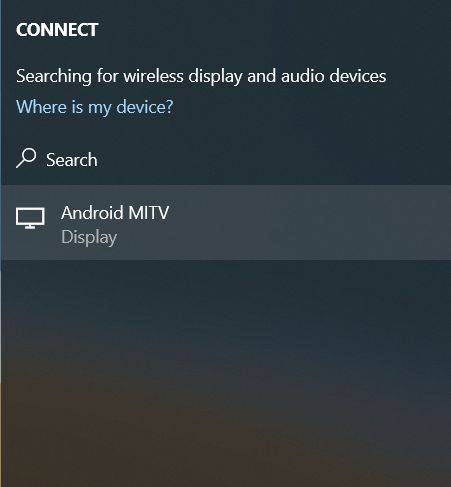
5. Наконец, Windows 10 транслирует свой экран на ваш Android TV. Как и Chromecast, вы можете воспроизводить музыку, и она будет транслироваться через динамик вашего телевизора. Вы можете просматривать страницы в Интернете, открывать любые приложения (не только Chrome), играть в игры и многое другое.
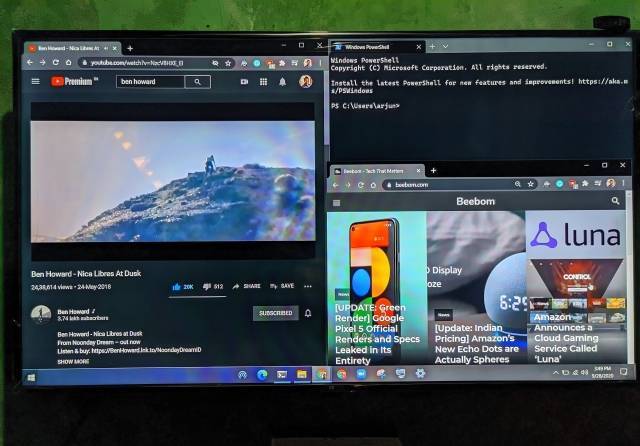
6. В случае, если вы хотите расширить отображение или настроить только второй экран, нажмите «Win + P» и измените режим проецирования.
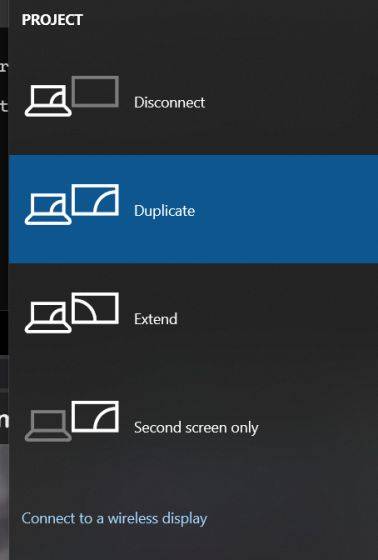
Как проверить, поддерживает ли ваш ПК технологию
Опция беспроводной трансляции установлена на ноутбуки, работающие в Win 10. Такая технология поддерживается даже в мобильных устройствах (смартфонах) с Win 10 Mobile.
Как проверить наличие опции на ПК:
- вызвать «Выполнить»;
- ввести: «dxdiag»;
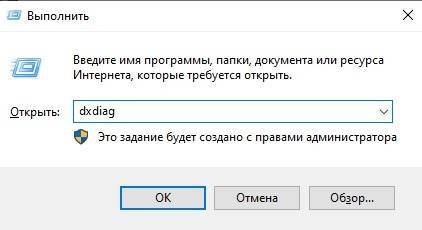
появится «Средство диагностики DirectX»;
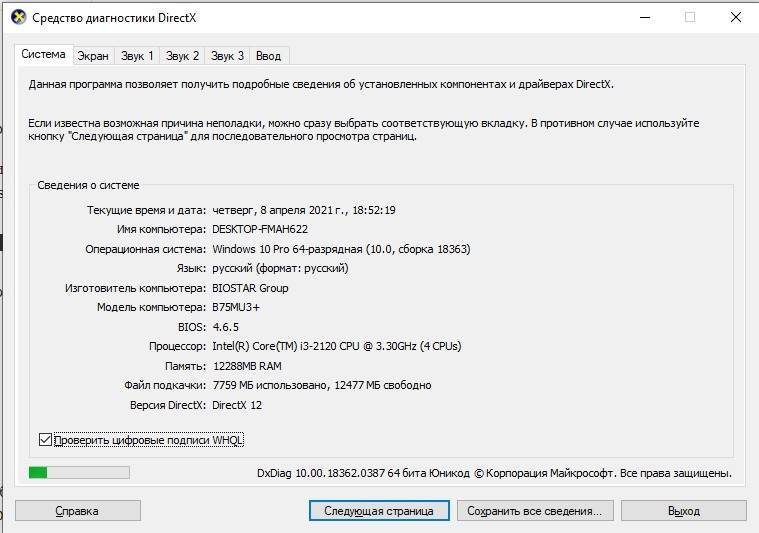
- автоматически запустится процесс сканирования;
- в окошке отобразятся «Сведения о системе»;
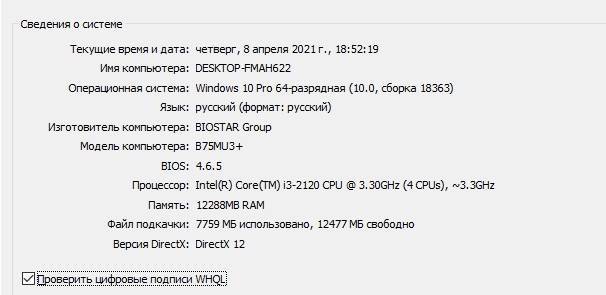
нажать на строчку «Сохранить все сведения», например, на Рабочий стол;
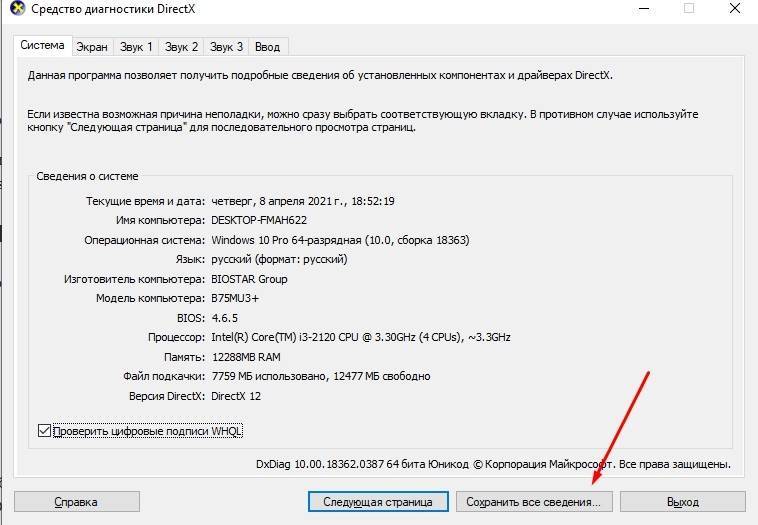
- процесс сохранения выполнится через файл под названием «DxDtxt-Блокнот»;
- открыть сохраненный компонент;
- если в списке сведений об ОС есть строчка «Miracast: Available», значит, устройство поддерживает технологию проецирования.
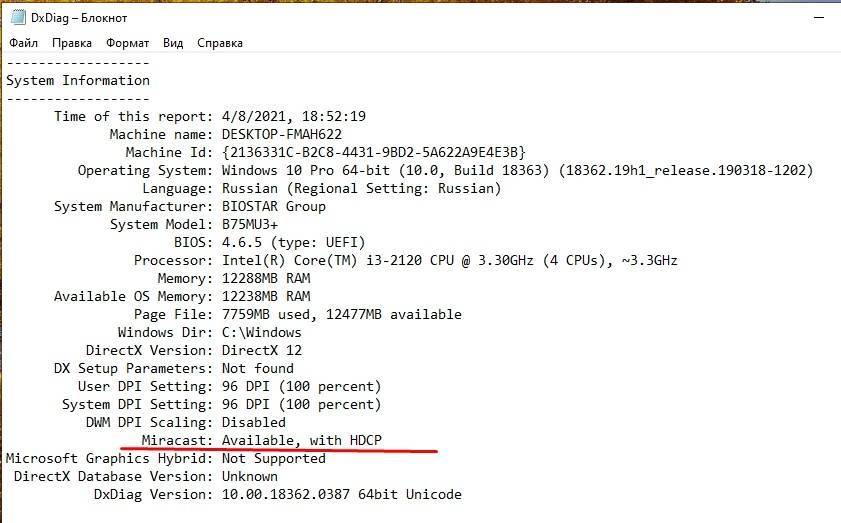
Быстрый способ проверки наличия Миракаст на ПК с Win 10:
в поисковик ввести: «Connect»;
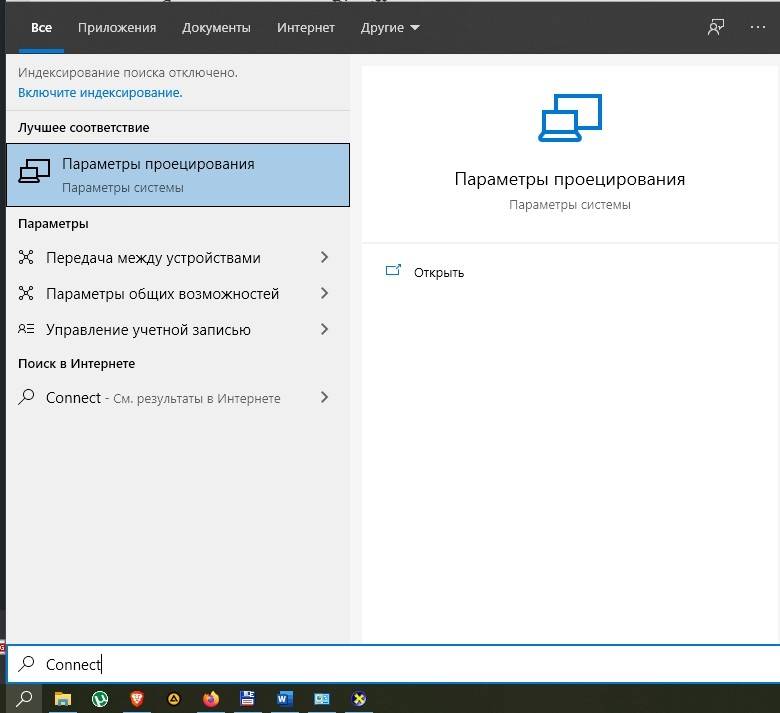
- отобразятся приложения Connect;
- если в списке есть слово «Miracast», значит, технология поддерживается на ПК.
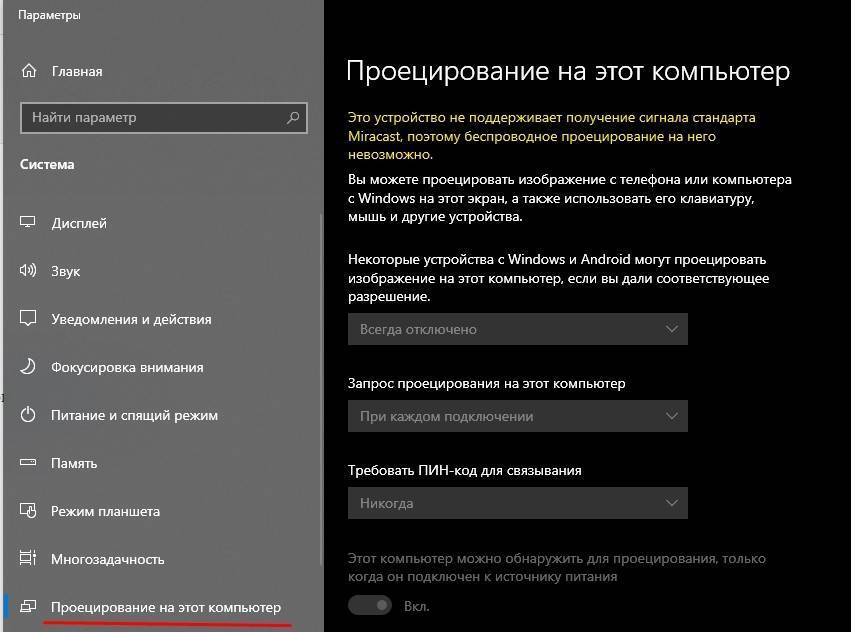
Быстрый способ проверки наличия Миракаст на смартфоне с Win 10:
- перейти на начальный экран;
- пролистать список приложений;
- найти Continuum;
- если есть слово «Continuum», значит, технология установлена на смартфоне.

Важно! Miracast работает при активном Wi-Fi. Для обеспечения нормальной работы этой технологии (программы) желательно обновить драйверы монитора
Подключение MiraScreen/AnyCast адаптера к телевизору
Если вы еще не подключили свой Miracast адаптер к телевизору, то сейчас я быстренько покажу как это сделать и перейдем к подключению устройств. Адаптер подключается в один из HDMI портов на телевизоре. Питание адаптера можно подключить в USB-порт телевизора (если он есть), или в розетку через любой адаптер питания (желательно 5V/1A).
Включите телевизор (если он был выключен). Если на экране телевизора автоматически не появится заставка адаптера, то нужно в настройках телевизора в качестве источника выбрать HDMI вход к которому подключен Miracast адаптер (каждый HDMI порт на телевизоре имеет свой номер). Обычно это можно сделать через отдельное меню, которое открывается кнопкой SOURCES или INPUT с пульта дистанционного управления телевизором.
На экране телевизора должен появится рабочий стол (если его можно так назвать) нашего адаптера. У меня MiraScreen MX Wireless Display.
Дальше желательно настроить MiraScreen адаптер. Основная настройка – подключение к роутеру по Wi-Fi сети. Это необходимо для работы соединения по DLNA и вывода изображения на телевизор с iPhone, iPad и компьютеров на Mac OS (трансляция по AirPlay). Вот подробная инструкция по настройке: 192.168.203.1 – настройка Miracast адаптера. Что делать, если не заходит в настройки MiraScreen и AnyCast? Windows и устройства на Android соединяются с адаптером напрямую, не через роутер.
Практически все эти адаптеры имеют два режима работы:
- AirPlay и DLNA (нарисован значок DLNA и логотип Apple).
- Miracast (логотип Android и Windows).
Выбранный режим работы выделен на рабочем столе.
Переключаются эти режимы нажатием на единственную кнопку на самом адаптере.
Или через панель управления (ссылка на инструкцию выше), но кнопкой удобнее. Нажали один раз на кнопку и режим работы изменился. Выбираем нужный режим в зависимости от того, с какого устройства мы хотим транслировать изображение.
Выводим видео с Windows 10 на телевизор: быстрый и простой способ
Видеоролик, фильм, практически любую видеозапись можно вывести с компьютера на телевизор в несколько кликов мышкой. Включите телевизор. Убедитесь, что он подключен к интернету (к вашему роутеру) .
На компьютере открываем папку с видео, и правой кнопкой мыши нажимаем на файл, который хотим воспроизвести на телевизоре (Smart TV). Дальше наводим курсор на пункт «Передать на устройство». Там должен появится наш телевизор. Если там надпись «Поиск устройств. «, то нужно немного подождать. Оставьте открытое меню, или попробуйте через пару секунд. Как вы можете видеть на скриншоте ниже, у меня Windows 10 нашла два телевизора: LG и Philips.
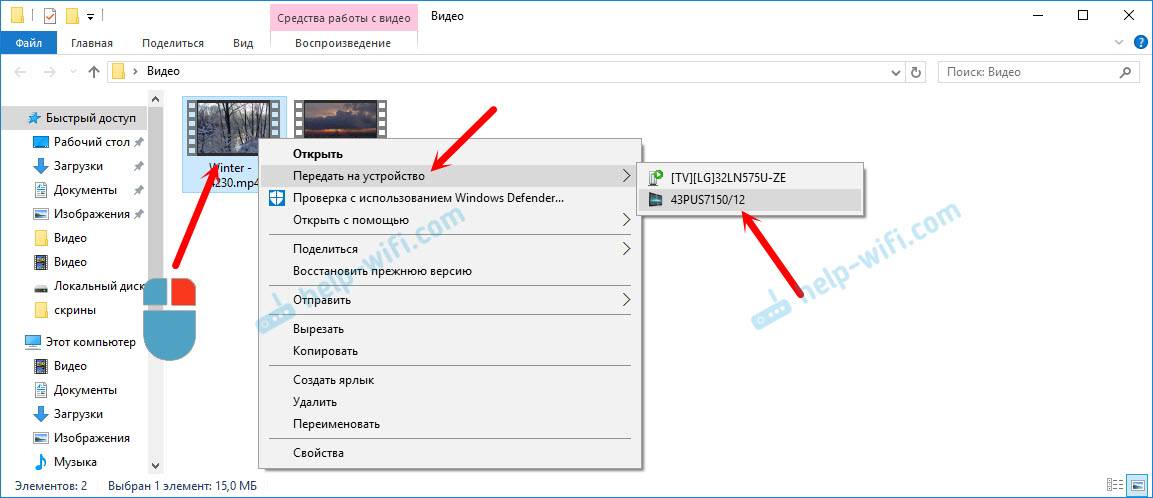
Выбираем телевизор. Сразу появится окно управления проигрывателем. В нем вы сможете управлять воспроизведением видео на телевизоре, добавлять другие файлы в список воспроизведения, будете видеть информацию по телевизору и т. д.

На телевизоре сразу начнется воспроизведение запущенного фильма.
Мы только что запустили просмотр видео с компьютера на телевизор по технологии DLNA. Как видите, все работает. И все это без проводов, по воздуху. Кончено, если у вас оба устройства подключены по Wi-Fi.