Узнаем характеристики видеокарты
С помощью DxDiag (средства диагностики DirectX)
Плюсы способа: ничего не нужно загружать и устанавливать в систему; работает во всех версиях Windows; для просмотра свойств нужно всего 10 сек. времени!
Минусы: если с системой «не все в порядке» (например, нет драйверов) — информацию не узнаете.
Сначала необходимо нажать сочетание кнопок Win+R (чтобы открылось окно «Выполнить»), затем ввести команду dxdiag и нажать по кнопке OK — см. на пример ниже.
Запускаем средство диагностики DirectX (DxDiag)
Далее должно запуститься средство диагностики: нам нужна вкладка «Экран». Открыв ее, вы увидите свойства своей видеокарты (см. цифру-2 на скрине ниже). Собственно, искомая информация получена (см. графу «Всего памяти»).
Экран — устройство, смотрим свойства видеокарты (кликабельно)
Через параметры и свойства экрана
Плюсы способа: не нужно ничего устанавливать; быстро; минимум «копаний» в железе и ПО.
Минусы: можно ничего не узнать, если у вас в системе не установлены видеодрайвера.
Некоторые меню могут немного различаться, в зависимости от версии Windows (я покажу на примере самой новой Windows 10).
И так, щелкаете в любом месте рабочего стола правой кнопкой мышки — в появившемся меню выбираете «Параметры экрана». См. пример ниже.
Параметры экрана
Далее необходимо открыть ссылку «Свойства графического адаптера» (см. скрин ниже). В некоторых версиях ОС Windows может быть просто ссылка «Свойства».
Свойства граф. адаптера
Собственно, открыв свойства, останется только просмотреть сколько доступно памяти, сколько используется и пр…
Адаптер — смотрим характеристики видеокарты
С помощью спец. утилит (расширенная информация)
Плюсы способа: покажут информацию, даже если у вас нет драйверов или есть ошибки в Windows; можно узнать гораздо больше информации: тип памяти, точную модель видеокарты, частоты и пр.
Минусы: необходимо загрузить и установить утилиту (правда, их размер совсем небольшой, всего несколько МБ).
CPU-Z
Сайт разработчиков: https://www.cpuid.com/softwares/cpu-z.html
Совсем небольшая утилита, но крайне полезная. Позволяет узнать почти все тех. характеристики о процессоре, ОЗУ и видеокарте. На мой взгляд, очень информативная, причем, работает даже в тех случаях, когда остальные программы отказываются или выдают ошибки.
После ее загрузки и запуска, необходимо:
- открыть вкладку «Graphics»;
- выбрать видеокарту (если у вас она одна — то она будет выбрана автоматически);
- далее вы увидите количество памяти (Size, на скрине ниже 2048 МБ) и ее тип (Type, на скрине ниже — DDR3).
CPU-Z — смотрим тип и объем видеопамяти
Speccy
Сайт разработчиков: https://www.ccleaner.com/speccy
Бесплатная и очень удобная утилита (кстати, от разработчика не менее известной программы для очистки CCleaner)
Позволяет за считанные минуты получить все самое важное: ЦП, ОС, ОЗУ, системную плату, графические устройства, звуковые и оптические устройства, сеть и т.д. Я не раз ее рекомендовал на страничках сайта
После запуска утилиты, уже даже в главном окне, никуда не переходя, напротив вашей видеокарты — вы увидите ее объем памяти (см. пример ниже).
Speccy — общая информация
Если этой информации недостаточно, или у вас ничего не отобразилось, откройте вкладку «Графические устройства». Далее вы увидите подробные свойства вашей видеокарты:
- фирму и производителя;
- код устройства, ревизию;
- частоты;
- интерфейс шины;
- текущую температуру;
- версию драйвера и БИОС;
- количество памяти (виртуальной и физической).
Графические устройства — показаны две видеокарты
AIDA-64
Одна из самых знаменитых утилит для просмотра характеристик компьютера (кстати, заменила когда-то популярный Everest).
Плюсы: очень информативная (можно узнать всю подноготную компьютера). Работает даже, если не установлены драйвера.
Минусы: платная.
После запуска AIDA-64, откройте раздел «Отображение», затем вкладки «Видео Windows» и «Графический процессор». В них содержится исчерпывающая информация о всех видеокартах, установленных у вас на ПК (ноутбуке).
AIDA 64 — просмотр свойства видеокарты
Вот, собственно, и всё. Как правило, никаких сложностей не возникает: если не получается одним способом, попробуйте другой (думаю, что в этом плане утилиты CPU-Z, AIDA и Speccy — это самый надежный вариант).
Всего доброго!
Другие записи:
- https://agepc.ru/zhelezo/videokarty/obem-pamyati-videokarty
- https://infotechnica.ru/pro-kompyuteryi/o-videokartah/uznaem-obem-pamyati/
- https://ocomp.info/kak-uznat-obem-pamyati-videokartyi.html
Для чего увеличивают объём памяти видеокарты?
Обычно цель увеличения объёма видеопамяти – запуск более требовательных приложений, которые невозможно или сложно запустить с текущей конфигурацией ПК или ноутбука, потому что возникает нехватка памяти у видеокарты. Как правило, это делают при попытке запустить какую-нибудь игру. Однако от объёма видеопамяти зависит ещё и скорость выполнения задач в процессе работы с какими-нибудь графическими редакторами вроде Photoshop.
Кроме того, необходимо понимать, что объём ОЗУ, отдаваемый под нужды графической карты, не получится использовать для других задач до того момента, пока не будут изменены настройки. Проще говоря, если для работы какого-нибудь приложения необходимо 2 GB ОЗУ и 512 MB видеопамяти, при этом 2 GB – это абсолютно весь объём оперативки, тогда после «передачи» всё равно остаётся 512 MB, а значит, характеристики всё ещё будут недотягивать до необходимых требований, но уже из-за нехватки ОЗУ. Так что перед увеличением доступной видеопамяти убедитесь, что в вашем распоряжении есть не менее 4GB оперативной памяти.
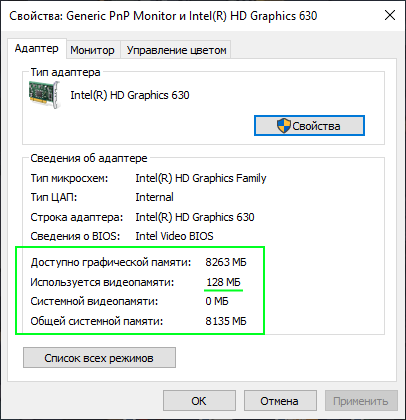
Как узнать, какая видеокарта (GPU) установлена на ПК
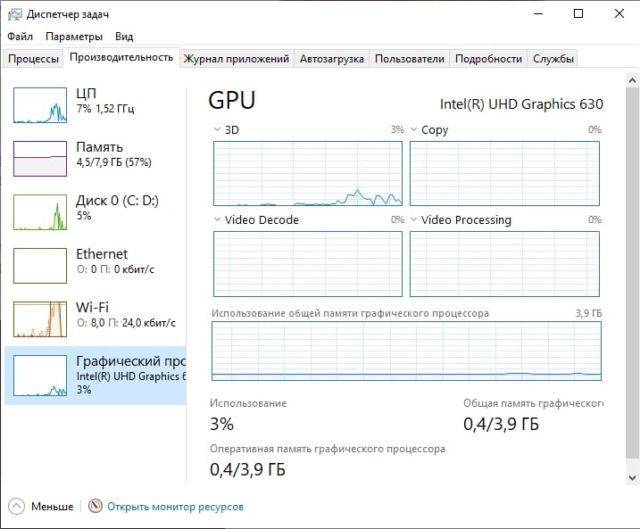
В се компьютеры оснащены графическим оборудованием, которое обрабатывает все, начиная с рисования на рабочем столе и декодирования видео и заканчивая рендерингом требовательных компьютерных игр. Большинство современных ПК имеют графические процессоры (GPU) производства Intel, NVIDIA или AMD.
В то время как CPU и RAM Вашего компьютера также важны, GPU обычно является наиболее важным компонентом, когда речь заходит о компьютерных играх. Если у Вас недостаточно мощный графический процессор, Вы не сможете играть в новые компьютерные игры, или Вам, возможно, придется играть в них с более низкими графическими настройками. Некоторые компьютеры имеют «встроенную» или «интегрированную» графику с низким энергопотреблением, в то время как другие имеют мощные «выделенные» или «дискретные» видеокарты (иногда называемые видеокартами). Вот как можно увидеть, какое графическое оборудование установлено на Вашем ПК с Windows.
В Windows 10 Вы можете проверить информацию о графическом процессоре и информацию об использовании прямо из диспетчера задач. Щелкните правой кнопкой мыши панель задач и выберите «Диспетчер задач» или нажмите Ctrl + Shift + Esc, чтобы открыть его.
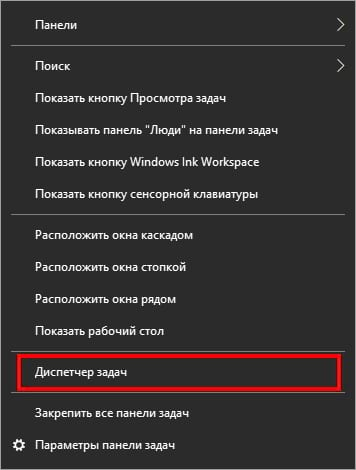
Нажмите на вкладку «Производительность» в верхней части окна — если Вы не видите вкладки, нажмите «Подробнее». Выберите «Графический процессор 0» на боковой панели. Производитель графического процессора и название модели отображаются в верхнем правом углу окна.
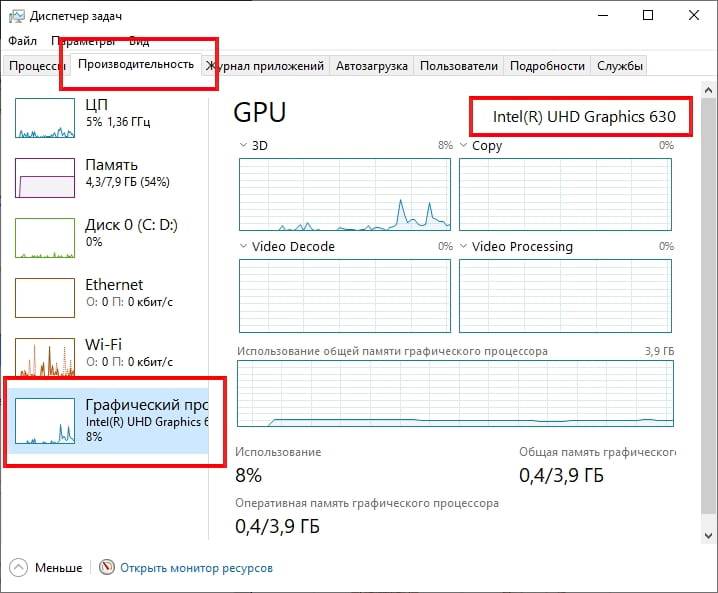
В этом окне Вы также увидите другую информацию, например объем выделенной памяти на Вашем графическом процессоре. Диспетчер задач Windows 10 отображает использование Вашего графического процессора здесь, и Вы также можете просмотреть использование графического процессора в зависимости от приложения.
Если Ваша система имеет несколько графических процессоров, Вы также увидите «Графический процессор 1» и так далее. Каждый представляет отдельный физический графический процессор.
В более старых версиях Windows, таких как Windows 7, эту информацию можно найти в средстве диагностики DirectX. Чтобы открыть его, нажмите Windows + R, введите «dxdiag» в появившемся диалоговом окне «Выполнить» и нажмите Enter.
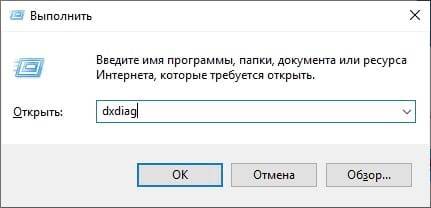
Перейдите на вкладку «Монитор» и посмотрите на поле «Название» в разделе «Устройство». Другие статистические данные, такие как объем видеопамяти (VRAM), встроенной в Ваш графический процессор, также перечислены здесь.
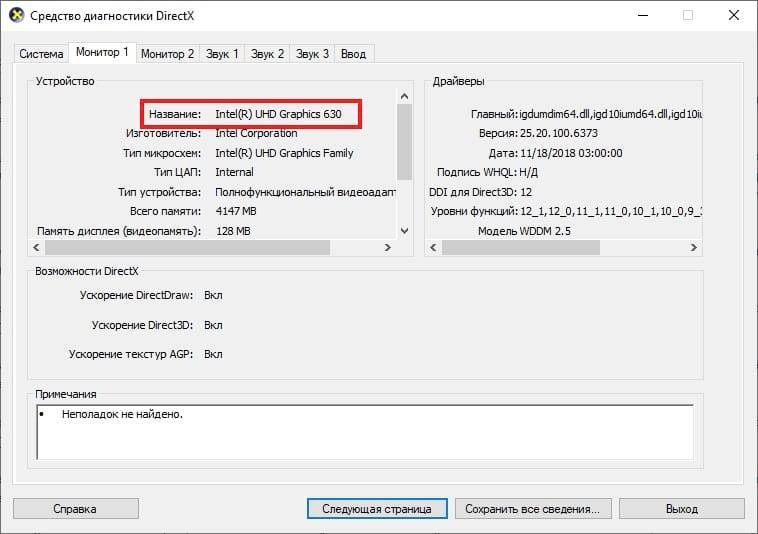
Если в Вашей системе установлено несколько графических процессоров, например, в ноутбуке с графическим процессором Intel с низким энергопотреблением для использования от батареи и мощным графическим процессором NVIDIA для использования при подключении и играх, Вы можете управлять тем, какой графический процессор будет использоваться в приложении Параметры Windows 10. Эти элементы управления также встроены в панель управления NVIDIA.
Специальные утилиты
h2<dp>4,0,0,0,0—>
p, blockquote<dp>10,1,0,0,0—>
CPU‑Z
h3<dp>1,0,0,0,0—>
Небольшая, но крайне полезная утилита. Для чего может пригодиться эта программа? Она не умеет ничего, кроме как собирать характеристики всех компонентов компьютера. Замечено, что утилита работает даже тогда, когда аналогичный софт выдает ошибки.
p, blockquote<dp>11,0,0,0,0—>
Для определения интересующего параметра, запустите программу, откройте вкладку Graphics и в выпадающем меню выберите соответствующий девайс. Если карта установлена всего одна, выбор будет невозможен. В разделе Memory указаны тип и объем используемой графической памяти.
p, blockquote<dp>12,0,0,0,0—>
Speccy
h3<dp>2,0,0,0,0—>
В отличие от предыдущего варианта, эта утилита уже русифицирована. Она также распространяется бесплатно. Вся информация о видеокарте становится доступна сразу же после запуска программы в разделе «Графические устройства». Более детальные данные можно собрать, перейдя в одноименную вкладку в главном меню.
p, blockquote<dp>13,0,0,0,0—>
AIDA 64
h3<dp>3,0,0,0,0—>
Одна из самых популярных программ для точной диагностики компьютера, созданная на базе кода легендарного Everest. Единственный недостаток этой программы в том, что она платная. Несмотря на то, что утилита очень давно не обновляется, она умеет собирать информацию и о всех современных девайсах.
p, blockquote<dp>14,0,0,0,0—>
Для просмотра характеристик видеокарты, после запуска программы, перейдите в раздел «Отображение», после чего во вкладку «Видео Windows» и выберите интересующий девайс в списке. Или же, как на картинке выше.
p, blockquote<dp>15,0,0,1,0—> h2<dp>5,0,0,0,0—>
Как видите, узнать, сколько видеопамяти используется на компьютере, не сложно – один из вышеперечисленных способов гарантированно покажет точный результат. Можно ли добавить видеопамяти, зависит от самого графического ускорителя.
p, blockquote<dp>16,0,0,0,0—>
Интегрированные видеокарты «отбирают» у операционной системы часть оперативной памяти под собственные нужды. Теоретически, если установить больше оперативки, то и видеокарта сможет использовать больше. На практике же это почти ничего не даст: если игры лагали, они продолжат лагать, так как на качество графики влияют совсем другие характеристики.
p, blockquote<dp>17,0,0,0,0—>
Увеличение объема дискретной видеокарты невозможно. Это – девайс, разработанный по конкретной схеме и у которого чип памяти припаян наглухо. Если параметры карты не дотягивают до ваших потребностей, единственный выход – апгрейд компа или покупка нового.
p, blockquote<dp>18,0,0,0,0—>
Также для вас могут оказаться полезными публикации «Для чего нужна мощная карта кроме игр» и «Лучшая бюджетная модель 2018 года». Не забывайте расшарить этот пост в социальные сети. А для того чтобы не пропустить следующий пост, можете подписаться на обновления блога. Увидимся, до завтра!
p, blockquote<dp>19,0,0,0,0—> p, blockquote<dp>20,0,0,0,0—> p, blockquote<dp>21,0,0,0,1—>
after—></dp></dp></dp></dp></dp></dp></dp></dp></dp></dp></dp></dp></dp></dp></dp></dp></dp></dp></dp></dp></dp></dp></dp></dp></dp></dp></dp></dp></dp>
А вы знаете как узнать объем памяти видеокарты установленной в вашем компьютере? Если знаете хорошо! Если нет, расскажу как узнать. Этот вопрос мне задал один из читателей сайта. Ему я ответ сразу же в частной переписке, но чтобы иметь быстрый ответ на этот вопрос, я решил написать маленькую статью.
Есть несколько вариантов определения объема памяти видеокарты, встроенной в ваш компьютер или ноутбук. Описанные мной методы подходят как для пользователей стационарных компьютеров, так и для пользователей ноутбуков.
Эти методы можно выполнять без использования стороннего программного обеспечения, что позволит вам в максимально короткий промежуток времени узнать нужную вам информацию.
Определение сколько памяти у видеокарты в компьютере на Windows 7
Одной из ключевых характеристик ПК, оказывающих значительное влияние на его работоспособность при запуске приложений, высокотребовательных к ресурсам, является объем видеопамяти. Ниже описаны основные методики его определения в компьютере на Windows 7.
Кратко о видеокарте и некоторых нюансах
Еще ее называют графическим ускорителем или адаптером. Без этого устройства было бы невозможно вывести на монитор изображение, передаваемое компьютером.
Существуют встроенные карты в материнскую плату (интегрированные) и дискретные (внешние). Адаптеры второго типа представляют собой отдельные модули, подключаемые к материнке компьютера.
От мощности этого устройства и количества ее памяти зависит производительность ПК и его возможность работы с ресурсоемкими графическими утилитами. Определять эту характеристику можно как встроенными инструментами «Семерки», так и с помощью сторонних программ.
https://www.youtube.com/watch?v=k9IPlMVYH0Q
Важное отступление: должны быть обязательно установлены подходящие драйвера для графического ускорителя. При этом неважно, какого типа видеокарта используется в ноутбуке или стационарном компьютере, то есть встроенная или внешний модуль
Если программное обеспечение не инсталлировано, то выяснить точное количество видеопамяти не представляется возможным. Какая бы мощная плата ни использовалась в ПК, при отсутствии драйверов к ней тестирование покажет результат не более 32 мегабайт задействованной оперативки.
Способы определения памяти графического адаптера
Наиболее эффективны и удобны следующие способы:
- Ознакомиться с паспортом оборудования или просто прочесть сведения на его упаковке, где производителем точно указан объем памяти графического устройства;
- Через встроенные инструменты «Виндовс 7»;
- С использованием специальных утилит.
Определение средствами самой Windows 7
С этой целью необходимо выполнить последовательные действия:
- Вызвать от рабочего стола контекстное меню;
- Далее нажать «Разрешение экрана»;
- Затем в отобразившемся меню кликнуть «Дополнительные параметры»;
- После этого появится окно, где надо посмотреть на графу «Используется видеопамяти»;
- Готово. Теперь у пользователя есть точные сведения об интересующем его значении;
- Чтобы выйти из окна, надо кликнуть «Ok».
Видеопамять можно посмотреть и через специальное средство диагностики. Для этого потребуется осуществить всего несколько шагов:
- Кликнуть «Пуск»;
- Войти в окно «Выполнить» и напечатать «dxdiag»;
- Далее открыть закладку «Экран» (или «Дисплей»);
- Отобразятся подробные сведения, и в том числе искомый параметр.
Если к компьютеру подключены несколько мониторов, то соответствующих закладок будет столько же.
С использованием специальных утилит от сторонних разработчиков
Одним из хорошо зарекомендовавших себя приложений является свободно распространяемая программа «CPU-Z». Необходимо отметить, что утилита не только показывает параметры видеокарты, но еще и процессора и других важных комплектующих ПК.
Запустив ее, надо просто дождаться завершения сбора сведений о системе и в соответствующей закладке выяснить интересующие показатели.
Также широкими возможностями обладает приложение «AIDA64». Его необходимо запустить и выполнить следующие простые действия:
- Развернуть раздел «Компьютер»;
- Далее выделить строку «Суммарная информация».
В правом окошке найти параметры интересующего комплектующего оборудования.
Для владельцев видеокарт NVIDIA
Производитель этого графического ускорителя создал специальную «Панель управления» для своего устройства. Надо просто войти в нее и осуществить следующее:
- Кликнуть «Справка».
- Далее переместиться в раздел «Информация о системе»»;
- После этого – в закладку «Дисплей», где посмотреть требуемые параметры.
Специальные программы для компьютера
В помощь штатным средствам есть множество дополнительных программ, которые способны предоставить пользователям полную информацию об используемой на компьютере или ноутбуке видеокарте. Такое решение подойдет в том случае, если одного только обозначения модели недостаточно.
GPU-Z
Утилита GPU-Z является максимально простой и полезной программой, которая не нагружает систему. После скачивания приложение не нужно устанавливать, требуется запустить загруженный исполняемый файл.
Перейдя во вкладку Graphics Cards, можно проверить информацию о графическом адаптере. Название модели располагается в верхнем поле напротив слова Name.
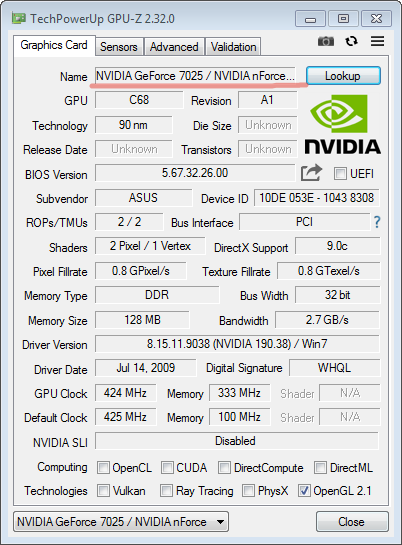
Софт удобен в использовании, практически не занимает места на диске, потребляет мало ресурсов и не требует особенных навыков для работы.
Основное преимущество заключается в способе распространения — бесплатно. Отсутствие русскоязычного интерфейса может создать некоторые сложности, но большинство операций проводятся интуитивно, с минимальным пониманием значения иностранных слов.
Speccy
Программа Speccy позволяет посмотреть модель видеоадаптера на Windows 7. Скачать утилиту можно на официальном сайте производителя, предлагающего корпоративные, платные и бесплатные версии. Функциональности свободной версии будет достаточно для получения необходимых сведений.
После установки можно запустить приложение через ярлык на рабочем столе и получить доступ к основным опциям. В столбце с левой стороны рабочей области нужно перейти в раздел Summary. В правой части интерфейса отобразятся данные о процессоре, памяти и видеочипе. В блоке Graphics представлено описание используемых мониторов и видеокарт.
Полную информацию можно увидеть в разделе Graphics. Там представлено полное описание используемого чипа, объем памяти, частота и температура в режиме реального времени.
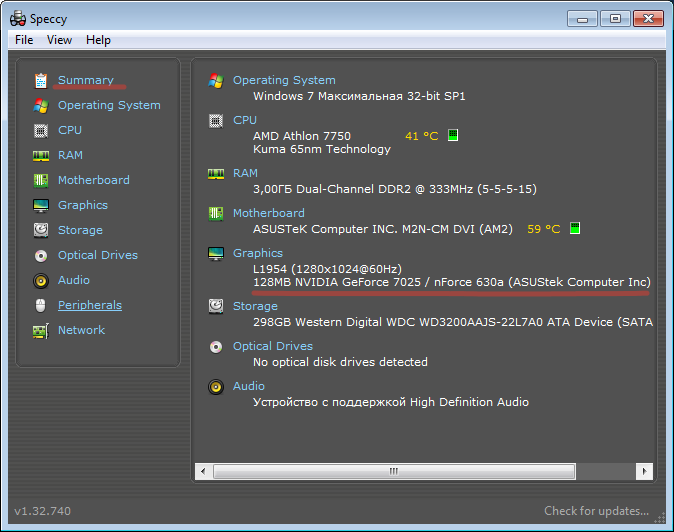
AIDA64
AIDA64 представляется одним из самых мощных инструментов для диагностирования аппаратной и программной составляющей компьютера. Ранее программа носила название Everest. Утилита способна предоставить обширную информацию обо всех компонентах, в том числе и о видеокарте.
Процесс получения сведений:
- Запустить программу. В момент старта осуществляется полноценное сканирование всей системы, в ходе которого софт собирает воедино сигналы от разных компонентов.
- В пункте «Меню» нажать кнопку «Отображение».
- Выбрать в появившемся списке раздел «Графический процессор».
- В правой части рабочего поля в блоке «Свойства графического процессора» находится необходимый параметр «Видеоадаптер». Напротив можно увидеть фирму видеокарты и конкретное обозначение модели.
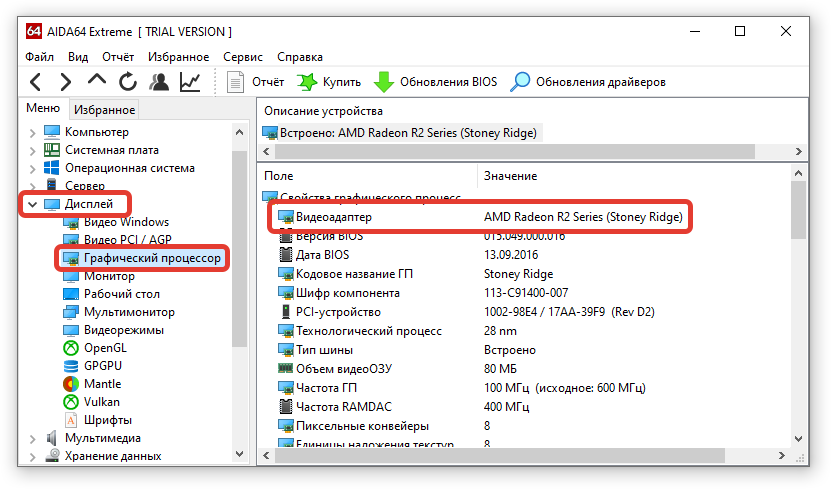
Утилиты
Если вам нужны все подробности о вашей графической карте, то можно использовать специальные программы, они бесплатные и дадут максимум информации:
- Программа Speccy (найти можно тут – https://www.ccleaner.com/speccy). В пункте Графические устройства вы найдете данные о производителе, модели, версии драйверов, температуру и прочее.
- Программа GPU-Z (найти можно здесь – https://www.techpowerup.com/gpuz/). Утилита очень популярна у пользователей, она покажет все параметры вашего видеоадаптера (чип, пропускную способность, частоты и многое другое).
Итоги
В этой статье мы постарались показать вам простые способы узнать спецификации вашего видеоадаптера, они работают как компьютере, так и на ноутбуке. Кроме того, имейте ввиду, что информацию можно найти на коробке от вашей видеокарты или на наклейке на ноутбуке. Также, зная модель карты, вы сможете ввести ее в поисковике и прочитать все подробности. Надеемся, мы ответили на ваши вопросы!
Специальные утилиты
Естественно, данных, которые собирают штатные средства Виндовс, может оказаться недостаточно, так как часто приходится узнавать более детальную спецификацию. Для таких случаев существует несколько специальных программ, собирающих детальные сведения о всех компонентах компьютера:
- GPU‑Z;
- AIDA64;
- Everest;
- Speccy.
Особой разницы в функциональности этих программ не замечено: все они собирают аналогичные данные, которые могут потребоваться при планировании последующего апгрейда. Интересующая информация обычно находится в разделе «Видеоадаптер» или «Графический ускоритель».
О том, как подобрать игры по системным требованиям рекомендую, почитать здесь.
Панель управления
h2<dp>2,0,0,0,0—>
Пользователи, у которых на ПК установлен соответствующий графический ускоритель, могут посмотреть интересующие параметры через панель управления Nvidia. Для ее запуска нужно кликнуть по логотипу бренда в системном трее правой кнопкой мыши и выбрать «Панель управления».
p, blockquote<dp>5,0,1,0,0—>
В меню «Справка» найдите пункт «Информация о системе». Во вкладке «Дисплей» в разделе «Компоненты» представлена детальная информация об используемом графическом ускорителе: не только объем выделенной и используемой памяти, но и частота ее и шины, количество ядер CUDA, тактовая частота памяти, скорость передачи данных и многое другое.
p, blockquote<dp>6,0,0,0,0—>
Владельцы карт AMD могут посмотреть интересующие характеристики с помощью утилиты Catalyst Control Center. Запускается она аналогично предыдущему варианту – через системный трей. В разделе «Информация» указаны все рабочие параметры графического ускорителя – такие же, как определяются с помощью утилиты от Nvidia.
p, blockquote<dp>7,0,0,0,0—>
Какая видеокарта: как определить средствами Windows
Обладатель операционной системы от Microsoft, как былинный богатырь, может выбрать один из трех путей.
Быстрый путь
Чтобы понять, какая видеокарта установлена в ПК, в Windows необходимо вызвать «Диспетчер устройств». Легче всего это сделать, нажав сочетание клавиш «Win+R», в появившемся окне написать «devmgmt.msc».

«Win» — кнопка на клавиатуре со стилизованным логотипом компании.

Второй вариант — через «Пуск» добраться до панели управления и там уже выбрать нужный пункт меню.
Третий — правой клавишей открыть меню ярлыка «Мой компьютер», кликнуть по вкладке «Свойства», перейти в подкатегорию «Оборудование».
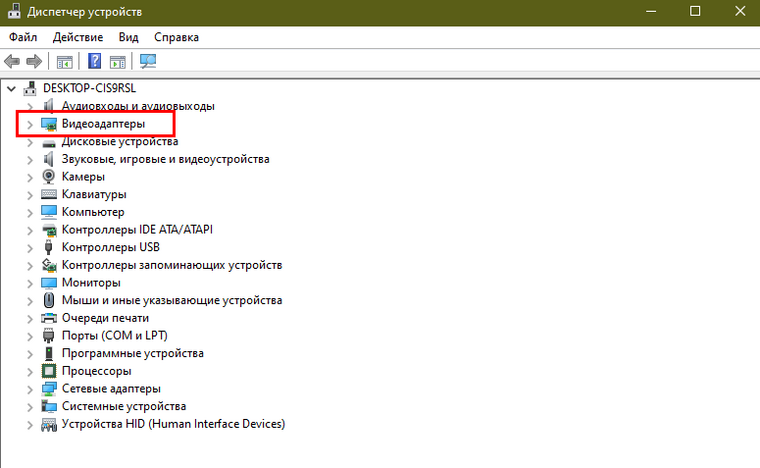
В диспетчере устройств нас интересует раздел «Видеоадаптеры» — второй по счету. Нажимаем на него, видим название и серию своей видеокарты. Вызываем контекстное меню правой клавишей мышки, выбираем в конце списка «Свойства».
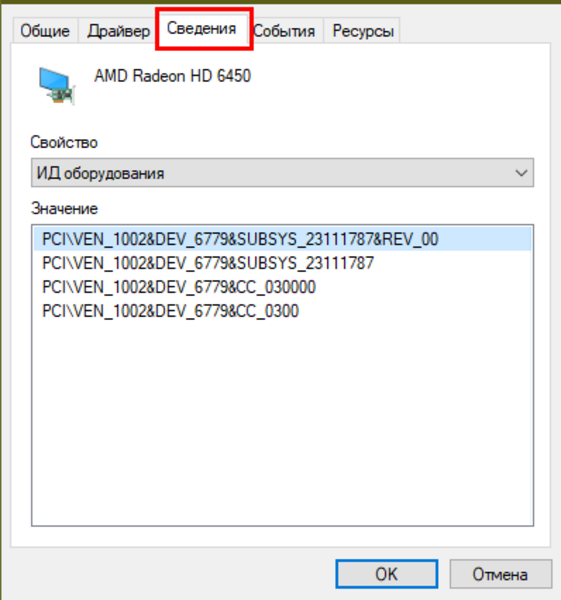
В новом окне переходим к пункту «Сведения». Для получения интересующей нас информации выбираем соответствующую строку из выпадающего списка: хэш идентификаторов, шина данных, характеристики класса, дата последнего обновления драйверов, подключенные дисплеи.
Профессиональный путь
Стандартный набор инструментов не особо удобен, поэтому профессионалы предпочитают работать со сторонним софтом, в котором подробные сведения о видеокарте представлены в удобном формате. Скачать программы можно на официальных страницах разработчиков.
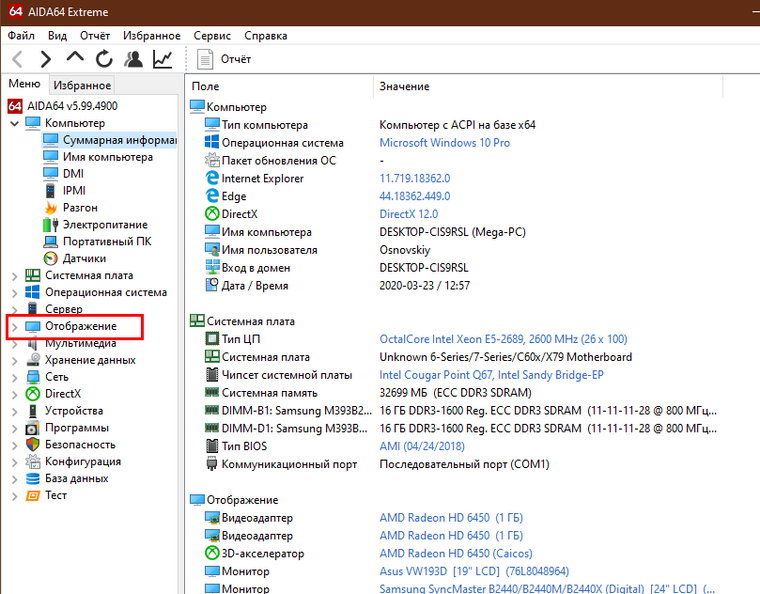
AIDA64 — программа собирает все сведения о ноутбуке или стационарном ПК, в том числе информацию о видеокарте. Все данные находятся в разделе «Отображение». Здесь можно узнать, какая видеокарта установлена — дискретная или интегрированная, модель, партнабмер, объем ОЗУ, тип шины, пропускную способность, частоту, количество шейдеров, кэш, уровень текущей нагрузки, температуру, поддерживаемую версию в DirectX.
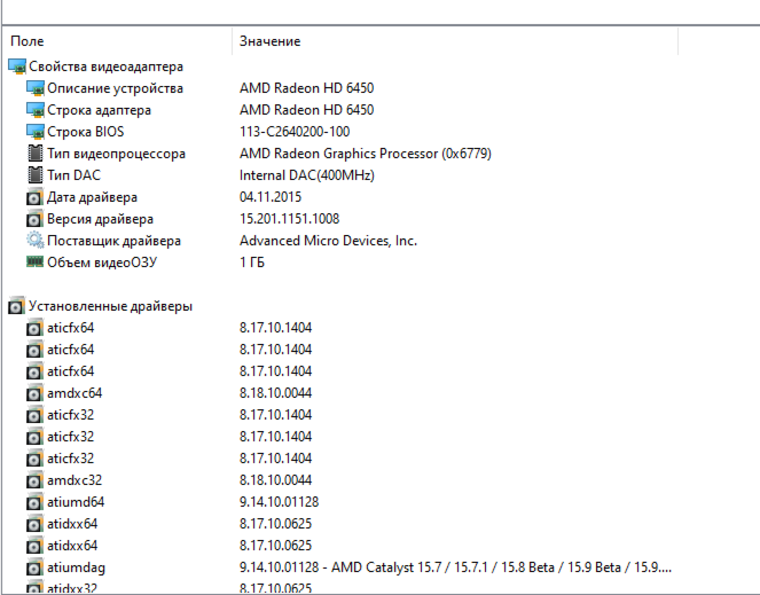
Софт «DirectX» сам по себе может стать источником полезных сведений. Жмем Win+R, вводим «dxdiag.exe», переходим во вкладку «Экран».
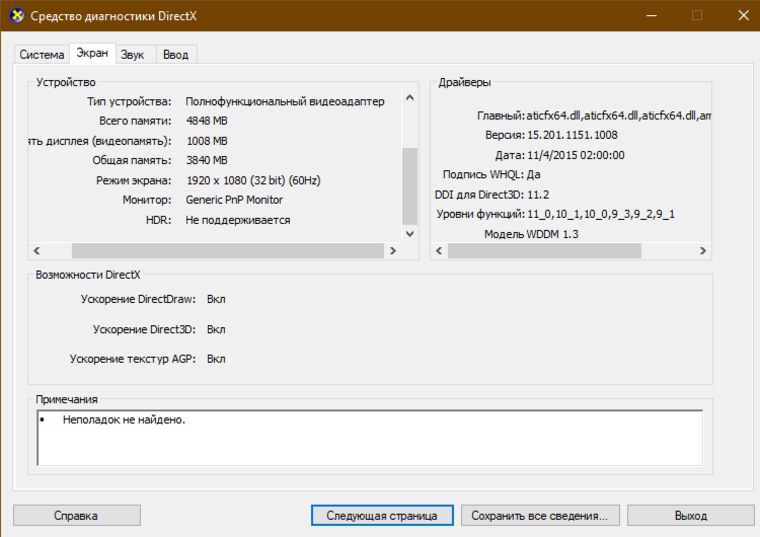
Здесь указывается номер графического чипа, версия драйверов, расширение экрана и другая информация.
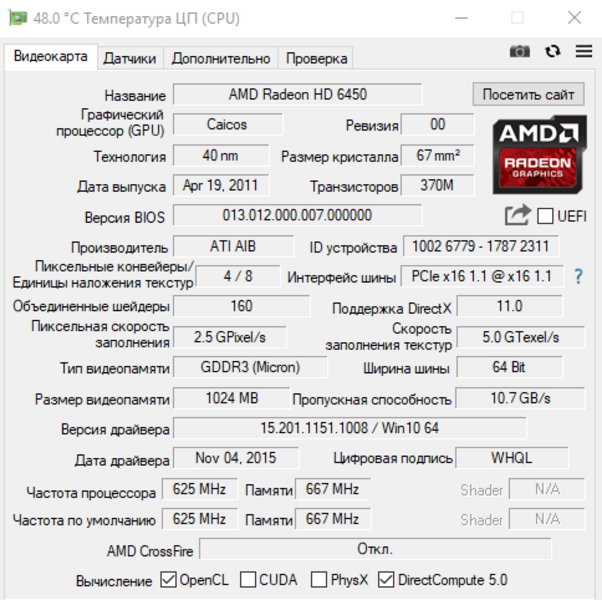
Программа GPU-Z сразу показывает все данные в одном окошке + отдельно частоту вращения вентиляторов, температуру, размер выделенной памяти — быстро и удобно.
Исследовательский путь
Если видеокарта отображается в качестве безымянного адаптера или неизвестного устройства, потребуется установить драйвера. Переходим во вкладку «Сведения», выбираем в списке «ИД оборудования», копируем циферки, VEN — производитель, DEV — само устройство, вводим данные в поле поиска на сайте http://devid.info/ru.
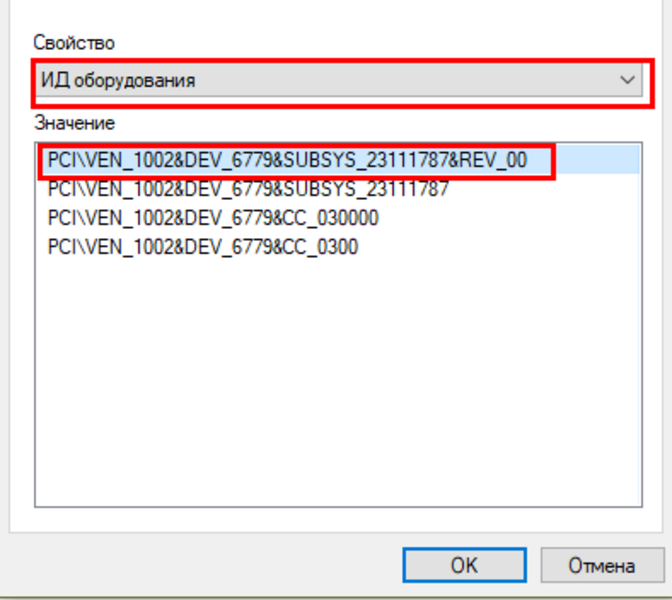
Если видеокарта не подает признаков жизни, есть шанс почувствовать себя Шерлоком, вооружившись увеличительным стеклом. На плате должен быть наклеен стикер с серийным номером.

Вводим его в поисковую строку, смотрим результат.







