Что именно можно исправить в безопасном режиме
После того, как Вы запустили безопасный режим, можно произвести следующие действия с системой, позволяющие исправить ошибки компьютера:
- Проверить компьютер на вирусы, выполнить лечение вирусов — очень часто те вирусы, которые антивирус не может удалить в обычном режиме, легко удаляются в безопасном. Если у Вас нет антивируса, можно установить его, находясь в безопасном режиме.
- Запустить восстановление системы — если совсем недавно компьютер работал стабильно, а теперь начались сбои, воспользуйтесь восстановлением системы, чтобы вернуть компьютер в то состояние, в котором он был ранее.
- Удалить установленное программное обеспечение — если проблемы с запуском или работой Windows начались после того, как была установлена какая-то программа или игра (особенно это касается программ, устанавливающих собственные драйвера), стал появляться синий экран смерти, то можно удалить установленное программное обеспечение в безопасном режиме. Очень вероятно, что после этого компьютер загрузится нормально.
- Обновить драйвера оборудования — при условии, что нестабильность системы вызывают системные драйвера устройств, Вы можете скачать и установить последние драйвера с официальных сайтов производителей оборудования.
- Удалить баннер с рабочего стола — безопасный режим с поддержкой командной строки — один из основных способов избавиться от смс-вымогателя, как это сделать подробно описано в инструкции Как убрать баннер с рабочего стола.
- Посмотреть, проявляются ли сбои в безопасном режиме — если при обычной загрузке Windows с компьютером проблемы — синий экран смерти, автоматическая перезагрузка или сходные, а в безопасном режиме они отсутствуют, то, скорее всего, проблема программная. Если же, напротив, компьютер не работает и в безопасном режиме, вызывая все те же сбои, то есть вероятность, что они вызваны аппаратными проблемами. Стоит отметить, что нормальная работа в безопасном режиме не гарантирует того, что нет аппаратных проблем — бывает, что они возникают только при высокой загрузке оборудования, например, видеокарты, чего в безопасном режиме не происходит.

Вот некоторые из тех вещей, которые можно сделать в безопасном режиме. Это далеко не полный список. В некоторых случаях, когда решение и диагностика причин возникшей проблемы занимает непозволительно продолжительное время и отнимает много сил, лучшим вариантом может стать переустановка Windows.
Простые способы исправления ошибки «Код 12» в диспетчере устройств
Прежде чем предпринимать какие-то более сложные действия (которые так же описаны далее в инструкции), рекомендую попробовать простые методы (если еще не были опробованы), которые вполне могут помочь.
Для того, чтобы исправить ошибку «Недостаточно свободных ресурсов для работы данного устройства» для начала попробуйте следующее.
- Если это ещё не было сделано, вручную скачайте и установите все оригинальные драйверы чипсета материнской платы, её контроллеров, а также драйверы самого устройства с официальных сайтов производителей.
- Если речь идёт о USB устройстве: попробуйте подключить его не к передней панели компьютера (особенно если к ней уже что-то подключено) и не к USB-хабу, а к одному из разъемов на задней панели компьютера. Если речь идёт о ноутбуке — к разъему с другой стороны. Также можно протестировать подключение по USB 2.0 и USB 3 отдельно.
- Если проблема возникла при подключении видеокарты, сетевой или звуковой карты, внутреннего Wi-Fi адаптера, а на материнской плате есть дополнительные подходящие разъемы для них, попробуйте подключение к ним (при переподключении не забывайте полностью обесточивать компьютер).
- В случае, когда ошибка появилась для ранее работавшего оборудования без каких-либо действий с вашей стороны, попробуйте удалить это устройство в диспетчере устройств, а затем в меню выбрать «Действие» — «Обновить конфигурацию оборудования» и дождитесь повторной установки устройства.
- Только для Windows 10 и 8. При возникновении ошибки на уже имеющемся оборудовании при включении (после «завершение работы») компьютера или ноутбука и её исчезновении при «перезагрузке» попробуйте отключить функцию «Быстрый запуск».
- В ситуации, когда недавно производилась чистка компьютера или ноутбука от пыли, а также был возможен случайный доступ внутрь корпуса или удары, убедитесь, что проблемное устройство хорошо подключено (в идеале — отключить и заново подключить, не забыв выключить питание перед этим).
Отдельно упомяну один из не частых, но встречающихся в последнее время случаев ошибки — некоторые, в известных целях, покупают и подключают к своей материнской плате (МП) видеокарты по количеству доступных разъемов PCI-E и сталкиваются с тем, что к примеру, из 4-х видеокарт работают 2, а 2 других показывают код 12.
Это может быть вызвано ограничениями самой МП, примерно такого рода: при наличии 6 разъемов PCI-E возможно подключение не более 2-х видеокарт NVIDIA и 3-х от AMD. Иногда это меняется с обновлениями БИОС, но, в любом случае, если вы столкнулись с рассматриваемой ошибкой именно в таком контексте, в первую очередь изучите руководство или свяжитесь со службой поддержки производителя материнской платы.
Способы включить экранную клавиатуру
Универсальный
- нажмите сочетание кнопок Win+R (в левом нижнем углу должно появиться окно «Выполнить»);
- введите команду osk;
нажмите Enter. См. скрин ниже.
Универсальный (2)
нажмите сочетание кнопок Win+U;
в открывшемся окне спец
возможностей найдите подраздел «Клавиатура»: в нем можно включить/выключить экранную клавиатуру.
Обратите внимание, что в Windows 10 для быстрого вызова экран. клавиатуры есть спец
сочетание клавиш: «Win+Ctrl+O«.
Через меню ПУСК
Windows 10:
Windows 8:
на плиточном экране раскройте список всех приложений (для этого достаточно кликнуть по «стрелочке» (как она выглядит в Windows 8.1 показано на скрине ниже));
далее найдите подраздел «Спец. возможности», в нем будет ссылка на запуск клавиатуры (см. пример ниже).
Windows 7
- откройте меню ПУСК;
раскройте вкладку «Спец. возможности», запустите экр. клавиатуру (пример ниже).
Через командную строку (CMD)
- откройте командную строку (как это сделать, можно узнать из этой статьи: https://ocomp.info/kak-otkryit-komandnuyu-stroku.html);
далее введите команду «osk» (без кавычек) и нажмите Enter.
Через «поиск»
- щелкните по значку поиска (он находится рядом с ПУСКом);
- начните вводить слово «экранная»;
Windows найдет автоматически ссылку на клавиатуру (см. скрин ниже).
Используем альтернативные экранные клавиатуры
В некоторых случаях функционала встроенной клавиатуры недостаточно, или она не работает должным образом, или просто-напросто не удается запустить ее (например, в случае вирусного заражения). В подобных ситуациях придется переходить на аналоги (парочку из них порекомендую ниже) …
Free Virtual Keyboard
Сайт разработчика: http://freevirtualkeyboard.com/virtualkeyboard.html
Очень простая виртуальная клавиатура, не нуждающаяся в установке. Весит всего 0,3 МБ. При запуске она по умолчанию находится поверх всех остальных окон, позволяя быстро и удобно набирать текст. До сих пор поддерживается разработчиком, работает во всех популярных ОС Windows 7, 8, 10 (полная поддержка русского языка).
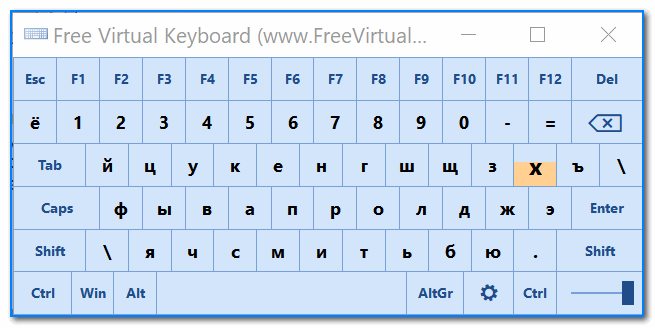
Free Virtual Keyboard (скриншот работы)
Click-N-Type
Сайт разработчика: http://cnt.lakefolks.com/
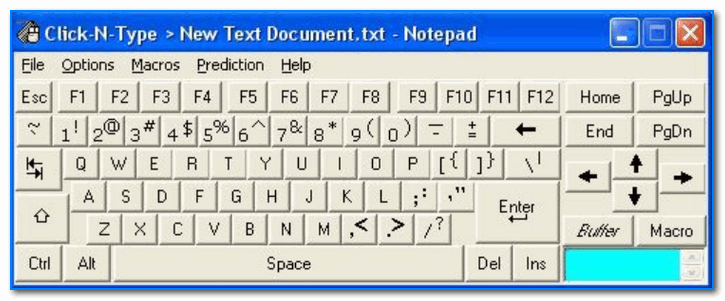
Click-N-Type — скрин главного окна
Еще один вариант виртуальной клавиатуры (приложение бесплатное). Поддерживает макросы, несколько раскладок (рус., англ., и др.), есть в наличии портативная версия (не нуждается в установке), поддерживаются даже старые ОС (начиная с Windows 98). В общем-то, достаточно интересный продукт…
Как отслеживать общее использование ресурсов GPU
Чтобы отслеживать общую статистику использования ресурсов графического процессора, щёлкните вкладку «Производительность» и найдите параметр «Графический процессор» на боковой панели — вам, возможно, придётся прокрутить вниз, чтобы увидеть его. Если на вашем компьютере несколько графических процессоров, вы увидите здесь несколько вариантов графических процессоров.
Если у вас есть несколько связанных графических процессоров с использованием такой функции, как NVIDIA SLI или AMD Crossfire, вы увидите, что они обозначены «Link#» в их имени.
Например, на скриншоте ниже в системе три графических процессора. «GPU 0» — это встроенный графический процессор Intel. «GPU 1» и «GPU 2» — это графические процессоры NVIDIA GeForce, которые связаны между собой с помощью NVIDIA SLI. Текст «Link 0» означает, что они обе являются частью Link 0.
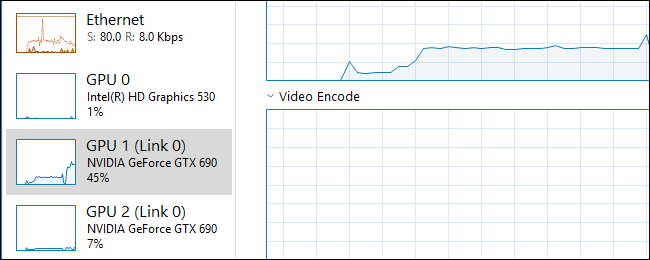
Windows отображает здесь использование графического процессора в реальном времени. По умолчанию диспетчер задач пытается отобразить четыре наиболее интересных механизма в зависимости от того, что происходит в вашей системе. Здесь вы увидите разные графики в зависимости от того, играете ли вы, например, в 3D-игры или кодируете видео. Однако вы можете щёлкнуть любое из названий над графиками и выбрать любой из доступных движков, чтобы выбрать то, что вы хотите видеть.
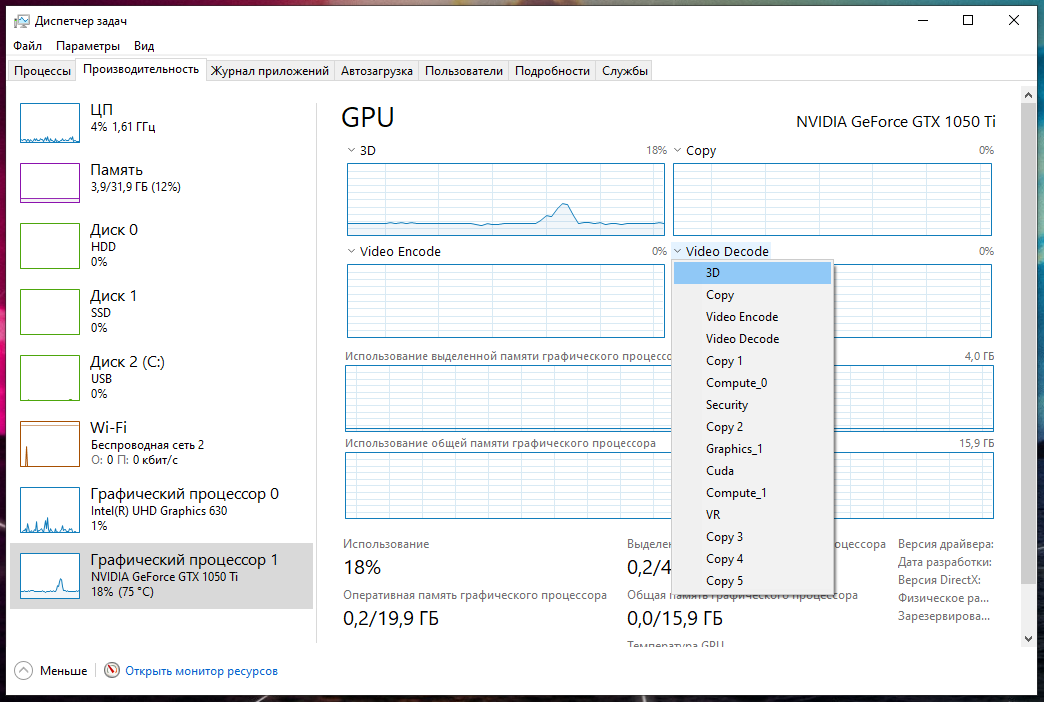
Название вашего графического процессора также отображается на боковой панели и в верхней части этого окна, что позволяет легко проверить, какое графическое оборудование установлено на вашем ПК.

Вы также увидите графики использования выделенной и общей памяти графического процессора. Использование выделенной памяти графического процессора относится к тому, какая часть выделенной памяти графического процессора используется. В дискретном графическом процессоре это оперативная память самой видеокарты. Для интегрированной графики это объем системной памяти, зарезервированной для графики, который фактически используется.
Использование общей памяти графического процессора означает, какая часть общей памяти системы используется для задач графического процессора. Эта память может использоваться как для обычных системных задач, так и для задач видео.
Внизу окна вы увидите такую информацию, как номер версии установленного вами видеодрайвера, данные, которые были созданы видеодрайвером, и физическое расположение графического процессора в вашей системе.
Если вы хотите просмотреть эту информацию в меньшем окне, которое легче держать на экране, дважды щёлкните где-нибудь внутри представления графического процессора или щёлкните правой кнопкой мыши в любом месте внутри него и выберите опцию «Обзор графика». Вы можете развернуть окно, дважды щёлкнув панель или щёлкнув её правой кнопкой мыши и сняв отметку с опции «Обзор графика».

Вы также можете щёлкнуть правой кнопкой мыши график и выбрать «Изменить график» → «Одно ядро», чтобы просмотреть только один график механизма графического процессора над графиками использования памяти.
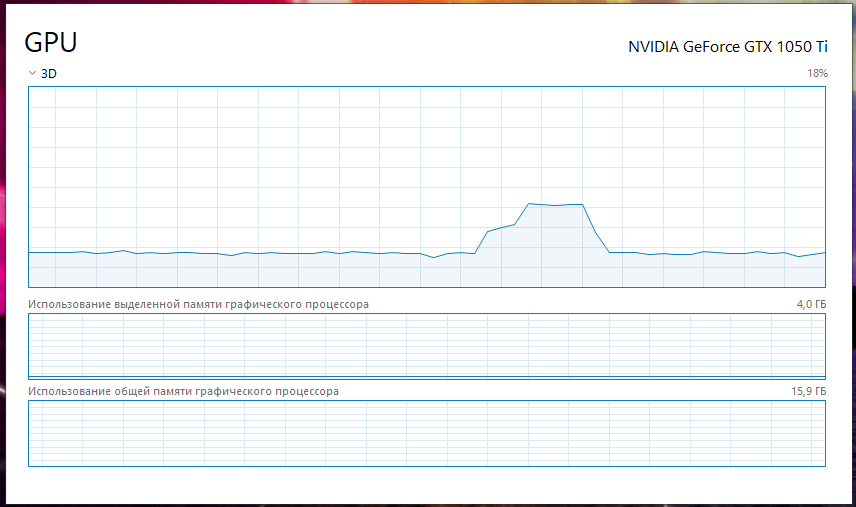
Чтобы это окно постоянно отображалось на экране, щёлкните Параметры → Поверх остальных окон.

Дважды щёлкните внутри панели графического процессора ещё раз, и у вас будет минимальное плавающее окно, которое вы можете разместить в любом месте экрана.
Как проверить нагрузку на видеокарту штатными и сторонними программами в Windows?

При работе с какой-то программой или при запуске современной игрушки на компьютере с установленной видеокартой, пользователь может замечать, как система зависает. Казалось бы, имея достаточно мощный процессор и видеокарту, почему система и программы глючат? В этот момент становится актуальной проверка уровня нагрузки на графический ускоритель. Поэтому предлагаем рассмотреть способы, как проверить нагрузку на видеокарту и процессор штатными и сторонними средствами.
Как запустить безопасный режим
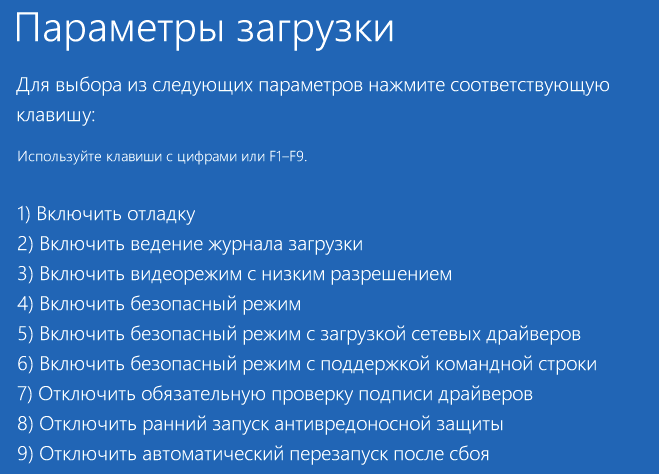
По идее, Ваш компьютер должен сам запустить безопасный режим Windows, если сбой происходит при загрузке, тем не менее, иногда бывает необходим ручной запуск безопасного режима, который производится следующим образом:
- В Windows 7 и более ранних версиях: необходимо нажать F8 после включения компьютера, в результате появится меню, в котором можно выбрать загрузку в безопасном режиме. Более подробно об этом в статье Безопасный режим Windows 7
- В Windows 8: нужно нажать Shift и F8 при включении компьютера, однако это может и не сработать. Более подробно: как запустить безопасный режим Windows 8.
Как это работает
Эти функции графического процессора были добавлены в Windows 10 Fall Creators Update, также известном как Windows 10 версии 1709. Если вы используете Windows 7, 8 или более старую версию Windows 10, вы не увидите эти инструменты в диспетчере задач. Смотрите «Как узнать точную версию и номер сборки Windows».
Windows использует новые функции в модели драйвера дисплея Windows для получения этой информации непосредственно из планировщика графического процессора (VidSCH) и диспетчера видеопамяти (VidMm) в графическом ядре WDDM, которые отвечают за фактическое распределение ресурсов. Он показывает очень точные данные независимо от того, какие приложения API используют для доступа к графическому процессору — Microsoft DirectX, OpenGL, Vulkan, OpenCL, NVIDIA CUDA, AMD Mantle или что-либо ещё.
Вот почему только системы с графическими процессорами, совместимыми с WDDM 2.0, отображают эту информацию в диспетчере задач. Если вы её не видите, возможно, в графическом процессоре вашей системы используется драйвер старого типа.
Вы можете проверить, какую версию WDDM использует ваш драйвер графического процессора, нажав Win+R, набрав «dxdiag» в поле, а затем нажав Enter, чтобы открыть инструмент диагностики DirectX.
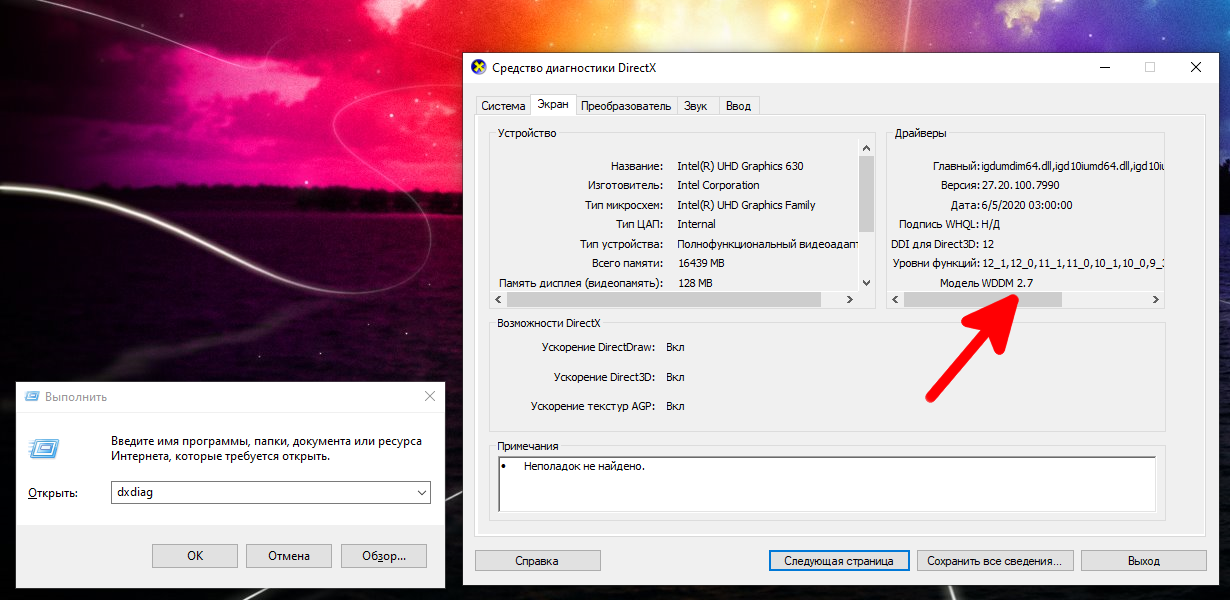
Щёлкните вкладку «Экран» и вкладку «Преобразователь» и в разделе «Драйверы» посмотрите справа от «Модель VDDM». Если вы видите здесь драйвер «WDDM 2.x», ваша система совместима. Если вы видите здесь драйвер «WDDM 1.x», ваш графический процессор несовместим.
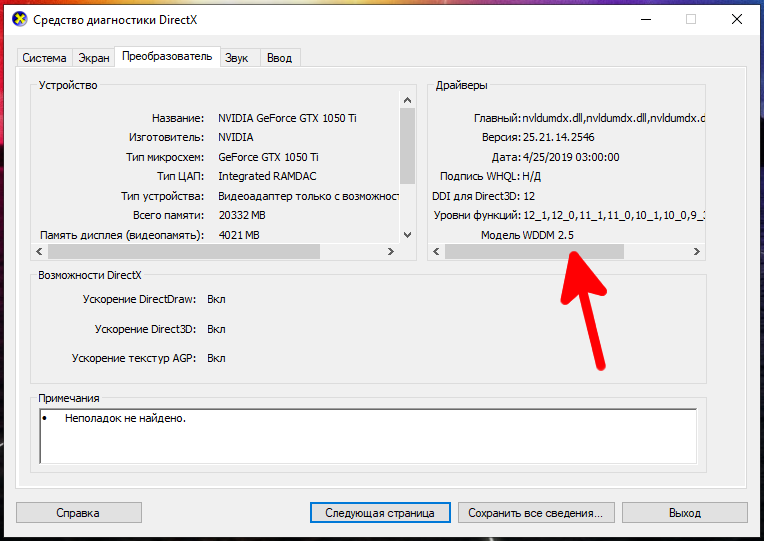
Как посмотреть, насколько загружена видеокарта
Вариант 1
Сначала проверяете версию своей ОС (Сочетание: Win+R —> и команда winver).
Если она ниже 1709 (в моем примере ниже — 1607) — то необходимо обновить систему.

Windows 10 — версия 1607
Далее, открыв диспетчер задач (Ctrl+Alt+Del), и перейдя во вкладку «Производительность» — вы сможете наблюдать в режиме реального времени за процентом нагрузки на видеокарту, сколько видеопамяти выделяется и пр.
Примечание : игры можно запускать параллельно с открытым диспетчером задач.
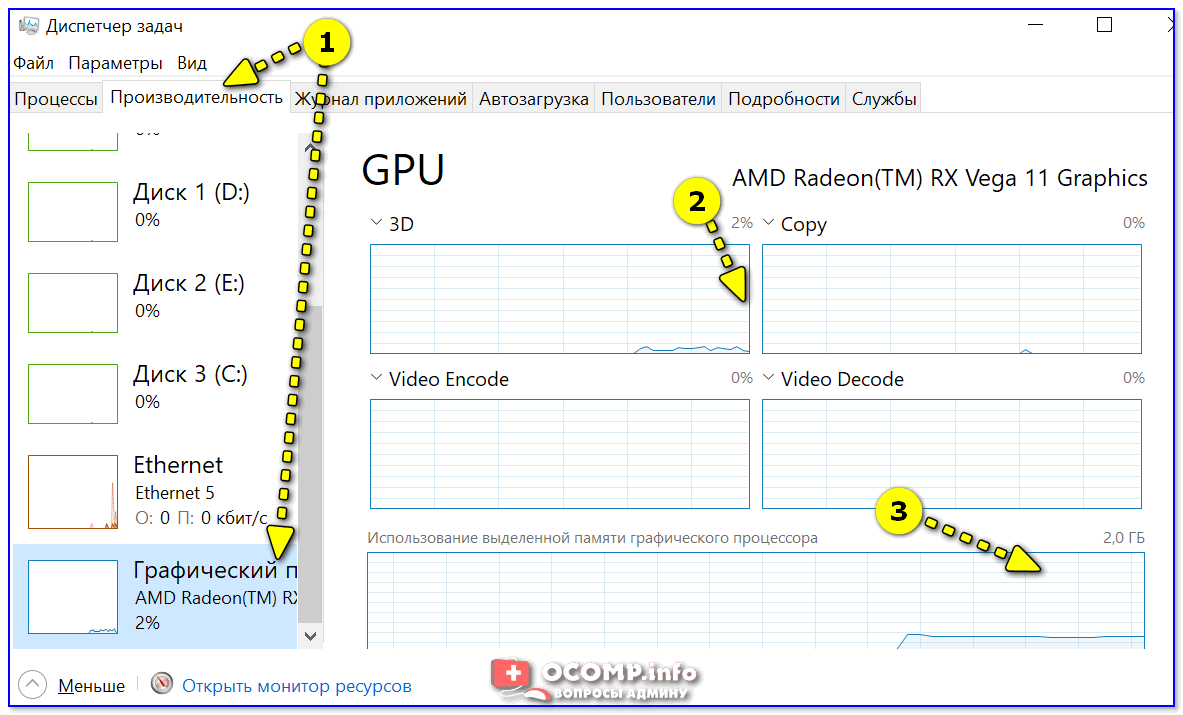
Диспетчер задач — видеокарта
Вариант 2
Есть такая утилита, как FPS Monitor (о ней я рассказывал в этой заметке).
Суть ее работы проста : поверх изображения с запущенной игрой — она отобразит цифры, показывающие нагрузку на ЦП и видеокарту, их температуры, использование ОЗУ и пр.
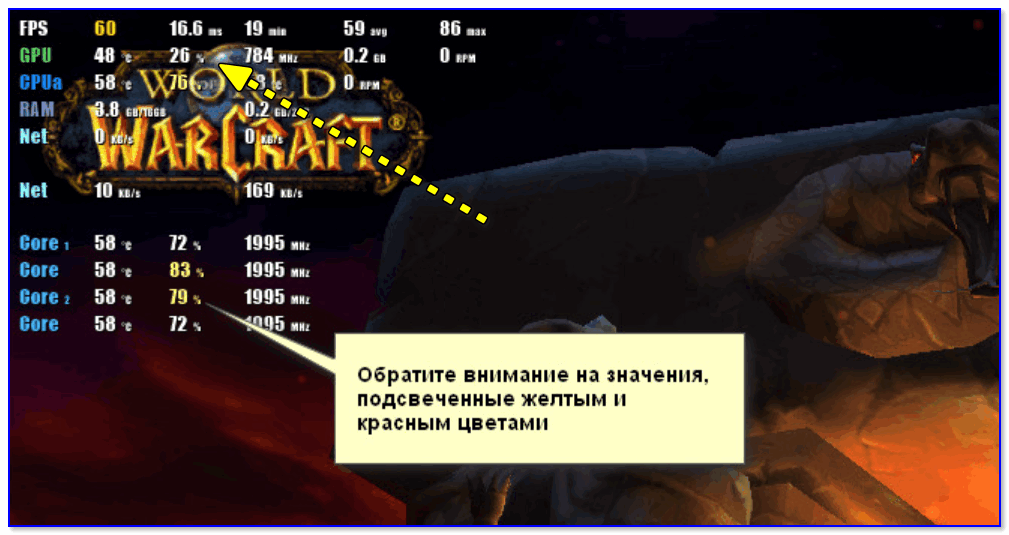
Работа утилиты FPS Monitor — скриншот из игры WarCraft
Это весьма удобно и позволяет видеть все цифры, пока вы играете (без сворачивания окон). К тому же, когда какое-либо значение серьезно вырастает — оно начинает подсвечиваться красным и вовремя «бросается» в глаза.
- FPS — количество кадров, отображаемых на экране за 1 сек.;
- GPU — параметры видеокарты;
- RAM — оперативная память;
- NET — сеть;
- Core 1, 2 — ядро ЦП.
Вариант 3
Есть одна спец. утилита OCCT (ссылка на офиц. сайт), предназначенная для тестирования компонентов ПК. Помимо всего прочего — в ее арсенале есть функции отображения нагрузки на систему (процессор, видеокарту, ОЗУ).
На скрине ниже я показал стрелочками, где можно найти эту информацию.
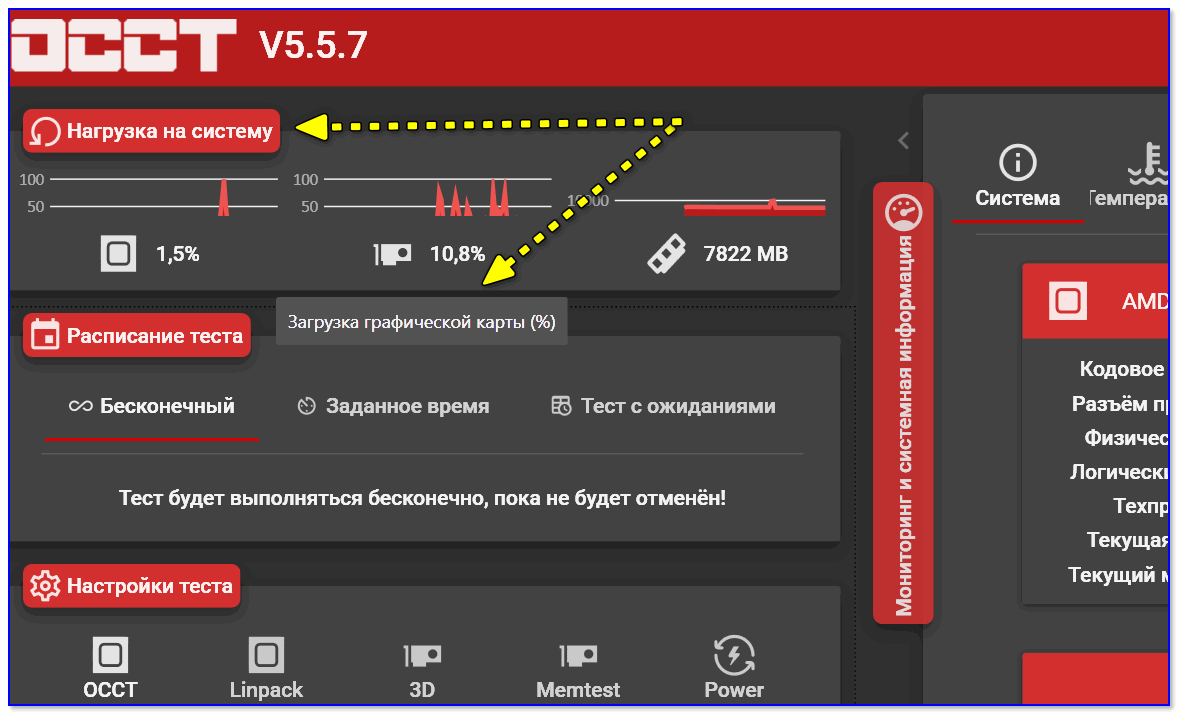
Загрузка графической карты — OCCT
Примечание : утилита в установке и настройке не нуждается. После ее загрузки — вам потребуется лишь запустить ее. Удобно?!
В диспетчере задач Windows 10 скрыты подробные инструменты мониторинга графического процессора. Вы можете просмотреть использование графического процессора для каждого приложения в отдельности или в масштабе всей системы, и Microsoft обещает, что данные диспетчера задач будут более точными, чем цифры в сторонних утилитах.
Дополнительные методы исправить ошибку Недостаточно свободных ресурсов для работы данного устройства в Windows
Переходим к следующим, более сложным методам исправления, потенциально способным при неправильных действиях привести и к ухудшению положения (так что используйте лишь в том случае, если уверены в своих силах).
Запустите командную строку от имени администратора, введите командуbcdedit /set CONFIGACCESSPOLICY DISALLOWMMCONFIGи нажмите Enter. Затем перезагрузите компьютер. Если ошибка не исчезла, верните прежнее значение командой bcdedit /set CONFIGACCESSPOLICY DEFAULT
Зайдите в диспетчер устройств и в меню «Вид» выберите «Устройства по подключению». В разделе «Компьютер с ACPI», в подразделах найдите проблемное устройство и удалите контроллер (правый клик по нему — удалить), к которому оно подключено. Например, для видеокарты или сетевого адаптера это обычно один из PCI Express Controller, для USB устройств — соответствующий «Корневой USB-концентратор» и т.д., несколько примеров отмечены стрелкой на скриншоте. После этого в меню «Действие» обновите конфигурацию оборудования (если вы удаляли USB контроллер, к которому также подключены мышь или клавиатура, они могут перестать работать, просто подключите их к отдельному разъему с отдельным USB-концентратором.
Если это не помогло, попробуйте аналогичным образом в диспетчере устройств открыть вид «Ресурсы по подключению» и удалить устройство с ошибкой в разделе «Запрос на прерывание» и корневой раздел для устройства (на один уровень выше) в разделах «Ввод/вывод» и «Память» (может привести к временной неработоспособности других связанных устройств). Затем выполните обновление конфигурации оборудования.
- Проверьте, доступны ли обновления БИОС для вашей материнской платы (в том числе для ноутбука) и попробуйте установить их (см. Как обновить БИОС).
- Попробуйте сбросить БИОС (учитывайте, что в некоторых случаях, когда стандартные параметры не соответствуют имеющимся в настоящий момент, сброс может привести к проблемам с загрузкой системы).
И последний момент: на некоторых старых материнских платах в БИОС могут присутствовать опции включения/отключения PnP устройств или выбор ОС — с поддержкой PnP (Plug-n-Play) или без неё. Поддержка должна быть включена.
Вариант 2
Есть такая утилита, как FPS Monitor (о ней я рассказывал в этой заметке).
Суть ее работы проста : поверх изображения с запущенной игрой — она отобразит цифры, показывающие нагрузку на ЦП и видеокарту, их температуры, использование ОЗУ и пр.

Работа утилиты FPS Monitor — скриншот из игры WarCraft
Это весьма удобно и позволяет видеть все цифры, пока вы играете (без сворачивания окон). К тому же, когда какое-либо значение серьезно вырастает — оно начинает подсвечиваться красным и вовремя «бросается» в глаза.
- FPS — количество кадров, отображаемых на экране за 1 сек.;
- GPU — параметры видеокарты;
- RAM — оперативная память;
- NET — сеть;
- Core 1, 2 — ядро ЦП.







