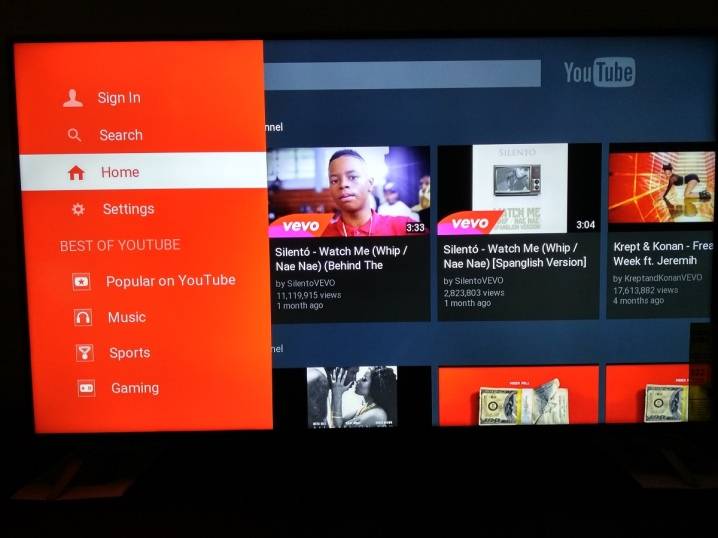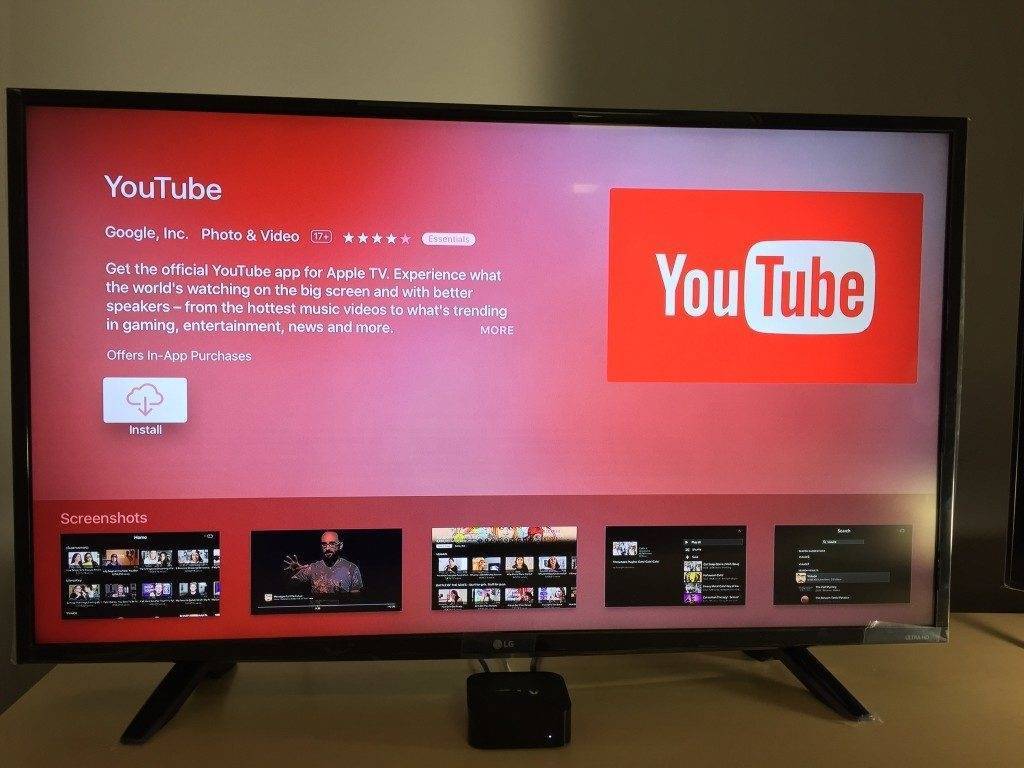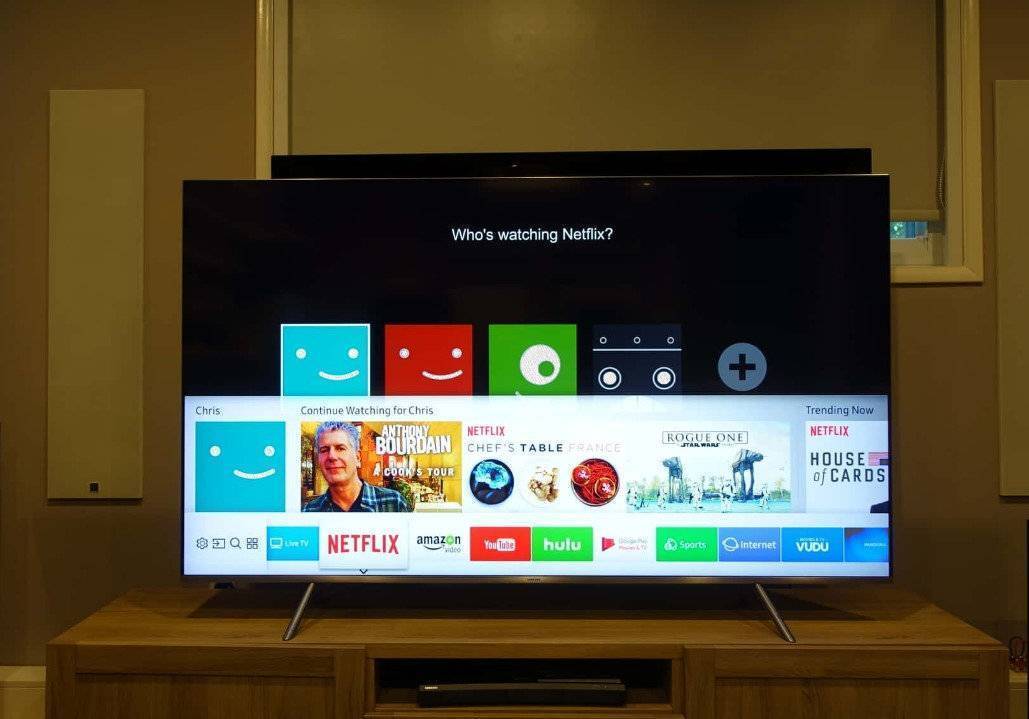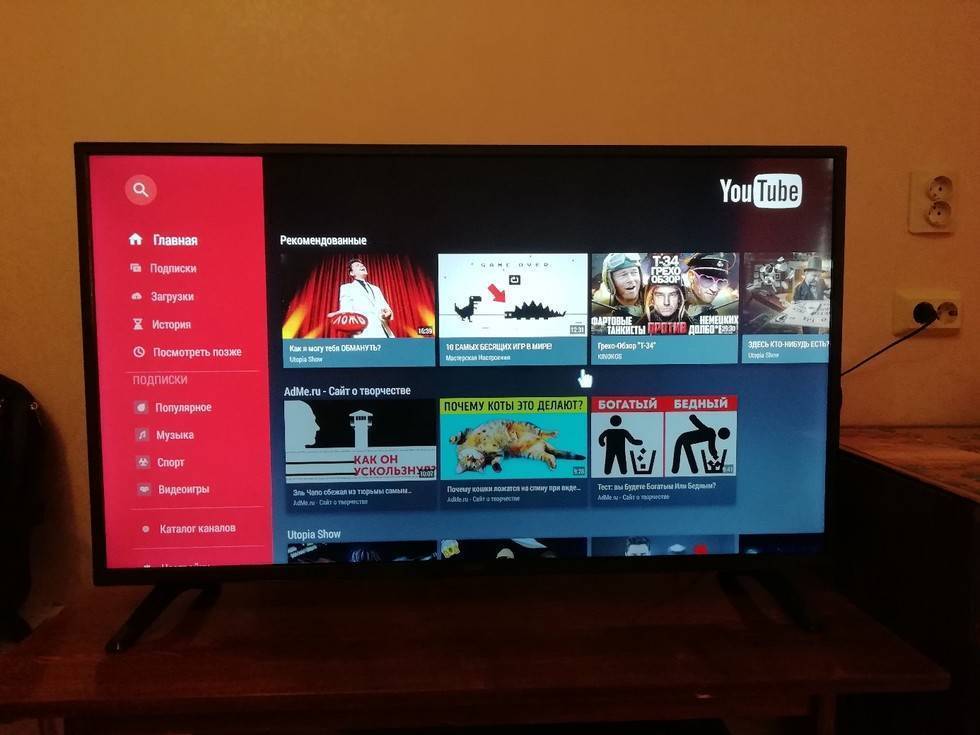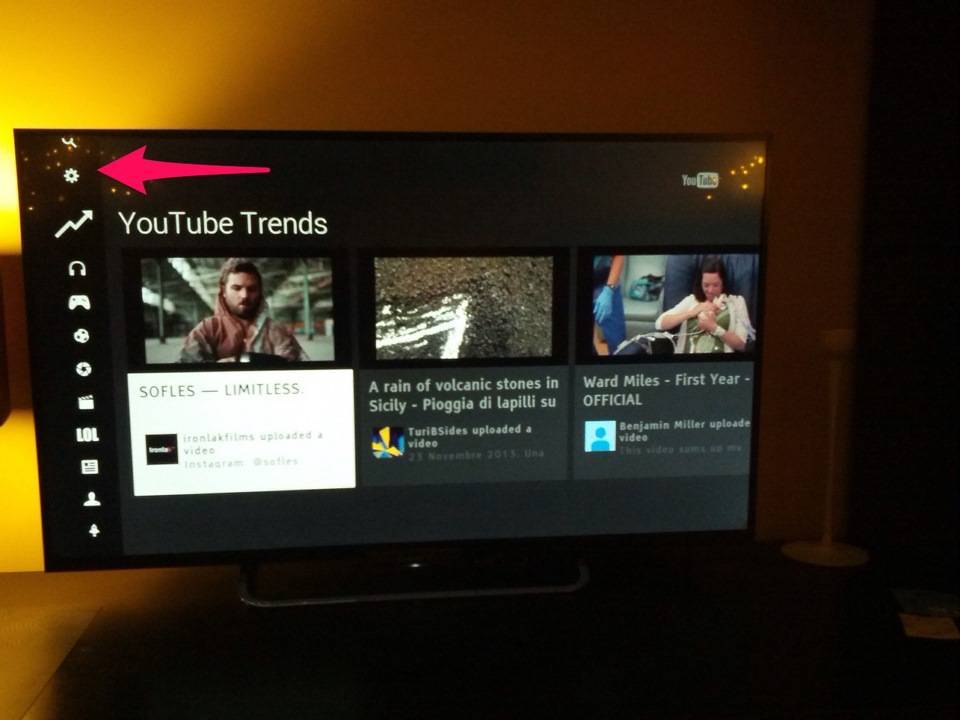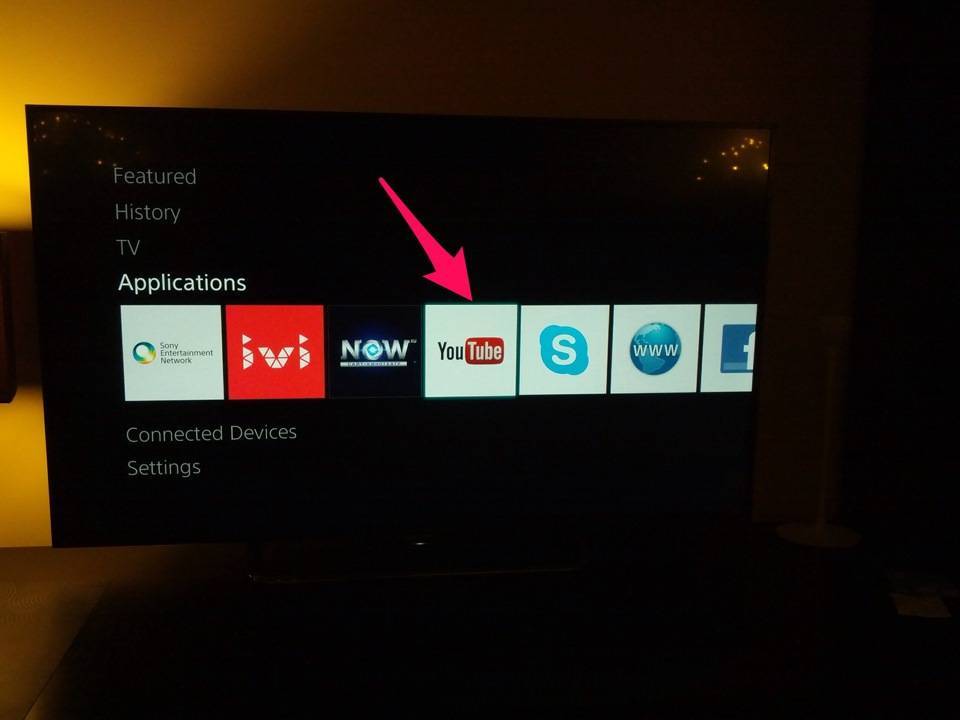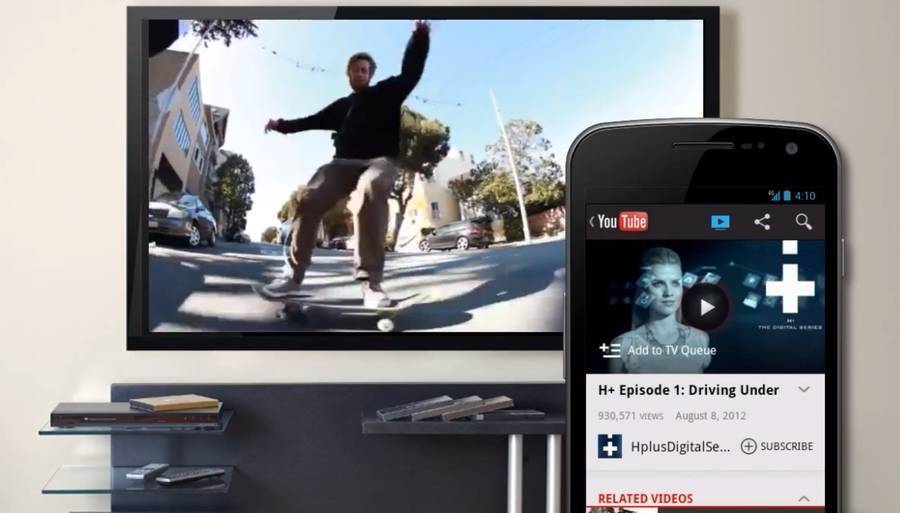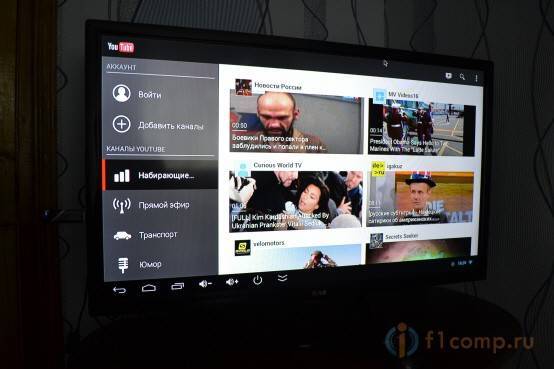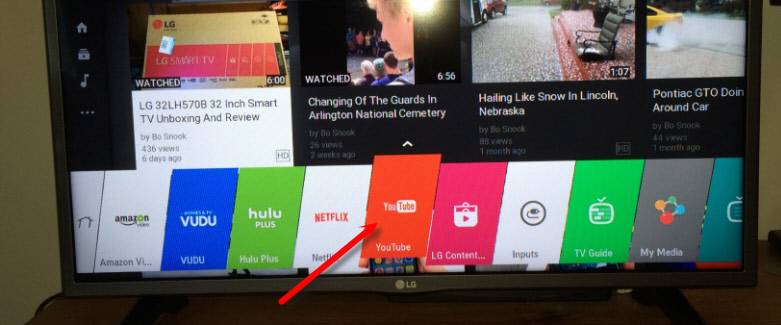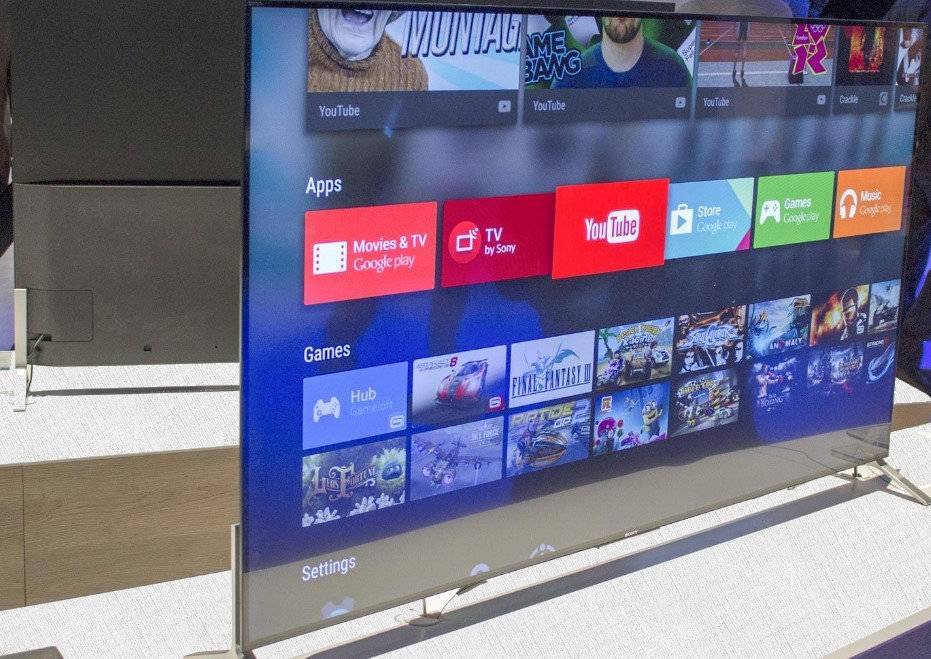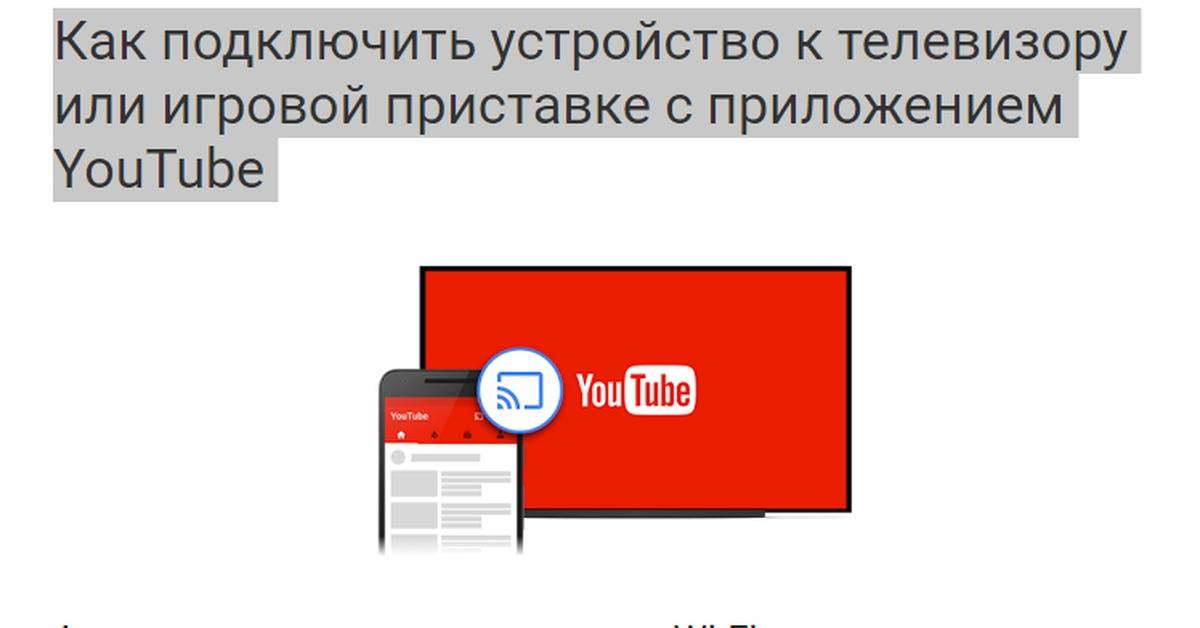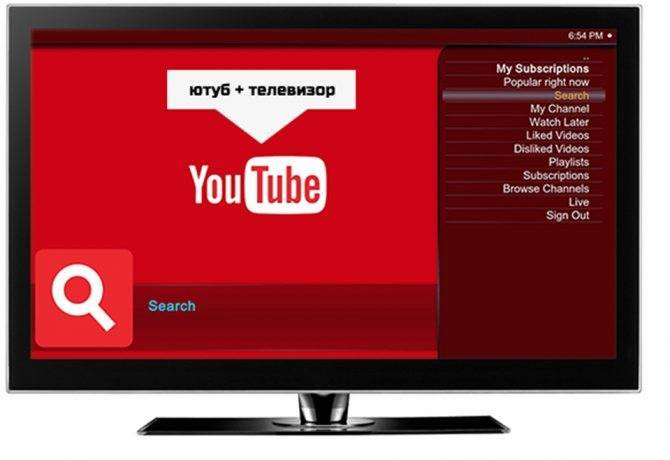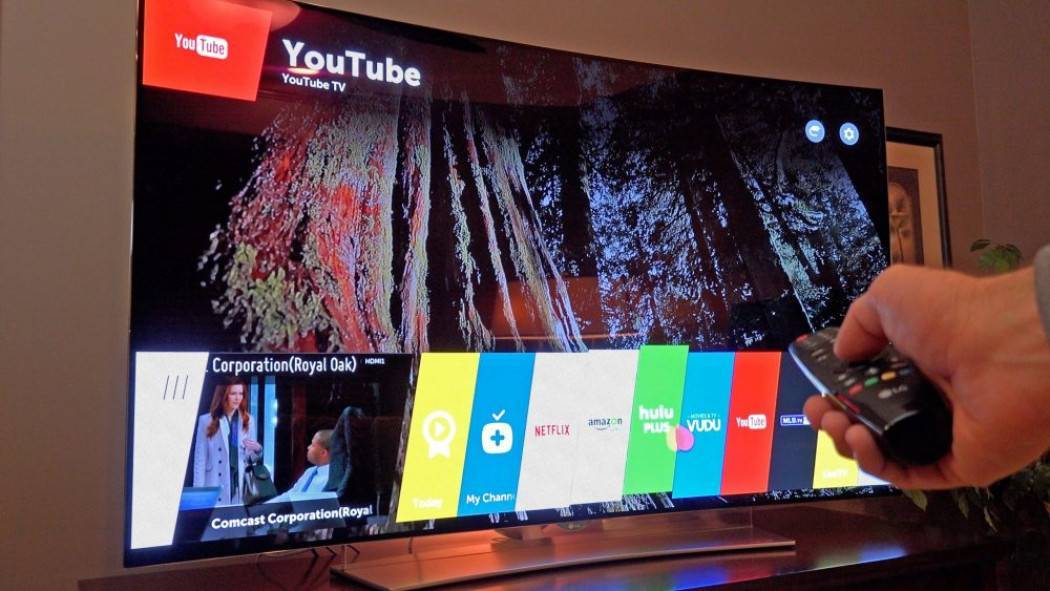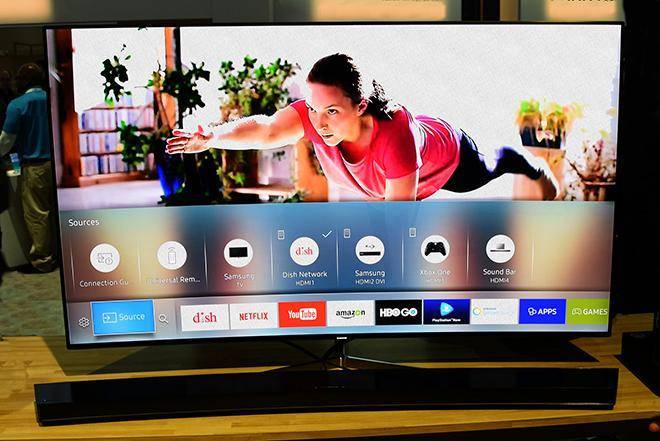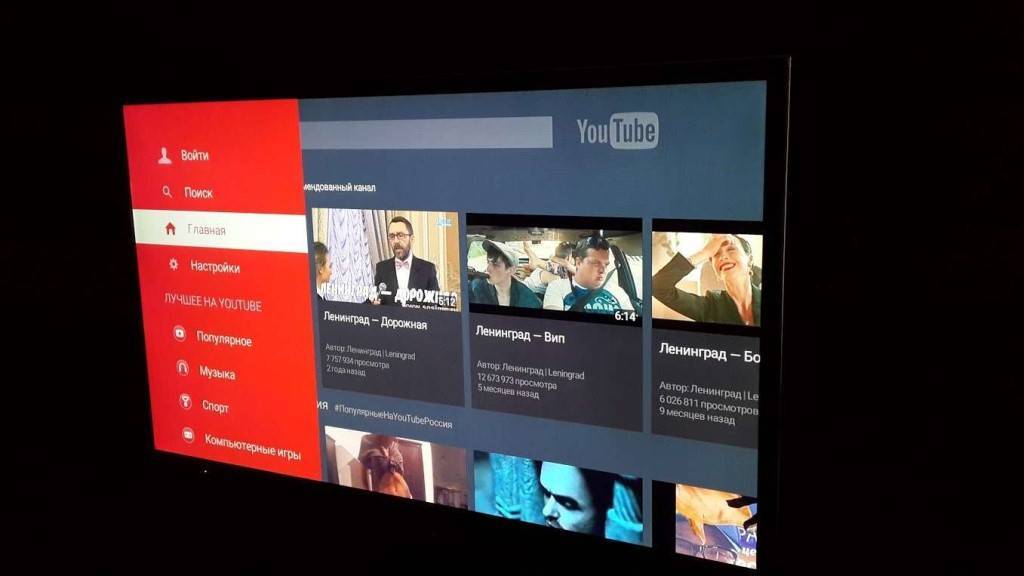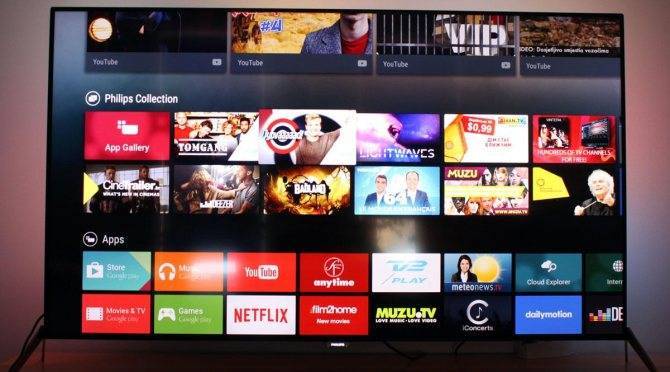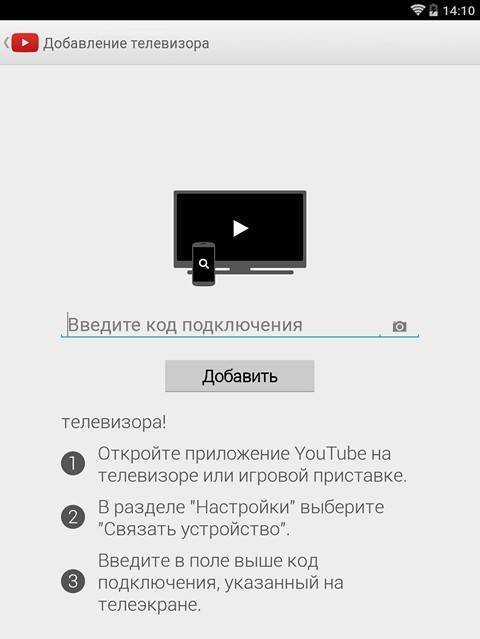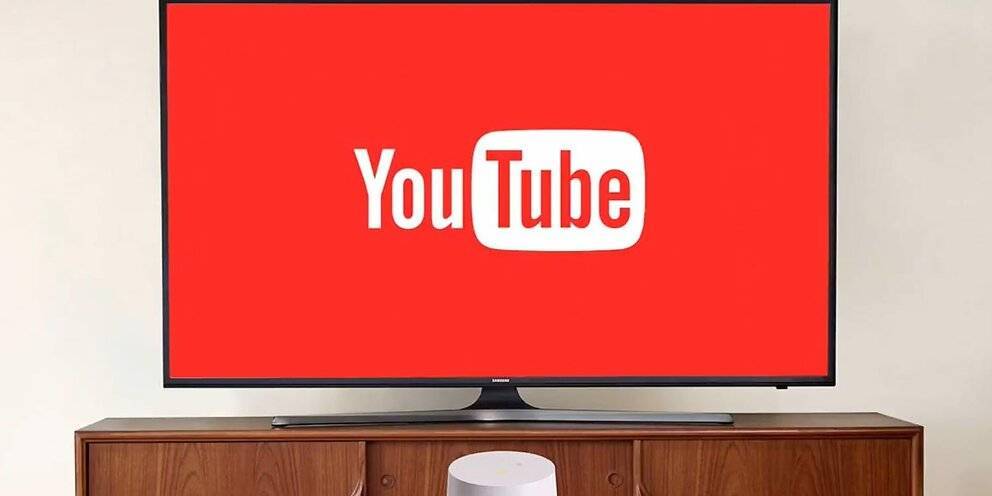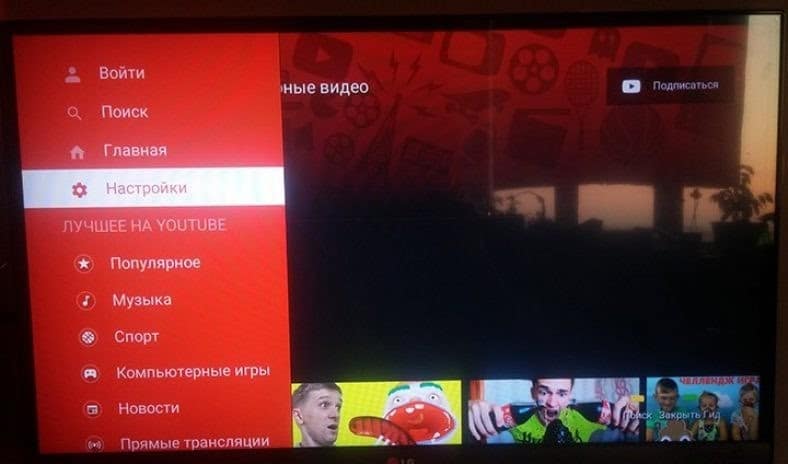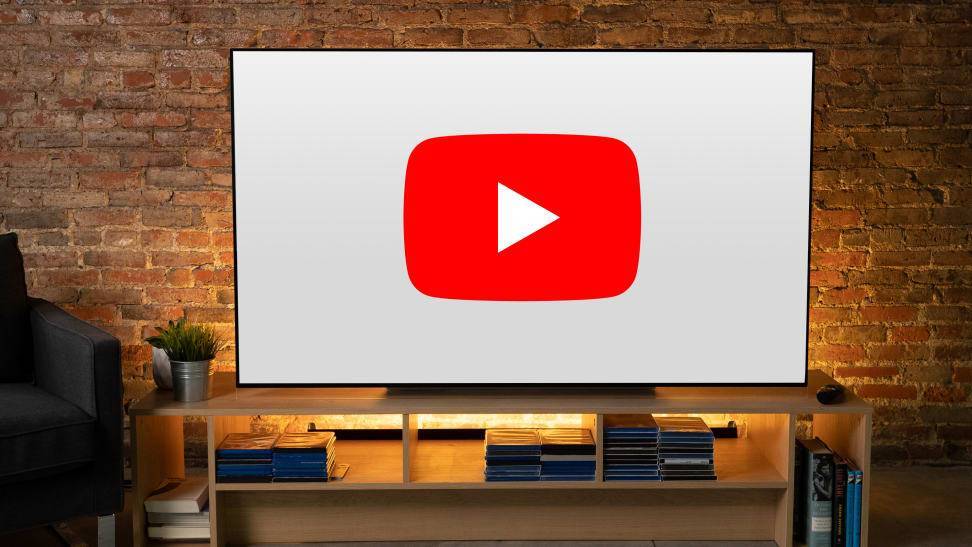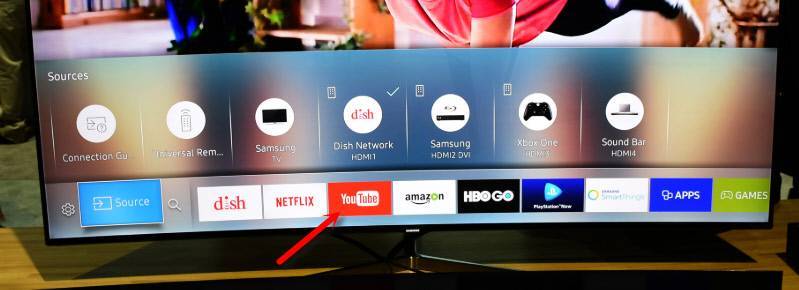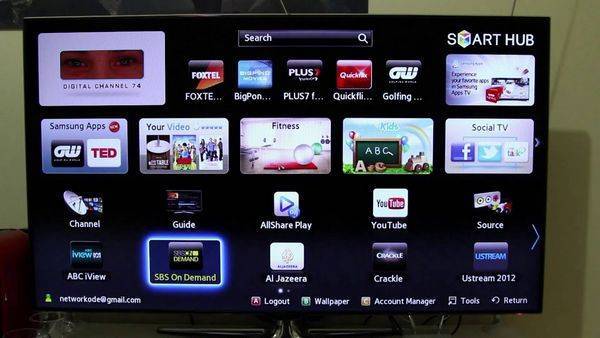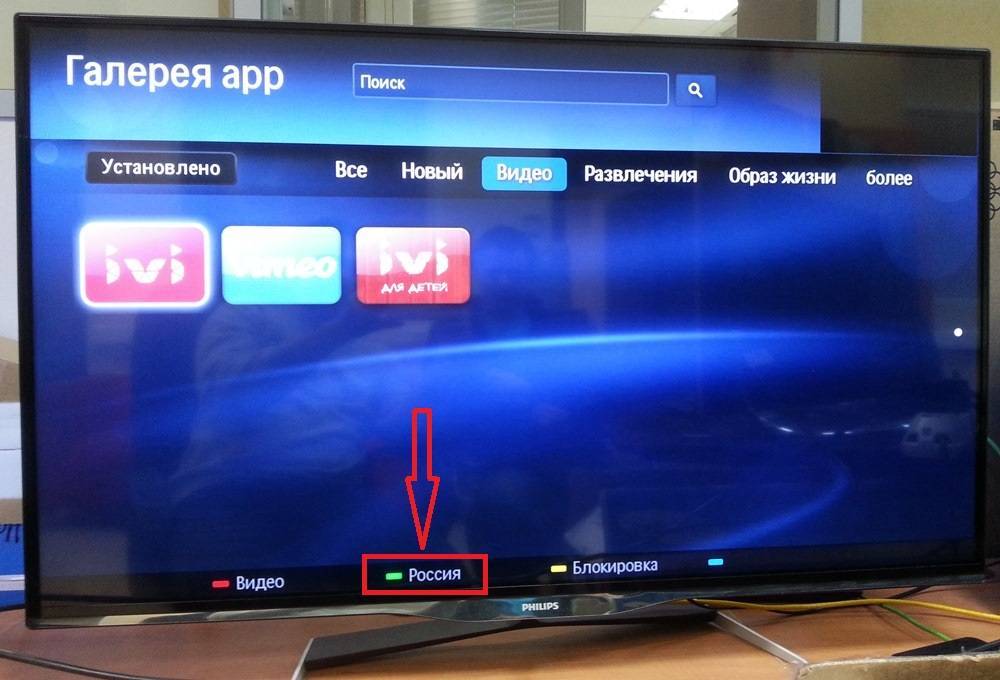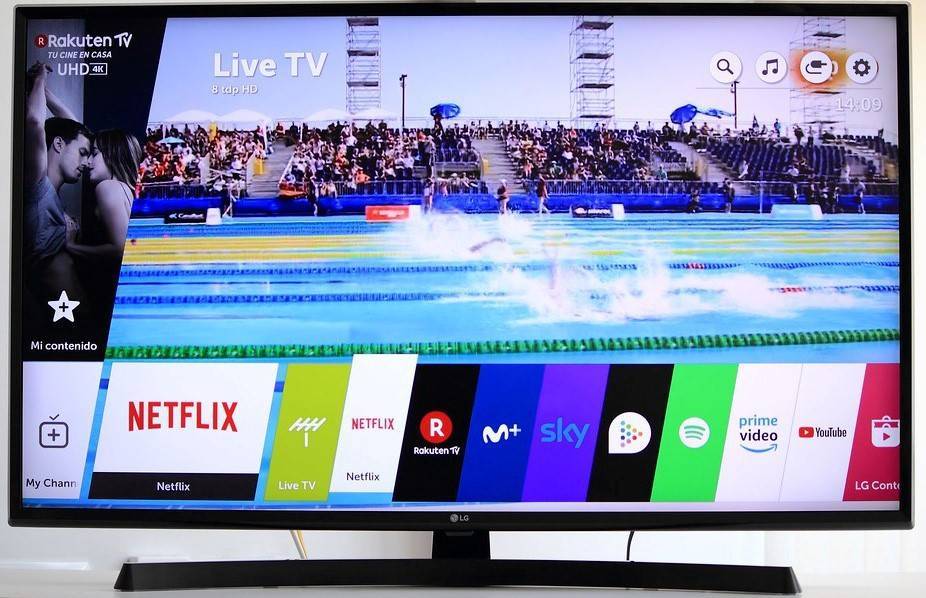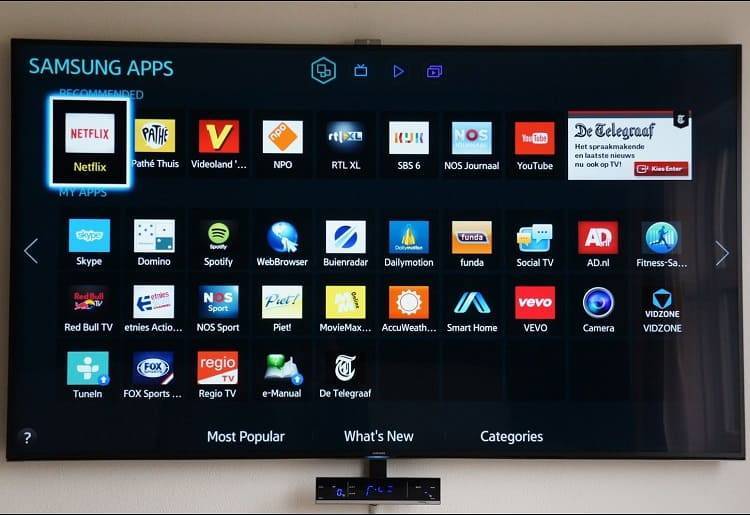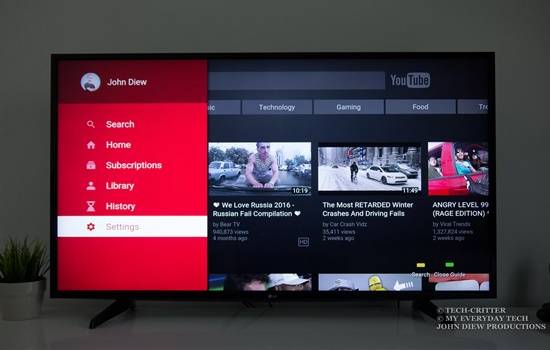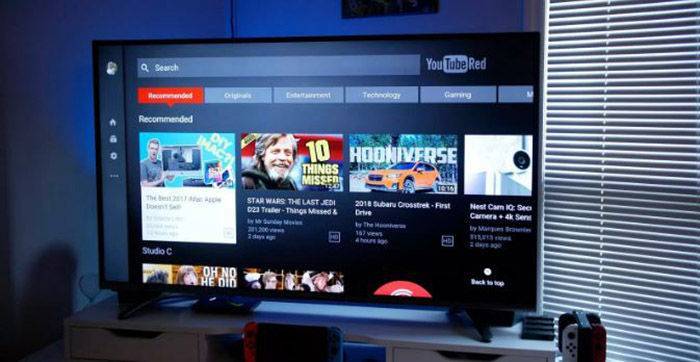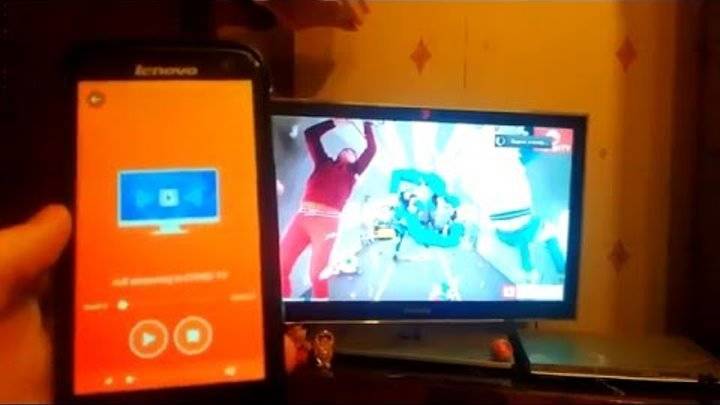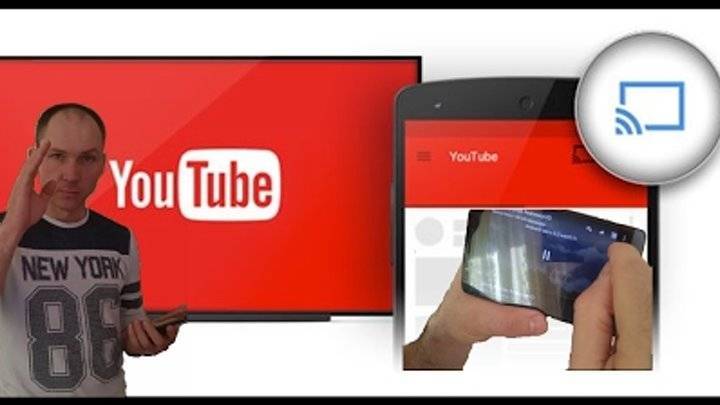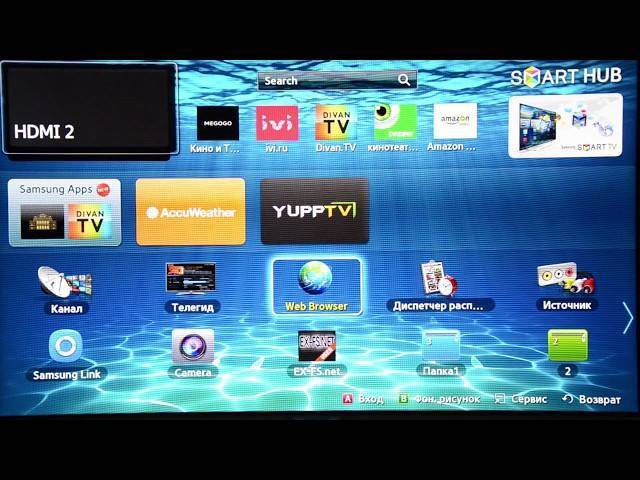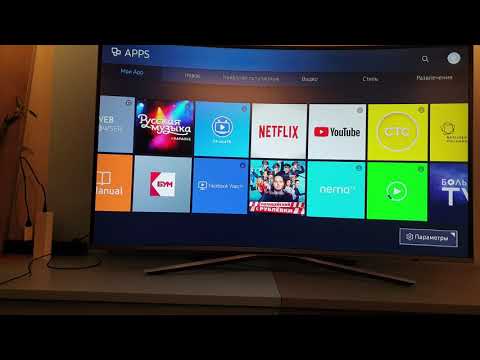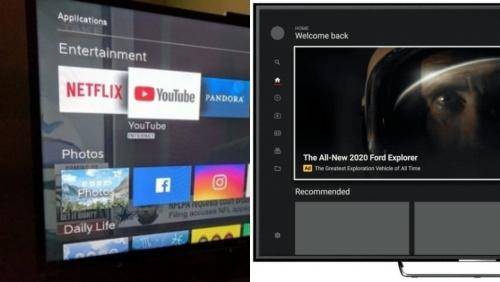Установка Smart YouTube TV или SmartTube Next на телевизор с Android
Если удаление данных, откат обновлений, установка обновлений и другие действия не помогли, то остается последний и проверенный варрант – установка стороннего клиента Smart YouTube TV или SmartTube Next. Этот YouTube клиент был создан специально для телевизоров и Смарт ТВ приставок на Android. В нем есть поддержка 4k и он хорошо оптимизирован для работы на телевизорах и приставках. Он был создан специально для замены стандартного приложения YouTube, которое очень часто просто не работает, или нестабильно работает на телевизорах.
SmartTube Next – это новое приложение от разработчика Smart YouTube TV. Он решил полностью переделать приложение. Как я понимаю, старый клиент развиваться больше не будет. А это значит, что он со временем перестанет работать. Вы можете попробовать установить Smart YouTube TV, а если он не будет работать – установить SmartTube Next. Или сразу установить оба приложения.
- Нужно скачать .apk файл приложения Smart YouTube TV и/или SmartTube Next и скопировать его на флешку. Скачивать я рекомендую с 4pda: 4pda.ru/forum/index.php?showtopic=932360
- Флешку подключаем к телевизору (или Смарт приставке).
- Телевизор скорее всего сразу предложит открыть флешку. Согласитесь. Или запустите файловый менедежер. Если его нет, то установите с Google Play Store приложение “File Manager”, “X-plore File Manager” или другое.
- В файловом менеджере открываем флешку и запускаем .apk файл приложения SmartTube Next или Smart YouTube TV. Для установки нажмите на кнопку “Установить”.
- После установки приложения оно появится в списке установленных приложений в меню Smart TV телевизора. Вот так выглядит иконка Smart YouTube TV:Иконка нового приложения SmartTube Next выглядит иначе:
- Запускаем приложение и смотрим Ютуб. Как и в стандартном клиенте, можно выполнить вход в свой аккаунт.
Сергей
Разные советы по настройке телевизоров
Как включить Ютуб на приставке
Теперь рассмотрим, как смотреть Ютуб через приставку Ростелеком. Для лучшего понимания выделим разные варианты подключения — для обычного телевизора, устройства со Смарт-ТВ, а также других компактных девайсов.
Обычный телевизор
Иногда на форумах и службе поддержки звучат вопросы, как включить и смотреть Ютуб на приставке Ростелеком при наличии обычного телевизора. Для решения задачи стоит воспользоваться одним из следующих путей:
Используйте телевизор в качестве экрана. В таком случае необходимо подключить его к ПК с помощью HDMI или другого разъема, после чего включить на компьютере / ноутбуке Ютуб и смотреть видео.

Подключите приставку Ростелеком на Андроид. Некоторые из доступных моделей рассмотрены выше. В таком случае можно смотреть видео, предлагаемое провайдером, и ролики Ютуб. Для подключения приставки к телевизору используется стандартный HDMI разъем или «тюльпан» (для старых ТВ). После соединения девайсов входите в интерфейс тюнера, перейдите в Плей Маркет, найдите и скачайте приложение YouTube. После этого можно просматривать ролики, доступные в Сети. При этом учтите, что тюнер Ростелеком должен быть подключен к Интернету.
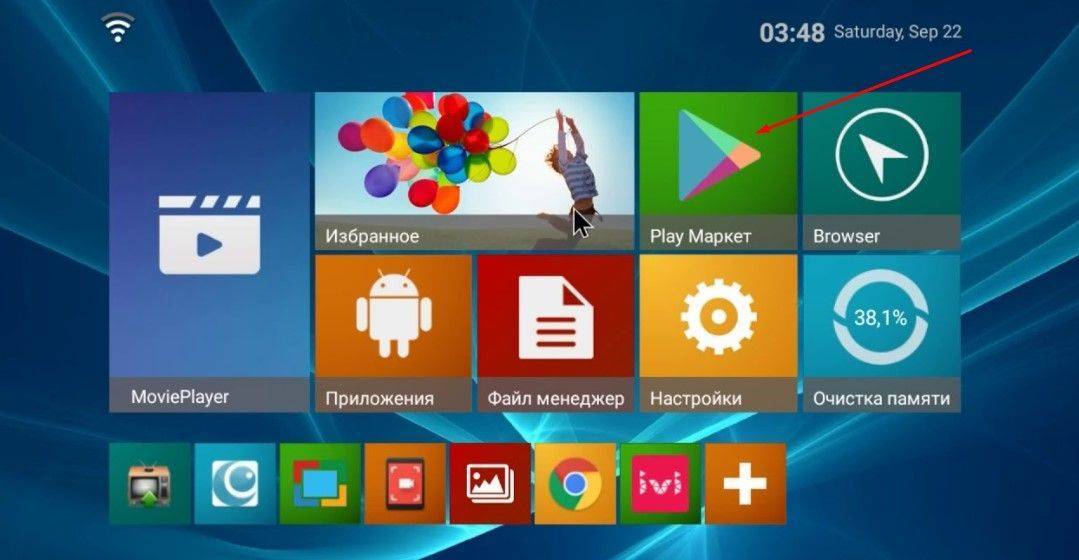
К дополнительным вариантам относится просмотр с помощью техники от Apple TV, с применением Sony PlayStation и медиаплеера Chromecast. В рассмотренных случаях реально обойтись без подключения к провайдеру.
Smart TV
Выше мы рассмотрели, как установить Ютуб на приставку Ростелеком с поддержкой Андроид. Но в некоторых ситуациях задача решается проще. Речь идет о случаях, когда в распоряжении пользователя телевизор со Смарт ТВ. В этом случае все, что необходимо сделать — подключить устройство к Интернету, а после этого войти в Смарт ТВ, запустить и смотреть Ютуб.
Во всех Смарт ТВ интерфейс имеет индивидуальные особенности, но найти нужную программу не составляет труда. Как правило, YouTube устанавливается в Smart TV по умолчанию, поэтому мучится с загрузкой софта через приставку Ростелеком нет необходимости.
Как вариант, можно вывести изображение с мобильного устройства, ПК или ноутбука на телевизор. Для этого запустите видео, которое вы хотите смотреть в Ютуб, а после жмите на кнопку в виде квадратика и волн слева внизу. В таком случае изображение автоматически передается на телевизор.

Через смартфон, планшет
Зная, как смотреть YouTube через Андроид приставку Ростелеком, можно в любой момент подключиться к хостингу и смотреть любимые ролики. По-иному обстоит ситуация, когда нужно подключить мобильные устройства. Для просмотра видео и телевидения рекомендуется подключить услугу Wink от Ростелеком. Если необходим доступ к Ютуб, потребуется только соединение с Интернетом. После этого можно войти в приложение и наслаждаться просмотром. Отметим, что непосредственно связать приставку и смартфон не получится.
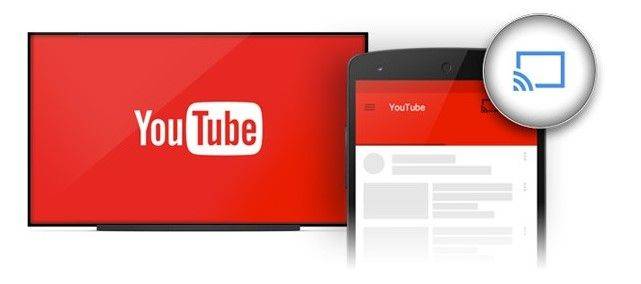
Альтернативный выход из ситуации
Что делать, если приложение YouTube на Самсунг Смарт ТВ перестало работать или сильно тормозит? Ваши действия напрямую зависят от того, что именно стало причиной некорректной работы программного обеспечения. Если дело в устаревшем ТВ, тогда восстановить работу официального приложения Ютуб не получится. Поэтому необходимо искать альтернативные варианты.
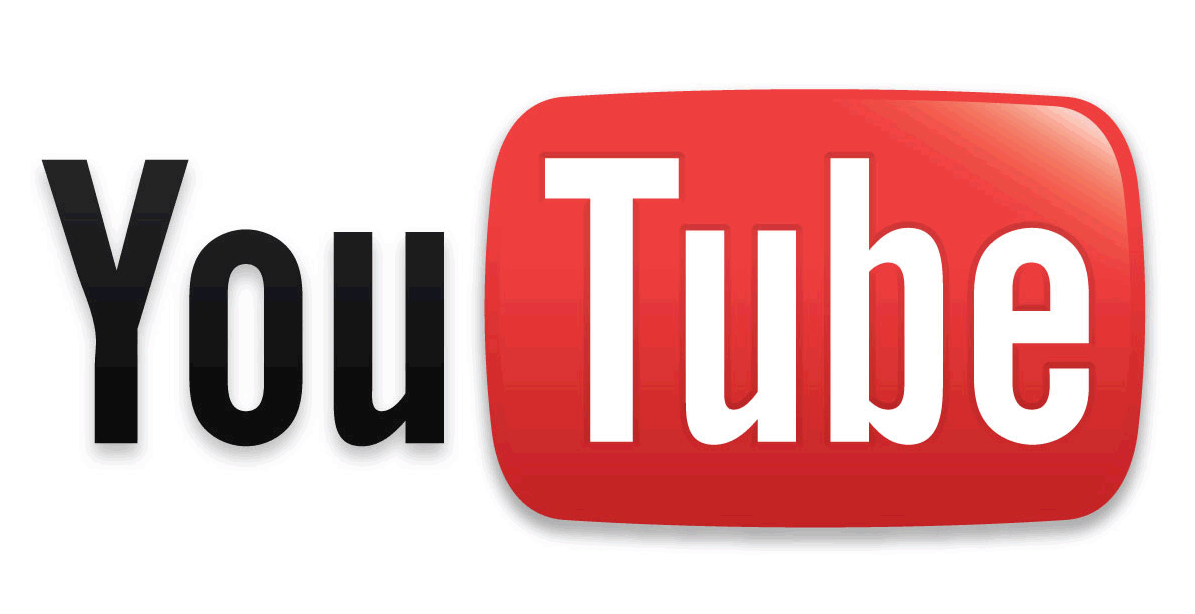
Альтернативные способы не так удобны, но они действенные. Поэтому вы сможете воспроизводить видео с самого популярного хостинга, даже если на телевизоре нет Ютуба. Пошаговая инструкция по настройке просмотра видео с YouTube на устаревших моделях телевизоров Samsung:
- Установите программу для трансляции видеоконтента с другого устройства.
- Для телевизоров Samsung подходит приложение под названием Video TV Cast.
- Скачайте из официального магазина приложение Cast Samsung TV-HD Movie Streaming.
- Подключите смартфон или планшет, а также телевизор к домашней беспроводной сети.
- В приложении на мобильном устройстве нужно активировать трансляцию сигнала.
- На экране смартфона появится IP, его необходимо ввести в ПО на ТВ.
- Когда соединение будет установлено, откройте YouTube и запустите видео.
Если на вашем телевизоре есть браузер, тогда задача заметно упрощается.
Преимущественно проблемы с работой приложения YouTube возникают, если используется телевизор Samsung старше 2012 года. Во всех остальных случаях ситуация решается путём перезагрузки приложения. Альтернативные варианты, представленные выше, помогут решить проблему с просмотром видео на YouTube.
Для комфортного просмотра роликов нужно знать, как установить ютуб на Смарт тв Самсунг или иных производителей, чтобы избежать ошибок в последующей работе.
Важно учитывать, что видеохостер удалил свое приложение с телевизоров, которые были выпущены до 2012 года, со старых версий операционных систем Android и Apple TV. Современные спутниковые антенны не всегда способны удовлетворить вкусам искушенных разнообразием предлагаемого материала зрителей
Современные спутниковые антенны не всегда способны удовлетворить вкусам искушенных разнообразием предлагаемого материала зрителей.
Именно поэтому на экране телевизора часто появляются видео, взятые из Ютуба. Споры о том, необходима ли опция, позволяющая пользоваться всеми возможностями видеохостинга на экране современных Смарт ТВ, периодически возникают.
Подавляющее большинство склоняется к тому, что наличие подобной функции облегчает просмотр и делает его комфортным.
По этой причине появляются специальные приложения и программы, позволяющие запустить Ютуб, если на экране появилась ошибка 400 при запуске установленного приложения.
Как установить YouTube на Smart TV?
Процесс установки делится на два этапа — скачивание приложения на телевизор (если оно не предустановлено заранее) и вход в систему. Ниже вы найдете информацию о том, как установить youtube на смарт тв, без сложностей и лишних действий.
Как скачать YouTube на ТВ?
Как известно, Ютуб является предустановленным приложением, имеющимся на каждом телевизоре с технологией Смарт. Смоделируем ситуацию, будто человек (назовем его Иван), удалил программу с телевизора. Что Ивану нужно сделать?
- Перейти в настройки ТВ и выбрать раздел “Сеть”, чтобы подключиться к Интернету.
- Найти магазин приложений — “Samsung Apps” и открыть его.
- Видите строку для поиска? Написать там “YouTube” (можно на русском языке — “Ютуб”. Алгоритмы поиска умные и правильно сориентируются).
- Скачать приложение, нажав одноименную кнопку.
- Подождать, пока программа загрузится на ваше устройство.
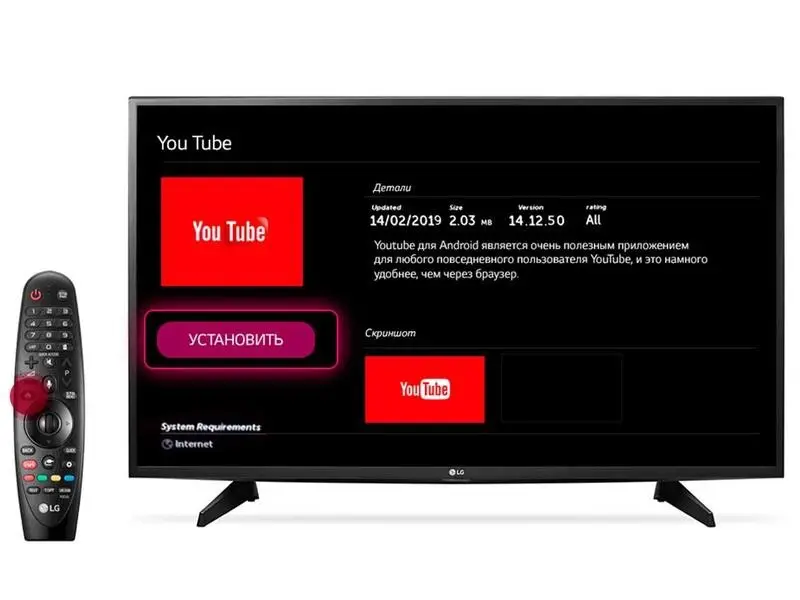
Если по каким-либо причинам, подобный вариант установки вам не подходит, можно воспользоваться другим — установкой через флешке, посредством скачивания виджета. Инструкция по установке:
На компьютере скачайте виджет “YouTube”.
Вставьте флешку в гнездо ПК.
На накопителе создайте папку, назвав ее “YouTube”.
Переставьте флешку с компьютера в телевизор
Важно! Перед этим обязательно выключите телевизор.
Включите ТВ.
Откройте сервис “Smart Hub”, нажав на соответствующую кнопку “Smart Hub” на пульте (приложение устанавливать не нужно, оно предустановлено на телевизор производителем).. Ничего настраивать не нужно
Приложение для просмотра видео появиться в общем списке установленных программ
Ничего настраивать не нужно. Приложение для просмотра видео появиться в общем списке установленных программ.
Как войти в аккаунт?
Для входа в приложение понадобится стороннее устройство, чтобы ввести код для доступа. Это может быть как компьютер, так и смартфон.

Чтобы найти youtube, на телевизоре, в меню приложений, поищите иконку приложения “YouTube”.
Как подключиться к YouTube с помощью кода?
Для подключения, соблюдайте следующий алгоритм:
Если подключаться через компьютер не вариант, можно воспользоваться телефоном:
- Запустите Ютуб на телевизоре и откройте раздел настроек.
- Найдите в параметрах пункт “Связать устройство”. На дисплее телевизора покажется специальный код.
- На телефоне откройте аналогичное приложение.
- Перейдите в настройки программы. Находится они в иконке с вашим профилем (в правом верхнем углу) — нажмите на него. Предпоследним будет строка с надписью “Настройки” — кликайте.
- Уже нашли пункт “Просмотр на телевизоре”? Заходите в него.
- Введите код, представленный на телевизоре, посредством нажатия на кнопку “Указать код”.
- Подтвердите свои намерения.
Готово.
Зачем Youtube на телевизоре
YouTube TV, доступное сегодня, является отличной альтернативой кабельному телевидению. Теперь нам не нужно платить за аренду оборудования или подписывать контракт на ограниченные HD услуги, все это доступно бесплатно через Интернет.
YouTube TV полностью заменяет кабельное телевидение и предлагает прямую трансляцию на телефон, планшет или телевизор без дорогостоящей подписки на кабельное телевидение или контракта. YouTube TV — это транслируемый в прямом эфире гигант, основанный на Интернет-протоколе телевидения (IPTV). Он доступен на iOS, Android, а также на ТВ.
Молодое поколение предпочитает не бездушное, классическое телевидение, а просмотр каналов живых людей, авторитетных блоггеров. Они охотно подписываются на них, комментируют и публикуют свои видео.
С каждым годом количество пользователей и подписчиков YouTube растет в геометрической прогрессии, и по их собственной статистике на каждый аккаунт YouTube каждую минуту загружается 100 часов видео. Но помимо неограниченной коллекции фильмов, сериалов, караоке, клипов, телепередач и их архивов, YouTube использует сервисы искусственного интеллекта.
Эта программа быстро учится понимать наши мысли, какие темы нам больше всего нравятся. Она способна программно анализировать нашу навигацию и помогать нам находить то, что нас интересует — рекомендовать различное содержание в соответствии с индивидуальными предпочтениями. Я согласен, что это что-то из будущего!
Мы всегда хотим быть умнее, образованнее и технологически грамотнее. Видео репозиторий YouTube открывает нам возможности для такой разработки. Вы можете подключить телевизор к телефону, планшету или компьютеру и просматривать любое популярное или впечатляющее видео на большом экране. Если вы хотите добавить романтическую атмосферу в тускло освещенное помещение, вы можете включить коллекцию душевных клипов, и ваш вечер с любимым человеком станет незабываемым.
Но как подключить YouTube к телевизору? Это очень просто, если в вашем телевизоре уже есть эта функция:
- Смарт-телевизор;
- Apple TV;
- Андроид ТВ;
- Гугл ТВ.
Smart TV — это , который предлагает ряд онлайн-функций, таких как контент по запросу, доступ к потоковым услугам и возможность подключения к другим беспроводным устройствам, таким как планшетные ПК, ноутбуки, смартфоны.
Платформа Smart TV прошла долгий путь со времени своего первого релиза. Оригинальная платформа Smart TV была анонсирована компанией Apple в 2006 году. В то время, Apple TV была единственной автономной консолью, способной передавать потоковое видео высокой четкости, что давало ей преимущество первопроходца. С тех пор пользователи смогли обойтись без обычной переноски тяжелого ноутбука, теперь интересующий их контент может быть отображен непосредственно на экране телевизора.
Со временем в это поле вошли и другие компании: Google выпустила Google TV, и в конце концов Android TV — это платформы для просмотра фильмов, телепередач, музыки и фотографий из самых дальних уголков мира, а в некоторых случаях и с близлежащего компьютера или мобильного устройства, которое подключается к Smart TV. Они могут быть встроены в телевизор или приобретены как отдельное устройство.
С такой технологией интеллектуального телевидения вы можете быстро настроить доступ к своему репозиторию YouTube. Для этого тебе понадобятся только две вещи:
- Подключение телевизора к Интернету;
- Запустите приложение на YouTube из лотка приложений.
Если телевизор настроен в той же локальной сети, что и компьютер и смартфон, вы можете обмениваться информацией между всеми устройствами в сети и отправлять любые передачи на телевизор. Соединение может быть как проводным, так и Wi-Fi, при условии, что сеть одинакова.
Трансляция Youtube через HDMI
Позволяет передавать аудио и видеосигнал в реальном времени, то есть повторять картинку с телефона на ТВ-приемник.
Практически в каждом, даже самом старом (не советском) телевизоре есть хотя бы один вход HDMI. Значит, проблем с трансляцией возникнуть не должно.
Недостатком является необходимость использовать шнур. Поэтому если нужно смотреть сервис Ютуб с дивана, то придется купить довольно длинный мультимедийный кабель. В комплекте провод не поставляется с мобильными, поэтому нужно покупать дополнительно.
Если нужно транслировать с iPhone или iPad, кроме кабеля, требуется переходник (адаптер). Если подключается iPhone 4, нужен переходник с 30-пинового штекера на HDMI.

А для соединения iPhone 5 и выше требуется адаптер Lightning-HDMI.

Инструкция:
- Выключите телевизор с пульта. Вставлять штекер во включенный телевизор не рекомендуется. Это может стать причиной выхода из строя порта.
- Соедините кабелем оба девайса.
- Включите телевизор.
- Откройте меню «Источник» и выберите «HDMI». Если портов на панели разъемов телевизора несколько, выберите подключенный (входы нумеруются цифрами). Меню открывается нажатием на пульте кнопки «SOURCE», «INPUT». На очень старых телеприемниках следует нажимать кнопку «AV», пока не появится картинка с мобильного на телеэкране. Иногда пульт оснащается отдельной кнопкой для включения HDMI.
- После, на экране ТВ покажется изображение с гаджета. Будут повторяться любые действия, выполняемые на телефоне, а не только Ютуб. Поэтому переключать ничего не нужно. Можете смотреть Ютуб как через приложение, так и через сайт платформы.
Как настроить ютуб на своём телевизоре
Чтобы это грамотно выполнить, рекомендуется выполнять следующие действия в указанной последовательности:
- Первым делом, чем нужно заняться, так это открытие непосредственно на своём устройстве ютуба.
- После чего, надо зайти в отдел под названием «настройки». Именно там вам удастся найти кнопку «подключение телевизора к телефону».
- В дальнейшем вам нужно будет прокрутить выделенную страничку вниз, где предоставляется возможность автоматической установки.
- Потом вы увидите код синего цвета. Его следует запомнить и ввести его же на собственном телефоне, планшете или на другом подобном гаджете.
Ютуб на Smart TV телевизоре
Для начала необходимо убедиться в наличии смарта на вашем устройстве. Чтобы это сделать, следует обратиться к характеристикам изобретения. Они могут находиться как в инструкции, которая прилагается соответственно с приобретением, так и в настройках. В них можно зайти с помощью пульта дистанционного управления. Когда вы всё перепроверили, то можно приступать к следующим действиям. А это, в свою очередь, подключение конструкции к интернету.
Делается это непосредственно в зависимости от модели вашего агрегата. Некоторые могут себе позволить выполнение процесса благодаря функции wi-fi, а кто-то делает это за счёт специального кабеля. Когда вы это сделаете, надо будет открыть раздел «меню». Далее, вы самостоятельно сможете запустить приложение и смотреть понравившиеся видеозаписи. Также есть возможность зайти через предварительно созданную учётную запись и наслаждаться теми видео, которые вы изначально добили в список «нравиться».
Настраиваем через телефон или планшет
Никто не спорит, что настраивание предоставляемого приложения посредством других гаджетов является максимально удобным выходом из ситуации. Ведь не все могут позволить себе встроенную функцию просмотра на телевизоре. Ниже будут указаны проверенные способы, которые точно способны помочь каждому, даже если вы новичок в этом деле.
Работа гаджета на основе Android
Здесь всё предельно просто:
- Сначала следует выбрать тот ролик, который вам понравился. Запустить его и начать смотреть.
- Далее у вас появится на экране определённый значок, говорящий о возможности просмотра этой же видеозаписи, но только на мониторе телевизора.
- Соответственно, на неё надо нажать, после чего вы сможете выбрать именно то устройство, на котором хотите просматривать.
- Об успехе выполнения манипуляций будет говорить факт в чище автоматического воспроизведения на телевизоре непосредственно записи.
- Для того чтобы приостановить или вовсе завершить трансляцию, необходимо всего лишь открыть иконку, что будет находиться с нижней стороны экрана. Кроме этого, вы будете вправе управлять действиями всего процесса.
iPhone или iPad
Здесь также всё предельно просто. Вам всего лишь необходимо открыть собственно приложение на устройстве. После чего надо коснуться определённой кнопки, которая позволит вам просматривать видеозаписи непосредственно на мониторе.
Здесь же может быть два исхода событий. Если вы пользователь одного сооружения ТВ, то просмотр будет доступен сразу же. В другом случае, вам надо будет в дальнейшем выбрать то изобретение, которому вы желаете подключить связь. Далее также — начало просмотра автоматическое.

Через компьютер
Известно, что и таким образом, также можно воспользоваться. Для этого вам надо будет непосредственно зайти в браузер на ПК.
YOUTUBE на телевизоре без Smart TV
Так как устройство с данной особенностью не поддерживает подключение к интернету, то и установить приложение будет невозможно. Однако решение есть всегда. И сейчас расскажем несколько способов.
- Приставка андроида смарт. Именно её можно приобрести и для старых сооружений. Она преобразит любое изобретение в современное. А это значит, что вы сможете не только наслаждаться просмотром ютуба, но и пользоваться самыми различными функциями.
- Apple tv. Представленный агрегат отлично подходит для любителей всей техники этого производителя. Кроме установки всех возможных приложений, пользователь сможет просматривать фильмы и всё, что он пожелает.
- Xbox, playstation. Действительно, на игровых технологиях предоставляются соответственно не только игры, но и браузер, приложения. Таким образом, можно заняться скачиванием желаемого.
- Chromecast. С его помощью видеозапись может выводиться на экран непременно с ютуба через любую разновидность устройства.
Обзор YouTube TV
Сервис потокового видео присоединился к известным игрокам интернет-рынка телекоммуникационных услуг:
- Sling TV;
- PS Vue;
- Android TV;
- DirecTV Now.
YouTube smart TV имеет наибольший потенциал развития. Сервис совместим с Chromecast — линейкой сетевых медиаплееров, производимых корпорацией Google. Аудитория видеохостинга составляет 1 млрд человек из 88 стран.

Для просмотра на смартфонах, планшетах, телевизионных приставках YouTube TV скачать apk-файл можно в мобильном маркете или на тематическом ресурсе. Выбор контента для просмотра удовлетворяет потребности всех сегментов целевой аудитории.
Почему смартфон Андроид не соединяется с компьютером?
Одна их самых распространенных проблем пользователь Android-устройства – компьютер не видит телефон. Причина может скрываться как в обычной поломке кабеля, так и в сбоях в работе. Но чтобы добиться успешной работы гаджета и компьютер его определял, нужно в настройках активировать правильный тип подключения.
Причины следующие:

- Поврежден шнур/кабель. Данные изделия не обладают хорошей прочностью, поэтому через пару месяцев могут выйти из строя.
- Поврежден порт USB на компьютере. Такие механизмы также подвержены различным механическим повреждениям.
- Поврежденное гнездо на телефоне. Например, могла попасть вода.
- Слетели драйвера USB-портов.
- Слетела прошивка телефона.
- Также смартфон может не определяться компьютером из-за вирусов. Вирусы блокируют работу с внешними накопителями.
В настоящее время любой современный телевизор обладает функцией Смарт ТВ. С помощью него можно выходить во всемирную сеть и просматривать содержимое папок смартфона. Но чтобы это сделать, устройства между собой необходимо соединить с помощью кабеля и без проводов.
Способы подключить и транслировать YouTube
После того, как смартфон будет подключен, можно начать использовать все его функции на большом экране. Т.е. телефон трансформируется в проектор для передачи изображения на телевизор. Это позволит:
- Запускать игры и другие приложения.
- Смотреть фото, видео и другой контент.
- Устраивать презентации.
Что касается просмотра YouTube (Ютуб) на телевизоре, то можно сделать это через смартфон или планшет. Существует два метода:
- Автоматический.
- Ручной.
В первом случае необходимо выполнить несколько простых действий:
- Запустить приложение на своем телефоне.
- Нажать на иконку с экраном в верхней части окна.
- Выбрать устройство (телевизор), на котором хотите транслировать ролики.
- После этого появится сообщение о подтверждении сопряжения.
Особенности подключения зависят от выбранного метода. Есть и другие варианты подключения устройства к телеприемнику. Это:
- Через HDMI.
- При помощи USB.
- По Wi-Fi.
Вывести картинку с помощью HDMI кабеля
HDMI-кабель – это самый простой вариант подключения. Подойдет тем, кто имеет на смартфоне специальный интерфейс mini HDMI, который соединяет сотовый телефон к телевизору. Если такой разъем отсутствует, то можно использовать переходник.
Пошаговая инструкция:
- На телеприемнике открываем меню выбора источника и выбираем HDMI.
- С помощью кабеля присоединяете смартфон к устройству.
- Система автоматически настроит разрешение изображения. Если картинка не настроилась, то проведите ручную настройку.
- Все последующие действия выполняются на мобильном устройстве.
Справка! Для полного удобства можно к телефону подключить мышку, клавиатуру или джойстик.
Просмотр через USB
Это самый доступный и простой способ подключения.
- Первое, все современные устройства оснащены USB входами.
- Второе, этот кабель входит в базовую комплектацию устройств. В большей степени он является составляющей частью зарядного устройства.
Помните, что запустить просмотр контента в режиме онлайн не получится, так как мобильное устройство выступает в качестве обычной флешки.
Пошаговая инструкция:
- Один конец кабеля вставляет в разъем на телефоне.
- Второй конец шнура подключаем к ТВ. Очень часто производители устанавливают разъемы на задней панели оборудования.
- На мобильном устройстве открываем уведомления и выбираем использование в качестве накопителя.
- На телеприемнике открываем меню и выбираем USB.
- На экране появятся папки и файлы, которые можно открыть при помощи пульта.
Обычно интерфейс напоминает мобильный менеджер файлов. Сам процесс ничем не отличается от подключения флешки.
Трансляция видео через WI-FI
Чтобы транслировать видео с телефона на телевизор при помощи беспроводного интернета, необходимо заранее скачать и установить специальное программное обеспечение. Существует множество приложений для подключения смартфона к телевизору, поэтому выбрать есть из чего.
- Чтобы начать просмотр ролика на большом экране, нужно подключить TV и мобильное устройство к одной сети Wi-Fi.
- Далее запустить предварительно скаченное приложение.
- В главном меню выбрать нужный ТВ-приемник, и только потом воспроизводить файлы и видео.
Включить на устройствах со Смарт ТВ
С каждым годом технологии совершенствуются, поэтому на современный телевизорах можно встретить функцию Smart TV. Смарт ТВ позволяет современным телеприемникам взаимодействовать с приставками и другим подходящим оборудованием. Чтобы просматривать видеоролики, фотографии или игры из памяти телефона на экране телевизора, можно воспользоваться Smart TV.
Подсоединить смартфон можно при помощи:
- USB-кабеля;
- HDMI;
- по Wi-Fi.
Но стоит помнить, что не все модели работают со всеми форматами аудио и видео.
С методами USB и HDMI все довольно просто: подключить кабель и выбрать подходящее соединение. Что касается Wi-Fi, то для начала нужно подключить телевизор и мобильное устройство к домашней сети. Затем найти в меню специальное приложение от производителя, которое напрямую соединяет устройства.
Чаще всего используется Wi-Fi Direct. Эта технология позволяет гаджетам связываться между собой, без роутера и домашней сети.
- На мобильной устройстве нужно выбрать «Беспроводные сети». Затем пункт «Wi-Fi Direct» и активировать эту функцию.
- Теперь необходимо зайти в меню телевизора, выбрать «Сеть» и «Wi-Fi Direct».
- После этого телеприемник найдет все устройства, доступные для подключения. Среди них будет нужный смартфон. Выбрать его.
- Телефон выдаст запрос на подключение к телевизору.
Как ввести код с телефона
Чтобы смотреть YouTube по телевизору через телефон, откройте приложение YouTube и введите указанные выше числа.
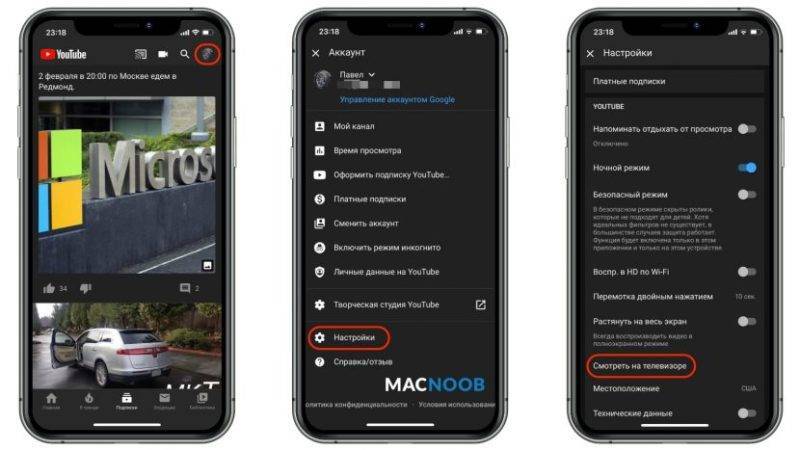
- Зайдите в свой аккаунт, нажав на его аватар.
- Откройте меню настроек.
- Выберите «Смотреть по телевизору».
Откроется окно, в котором необходимо ввести 12-значный цифровой код, который мы получили выше.
Осталось только нажать «Указать код» и ввести его.
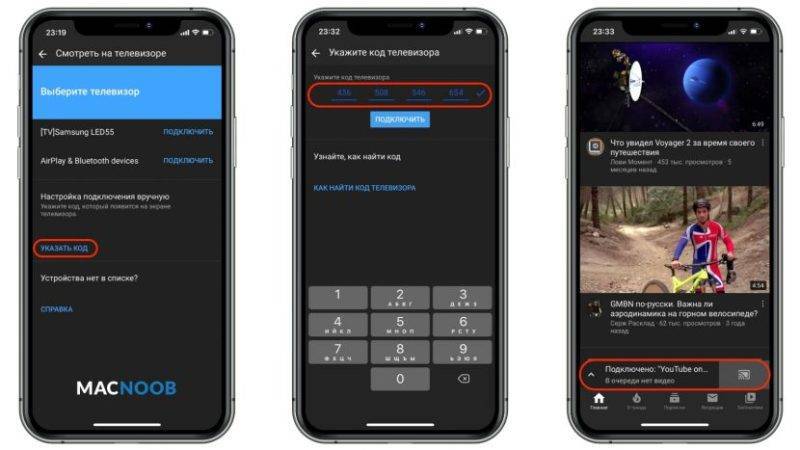
Об успешном сопряжении со смартфоном мы узнаем из всплывающего уведомления внизу экрана.
В видео ниже шаг за шагом объясняется, как получить код ТВ и ввести его в свой смартфон Android. Фильм на английском, но с русскими субтитрами.
Что делать, если Ютуб не работает
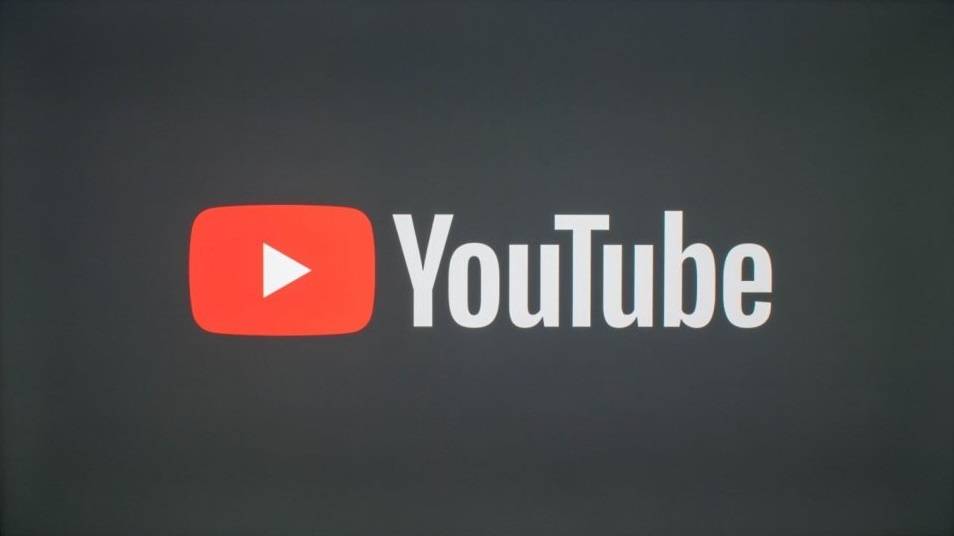
Если любимый телеканал доступен только исключительно на сторонних ресурсах в интернете, комплект триколор ТВ требует обновления или в его списке отсутствуют необходимые передачи, пользователи выбирают видео в интернете.
После обновления прошивок Ютуб пропал во многих Смарт ТВ. Это не вина спутника или интернет провайдера, так как изменения внес непосредственно Google.Для обладателей телевизоров LG, Samsung, Philips, Sony можно воспользоваться следующим методом:
- на пульте нажать кнопку «Смарт ТВ»;
- войти в магазин приложений;
- выбрать приложение Ютьюб (или найти его в поиске);
- провести установку.
Если видео не будут воспроизводиться после обновления, то нужно установить специальную программу youtube tv приложение в формате apk, после чего просматривать ролики через эту утилиту.
Также для обладателей Смарт ТВ разработана утилита, позволяющая смотреть видео на телевизоре. Предварительно потребуется активировать youtube activate: войти в настройки телевизора и одновременно открыть Ютуб, после выбрать функцию «связать устройства
», в завершении ввести запрашиваемый программой код.
После этого нужно войти в настройки самого видеохостинга, выбрать там функцию «Подключенные телевизоры» и повторно вписать код активации, но уже в строку «Новый телевизор
». Для успешного завершения потребуется нажать на кнопку «Добавить».
В 90% случаев при успешно проведенном подключении, можно пользоваться преимуществами Ютуба перед триколор или другими компаниями.
И в большинстве случаев новая прошивка делает работу с ТВ более удобной, быстрой и комфортной, но бывают и не приятные изменения. В частности могут пропадать некоторые приложения, которые были установлены изначально. Например, после обновления прошивки на телевизоре LG пропало приложение Youtube. На самом деле проблема оказалась не в новой прошивки, а в изменениях у Google, ну обо все по порядку.
Начать предлагаю с того, что бы вернуть Ютуб на место. Для этого зайдите в магазин приложений, все описанное ниже будет показано на примере телевизора LG, но для Samsung, Philips, Sony и т.д. процесс будет аналогичный. Зайдите в магазин приложений, для этого на пульте управления нажмите кнопку Смарт ТВ.
Выберите Магазин приложений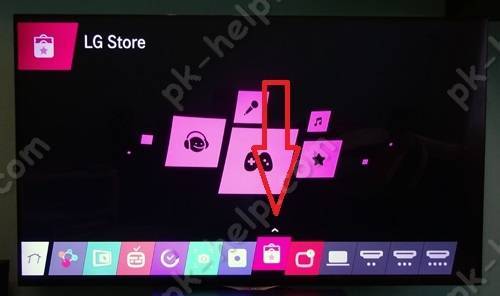 Далее необходимо найти приложение Youtube, лучше всего воспользоваться поиском.
Далее необходимо найти приложение Youtube, лучше всего воспользоваться поиском. 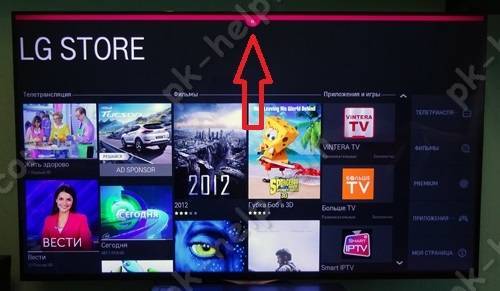
Введите в строку поиска “Youtube”.
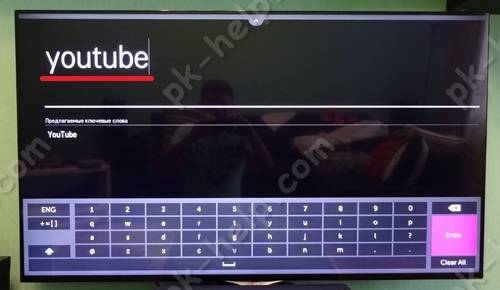
Выберите найденное приложение.
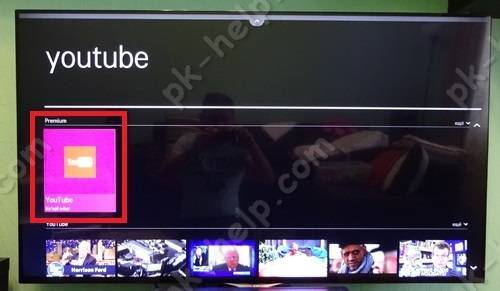
Нажмите “Установить”.
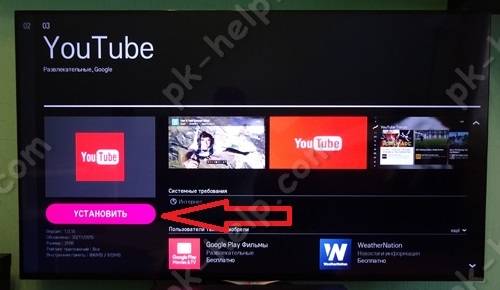
Теперь вы всегда можете найти приложение Ютуб на своем телевизоре.
 После этого можно пользоваться приложением и смотреть любимые ролики. Но не все так просто, на телевизорах выпущенных до 2012 года, приложение Ютуб может не работать. Это связанно с тем, что Google обновляет интерфейс программирования приложений (API) для разработчиков. Так что обладатели ТВ собранных ранее 2012 года находятся в зоне риска и вполне возможно приложение Ютуб на их ТВ работать не будет. Для решение проблемы, рекомендую проверить выходит ли ваш телевизор в Интернет
После этого можно пользоваться приложением и смотреть любимые ролики. Но не все так просто, на телевизорах выпущенных до 2012 года, приложение Ютуб может не работать. Это связанно с тем, что Google обновляет интерфейс программирования приложений (API) для разработчиков. Так что обладатели ТВ собранных ранее 2012 года находятся в зоне риска и вполне возможно приложение Ютуб на их ТВ работать не будет. Для решение проблемы, рекомендую проверить выходит ли ваш телевизор в Интернет
, обновить прошивку ТВ, и попытаться еще раз установить приложение, как крайний случай обратитесь в техподдержку производителя телевизора. Если на вашем телевизоре приложение Ютуб не доступно или не работает, не стоит отчаиваться, вы можете смотреть видео с помощью встроенного браузера. Для этого запустите его из списка приложений и зайдите на сайт youtube.com. Но учтите, что для воспроизведения всех видеороликов браузер должен поддерживать Flash и HTML5.
Настройка и активация
В сервисе реализована полезная функция activate. Она облегчает выбор ролика, делая его доступным на разных аппаратных платформах. Нужно ввести сгенерированный приложением code.
На телевизоре
Скачивают с установкой YouTube TV в магазине приложений смарт-телевизора. В Sony — это Select. В телевизорах Самсунг маркет называется Apps, у LG — Smart World. Аналогичную программу инсталлируют на смартфон или планшет, с которого будет осуществляться трансляция видео на большой экран.

Производители мобильной техники поставляют гаджеты на андроиде с предустановленными сервисами Google, среди которых есть YouTube. Если телевизор не имеет смарт-функций, придется воспользоваться сетевым медиаплеером.
После авторизации устройства синхронизируют. Они должны быть подключены к одной сети Wi-Fi. При наличии платной подписки на YouTube Premium любое видео доступно для скачивания с последующей трансляцией без синхронизации платформ.
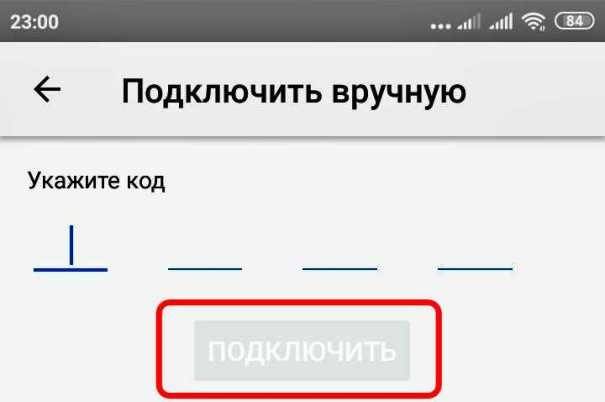
Получение кода активации
Он понадобится, если устройства не синхронизируются по сети Wi-Fi. Нужно зайти в настройки смарт-ТВ, выбрать «Ручное подключение». Появится 12 цифр кода активации. Если они не отображаются, телевизор и смартфон или планшет следует перезапустить.
На консолях
Кроме игровых приставок семейства PS, Xbox, интернет-телевидение с ютуба доступно для просмотра на Nintendo Switch, Wii U. Для настройки конфигурации выполняют следующие действия:
- Устанавливают из маркета приложение.
- В окне меню «Настройка входа» выбирают значок YouTube TV.
- Нажимают на кнопку «Войти».
- На компьютере запускают браузер и переходят по адресу www.youtube.com/activate.
- Авторизуются в аккаунте.
- В меню выбирают устройство для передачи видео.
- В настройках консоли вводят сгенерированный код.
После первой синхронизации устройство будет определяться автоматически. Авторизоваться на сайте можно с помощью пары логин/пароль или через аккаунт Google.
На Apple TV
Подключение и синхронизацию выполняют через ПК или промежуточную аппаратную платформу — медиаплеер, смартфон, планшет, ноутбук. На Apple TV предварительно инсталлируют приложение YouTube.
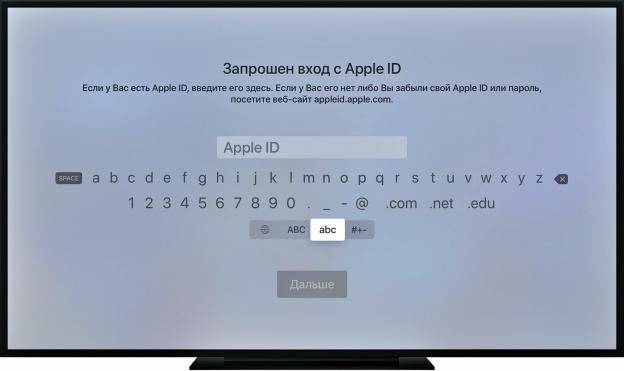
Синхронизируемые устройства подключают к одной сети Wi-Fi. На телефоне или ноутбуке выполняют вход в аккаунт, а на Apple TV устанавливают курсор на иконке приложения, активировав автоматический поиск сопряженной аппаратной платформы.
На экране телевизора появится надпись «Нажмите для соединения с ТВ». Вводят регистрационные данные. При следующем входе нужно выбрать иконку с именем аккаунта. Процесс происходит автоматически. Для синхронизации можно использовать стационарный ПК.