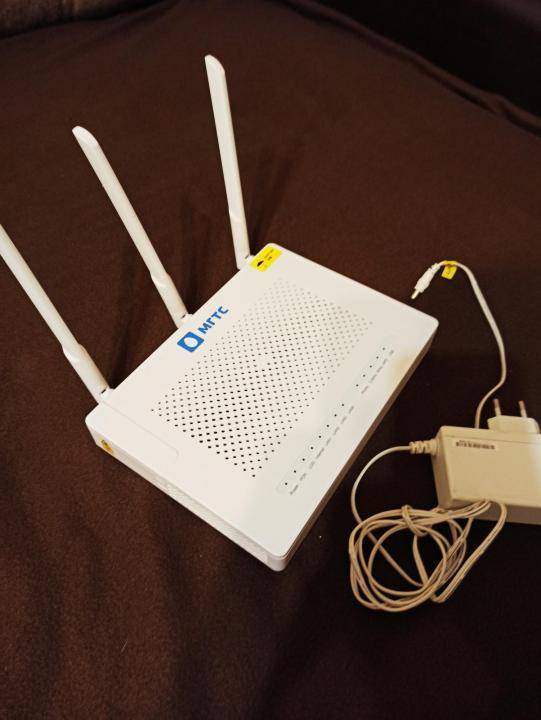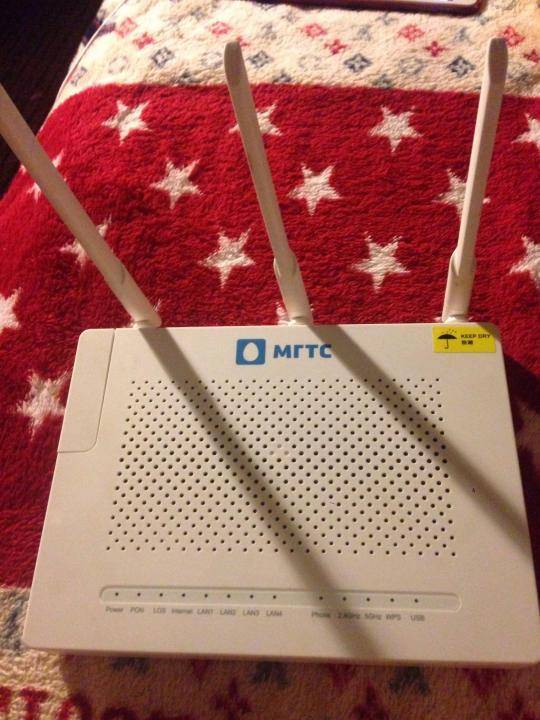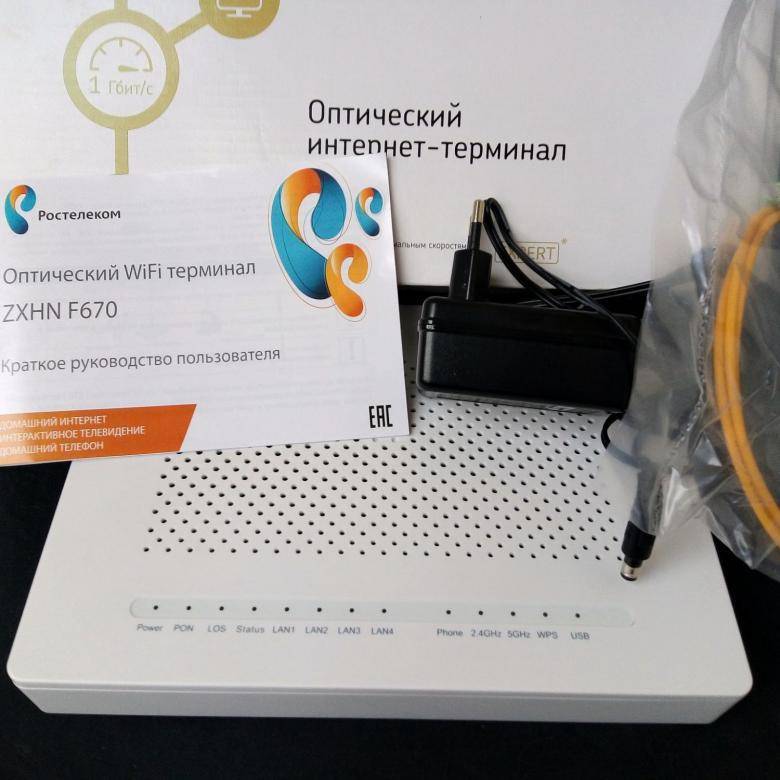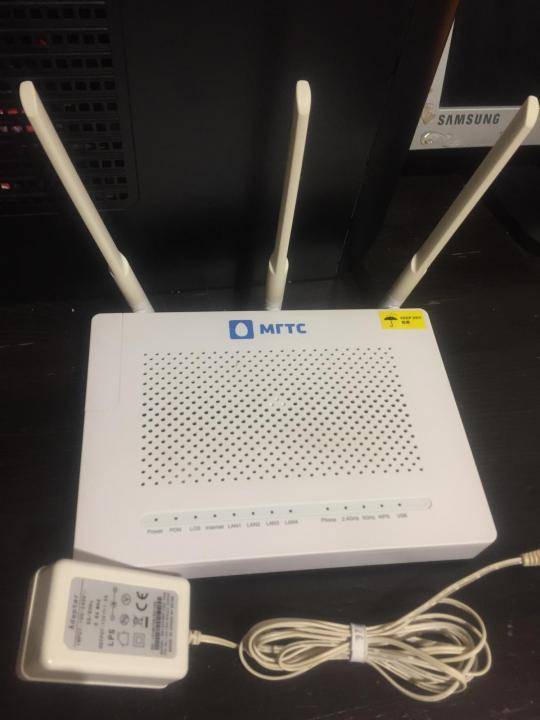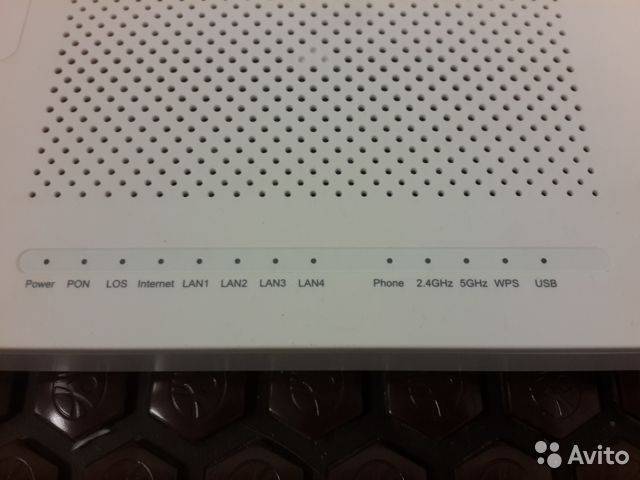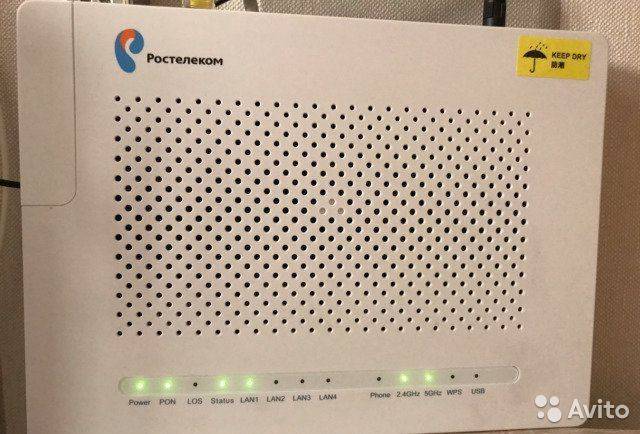Телевизор Sony и роутер ONT ZTE ZXHN F670
Здравствуйте! У меня модель телевизора Sony KDL-55W905A. Ранее он прекрасно подключался к Wi-Fi.
Недавно я сменила провайдера на МГТС, теперь подключение GPON с роутером ONT ZTE ZXHN F670.
Телевизор не подключается к Wi-Fi. Видит только сеть 2,4 Ггц. Другие приборы дома без проблем работают с этим роутером. Телевизор подключается к интернету при раздаче с телефона. Мы звонили в тех. поддержку МГТС и в тех.поддержку SONY, но никто не смог найти причину.
Я думала, может не сочетаются какие-то тех. возможности, но судя по техническим характеристикам, оба прибора поддерживают протокол IEEE802.11n. Даже не знаю, что еще может быть проблемой и в какую сторону еще смотреть?
Ответ
Здравствуйте. Изучив характеристики телевизора Sony KDL-55W905A и роутера ONT ZTE ZXHN F670, я не нашел ни одну причину, по которой могла бы возникнуть такая проблема с подключением. Роутер ONT ZTE ZXHN F670 может транслировать Wi-Fi в двух диапазонах (2.4 ГГц и 5 ГГц). В телевизоре скорее всего нет поддержки диапазона 5 ГГц (стандарта 802.11ac). Но это не проблема, он должен подключаться к сети в диапазоне 2.4 ГГц.
Если вы на новом роутере установили такое же имя Wi-Fi сети, как было на старом, то это может быть причиной того, что ваш телевизор Sony не подключается к Wi-Fi.
Я бы на новом роутере сменил имя сети и пароль. Тип безопасности должен быть WPA2-PSK. В настройках роутера, в разделе с настройками Wi-Fi сети нужно проверить, установлен ли там режим работы 802.11n, или смешанный (авто). Можно ширину канала вручную выставить 20 MHz, или 40 MHz. После каждого изменения настроек их нужно сохранять и перезагружать роутер. К сожалению, более подробно по настройке конкретно ONT ZTE ZXHN F670 я не могу подсказать. Нет этого устройства.
13.03.19
Автор вопроса: Яна
Как зайти в настройки роутера
Итак, вы получили роутер в аренду или купили его, пришли домой и хотите настроить интернет или произвести какие-либо другие настройки (например настройтить wi-fi). Для этого вам необходимо открыть упаковку, подключить к роутеру питание и кабель, но не тот, который приходит в вашу квартиру из подъезда, а который соединит роутер с компьютером или ноутбуком. Второй конец кабеля подключите к вашему включенному компьютеру. У большинства моделей роутеров админка доступна по адресу 192.168.1.1 или 192.168.0.1. Введите один из них в адресную строку вашего браузера и нажмите на ввод.
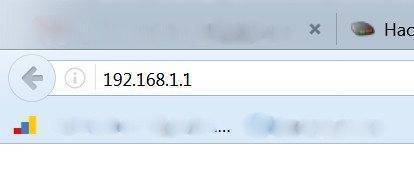
После этого, перед вами должно появиться окно для ввода логина и пароля.
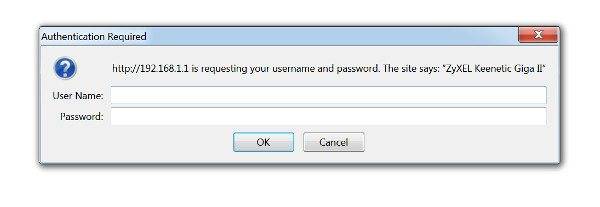
Логин и пароль для входа указаны в инструкции по эксплуатации роутера, но если вы не смогли найти там такой информации, то попробуйте следующие комбинации:
- логин — admin, пароль — пустой
- логин — admin, пароль — admin
- логин — admin, пароль — password
- логин — admin, пароль — 1234
Если одна из комбинаций подошла, то перед вами откроется страница с доступными настройками роутера.
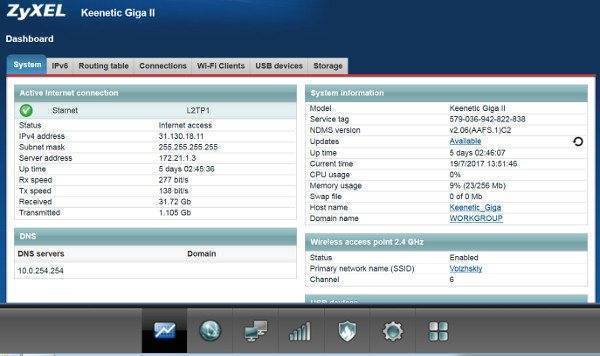
Если данные варианты не сработали, то вам необходимо произвести сброс настроек до заводских. Для этого найдите на задней стенке кнопку Reset и зажмите ее на несколько секунд при включенном роутере.
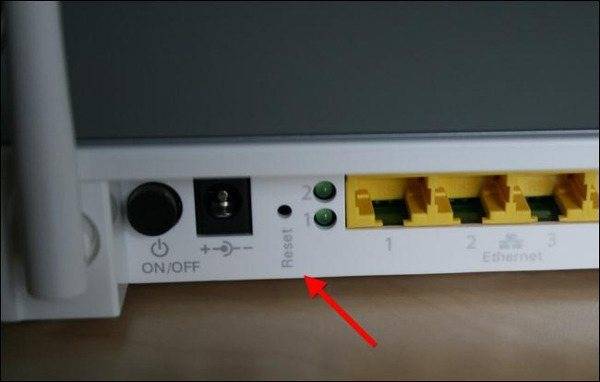
Телевизор Sony и роутер ONT ZTE ZXHN F670
Здравствуйте! У меня модель телевизора Sony KDL-55W905A. Ранее он прекрасно подключался к Wi-Fi.
Недавно я сменила провайдера на МГТС, теперь подключение GPON с роутером ONT ZTE ZXHN F670.
Телевизор не подключается к Wi-Fi. Видит только сеть 2,4 Ггц. Другие приборы дома без проблем работают с этим роутером. Телевизор подключается к интернету при раздаче с телефона. Мы звонили в тех. поддержку МГТС и в тех.поддержку SONY, но никто не смог найти причину.
Я думала, может не сочетаются какие-то тех. возможности, но судя по техническим характеристикам, оба прибора поддерживают протокол IEEE802.11n. Даже не знаю, что еще может быть проблемой и в какую сторону еще смотреть?
Ответ
Здравствуйте. Изучив характеристики телевизора Sony KDL-55W905A и роутера ONT ZTE ZXHN F670, я не нашел ни одну причину, по которой могла бы возникнуть такая проблема с подключением. Роутер ONT ZTE ZXHN F670 может транслировать Wi-Fi в двух диапазонах (2.4 ГГц и 5 ГГц). В телевизоре скорее всего нет поддержки диапазона 5 ГГц (стандарта 802.11ac). Но это не проблема, он должен подключаться к сети в диапазоне 2.4 ГГц.
Если вы на новом роутере установили такое же имя Wi-Fi сети, как было на старом, то это может быть причиной того, что ваш телевизор Sony не подключается к Wi-Fi.
Я бы на новом роутере сменил имя сети и пароль. Тип безопасности должен быть WPA2-PSK. В настройках роутера, в разделе с настройками Wi-Fi сети нужно проверить, установлен ли там режим работы 802.11n, или смешанный (авто). Можно ширину канала вручную выставить 20 MHz, или 40 MHz. После каждого изменения настроек их нужно сохранять и перезагружать роутер. К сожалению, более подробно по настройке конкретно ONT ZTE ZXHN F670 я не могу подсказать. Нет этого устройства.
13.03.19
Автор вопроса: Яна
Настройка ZTE F660
В появившемся поле укажите логин: admin, пароль: admin и войдите в интерфейс настройки вашего прибора.
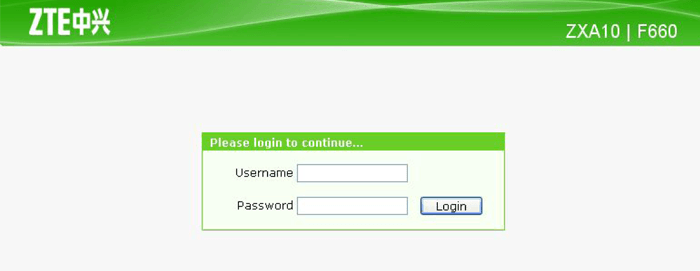
В открывшемся окне появится меню с вкладками: «Status», «Network», «Security», «Application», «Administration».
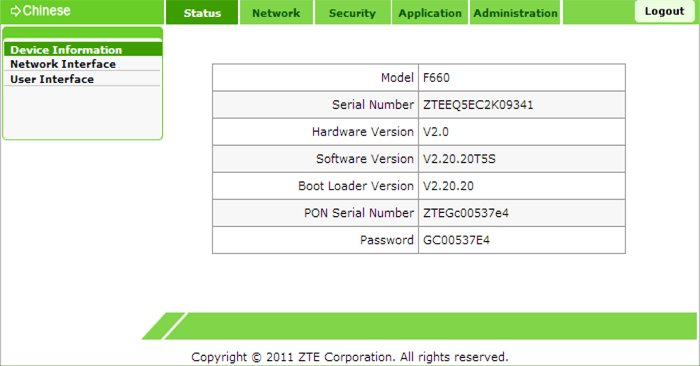
Перейдите во вкладку «network», в подменю «WLAN» и её подраздел «Basic».
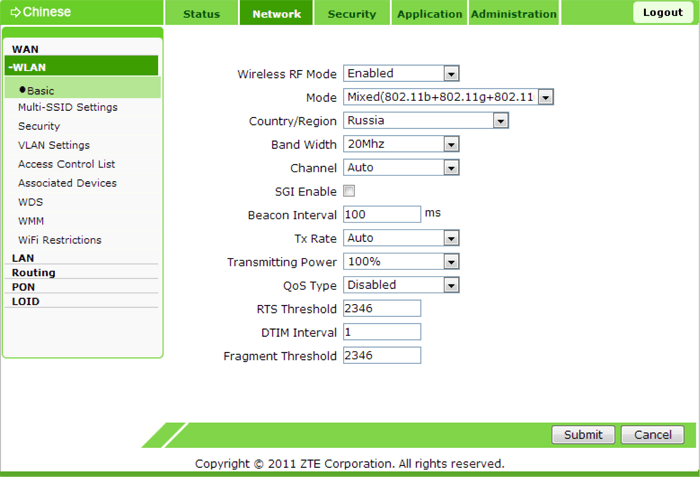
В графе «Wireless RF Mode» выберите вариант «Enabled».
- Далее «Mode» нужно поставить в режим «Mixed802.11b+g+n».
- «Country/Region» — «Russia».
- «Chanel» — «Auto».
- «Transmitting power» -«100%».
Нажмите кнопку «Submit», после чего перейдите в подраздел «Multi-SSID Settings».
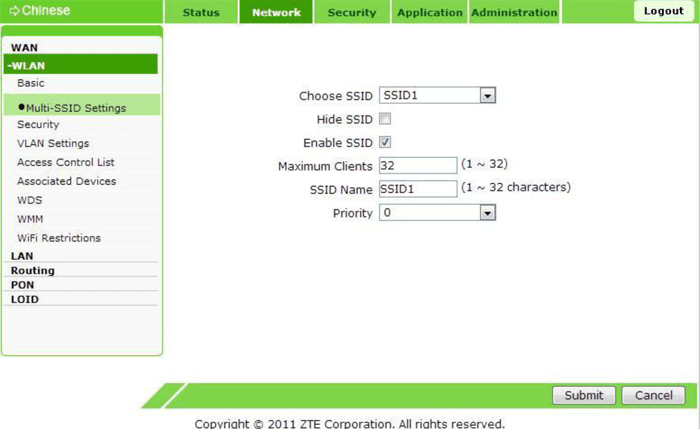
В графе «Choose SSID» выберите «SSID1».
- Поставьте флажок в поле «Enable SSID» (Проверьте, чтобы в других SSID данный флажок был снят).
- Придумайте имя вашей сети и впишите его в поле «SSID Name».
Вновь нажмите кнопку «Submit» и перейдите в подраздел «Security».
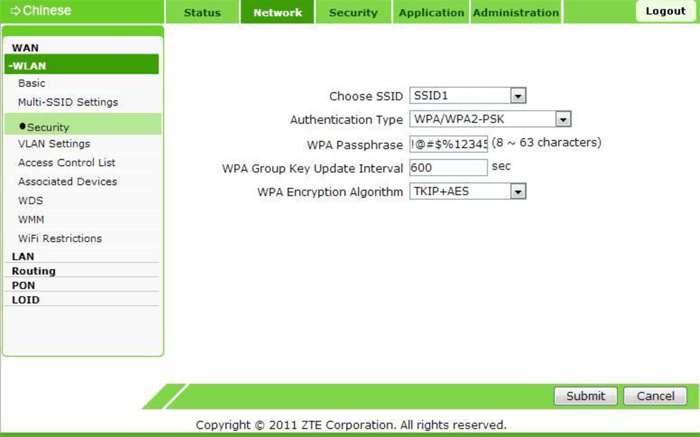
Здесь в «Choose SSID» выберите первый вариант.
- В «Authentication type» установите WPA2-PSK.
- Придумайте пароль сети Wi-Fi и введите его в поле «WPA Passphrase».
Пароль должен быть уникальным и содержать не менее 8 латинских символов. Стандартные и легкоподбираемые пароли (например, адрес дома) устанавливать не рекомендуется во избежание несанкционированных подключений к вашей WiFi сети.
Далее нажмите кнопку «Submit» для сохранения установленных настроек.
Как настроить компьютер для работы с роутером Ростелеком
Сложности с настройкой роутеров компании Ростелеком могут возникнуть из-за неверно заданных параметров сети в ОС Windows. Чтобы все работало правильно должны быть установлены драйвера сетевой карты (обычно есть на диске к материнской плате или сетевой карте). Кроме этого, нужно проверить параметры протокола TCP/IPv4.
Заходим в «Панель управления» -> «Сеть и Интернет» -> «Сетевые подключения», выбираем свое соединение (обычно в его наименовании присутствует название сетевого адаптера), жмем по нему правой кнопкой мыши, выбираем свойства:
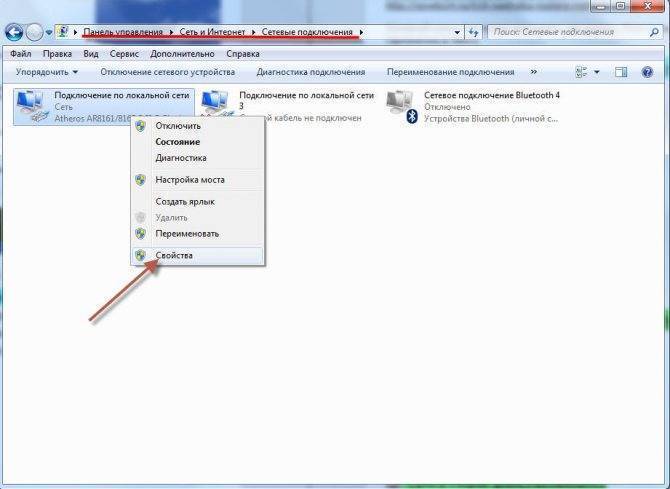
В открывшемся окне жмем мышью один раз на «Протокол Интернета TCP/IPv4», он должен выделиться темным цветом, после чего кнопка «Свойства» станет активной. Нажимаем на нее.
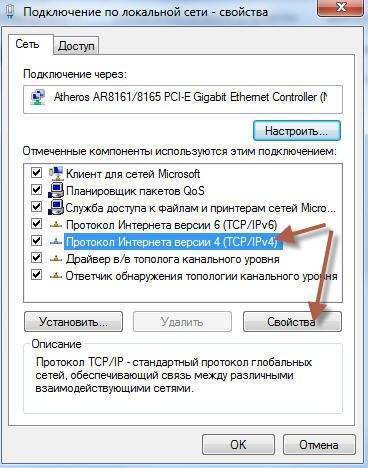
Откроется окно параметров протокола Интернета v4. В нем нужно включить радиокнопку «Получить IP-адрес автоматически» и «Получить адрес DNS-сервера автоматически». Подтверждаем нажатием «Ок».
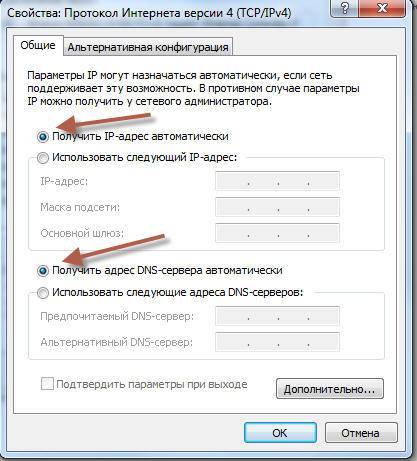
Быстрая настройка роутера ZTE под Ростелеком
Переходим к непосредственному разбору основной задачи сегодняшнего материала. Первый вид конфигурирования, о котором мы хотим поговорить, заключается в использовании Мастера настройки. Благодаря ему весь процесс осуществляется буквально в несколько кликов и не вызывает проблем даже у начинающих юзеров.
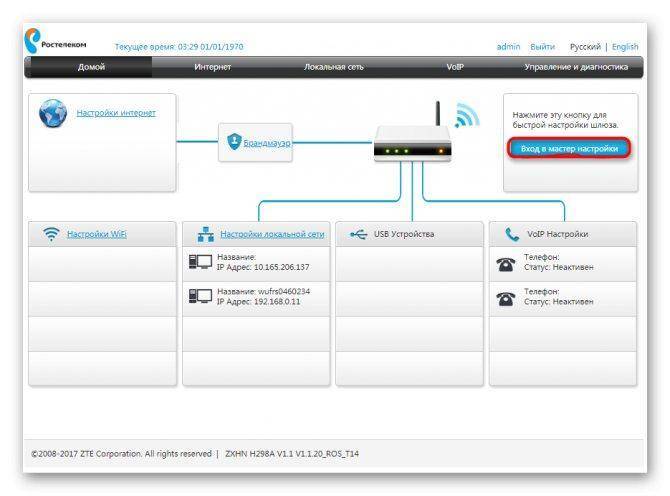
- Находясь на первой же вкладке «Домой» в веб-центре, нажмите по кнопке «Вход в мастер настройки», которая расположилась справа вверху.
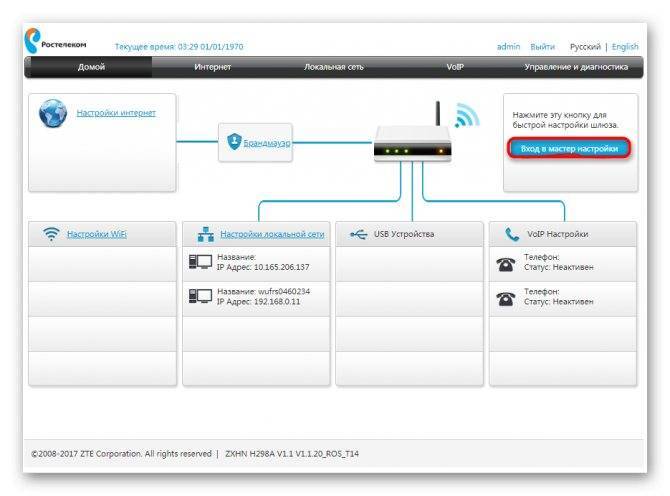
Выберите филиал компании, которая предоставляет услуги по подключению интернета, затем укажите свой город и тарифный план. Часто клиенты Ростелеком приобретают Интернет + ТВ, поэтому мы сейчас и далее мы сосредоточимся именно на этом тарифном плане. Перед нажатием по кнопке «Далее» проверьте правильность введенной информации.
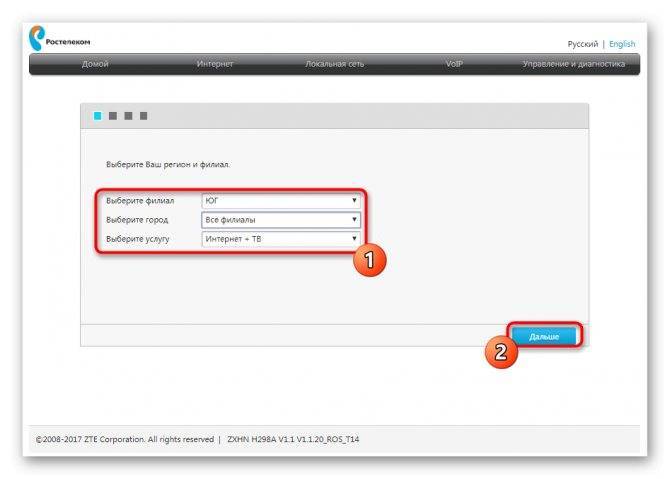
Теперь отобразится форма конфигурирования WAN. Количество и тип отображаемых параметров будет зависеть от того, какой протокол использует выбранный филиал. Чаще всего это именно PPPoE, поэтому нужно ввести только имя пользователя и пароль. Эти сведения должны быть прописаны в договоре с провайдером или официальной инструкции от него. Касается правило и всех остальных протоколов, включая Static IP и DHCP. Настройка всех параметров осуществляется именно по инструкции от поставщика интернет-услуг.
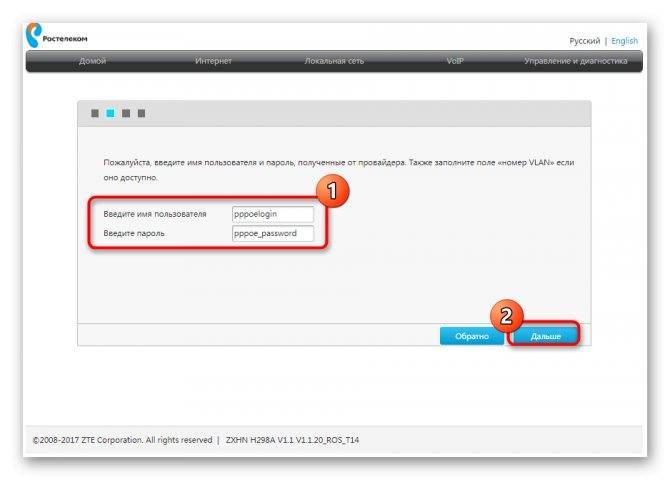
При выборе параметров IPTV сначала указывается порт LAN, к которому будет подключен кабель от телевизора. Отметьте галочкой подходящий пункт, а затем кликните по кнопке «Далее».
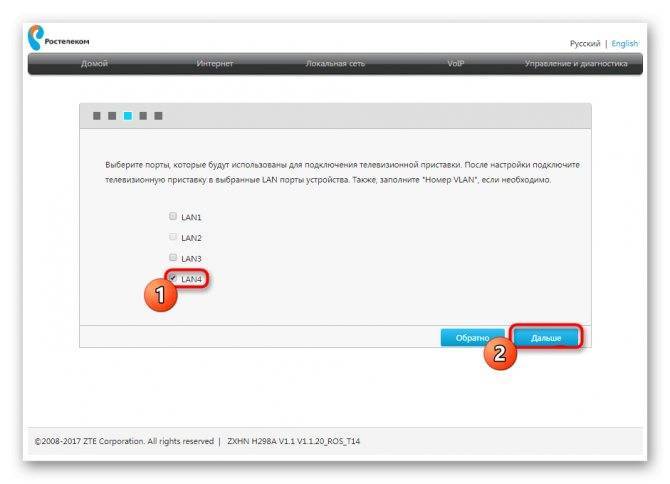
Задайте параметры беспроводных точек доступа, если этого не было сделано на этапе первого подключения к веб-интерфейсу. О всех параметрах, присутствующих в этой форме, мы уже говорили ранее, поэтому не будем повторяться о правильности ее заполнения.
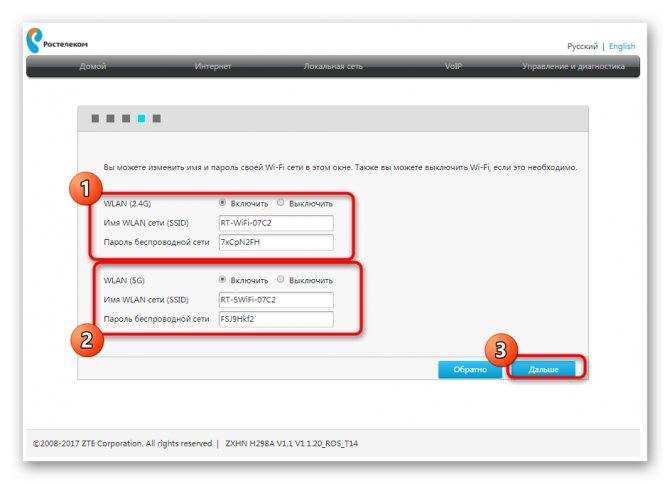
Ознакомьтесь с информацией об установленных только что параметрах. Если они вас устраивают, примените изменения.
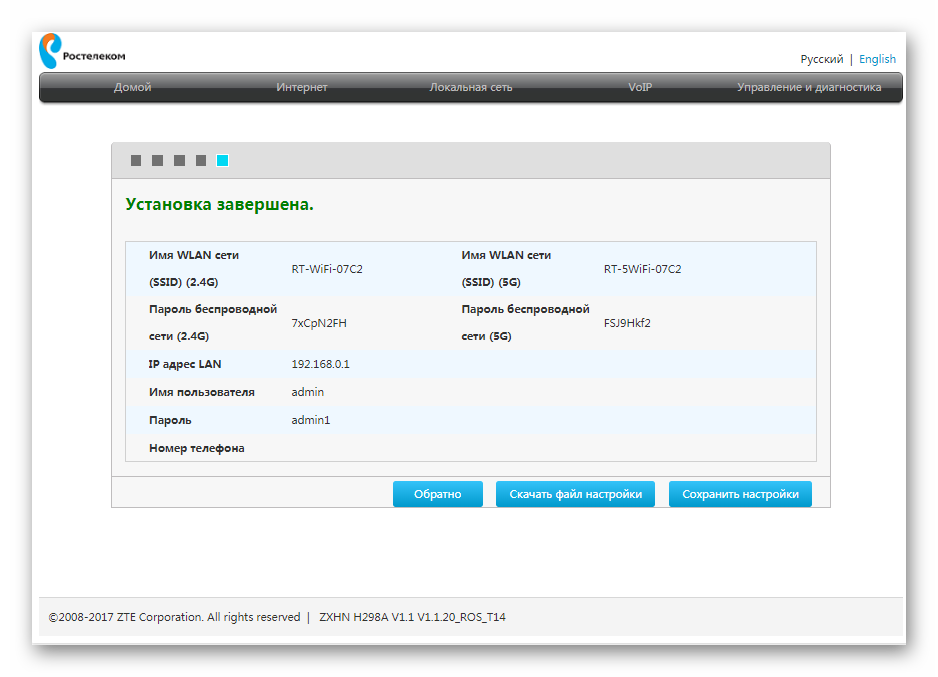
Применение конфигурации займет некоторое время, о чем будет написано в следующем окне Мастера настройки.
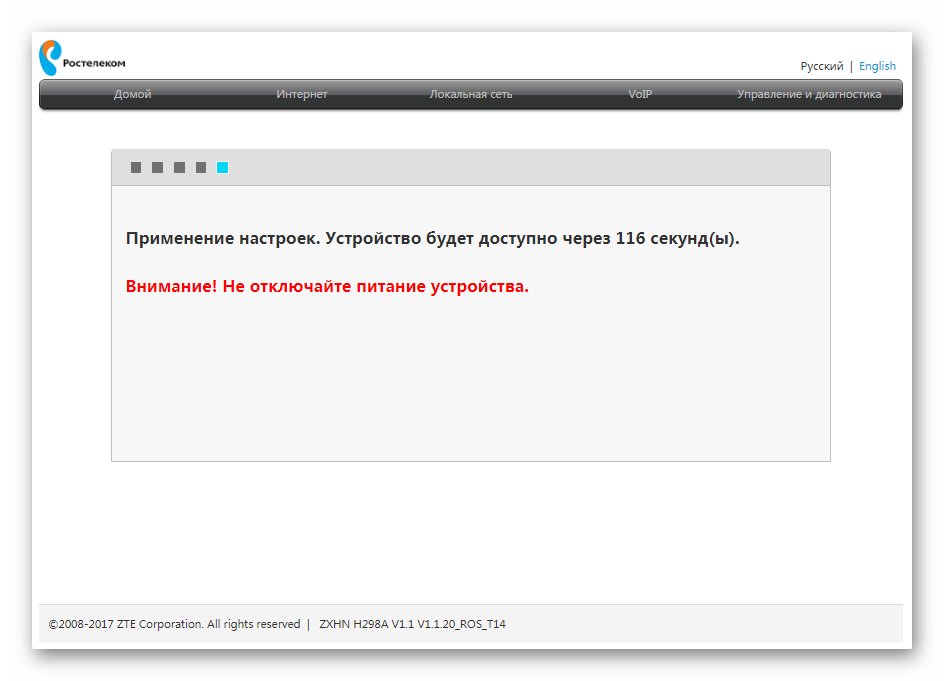
Роутер будет автоматически перезагружен, а затем на экране появится сообщение о его готовности к функционированию.
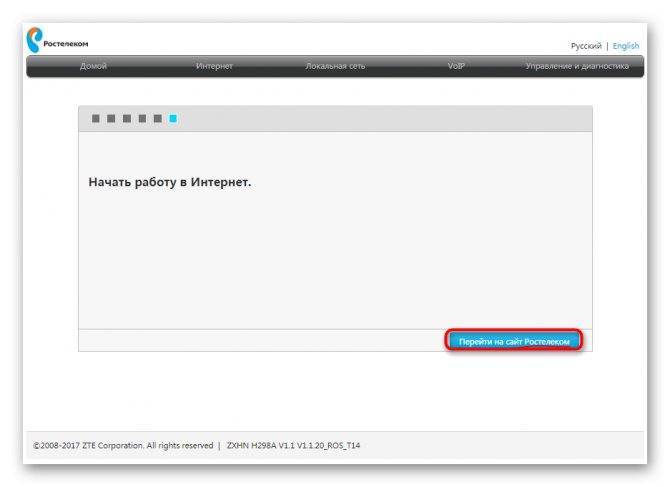
Переходите к взаимодействию с браузером и другими программами, зависящими от интернета только после полного включения устройства. Если доступа к сети так и не будет, но при этом вы уверены в правильности конфигурации, обратитесь на горячую линию поставщика интернет-услуг для решения возникшей проблемы.
Случайно нажали RESET и настройки на роутере сбросились?
Случайно нажали RESET и настройки на роутере сбросились? — Не беда, устраним проблему в пару кликов с помощью наших инструкций. С появлением такого устройства, как роутер, многие пользователи сети Интернет открыли для себя новые горизонты и возможности. Еще бы — теперь провода не нужны, а с одной точки можно получать Интернет на различные устройства. Однако возник ряд чисто технических проблем. Порой настроенное устройство, только что работавшее, как часы, отказывается выполнять свои функции. В чем дело? То сеть пропадет, то установки сбиваются. Может, оно сломалось? Может быть. Но, как правило, все бывает гораздо проще. Об этом ниже.
Сброс на заводские настройки ZTE F660
Произвольный сброс настроек – неприятная проблема, заставляющая каждый раз перенастраивать роутер и вводить одни и те же данные. Она проявляется в двух вариациях: первый вариант не позволяет сохранить данные в панели администрирования, а второй – сбрасывает сохраненные параметры после перезагрузки устройства.
- Если данные не сохраняются, попробуйте зайти в панель администрирования с другого браузера. Также можно попробовать другое устройство.
- Если параметры слетают после выключения маршрутизатора, попробуйте перезагрузить его через панель администрирования. Нужный пункт можно найти в “Системных инструментах или другом разделе с соответствующим функционалом.
- Откатите настройки до заводских: кнопкой или вручную.
- Установите новую прошивку роутера. Это делается так: необходимо зайти на сайт производителя, найти самую новую версию для своего устройства, скачать ее и после обновить через панель администрирования.
Найти эту вкладку можно в одном из последних пунктов меню админ-панели. Там будет расположена кнопка “Восстановить”, нажатие на которую возвращает исходные настройки Вай-Фай роутера. После того, как вы выберете этот пункт, устройство перезагрузится, и потребуется войти в систему с предустановленными данными. По обыкновению, сбить параметры без подтверждения команды невозможно. Перед вами появится диалоговое окно, в котором необходимо подтвердить согласие на сброс информации, или требование ввода пароля от учетной записи администратора.
Это, как и утопленная в корпус кнопка “Reset”, защищает от случайной потери данных. Самая распространенная причина сброса до заводских настроек – это потеря данных для входа в панель администрирования. В этой ситуации невозможно перенастроить параметры устройства, подсмотреть пароль для подключения к роутеру и исправить какие-то неполадки в случае их возникновения. Чтобы попасть в админ-панель, не помня данных для входа, необходимо скинуть пароль и логин. Сброс настроек возвращает эти значения к стандартным “admin”.
Самый простой вариант — сбросить его вместе с настройками, просто зайдя на:
http://192.168.1.1/hidden_version_switch.gch — при смене сбрасывается пароль
Правда, использование этого способа может отключить вам телефон, пока вы не вернете нормальную версию языка на место. Но вы же все равно не собирались оставлять себе китайский? =)
http://192.168.1.1/manager_dev_conf_t.gch — при сбросе настроек — сбросится и пароль
Подключение к ПК
Самая простая часть настройки роутера ZTE – подключение его к ПК. Выполняется эта операция в следующем порядке:
- в комплекте с рассматриваемым устройством идет блок питания. Необходимо подключить его к роутеру и вставить в розетку;
- необходимо подсоединить роутер для дальнейшей настройки к ПК. Сделать это можно через кабель связи, идущий вместе устройством – патчкорд;
- когда оба предыдущих пункта выполнены, необходимо нажать кнопку on/off (присутствует на задней части корпуса);
- устанавливаются драйвера устройства, они также имеются в упаковке с устройством (на компакт-диске). При их отсутствии необходимо скачать их из интернета.
Подключение ZTE F660
- Подключите блок питания (поставляемый в комплекте с устройством) в электрическую розетку 220В, а его штекер — в предназначенное для него гнездо на задней панели.
- Присоедините оптический кабель зелёным штекером в предназначенный для него порт, а другой его конец — в розетку.
- Вставьте штекер патчкорда (Ethernet-кабеля) в одно из четырёх гнёзд LAN, а другой его конец – в разъем сетевой карта компьютера, с которого будет осуществляться вход в настройки роутера мгтс gpon zte zxa10 f660.
При подключении роутера к ПК на передней панели девайса должен загореться индикатор, соответствующий активному LAN-разъему. Если этого не произошло, рекомендуется проверить настройки сетевой карты на данном компьютере.
Личный кабинет МГТС – регистрация и функционал
Через такой аккаунт пользователь может:
- просмотреть все подключённые услуги;
- отключить одну или все услуги;
- проверить баланс счёта;
- оплачивать счета;
- дополнительные предложения и помощь;
- подключать TV-пакеты и отдельные каналы;
- поменять тариф на мобильной связи, домашнем интернете или телевидении;
- просматривать выписку разговоров по стационарному и мобильному телефону МГТС;
- получать на электронный ящик оповещения о счетах.
Раньше для решения этих вопросов абонентам приходилось посещать отделение организации, сегодня для этого никуда идти не нужно. Личный кабинет МГТС очень прост в управлении, войти в него можно с компьютера, планшета или телефона. Это очень удобно, так как аккаунт всегда под рукой. Создать личный кабинет могут абоненты МТС и МГТС. Компания предлагает пакеты услуг для корпоративных и частных клиентов. Регистрация для юридических и физических лиц одинакова, различаются только тарифы и пакет функций.

Регистрация личного кабинета МГТС происходит двумя способами:
- Можно обратиться в службу поддержки по телефону 8 495 636-0-636, актуальный номер телефона всегда можно найти на официальном сайте mgts.ru. Перед звонком нужно приготовить паспорт, так как оператору понадобятся данные для идентификации. После уточнения информации на номер мобильного пришлют код доступа – он будет паролем для входа в ЛК МГТС.
- Получить пароль и логин можно также в одном из центров клиентского обслуживания. Найти ближайшее отделение можно по карте на сайте компании. С собой обязательно должен быть паспорт. Сотрудник центра выдаст пароль.
После этого останется только зарегистрироваться в системе и войти в свой кабинет.
Почему необходимы изменения
Выбирая тот или иной тариф для выхода в интернет через wifi-роутер, пользователь рассчитывает получить за оплаченную абонентскую плату скорость соединения, заявленную оператором. Поначалу она может быть близкой к регламентированному значению, но зачастую через некоторое время она снижается. При этом проблема редко кроется в неисправности wifi-роутера или неполадках со стороны провайдера. Как сам пользователь, так и провайдер могут не знать о существовании дополнительных подключенных устройств. Предоставляемый трафик лишь распределяется на большее количество техники, и скорость каждого соединения существенно уменьшается, но количество подключений не отображается.
Многие пользователи удивляются, как же соседи, по сути абсолютно чужие люди, могут подобрать сложный пароль от маршрутизатора, но на деле это оказывается достаточно просто. Это происходит по следующим причинам:
- После покупки нового wifi-роутера его нужно не просто включить в сеть, а правильно настроить. Неопытные пользователи часто выбирают настройки по умолчанию, чтобы не разбираться в тонкостях сложного процесса. Стандартный пароль в большинстве случаев одинаков для всех роутеров данного производителя, поэтому не составляет труда узнать его через форумы в интернете или онлайн-инструкции к оборудованию.
- Не каждый человек может правильно настроить маршрутизатор, и тем более не каждый знает, как поменять пароль на wifi роутере, поэтому для осуществления этих действий приглашают компьютерного мастера. Специалист по своей халатности, неопытности или по согласованию с пользователями может защитить соединение простым, легко подбираемым паролем. Самыми популярными на сегодняшний день считаются комбинации «123456» и «qwerty».
- Если настраивать интернет-соединение на zte-роутере впопыхах, можно не заметить специальный пункт об установке защитного ключа. В этом случае посторонним не придется даже искать или подбирать комбинацию, будет достаточно пары щелчков мыши, чтобы подключиться к вашей беспроводной сети.
Обзор роутеров
Существует несколько моделей, которые оптимальны для использования дома:
- Zte E5501;
- Zte H118N;
- Zte E5502;
- Zte ZXA10 f660.
Zte E5501
Данное устройство поддерживает множество интерфейсов:
- 4 порта под коннектор RJ-45 (что позволяет работать с данными через сетевой интерфейс, тип кабеля определяется автоматически);
- работает по стандарту связи 802.11n (частота 2.4 ГГц);
- присутствуют две несъемные антенны, обеспечивающие стабильную работу Wi-Fi.
Помимо поддерживаемых интерфейсов данное устройство имеет множество других опций, делающих его использование довольно удобным и простым.
Zte H118N
Роутер этого типа в своей конструкции имеет:
- USBv.2 в количестве 1 штуки для подключения 3Gмодема (присутствует опционально);
- 4 порта для подключения кабеля, обжатого коннектором RJ-45;
- Wi-Fi (IEEE 802.11n).
Максимальная скорость передачи данных данным устройством – 300 Мбит/с. Также поддерживается несколько технологий шифрования данных – WEP, WPA, WPA2.
Zte 5502
Рассматриваемый роутер от такой именитой компании ничем не уступает своим одноклассникам:
- 4 порта для подключения кабеля через коннектор RG-45;
- поддерживаются: IEEE 802.11n (максимальная скорость передачи – 300 Мбит/с);
- присутствуют две антенны для работы в диапазоне 2.4 ГГц;
Возможности шифрования у рассматриваемого устройства самые широкие:
- WEPс технологией шифрования 64/128 бит;
- WPA-PSK;
- WPA2-Interprise и многие другие.
ZteZXA 10 F660
Роутер компании ZTE обладает не только отличными рабочими характеристиками, но также относительно невысокой ценой.
Он прост в настройке, а также поддерживает все необходимые технологии:
- имеется 4 разъема для RG-45;
- 2 разъема для работы с интерфейсом POTS (RG-11);
- успешно работает с технологией Wi-Fi;
- имеется разъем для подключения устройств USB.
Как зайти в настройки роутера
Итак, вы получили роутер в аренду или купили его, пришли домой и хотите настроить интернет или произвести какие-либо другие настройки (например настройтить wi-fi). Для этого вам необходимо открыть упаковку, подключить к роутеру питание и кабель, но не тот, который приходит в вашу квартиру из подъезда, а который соединит роутер с компьютером или ноутбуком. Второй конец кабеля подключите к вашему включенному компьютеру. У большинства моделей роутеров админка доступна по адресу 192.168.1.1 или 192.168.0.1. Введите один из них в адресную строку вашего браузера и нажмите на ввод. После этого, перед вами должно появиться окно для ввода логина и пароля.
Логин и пароль для входа указаны в инструкции по эксплуатации роутера, но если вы не смогли найти там такой информации, то попробуйте следующие комбинации:
- логин — admin, пароль — пустой
- логин — admin, пароль — admin
- логин — admin, пароль — password
- логин — admin, пароль — 1234
Если одна из комбинаций подошла, то перед вами откроется страница с доступными настройками роутера.
Если данные варианты не сработали, то вам необходимо произвести сброс настроек до заводских. Для этого найдите на задней стенке кнопку Reset и зажмите ее на несколько секунд при включенном роутере.
Почему необходимы изменения
Выбирая тот или иной тариф для выхода в интернет через wifi-роутер, пользователь рассчитывает получить за оплаченную абонентскую плату скорость соединения, заявленную оператором. Поначалу она может быть близкой к регламентированному значению, но зачастую через некоторое время она снижается. При этом проблема редко кроется в неисправности wifi-роутера или неполадках со стороны провайдера. Как сам пользователь, так и провайдер могут не знать о существовании дополнительных подключенных устройств. Предоставляемый трафик лишь распределяется на большее количество техники, и скорость каждого соединения существенно уменьшается, но количество подключений не отображается.
Многие пользователи удивляются, как же соседи, по сути абсолютно чужие люди, могут подобрать сложный пароль от маршрутизатора, но на деле это оказывается достаточно просто. Это происходит по следующим причинам:
- После покупки нового wifi-роутера его нужно не просто включить в сеть, а правильно настроить. Неопытные пользователи часто выбирают настройки по умолчанию, чтобы не разбираться в тонкостях сложного процесса. Стандартный пароль в большинстве случаев одинаков для всех роутеров данного производителя, поэтому не составляет труда узнать его через форумы в интернете или онлайн-инструкции к оборудованию.
- Не каждый человек может правильно настроить маршрутизатор, и тем более не каждый знает, как поменять пароль на wifi роутере, поэтому для осуществления этих действий приглашают компьютерного мастера. Специалист по своей халатности, неопытности или по согласованию с пользователями может защитить соединение простым, легко подбираемым паролем. Самыми популярными на сегодняшний день считаются комбинации «123456» и «qwerty».
- Если настраивать интернет-соединение на zte-роутере впопыхах, можно не заметить специальный пункт об установке защитного ключа. В этом случае посторонним не придется даже искать или подбирать комбинацию, будет достаточно пары щелчков мыши, чтобы подключиться к вашей беспроводной сети.
Ответы на вопросы
Среди наиболее частых вопросов в службу поддержки МГТС встречаются следующие:
- Можно ли заменить устройство роутер провайдера своим с оптимальными настройками? Компания устанавливает оборудование наиболее полно соответствующее запросам (услугам, тарифному плану) абонента. Поэтому подобная замена не приветствуется.
- Почему нет возможности удаленно зайти на роутер для настройки через интернет? Политика компании предусматривает максимальную безопасность, поэтому доступ из к роутеру внешней сети, как правило блокирован в настройках При насущной необходимости настройки можно изменить самостоятельно или по согласованию со специалистами поддержки.
- Какую технологию безопасности для Wi-Fi необходимо использовать? Максимальную безопасность обеспечивает технология WPA2 с алгоритмом шифрования AES.Для доступа с устаревших устройств может потребоваться включение WEP или применение шифрования TIP. Использовать их рекомендуется в случае крайней необходимости из-за большей уязвимости.
- Как правильно задать ключ для беспроводной сети? Рекомендуется выбирать ключ длиной не менее 10 символов, с чередованием строчных и заглавных символов латинского алфавита, цифр. Ключ не должен быть ассоциативным (слова, памятные даты и пр.), поскольку случайный набор более устойчив к взлому с применением брутфорс атак.
Сброс настроек перед настройкой
Настройка роутера может быть несколько осложнена, если его использовали раньше. Чтобы исключить неприятные сюрпризы лучше сразу сбросить конфигурацию к заводскому состоянию. Параметры сбрасываются и в том случае, если сбились настройки роутера Ростелеком. Перед тем как восстановить заводскую конфигурацию оборудования, его необходимо включить в электросеть и дождаться загрузки. Дальнейшие действия во многом зависят от модели.
В подавляющем большинстве случаев нужно нажать и удерживать в течении 10-15 сек специальную клавишу, на которой будет написано «RESET» или «WPS/RESET» для некоторых модификаций TP-Link. Иногда эта кнопка располагается в углублении и нажать на нее можно только тонким предметом. Суть та же – нажимаем, удерживаем и ждем 15 секунд.
После выполнения сброса конфигурации к заводскому состоянию приступаем к настройке маршрутизатора Ростелеком.
Что такое технология GPON: принцип действия GPON-роутера
Аббревиатура GPON расшифровывается как «пассивные гигабитные оптические сети» (Gigabit Passive Optical Networks). Именно в «гигабитах» и заключается первая их особенность – способность предоставлять интернет со скоростью до 1 Гбит/с и даже выше. На самом деле, скорости в 100 Мбит/с уже с головой достаточно для комфортного серфинга страниц, просмотра видео в Full-HD-качестве и онлайн-игр.
Как подключиться к роутеру ZTE и настроить его
Следующая особенность технологии – возможность подключения к сети не одного, а десяти и более пользователей через один оптоволоконный терминал (роутер для работы с GPON). Последний конвертирует сигнал из кабеля оптоволокна в сигнал типа Ethernet.
Важно! Подобные роутеры также сильно отличаются друг от друга доступным функционалом и возможностями. Так, установить можно и простой ONT с минимальным набором функций для обычного доступа в сеть, а можно приобрести полноценный роутер с поддержкой IPTV, телефонии и дополнительными портами для USB-устройств
Также следует понимать, что провайдеру невыгодно протягивать оптический кабель напрямую от станции до квартиры клиента. Для того чтобы окупить свои затраты, сигнал делится на определенных участках сети с помощью специальных сплиттеров. Они разделяют одно волокно на три, семь, десять и более сигналов.
Подключаем и настраиваем
Подсоедините кабель Ehternet к 1, 2 или 3 LAN-порту. Четвертый МГТС обычно использует для цифрового ТВ: его конфигурация не позволит настроить устройство. Для входа в веб-интерфейс используйте адрес 192.168.1.1, логин и пароль admin/admin, указанные на ярлыке на днище маршрутизатора. При подключении по статическому IP используйте данные, предоставленные провайдером.
Если вы опытный пользователь, войти в интерфейс можно с учетной записью mgts/mtsoao. Ее используют технические специалисты компании. Максимальный доступ обеспечивается вводом логина root и пароля Zte521.
Подсоедините оптический кабель (лучше, если это сделает представитель провайдера) и войдите в меню настройки. Укажите характеристики локальной сети: IP-адрес, маску 255.255.255.0, DNS-серверы, DHCP. Чтобы настроить вай-фай:
- откройте раздел WLAN;
- активируйте RF и выберите частоту 2,4 или 5 ГГц, укажите ширину канала (20,40, 80 МГц – для пяти гигагерц), его номер (можно Auto), мощность сигнала;
- укажите название SSID и допустимое число подключений.
Гостевая сеть
Удобная функция, позволяющая создавать изолированное беспроводное соединение, например, в небольшой гостинице или офисе для удобства посетителей. Для активации функции зайдите в “Общие настройки” > “Гостевой Wi-Fi” и поставьте флажок около SSID5.
Обзор роутеров
Существует несколько моделей, которые оптимальны для использования дома:
- Zte E5501;
- Zte H118N;
- Zte E5502;
- Zte ZXA10 f660.
Zte E5501
Данное устройство поддерживает множество интерфейсов:
- 4 порта под коннектор RJ-45 (что позволяет работать с данными через сетевой интерфейс, тип кабеля определяется автоматически);
- работает по стандарту связи 802.11n (частота 2.4 ГГц);
- присутствуют две несъемные антенны, обеспечивающие стабильную работу Wi-Fi.
Помимо поддерживаемых интерфейсов данное устройство имеет множество других опций, делающих его использование довольно удобным и простым.
Zte H118N
Роутер этого типа в своей конструкции имеет:
- USBv.2 в количестве 1 штуки для подключения 3Gмодема (присутствует опционально);
- 4 порта для подключения кабеля, обжатого коннектором RJ-45;
- Wi-Fi (IEEE 802.11n).
Максимальная скорость передачи данных данным устройством – 300 Мбит/с. Также поддерживается несколько технологий шифрования данных – WEP, WPA, WPA2.
Zte 5502
Рассматриваемый роутер от такой именитой компании ничем не уступает своим одноклассникам:
- 4 порта для подключения кабеля через коннектор RG-45;
- поддерживаются: IEEE 802.11n (максимальная скорость передачи – 300 Мбит/с);
- присутствуют две антенны для работы в диапазоне 2.4 ГГц;
Возможности шифрования у рассматриваемого устройства самые широкие:
- WEPс технологией шифрования 64/128 бит;
- WPA-PSK;
- WPA2-Interprise и многие другие.
ZteZXA 10 F660
Роутер компании ZTE обладает не только отличными рабочими характеристиками, но также относительно невысокой ценой.
Он прост в настройке, а также поддерживает все необходимые технологии:
- имеется 4 разъема для RG-45;
- 2 разъема для работы с интерфейсом POTS (RG-11);
- успешно работает с технологией Wi-Fi;
- имеется разъем для подключения устройств USB.
Настройка WiFi на маршрутизаторе МГТС
Никаких дополнительных параметров интернета указывать не нужно. Все, что необходимо, это настроить WiFi сеть. Для этого открываем раздел «Беспроводная сеть — Основные параметры».
- Здесь сначала необходимо поставить галочку на «Включить беспроводную сеть (WiFi)».
- Далее придумываем название для своего вай-фая SSID сети, которое будет отображаться на устройствах для подключения
- И выбираем диапазон частот для ретрансляции. Роутер Sercomm RV6699 от МГТС умеет работать как на 2.4 ГГц, так и на 5 ГГЦ.
- Также ставим флажок на «Broadcast SSID», чтобы сеть было видно в списке доступных для коннекта
- Остальное можно оставить по умолчанию, либо еще дополнительно поиграться с каналом WiFi.
После чего сохраняем одноименной кнопкой внесенные изменения.
Дополнительно есть возможность создать еще по 3 сети в каждом из диапазонов.
Характеристики и особенности устройства
- Частота работы – 2,4 ГГц
- Передача данных по Wi-Fi работает со скоростью 300 Мбит/сек
- Реализована техническая поддержка 4 SSID с единовременным подключением 128 пользователей к каждой из сетей
- Поддержка режима WPS для увеличения покрытияWi-Fi других коммутаторов.
На задней стороне маршрутизатора расположены:
- Кнопки управления функциями WLAN и WPS
- Один порт для подключения USB-устройств
- POTS разъёмы (2 шт.)
- Порты для подключения LAN (4 шт.)
- Для сброса настроек оптического модема ONT ZTE ZXHN F660 до заводских, на задней стороне имеется кнопка RESET, расположенная в углублении корпуса.
- Разъем для блока питания от сети устройства.
- Кнопка для включения и выключения